Импорт фотографий и видео в Lightroom для мобильных устройств (Android)
Руководство пользователя Отмена
Поиск
Последнее обновление Jun 22, 2022 05:17:50 AM GMT
- Руководство пользователя Adobe Lightroom
- Введение
- Новые возможности Lightroom
- Системные требования Lightroom.
- Lightroom | Общие вопросы
- Руководства по Lightroom
- Работа с Adobe Photoshop Lightroom для мобильных устройств
- Установка параметров
- Обучение в приложении
- Обучение и вдохновляющие идеи
- Обучение и вдохновляющие материалы в приложении | Lightroom для мобильных устройств (iOS)
- Обучение и вдохновляющие материалы в приложении | Lightroom для мобильных устройств (Android)
- Добавление, импорт и съемка фотографий
- Добавить фото
- Фотографирование с помощью Lightroom для мобильных устройств (iOS)
- Съемка фотографий в Lightroom для мобильных устройств (Android)
- Импорт фотографий в Lightroom для мобильных устройств (iOS)
- Импорт фотографий и видео в Lightroom для мобильных устройств (Android)
- Систематизация фотографий
- Систематизация фотографий
- Поиск и систематизация фотографий людей в режиме «Люди»
- Поиск и систематизация фотографий в Lightroom для мобильных устройств (iOS)
- Поиск и систематизация фотографий в Lightroom для мобильных устройств (Android)
- Редактирование фотографий
- Редактирование фотографий
- Маскирование в Lightroom
- Редактирование фотографий в Lightroom для мобильных устройств (iOS)
- Редактирование фотографий в Lightroom для мобильных устройств (Android)
- Объединение фотографий для создания HDR, панорам и панорам HDR
- Улучшение качества изображений в Lightroom
- Редактирование видео
- Редактирование видео
- Редактирование видео в Lightroom для мобильных устройств (iOS)
- Редактирование видео в Lightroom для мобильных устройств (Android)
- Сохранение, публикация и экспорт
- Экспорт и публикация фотографий
- Экспорт и публикация фотографий в Lightroom для мобильных устройств (iOS)
- Сохранение, публикация и экспорт фотографий из Lightroom для мобильных устройств (Android)
- Lightroom для мобильных устройств, ТВ и веб-браузера
- Начало работы в Lightroom для мобильных устройств (iOS)
- Начало работы в Lightroom для мобильных устройств (Android)
- Adobe Photoshop Lightroom для веб-браузера
- Настройка Lightroom для приложения Apple TV
- Использование комбинаций клавиш в Lightroom для мобильных устройств (iOS и Android)
- Adobe Photoshop Lightroom для мобильных устройств и Apple TV | Часто задаваемые вопросы
- Просмотр фотографий и видео Lightroom на телевизоре
- Добавление стилей и их синхронизация с мобильным устройством
- Перенос фотографий
- Перенос медиатеки «Фото» Apple в Lightroom
- Перенос фотографий и видео из Lightroom Classic в Lightroom
- Перенос фотографий из Photoshop Elements в Lightroom
Добавляйте или импортируйте фотографии и видео из Галереи телефона или подключенной камеры DSLR.
Добавление или импорт фотографий и видео с камеры, подключенной в режиме PTP
Вы можете напрямую импортировать фотографии (включая изображения RAW) и видео с камеры DSLR в Adobe Photoshop Lightroom для мобильных устройств (Android). Это можно сделать, подключив мобильное устройство (в режиме PTP) к камере DSLR с помощью поддерживаемого кабеля USB OTG.
Подключите мобильное устройство Android к камере DSLR с помощью поддерживаемого кабеля USB OTG.
При импорте фотографий в Adobe Photoshop Lightroom на устройствах Android с разъемом USB типа C компания Adobe рекомендует использовать кабель USB типа C OTG вместо адаптеров типа C для подключения камеры DSLR.
На панели уведомлений устройства Android коснитесь уведомления о подключении USB, которое появляется после подключения камеры.
В меню выбора приложений на устройстве Android выберите приложение Lightroom для подключенного USB-устройства.

Если на устройстве под управлением Android не отображается средство выбора приложений и USB-соединение всегда открывается в другом установленном приложении, необходимо удалить это приложение из списка приложений по умолчанию в настройках устройства.
Дополнительный сведения представлены в разделе Основные этапы устранения неполадок для решения проблем в Lightroom Classic.
На экране Импорт в Lightroom отобразятся эскизы всех изображений с подключенной камеры.
Чтобы выбрать параметры отображения и выбора изображений, коснитесь значка «Параметры» () в правом верхнем углу.
Выделить все
Выбор всех изображений, отображаемых на экране импорта. Этот параметр станет доступен после загрузки миниатюр всех изображений с подключенной камеры.
Ничего не выбирать
Отмена выбора всех изображений, выбранных на экране импорта.
JPG / PNG
Отображение изображений JPG и PNG только с подключенной камеры.

RAW
Отображение необработанных изображений только с подключенной камеры.
Видео
Отображение видео только с подключенной камеры.
Чтобы закрыть окно импорта без добавления фотографий в альбом, коснитесь значка отмены в левом верхнем углу.
Окно импорта Lightroom для мобильных устройств (Android) с фотографиями и видео с подключенной камеры В окне импорта значок в правом верхнем углу миниатюр позволяет легко определить изображения RAW и видео: изображение RAW имеет значок , а видеофайл — значок .Значок звездочки (*), отображающийся на значке RAW миниатюр, указывает на необходимость выполнить вход с использованием Adobe ID для редактирования этих фотографий RAW.При первом запуске Adobe Photoshop Lightroom для мобильных устройств (Android) и импорте фотографий с подключенной камеры без входа в систему на миниатюрах некоторых фотографий RAW в окне импорта отображается значок звездочки (*).
 Звездочка означает, что для редактирования этих фотографий необходимо войти в приложение Lightroom, используя Adobe ID.
Звездочка означает, что для редактирования этих фотографий необходимо войти в приложение Lightroom, используя Adobe ID.Коснитесь фотографий и видео, которые необходимо импортировать в Adobe Photoshop Lightroom для мобильных устройств (Android), чтобы выбрать их.
После выбора необходимых изображений и видео коснитесь Добавить в правом нижнем углу экрана.
На следующем экране выберите альбом Lightroom, в который необходимо импортировать выбранные фотографии и видео. По умолчанию выбран альбом Все фотографии.
Для импорта выбранных фотографий в новый альбом:
- Коснитесь значка (+) в правом верхнем углу экрана.
- В диалоговом окне Новый альбом введите имя нового альбома и коснитесь OK.
- На экране Импорт Lightroom коснитесь созданного альбома, чтобы его выбрать.
Выбрав альбом, коснитесь Копировать в правом нижнем углу экрана.
Приложение Adobe Photoshop Lightroom для мобильных устройств (Android) начинает копирование оригиналов (исходных файлов изображений) с подключенной камеры на устройство Android.

В диалоговом окне Копирование в Lightroom отображается ход выполнения и уведомление о завершении копирования. После этого можно будет отключить подключенную камеру.
Для отмены процесса копирования:
- Коснитесь значка Отмена в диалоговом окне Копирование в Lightroom.
- В диалоговом окне Отмена копирования коснитесь Отменить, чтобы подтвердить действие. В противном случае коснитесь Продолжить.
После завершения копирования Adobe Photoshop Lightroom для мобильных устройств (Android) начинает импорт скопированных изображений в выбранный альбом.
На панели уведомлений устройства Android отображаются уведомления Adobe Photoshop Lightroom для мобильных устройств (Android) об импорте и завершении процесса.
Вы можете продолжать работу в Adobe Photoshop Lightroom для мобильных устройств (Android), пока процесс импорта выполняется в фоновом режиме.
Приостановка или возобновление процесса импорта
Чтобы приостановить/возобновить процесс импорта, выполните указанные ниже действия:
- Коснитесь значка с тремя точками в правом верхнем углу экрана.

- Для приостановки импорта коснитесь значка паузы в контекстном меню. Чтобы возобновить импорт, коснитесь значка воспроизведения.
- Чтобы остановить импорт, коснитесь значка остановки в контекстном меню.
- Коснитесь значка с тремя точками в правом верхнем углу экрана.
Добавление или импорт фотографий и видео из фотопленки или галереи
В представлении «Альбомы» коснитесь значка «Параметры» () на альбоме, в который необходимо добавить фотографии, а затем выберите Добавить фотографии в контекстном меню.
В режиме сетки коснитесь Добавить фотографии в нижней части экрана.
Откроется окно импорта Adobe Photoshop Lightroom для мобильных устройств (Android) с миниатюрами всех изображений и видео, хранящихся на мобильном устройстве. Миниатюры можно просматривать в двух режимах: Время и Папки устройства. По умолчанию миниатюры отображаются в режиме Время.
Параметры представления «Время»
Выделить все
Выбор всех изображений, отображаемых на экране импорта.

Ничего не выбирать
Отмена выбора всех изображений, выбранных на экране импорта.
JPG / PNG
Отображение только изображений в формате JPG и PNG, сохраненных на мобильном устройстве.
RAW
Отображение только необработанных изображений, сохраненных на мобильном устройстве.
Видео
Отображение только видео, сохраненных на мобильном устройстве.
Разделение по годам, месяцам, дням или часам
Группирование или сегментация миниатюр изображений по годам, месяцам, дням или времени съемки. По умолчанию миниатюры изображений разделены по месяцам. Чтобы удалить разделение в представлении Время, выберите параметр Без разделения.
Сортировка по дате изменения
Сортировка сегментов, разделенных по времени, в порядке убывания или возрастания с учетом даты последнего изменения.
 Для переключения между сортировкой в порядке возрастания и убывания коснитесь выбранного параметра еще раз.
Для переключения между сортировкой в порядке возрастания и убывания коснитесь выбранного параметра еще раз. Параметры представления «Папки устройства»
Выделить все
Выбор всех изображений, отображаемых на экране импорта.
Ничего не выбирать
Отмена выбора всех изображений, выбранных на экране импорта.
JPG / PNG
Отображение только изображений в формате JPG и PNG, сохраненных на мобильном устройстве.
RAW
Отображение только необработанных изображений, сохраненных на мобильном устройстве.
Видео
Отображение только видео, сохраненных на мобильном устройстве.
Сортировка по имени папки
Сортировка групп папок по названию в порядке убывания или возрастания. Для переключения между сортировкой в порядке возрастания и убывания коснитесь выбранного параметра еще раз.

Если требуется выйти из интерфейса импорта и не добавлять фотографии в альбом, коснитесь значка «Отмена» () в левом верхнем углу.
В интерфейсе импорта значок RAW в правом верхнем углу миниатюр изображений позволяет с легкостью идентифицировать необработанные изображения среди всех изображений с фотопленки мобильного устройства.
Значок звездочки (*), отображающийся на значке RAW миниатюр, указывает на необходимость выполнить вход с использованием Adobe ID для редактирования этих фотографий RAW.При первом запуске Adobe Photoshop Lightroom для мобильных устройств (Android) и добавлении фотографий, сохраненных на мобильном устройстве, без входа в систему на миниатюрах некоторых фотографий RAW в окне импорта отображается значок звездочки (*). Звездочка означает, что для редактирования этих фотографий необходимо войти в приложение Lightroom, используя Adobe ID.
Чтобы просмотреть и выбрать изображения для импорта, выполните одно из указанных ниже действий.

Представление «Время»
- Для выбора всех фотографий в сегменте, разделенном по времени, коснитесь расположенного рядом с ним круга выбора.
- Для выбора всех фотографий в сегменте, разделенном по времени, коснитесь значка (>) справа от этого сегмента, чтобы его развернуть. Коснитесь еще раз, чтобы свернуть сегмент, разделенный по времени. Также можно коснуться наложения +<Число фотографий> в правом нижнем углу сегмента, разделенного по времени, чтобы его развернуть.
- Коснитесь и выберите фотографии для добавления в альбом.
В представлении Время изображения, не имеющие метаданных даты/времени съемки, группируются в сегменте Фотографии без даты.
Представление «Папки устройства»
- Для выбора всех фотографий в группе папок коснитесь круга выбора рядом с именем папки.
- Для просмотра всех фотографий в группе папок нажмите значок (>) справа от группы папок, чтобы перейти в эту папку.
 Изображения в этой папке будут отображены на новом экране. Для возврата коснитесь значка (<) в левом верхнем углу этого экрана. Также можно коснуться наложения +<Число фотографий> в правом нижнем углу этой группы папок, чтобы развернуть ее.
Изображения в этой папке будут отображены на новом экране. Для возврата коснитесь значка (<) в левом верхнем углу этого экрана. Также можно коснуться наложения +<Число фотографий> в правом нижнем углу этой группы папок, чтобы развернуть ее. - Коснитесь и выберите фотографии для добавления в альбом.
В режиме Папки устройства Adobe Photoshop Lightroom для мобильных устройств (Android) сохраняет выбранные ранее изображения при переходе из одной папки в другую в этом режиме.
После выбора всех фотографий, которые необходимо добавить в альбом, коснитесь Добавить в нижней части представления Время или Папки устройства.
Приостановка или возобновление процесса импорта
Чтобы приостановить/возобновить процесс импорта, выполните указанные ниже действия:
- Коснитесь значка импорта в правом верхнем углу экрана.
- Для приостановки импорта коснитесь значка () в контекстном меню.
 Чтобы возобновить импорт, коснитесь значка ().
Чтобы возобновить импорт, коснитесь значка (). - Чтобы остановить импорт, коснитесь значка () в контекстном меню.
Adobe Photoshop Lightroom для мобильных устройств (Android) начнет импорт выбранных изображений в целевой альбом.
На панели уведомлений устройства Android отображается уведомление Adobe Photoshop Lightroom для мобильных импорт о ходе выполнения и завершении процесса.
Вы можете продолжать работу в Adobe Photoshop Lightroom для мобильных устройств (Android), пока процесс импорта выполняется в фоновом режиме.
Импорт фотографий и видео с помощью опции «Файлы»
Опция Файлы в Lightroom для мобильных устройств (Android) доступна только на устройствах с ОС Android версии 4.4 (KitKat) или более поздней.
С помощью опции Файлы в приложении Lightroom для мобильных устройств (Android) можно получить доступ к диспетчеру файлов Android для импорта фотографий из различных источников:
- Другие поддерживаемые приложения для работы с фотографиями и облачные приложения, установленные устройстве , например Google Фото, Google Диск и Dropbox.

- Камера DSLR, подключенная к мобильному устройству в режиме PTP по кабелю USB OTG.
- другое устройство, подключенное к мобильному устройству через USB;
- папки на устройстве.
Чтобы импортировать фотографии с помощью параметра Файлы, выполните указанные ниже действия.
- В представлении «Альбомы» коснитесь значка «Параметры» () в альбоме Все фотографии или в любом другом альбоме, в который необходимо добавить фотографии. Затем во всплывающем меню выберите пункт Добавить фотографии.
- При просмотре фотографий в любом созданном альбоме коснитесь значка «Добавить фотографии» в правом нижнем углу экрана.
В контекстном меню Добавление фотографий из, которое отображается в нижней части экрана, выберитеФайлы.
На устройстве откроется диспетчер файлов Android. В диспетчере файлов коснитесь значка () в левом верхнем углу, выберите источник, из которого необходимо импортировать фотографии, и перейдите в нужную папку.

Выделите одно или несколько изображений в желаемом источнике. Затем коснитесь «Готово» или «Открыть».
Примечание.
Некоторые приложения для работы с фотографиями могут не поддерживать выбор нескольких снимков.
Lightroom для мобильных устройств (Android) начинает импорт выбранных изображений.
Сведения о статусе выполнения и о завершении импорта будут отображаться в строке уведомлений устройства под управлением Android.
Чтобы просмотреть последние импортированные фотографии, перейдите в альбом Все фотографии. В режиме просмотра Все фотографии коснитесь значка с тремя точками () в правом верхнем углу экрана и выберите Сортировать по дате импорта. Вверху будут отображены последние импортированные фотографии.
Автоимпорт фотографий и видео
Вы можете автоматически импортировать любое изображение из фотопленки, галереи или других расположений на мобильном устройстве. Также можно выбрать форматы для импорта — JPG, PNG, Raw или видео.
Включить автоматическое добавление
Для автоматического импорта изображения выполните следующие действия.
Коснитесь в левом верхнем углу экрана Adobe Photoshop Lightroom для мобильных устройств (Android).
Коснитесь Установки на развернутой боковой панели.
УстановкиКоснитесь параметра Включить автоматическое добавление.
Включить автоматическое добавлениеВключите Автодобавление с устройства и выберите форматы и расположение.
JPG / PNG
Выберите этот параметр, чтобы импортировать только файлы формата JPG и PNG.
Видео
Выберите этот параметр, чтобы импортировать только видео.
RAW
Выберите этот параметр, чтобы импортировать только изображения Raw.
Импорт из всех расположений
Выберите этот параметр, чтобы импортировать фотографии и видео из всех папок устройства.
Автодобавление с устройства Отключите этот параметр, чтобы вручную выбрать папки устройства, из которых Lightroom может автоматически импортировать фотографии.
Отключите этот параметр, чтобы вручную выбрать папки устройства, из которых Lightroom может автоматически импортировать фотографии.
Добавление фотографий в Lightroom из сторонних приложений
Вы можете добавлять фотографии в Lightroom для мобильных устройств (Android) из других сторонних приложений для работы с фотографиями с возможностью общий доступ , таких как Google Фото, Google Диск и Dropbox.
Для этого просто выберите фотографии в другом приложении, откройте к ним доступ и выберите параметр Добавить в Lr. Фотографии будут добавлены в альбом Все фотографии в Lightroom для мобильных устройств (Android).
Откройте любое приложение для работы с фотографиями на устройстве.
Выберите одну или несколько фотографий, которые необходимо добавить в Lightroom для мобильных устройств (Android).
Параметр «Добавить в Lr» при публикации из Google ФотоПримечание.
В некоторых приложениях для работы с фотографиями может отсутствовать параметр Добавить в Lr при публикации нескольких фотографий.
 Например, Dropbox позволяет экспортировать в Lightroom для мобильных устройств (Android) только по одной фотографии следующим образом:
Например, Dropbox позволяет экспортировать в Lightroom для мобильных устройств (Android) только по одной фотографии следующим образом:- В приложении Dropbox откройте любую фотографию.
- Коснитесь значка с тремя точками (), выберите Экспорт, а затем Добавить в Lr.
После выбора фотографий коснитесь значка «Общий доступ». В появившемся всплывающем меню выберите Добавить в Lr.
Lightroom для мобильных устройств (Android) начинает добавление выбранных изображений в альбом Все фотографии.
Ход выполнения и завершение импорта отображается на панели уведомлений на устройстве Android.
Чтобы просмотреть последние импортированные фотографии, перейдите в альбом Все фотографии. В режиме просмотра Все фотографии коснитесь значка с тремя точками () в правом верхнем углу экрана и выберите Сортировать по дате импорта. Последние импортированные фотографии отображаются вверху.
Информацию об импорте фотографий в Lightroom на iPad, iPhone или ПК см. в разделах Импорт фотографий в Lightroom для мобильных устройств (iOS) и Добавление фотографий в Lightroom (для ПК).
в разделах Импорт фотографий в Lightroom для мобильных устройств (iOS) и Добавление фотографий в Lightroom (для ПК).
Связанные материалы
- Начало работы в Lightroom для мобильных устройств (Android)
- Импорт фотографий в Lightroom для мобильных устройств (iOS)
- Добавление фотографий в Lightroom (для ПК)
Вход в учетную запись
Войти
Управление учетной записью
Что обозначают значки на духовом шкафу
В духовом шкафу можно готовить различные блюда: повседневные, детские, праздничные, оригинальные, полезные для здоровья. Современная духовка давно стала достойной альтернативой стандартной газовой плиты. Она имеет широкий функционал и позволяет использовать практически любые способы тепловой обработки пищи. Но перед эксплуатацией любой бытовой техники, будь то холодильник, микроволновая печь, варочная поверхность или духовой шкаф, нужно изучить инструкцию и разобраться в символах, указанных на кнопках или около переключателей.
Большинство популярных производителей, таких как «Bosch», «Gorenje», «Siemens», «Electrolux», «Teka», «Asko», «Hotpoint Ariston», «Smeg» и прочие, помечают разные режимы духовки и её дополнительные функции одинаковыми или похожими символами, иконками, изображениями и пиктограммами. Но что обозначают значки на духовом шкафу, каково их значение? В данной статье представлена расшифровка всех символов на панели управления многофункциональных устройств.
Символы режимов работы
Для начала следует разобраться с символьными обозначениями основных режимов работы, реализованных в электрических духовых шкафах или газовых
.
Полоска в верхней части квадрата
Горизонтальная полоса (линия), нарисованная в квадрате сверху, обозначает включение верхнего ТЭНа, располагающегося по периметру потолка камеры. Обычно такой нагревательный элемент имеет небольшую мощность и сильнее воздействует на поверхность блюда.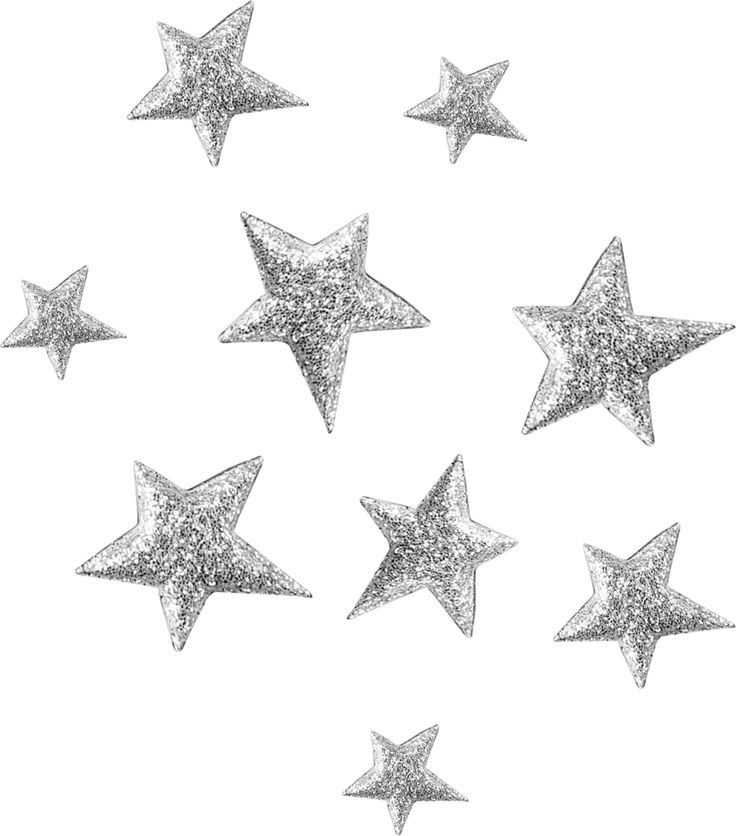 Функционал данного режима ограничен, но позволяет формировать поджаристую хрустящую корочку на практически готовой еде. Возможно приготовить запеканку, выпечку (например, хлеб), лазанью, курицу, картофель или другие овощи в панировке или соусе, мясо по-французски и прочие подобные блюда.
Функционал данного режима ограничен, но позволяет формировать поджаристую хрустящую корочку на практически готовой еде. Возможно приготовить запеканку, выпечку (например, хлеб), лазанью, курицу, картофель или другие овощи в панировке или соусе, мясо по-французски и прочие подобные блюда.
Полезная информация! В некоторых моделях духовых шкафов сверху изображено две полоски, и такой символ тоже означает верхний нагрев, но более интенсивный.
Полоска внизу
Линия, изображённая в квадрате снизу, обозначает нижний нагрев, при котором в камере духового шкафа работает нижний ТЭН. Этот нагревательный элемент более мощный, чем верхний, поэтому его можно использовать в разных целях, например, для приготовления разнообразной выпечки с начинкой или без (пирогов, пиццы, тортов), для тушения или томления, длительной бережной готовки, разогрева готовой еды перед подачей, а также обработки паром. В последнем случае на дне камеры под противнем с обрабатываемыми продуктами питания нужно поставить ёмкость с водой.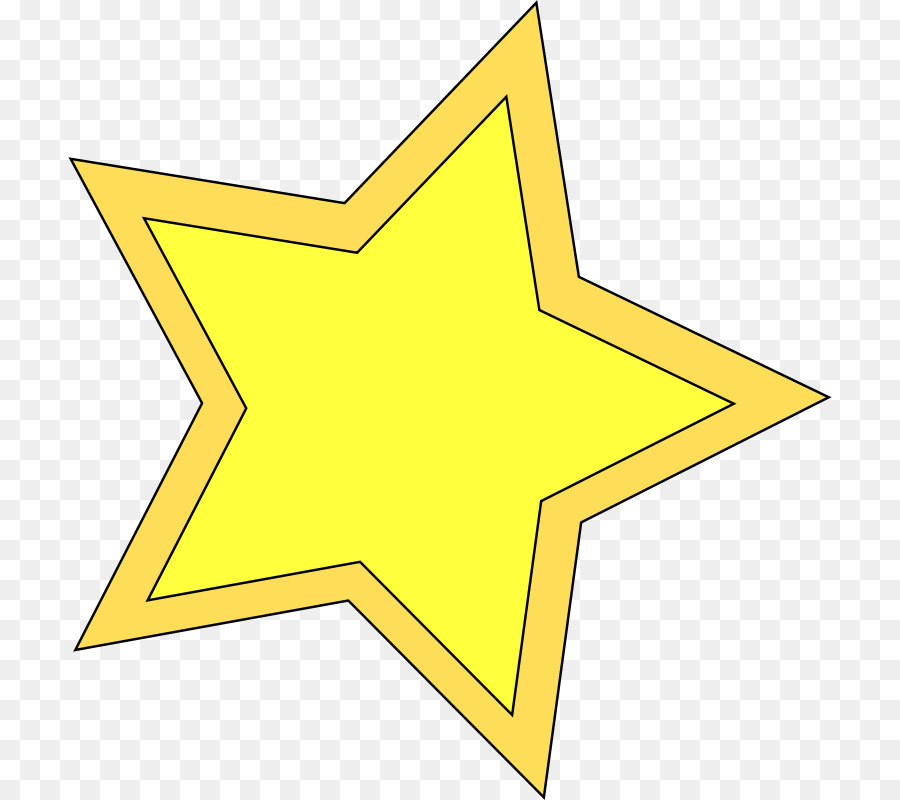
Линии и снизу, и сверху
Если в квадратике изображены нижняя и верхняя горизонтальные линии, это означает, что в таком режиме работать будут и верхний нагреватель, и нижний ТЭН. Два нагревательных элемента выделяют тепло с двух сторон, благодаря чему, во-первых, блюда готовятся равномерно, во-вторых, становится возможным не только качественное выпекание всего содержимого камеры, но и образование сверху румяной корочки.
В режиме комбинированного нагрева можно запечь большой кусок мяса, целую тушку рыбы или птицы, сделать жаркое. Также возможно доверху заполнять противень, не боясь, что в центре его содержимое останется сырым.
Совет! При режиме работы с нижним и верхним нагревом потребление электроэнергии очень высокое. Но экономит его небольшая хитрость: примерно за 5-10 минут до конца процесса готовки выключите устройство. Оно приготовится на остаточном тепле, выделяемом ТЭНами.
Зигзаг или треугольники
Знак зигзага или трёх соединённых друг с другом треугольников, обращённых вершинами вниз, – это функция гриля, которая предназначена для формирования на поверхности еды хрустящей аппетитной корочки. Таким режимом можно пользоваться для поджаривания и подрумянивания мясных, овощных или рыбных блюд.
Таким режимом можно пользоваться для поджаривания и подрумянивания мясных, овощных или рыбных блюд.
Гриль, который находится в верхней части духовки, как правило, используется уже после готовности блюда, чтобы придать ему румяность и хруст. Этот режим также выбирают для приготовления тостов, сосисок или колбасок на решётке, горячих бутербродов. А ещё гриль можно использовать совместно с другими способами тепловой обработки, такими как нижний нагрев, конвекция.
Чтобы еда готовилась быстрее и подрумянивалась равномернее, необходимо установить решётку или форму для запекания на среднем либо верхнем уровне. Содержимое противня должно находиться в самом центре посуды. Так воздействие гриля будет направлено точно на блюдо.
К сведению! В некоторых моделях гриль обозначается волнистой линией. Также волна, объединённые треугольники или зигзаг может иметь разную длину. Короткий значок символизирует малый гриль, а длинный – большой. А ещё символ может дополняться пометкой «Turbo», если предусмотрен турбо-гриль с работой на максимальной мощности.
Вентилятор
Изучая значки на духовке, можно найти схематическое изображение вентилятора, которое символизирует наличие в бытовой технике полезной функции конвекции. При ней вентиляторы, находящиеся на задней стенке рабочей камеры, направляют потоки горячего воздуха. Нагрев осуществляет кольцевой нагреватель, который тоже располагается сзади. Верхний и нижний ТЭНы при конвекции также могут работать.
Использование конвекции позволяет готовить одновременно на нескольких уровнях и обеспечивает равномерное распределение тепла. При циркуляции воздуха нагревается всё пространство внутри камеры. Но конвекция подходит не для всех блюд, так как происходит их высушивание. Использовать режим, при котором горячий воздух активно циркулирует внутри камеры, можно для выпекания коржей для тортов, бисквитов, пиццы. А вот мясо, фрукты, овощи чаще всего получаются сухими.
Конвекция имеет преимущества. Помимо того, что все блюда готовятся с минимальными затратами времени, потребляется гораздо меньше электричества (особенно при одновременном приготовлении двух или трёх блюд). Предварительно прогревать духовку не надо, противень можно ставить в неё сразу после включения. Также конвекция с горячим воздухом, направляемым вентиляторами, позволяет устанавливать температуру примерно на 20 или 30 градусов меньше, чем при других обычных режимах нагрева.
Предварительно прогревать духовку не надо, противень можно ставить в неё сразу после включения. Также конвекция с горячим воздухом, направляемым вентиляторами, позволяет устанавливать температуру примерно на 20 или 30 градусов меньше, чем при других обычных режимах нагрева.
Обозначения основных функций
Есть стандартные значки на духовке, которыми компании-изготовители бытовой техники помечают самые главные, часто используемые функции. Обозначения для таких символов и их расшифровки читайте ниже.
Лампочка
Схематическое изображение включенной лампочки, расположенной в квадрате, – обозначение стандартной функции духовки, подсветки рабочей камеры. Такая опция гарантирует комфортный, полный обзор всего внутреннего пространства устройства и избавляет от необходимости открывать дверцу. Открывание двери нежелательно или даже недопустимо при готовке безе, бисквитов, воздушной дрожжевой выпечки, так как тесто из-за резкого перепада температуры может опасть и получиться жёстким и непористым.
Также освещение рекомендуется использовать при традиционной, ручной очистке камеры прибора. Загрязнения на стенках видны гораздо лучше, поэтому хозяйка сможет удалять их эффективно и быстро.
Часы
Изображение часов (циферблата с двумя стрелками) – значок функции таймера. Он помогает устанавливать точное время для выбранного режима готовки. Если включить эту опцию, нажав на соответствующую кнопку, то можно не переживать, что блюдо пересушится либо пригорит. Кухонный прибор оповестит об окончании процесса акустическим (звуковым) сигналом, а также автоматически отключит и прекратит нагрев.
Колокольчик
Эта дополнительная функция в духовке включается пользователем при использовании таймера. Обозначение на панели управления в виде маленького колокола – это звуковая сигнализация. Когда приготовление завершено, духовой шкаф звуком оповещает, что нагрев выключен.
Символьные обозначения других специальных возможностей
Для многофункциональной, современной духовки значки более многочисленны, так как дополнительных опций и отдельных специальных программ гораздо больше, чем в простых моделях.
Две стрелки в разные стороны
Что означают значки на панели управления духового шкафа в виде двух стрелок, направленных в разные стороны? Это опция вертела для духовки, в комплект поставки которой включен соответствующий аксессуар. Он поможет идеально прожарить блюдо на гриле. Насаженная на вертел тушка или крупный кусок постоянно вращается, поэтому корочка получается тонкой и вкусной. При этом внутри можно сохранить блюда сочными.
Вентилятор с волной или зигзагом вверху
Для духового шкафа, в котором есть комбинированные режимы приготовления, может быть предусмотрена возможность запекания в двух форматах: гриля и конвекции. Такой вариант имеет свои особенности, так как очень быстро создаёт корочку или румяный колер на поверхности пищи. Пользоваться этим комбинированным режимом можно для вяления, получения сухофруктов, выпаривания влаги, поджаривания орехов. Но желательно включать функцию запекания в формате конвекции с грилем либо в самом начале приготовления, либо за несколько минут до его завершения.
Вентилятор с линиями
На поворотной ручке, обычной или сенсорной кнопке может быть изображён знак вентилятора, дополненный линией сверху. Это конвекция с верхним нагревом. Если под верхней полоской находятся треугольники либо зигзаг, то к циркуляции воздуха и прогреву сверху добавляется гриль. Также бывает вариант с вентилятором в центре и горизонтальными полосами внизу и вверху. Это конвекция, совмещённая с нагревом с двух сторон.
Снежинка с каплей под ней
Изучая на панели управления духовки значки, в их числе можно обнаружить изображение снежинки (или звёздочки) и находящейся под ней капли. Такие символы значат размораживание. Нагрев камеры осуществляется умеренно – в диапазоне 30-60 градусов. При такой разморозке оттаивание замороженных полуфабрикатов или другой еды осуществляется естественным путём, без подваривания, повреждения текстуры или пересушивания.
Облака, капли либо волны
Обозначения на духовом шкафу в виде трёх волн, капель или маленьких облаков указывают на то, что в бытовой технике предусмотрена паровая обработка.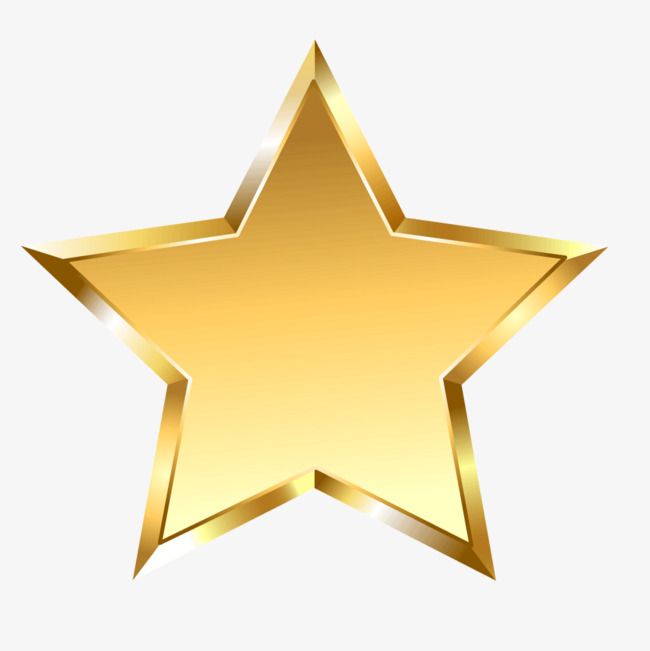 При её наличии в наборе техники есть отдельный резервуар для воды. С помощью такого режима можно готовить блюда, сохраняя в их составе максимум полезных веществ – минералов, витаминов. Но некоторые эксперты считают паровое приготовление неэкономичным с точки зрения потребления электроэнергии.
При её наличии в наборе техники есть отдельный резервуар для воды. С помощью такого режима можно готовить блюда, сохраняя в их составе максимум полезных веществ – минералов, витаминов. Но некоторые эксперты считают паровое приготовление неэкономичным с точки зрения потребления электроэнергии.
Важно! В некоторых моделях есть несколько режимов приготовления на пару, и они отличаются разной интенсивностью. Степень нагрева может обозначаться чёрточками в облаке. Одна – минимальное, наиболее нежное и щадящее тепловое воздействие. Две черты – средняя интенсивность. А три линейки – максимальное паровое воздействие. Могут указываться надписи «Low», «Med», «High» – маленькая влажность, средняя и высокая соответственно.
Линия снизу и вентилятор в круге или квадрате
При наличии значков горизонтальной полосы в нижней части изображения и вентилятора, находящегося в кружке или квадратике, в духовке можно готовить пиццу. В таком формате выпечка нагревается снизу и обретает хрустящую корочку. Начинка одновременно слегка подсушивается на поверхности, но внутри остаётся сочной и мягкой. В некоторых моделях такие символы на сенсорах, поворотных ручках или кнопках могут заменяться значком пиццы.
Начинка одновременно слегка подсушивается на поверхности, но внутри остаётся сочной и мягкой. В некоторых моделях такие символы на сенсорах, поворотных ручках или кнопках могут заменяться значком пиццы.
Пунктир, прерывистая линия
Что означают значки на кнопках или сенсорных переключателях в виде пунктирной, прерывистой полоски? Они значат, что приготовление будет осуществляться щадящим образом, при низких температурах – обычно от 70 до 120-150℃.
Полоса снизу с волнистыми вертикальными линиями над ней
Если снизу изображена полоска, а над ней схематически нарисованы вертикальные волны, напоминающие струи пара, то что они обозначают? Это опция поддержания тепла. Если установить её, можно в течение долгого времени поддерживать постоянную температуру приготовленной еды, чтобы она оставалась горячей или тёплой до самой подачи. Такой функцией удобно пользоваться, ожидая гостей и не зная, когда именно они придут. Выбрать этот вариант можно, если нужен подогрев холодной пищи.
Пирог с волнистыми линиями над ним
Такое изображение обозначает режим гратена, с которым можно на запеканках и прочих подобных блюдах получать тонкую корочку, сохраняя сочность внутри. В старых моделях духовок такой функции может не быть.
Auto
В электрической духовке может быть предусмотрена маркировка кнопки или ручки с надписью «Auto». Она обозначает автоматическую программу приготовления. Но такая возможность есть лишь в новых, последних моделях популярных брендов техники для кухни. Она позволяет готовить дома легко, практически без вмешательства пользователя и даже без рецепта. Требуется лишь выбрать тип продукта или блюда, установить его вес и запустить режим «Авто». Электрическая духовка сделает всё самостоятельно.
Солнце либо три волнистые вертикальные линии
Если вы заметили такие знаки, что они означают? Символ солнца с лучами или три волнистые линии в вертикальном положении – это функция сушки. При выборе такой опции продукты готовятся по принципу испарения влаги. Можно делать сушёные овощи, фрукты, даже рыбу или мясо.
При выборе такой опции продукты готовятся по принципу испарения влаги. Можно делать сушёные овощи, фрукты, даже рыбу или мясо.
LTC
Такой аббревиатурой производители помечают режим медленной готовки. Он подойдёт для некоторых отдельных блюд, например, из мяса, которое важно не пересушить, но при этом достаточно хорошо и полноценно обработать термически.
Три капли
Такой режим – это влажная тепловая обработка, которая в некоторых духовках является альтернативой стандартной готовки на пару. Горячий пар, проникая в структуру пищи, не повреждает её, а также сохраняет сочность и пользу еды.
Листочек или надпись ECO
Такой символ можно увидеть в электродуховке, и он означает экономичный режим, в котором энергопотребление максимально рациональное и умеренное. Экономия обычно достигается благодаря оптимально настроенному обдуву горячими воздушными потоками, ускоряющему процесс приготовления и делающему термообработку более эффективной.
Тарелки
Стопка тарелок (обычно в количество трёх штук) обозначает предварительный подогрев посуды для грамотной сервировки стола. Подогретые предметы, во-первых, приятнее держать в руках. Во-вторых, они хорошо сохраняют тепло содержимого, то есть наложенного блюда.
Ёмкость и стрелка вверх над ней
Ёмкость с расположенной над нею направленной вверх стрелкой – так обозначается функция расстойки дрожжевого теста. В нагретой до небольшой температуры камере оно поднимается быстрее и доходит до нужной кондиции – пористой структуры с множеством пузырьков. Вместо стрелки могут изображаться три вертикальных волны с облаком над ними.
Стаканчик
Такой символ указывает на то, что кухонная техника позволяет просто и быстро готовить в домашних условиях йогурты, простокваши или иные кисломолочные продукты, которые требуют закваски.
Баночка
Изображение банки – это опция стерилизации. Такой режим рекомендуют выставлять при консервации. При работе с заготовками функция помогает дезинфицировать банки, предназначенные для закатки. Их чистота гарантирует отличный результат: консервы точно не испортятся и будут храниться долго, не меняя вкус.
При работе с заготовками функция помогает дезинфицировать банки, предназначенные для закатки. Их чистота гарантирует отличный результат: консервы точно не испортятся и будут храниться долго, не меняя вкус.
Маяк с исходящими от него дугами
Таким знаком помечается режим СВЧ, в котором духовка воздействует на содержимое камеры микроволнами и фактически заменяет отдельный прибор – микроволновку. Этот вариант может сочетаться с другими форматами приготовления, например, с конвекцией, грилем, нагревом.
Замок или изображение маленькой детской головы
Символ головы ребёнка или замка обычно дополняется линиями или стрелками, ведущими к отдельным кнопкам. Так обозначается блокировка от детей, активируемая для защиты от случайных нажатий.
Заключение
Перечисленные функции духовых шкафов и соответствующие символы – это далеко не всё, что встречается в современной технике. Также возможны самоочистка для простого ухода и быстрого удаления жира и прочих загрязнений, отсрочка старта и прочие возможности. Покупатель прибора должен знать обозначения, поэтому перед эксплуатацией духовки обязательно следует изучить инструкцию, в которой представлен полный обзор всех опций и знаков на кнопках, ручках или дисплее.
Покупатель прибора должен знать обозначения, поэтому перед эксплуатацией духовки обязательно следует изучить инструкцию, в которой представлен полный обзор всех опций и знаков на кнопках, ручках или дисплее.
«Аристон», «Бош», «Горенье», «Смег» и прочие производители бытовой техники сопровождают свои приборы подробными руководствами по эксплуатации. Известные компании используют очень похожие, а иногда и идентичные символьные обозначения. Зная их, можно быстро обучиться управлять процессом готовки и создавать кулинарные шедевры без проблем
Звездочка PNG Изображения Прозрачные Скачать Бесплатно
На этой странице вы можете скачать высококачественные бесплатные изображения Звездочка PNG, картинки, картинки, фото в разном стиле, размере и разрешении. Все изображения Asterisk PNG отображаются ниже и доступны в 100% PNG прозрачном белом фоне для бесплатного скачивания.
звездочка PNG изображения
Размер изображения: 1600×1600
Размер файла: 18 Кб
25 ноября 2018 г.
Просмотрите и скачайте бесплатно Звездочка PNG Прозрачное фоновое изображение доступно в высоком качестве с разрешением в различных стилях и размерах.
звездочка PNG изображения
Размер изображения: 600×600
Размер файла: 93 Kb
Найдите и скачайте бесплатно Asterisk PNG Transparent Picture прозрачное фоновое изображение, доступное в высоком качестве в различных стилях и размерах.
Звездочка на прозрачном фоне Размер файла:
453 Kbзвездочка PNG изображения
Размер изображения: 729×699
Размер файла: 674 Kb
Просмотрите и загрузите бесплатно Прозрачное фоновое изображение Asterisk PNG, доступное в высококачественном разрешении в различных стилях и размерах.
звездочка PNG изображения Размер файла:
561 KbЗвездочка PNG изображения
Размер изображения: 512×512
Размер файла: 11 Kb
Найдите и скачайте бесплатно Asterisk Transparent Images PNG прозрачное фоновое изображение, доступное в высоком качестве в различных стилях и размерах.
звездочка PNG изображения
Размер изображения: 727×692
Размер файла: 510 Кб
Просмотрите и скачайте бесплатно Звездочка PNG Прозрачное изображение прозрачное фоновое изображение доступно в высоком качестве в разрешении в различных стилях и размерах.
Звездочка PNG фото
Размер изображения: 1667×1667
Размер файла: 15 Kb
Найдите и скачайте бесплатно Asterisk PNG Photo прозрачное фоновое изображение, доступное в высоком качестве в различных стилях и размерах.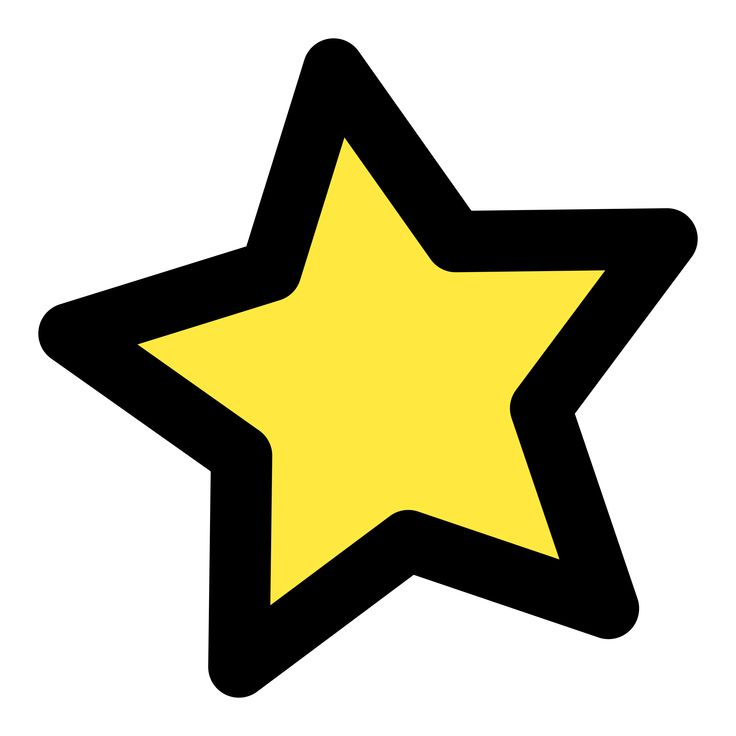
Звездочка PNG фото
Размер изображения: 714×714
Размер файла: 496 Kb
Просмотрите и скачайте бесплатно Asterisk PNG Photos прозрачное фоновое изображение, доступное в высоком качестве с разрешением в различных стилях и размерах.
звездочка PNG изображение
Размер изображения: 980×980
Размер файла: 7 Kb
Найдите и скачайте бесплатно Звездочка PNG Фоновое изображение прозрачное фоновое изображение, доступное в высоком качестве с разрешением в различных стилях и размерах.
звездочка PNG изображения Размер файла:
537 KbЗвездочка PNG
Размер изображения: 714×690
Размер файла: 535 Kb
Найдите и скачайте бесплатно Asterisk PNG File прозрачное фоновое изображение, доступное в высоком качестве в различных стилях и размерах.
звездочка PNG изображения
Размер изображения: 723×684
Размер файла: 450 Кб
Найдите и скачайте бесплатно Звездочка PNG Pic прозрачное фоновое изображение доступно в высоком качестве с разрешением в различных стилях и размерах.
Звездочка Скачать PNG изображение
Размер изображения: 980×980
Размер файла: 45 Kb
Найдите и скачайте бесплатно Asterisk Скачать PNG Image прозрачное фоновое изображение доступно в высоком качестве в различных стилях и размерах.
Звездочка Фон PNG
Размер изображения: 872×981
Размер файла: 37 Kb
Найдите и скачайте бесплатно Фон звездочки PNG прозрачное фоновое изображение, доступное в высоком качестве с разрешением в различных стилях и размерах.



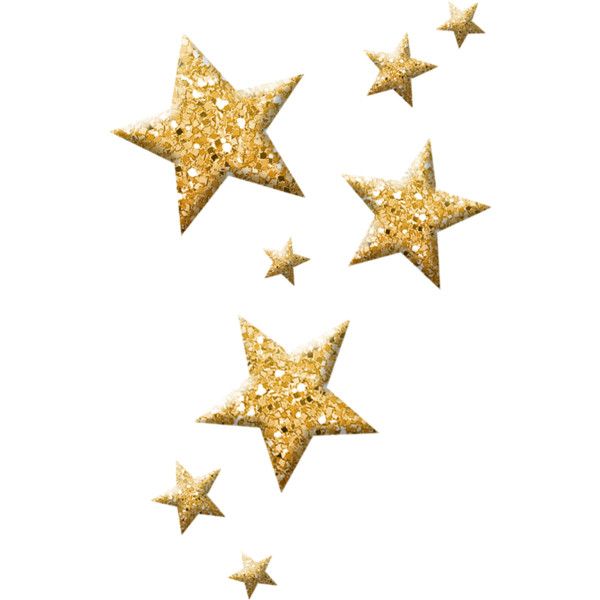

 Для переключения между сортировкой в порядке возрастания и убывания коснитесь выбранного параметра еще раз.
Для переключения между сортировкой в порядке возрастания и убывания коснитесь выбранного параметра еще раз. 

 Изображения в этой папке будут отображены на новом экране. Для возврата коснитесь значка (<) в левом верхнем углу этого экрана. Также можно коснуться наложения +<Число фотографий> в правом нижнем углу этой группы папок, чтобы развернуть ее.
Изображения в этой папке будут отображены на новом экране. Для возврата коснитесь значка (<) в левом верхнем углу этого экрана. Также можно коснуться наложения +<Число фотографий> в правом нижнем углу этой группы папок, чтобы развернуть ее.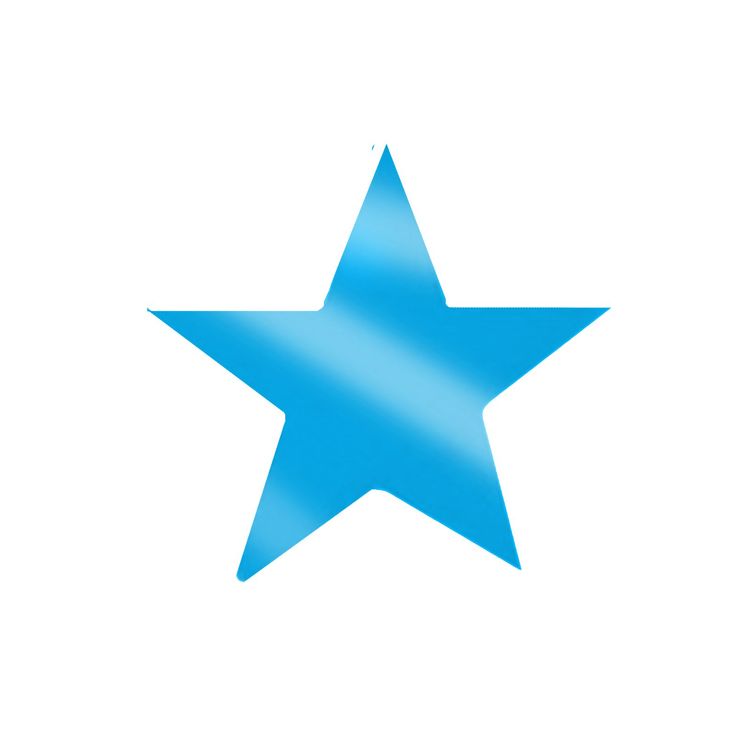

 Отключите этот параметр, чтобы вручную выбрать папки устройства, из которых Lightroom может автоматически импортировать фотографии.
Отключите этот параметр, чтобы вручную выбрать папки устройства, из которых Lightroom может автоматически импортировать фотографии. Например, Dropbox позволяет экспортировать в Lightroom для мобильных устройств (Android) только по одной фотографии следующим образом:
Например, Dropbox позволяет экспортировать в Lightroom для мобильных устройств (Android) только по одной фотографии следующим образом: