Наборы кистей для Фотошопа: звезды, звездочки
MyPhotoshop.ru Кисти Наборы кистей для Фотошопа: Звезды и звездочки
В данной публикации представлены различные наборы кистей со звездами и звездочками, которые вы можете скачать и использовать в программе Photoshop для дальнейшей работы.
Примечание: Как установить кисть в Фотошопе, читайте в нашей статье – “Установка и работа с кистями в Фотошопе”.
#1. Кисти для рисования звёзд, искр и бликов
Stars Brushes (by romenig)
Количество кистей в наборе: 12 шт.
Формат файла кисти: ABR.
#2. 10 кистей со звездами
10 Star Brushes (by kuschelirmel-stock)
Количество кистей в наборе: 10 шт.
Формат файла кисти: ABR.
#3. Кисти для рисования звезд
Stars Brushes (by hawksmont)
Количество кистей в наборе: 10 шт.
Формат файла кисти: ABR.
#4. Кисти для рисования ночного звездного неба
Starry Night Brush Set
Количество кистей в наборе: 6 шт.
Формат файла кисти: ABR.
#5. Кисти со звездами и звездочками
Stars Brushes (by readheadstock)
Количество кистей в наборе: 33 шт.
Формат файла кисти: ABR.
#6. Кисти со звездами и бликами
Stars and Flares Brush Set
Количество кистей в наборе: 20 шт.
Формат файла кисти: ABR.
#7. Кисти с солнцем, луной и звездами
Sun, Moon and Stars Brushes
Количество кистей в наборе: 9 шт.
Формат файла кисти: ABR.
#8. Кисти со звездами и световыми эффектами
Star and Light Effect Brushes (by Simen91)
Количество кистей в наборе: 31 шт.
Формат файла кисти: ABR.
КУРСЫ:
СМОТРИТЕ ТАКЖЕ
Горячие клавиши в Photoshop
Фоны для Фотошопа: Лес
Фоны для Фотошопа: Черные
Как удалить фон с изображения в Photoshop
Как вырезать объект в Photoshop
Рамки для Фотошопа: Школьные
Урок создания анимации в Фотошопе
Изменяем размер изображения в Photoshop
Урок объединения слоев в Фотошопе
Улучшение качества фото в Фотошопе
Фоны для Фотошопа: Небо
Как рисовать прямые линии в Фотошопе
Замена цвета объекта/изображения в Photoshop на другой
Вставка фотографии в рамку в Photoshop
Наборы кистей для Фотошопа: Текстурные
Урок ретуши лица в Фотошопе для начинающих и не только
Инструмент “Заливка” в Фотошопе: как пользоваться
Двойная экспозиция в Фотошопе
Как создать документ формата А4 в Фотошопе
Замена фона на фотографии в Фотошопе
Уменьшение размера объекта в Фотошопе
Выделение слоя в Фотошопе: как сделать
Рамки для Фотошопа: С днем рождения
Градиент в Фотошопе: как сделать
Включение и настройка сетки в Photoshop
Создание афиши своим руками в Фотошопе
Фоны для Фотошопа: Рамки
Создание контура в Photoshop
Рисование треугольника в Фотошопе: 2 метода
Создание коллажей в Фотошопе: подробное руководство
Как создать слой в Photoshop
Кадрирование фото в Фотошопе
Заливка слоя в Фотошопе
Вставка изображения в Фотошоп: пошаговое руководство
Ретуширование фотографий с помощью частотного разложения в Фотошопе
Как нарисовать прямоугольник в Фотошопе
Вставка лица на фото-шаблон в Фотошопе
Изменение прозрачности слоя в Фотошопе
Отмена выделения в Фотошопе
Как сделать виньетирование фотографий в Photoshop
Наложение текстуры гранита на текст в Фотошопе
Отмена действий в Фотошопе
Как добавить звёздное небо на пейзаж? 1 гайд от Tengyart
Как добавить звёздное небо на пейзажную фотографию? Подробный гайд, инструкция по обработке кадров и советы от Tengyart.

Когда-нибудь я запишу подробную инструкцию, а пока расскажу про базовый монтаж пейзажа со звёздами. Что вам понадобится:
- Фотография с пейзажем, где небо преимущественно нейтрального голубого или белого цвета, однотонными облаками и минимумом выступающих деталей;
- Фотография со звёздами, желательно без тонны обработки;
- Базовое умение работать с кистями, масками и цветокоррекцией. Это понадобится для урока и подгонки снимка к единому стилю.
Как добавить звёздное небо на пейзажную фотографию? Инструкция
Шаг 1 — выбор подходящих изображений.
Лучше всего фотографировать пейзаж и звёздное небо с одного ракурса, но в разное время. Например, на рассвете или после заката, либо практически в пасмурную погоду.
Мрак и хтонь позволяют снимать практически в любое время, но при этом существенно уменьшают ваши шансы запечатлеть звёздное небо. Из плюсов: это позволяет сделать кадры без жёстких теней и ярко освещённых областей. Соответственно, вам не понадобится их маскировать или добавлять источники света, что существенно сокращает время монтажа.
Соответственно, вам не понадобится их маскировать или добавлять источники света, что существенно сокращает время монтажа.
Аналогичная ситуация с рассветами и закатами (отсутствие очень ярких и очень тёмных областей). Съёмка в «режимное время» имеет и другие плюсы, например, позволяет поймать очень красивые и нежные тона, которые безусловно лучше смотрятся в кадре, чем безликие серые леса или строения.
Про съёмку звёздного неба и о том, когда вам понадобится и не понадобится штатив я писал в отдельных статьях, вы можете ознакомиться с ними перед тем, как выезжать на природу или заниматься обработкой фото. Важное уточнение: статьи рассчитаны на новичков, поэтому мастерам их читать не обязательно!
Если вы хотите пополнить портфолио красивыми кадрами с пейзажами и звёздным небом, но у вас нет подходящих локаций для съёмки, либо вы хотите попрактиковаться в обработке до фотосессии, вы можете воспользоваться фотостоками с лицензией CC0 или иной лицензией с небольшим количеством ограничений. Например, Unsplash. На таких площадках можно найти исходники в высоком разрешении для практически любых жанров фотографии!
Например, Unsplash. На таких площадках можно найти исходники в высоком разрешении для практически любых жанров фотографии!
Если вы не хотите читать условия использования и ограничения «бесплатных лицензий», то в качестве альтернативы выступают мини- и макростоки. Самый популярный сток с обширной базой кадров — Shutterstock.
Про него я расскажу как-нибудь в другой раз, но запомните самое главное - на шаттере можно покупать как одиночные снимки, так и пакеты фото (в том числе и по подписке), при этом в зависимости от размера изображения и типа лицензии меняются цены, так что вы сами выбираете, какие фотографии и на каких условиях приобретать. Некоторые снимки можно взять даже на моей странице. )
Шаг 2. Добавление фотографий в графический редактор Adobe Photoshop и подгонка изображений.
Сверху накладываете пейзаж, снизу — фотографию со звёздным небом. Последовательность не принципиальна, но лично для меня это логичней, так как в таком случае по маске вы будете убирать детали с пейзажа, а не со звёздного неба. Это упрощает редактирование и ускоряет процесс монтажа.
Это упрощает редактирование и ускоряет процесс монтажа.
В данном уроке я не рассматриваю сложную обработку и сведение более чем из 2 элементов, выделение с помощью яркостных масок и сложного маскирования. Об этом я расскажу в другой раз, так что готовьтесь к самому примитивному примеру обработки! Поехали дальше?)
Шаг 3. Выделение неба с помощью «Области фокусировки» или иными удобными для вас способами.
Наиболее практичным решением будет убрать небо вручную с помощью кисти, лассо или пера. Для экономии времени можно воспользоваться выделением с помощью цветового диапазона или области фокусировки. В данном случае я рассматриваю последний пример с доработкой недостатков вручную (кистью).
Для начала нужно выбрать в Adobe Photoshop раздел «Выделение», где выбрать пункт «Область фокусировки». После этого необходимо сместить «Сфокусированный диапазон» вправо или влево, пока небо на изображении полностью не исчезнет. По умолчанию, после нажатия кнопки «Ок» выбранная область выносится в выделение, но вы можете сразу выбрать вывод в слой-маску или новый слой со слоем-маской. Если вы не будете ничего менять, то вам достаточно нажать на пиктограмму «Добавить слой-маску» в правом нижнем углу экрана.
Чтобы привести звёздное небо и пейзаж к единому виду, для начала удаляю ненужные белые участки на краях с помощью инструментов «Область выделения» и «Выделение и маска».После того, как вы убрали небо с помощью маскирования, у вас могут остаться лишние выбивающиеся детали. Их можно убрать с помощью инструмента «Выделение и маска», а также обрезать с помощью кисти или ластика. Например, сначала убрать пограничные пиксели, сместив край изображения (ползунок влево, как на картинке ниже), увеличив контрастность и изменив радиус выделения.
Шаг 4 — доработка выделения вручную.
После того, как вы избавились от неба на фото, самое время проверить, не потеряли ли вы какие-либо части изображения. При излишней растушёвке выделения это очень частое явление! Особенно проверяйте ветки деревьев, крыши зданий, окна или озёра, а также все объекты, содержащие светлые оттенки.
Для большей точности вы можете пройти твёрдой круглой кистью со 100% жёсткостью, непрозрачностью и силой нажатия по вашему пейзажу (не касаясь грани с небом!), что позволит вернуть любые «потерянные» детали. После этого переходите к самой грани выделения и проверяйте, что ещё могло быть потеряно при выделении.
Хочу заметить, что это актуально для крупных пейзажей, но если вы планируете выкладывать снимки только в небольшом размере где-либо в Instagram, маниакальное стремление к совершенству может быть излишним проявлением перфекционизма, так как инста всё равно пережимает изображения и не даёт приблизить снимок в высоком качестве. Таким образом, мелкие недочёты, видные при 150-200% приближении, в таком случае важны лишь для самого фотографа.
Таким образом, мелкие недочёты, видные при 150-200% приближении, в таком случае важны лишь для самого фотографа.
Я не призываю делать свою работу топорно, но помните, что время, потраченное на вылизывание снимка до совершенства, может куда больше пригодиться для работы над другими проектами!
Шаг 5. После того, как вы почистили выделение и фон, самое время придать изображению единый стиль.
Во-первых, посмотрите, насколько резкий или размытый фон у вашего пейзажа. Если деталей видно очень много, звёзды можно не размывать. Если акцент идёт на передний план, оставлять звёзды 100% в фокусе неразумно.
В данном случае вы можете воспользоваться фильтром "Размытие объектива" (находится в разделе "Фильтр -> Размытие -> Размытие объектива"). Если фильтр не получается нажать (отображается серой полоской), выберите снимок со звёздным небом, нажмите правой кнопкой мыши и выберите пункт "Растрировать изображение". После этого вы точно сможете использовать "Размытие объектива" в Adobe Photoshop! Также вы можете изначально снимать звёзды чуть-чуть не в фокусе, но это оптимально только для тех случаев, когда у вас есть и красивые пейзажи, и звёздное небо в портфолио.Если чего-то не хватает, проще воспользоваться стоками и доработать изображение вручную.
Экспериментируйте с фокусным расстоянием, радиусом размытия и формой диафрагмы (настраивается от треугольника до восьмиугольника), чтобы получить наиболее подходящую структуру боке.
Во-вторых, по одиночке и вместе корректируйте цвет, контрастность и яркость фотографий.
Самое первое, что вам стоит использовать, — кривые. Чтобы применить кривую к определённому фону, создайте её поверх выбранного вами слоя и привяжите к слою ниже (пиктограмма в левом нижнем углу в слое с кривой).
Важное дополнение: используйте кривые, находящиеся в панели "Коррекции"! Кривые в панели "изображение" действуют только для одного слоя.
После этого вы можете использовать кривые поверх всех изображений, а также применять другие инструменты, например, «Цветовой баланс». Это позволит придать 2 разным картинкам похожие оттенки или изменить тон фото до неузнаваемости.

Совет: используйте различные режимы наложения для усиления получаемого эффекта. Например, «Мягкий свет» для усиления воздействия на светлые и тёмные оттенки, «Цветность» для изменения оттенков в какой-либо отдельной области.
Если какие-то части изображения выбиваются, вы можете обрезать их, дорисовать кистью, тонировать, выделив с помощью "Лассо", а также сделать ярче или темнее, используя кривые либо технику "Dodge and burn". Ретушь и D&B практичней использовать в финале, так как изменение контрастности и цвета на данном этапе может свести ваши усилия на нет. Поэтому на данном этапе лучше не увлекаться работой с объёмом и деталями изображения, правя лишь отдельные элементы. Вместо этого уделите больше внимания цвету! Главный совет прост: применяйте кривые, используйте растушёвку (двойной клик по пиктограмме маске и протягивание растушёвки вправо\влево до того, как тёмные\светлые области станут не столь заметными).
После того, как вы закончите работать с подгонкой изображения, объедините видимые слои (Shift+Ctrl+E на Windows) или нажмите в меню «Слои» пункт «Выполнить сведение».
Шаг 6 — финальные штрихи.
Эта часть остаётся полностью за вами. Дорабатывайте объём с помощью D&B, кривых, тонируйте с VSCO, дублируйте слои и используйте дополнительные текстуры, чтобы увеличить эффектность кадров.
Также можете сделать дубликат изображения, перевести в режим «Мягкий свет», выбрать в меню «Изображение» пункт «Внешний канал», выбрать «Умножение» или «Экран», после чего размыть по Гауссу, уменьшить насыщенность и побаловаться с экспозицией, — это позволит добавить эффект свечения и дополнительно смешать оттенки на фото.
Удачных экспериментов!
Вот такой пейзаж со звёздным небом у меня получился в итоге:
Пейзаж со звёздным небом, финальный вариант.Больше примеров фото, созданных подобным способом:
Звёздное небо, одинокий дом и классический северный пейзаж.Пейзаж с одиноким домом, звёздным небом и лужей, в которой отражается Млечный Путь.Бонус: подборка «до и после обработки» в Twitter.
Понравилась статья? Делитесь публикацией с друзьями, пишите комментарии, подписывайтесь на Telegram, Boosty и другие страницы, чтобы первыми видеть всё самое интересное!
Загрузить HD-фоны на Unsplash
Более 900 фоновых изображений со звездами: Скачать HD-фоны на UnsplashИсследуйте › Фоны › Природа › Звезды
Выберите фон со звездами из тщательно подобранного списка. Всегда бесплатно на Unsplash.
Всегда бесплатно на Unsplash.
Hd картинки со звездамиХудожественные фоныЦветные фоныПрикольные фоныФоны для рабочего стола
Скачать бесплатно фоновые изображения со звездами0003
Космические изображения и изображенияГалактические изображения и изображениявселенная
–––– –––– –––– – –––– – –––– –– – –– –––– – – –– ––– – – –––– – –.
łukasz łada
HD Sky Wallpaperscloud Pictures & Imagescloud Pictures & Images
Crystal de Passillé-Chabot
Fairy Ligthd Glitter Wallpaperscheer
Billy Huynh
Fosture FostureShadsheer.0003
Павел Червински
Hd синие обоиHd обоиКосмос
Эван Лейт
mainepopham beachmaine.
Mark Tegethoff
Moon Images & Pictureshalloween Изображения и Pictureseclipse Изображения и картин0003
Marek Piwnicki
Nature imagesoutdoorsOuter space pictures
Alexander Andrews
nebulaHd red wallpapersevening
eberhard 🖐 grossgasteiger
Hd wallpapersDesktop backgroundsHd desktop wallpapers
Joel Filipe
Hd abstract wallpapersHd art wallpapersHd backgrounds
Vincentiu Solomon
Hd фиолетовый обои для рабочего столаastronomycima d’asta
Marek Okon
Hq background imagesodaibatokyo
Max Seling
germanybrandenburgHd лесные обои
Mark Basarab
Hq фоновые изображенияHd обои для рабочего столаGoogle фоны
–––– –––– –––– ––––– ––––– –– – –– –––– – – –– ––– –– –––– – –.
Hd серые обоиcircletolland
сказочный светHd блестки обоивеселые
Фон микрофонаiphone
Луна фото и картинкиХэллоуин фото и картинкиЗатмение фото
nightLandscape images & picturesZoom backgrounds
Nature imagesoutdoorsOuter space pictures
nebulaHd red wallpapersevening
Hd abstract wallpapersHd art wallpapersHd backgrounds
germanybrandenburgHd forest wallpapers
Space images & picturesGalaxy images & picturesuniverse
Hd sky wallpapersCloud pictures & imagesCloud pictures & фото
Текстуры фоныHd узоры обоиФоны для сайтов
Hd синие обоиHd обоиКосмос
mainepopham beachmaine.
Star ImagessTar Imagesmilky Way
PeachaustraliaHemisphere
HD Wallpapersdesktop foanleshd настольные обои
. –– – –––– – –––– –– – –– –––– – – –– ––– –– –––– – –.Hd grey wallpaperscircletolland
microPhone backgroundsiphone graphy
Star imagesStar imagesmilky way
Nature imagesoutdoorsOuter space pictures
nebulaHd red wallpapersevening
Hq background imagesodaibatokyo
Hq background imagesHd desktop wallpapersGoogle backgrounds
Space images & picturesGalaxy images & picturesuniverse
Текстуры фоныОбои HD узор Фоны для сайтов
мейнпофам бичмейн.
Moon Images & PictureShalloween Изображения и изображения Picturesclipse Изображения и картинки
PeachaustraliaHemisphere
HD Abstract Walpapershd Art Walpapershd. изображения и картинкиZoom фоны
Hd обоиФон рабочего столаHd обои для рабочего стола
Hd фиолетовые обоиastronomycima d’asta
germanybrandenburgHD обои лес
Просмотр премиум-изображений на iStock | Скидка 20% на iStock
Unsplash
Красивые бесплатные изображения, подаренные самым щедрым сообществом фотографов в мире. Лучше, чем любые бесплатные или стоковые фотографии.
- О
- Блог
- Сообщество
- Присоединяйтесь к команде
- Разработчики/API
- Press
- Help Center
Product
- Explore
- Unsplash Awards
- Unsplash for Education
- Unsplash for iOS
- Apps & Plugins
Popular
- Backgrounds
- Free Images
- Free Stock Фото
- Картинки с днем рождения
- Прикольные фото
- Картины природы
- Черный фон
- Белый фон
- Textures
- Desktop Backgrounds
Wallpapers
- HD Wallpapers
- 4k Wallpapers
- iPhone Wallpapers
- Cool Wallpapers
- Cute Wallpapers
- Live Wallpapers
- PC Wallpapers
- Black Wallpapers
- iPad Wallpapers
- Desktop Обои
- Политика конфиденциальности
- Условия
- Безопасность
- Значок TwitterUnsplash Twitter
- Значок FacebookUnsplash Facebook
- Значок InstagramUnsplash Instagram
Делаем звезды круглыми в Photoshop
Общественная работа
Скотти Бишоп
Привет всем, вот обновленное руководство по тому, как сделать ваши звезды круглыми, когда они имеют форму яйца. Я только что вернулся после хороших 2 недель в Техасе и снова уезжаю, поэтому я публикую это сегодня. В Техасе у меня было несколько замечательных ночей, когда я собирал данные, но также были ночи, когда я терял управление из-за росы на прицеле. Это случается, и на 5-минутных сабвуферах с DSLR это может привести к не очень хорошим результатам.
Я только что вернулся после хороших 2 недель в Техасе и снова уезжаю, поэтому я публикую это сегодня. В Техасе у меня было несколько замечательных ночей, когда я собирал данные, но также были ночи, когда я терял управление из-за росы на прицеле. Это случается, и на 5-минутных сабвуферах с DSLR это может привести к не очень хорошим результатам.
Тем не менее, есть быстрое и простое решение, если они не так уж плохи. Немного яиц, это нормально, зерна риса? Этого не происходит. Мы используем Photoshop для этого. Во-первых, вот пример из одного из моих стеков:
Итак, что вы делаете в Photoshop, так это создаете дубликат слоя всего изображения. Вы выберете все это, затем скопируете, а затем вставите как новый слой поверх оригинала. Вы установите его как затемненный слой.
Далее вы перейдете к Фильтр > Другое > Смещение. Поиграйте с вертикалью и горизонталью, понимая, что если вы сделаете больше 5 шагов в любом направлении, у вас, вероятно, будет что-то, что нельзя исправить с помощью этого метода.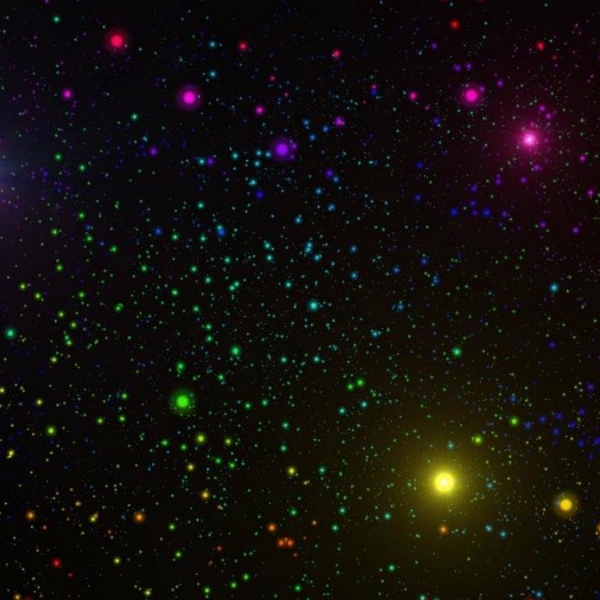
Начните сейчас бесплатную пробную неделю, чтобы наблюдать за ночным небом так, как никогда раньше.
Попробуйте бесплатно
Как вы видите, это может работать, чтобы очистить эти формы звезд, но у вас могут быть какие-то остаточные вещи на заднем плане, которые вам, возможно, придется похоронить или очистить. Тем не менее, он превращает изображение из непригодного в пригодное для использования. Кроме того, не бойтесь играть с непрозрачностью и ползунками заполнения слоев.
Вы даже можете взять это изображение, скопировать его, вставить на другую вкладку в Photoshop, затем удалить звезды, улучшить туманность и использовать это как слой. Скопируйте и вставьте это же изображение в новую вкладку еще раз, а затем примените фильтр, чтобы удалить этот небольшой фрагмент фона, затем возьмите это изображение и затемните его, чтобы спрятать фон, и вставьте два других поверх слоев, используя их в качестве более светлого цвета для звезды и осветлить часть туманности.

 Если чего-то не хватает, проще воспользоваться стоками и доработать изображение вручную.
Если чего-то не хватает, проще воспользоваться стоками и доработать изображение вручную.