Создаем реалистичное звездное небо. Урок Фотошоп
В этом уроке мы разберем с вами как сделать звездное небо. Во время ночной съемки в городе практически невозможно запечатлеть звездное небо, главная проблема заключается в том, что большое количество испускаемого городом света, затмевает свет звезд.
ШАГ 1
Открываем первоначальную картинку в Photoshop. Для тренировки можете взять ее здесь Пока мы имеем всего лишь один слой «Background«/»Задний план» в палитре слоев.
Создадим новый пустой слой, нажав комбинацию клавиш Shift+Ctrl+N, в появившемся диалоговом окне введем имя слоя Stars, чтобы не запутаться, все остальное оставим как на рисунке ниже.
Далее жмем ОК. И в палитре слои над слоем «Background«/»Задний план», появится новый пустой слой с именем Stars.
ШАГ 2
Теперь нам необходимо залить наш новый слой черным цветом, т.к. звезды у нас обычно светят на фоне черного неба. Выберем на палитре инструментов основной цвет черный. Быстрее всего это можно сделать нажав «горячую» клавишу D.
Для быстрой заливки нового слоя основным цветом, который в данный момент у нас выбран черный, нажмите комбинацию клавиш Alt+Backspace. Т.к. данный слой у нас лежит выше нашей картинки, то все изображение станет черным.
ШАГ 3
Применим к слою Stars фильтр «Шум«, для этого пройдем в меню Filter/Фильтр, выберем Noise/Шум, и далее Add Noise/Добавть шум. Выберем значение Amount/Количество в интервале 100%-140%. А так же проследим чтобы стояли галочки напротив пунктов Gaussian/По Гаусу и Monochromatic/Монохромный (см. рисунок ниже).
рисунок ниже).
ШАГ 4
Применим фильтр «Размытие Гаусса» к нашему слою Stars. Для этого пройдем в меню Filter/Фильтр, далее Blur/Размытие, и далее Gaussian Blur/Размытие по Гауссу. В появившемся диалоговом окне выберем радиус размытия примерно 0,3 пикселя.
Жмем ОК и видим что наш шум стал немного более мягким.
ШАГ 5
Сделаем временно слой Stars невидимым, для этого нажмем на иконку «глаз» напротив слоя. И мы снова увидим картинку с нашим городом.
ШАГ 6
Теперь нам нужно выделить ночное небо нашего города. Для выделения воспользуйтесь удобными для вас инструментами выделения, например  Вот так выглядит мое выделение.
Вот так выглядит мое выделение.
ШАГ 7
Теперь выберем слой Star кликнув по нему и вернем ему видимость кликнув по тому месту где была иконка «глаз».
ШАГ 8
Теперь добавим Layer Mask/Слой-Маску к нашему слою star. Для этого нажмем на соответствующую иконку на палитре слоев как на рисунке ниже. Внимание!!! Слой Star должен быть активным, т.е. подсвеченным.
Как только вы добавите Слой-Маску, напротив значка слоя Stars появится значок Слоя-Маски. Данный Слой-маска примет на себя наше выделение, которое мы создали в «шаге 6».
Сам слой Stars при этом изменится, у него удалится ненужная часть, которая закрывала сам город. И вот появилось нечто похожее на звезды, но только отдаленно похожее, за это нужно сказать спасибо Слою-маске. А мы работаем дальше.
ШАГ 9
Теперь нам необходимо создать корректирующий слой «Levels/Уровни», но так чтобы его действие распространялось только на слой Stars. Для этого кликнем в слое Star по значку самого слоя со звездами (не по Слою-маске!!!), теперь идем в меню Layer/Слой, далее выбираем New Adjustment Layer/Новый корректирующий слой и Levels/Уровни.
Для этого кликнем в слое Star по значку самого слоя со звездами (не по Слою-маске!!!), теперь идем в меню Layer/Слой, далее выбираем New Adjustment Layer/Новый корректирующий слой и Levels/Уровни.
В появившемся окне ставим галочку Use Previous Layer As Clipping Mask/Использовать предыдущий слой для создания обтравочной маски, это позволит работать корректирующему слою только со слоем Stars.
Далее жмем ОК.
ШАГ 10
Отрегулируем в корректирующем слое «Levels/Уровни», черный (левый ) и белый (правый) бегунки примерно как на рисунке ниже. Для точности можете руководствоваться числовыми значениями напротив пункта Input Levels.
В результате наши звезды начнут принимать правдоподобную форму. Добейтесь результата примерно как на рисунке ниже.
Если не получилось с первого раза не беда, вы всегда сможете подкорректировать значение дважды кликнув на значек «Levels/Уровни» в корректирующем слое (см рисунок ниже).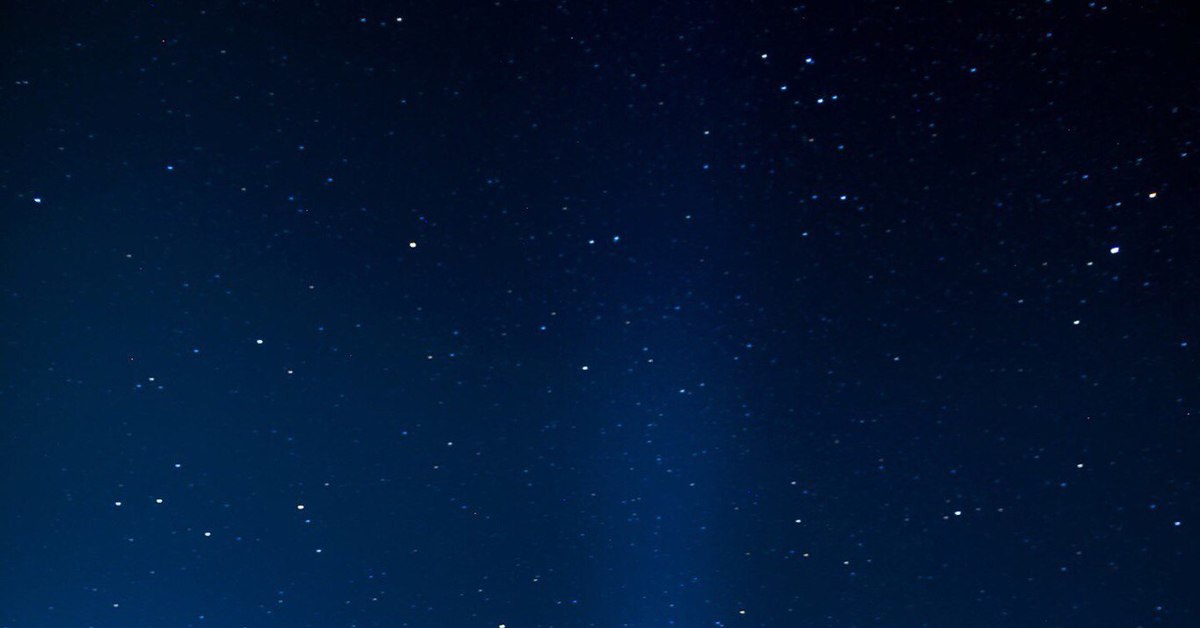 Недаром данный слой называется корректирующим, значения можно скорректировать в любое время. (Внимание в разных версиях Фотошоп вид значков корректирующих слоев может различаться, не пугайтесь этого!!!)
Недаром данный слой называется корректирующим, значения можно скорректировать в любое время. (Внимание в разных версиях Фотошоп вид значков корректирующих слоев может различаться, не пугайтесь этого!!!)
ШАГ 11
Выберем наш слой Stara (сам слой, а не его слой маску), теперь придадим звездам большей реальности, т.к. пока они у нас смотрятся неаккуратно наложенными на город. Чтобы это исправить поменяем слою Stars режим смешивания на Screen/Осветвление, как это сделать смотрите на рисунке ниже.
И вот теперь стало куда лучше, огни города, бьющие вверх стали немного приглушать свет звезд внизу, что придает большей реальности. Приглядитеь сами.
ШАГ 11
Наводим последний лоск. Создадим еще один корректирующий слой «Hue/Saturation»/»Цветовой тон/Насыщенность», но так чтобы его действие распространялось только на слой Stars. Для этого кликнем в слое Star по значку самого слоя со звездами (не по Слою-маске!!!), теперь идем в меню Layer/Слой, далее выбираем New Adjustment Layer/Новый корректирующий слой
 В появившемся окне ставим галочку Use Previous Layer As Clipping Mask/Использовать предыдущий слой для создания обтравочной маски, это позволит работать корректирующему слою только со слоем Stars.
В появившемся окне ставим галочку Use Previous Layer As Clipping Mask/Использовать предыдущий слой для создания обтравочной маски, это позволит работать корректирующему слою только со слоем Stars.Теперь жмем ОК
Далее, в диалоговом окне корректирующего слоя, нажимаем ОК. Теперь нам нужно убедиться, что этот корректирующий слой оказался поверх остальных, если это не так просто перетащите его наверх. Вот теперь можно работать с данным слоем. Для этого дважды кликните, на его значке. И вот вы снова видите данное диалоговое окно. Выставьте все параметры как на рисунке ниже.
Теперь нажмите ОК и звезды примут реальный цвет, как на финишной картинке ниже.
Автор: Steve Patterson
Перевод: Александр Ипполитов
от простого к сложному. Часть 105. Создание изображения звездного неба
11 — 2006Марго Григорян
В этом уроке речь пойдет о том,
как в Adobe Photoshop CS2 с нуля создать изображение звездного неба —
с туманностями, звездами-гигантами, скоплениями и созвездиями.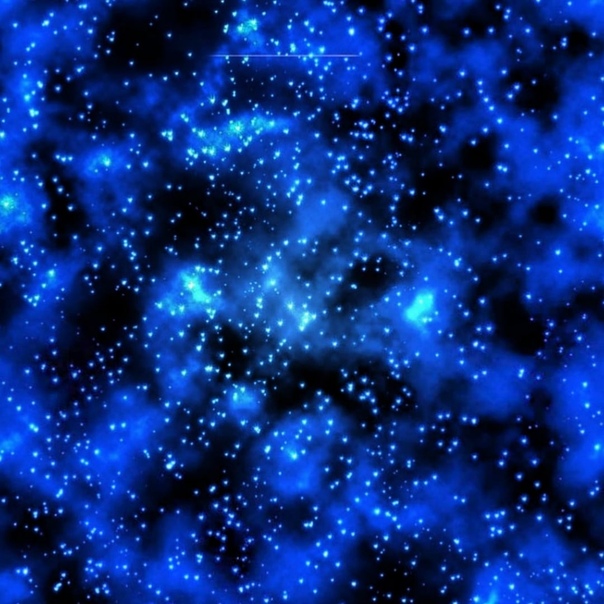
1 Создаем новый файл произвольного размера.
2 Заливаем фон черным цветом.
3 Применяем фильтр Add Noise (меню Filter > Noise > Add Noise) с параметрами Amount — 10%, Distribution — Gaussian и выбираем опцию Monochromatic.
4 Если размер исходного файла, как в данном случае, велик, то необходимо увеличить масштаб точек, образовавшихся после применения фильтра Add Noise. Для этого выделяем все изображение и применяем команду Scale (меню Edit > Transform > Scale), объединив масштабирование по ширине и по длине. Размер увеличения устанавливаем по своему усмотрению. В примере увеличение составляет 200%.
5 Создаем новый слой.
6 Заливаем его черным цветом.
7 Выбрав инструмент «кисть», вызываем палитру редактирования ее параметров. Выбираем кисть, по форме напоминающую звезду (пятая в шестой строке стандартных кистей), и устанавливаем параметр Spacing на 40%.
8 В Shape Dynamics устанавливаем параметры следующим образом: Size Jitter — 100%, Control — Fade 200, Angle Jitter — 27%, Roundness Jitter — 99%, Minimum Roundness — 60%.
9 И наконец, настраиваем Scattering с параметрами: Scatter — 1000%, Both Axes — 10.
10 Итак, когда кисть готова, выбираем белый цвет и закрашиваем все пространство изображения, время от времени изменяя размер кисти для большей реалистичности.
11 А теперь обычной большой черной кистью с неровными краями закрашиваем некоторые участки изображения, чтобы звездные скопления получились более неравномерными.
12 Отключаем видимость верхнего слоя и проделываем то же самое с нижним слоем.
13 Теперь возвращаемся к верхнему слою и инструментом Eraser Tool с неровными краями стираем некоторые области таким образом, чтобы проступили мелкие звезды с нижнего слоя.
14 Объединяем оба слоя (Ctrl+E) и дублируем получившийся слой.
15 Устанавливаем режим наложения на Linear Dodge и склеиваем слои.
16 Создаем новый, прозрачный слой. На нем кистью снова рисуем звезды, увеличивая их концентрацию в центре изображения с целью сымитировать звездное скопление. Не забываем периодически изменять размер кисти.
17 Применяем к верхнему слою стиль Outer Glow, выбрав белый цвет в качестве цвета свечения и отрегулировав параметры по своему усмотрению (меню Layer > Layer Style > Outer Glow).
18 Возвращаемся к первому слою и мягкой кистью белого цвета рисуем свечение вокруг более мелких звезд, предварительно установив непрозрачность (Opacity) на 5-15%.
19 Снова склеиваем слои и дублируем получившийся слой.
20 Отключаем видимость верхнего слоя и, вызвав настройку параметров Color Balance (меню Image > Adjustments > Color Balance), придаем нижнему слою сине-голубой цвет с преобладанием Cyan.
21 Теперь переходим ко второму слою и окрашиваем его в синий цвет таким же образом.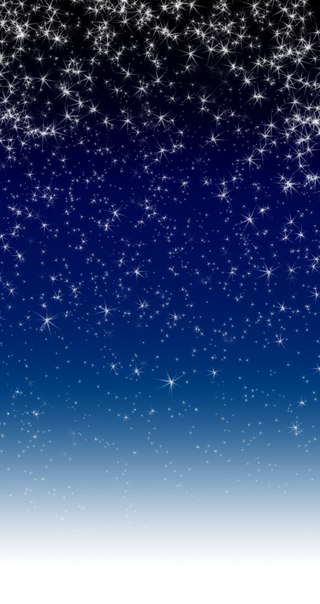
22 Изменяем режим наложения верхнего слоя на Soft Light, а непрозрачность снижаем до 50%.
23 Создаем новый слой поверх двух существующих.
24 Заливаем его черным цветом.
25 Применяем фильтр Lens Flare (меню Filter > Render > Lens Flare) несколько раз, изменяя местоположение и радиус отсвета.
26 Черной кистью закрашиваем лишние элементы.
27 Изменяем режим наложения на Screen и объединяем все слои командой Flatten Image.
КомпьюАрт 11’2006
Эффекты в Photoshop: Как создать звездное небо
Для начала, создайте новый документ. Я выбрал размер 2000х1236 px. Залейте фоновый слой черным цветом, затем создайте дубликат фонового слоя и назовите его Маленькие звезды. Примените фильтр Filter > Noise > Add Noise.
Теперь необходимо скорректировать кривые. Для этого перейдите Image > Adjustments > Curves.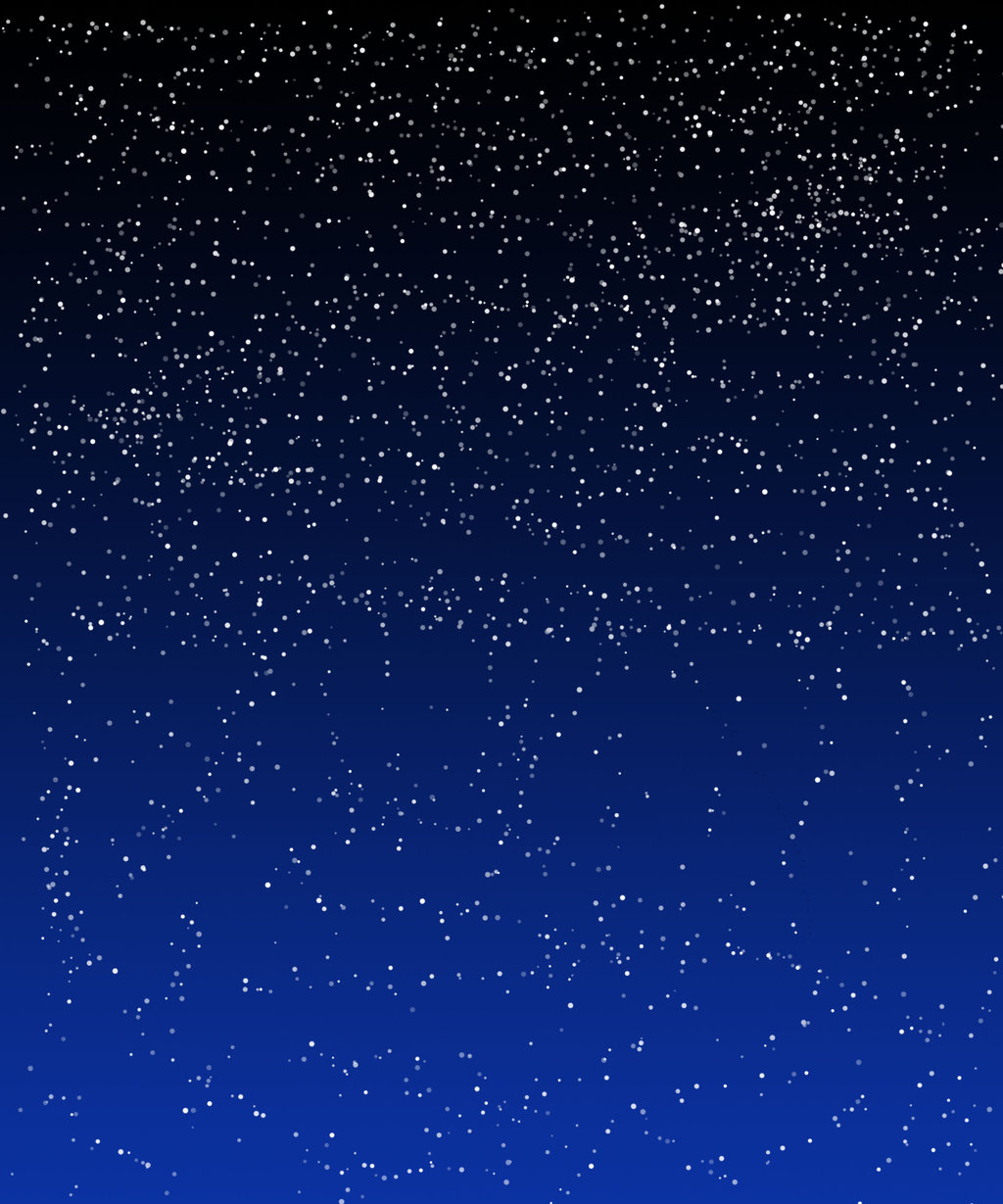
Затем создайте дубликат слоя Маленькие звезды Ctrl+J и назовите его Средние звезды. Перейдите в режим свободной трансформации Ctrl+T и, зажав кнопки Shift+Alt, потяните за правый верхний угол рамки. Увеличьте размер слоя, как на рисунке. Для удобства, уменьшите масштаб изображения, нажав несколько раз кнопки Ctrl++.
Измените режим наложения слоя на Screen и скорректируйте кривые Image > Adjustments > Curves.
Теперь еще раз сделайте копию слоя Маленькие звезды и назовите его Большие звезды. Разместите его выше всех слоев. Перейдите в режим свободной трансформации и увеличьте размер слоя примерно в два раза.
Измените режим наложения слоя на Screen и скорректируйте кривые Image > Adjustments > Curves.
Согласитесь, уже похоже. Теперь добавим немного реалистичности. Ведь небо не однородно, какие-то звезды ярче, какие-то темнее. Для этого мы создадим корректирующий слой Layer > New Adjustment Layer > Curves над слоем Маленькие звезды.
Теперь добавим немного реалистичности. Ведь небо не однородно, какие-то звезды ярче, какие-то темнее. Для этого мы создадим корректирующий слой Layer > New Adjustment Layer > Curves над слоем Маленькие звезды.
Щелкните по иконке маски корректирующего слоя. Затем нажмите D, чтобы установить основной и фоновый цвета на черный и белый и примените фильтр Filter > Render > Clouds. И один раз нажмите Ctrl+Alt+F, чтобы созданные облака не повторялись.
По аналогии создайте корректирующий слой над слоем Средние звезды. Не забывайте про Ctrl+Alt+F при создании облаков.
Теперь перейдите к слою Маленькие звезды и добавьте маску к этому слою Layer > Layer Mask > Reveal All. И, также как и в предыдущем шаге, создайте в маске облака.
Поступите так же с остальными слоями:
Окончательный результат
Ближе к звёздам: как фотографировать ночное небо
Ночное небо, усыпанное миллиардами ярких звёзд, завораживает и притягивает взгляд. Его хочется не только рассматривать, но и сфотографировать – поймать момент, чтобы делиться его красотой с другими. Однако сделать это может быть не так просто, как кажется на первый взгляд: то картинка выходит неестественной, то звёзды видно не так резко, а то и вовсе получается смазанный или засвеченный кадр. Как избежать подобных искажений и передать всю красоту ночного неба – рассказывают эксперты Nikon.
Его хочется не только рассматривать, но и сфотографировать – поймать момент, чтобы делиться его красотой с другими. Однако сделать это может быть не так просто, как кажется на первый взгляд: то картинка выходит неестественной, то звёзды видно не так резко, а то и вовсе получается смазанный или засвеченный кадр. Как избежать подобных искажений и передать всю красоту ночного неба – рассказывают эксперты Nikon.
Находим сюжет
Первое, с чем предстоит определиться – это место для съёмки и то, что вы хотите запечатлеть. Если планируется снимать пейзаж с захватом звёздного неба, то локация должна быть эффектной и интересной. Лучше всего, если она будет располагаться как можно дальше от освещённых городов: из-за света от фонарей, фар и зданий, небо засвечивается, и звёзды перестают быть видны человеческому глазу. Поэтому место для съёмки должно быть удалено от цивилизации. Красивые и яркие кадры получаются в горах, однако, если поехать туда нет возможности, подойдёт и пригород.
Амбассадор Nikon Даниил Коржонов, Nikon D800 + AF NIKKOR 14mm f/2. 8D ED. Параметры: f/3.2, выдержка 30, ISO 3200
8D ED. Параметры: f/3.2, выдержка 30, ISO 3200Если же уехать от города на необходимое расстояние не получается, попробуйте откорректировать настройки съёмки: откройте диафрагму объектива до f/4 или f/8 и выставите значение ISO на 400-800. Необычно получаются фотографии Млечного Пути: для этого нужно поставить максимальную выдержку, шире открыть диафрагму и увеличить ISO. Экспериментируйте, пробуйте и подбирайте те значения, которые подходят под конкретные условия съёмки.
Готовимся к фотоохоте
Показать красоту звёздного неба без подготовки – спонтанно – почти невозможно. Поэтому, определившись с сюжетом, нужно разобраться с теорией: в какой фазе будет луна в день съёмки, в какое время она взойдёт, будут ли на небе облака. Кроме того, воплотить задумку, не ориентируясь в карте звёздного неба, крайне непросто. Разобраться с расположением небесных светил помогут специальные приложения, которые можно использовать в том числе во время съёмки.
Амбассадор Nikon Даниил Коржонов, Nikon D800 + AF NIKKOR 14mm f/2. 8D ED. Параметры: f/3.2, выдержка 30, ISO 3200
8D ED. Параметры: f/3.2, выдержка 30, ISO 3200После теоретической части, нужно определиться с необходимым арсеналом. Во-первых, вам обязательно нужен надёжный штатив: звёздное небо снимают на длинных выдержках, а значит, камеру нужно хорошо зафиксировать – это позволит избежать смазываний. Не лишними будут пульт или специальное приложение, с помощью которого можно управлять камерой удалённо – со смартфона. Это нужно, чтобы вибрации камеры от прикосновений также не сказывались на качестве кадров.
Оптика должна быть не только светосильной, но и «уметь» делать фотографии при диафрагме f/2.8 – это даст придаст невероятную яркость звёздам. Лучше если объектив будет с фиксированным фокусным расстоянием (около 24 мм), а сама камера – полнокадровой (например, как NikonD850, Z6 и Z7). У fullframeлучше шумовые характеристики, что играет не последнюю роль во время ночной съёмки.
Амбассадор Nikon Даниил Коржонов, Nikon D810 + AF NIKKOR 14mm f/2.8D ED. Параметры: , f/2.8, выдержка 30, ISO 3200В-третьих, в вашем рюкзаке обязательно должен быть фонарик. Им можно не только осветить себе дорогу, но и смягчить тени от уличных фонарей, а также – создать красивый световой эффект на объекте, который попадает в кадр.
Им можно не только осветить себе дорогу, но и смягчить тени от уличных фонарей, а также – создать красивый световой эффект на объекте, который попадает в кадр.
Настраиваем камеру
Наши глаза не могут различать цвета ночного неба такими, какие они есть. И, снимая на длинных выдержках, может получиться совсем не то, что вы ожидали увидеть. Чтобы скорректировать гамму, попробуйте выставить режим «Вольфрам» в настройках баланса белого – он добавит кадру холодных тонов. Выбирая такой цветовой баланс, при постобработке вы сможете добиться большего разнообразия оттенков звёздного неба. Также важно изменить формат с JPG на RAW, отключить режим встроенного шумоподавления и стабилизацию изображения (если она в камере есть).
Амбассадор Nikon Даниил Коржонов, Nikon D850 + AF-S NIKKOR 14–24mm f/2.8G ED. Параметры: f/2.8, выдержка 25, ISO 5000Саму камеру эксперты Nikon советуют установить на ручной режим, диафрагму максимально открыть (до f/1.4–f/2.8), а значения ISO выставить от 800 (если съёмка ведётся в сумерках) до 3200-6400 (если снимаете ночью). Сложнее подобрать выдержку: она будет зависеть от конкретных условий съёмки и фокусного расстояния вашего объектива. Земля вращается, поэтому, если значения подобраны неверно, звёзды на снимке будут смазываться. Чтобы этого не происходило, воспользуемся «правилом пятисот»: делим 500 на фокусное расстояние объектива. Получившееся значение будет максимальным для выдержки. Как правило, для широкоугольных объективов она составляет 10-30 секунд.
Сложнее подобрать выдержку: она будет зависеть от конкретных условий съёмки и фокусного расстояния вашего объектива. Земля вращается, поэтому, если значения подобраны неверно, звёзды на снимке будут смазываться. Чтобы этого не происходило, воспользуемся «правилом пятисот»: делим 500 на фокусное расстояние объектива. Получившееся значение будет максимальным для выдержки. Как правило, для широкоугольных объективов она составляет 10-30 секунд.
Показываем движение
Кольцевая фотография – интересный способ показать движение звёзд на небе. Сделать её не так сложно, как кажется – особенно если следовать полезным советам от амбассадора Nikon, профессионального фотографа Кирилла Умрихина. Главные инструменты остаются теми же: камера, объектив, штатив, пульт или режим последовательной съёмки в камере, а также – приложение StarWalk, которое показывает звёзды и помогает найти красивую точку. Для того, чтобы сделать эффектную фотографию, нужно найти Полярную звезду, ведь именно вокруг неё и будут крутиться все остальные звёзды.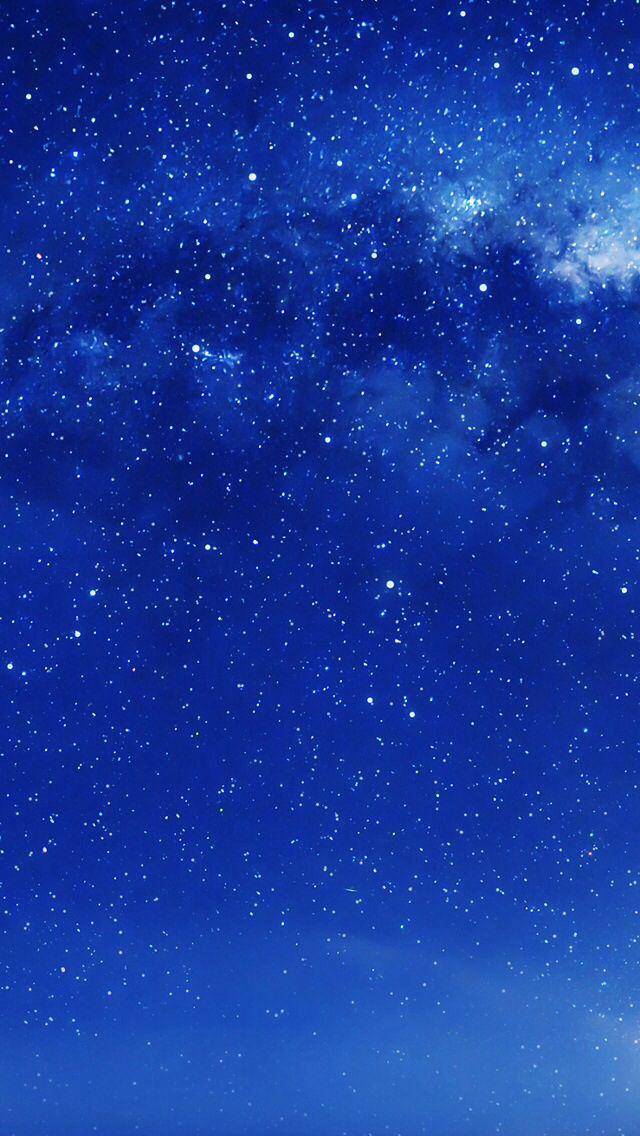 Снимаем с выдержкой в тридцать секунд и интервалом в одну секунду, а значение ISO выставляем в районе 800-1600. Тогда, примерно через час съёмки, получим кольцевой кадр с красивой прорисовкой звёздных треков.
Снимаем с выдержкой в тридцать секунд и интервалом в одну секунду, а значение ISO выставляем в районе 800-1600. Тогда, примерно через час съёмки, получим кольцевой кадр с красивой прорисовкой звёздных треков.
Также Кирилл советует тем, кто снимает звёздное небо с рук – без штатива – попробовать выставить выдержку, равную фокусному расстоянию. Тогда кадр будет резким. Например, на 50 мм объективе выдержка будет 1/50, на 70 мм – 1/70, а на 200 мм – 1/200 или 1/100 – если стабилизатор хороший, всё равно получится резко.
Амбассадор Nikon Кирилл Умрихин, Nikon D850 + AF NIKKOR 14mm f/2.8D ED. Параметры: f/2.8, выдержка 25, ISO 5000, 450 кадров c интервалом 2 секунды.Снимаем лунный свет
Снимая полную луну, многие фотографы сталкиваются с тем, что свет кажется неестественным. Например, фотографируя на выдержке в 20 секунд, диафрагме f/4 и ISO400, при дальнейшем отсмотре получившихся кадров будет казаться, что они сделаны не ночью, а днём – настолько ярким может выйти лунный свет. Лайфхак, который стоит попробовать: скорректируйте экспозицию в отрицательную сторону – это позволит сделать кадр менее светлым. А если вы добавите звёзды, огни ночного города или другие подобные объекты, фотография получится более атмосферной и интересной.
Лайфхак, который стоит попробовать: скорректируйте экспозицию в отрицательную сторону – это позволит сделать кадр менее светлым. А если вы добавите звёзды, огни ночного города или другие подобные объекты, фотография получится более атмосферной и интересной.
Пробуем панорамы
Из-за движения звёзд по небу многие начинающие фотографы опасаются, что склеить снимки для панорамы «плавно» просто не получится. Однако эксперты Nikonуверены, что это возможно: помогут специальные программы, которые позволяют «собрать» кадры в панораму, даже если между ними прошло 10 минут. Иногда требуется небольшая ручная корректировка – выбор на разных снимках одинаковых звёзд. После этого программа объединит кадры сама.
Амбассадор Nikon Кирилл Умрихин, Nikon D5 + AF Fisheye-NIKKOR 16mm f/2.8D. Параметры: f/5, выдержка 30, ISO 2500Одна из самых эффектных панорам – с захватом Млечного пути. Снимая её, попробуйте выставить выдержку короче, чем при съёмке одиночных ночных кадров, или использовать широкоугольный объектив. Такая оптика позволит увеличить время экспонирования, и при этом избежать появления на снимках смаза. Панорама собирается так же – с помощью специальной программы.
Такая оптика позволит увеличить время экспонирования, и при этом избежать появления на снимках смаза. Панорама собирается так же – с помощью специальной программы.
Создайте звездное ночное небо в Photoshop
Узнайте, как легко заполнить ночное небо звездным полем в Photoshop! Вы узнаете, как создавать звезды в Photoshop, как добавить свечение и цвет к звездам и как смешать эффект звезд с вашими изображениями!
Автор Стив Паттерсон.
Нет ничего более спокойного, чем находиться на улице ночью, смотреть на чистое небо и видеть бесконечное звездное поле, тянущееся во всех направлениях.И есть несколько вещей, которые так расстраивают, как попытка запечатлеть эти звезды на камеру. Конкурирующие огни из города или других близлежащих источников могут ослабить засветку и погрузить ваши звезды в темноту.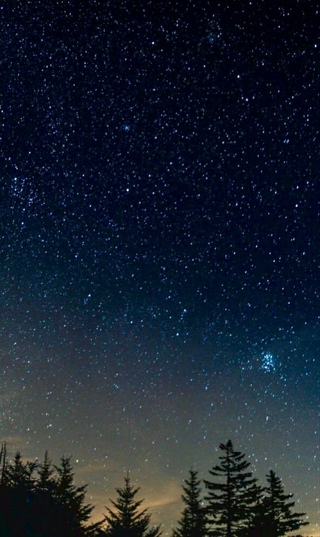 А поскольку наша планета постоянно вращается, съемка этого слабого звездного света с длинной выдержкой часто приводит к размытому беспорядку.
А поскольку наша планета постоянно вращается, съемка этого слабого звездного света с длинной выдержкой часто приводит к размытому беспорядку.
К счастью, как мы увидим в этом уроке, с помощью Photoshop легко добавлять звезды к изображениям! А поскольку мы сами создаем звезды, мы полностью контролируем, насколько «звездным» будет небо.Фактически, методы, которые мы здесь изучим, аналогичны тем, которые используются для создания звездного фона в фильмах. Таким образом, хотя результаты, вероятно, не обманут ни одного астронома в семье, этот звездный эффект более чем реалистичен почти для всех остальных.
Я буду использовать это изображение, которое я скачал с Adobe Stock:
Исходное изображение. Фото: Adobe Stock.
А вот как будет выглядеть последний звездный эффект, когда мы закончим:
Окончательный результат.
Приступим!
Загрузите это руководство в формате PDF для печати!
Как создать звезды в Photoshop
В этом уроке я использую Photoshop CC, но каждый шаг совместим с Photoshop CS6. Вы также можете следить за моим видео этого урока на нашем канале YouTube. Или загрузите этот учебник как готовый к печати PDF-файл!
Вы также можете следить за моим видео этого урока на нашем канале YouTube. Или загрузите этот учебник как готовый к печати PDF-файл!
Шаг 1. Добавьте новый пустой слой над изображением
Сначала мы научимся создавать звезды в Photoshop, а затем научимся совмещать звезды с вашим изображением.
Начнем с панели Layers, где мы видим наше изображение, расположенное на фоновом слое:
Фоновый слой в настоящее время является единственным слоем в документе.
Мы создадим звезды на отдельном слое над изображением. Чтобы добавить новый слой, нажмите и удерживайте клавишу Alt (Win) / Option (Mac) на клавиатуре и щелкните значок Добавить новый слой :
Щелкнув значок «Добавить новый слой».
В диалоговом окне «Новый слой» назовите слой «Звезды» и нажмите «ОК»:
Назовите новый слой «Звезды».
И снова на панели «Слои» появляется новый слой «Звезды»:
Панель «Слои», показывающая новый слой «Звезды».
Шаг 2: Залейте слой черным
Нам нужно заполнить слой «Звезды» черным. Поднимитесь в меню Edit в строке меню и выберите Fill :
Идем в Edit> Fill.
В диалоговом окне «Заливка» измените значение параметра « Contents » на « Black » и нажмите «ОК»:
Меняем «Содержание» на черный.
И Photoshop заполняет слой черным, временно закрывая изображение:
Результат после заливки слоя «Звезды» черным цветом.
Шаг 3. Добавьте немного шума с помощью фильтра «Добавить шум».
Чтобы создать звезды, мы добавим шум с помощью фильтра «Добавить шум» в Photoshop. Поднимитесь в меню Фильтр , выберите Шум , а затем выберите Добавить шум :
Идем в Фильтр> Шум> Добавить шум.
В диалоговом окне Добавить шум установите Amount на 50% и убедитесь, что выбраны Gaussian и Monochromatic :
Настройки фильтра «Добавить шум».
Затем нажмите OK, чтобы закрыть диалоговое окно, и Photoshop заполнит слой случайным шумом:
Результат после заполнения слоя «Звезды» шумом.
Шаг 4. Размытие шума с помощью фильтра размытия по Гауссу.
Затем нам нужно размыть шум, и мы можем сделать это с помощью фильтра Gaussian Blur. Поднимитесь в меню Filter , выберите Blur , а затем выберите Gaussian Blur:
Идем в Filter> Blur> Gaussian Blur.
В диалоговом окне «Размытие по Гауссу» установите значение Радиус на 1,5 пикселя , а затем нажмите «ОК»:
Установка значения радиуса на 1,5 пикселя.
Шаг 5: Превратите шум в звезды с помощью регулировки изображения уровней
Чтобы превратить шум в звезды, мы воспользуемся настройкой изображения Уровни. Поднимитесь в меню Image , выберите Adjustments , а затем выберите Levels :
Идем в Изображение> Коррекция> Уровни.
Перетаскивание ползунка точки белого
В диалоговом окне «Уровни» щелкните и перетащите ползунок белой точки до упора влево, пока не дойдете до правого края гистограммы:
Перетащите ползунок белой точки к правому краю гистограммы.
Повышает яркость шума и делает самые яркие области белыми:
Результат после перетаскивания ползунка белой точки.
Перетаскивание ползунка точки черного
Затем нажмите и перетащите ползунок черной точки вправо.Чем дальше вы перетаскиваете, тем больше вы затемняете самые темные области шума, в конечном итоге превращая эти области в чистый черный. Продолжайте перетаскивать вправо, пока не исчезнет большая часть шума. Оставшийся шум становится нашими звездами:
Перетащите ползунок точки черного вправо, чтобы затемнить шум.
Возможно, вам придется несколько раз переместиться вперед и назад с помощью белого и черного ползунков, пока вы не будете довольны эффектом звезд. В итоге я использовал значение белой точки , равное 94 , и значение черной точки , равное 90 .Когда вы закончите, нажмите OK, чтобы закрыть диалоговое окно «Уровни». И вот мой результат:
В итоге я использовал значение белой точки , равное 94 , и значение черной точки , равное 90 .Когда вы закончите, нажмите OK, чтобы закрыть диалоговое окно «Уровни». И вот мой результат:
Первоначальный звездный эффект.
Добавление свечения к звездам
На данный момент наши звезды выглядят просто как белые точки. Давайте сделаем их более похожими на звезды, добавив слабое свечение. Затем, как только мы добавили свечение, мы добавим немного цвета.
Шаг 6. Создайте копию слоя «Звезды» и назовите его «Свечение».
На панели «Слои» сделайте копию слоя «Звезды», перетащив ее на значок Добавить новый слой :
Дублируем слой «Звезды».
Photoshop добавляет копию над оригиналом и называет ее «Копия звезд»:
Новый слой «Звездная копия».
Дважды щелкните на названии «Копия звезд» и переименуйте слой «Свечение». Нажмите Введите (Win) / Верните (Mac), чтобы принять его:
Переименование слоя «Свечение».
Шаг 7: Добавьте больше размытия с помощью фильтра Gaussian Blur
Выбрав слой «Glow», вернитесь в меню Filter , выберите Blur и еще раз выберите Gaussian Blur :
Идем в Filter> Blur> Gaussian Blur.
На этот раз в диалоговом окне «Размытие по Гауссу» увеличьте значение Радиус до 4 пикселя . Звезды будут размыты, и они будут выглядеть слишком тусклыми, но мы исправим это дальше:
Увеличение значения радиуса до 4 пикселей.
Шаг 8: Сделайте звезды ярче с помощью автоконтрастности
Чтобы сделать звезды ярче, перейдите в меню Изображение и выберите Автоконтраст :
Переход к изображению> Автоконтраст.
Это делает размытые звезды слишком яркими :
Результат после применения команды Автоконтраст.
Шаг 9: Уменьшите непрозрачность слоя «Glow»
Итак, чтобы затемнить эффект, просто уменьшите непрозрачность слоя «Glow» на панели слоев, пока не увидите слабое свечение вокруг звезд. Значение непрозрачности 20-25% должно работать:
Значение непрозрачности 20-25% должно работать:
Уменьшение непрозрачности слоя «Свечение».
А вот и мои звезды поближе, видно слабое свечение вокруг них:
Результат после добавления свечения к звездам.
Добавление цвета к звездам
Далее, давайте добавим цвет звездам, и мы сделаем это с помощью корректирующего слоя Hue / Saturation.Звезды часто бывают синими или красновато-оранжевыми, поэтому мы начнем с добавления синего.
Шаг 10: Добавьте корректирующий слой оттенка / насыщенности
На панели «Слои» щелкните значок Новый слой заливки или корректирующий слой :
Щелкните значок «Новая заливка или корректирующий слой».
Затем выберите Hue / Saturation из списка:
Выбор корректирующего слоя оттенка / насыщенности.
Шаг 11. Выберите «Colorize» и установите Hue на 220
Параметры для корректирующего слоя «Цветовой тон / насыщенность» отображаются на панели «Свойства » Photoshop . Сначала выберите опцию Colorize , а затем установите значение Hue на 220 для голубого цвета. Вы также можете увеличить интенсивность цвета, увеличив значение Saturation , но я оставлю свой набор на 25 :
Сначала выберите опцию Colorize , а затем установите значение Hue на 220 для голубого цвета. Вы также можете увеличить интенсивность цвета, увеличив значение Saturation , но я оставлю свой набор на 25 :
Параметры оттенка / насыщенности на панели свойств.
Шаг 12. Измените режим наложения корректирующего слоя на Color
.Вернувшись на панель «Слои», над слоем «Свечение» появится корректирующий слой «Цветовой тон / насыщенность».Чтобы изменить цвет звезд, не влияя на их яркость, измените режим наложения корректирующего слоя с Нормальный на Цвет :
Изменение режима наложения корректирующего слоя на Цвет.
А вот и мои звезды теперь окрашены в синий цвет:
Результат после раскрашивания звезд в синий цвет.
Шаг 13: Сделайте копию корректирующего слоя Hue / Saturation
Наряду с синим, мы также добавим оранжевым звездам. На панели «Слои» сделайте копию корректирующего слоя «Цветовой тон / насыщенность», перетащив ее на значок « Добавить новый слой» :
На панели «Слои» сделайте копию корректирующего слоя «Цветовой тон / насыщенность», перетащив ее на значок « Добавить новый слой» :
Дублирование слоя Hue / Saturation.
Шаг 14: Измените значение оттенка на 40
И на панели свойств измените значение Hue для второго корректирующего слоя Hue / Saturation на 40 . Остальные параметры оставьте без изменений:
Изменение значения оттенка на 40.
Вернувшись на панель Layers, мы видим второй корректирующий слой, расположенный над оригиналом. Обратите внимание, что режим наложения уже установлен на Цвет :
Режим наложения цветов уже выбран.
И вот мы видим мои звезды, теперь окрашенные в оранжевый цвет. Проблема в том, что они , все окрашены в оранжевый цвет, и мы потеряли все наши голубые звезды. Итак, мы исправим это дальше:
Результат после раскрашивания звезд в оранжевый цвет.
Шаг 15: примените фильтр Облака к маске слоя
Приятной особенностью корректирующих слоев в Photoshop является то, что они включают встроенную маску слоя. Чтобы добавить случайности цвету звезд, чтобы некоторые из них выглядели синими, а другие оранжевыми, мы применим фильтр Photoshop «Облака» к маске второго корректирующего слоя.
На панели «Слои» убедитесь, что маска слоя для верхнего корректирующего слоя выбрана, щелкнув миниатюру маски слоя :
Выбор маски корректирующего слоя.
Цвета переднего плана и фона
Перед тем, как применить фильтр «Облака», также убедитесь, что для цветов переднего плана и фона Photoshop установлены значения по умолчанию: белый в качестве цвета переднего плана и черный в качестве цвета фона.Если это не так, нажмите на клавиатуре букву D , чтобы сбросить их:
Цвета переднего плана (вверху слева) и фона (внизу справа) по умолчанию.
Совет: как применить более интенсивный фильтр облаков
Фильтр «Облака» заполнит маску слоя случайными областями белого, черного и серого цветов. Но по умолчанию результат более серый, чем что-либо еще. Чтобы усилить эффект чистого белого и чистого черного, нажмите и удерживайте клавишу Alt (Win) / Option (Mac) на клавиатуре.Затем, удерживая нажатой клавишу, перейдите в меню Filter , выберите Render , а затем выберите Clouds .
Обратите внимание, что на ПК с Windows вам нужно удерживать кнопку мыши нажатой с момента нажатия на меню «Фильтр» до тех пор, пока вы не дойдете до фильтра «Облака», иначе меню будет исчезать для вас:
Выбираем Filter> Render> Clouds, удерживая Alt (Win) / Option (Mac).
С фильтром «Облака», примененным к маске слоя, мы получили красивое сочетание синих и оранжевых звезд:
Эффект после применения фильтра «Облака» к маске слоя.
Как просмотреть маску слоя в документе
Чтобы просмотреть саму маску слоя в документе и увидеть, что сделал фильтр «Облака», нажмите и удерживайте клавишу Alt (Win) / Option (Mac) на клавиатуре и щелкните миниатюру маски слоя :
Щелкнув миниатюру маски, удерживая Alt (Win) / Option (Mac).
И здесь мы видим случайный узор, созданный фильтром Облака. Белые области маски — это места, где виден оранжевый цвет из верхнего корректирующего слоя оттенка / насыщенности, а черные области — это места, где просвечивает синий цвет из нижнего корректирующего слоя:
Просмотр эффекта фильтра «Облака» на маске слоя.
Чтобы вернуться к просмотру звезд, удерживайте Alt (Win) / Option (Mac) и снова щелкните миниатюру маски слоя :
Удерживая Alt / Option второй раз, щелкните миниатюру маски слоя.
Это скрывает маску и возвращает звезды:
Скрытие маски и наблюдение за звездами.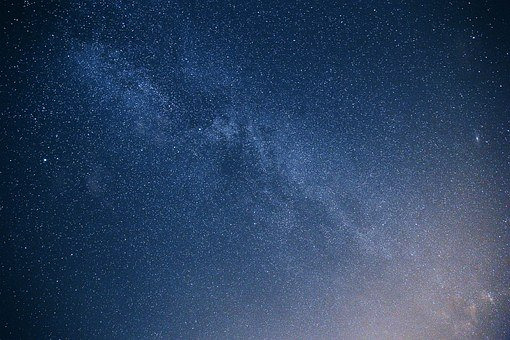
Связанный: Советы и уловки по созданию маски слоя в Photoshop!
Как совместить звезды с изображением
Итак, теперь, когда мы создали звезды, давайте научимся совмещать звезды с изображением.
Шаг 16: Поместите все четыре слоя в группу слоев
Первое, что нам нужно сделать, это взять все четыре слоя, составляющие эффект звезд (слои «Звезды» и «Свечение», а также два корректирующих слоя Цветовой тон / Насыщенность), и поместить их в группу слоев.
Выбрав верхний корректирующий слой Hue / Saturation на панели Layers, нажмите и удерживайте клавишу Shift и щелкните слой «Stars». Это выбирает все четыре слоя сразу:
Выберите верхний слой, затем, удерживая Shift, щелкните слой «Звезды».
Затем щелкните значок меню в правом верхнем углу панели «Слои»:
Щелкните значок меню панели «Слои».
И выберите Новая группа из слоев :
Выбор «Новая группа из слоев».
Назовите группу «Звезды» и нажмите «ОК»:
Назовите группу слоев «Звезды».
И новая группа слоев появляется над изображением на фоновом слое:
Все четыре слоя теперь находятся внутри группы «Звезды».
Шаг 17: Измените режим наложения на Lighten или Screen
Чтобы смешать звезды с изображением, измените режим наложения группы слоев с Pass Through на Lighten или Screen . В зависимости от изображения экран может дать более яркий результат. Если он слишком яркий, используйте Lighten:
.Изменение режима наложения группы «Звезды» на «Светлее».
Lighten vs Screen — В чем разница?
Разница между режимами наложения «Осветлить» и «Экран» состоит в том, что «Экран» сочетает в себе яркость как звезд , так и изображения для создания еще более яркого эффекта на , в то время как «Осветление» показывает звезды только в тех областях, где звезды ярче изображения.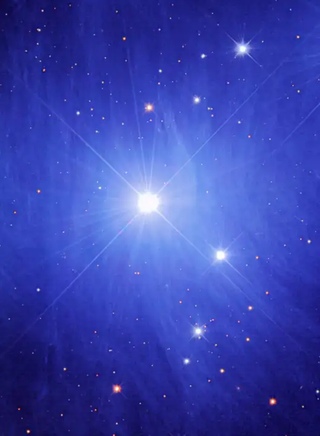 .В моем случае режим наложения «Осветление» помогает более естественно смешать звезды со светом города и луны:
.В моем случае режим наложения «Осветление» помогает более естественно смешать звезды со светом города и луны:
Смешиваем звезды с изображением с помощью режима наложения «Осветлить».
Связано: 5 лучших режимов наложения, которые вам нужно знать!
Шаг 18: Добавьте маску слоя к группе «Звезды»
Чтобы завершить эффект, все, что нам нужно сделать, это скрыть звезды в тех областях, где мы не хотим, чтобы они появлялись, то есть везде, кроме неба. И для этого мы закрасим эти области, используя маску слоя.
Выбрав группу слоев «Звезды» на панели «Слои», щелкните значок Добавить маску слоя :
Добавление маски слоя в группу «Звезды».
Появится миниатюра маски слоя, сообщающая нам, что маска добавлена. А поскольку маска слоя заполнена белым цветом, звезды остаются видимыми на всем изображении:
Миниатюра маски слоя с белой заливкой.
Шаг 19: Выберите инструмент Brush Tool
Выберите инструмент Brush Tool на панели инструментов:
Выбор инструмента «Кисть».
Шаг 20: Установите черный цвет переднего плана
Затем нажмите букву X на клавиатуре, чтобы поменять местами цвета переднего плана и фона, сделав цвет переднего плана (цвет кисти) черный :
Нажмите «X», чтобы установить черный цвет кисти.
Шаг 21: закрасьте черным, чтобы скрыть звезды
На панели параметров убедитесь, что Mode (режим наложения вашей кисти) установлен на Normal , а для Opacity и Flow установлено значение 100% :
Параметры инструмента «Кисть» на панели параметров.
Затем просто закрасьте области на изображении, где вы хотите скрыть звезды. Чтобы изменить размер кисти с клавиатуры, используйте клавиши левой и правой скобок ( [ и ] ). Клавиша левой скобки делает кисть меньше, а клавиша правой скобки — больше.
Здесь я закрашиваю город в нижней части изображения, чтобы скрыть звезды в этой области:
Рисование черным цветом на маске слоя, чтобы скрыть звезды перед городом.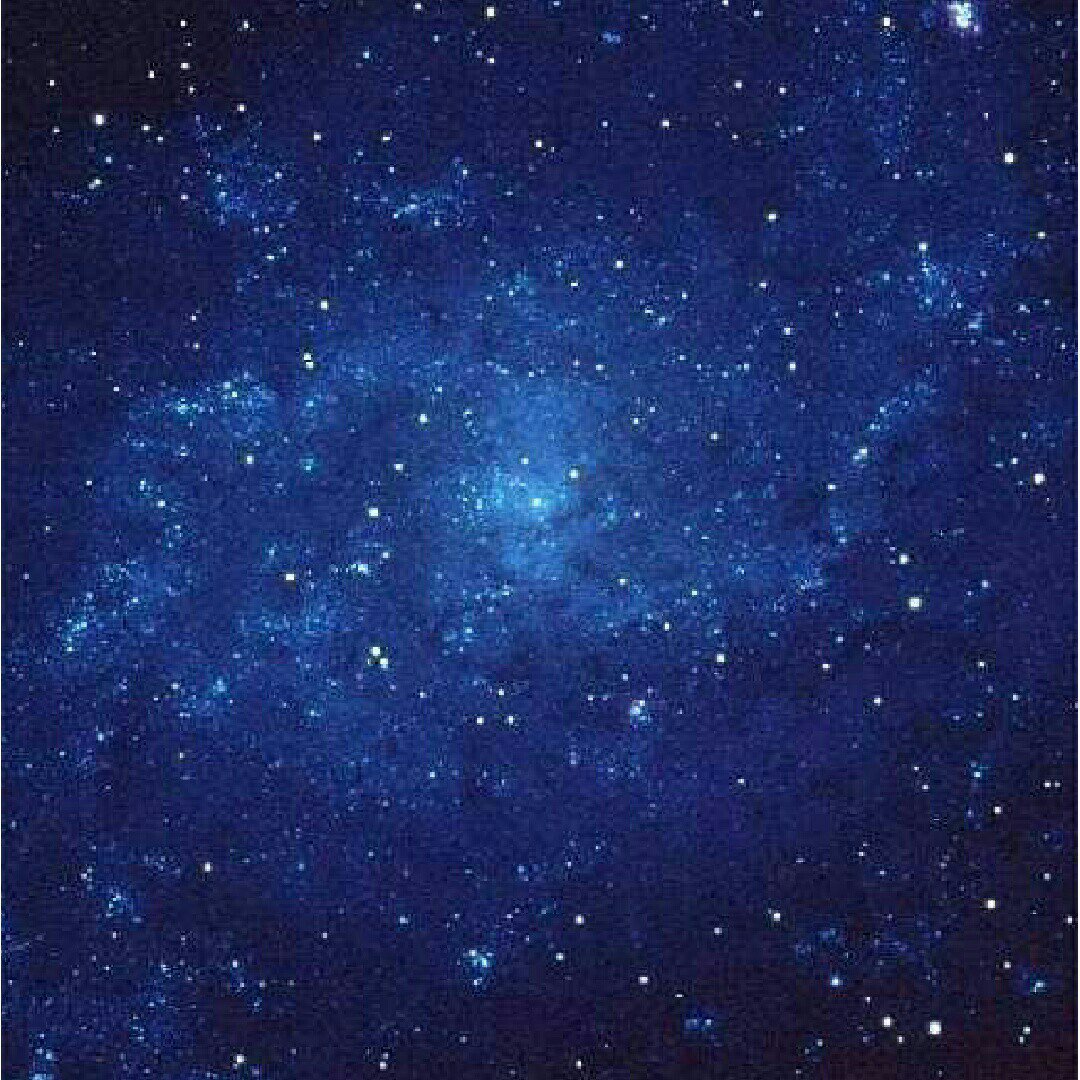
Просмотр маски слоя
Чтобы просмотреть маску слоя и точно увидеть, где вы нарисовали, нажмите и удерживайте Alt (Win) / Option (Mac) на клавиатуре и щелкните миниатюру маски слоя :
Щелчок с нажатой клавишей Alt / Option на миниатюре маски слоя.
Здесь мы видим области маски, которые я закрасил черным цветом. Черный — это то место, где теперь спрятаны звезды, а белый — то место, где они остаются видимыми. Чтобы вернуться к просмотру изображения, удерживайте Alt (Win) / Option (Mac) и снова щелкните миниатюру маски слоя :
Просмотр маски слоя, чтобы увидеть, где я нарисовал.
Как исправить ошибку
Если вы ошиблись и закрасили звезды в области, где вы хотели их сохранить, нажмите X на клавиатуре, чтобы установить цвет кисти , белый и закрасьте область, чтобы вернуть звезды. Затем снова нажмите X , чтобы установить цвет кисти на , черный, и продолжайте закрашивать другие области.
Шаг 22: Очистите края
Наконец, если вы посмотрите по краям изображения, вы можете увидеть несколько шероховатостей, где, похоже, слишком много звезд, сгруппированных вместе:
Края эффекта необходимо очистить.
Чтобы очистить эти области, уменьшите размер кисти, нажав несколько раз левую клавишу скобки ( [) на клавиатуре. Затем, используя черный в качестве цвета кисти, прокрасьте края, чтобы скрыть эти звезды:
Рисуем маленькой кистью, чтобы скрыть нежелательные звездочки по краям.
Эффект звезд — до и после
Чтобы увидеть сравнение эффекта «Звезды» «до и после», вы можете включать и выключать группу слоев «Звезды», щелкая его значок видимости на панели «Слои»:
Щелкните значок видимости, чтобы включить или выключить эффект звезд.
При выключенной группе слоев мы видим исходное изображение без звезд:
Исходное изображение. Фото: Adobe Stock.
Фото: Adobe Stock.
И с включенной группой слоев мы видим мой последний эффект звезд в Photoshop:
Окончательный результат.
И вот оно! Вот как добавить звездочки к вашим изображениям с помощью Photoshop! Посетите наш раздел «Фотоэффекты», чтобы узнать больше! И не забывайте, что все наши руководства теперь доступны для загрузки в формате PDF!
Эффект звездного ночного неба с помощью Photoshop CS6
Как создать звездное ночное небо с помощью Photoshop
Шаг 1. Добавьте новый пустой слой
Когда наша фотография была открыта в Photoshop, если мы посмотрим на панель «Слои», мы увидим изображение, расположенное на фоновом слое, который в настоящее время является единственным слоем в документе:
Панель «Слои», показывающая исходное изображение.
Давайте добавим новый пустой слой для наших звезд. Щелкните значок New Layer в нижней части панели Layers (второй значок справа):
Щелкнув значок «Новый слой».
Photoshop добавляет новый пустой слой с именем Layer 1 над фоновым слоем:
Добавлен новый пустой слой.
Шаг 2: заполните новый слой черным цветом
Нам нужно заполнить наш новый слой черным цветом. Для этого мы воспользуемся командой Photoshop Fill.Подойдите к меню Edit в строке меню в верхней части экрана и выберите Fill :
Идем в Edit> Fill.
Откроется диалоговое окно «Заливка». Измените параметр Использовать в верхней части диалогового окна на Черный . В разделе Blending в нижней половине диалогового окна убедитесь, что для Mode установлено значение Normal , а для Opacity установлено значение 100% (для которого они должны быть установлены по умолчанию):
Изменение параметра использования на черный.
Нажмите OK, когда закончите, чтобы закрыть диалоговое окно «Заливка». В этот момент Photoshop заполняет новый слой черным цветом, временно блокируя просмотр нашей фотографии:
Заполнение верхнего слоя черным цветом скрывает фотографию на слое под ним.
Шаг 3. Преобразование слоя в смарт-объект
Через мгновение мы применим пару фильтров Photoshop к этому слою с черной заливкой. Но прежде чем мы это сделаем, давайте сначала преобразуем слой в смарт-объект .Таким образом, наши фильтры будут применяться как Smart Filters , что позволит нам вернуться и изменить их настройки позже, если нам понадобится. Выбрав слой 1 (он должен быть выделен синим), щелкните небольшой значок меню в правом верхнем углу панели слоев:
Щелкните значок меню панели «Слои».
Затем выберите Преобразовать в смарт-объект в появившемся меню:
Выбор «Преобразовать в смарт-объект» в меню панели «Слои».
Кажется, что с изображением ничего не произошло, но маленький значок смарт-объекта появляется в нижнем правом углу миниатюры предварительного просмотра слоя на панели «Слои». Это позволяет нам узнать, что слой теперь является смарт-объектом:
. Смарт-объектыобозначаются маленьким значком на эскизе предварительного просмотра.
Шаг 4: Применение фильтра «Добавить шум»
Мы готовы добавить наши фильтры и начнем с фильтра «Добавить шум». Перейдите в меню Фильтр вверху экрана, выберите Шум , затем выберите Добавить шум :
Идем в Фильтр> Шум> Добавить шум.
Откроется диалоговое окно «Добавить шум». Фильтр «Добавить шум» в основном добавляет к черному слою набор маленьких белых точек с одним пикселем, и мы контролируем количество добавляемых точек с помощью значения Amount . Введите значение около 25% . В нижней части диалогового окна установите для параметра Distribution значение Gaussian и выберите параметр Monochromatic , который предотвратит появление в шуме любых цветов, кроме черного и белого:
Диалоговое окно «Добавить шум».
Щелкните OK, чтобы закрыть диалоговое окно «Добавить шум». Photoshop заполняет слой шумом (случайные точки):
Изображение после применения фильтра «Добавить шум».
Если мы посмотрим назад на панель «Слои», то увидим фильтр «Добавить шум», указанный как смарт-фильтр под слоем 1:
.Панель «Слои» с интеллектуальным фильтром «Добавить шум».
Шаг 5. Применение фильтра размытия по Гауссу
Теперь, когда мы добавили немного шума, нам нужно добавить к нему немного размытия, которое сделает эти однопиксельные точки немного шире и объединит некоторые из них вместе.Мы сделаем это с помощью фильтра «Размытие по Гауссу» в Photoshop. Вернитесь в меню Filter , выберите Blur , затем выберите Gaussian Blur :
Идем в Filter> Blur> Gaussian Blur.
Откроется диалоговое окно «Размытие по Гауссу». Мы контролируем степень размытия с помощью значения Radius , и вы можете ввести значение непосредственно в поле «Радиус» или перетащить ползунок внизу, чтобы увеличить или уменьшить значение. Значение, которое вы хотите ввести здесь, будет зависеть от размера вашего изображения.Как правило, значение радиуса от 2 до 6 пикселей работает лучше всего, при этом 2 пикселя идеально подходят для небольших изображений и 6 пикселей для очень больших изображений.
Приятно то, что, поскольку мы добавляем фильтр Gaussian Blur в качестве интеллектуального фильтра, мы можем легко вернуться позже и попробовать другое значение. Я собираюсь ввести значение радиуса 3 пикселя :
Установка значения радиуса на 3 пикселя.
Щелкните OK, когда закончите, чтобы закрыть диалоговое окно и применить эффект размытия к шуму.Если мы снова посмотрим на панель «Слои», то увидим фильтры «Добавить шум» и «Размытие по Гауссу», перечисленные как смарт-фильтры под слоем 1:
.Оба фильтра теперь перечислены как смарт-фильтры.
Если позже вы решите, что хотите попробовать другое значение радиуса для фильтра размытия по Гауссу, все, что вам нужно сделать, это дважды щелкнуть прямо на слове Размытие по Гауссу:
Дважды щелкните интеллектуальный фильтр Gaussian Blur.
Это повторно откроет диалоговое окно фильтра, в котором вы можете ввести другое значение радиуса, снова от 2 до 6 пикселей в зависимости от размера вашего изображения.Просто нажмите «ОК», когда закончите, чтобы закрыть диалоговое окно. Вы можете делать это сколь угодно часто, потому что смарт-фильтры в Photoshop неразрушающие , то есть в изображение никогда не вносятся постоянные изменения. Использование интеллектуальных фильтров с нашими эффектами позволяет легко настроить их и добиться нужного вида.
Шаг 6. Добавьте корректирующий слой Levels
Затем нам нужно осветлить самые светлые области нашего шумового слоя и затемнить самые темные области. Это превратит слабый размытый шум в наши звезды.Нажмите и удерживайте клавишу Alt (Win) / Option (Mac) на клавиатуре и щелкните значок New Adjustment Layer в нижней части панели слоев:
Щелкните значок «Новый корректирующий слой», удерживая нажатой клавишу «Alt» (Win) / «Option» (Mac).
Выберите корректирующий слой Levels в появившемся меню:
Выбор корректирующего слоя «Уровни».
Photoshop откроет диалоговое окно «Новый слой». Выберите «Использовать предыдущий слой для создания обтравочной маски », установив соответствующий флажок.Это обрежет наш корректирующий слой на слой шума под ним, а это означает, что все, что мы делаем с корректирующим слоем «Уровни», будет влиять только на слой шума. Исходное изображение на фоновом слое не изменится. Нажмите ОК, когда закончите, чтобы закрыть диалоговое окно:
Установка флажка «Использовать предыдущий слой для создания обтравочной маски».
Photoshop добавляет новый корректирующий слой уровней с именем Levels 1, над слоем шума. Он выглядит с отступом вправо с маленькой стрелкой, указывающей вниз на слой под ним.Это говорит нам, что корректирующий слой обрезается по отношению к слою шума:
Корректирующий слой «Уровни» (уровни 1) добавлен над слоем 1.
Узнайте, как работают обтравочные маски в Photoshop
Шаг 7. Отрегулируйте ползунки точек белого и черного
Элементы управления и параметры для корректирующего слоя «Уровни» отображаются на панели «Свойства» . В центре панели находится гистограмма, график, показывающий нам текущий тональный диапазон изображения (или, в данном случае, тональный диапазон слоя шума).Непосредственно под гистограммой находятся три маленьких ползунка. Крайний слева, залитый черным, — это ползунок черной точки . Крайний правый ползунок белого цвета — это ползунок белой точки . Также посередине есть серый ползунок, но для этого эффекта нам не нужно его использовать:
Ползунки черная точка (слева) и белая точка (справа).
Нажмите на ползунок точки белого справа и начните перетаскивать его влево. По мере перетаскивания вы увидите, что более светлые области шума становятся ярче.Перетащите ползунок до конца туда, где начинается правая часть гистограммы. Это осветлит самые светлые участки шума до чистого белого:
Перетаскивание ползунка точки белого в правую часть гистограммы.
Вот как выглядит мое изображение после перетаскивания ползунка белой точки влево:
Самые светлые участки шума теперь намного ярче.
Затем нажмите на ползунок черной точки слева и начните перетаскивать его вправо.По мере перетаскивания вы увидите, как самые темные области шума становятся чисто черными. По мере того, как вы перемещаете ползунок дальше, все больше и больше шума исчезнет в темноте. Вам нужно будет перетащить ползунок черной точки очень близко к ползунку белой точки, чтобы достичь наилучших результатов, и вы, вероятно, захотите немного поиграть с обоими ползунками, чтобы точно настроить эффект:
Перетаскивание ползунка черной точки вправо.
Вот мой звездный эффект после перетаскивания ползунка черной точки. Одно важное замечание: если вы создаете эффект для печати, вам нужно настроить ползунки белой и черной точек так, чтобы казалось, что у вас действительно больше звезд, чем вам нужно, и это потому, что вы потеряете часть эффект в процессе печати.Если вы создаете эффект строго для экрана, вам не о чем беспокоиться:
Эффект после настройки ползунка черной точки.
Я упоминал ранее, что вы можете вернуться в любой момент и повторно отрегулировать степень размытия, применяемого к шумовому слою, дважды щелкнув смарт-фильтр Gaussian Blur на панели «Слои» (см. Шаг 5). Вы также можете вернуться и отрегулировать эти ползунки точки белого и черного. Просто нажмите на корректирующий слой «Уровни» на панели «Слои», чтобы сделать его активным (если он еще не активен), затем перетащите ползунки на панели «Свойства».Как и смарт-фильтры, корректирующие слои в Photoshop являются неразрушающими и полностью редактируемыми. В изображение не вносятся постоянные изменения.
Шаг 8: Добавьте корректирующий слой оттенка / насыщенности
Давайте добавим немного цвета звездам, и мы можем сделать это с помощью корректирующего слоя Hue / Saturation. Еще раз нажмите и удерживайте клавишу Alt (Win) / Option (Mac) на клавиатуре, затем щелкните значок New Adjustment Layer в нижней части панели слоев:
Повторный щелчок по значку «Новый корректирующий слой», удерживая нажатой клавишу «Alt» (Win) / «Option» (Mac).
Выберите корректирующий слой Hue / Saturation из появившегося списка:
Выбор оттенка / насыщенности из меню.
Photoshop снова откроет диалоговое окно «Новый слой». Как и раньше, выберите Использовать предыдущий слой для создания обтравочной маски , установив соответствующий флажок:
Выбор параметра «Использовать предыдущий слой для создания обтравочной маски».
Нажмите ОК, когда закончите, чтобы закрыть диалоговое окно.Photoshop добавляет новый корректирующий слой оттенка / насыщенности с именем Hue / Saturation 1 над слоем уровней (я увеличил ширину панели слоев на скриншоте, чтобы сделать имя видимым). Этот новый корректирующий слой также привязан к слою шума, что позволяет нам раскрашивать только шум, а не исходное изображение:
Панель «Слои», показывающая новый корректирующий слой «Цветовой тон / насыщенность».
Когда на панели «Слои» активен корректирующий слой «Цветовой тон / насыщенность», на панели «Свойства » отображаются элементы управления и параметры оттенка / насыщенности.Сначала выберите опцию Colorize в нижней части диалогового окна, установив соответствующий флажок. Затем перетащите ползунок Hue , чтобы выбрать любой цвет, который вам нравится для ваших звезд. Я думаю, что синий выглядит красиво, поэтому я перетащу ползунок «Оттенок» вправо до значения около 212. Если вам кажется, что цвет выглядит слишком интенсивным, перетащите ползунок Saturation влево, чтобы уменьшить его. Я уменьшу значение насыщенности со значения по умолчанию 25 до 15:
.Установите флажок «Раскрасить», затем перетащите ползунки «Цветовой тон» и «Насыщенность».
Вот мое изображение после раскрашивания звезд. Эффект раскрашивания довольно тонкий, поэтому может быть легче увидеть результат на собственном изображении в Photoshop, чем на этом снимке экрана:
Эффект после раскрашивания звезд.
Шаг 9: Сгруппируйте все три слоя над фоновым слоем
Конечно, сейчас у нас есть одна большая проблема. Наши звезды полностью закрывают вид на исходное фото. Давайте исправим это, и мы начнем с того, что возьмем все три слоя, которые объединяются для создания эффекта звезд (другими словами, все слои, расположенные над фоновым слоем), и сгруппируем их в группу слоев.
Выбрав верхний слой Hue / Saturation на панели Layers, зажмите клавишу Shift на клавиатуре и щелкните слой шума (Layer 1). Это выберет все три слоя сразу (все они будут выделены синим цветом):
Выбраны все три слоя над фоновым слоем.
Выделив слои, щелкните значок меню панели «Слои» в правом верхнем углу:
Щелкните значок меню.
Выберите New Group from Layers из меню:
Выбор новой группы из слоев в меню панели «Слои».
Photoshop открывает диалоговое окно «Новая группа из слоев». Назовите группу «Звезды», затем нажмите OK, чтобы закрыть ее:
Диалоговое окно «Новая группа из слоев».
Новая группа «Звезды» появляется на панели «Слои» с нашими тремя слоями внутри. Если вы щелкните значок треугольник слева от значка папки, вы можете развернуть группу и увидеть слои, вложенные в нее. Щелкните значок треугольника еще раз, чтобы закрыть его:
Группы слоев — отличный способ упорядочить панель «Слои».
Узнайте все о группах слоев в Photoshop
Шаг 10: Отключите группу слоев
Давайте временно скроем группу «Звезды», чтобы увидеть исходное изображение. Для этого щелкните значок видимости группы слоев (глазное яблоко):
Щелкнув значок видимости группы слоев.
Исходное изображение снова появляется в документе:
Исходное изображение снова видно.
Шаг 11: Выберите область, где звезды не должны появляться
Теперь, когда мы снова можем видеть наше изображение, нам нужно выбрать область, где звезды не должны быть видны.В моем случае это был бы город в нижней части изображения, а также (едва видимый) горный хребет вдалеке. В Photoshop есть множество инструментов выбора, и тот, который вы захотите использовать, будет зависеть от объекта, который вам нужно выбрать. Я собираюсь сделать все просто и использовать стандартный инструмент Lasso Tool, который я возьму с панели инструментов:
Выбор инструмента «Лассо».
С инструментом «Лассо» в руке я проведу по вершине города и горному хребту.С этим изображением нет необходимости быть хирургически точным с моим выделением (именно поэтому я выбрал инструмент «Лассо»), но я все равно буду держать контур выделения как можно ближе к краям моего объекта (ов). Чтобы выбрать стороны и низ фотографии, я могу просто перетащить изображение за пределы изображения в серую область монтажного стола. Photoshop автоматически привяжет контур выделения к краям изображения:
Область внизу изображения выделена.
Думаю, я также хочу выделить область вокруг луны в правом верхнем углу фотографии.Для этого я воспользуюсь инструментом Photoshop Elliptical Marquee Tool . Чтобы выбрать его, я нажимаю и удерживаю инструмент Rectangular Marquee Tool на панели инструментов, затем возьму инструмент Elliptical Marquee Tool из всплывающего меню, которое появляется:
Выбор инструмента Elliptical Marquee Tool.
По умолчанию большинство инструментов выделения Photoshop, включая инструмент Elliptical Marquee Tool, создают совершенно новое выделение, но я хочу здесь добавить новую область к уже созданному выделению, поэтому я щелкните значок Добавить к выделению вверху на панели параметров:
Изменение поведения инструмента «Эллиптическая область» с «Новое выделение» на «Добавить к выделению».
Затем я наведу курсор мыши в центр луны. Маленький значок плюс ( + ) в правом нижнем углу курсора сообщает мне, что я нахожусь в режиме добавления в выделение:
Центрирование курсора инструмента Elliptical Marquee Tool внутри луны.
Я нажимаю и, удерживая кнопку мыши нажатой, начинаю перетаскивать наружу от центра. Как только я начну перетаскивать, я нажимаю и удерживаю Shift + Alt (Win) / Shift + Option (Mac) на клавиатуре, а затем продолжаю перетаскивание.Удерживая клавишу Shift, мой эллиптический выбор превратится в идеальный круг, в то время как клавиша Alt (Win) / Option (Mac) сообщает Photoshop, что нужно перетащить выделение наружу из места, на котором я щелкнул:
Центрирование курсора инструмента Elliptical Marquee Tool внутри луны.
Я отпущу кнопку мыши, когда закончу, и теперь мы видим, что у меня выделены и город в нижней части фотографии, и луна в правом верхнем углу. Это области, где не будут появляться звезды:
Область вокруг Луны была добавлена к исходному выбору.
Узнайте, как складывать, вычитать и пересекать выделенные области в Photoshop
Шаг 12: снова включите группу слоев
Щелкните еще раз на значке видимости группы слоев (пустой квадрат, где раньше был глаз), чтобы снова сделать группу видимой в документе:
Щелкните значок видимости группы слоев «Звезды».
Звезды снова будут закрывать исходное изображение, но контуры выделения останутся видимыми:
Контуры выделения появляются перед звездами.
Шаг 13: Добавьте маску слоя
Нажмите и удерживайте клавишу Alt (Win) / Option (Mac) на клавиатуре и щелкните значок Добавить маску слоя в нижней части панели «Слои»:
Щелкнув значок «Добавить маску слоя» (удерживая Alt (Win) / Option (Mac)).
Photoshop добавляет маску слоя к группе «Звезды» и использует наше выделение, чтобы определить, какие области группы должны оставаться видимыми, а какие — скрытыми. Обычно область внутри выделения останется видимой, но, удерживая нажатой клавишу Alt (Win) / Option (Mac), мы сказали Photoshop сделать обратное и оставить все за пределами выделения видимым, скрывая области внутри него:
Изображение после добавления маски слоя.
Если мы посмотрим на панель «Слои», то увидим, что миниатюра маски слоя была добавлена в группу «Звезды», где черный цвет представляет области, которые скрыты от просмотра, а белый — видимые области:
Панель «Слои» с миниатюрой маски.
Что такое маски слоев в Photoshop
Шаг 14: Измените режим наложения группы слоев на экран
Единственная оставшаяся проблема заключается в том, что я вижу резкие уродливые края, разделяющие видимые и скрытые области звезд.Чтобы смешать звезды с исходной фотографией и создать плавные переходы, измените режим наложения группы слоев Stars с Pass Through на Screen . Параметр режима наложения находится в верхнем левом углу панели слоев:
Изменение режима наложения группы «Звезды» на «Экран».
Вот мой последний эффект звездного ночного неба после изменения режима наложения на Screen:
Окончательный результат.
Как редактировать фотографии ночного неба в Photoshop
На хорошую фотографию неба влияет множество факторов.Зрелище красивое, нужно как следует запечатлеть его, используя необходимое оборудование и правильную обработку фотографий, например услуги цветокоррекции фотографий действительно имеют большое влияние. Давайте подробнее рассмотрим все необходимые шаги, чтобы получить потрясающие фотографии неба.
Люди не могут устоять перед любовью к прекрасному. Есть вещи, которые радуют наши уши, глаза, нос, пальцы и разум. Красивые картинки могут поднять настроение, изображения человека или животного, изображения витрин или природы.Такие картины легко стираются из памяти, а то и нет, тогда в памяти остается только образ. Вдохновение, наслаждение и многие другие сильные чувства больше не испытываются из воспоминаний. Нашим спасителем в этом случае является фотоаппарат, благодаря которому мы можем снова увидеть полную картину и испытать те же чувства, а также вы можете поделиться с друзьями и родственниками, которых не было рядом.
Фотографов и фотографий так много, что совершенно очевидно, что ценятся только лучшие.Есть много видов фотографии, которые могут нас порадовать, это могут быть красивые пейзажи и пейзажи, фотографии с танцами, детские фотографии, море, горы, небо, все, что захватывает дух. Мы с детства задумываемся над такими вопросами, как: «Что нас окружает?», «В каком мире мы живем?», «Что это за красивые точки на небе?», «Почему они видны только ночью? Но все равно , мы влюбляемся, и, не осознавая, что тащим их изо всех сил.Такие прекрасные вещи не могут оставить равнодушными ни в каком возрасте и в любое время.
Но, к сожалению, не все легко передать в картинках. Снимки, которые могут быть невероятно красивыми в наших глазах, будут не очень красиво смотреться на фотографиях. В этом случае, когда вы показываете кому-то фотографию, от которой удивляетесь, люди могут не понять вашей радости. И все это из-за камеры, которая не способна передать все одинаковое, особенно если не знать, как правильно подходить к этой нелегкой сделке. Но не волнуйтесь так сильно. Если вы новичок в этом деле, вы всегда можете положиться на опыт других людей, людей с многолетним опытом.Между прочим, даже опытные люди иногда смотрят на чужие работы, чтобы узнать что-то новое. Неудивительно, что люди говорят: «Нет предела». Растите, узнавайте новое, и вы обязательно добьетесь головокружительного успеха. В этой статье мы постараемся дать вам несколько советов, которые будут вам очень полезны.
На хорошую фотографию неба влияет множество факторов. Зрелище красивое, нужно как следует запечатлеть его, используя необходимое оборудование и правильную обработку фотографий, например услуги цветокоррекции фотографий действительно имеют большое влияние.Давайте подробнее рассмотрим все необходимые шаги, чтобы получить потрясающие фотографии неба. Посмотрите на удивительное фото Бена Каналеса
.Фотография сделана Беном Каналесом
Необходимые вещи для фотографирования неба
- В первую очередь это штатив. Оптическая выдержка длительная; невозможно сделать хорошее фото неба без штатива.Важно выдержать вес фотоаппарата вместе с объективом, чтобы он не болтался, но он не должен быть слишком тяжелым, иначе будет тяжело брать его в поездку, ну если у вас конечно нет машины .
- Камера должна быть с ручными настройками и желательно снимать в Raw, потому что этот формат дает большие возможности для обработки изображений. Так же хорошо, что ISO можно поставить на 800-1600 без особого ущерба для изображения. Вы можете легко научиться редактировать фотографии млечного пути в обучении Photoshop на таких фотографиях.
- Широкоугольный объектив с большой диафрагмой для съемки статичных звезд и большой площади обзора неба.
- Пульт дистанционного управления для отображения длинных отрывков.
- Запасной аккумулятор, потому что он достаточно быстро разряжается.
Общее оборудование для фотографирования неба
Вообще есть много разной фототехники. Но мы скажем один из возможных вариантов.
- Canon 7 д
- Широкоугольный светосильный объектив Tokina 11-16 F / 2.8
- Программируемый пульт дистанционного управления
- Штатив — Slik Sprint Pro II 3W CG
Фотографировать звездное небо можно на полупрофессиональную камеру, если она позволяет делать некоторые вещи, например: установить выдержку на 30 секунд или подключить консоль, прикрутить штатив, установить более высокое ISO без грубого шума откройте более широкую диафрагму. В противном случае ваши возможности будут сильно ограничены, и вряд ли вы сделаете хороший снимок.
Типичные ошибки
Некоторые начинающие фотографы, пытаясь снять звездное небо, совершают ужасные ошибки.Потому что уверены, что достаточно сделать длинную оптическую выдержку за 30 секунд. Как правило, все зеркалки гораздо больше подходят для дистанционной съемки с выдержкой до 30 сек.
Значит, для таких выдержек диафрагму нельзя зажать, хотя хотелось бы сделать все острым. Света от звезд в этом случае недостаточно, чтобы они нормально проявляли себя на небе. Напротив, он должен быть открыт для Макса! В моем объективе это F2.8, некоторые покупают более светосильные объективы.Но открывать надо не только диафрагму, желательно ставить ISO не менее 800-1600.
Некоторые варианты, как можно снять звездное небо
1. Съемка статичных звезд. Время экспозиции 10-40 сек. Они выглядят как точки, какими мы их видим обычным глазом.
2. Снимок вращения неба (звездочки в виде полос) или иначе, треков. Длительное время воздействия от нескольких минут до нескольких часов. Абсолютно нереальные картинки, но выглядят забавно.
3. Кадр гусениц, но по-другому. Сделайте множество снимков одного и того же участка неба с помощью технологии статических падающих звезд с интервалом в 1 секунду, а затем склейте их в специальной программе в одно фото. Визуально он похож на вариант 2, но более красочный и менее шумный. При съемке треков по варианту 3 и мы склеиваем окончательный вариант картинки и возможность сделать таймлапс-видео.
Плавающий по Млечному Пути:
4. Таймлапс. Делаем еще фото статичных звезд, а потом превращаемся в видео. Вы можете снимать очень красивые видеоролики, например, движущиеся звезды по небу. Вот прекрасный пример.
Многие ошибки можно исправить обработкой, есть информация о том, как улучшить звезды в Photoshop или альтернативах Photoshop, но сначала давайте разберемся с фотографией статичных звезд.
1. Как сфотографировать звездное небо, особенно статичные звезды?
Время выдержки. Что ж, давайте поговорим о стрельбе как о себе. Как вы уже поняли, поскольку звезды движутся, они остаются неподвижными точками только до определенной выдержки. А если будет дороже, они превратятся в полосы. А для расчета критической важности времени выдержки существует правило «600».
Вам нужно разделить фокусное расстояние объектива 600, и мы получим максимальную экспозицию,
в котором звезды все еще являются точками. Эта формула действительна для полнокадровой камеры, кадрирование
фактор 1:
- 15 мм — 40 сек
- 24 мм — 25 сек
- 35 мм — 17 сек
- 50 мм — 12 сек
- 85 мм — 7 сек
- 135 мм — 4 сек
- 200 мм — 3 сек
- 300 мм — 2 с
- 600 мм — 1 сек
Большинство фотографов, включая меня, не используют полнокадровые технологии.Итак, нам нужна поправка — разделите 600 на ваш кроп-фактор. Для камеры Canon это 1,6:
.- 10 мм — 38 сек
- 11 мм — 34 сек
- 12 мм — 32 сек
- 15 мм — 25 сек
- 16 мм — 24 сек
- 17 мм — 22 сек
- 24 мм — 15 сек
- 35 мм — 10 сек
- 50 мм — 8 сек
Очевидно, что полнокадровая матрица и широкоугольные объективы имеют больший запас по выдержке.То есть на съемку с помощью объектива 50 мм в большой матрице у вас всего 8 секунд, и это очень мало, звезд не будет видно. Кроме того, этого может не хватить угла обзора объектива.
Фотография сделана Томасом О’Брайаном
По нашим наблюдениям, выдержку еще можно увеличить в 1,5 раза. Да, при увеличении масштаба на компьютере звезды уже будут выглядеть черточками, но на маленьких фотографиях (для блога, чтобы напечатать 10 x 15) это может быть не особенно заметно.
Диафрагма. Мембрана должна быть открыта как можно шире. Если объектив открывается на 1,6–1,8, то выше критической экспозиции не увеличишь и не ставишь ISO выше 800. Резкость падает, но с этим справишься.
Ручная фокусировка. Ночью про автоматическую фокусировку можно забыть, поэтому придется использовать только ручную. Обычно советуют ставить его в крайнее положение до бесконечности, потому что мы падающие звезды. Но я столкнулся с тем, что мои линзы почти никогда не закручивают фокус на бесконечность в автоматическом режиме.Я тестировал его, ориентируясь на Луну, дальние огни (это, кстати, неплохие варианты для автоматической фокусировки ночью). До крайности осталось совсем немного, в дальнейшем тоже пользовался.
Фокусное расстояние. Еще раз, чем больше фокусное расстояние, тем короче должна быть выдержка, потому что звезды становятся ближе, а значит, чтобы не было следов, нужно сократить время съемки. Кроме того, вам может не хватить угла обзора, мы не стремимся снимать только небо.Да и плотность звезд при приближении уменьшается.
Фотография сделана Yuyung Yang
2. Как фотографировать звездное небо, следы неба
Время выдержки. От 10 минут до нескольких часов. Чем он длиннее, тем длиннее звездные линии. Вам нужно, чтобы консоль выставляла эти значения и была на хорошем штативе, чтобы ее не трясло ветром так долго.Учтите, что при таких выдержках очень сложно рассчитать правильную выдержку.
Диафрагма. Трудно написать конкретные значения, потому что я не знаю, как можно рассчитать экспозицию, скорее всего, только на собственном опыте. И всегда есть риск, что через полчаса ожидания вас заметят. Смотрю глазами, например — линза 11 мм имеет выдержку 30 минут, диафрагма — 7.1, ISO — 400.
Фотография сделана Брэдом Голдпейдом
Фокусное расстояние. В данном случае нельзя сказать, что лучше, когда она минимальная, потому что не так уж и важны драгоценные секунды выдержки, света все равно хватит, речь идет не о секундах, а о минутах и часах. Следовательно, если композиция кадра лучше, чем у широкоугольного объектива, то это даже лучше, потому что вам придется гораздо меньше ждать хорошего кадра. Но нужно понимать, что звезды ближе и их следы станут менее круглыми. Камера с объективом больше 50 мм вам вряд ли понадобится.
Определение центра вращения звезд. Поскольку звезды на небе вращаются, дорожки представляют собой круги, которые, конечно, дали свой собственный Центр. И, если вы определенным образом ранжируете композицию кадра, было бы полезно знать, где находится центр. Поэтому в северном полушарии сфокусируйте линзу на Полярную звезду, а на юге — на октант сигмы. Вращаясь, звезда в течение получаса образует дугу под углом 7,5 градусов, и чем длиннее эта дуга, тем дальше от полярной звезды или от сигмы Октант находится эта звезда.
3. Как сфотографировать звездное небо? — Треки в программе
Все настройки устанавливаются точно так же, как в первом пункте при съемке статичных звезд. Не будем повторяться. Но на самом деле вы можете использовать более длинные выдержки и при этом едва заметные движущиеся звезды. В любом случае он будет совмещен с программой. Но в этом случае как отдельные изображения они будут не очень красивыми, и вы не сможете использовать таймлапс.
Софт для объединения треков. Конечно, есть разные программы, похожие на Photoshop, Startrails Version 1.1 одна из них, она очень простая и несложная для понимания. Загружайте файлы и создавайте треки. Если они слишком длинные, вы можете изъять часть фотографий из обработки.
4. Как снимать таймлапс
Таймлапс со звездами — довольно долгий процесс. А потом, сделав 99 кадров, небо полно облаков и ничего там не светит, плохо, но такое могло случиться. Вы всегда можете попробовать сделать таймлапс утром, на закате, в движении людей, снимая видео, а затем закрепить в Premier.Но для съемки неба нужен фотоаппарат, видеокамера не сможет снимать ночью с такой длинной выдержкой.
Фотография сделана Никола Роемельт
В этом видео использовалось 99 кадров (ISO 1600, 11 мм, F2.8, 27 сек) с интервалом в 1 секунду. Общее время 46 минут. Этого хватило на 4-7 секунд видео. Если сделать медленнее, это уже будет заметно, так как изображение прерывается.
Вот расчет того, сколько фотографий вам нужно сделать для 1-минутного видео с вращением неба. Видео содержит 25 кадров в секунду за 1 секунду, а если и будет, то уже будет 25 * 60 = 1500 кадров в секунду. Мы снимаем каждое изображение, например, с 30-секундной выдержкой и интервалом между кадрами в 1 секунду, а значит, для захвата 1500 кадров в секунду мы должны потратить 31 * 1500 = 46500 секунд или минут или 775 ~ 13:00.
Стрела времени — Промежуток времени Млечный Путь Коллекция:
Некоторые нюансы при съемке неба
1. Если луна на небе слишком яркая, звезды на голубом небе будут блекнуть. Так что снимать нужно до восхода луны, или в то время и в том месте, где Луна не видна, а также в новолуние. Например, в некоторых местах луна не видна 5 дней, а небо черно-черное. Но на самом деле и лунные пейзажи могут быть довольно красивыми, луна светит очень хорошо, и все хорошо освещено.
2. Городские огни одинаково хорошо освещают небо и звездное небо, падающие звезды внутри города вообще невозможны, нужно отъезжать на десятки километров.И только если город виден издалека, это может быть интересный свет.
Следует учитывать, что ночью есть вероятность запотевания передней линзы. Поэтому, если на улице сыро, сверхдлинная выдержка и съемка треков не всегда возможны.
Фотография сделана Джайлсом Рочоллом
3. Длинные шторки около десятка минут, матрица греется и на фото есть жуткие шумы. Мы не можем рассказать вам обо всех зеркалках, потому что на самом деле это отнимет у нас всю жизнь, но с Canon 7d проблема шумов очень заметна — много цветных точек на фото. Но функция шумоподавления может нам помочь при длительных выдержках, они как-то вычитаются из изображения. Есть только момент, функция шумоподавления работает столько же, сколько было выдержка, а это значит, что продолжительность съемки одного кадра увеличивается вдвое, например вместо 30 минут час.Вариант съемки треков путем совмещения картинок специализированным ПО лишен этого недостатка, матрица не успевает нагреваться.
4. Достаточно, чтобы один раз заснять звездное небо. Далее вы захотите сделать более интересные изображения, и для них нужны объекты переднего плана. Так что возникает проблема выбора места для съемки, обычное поле или лес так себе, нужно экспериментировать и включать фантазию. Нам лично нравятся горы в этой работе, но люди туда не часто ходят, поэтому кадров неба с горами на переднем плане не так много.
Это тоже может быть человек, но будьте очень осторожны и сделайте хорошую ретушь портрета. Но если ваша модель повернула лицо к звездам, а лицо не видно, используйте ретушь в голову. Чтобы узнать больше о ночной фотографии, прочтите Съемка ночью — как сделать красивую фотографию вечером
Вопрос — как сделать так, чтобы звезды появлялись в фотошопе?
Некоторые недостатки снимков можно исправить с помощью постобработки. Существует множество услуг по обработке фотографий, которые могут сэкономить ваше время и деньги, потому что у них довольно низкие цены на редактирование фотографий.Обработка изображений со звездным небом — это осветление (вытягивание теней), добавление контраста, корректировка баланса белого (часто значение для таких изображений около 4900), удаление привязки шума и повышение резкости.
Для создания мечтательного образа вы можете добавить естественные облака с помощью бесплатных наложений неба в Photoshop. Просто скачайте оверлей и разместите его на небе на фотографии.
При съемке было сложно понять, что на самом деле получилось снято, если только у вас нет удобного ноутбука с большим экраном.Самое главное, что стоит сделать — это интересная композиция кадра, правильное кадрирование, отсутствие недостатков, адекватная выдержка. Остальное можно «вытащить» из RAW файла с помощью обработки. Даже если кадр получился темнее, чем должен быть, Lightroom все исправит. Но если кадр не интересный, с плохим кадрированием, очень темный или очень шумный — тут тут ни при чем.
Как редактировать фотографии ночного неба в Photoshop
Особенно, как редактировать фотографии млечного пути в Photoshop или как улучшать звезды в Photoshop.
Хотите узнать, как получить Photoshop бесплатно? Загрузите пробную версию Photoshop и начните редактировать фотографии как профессионалы.Как постобработать астрофотографию Млечного Пути в Adobe Lightroom:
Шаг 1. Для этого откройте свою картинку в фотошопе и создайте новый слой поверх исходного изображения. Этот верхний слой нужно закрасить черным с помощью Paint Bucket Tool. Теперь нужно добавить шума. Сделайте это с помощью фильтров, например, фильтр-шум-добавление шума. В открывшемся окне параметры шума должны быть 120%, размытие по Гауссу и выбрать монохромный.
Шаг 2. Затем, чтобы сделать наши звезды более естественными, используйте Filter-Blur-Gaussian Blur. Радиус размытия около 0,3 пикселя.
Шаг 3. Следующим шагом будет ветвь неба на исходной фотографии от других объектов. Есть много способов сделать это: работать с масками, инструментом «Магнитное лассо», выделять по цвету и т. Д. Самым важным является результат, помогающий вам улучшить звездочки в Photoshop.
Шаг 4. Примените маску слоя или создайте маску из выбранного слоя, чтобы наложить сгенерированный шум на небо на исходном изображении.
Шаг 5. Когда это будет сделано, нужно придать «звездочкам» естественность, затем создать корректирующий слой уровней, удерживая кнопку Tab. Удерживая кнопку ALT, вы можете использовать функцию использования предыдущего слоя для создания обтравочной маски.
Как сделать ночное небо с множеством звезд в Photoshop:
Шаг 6. Чтобы звездочки на гистограмме уровней шума были естественными, переместите все ползунки вправо. Чтобы не потерять огни города, измените режим наложения слоя на screen.
Шаг 7. Далее, используя цвет меню «Цвет фона — насыщенность», прикрепляем новое звездное небесно-голубое пятно. Такая же манипуляция проделывается со слоем «Уровни», удерживая ALT и галочку. В настройках можно выбрать цветовая насыщенность 10-20% и оттенок ближе к синему, это определенно совет о том, как заставить звезды выделяться в Photoshop. Наше звездное небо готово.
Как редактировать фотографии Млечного Пути в Lightroom
Для обработки полученных кадров воспользуемся Lightroom.Вы можете использовать другие программы на свое усмотрение, механизм будет работать так же.
Шаг 1. Сначала я настроил баланс белого, ища более естественные цвета. Обычно хорошее значение составляет примерно 3900 тыс.
Шаг 2. Затем я корректирую экспозицию и добавляю немного контраста. Увеличьте локальный контраст, перетащив ползунок вправо Слова. Не используйте слишком большие значения для этих параметров (более 50 единиц), чтобы изображение не выглядело перегруженным. Можно немного увеличить насыщенность цветов (ползунки Vibrance и Saturation).
Фотография звезд и Млечного пути — как превратить ваши скучные фотографии в классные с помощью Lightroom:
Шаг 3. Затем я редактирую кривую, слегка приподнимая нижнюю левую точку, чтобы осветлить тени. И сделайте его слегка S-образным, чтобы усилить контраст.
Также можно использовать локальную цветокоррекцию отдельно для участков кадра с объектами на Земле и в небе. Например, чтобы осветлить слишком темную землю или добавить контрастные цвета в небо, сохранив цвет земных объектов.Все зависит от вашего вкуса. Если вы хотите понять, как качественно редактировать фотографии млечного пути в LightRoom, не переусердствуйте, чтобы ваши изображения не выглядели неестественно. Если вы поклонник Lightroom, прочтите Лучшие бесплатные пресеты Lightroom 2017 — Выбор Fix The Photo
Улучшение звезд в Photoshop
Или как в фотошопе сделать звезды лопающими.
Шаг 1. Создайте новый документ любого размера. Нажмите Ctrl + D, чтобы инвертировать цвета, т.е. восстановить их (черный / белый). Измените цвет фона на черный.
Шаг 2. Применяем фильтр под номером 1. Путь к фильтру: Фильтр> Имитация> Пленка. К числу 2 применить фильтр. Путь к фильтру: Фильтр> Искажение> Волна.
Шаг 3. Применяем фильтр под номером 3. Путь к фильтру: Фильтр> Искажение> диффузное свечение. Смена тона. Нажмите Ctrl + U и используйте точно такие же настройки тона.
Шаг 4. Предпоследний шаг, просмотр результата: наш последний шаг.Применяем фильтр под номером 4. Добавьте к фильтру эффект скручивания пути: Filter> Distortion> twisting.
Добавьте сияние звезд, чтобы сделать все возможное. Дублируйте слой с большими звездами. Примените Фильтр Фильтр> Размытие> Размытие по Гауссу (Filter-Blur-Gaussian Blur) с радиусом около 10 пикселей и измените режим наложения на Color Dodge Linear (линейное Dodge). Нажмите Ctrl + U и раскрасьте светящиеся звезды (я установил Hue (оттенок) на 230). Повторите этот шаг несколько раз, чтобы сделать Starlight более выразительным, чтобы улучшить звезды в Photoshop.
Подводя итог вышесказанному, мы можем сказать, что ни фотографировать звездную ночь, ни продвигаться дальше не легко. Особенно, если вы не знаете, как редактировать фотографии млечного пути в Photoshop или как редактировать фотографии млечного пути в LightRoom. Конечно, нужно выучить эту нелегкую работу? Тратите много времени. Но если вы хотите сэкономить свое время, вы также можете обратиться к различным сервисам, но не забудьте проверить их до и после ретуши.
