Золотой текст в фотошопе — ITC-LIFE
В этом уроке будет показано, как создать золотой текст, используя одну из полезных функций Фотошопа – стили слоя. После того, как текст будет готов, Вы сможете сохранить созданный стиль, а затем применять его каждый раз, когда понадобится сделать золотой текст.
Финальный результат:
Шаг 1. Создаем фон
Для начала, нужно создать простой фон для текста. Для этого, создайте новый документ (Файл – Новый) (File > New) (Ctrl+N). Размер документа установите тот, который нужен именно Вам (в этом уроке автор создал документ размером 1000x600px).
Созданный документ залейте темно-коричневым цветом (#211901).
Для цвета переднего плана установите желтый (#fee86a) и выберите мягкую кисть размером 500px (Brush Tool) (B). Создайте новый слой (Shift + Ctrl + N) и кистью с выбранным желтым цветом кликните один раз в центре документа. Измените режим наложения слоя с желтым пятном на Яркий свет (Vivid Light) и уменьшите непрозрачность (Opacity) до 50%.
Шаг 2. Добавляем текст
Для того, чтобы написать текст, воспользуйтесь инструментом Текст (Horizontal Type Tool) (T). В этом уроке использован шрифт Times Bold с размером 200px, цвет текста черный. Шрифт Вы можете выбрать здесь.
Теперь будем добавлять к тексту стили слоя, чтобы сделать его золотым.
Шаг 3. Добавляем стиль слоя Наложение градиента
К слою с текстом добавьте стиль слоя Наложение градиента (Gradient Overlay) и установите параметры, как показано на скриншоте:
Результат:
Шаг 4. Добавляем стиль слоя Наложение цвета
Теперь добавьте к слою с текстом стиль Наложение цвета (Color Overlay):
Результат:
Шаг 5. Добавляем стиль слоя Тиснение
Для того, чтобы добавить к тексту глубины, примените к нему стиль слоя Тиснение (Bevel and Emboss):
Результат:
Шаг 6. Добавляем стиль слоя Внутренняя тень
К слою с текстом добавьте стиль Внутренняя тень (Inner Shadow):
Результат:
Шаг 7.
 Добавляем стиль слоя Обводка
Добавляем стиль слоя ОбводкаДля того, чтобы сделать края текста более четкими, добавьте стиль слоя Обводка (Stroke):
Результат:
Шаг 8. Добавляем стиль слоя Тень
К слою с текстом добавьте стиль Тень (Drop Shadow):
Результат:
Шаг 9. Добавляем стиль слоя Внешнее свечение
В финале, добавьте стиль слоя Внешнее свечение (Outer Glow). Он придаст тексту больше глубины.
Шаг 10. Сохраняем созданные стили для золотого текста
При желании, Вы можете сохранить созданные стили слоя для золотого текста, для того, чтобы потом применять их на любой другой текст. Для того, чтобы сохранить стили слоя, в палитре Слои (Layers) кликните по слою с текстом, чтобы сделать его активным, затем откройте палитру Стили (Styles panel) (Окно – Стили) (Window > Styles) и в нижней ее части кликните по кнопке Создать новый стиль (Create new style).
В появившемся диалоговом окне напишите название сохраняемого стиля, включите флажок около слова Включить стили слоя (Include Layer Effects).
Кликните ОК и теперь сохраненные Вами стили появятся в палитре Стили слоя (Styles panel) (Окно – Стили) (Window > Styles). Для того, чтобы сохраненные стили добавить к тексту, напишите текст и просто кликните по этому стилю.
Автор: Nikola Lazarevic
Изящный золотой текст в Adobe Photoshop
В этом уроке мы будем создавать типографический эффект фантазийного золотого текста в Adobe Photoshop. Все эффекты мы получим при помощи стилей слоя. Таким же образом мы стилизуем и фон. А чтобы получить камушки, разбросанные по тексту, мы настроем одну из базовых кистей, применим ее к рабочему контуру, созданному с текста и также стилизуем получившийся слой.
Результат
Исходники
- Шрифт FoglihtenNo07.
- Паттерны Free Tileable Leather Patterns от WebTreatsETC.
- Градиенты gradient-shapes для Photoshop от ilnanny (нам понадобятся файлы Tracks.grd и CHROMES.grd).
- Стандартный набор кистей
Чтобы скачать нужный нам стандартный набор кистей для Photoshop, зайдите в меню Edit > Presets > Preset Manager/Редактировать>Наборы>Менеджер наборов и выберите Brushes/Кисти в выпадающем меню Preset Type/Тип набора.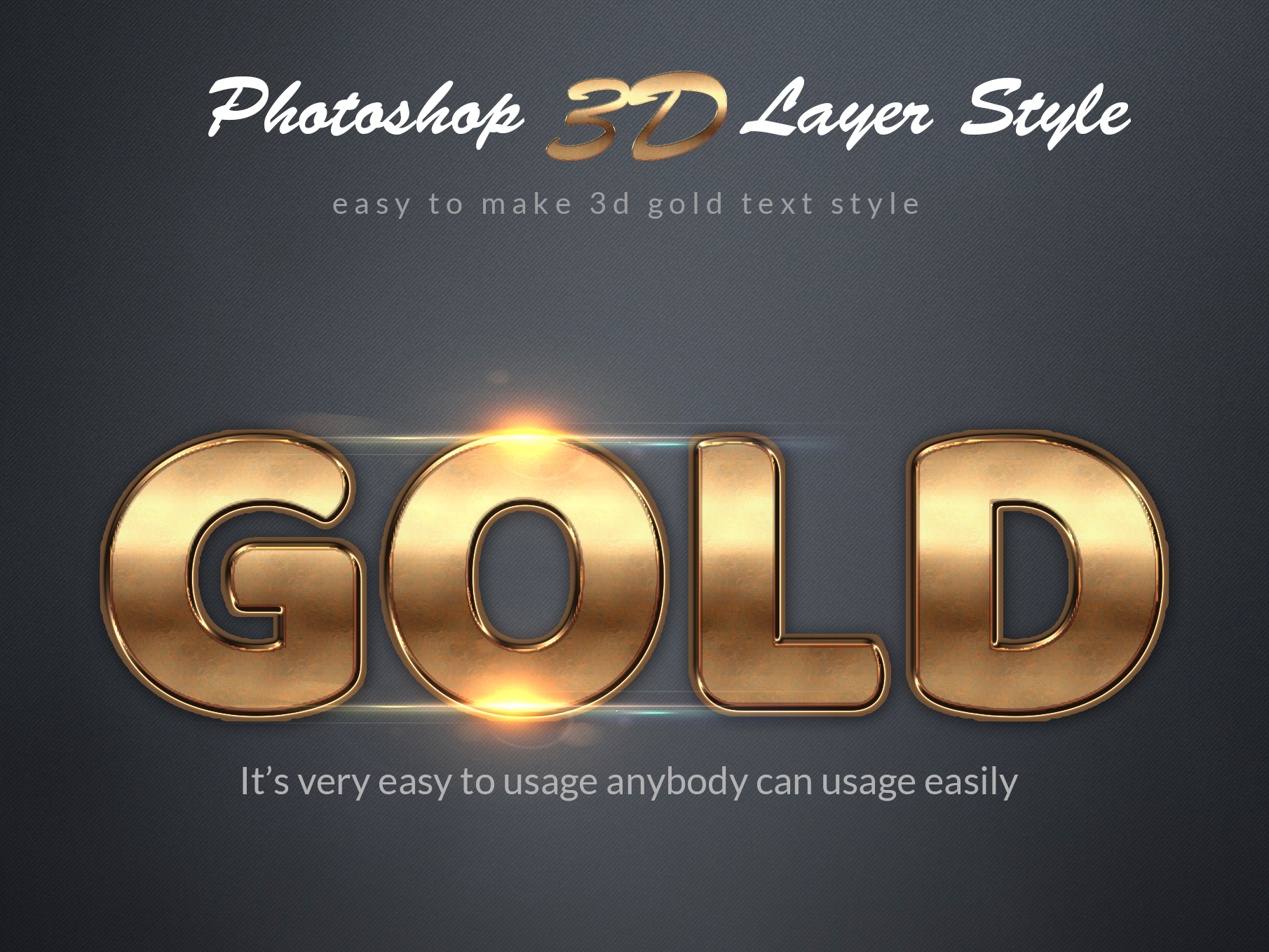 Затем кликните по маленькой стрелке справа от выпадающего меню и выберите Square Brushes/Квадратные кисти. В появившемся диалоговом окне выберите Append/Добавить.
Затем кликните по маленькой стрелке справа от выпадающего меню и выберите Square Brushes/Квадратные кисти. В появившемся диалоговом окне выберите Append/Добавить.
Загружаем контуры
Нам нужно скачать контуры, которые мы будем использовать для некоторых стилей слоя. Для этого вновь зайдите в менеджер наборов и выберите Contours/Контуры в меню Preset Type/Тип набора.
Кликните по маленькой стрелку в правом верхнем углу и выберите Contours/Контуры.
Нажмите Append/Добавить в появившемся окне.
Шаг 1
Создайте документ размером 950 x 650 px. Дублируйте фон дважды и смените для второй копии слоя параметр Fill на 0.
Кликните дважды по первой копии фонового слоя и укажите ему стиль слоя Gradient Overlay/Перекрытие градиента. Настройте параметры эффекта как показано ниже, указав градиент от цвета #4a4a46 к #282929.
Это добавит обычный градиент фону.
Кликните дважды по второй копии фонового слоя и примените к нему стиль слоя Pattern Overlay/Перекрытие Узора. Выберите паттерн webtreats_brown_leather.jpg и повторите настройки ниже.
Выберите паттерн webtreats_brown_leather.jpg и повторите настройки ниже.
Так вы добавите фону текстуру кожи.
Шаг 2
Создайте текст, используя шрифт FoglihtenNo07 цвета # 816d36 и размера в 250 pt.
В меню Character/Символы (Window > Character/Окно>Символы) кликните по иконке Standard Ligatures/Стандартные лигатуры, затем дублируйте слой с текстом.
Кликните дважды по оригинальному слою текста, чтобы применить к нему следующие стили слоя:
Bevel and Emboss/Тиснение
Contour/Контур
Stroke/Обводка
Используйте градиент Gold Rail G2.
Так мы создадим обводку.
Шаг 3
Кликните дважды по копии слоя с текстом, чтобы применить к нему следующий стили слоя:
Bevel and Emboss/Тиснение
Contour/Контур
Inner Glow/Внутреннее свечение
Используйте цвет #ececec
Pattern Overlay/Перекрытие узора
Используйте паттерн webtreats_grey_leather. jpg
jpg
Drop Shadow/Тень
Так мы стилизуем текст.
Шаг 4
Выделите оба текстовых слоя, дублируйте их и разместите копии под оригинальными слоями. В меню выберите Layer > Merge Layers/Слой>Объединить слои.
Переименуйте получившийся слой в «Shadow» и смените для него параметр Fill/Заливка на 0.
Кликните дважды по слою «Shadow», чтобы указать ему стиль слоя Drop Shadow/Тень со следующими параметрами:
Так мы добавим еще больше глубины эффекту.
Шаг 5
Возьмите инструмент Brush/Кисть, откройте палитру Brush/Кисть и выберите кисть Hard Square 7 px. Настройте параметры кисти как показано ниже:
Brush Tip Shape/Форма отпечатка кисти
Shape Dynamics/Динамика формы
Шаг 6
Кликните правой кнопкой по любому из текстовых слове и выберите Create Work Path/Создать рабочий контур.
Создайте новый слой поверх остальных слоев, назовите его «Diamonds» и выберите инструмент Direct Selection/Прямое выделение.
Кликните правой кнопкой по рабочему контуру и выберите Stroke Path/Обводка контура. Появится окно, в котором вам нужно выбрать в графе Tool/Инструмент значение Brush/Кисть. Также включите опцию Simulate Pressure/Имитировать нажим.
Таким образом мы создадим обвокдку из камушков. Нажмите Enter/Return, чтобы избавиться от контура.
Шаг 7
Кликните дважды по слою «Diamonds», чтобы применить к нему следующие стили слоя:
Bevel and Emboss/Тиснение
Цвет тени: #3e2900
Contour/Контур
Color Overlay/Перекрытие цвета
Цвет: #776d38
Drop Shadow/Тень
Таким образом у нас появятся камушки.
Результат
Автор урока Rose
Перевод — Дежурка
Смотрите также:
- Текст из сверкающих бриллиантов в Adobe Photoshop
- Элегантный золотой текст в Adobe Photoshop
- Блестящий карамельный текст в Adobe Photoshop
Gold Text — Etsy Turkey
Etsy больше не поддерживает старые версии вашего веб-браузера, чтобы обеспечить безопасность пользовательских данных.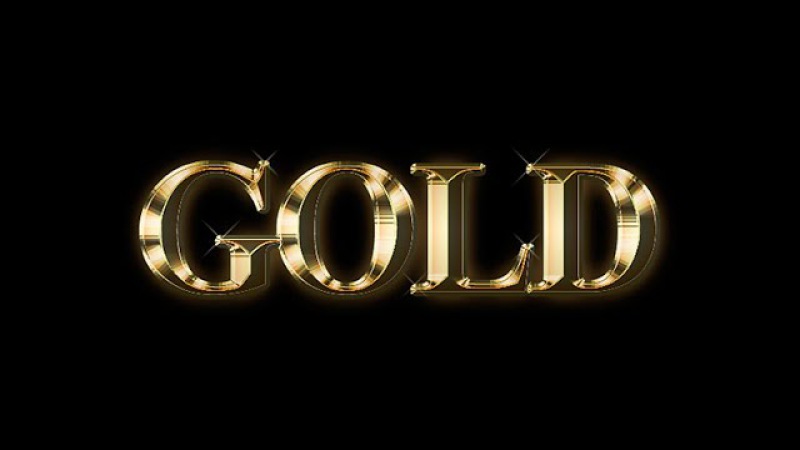 Пожалуйста, обновите до последней версии.
Пожалуйста, обновите до последней версии.
Воспользуйтесь всеми преимуществами нашего сайта, включив JavaScript.
