Как создать логотип из золотой фольги в Фотошопе
Изучите процесс создания фотореалистичного логотипа с правильной перспективой. Также в уроке есть бонус. Мы покажем вам, как получить трендовый розовый оттенок на золотом логотипе. В этом уроке я расскажу вам, как создать логотип из золотой фольги в Adobe Photoshop.
В завершении выполнения урока у вас получится вот такой результат.
Сложность урока: для продолжающих изучать Фотошоп.
Файлы для скачивания:
- Текстура бумаги;
- Изображение в перспективе;
- 30 Vintage Style Badges and Logos. Эта коллекция логотипов платная. Но вы можете использовать любой векторный логотип;
- Шрифт ChunkFive;
- Шрифт Bree Serif.
Как подготовить текстуру бумаги
Шаг 1.1р>
Скачайте бумажную текстуру и откройте её в Фотошопе.
В верхнем меню Фотошопа выберите Layer > New > Layer From Background. В появившемся окне в поле Name напишите Paper Texture и нажмите OK.
Шаг 1.2
Откройте для только что созданного слоя панель Layer Style и добавьте Gradient Overlay. Сделайте такие же установки, как на изображении ниже:
Используйте градиент от белого к прозрачному.
Как подготовить смарт-объект
Шаг 2.1
Скачайте Изображение в перспективе и откройте в Фотошопе.
Пройдите в верхнее меню Select > All, затем Edit > Copy. Таким образом, выделение окажется в буфере обмена.
Возвращаемся в первый документ и вставляем скопированную область поверх слоя «Paper Texture». Переименовываем слой в «Perspective».
Шаг 2.2
Установите Foreground Color в голубой (вообще, подойдет любой цвет отличный от черного).
Далее выберите Rectangle Tool, поместите курсор над холстом и сделайте левый клик. Перед вами откроется диалоговое окно, которое позволяет ввести точные размеры для нового шейпа. Наберите 1099х791 и нажмите ОК.
Переименовываем слой в «Smart Object».
Находясь на слое «Smart Object», идем в верхнее меню Layer > Smart Object > Convert to Smart Object.
Теперь у вас должен быть прямоугольник поверх остального:
Что мы собираемся делать сейчас — это сделать голубой треугольник с той же перспективой.
Шаг 2.3
Выберите Edit > Transform > Scale.
Удерживая CTRL на PC или Command на MAC (курсор изменится на белую стрелку), двигайте углы голубого прямоугольника к углам черного:
Проделайте то же самое со всеми сторонами, так, чтобы вся черная область оказалась покрыта.
Теперь нужно удалить стой «Perspective».
Как разместить логотип
В качестве лого мы будем использовать логотип, сделанный в Illustrator.
Шаг 3.1
Откройте программу Adobe Illustrator и откройте в ней файл с логотипом (можете использовать любой векторный логотип). У вас может появится предупреждение о том, что в данном файле имеются шрифты, которые не присутствуют у вас на компьютере, не переживайте, их можно скачать или, в крайнем случае, использовать то, что есть.
Шаг 3. 2
2
Выберите инструмент Selection Tool (V).
Затем выберите логотип и скопируйте его. Создайте новый документ 350x350px в Adobe Illustrator и вставьте скопированный логотип.
Шаг 3.3
Убедитесь, что логотип выбран, перейдите в меню Object > Expand Appearance, затем выберите Object > Expand. В появившемся диалоговом окне выберите пункты Object и Fill и нажмите OK.
Шаг 3.4
Перейдите в панель Pathfinder, если вы ее не видите, откройте ее, перейдя в меню Window > Pathfinder, и нажмите на иконку Trim.
Шаг 3.5
Выберите инструмент Magic Wand Tool (Y).
Переместите курсор на область белого заполнения и выберите его. После этого перейдите в меню Edit > Cut. Теперь логотип готов к импорту в Photoshop.
Как поместить логотип в Фотошопе
Шаг 4.1
Мы все еще находимся в программе Adobe Illustrator, выделите логотип и скопируйте его.
Шаг 4.2
Перейдите в Photoshop, выберите слой «Smart Object», дважды кликните по нему, чтобы перейти в новый слой редактирования, и вставьте скопированный объект вовнутрь тоже, как Smart Object. После чего нажмите ОК.
После чего нажмите ОК.
Если логотип после вставки оказался мал, перейдите в верхнее меню, измените его размер до желаемого. Так как это Smart Object и он сделан из векторного объекта, то качество не ухудшится при масштабировании.
Шаг 4.3
Сохраните документ Ctrl+S и закройте его. Вы перейдете в основной документ, где логотип примет нужную перспективу.
Как добавить эффект золотой фольги
Шаг 5.1
Выберите слой «Smart Object» и установите значение Fill на 0%. Продублируйте слой трижды, перейдя в меню Layer > New > Layer via Copy. В панели слоев у вас будет следующий вид.
Переименуйте слои, как на скрине ниже, и сгруппируйте три слоя.
Выберите слой «Effect 1» и примените к нему стиль слоя Inner Shadow, установив следующие настройки. Blend Mode: Color Dodge. Color: #ffffff
Шаг 5.3
Теперь добавьте стиль слоя Color Overlay со следующими настройками. Blend Mode: Color Dodge. Color: #967a2f.
Color: #967a2f.
Шаг 5.4
Добавим стиль слоя Gradient Overlay со следующими настройками:
- Location: 0%
- Color: #343434
- Opacity: 75%
- Location: 45%
- Color: #343434
- Opacity: 0%
Шаг 5.5
Выберите слой «Effect 2» и примените стиль слоя Gradient Overlay со следующими настройками:
- 1 контрольная точка: Color: #bdbbb6, Location: 0%
- 2 контрольная точка: Color: #ffffff, Location: 18%
- 3 контрольная точка: Color: #85816f, Location: 33%
- 4 контрольная точка: Color: #ffffff, Location: 46%
- 5 контрольная точка: Color: #716d54, Location: 54%
- 6 контрольная точка: Color: #ffffff, Location: 66%
- 7 контрольная точка: Color: #65625a, Location: 82%
Шаг 5.6
Добавьте слою стиль Drop Shadow с настройками, как на скрине ниже. Blend Mode: Screen, Color: #ffffff.
Шаг 5.7
Выберите слой «Эффект 3» и примените стиль слоя Gradient Overlay / Наложение градиента со следующими настройками.
- 1 контрольная точка: Color: #e9e7d9, Location: 0%
- 2 контрольная точка: Color: #fffdf0, Location: 20%
- 3 контрольная точка: Color: #8e8366, Location: 61%
- 4 контрольная точка: Color: #9e9475, Location: 67%
- 5 контрольная точка: Color: #cec7b2, Location: 78%
- 6 контрольная точка: Color: #69604c, Location: 95%
Шаг 5.8
Добавьте слою стиль Drop Shadow с настройками, как на скрине ниже.
Blend Mode: Linear Burn, Color: #000000.
Небольшой совет: Как создать на золотой фольге розовый оттенок
Шаг 6.1
Выберите группу «Effects» и добавьте корректирующий слой Solid Color выше группы.
Дважды кликните на иконке корректирующего слоя, чтобы задать цвет, задайте цвет #eeb5ef, после чего нажмите Ок, чтобы применить результат.
Шаг 6.2
Установите слой в режиме обтравочной маски к группе «Effects», измените режим смешивания для корректирующего слоя на Multiply и понизьте значение Opacity до 90%.
Ваш логотип из золотой фольги с розовым оттенком готов!
Поздравляю! Вы молодец!
В этом уроке мы выучили, как создать реалистичный логотип из золотой фольги в Фотошопе. Мы надеемся, вы остались довольны этим уроком и узнали что-то новое для себя.
Создаем эффект тиснения на бумаге в Adobe Photoshop
В этом уроке вы узнаете как создать реалистичный эффект тиснения на бумаге в Photoshop, используя стили слоя. Используя эффект Bevel and Emboss (Тиснение), вы можете легко создавать выгравированный, резной или бумажный эффект в Photoshop, используя различные текстуры, такие как камень, дерево, бумага и даже кожа.
Скачать архив с материалами к уроку
Примечание: В источнике урока отсутствуют некоторые изображения. В архиве вы найдёте альтернативный вариант материалов для выполнения урока.
Если вы хотите, быстро создать все эти эффекты, то вы можете приобрести экшены по ссылке.
Вот стиль текста, который мы будем создавать в этом уроке. Эффект тиснения на бумаге может применяться к текстовым слоям, а также к пользовательским формам.
1 Шаг
Сначала мы должны создать текстуру бумаги для нашего эффекта. Итак, давайте скачаем бесшовную текстуру грубой бумаги и поместим её на новый слой. Эта текстура белой бумаги, но мы можем ее раскрасить, используя любой цвет. Мы сделаем это позже.
2 Шаг. Создание векторного логотипа в Фотошоп
Создайте свой дизайн; вы можете использовать текстовые слои, векторные фигуры или даже растровые изображения. Вы можете найти множество пользовательских фигур на ваш вкус.
- Примечание редактора: Фигуры в разделе с бесплатными дополнениями к Фотошопу на нашем сайте.
Для текста автор использовал шрифт Trajan Pro bold и пользовательскую форму лаврового венка. Используя текстовый слой и пользовательские фигуры, вы можете легко создать свой персонализированный векторный логотип.
3 Шаг. Создание эффекта тиснения на бумаге в Фотошоп
Чтобы создать эффект тиснения в Photoshop, мы будем использовать только один стиль слоя. Итак, откройте окно стилей слоя и добавьте эти эффекты: Inner Shadow (Внутренняя тень), Inner Glow (Внутреннее свечение), Bevel and Emboss (Тиснение) и Color Overlay (Наложение цвета).
После добавления стиля слоя наше изображение выглядит следующим образом:
4 Шаг
Чтобы добавить этот стиль слоя к слою с векторной фигурой, просто щелкните правой кнопкой мыши на слое с текстом и выберите Copy Layer Style (Копировать стиль слоя). Перейдите на слой с лавровым венком, щелкните правой кнопкой мыши и выберите Paste Layer Style (Вставить стиль слоя).
5 Шаг
Если вы хотите изменить цвет лаврового венка, то вы можете сделать это, изменив стиль слоя. Перейдите к стилю слоя Color Overlay (Наложение цвета) и измените значение наложения на Multiply (Умножение), а затем выберите необходимый Вам цвет. Я использовал зеленый цвет #b3e582.
Я использовал зеленый цвет #b3e582.
6 Шаг. Масштабирование Слоя в Photoshop
Если вы хотите добавить новый текст, который отличается по размеру, вы можете скопировать стиль слоя и использовать параметр Layer > Layer Style > Scale Effects (Слой > Стиль слоя > Воздействие слой эффектов).
Поздравляем, Вы Сделали Это!
Итак, вот окончательный результат нашего изображения, сделанного в Photoshop.
Этот эффект отлично сочетается с другими видами бумажных текстур, например, с картонной бумагой.
7 Шаг (по желанию)
Если вы хотите изменить цвет вашего изображения, вы можете добавить корректирующий слой Gradient Map (Карта градиента). Первый цвет градиента черный, второй цвет по вашему выбору.
Используя другие текстуры, вы можете создавать подобные эффекты в Фотошоп с использованием аналогичных стилей слоя.
- Текстуры
Автор: Psddude
Статьи по теме
- Подборка бесплатных макетов для канцелярских товаров и брендинга для ваших проектов
- Гранж-эффект ржавого металлического текста в Adobe Photoshop
- Создаем неоновый эффект в Adobe Photoshop
Узнать больше интересного:
Золотой текстовый эффект в Photoshop
Сегодня давайте научимся придавать тексту эффект Мидаса, т. е. очень универсальный золотой эффект, в Photoshop. Этот текстовый эффект широко используется на различных платформах, таких как реклама, веб-сайты; Я даже видел его как логотип недавнего болливудского фильма под названием GOLD. В любом случае, сегодня мы предоставим вам шпаргалку о том, как создать этот эффект двумя способами. Один из них покажет очень общий и более утомительный, но забавный метод с использованием в основном стилей слоя, а другой — самый простой в исполнении и впечатляющий метод, но мне понравились оба одинаково.
е. очень универсальный золотой эффект, в Photoshop. Этот текстовый эффект широко используется на различных платформах, таких как реклама, веб-сайты; Я даже видел его как логотип недавнего болливудского фильма под названием GOLD. В любом случае, сегодня мы предоставим вам шпаргалку о том, как создать этот эффект двумя способами. Один из них покажет очень общий и более утомительный, но забавный метод с использованием в основном стилей слоя, а другой — самый простой в исполнении и впечатляющий метод, но мне понравились оба одинаково.
Создание эффекта золотого текста в Photoshop
Шаг 1: Сначала выберите «Файл» > «Создать». На этот раз я экспериментировал с размером ширины: 640 пикселей и высоты: 480 пикселей.
Шаг 2: Как правило, цвет фона не имеет значения, но я предлагаю оставить его черным. Измените цвет фона с помощью инструмента заливки.
Шаг 3: Теперь, с использованием инструмента типа GOLD.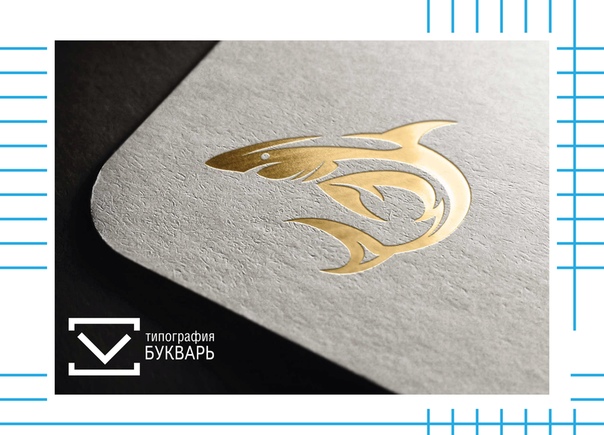
Затем выберите слой с именем Gold и с помощью инструмента Move Tool растяните и измените размер шрифта по своему вкусу.
Шаг 4: Здесь вы можете работать и добавлять стили и эффекты слоя в один слой, но если вы хотите получить более реалистичный эффект, вы можете одновременно работать в двух слоях, чтобы придать дополнительное тиснение и эффект золотистых блоков. Итак, выберите слой «Золото», щелкните его правой кнопкой мыши и выберите параметр «Дублировать слой». Теперь обязательно выберите слой Gold copy как; во-первых, мы ослепим дубликат слоя.
Шаг 5: Теперь щелкните правой кнопкой мыши копию слоя «Золото» и выберите «Параметры наложения». Выберите наложение градиента. Вы увидите, что градиент черно-белый. Поэтому давайте сделаем его золотым цветом. Значения цвета левой ручки: R: 247, G: 238, B: 173, а значения цвета правой ручки: R: 193, G: 172, B: 81.
Вы можете легко получить значения RGB тусклого желтого и золотого цветов онлайн. Итак, давайте изменим цвет, как показано ниже.
После этого отражаются изменения стиля, как показано ниже.
Шаг 6: Теперь нажмите Bevel and Emboss и измените следующие параметры в поле Structure.
- Техника: Жесткое долото, Глубина: 170, Размер: 16 пикселей. И измените следующий параметр Glass Contour в параметрах Shading на параметр Ring Double, который является третьим слева в нижнем ряду. Выберите параметр «Контур», расположенный под параметром «Скос и тиснение» слева.
Пока что следующий эффект выглядит так.
Шаг 7: На данный момент эффект хороший, но давайте сделаем его более металлическим. Выберите стиль слоя «Внутренняя тень» слева и внесите следующие изменения в параметры.
- Режим наложения: Умножение, Непрозрачность: 50 % и Размер: 15 пикселей.
 Теперь выберите черный цвет из образца цвета прямо под параметром «Шум». Это откроет другое диалоговое окно, которое позволит вам изменить цвет свечения. Давайте установим значения оранжевого цвета в параметрах RGB. Итак, R: 232, G: 128, B: 31,
Теперь выберите черный цвет из образца цвета прямо под параметром «Шум». Это откроет другое диалоговое окно, которое позволит вам изменить цвет свечения. Давайте установим значения оранжевого цвета в параметрах RGB. Итак, R: 232, G: 128, B: 31,
Шаг 8: Этот эффект уже выглядит хорошо. Но давайте добавим несколько хороших стилей к исходным слоям, чтобы сделать их более реалистичными. Выберите золотой слой. Щелкните его правой кнопкой мыши и выберите Параметры наложения.
Шаг 9: Выберите параметр Stroke и внесите следующие изменения в указанные ниже параметры.
Это придаст объем контуру текста. Размер: 5 пикселей, Тип заливки: Градиент и Стиль: Отражение.
Давайте изменим цвет градиента на значения золотого цвета, как это было сделано в шаге 5.
Шаг 10: Теперь примените параметр Bevel and Emboss. Нажмите на опцию «Контур» под ним. Теперь измените следующие параметры. Стиль: Тиснение обводки, Техника: Жесткое долото, Глубина: 200, Размер 5 пикселей и, наконец, Контур стекла: опция Ring Double.
Стиль: Тиснение обводки, Техника: Жесткое долото, Глубина: 200, Размер 5 пикселей и, наконец, Контур стекла: опция Ring Double.
Шаг 11: Теперь выберите параметр «Внешнее свечение» и внесите следующие изменения. Непрозрачность: 50 % и Размер: 30 пикселей. Давайте изменим цвет в образце цвета под параметром «Шум». Положите R: 183, G: 145 и B: 79и нажмите ОК. А затем Применить, ваш эффект будет выглядеть так.
Шаг 12: Давайте добавим крошечные блестки, чтобы придать эффекту блеска. Выберите инструмент «Кисть» и в параметре размера кисти выберите крошечную стрелку, как показано на изображении, и нажмите «Кисти на выбор» в раскрывающемся меню.
В диалоговом окне выберите параметр «Добавить». Это добавит целый список различных типов кистей в ваш список типов кистей.
Шаг 13: Теперь нажмите пипетку и выберите в тексте бледно-золотой цвет. Это выберет цвет кисти. Снова выберите инструмент «Кисть» и выберите стиль CrossHatch 1 и добавьте несколько блесток здесь и там, чтобы придать блеск. Этот эффект поистине золотой!
Этот эффект поистине золотой!
Добавление золотой текстуры к тексту
Это очень простой метод, который сегодня быстро решается многими дизайнерами.
Шаг 1: Выберите «Файл» > «Создать». Выберите нужный пресет. Я оставил его таким же, как Эффект 1.
Шаг 2: С помощью инструмента «Текст» типа «Золотой» в нужном стиле и размере шрифта.
Шаг 3: Теперь поместите золотую текстуру в этот файл с помощью меню «Файл» > «Поместить». Вы можете скачать любую золотую текстуру по своему желанию. Установив его на текст, нажмите Enter.
Шаг 4: Теперь все, что вам нужно сделать, это изменить стиль шрифта по вашему выбору. Я выбрал следующее, как показано. Выберите этот слой текстуры, щелкните его правой кнопкой мыши и выберите параметр «Создать обтравочную маску». А Виола…. Вы можете видеть, как ваш текст был текстурирован в золоте.
Следовательно, таким образом можно создать эффект золотого текста.
Рекомендуемые статьи
Это руководство по эффекту золотого текста в Photoshop. Здесь мы обсуждаем введение в эффект золотого текста в фотошопе вместе с двумя методами. Вы также можете прочитать следующие статьи, чтобы узнать больше —
- Шаги по созданию эффекта дождя в Photoshop
- Введение в 3D-текст в Photoshop
- 5 типов слоев в Photoshop
- Металлический текстовый эффект в Photoshop
Gold Photoshop Actions — 21+ Скачать бесплатно и с премией
Улучшите внешний вид вашего следующего проекта, над которым вы работаете, используя наши потрясающие Gold Экшены Photoshop . Если вы тот, кто хочет добавить невероятно захватывающие золотые эффекты к своим изображениям, то наша поразительная серия Photoshop Gold Actions Free Download окажется чрезвычайно полезной для вас. Каждый из этих экшенов Photoshop настолько универсален по своей природе, что его можно использовать для редактирования любого дизайна, независимо от его типа.
Что заставляет вас так долго ждать? Идите прямо сейчас и начните проверять нашу чудесную коллекцию Золотых экшенов Photoshop и возьмите в свои руки Золотой тисненый экшен Photoshop , который убедит вас в том, что это правильный выбор для вас. Как только вы закончите процесс выбора идеального для вас экшена Dripping Gold Photoshop, вы сможете с легкостью использовать его. Вы также можете попробовать наши великолепно созданные Экшен Photoshop с золотой фольгой и Экшен Photoshop с золотым конфетти.
Представьте, как потрясающе будут выглядеть ваши фотографии после добавления к ним золотых эффектов с помощью этих золотых экшенов Photoshop . Эти лучшие экшены Photoshop не только сделают ваши обычные изображения более сияющими, но в то же время увеличат их великолепие. Придать своим фотографиям привлекательный вид будет довольно легко, добавив к ним впечатляющие золотые эффекты с помощью этих великолепно созданных экшенов Photoshop. Вы также можете увидеть Портрет Экшены Photoshop .
Вы также можете увидеть Портрет Экшены Photoshop .
Экшен Photoshop «Капающее золото»
Загрузить
Золотые наложения боке на фото
Загрузить сейчас
Эффект Photoshop Gold Look
900 03
Загрузить сейчас
Стили эффектов золота и серебра Скачать бесплатно
Скачать Сейчас
Черно-золотой Экшен Photoshop
Загрузить сейчас
Экшен Photoshop Gold Sprinkle
Загрузить сейчас
Glitter Pro Styles & Brushes
Загрузить сейчас
Old Gold Styles for Photoshop
Загрузить сейчас
Экшен Photoshop Gold Confetti
Загрузить сейчас
Экшен Photoshop Sparkling Star
Загрузить сейчас
Экшен Photoshop Gold Effect
Загрузить сейчас
Бесплатная Золотая краска Эффект Photoshop 9Экшен Photoshop Dropping Gold
Экшен Photoshop Gold HDR
Загрузить сейчас
Экшены Gold Vintage Focus
Загрузить сейчас
Самые мощные плагины для Adobe Photoshop
Загрузить сейчас
Экшены Photoshop Professional Gold Effect
Загрузить сейчас
Gold Foil Stamp Photoshop Action
Загрузить сейчас
Gif Анимированные пресеты конфетти
Загрузить сейчас 90 003
Creative Photoshop Actions Bundle
Загрузить сейчас
Всего за несколько кликов и вы закончите с добавлением красивых золотых оттенков к своим фотографиям, тем самым превратив ваши фотографии в блестящее произведение искусства.

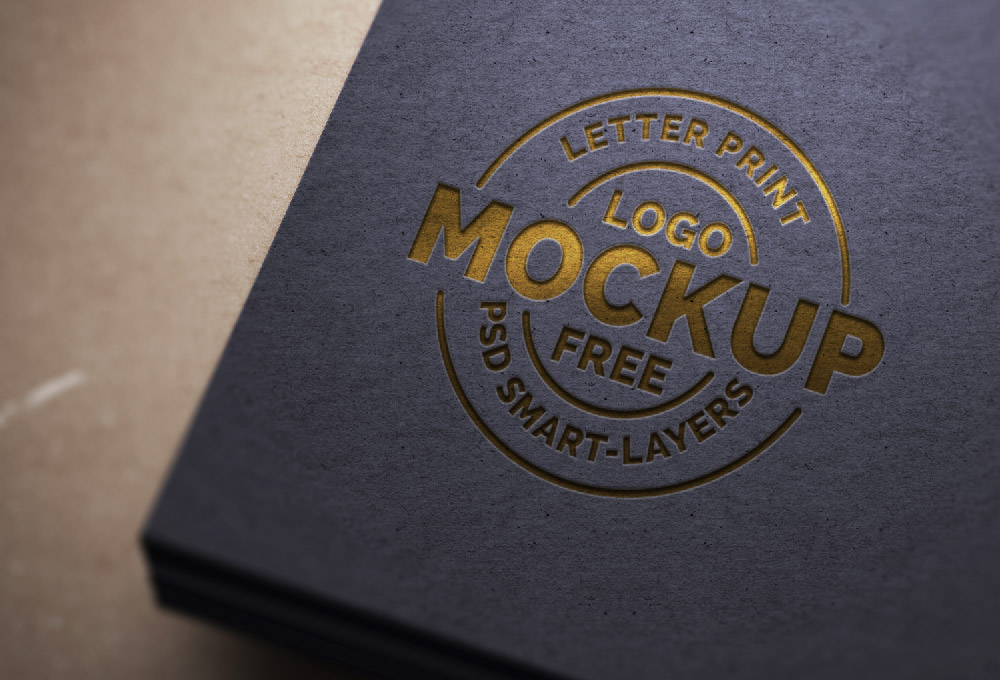 Теперь выберите черный цвет из образца цвета прямо под параметром «Шум». Это откроет другое диалоговое окно, которое позволит вам изменить цвет свечения. Давайте установим значения оранжевого цвета в параметрах RGB. Итак, R: 232, G: 128, B: 31,
Теперь выберите черный цвет из образца цвета прямо под параметром «Шум». Это откроет другое диалоговое окно, которое позволит вам изменить цвет свечения. Давайте установим значения оранжевого цвета в параметрах RGB. Итак, R: 232, G: 128, B: 31,