Использование Dock на Mac — Служба поддержки Apple (RU)
В панели Dock на рабочем столе Mac удобно собраны приложения и функции, которые могут понадобиться Вам каждый день (например, Launchpad и Корзина).
В Dock можно отображать до трех недавно использованных приложений, которые еще не добавлены в Dock, и папок с объектами, которые Вы загрузили из интернета. По умолчанию панель Dock располагается вдоль нижнего края экрана, но ее можно расположить также вдоль левого или правого края экрана, настроив соответствующий параметр.
Открытие объектов в Dock
В панели Dock на Mac можно сделать следующее.
Запуск приложения. Нажмите значок приложения. Например, чтобы открыть Finder, нажмите значок Finder в Dock.
Открытие файла в приложении. Перетяните файл на значок приложения. Например, чтобы открыть документ, созданный в Pages, перетяните его на значок Pages в Dock.
Отображение объекта в Finder.
 Нажмите значок объекта, удерживая клавишу Command.
Нажмите значок объекта, удерживая клавишу Command.Переход к предыдущему приложению и скрытие текущего приложения: нажмите значок текущего приложения, удерживая клавишу Option.
Переход в другое приложение и скрытие всех остальных приложений: нажмите значок того приложения, к которому Вы хотите перейти, удерживая клавиши Option и Command.
Выполнение других действий над объектами в Dock
В панели Dock на Mac можно сделать следующее.
Отображение контекстного меню действий. При нажатой клавише Control нажмите объект, чтобы отобразить его контекстное меню, затем выберите действие, например «Показать недавние», или нажмите имя файла, чтобы открыть файл.
Принудительное завершение приложения. Если приложение перестало отвечать, нажмите его значок при нажатой клавише Control, затем выберите «Завершить принудительно» (несохраненные изменения могут быть потеряны).

Добавление, удаление или изменение расположения объектов в Dock
На Mac можно сделать следующее.
Добавление объектов в Dock. Перетяните приложения налево от линии (или выше линии), отделяющей недавно использованные приложения. Перетяните приложения направо от другой линии (или ниже этой линии), отделяющей недавно использованные приложения. В Dock помещается псевдоним объекта.
Перетянув папку в Dock, можно просматривать ее в виде стопки. По умолчанию в Dock есть папка «Загрузки». См. раздел Использование папок в Dock.
Удаление объектов из Dock. Перетяните объект за пределы Dock, пока не отобразится надпись «Удалить». Удаляется только псевдоним; сам объект остается на Mac.
Если Вы случайно удалили значок приложения из Dock, его можно легко вернуть (приложение остается на Mac). Откройте приложение, чтобы его значок снова появился в Dock. Нажмите значок приложения, удерживая клавишу Control, затем выберите «Параметры» > «Оставить в Dock».

Изменение расположения объектов в Dock. Перетяните объект в новое место.
Совет. Если Вы используете Handoff, в правом конце панели Dock отображается значок Handoff для приложения, открытого на Вашем iPhone, iPad, iPod touch или Apple Watch.
Настройка панели Dock
На Mac выберите меню Apple > «Системные настройки», затем в боковом меню нажмите «Рабочий стол и Dock» . (Возможно, потребуется прокрутить вниз.)
Открыть настройки «Рабочий стол и Dock»
Справа в разделе «Dock» измените нужные Вам параметры.
Например, можно изменить внешний вид объектов в панели Dock, настроить ее размер, расположить ее вдоль левого или правого края и даже скрыть панель Dock.
Чтобы узнать о доступных параметрах, нажмите кнопку «Справка» внизу окна.
Совет. Чтобы быстро настроить размер панели Dock, наведите указатель на разделительную линию в Dock, чтобы появилась двойная стрелка, затем нажмите и перетяните указатель вниз или вверх. Можно нажать разделитель, удерживая клавишу Control, чтобы получить доступ к другим действиям в контекстном меню.
Можно нажать разделитель, удерживая клавишу Control, чтобы получить доступ к другим действиям в контекстном меню.
Для навигации по Dock можно использовать сочетания клавиш. Нажмите сочетание клавиш Control-F3 (на ноутбуке Mac нажмите Control-Fn-F3) для перехода в Dock. Затем используйте клавиши со стрелками влево и вправо для перемещения от значка к значку. Нажмите клавишу Return для открытия приложения.
Красная метка на значке в Dock означает, что Вам нужно предпринять одно или несколько действий в приложении или в Системных настройках. Например, красная метка на значке Почты в Dock означает, что у Вас есть новые письма.
См. такжеЕсли в Dock на Mac появляется знак вопросаПриложения на Вашем компьютере MacИспользование Launchpad для просмотра и открытия приложений на MacИспользование стопок на Рабочем столе MacСтатья на сайте поддержки Apple: Сочетания клавиш Mac
Значки и символы синхронизации в программе для компьютера — Справка Dropbox
В этой статье описываются значки синхронизации, используемые в программе Dropbox для компьютера, а также их значение.![]() Такие значки могут отображаться в двух местах: в папке Dropbox на вашем компьютере, а также на панели задач (Windows) или в строке меню (Mac). Значки синхронизации различаются в зависимости от расположения.
Такие значки могут отображаться в двух местах: в папке Dropbox на вашем компьютере, а также на панели задач (Windows) или в строке меню (Mac). Значки синхронизации различаются в зависимости от расположения.
Если значок, который вы ищете, не представлен здесь, ознакомьтесь со статьей о значках, символах и цветах файлов и папок.
Еще не пользуетесь Dropbox? Узнайте, как легко синхронизировать свои файлы в Dropbox.
Значки синхронизации в папке Dropbox
Ниже представлены значки синхронизации, которые отображаются на файлах и папках в папке Dropbox в Проводнике (Windows) или Finder (Mac).
Обратите внимание: значки синхронизации, которые отображаются поверх папок, соответствуют статусу синхронизации содержащихся в них файлов и папок.
Доступ в авт. режимеЗеленый кружок с белой галочкой означает, что файл или папка синхронизированы и доступны в автономном режиме. Этот значок появится, если нажать правой кнопкой на файл или папку и выбрать Автономный режим. «Синхронизировано» означает, что любые изменения, которые вы внесли в файл или папку, отображаются везде, где вы осуществляете доступ к своим файлам в Dropbox. «Доступно в автономном режиме» означает, что файл или папка доступны без подключения к Интернету. В случае с папками этот значок показывает, что все файлы в папке доступны в автономном режиме. Если файл или папка хранятся на вашем устройстве, их можно сделать доступными только в онлайн-режиме. Для этого нажмите на нужный элемент правой кнопкой мыши и выберите Только онлайн-режим. Обратите внимание: файлы и папки, доступные в автономном режиме, не становятся доступными только в онлайн-режиме автоматически вне зависимости от объема доступного места на жестком диске. | |
Только в онлайн-режимеСерый кружок с белым облаком означает, что ваши файл или папка полностью синхронизированы и доступны только в онлайн-режиме. «Синхронизировано» означает, что любые изменения, которые вы внесли в файл или папку, отображаются везде, где вы осуществляете доступ к своим файлам в Dropbox. В случае с папками этот значок показывает, что в папке есть по меньшей мере один файл, доступный только в онлайн-режиме. В папке также могут быть «доступные» и/или «доступные в автономном режиме» файлы. Подробнее о том, как сделать файлы Dropbox доступными только в онлайн-режиме… | |
Синхронизация в процессеГолубой кружок с двумя белыми стрелками означает, что файл или папка обновляются. Если вы решили сохранить их на жесткий диск с помощью функции выборочной синхронизации, этот значок может обозначать, что файл или папка все еще синхронизируются с жестким диском. Если они были доступны только в онлайн-режиме, этот значок может обозначать, что статус синхронизации файла или папки меняется с доступного только в онлайн-режиме на доступный в автономном режиме. | |
ДоступноБелый кружок с зеленым контуром и зеленой галочкой означает, что файл или папку открывали (прямо через Dropbox или с помощью стороннего приложения) и файл или папка синхронизировались. Этим значком также помечаются файлы, загруженные с компьютера, который вы используете. «Синхронизировано» означает, что любые изменения, которые вы внесли в файл или папку, отображаются везде, где вы осуществляете доступ к своим файлам в Dropbox. Если файл или папка хранятся на вашем устройстве, их можно сделать доступными только в онлайн-режиме. Для этого нажмите на нужный элемент правой кнопкой мыши и выберите Только онлайн-режим. В случае с папками этот значок показывает, что в папке есть по меньшей мере один доступный файл, но нет доступных только в онлайн-режиме. Там также могут быть файлы, доступные в автономном режиме. Обратите внимание: если на жестком диске вашего компьютера недостаточно места, такие файлы могут быть автоматически преобразованы в доступные только в онлайн-режиме, чтобы освободить место. | |
Ошибка синхронизацииКрасный кружок с белым символом «X» означает, что не удается обновить или синхронизировать файл либо папку. Если вы попытались добавить этот файл или папку в свой аккаунт Dropbox, это может значить, что их нельзя добавить. Подробнее о разных типах ошибок синхронизации и о способах их устранения… | |
Несинхронизируемый файлСерый кружок с белым знаком минуса означает, что этот файл не подлежит синхронизации: он хранится в папке Dropbox на вашем компьютере, но отсутствует в аккаунте на сайте dropbox.com и на сервере Dropbox. Подробнее о несинхронизируемых файлах… |
Обратите внимание: если навести курсор на значок, отобразится описание текущего состояния.
Значки синхронизации на панели задач или в строке меню
Ниже представлены различные значки Dropbox, которые отображаются на панели задач (Windows) или в строке меню (Mac).![]() Они видны, когда программа Dropbox для компьютера открыта.
Они видны, когда программа Dropbox для компьютера открыта.
Цвет значков может различаться в зависимости от операционной системы.
| Полностью синхронизировано Черный значок Dropbox без каких-либо других значков означает, что файлы и папки Dropbox на компьютере обновлены до последней версии. Любые внесенные вами изменения отражаются везде, где вы используете Dropbox. | |
Синхронизация в процессеЧерный кружок с двумя белыми стрелками, которые движутся по кругу, означает, что файлы и папки Dropbox на компьютере обновляются. Любые внесенные вами изменения обновляются везде, где вы используете Dropbox. | |
| Синхронизация приостановлена Черный кружок с белым значком паузы означает, что синхронизация приостановлена. Узнайте, как приостановить и возобновить синхронизацию файлов в программе Dropbox для компьютера. | |
Нет подключения к ИнтернетуСерый значок Dropbox означает, что программа Dropbox для компьютера не подключена к Интернету. Это значит, что любые изменения, внесенные вами в файлы и папки Dropbox на компьютере, не будут синхронизированы везде, где вы используете файлы в Dropbox, пока подключение к Интернету не восстановится. Узнайте, почему Dropbox может не подключаться к Интернету и как устранить такие проблемы. | |
| Непрочитанные уведомления Красный кружок с белым числом на нем не связан с синхронизацией. Он означает, что у вас есть непрочитанные уведомления Dropbox. Узнайте, как управлять уведомлениями Dropbox. | |
| Выполняется загрузка с камеры Значок камеры означает, что вы подключили камеру или мобильное устройство с камерой к компьютеру, а также что фото и видео с камеры загружаются в Dropbox. |
Что означает значок «X» серого цвета?
В Проводнике в вашей папке Dropbox на файле или папке может отобразиться значок «X» серого цвета. Это значок используется в операционной системе Windows, а не в Dropbox. Он указывает на то, что, возможно, ваш файл или папка не синхронизируются с Dropbox. Чтобы это исправить, попробуйте выполнить указания из статьи об устранении неполадок, связанных с синхронизацией Dropbox. Если эти меры не помогут решить проблему, обратитесь в службу поддержки Microsoft.
Насколько полезна была для вас эта статья?
Мы очень сожалеем.
Дайте знать, как нам улучшить свою работу:
Благодарим за отзыв!
Дайте знать, насколько полезной была эта статья:
Благодарим за отзыв!
Advanced Music Production Program Los Angeles
CREATED BY ARTISTS
FOR ARTISTS™
Advanced Music Production Programme
Самое глубокое погружение ICON в производство музыки. Вы получаете все базовые курсы плюс дополнительные 6 месяцев продвинутого сведения, продвинутого мастеринга и продвинутого вокального производства.
Вы получаете все базовые курсы плюс дополнительные 6 месяцев продвинутого сведения, продвинутого мастеринга и продвинутого вокального производства.
Используйте мастер-классы в Ableton Live и Pro Tools, чтобы открыть более высокий уровень творческого самовыражения в студии. Вы углубитесь в теорию грува, погрузитесь в продвинутое написание песен и получите наставничество от профессионального продюсера для создания оригинального альбома.
СООТНОШЕНИЕ 20:1
Небольшие классы обеспечивают индивидуальное внимание и помогают освоить каждый этап динамичной учебной программы.
1:1 TIME
Еженедельные сеансы наставничества в студии с профессиональным продюсером обеспечивают индивидуальный отзыв о вашей музыке.
ВДОХНОВЛЯЕМОЕ СОТРУДНИЧЕСТВО
Создавайте новую музыку с другими единомышленниками.
КАК ВЫПУСКНИК ПРОГРАММЫ ПРОДВИЖЕНИЯ МУЗЫКИ, ВЫ СМОЖЕТЕ:
СОЗДАТЬ ГОТОВЫЙ АЛЬБОМ
Создать оригинальный сольный или совместный альбом.

МАСТЕР ПРО-ИНСТРУМЕНТЫ
Используйте передовые методы сведения и мастеринга в студии.
ИМПРОВИЗИРУЙ НА КЛАВИАТУРЕ
Играйте, сочиняйте и импровизируйте на самом высоком уровне.
ОТЛИЧНЫЙ ЗВУКОВОЙ ДИЗАЙН
Выйдите за рамки базового синтеза и погрузитесь в продвинутые сэмплеры, полевые записи и манипуляции со звуком.
ПРЕВРАТИТЕ ОГРАНИЧЕНИЯ В ТВОРЧЕСКИЙ ПОТОК
Откройте для себя творческие обходные пути для распространенных ограничений.
ПРОДВИЖАЙТЕ СВОЙ ЛИЧНЫЙ БРЕНД
Знайте, как создать несколько источников дохода, защищая при этом свою интеллектуальную собственность.
ОБУЧЕНИЕ
41 333 долл. США
ЧТО ВКЛЮЧЕНО
18 МЕСЯЦЕВ
обучение музыкальному производству
(см. учебный план ниже)
60 ЧАСОВ
с профессиональным продюсером
1200 ЧАСОВ
рабочих часов
(опционально)
LIVE Q&A
с приглашенными артистами
Учебный план
Какие занятия вы будете посещать и сколько времени вам потребуется для этого.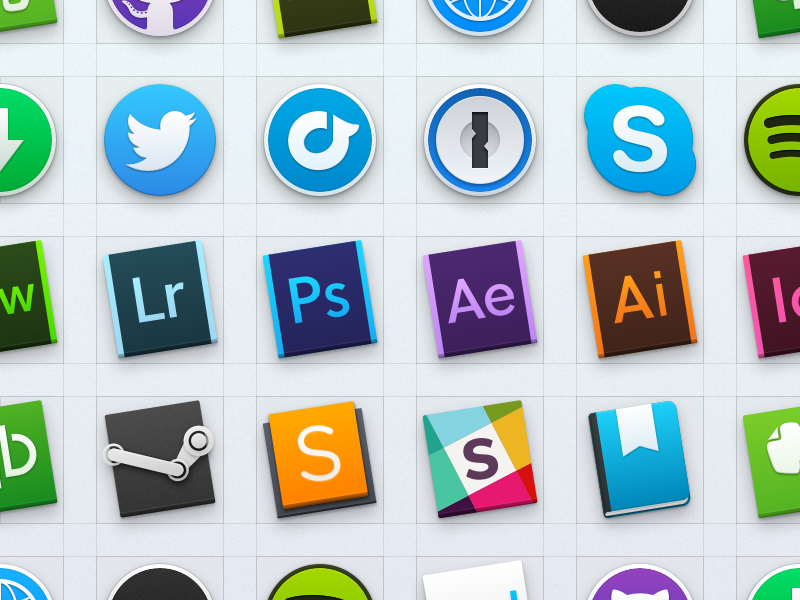
СКАЧАТЬ ПОЛНОЕ ОПИСАНИЕ КЛАССА
Q1
ВВЕДЕНИЕ К МУЗЫКЕ
PRODUCTION
- Теория музыки I
- Эблтон
- Тренировка слуха I
- Синтез I
- Теория канавок I
- Лаборатория клавишных технологий I
- Студийная техника I
- Студийный наставник
Q2
ПРОМЕЖУТОЧНАЯ МУЗЫКА
PRODUCTION
- Music Theory II
- История музыки
- Синтез II
- Тренировка слуха II
- Теория канавок II
- Лаборатория клавишных технологий II
- Студийные техники II
- Лаборатория плагинов и обработки сигналов
- Студия Ментор
Q3
НАПИСАНИЕ ПЕСНИ И
СОТРУДНИЧЕСТВО
- Теория музыки III
- Совместные сеансы
- Написание песен I
- Лаборатория письма I
- Тренировка слуха III
- Студийные техники III
- ИСКУССТВО ПОТОКА ® I
- Теория канавок III
- Лаборатория клавишных технологий III
- Студийный наставник
Q4
МУЗЫКАЛЬНЫЙ БИЗНЕС И
ПРОДВИНУТАЯ СТУДИЯ
- Теория музыки IV
- Совместный проект
- Студийные методы IV
- Написание песен II
- Лаборатория клавишных технологий IV
- Музыкальный бизнес I
- Студийный наставник
Q5
MASTER-LEVEL
MIXING
- Advanced Vocal Production
- Написание песен III
- Расширенное микширование
- Музыкальный бизнес II: брендинг
- Синхронизация и лицензирование
- Лаборатория аналоговых характеристик
- Письменная лаборатория II
- Сольный альбом I
Q6
МАСТЕР-УРОВЕНЬ
МАСТЕРИНГ
- Расширенный звуковой дизайн
- Теория продвинутого мастерства
- Практика продвинутого мастерства
- Музыка для визуальных медиа
- Лаборатория отслеживания вокала
- Музыкальный бизнес III: маркетинг вашего бренда
- Лаборатория письма III
- Сольный альбом II
Программа Advanced Music Production от ICON предназначена для музыкальных исполнителей, которые хотят изучить передовые технические и творческие аспекты в студии для создания оригинального альбома коммерческого уровня.
«Коллектив Icon находится в своей собственной лиге, когда речь идет как о создании музыки, так и о том, как быть художником. Переход в ICON был лучшим решением, которое я когда-либо принимал».
Брендан Карни
СТУДЕНТ ЛОС-АНДЖЕЛЕС Лонг-Айленд, Нью-Йорк«Коллектив Icon освещает правду и потенциал вашего внутреннего художника. Это сообщество поможет вам ответить на призыв, который находится глубоко внутри вас. Это дар и сокровище этого места»
Дэвид Юань
СТУДЕНТ ЛОС-АНДЖЕЛЕС Сан-Хосе, Калифорния«Время, проведенное в ICON, научило меня быть автором песен, продюсером, инженером и, самое главное, музыкантом. Уроки, которые я там усвоил, останутся со мной на всю оставшуюся жизнь. Я не был бы тем, кем я являюсь сегодня, без ICON»
Роман Перри
СТУДЕНТ ЛОС-АНДЖЕЛЕС Boston, MA «Мне нравится, что инструкторы — это люди, которые работали в отрасли и знают, о чем говорят. ICON увели меня в своей музыке дальше, чем я когда-либо мог себе представить»
ICON увели меня в своей музыке дальше, чем я когда-либо мог себе представить»
Сальвадор Кастильо
СТУДЕНТ ЛОС-АНДЖЕЛЕС Лос-Анджелес, КалифорнияЗима 2023 г.
ЗАЯВКА
СРОК СРОКА
5 декабря
НАЧАЛО ЗАНЯТИЙ 2 января
Весна 2023
ЗАЯВКА
СРОК СРОК
6 марта
НАЧАЛО ЗАНЯТИЙ 3 апреля
ПОСМОТРЕТЬ ВСЕ СРОКИ
значок программыPNG и вектор SVG скачать бесплатно
значок программы PNG и вектор SVG скачать бесплатноМы создаем новые иконки каждый день. Станьте покровителем UXWing для поддержки сайта всего за $1 в месяц!
Поделиться этой страницей
программа-программапрограмма-программапрограмма-программаФорматы: Оптимизированный файл SVG, уменьшенный файл PNG / PNG Размер: 512px x 512px / Категория: Компьютеры, Мобильные устройства, Аппаратное обеспечение
Лицензия: Все иконки можно свободно использовать в любых личных и коммерческих проектах без указания авторства или указания авторства.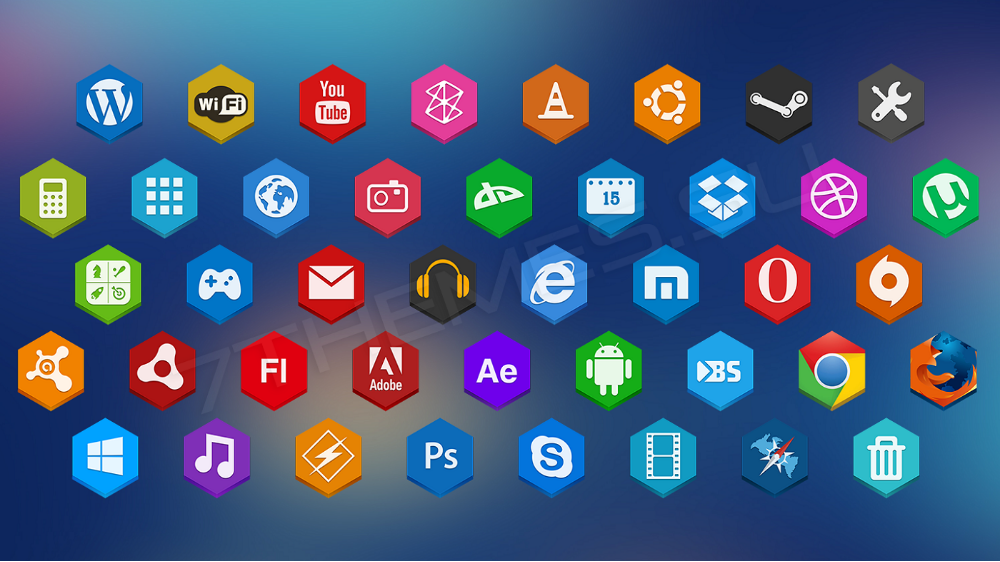

 Нажмите значок объекта, удерживая клавишу Command.
Нажмите значок объекта, удерживая клавишу Command.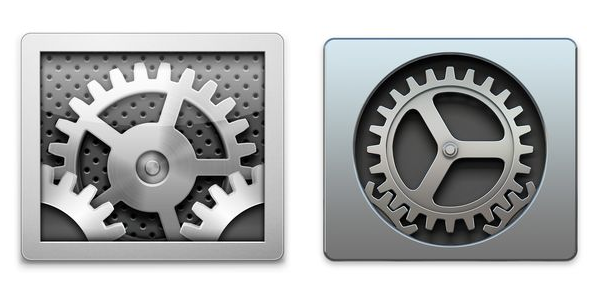

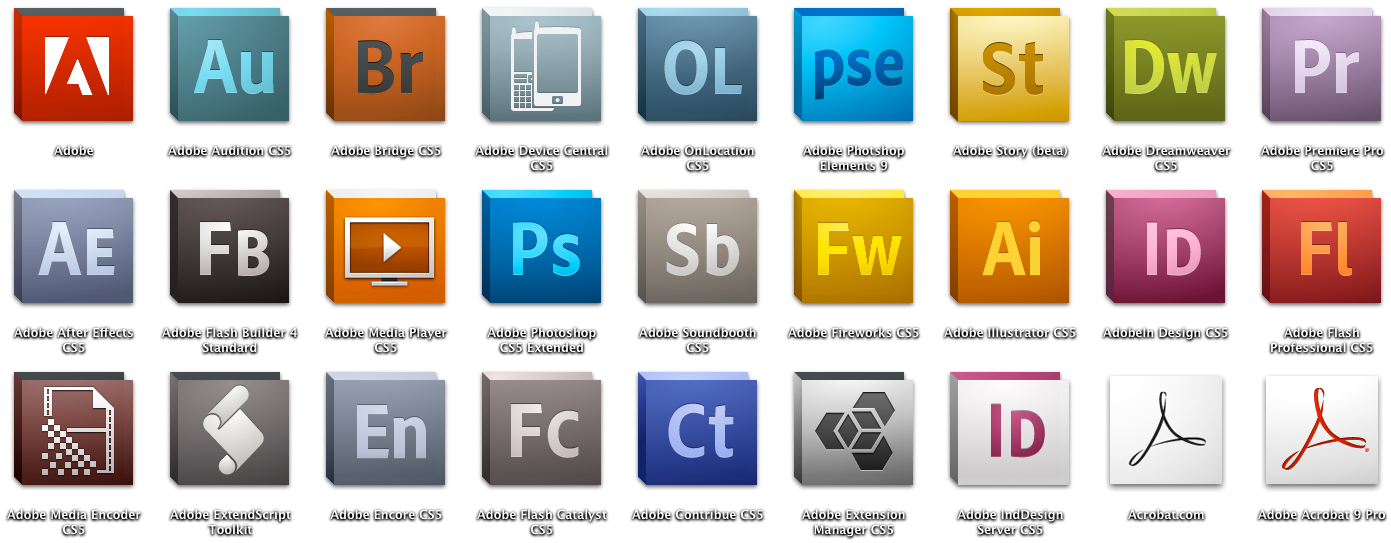
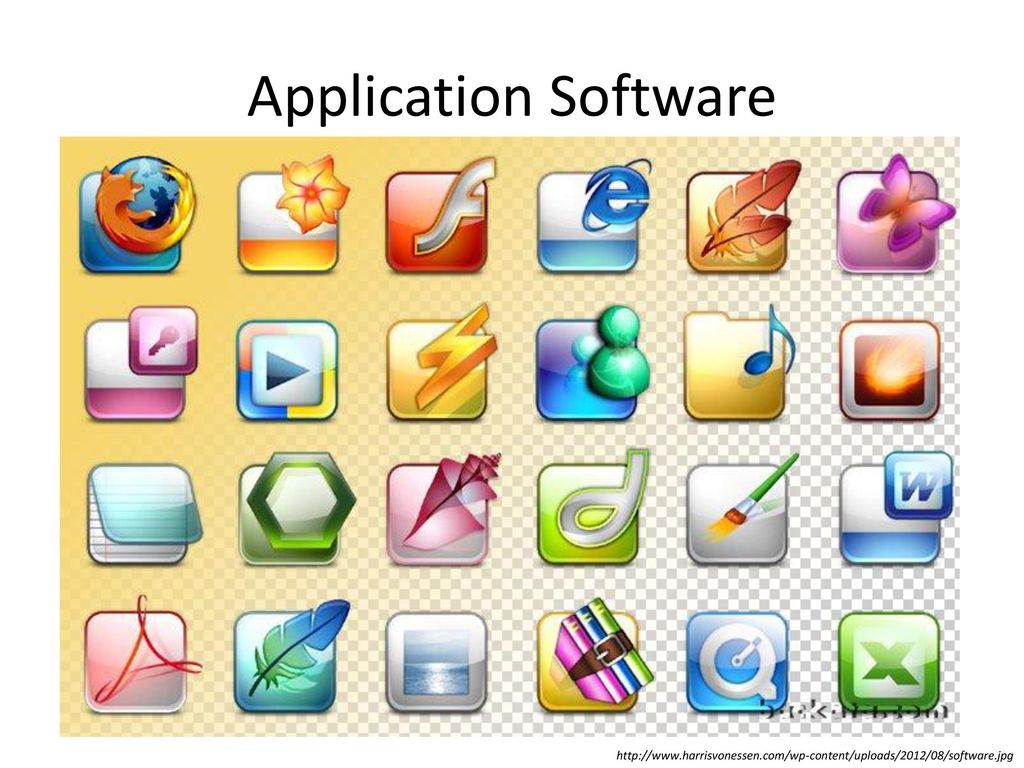
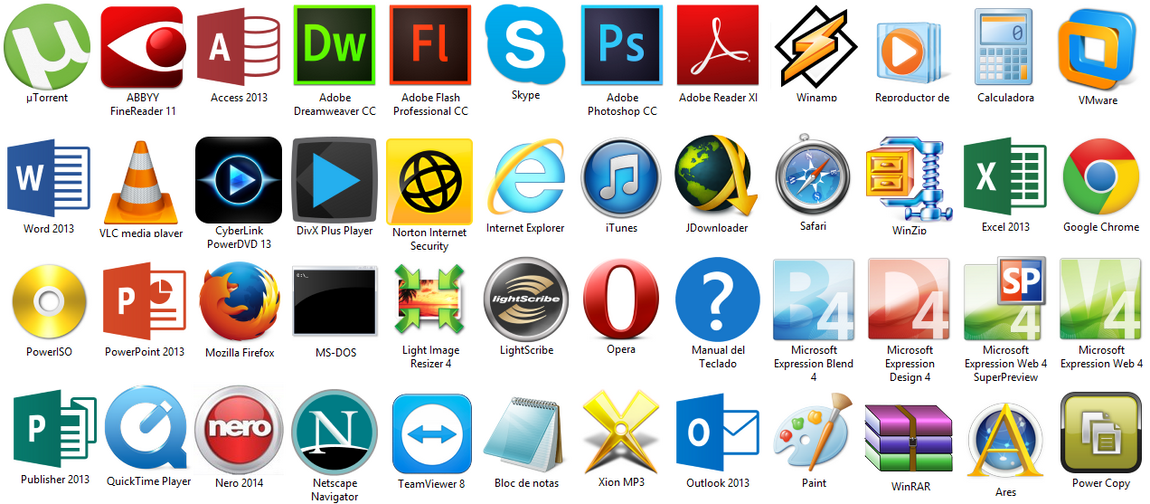 Узнайте больше о функции загрузки данных с камеры.
Узнайте больше о функции загрузки данных с камеры.