Изменение ico файлов. Создание ico. Как самому создать ico
Операционная система Windows 7 использует множество разных стандартных значков. Если выбрать их рисунки по-своему, то Рабочий стол будет выглядеть необычно.
Где взять новые значки? Начать лучше всего с того, что как следует обыскать свой компьютер. В операционной системе Windows 7 есть немало файлов, содержащих значки, которые можно использовать без всяких трудностей. Традиционными источниками значков служат следующие файлы из папки C:\Wmdows\System32:
- shell32.dll;
- progman.exe;
- prfmgr.dll;
- moricons.dll.
Эти файлы существуют во всех версиях Windows. При этом файл shell32.dll обновляется с каждой новой версией Windows, в то время как остальные файлы содержат старинные значки, история которых восходит к эпохе Windows 3.x. Однако этими файлами набор доступных значков не исчерпывается. Свой значок можно найти практически в любом исполняемом файле.
Смена рисунков значков
Поменять можно многие значки, хотя и не все. Как поменять реквизитные значки Рабочего стола (Мой компьютер, Мои документы, Сетевое окружение и Корзина), мы уже знаем. Можно также сменить значок, назначенный любому ярлыку.
Смена значка, назначенного ярлыку:
- Щелкните на ярлыке правой кнопкой мыши и выберите в открывшемся контекстном меню пункт Свойства — откроется диалоговое окно свойств ярлыка.
- В диалоговом окне свойств ярлыка выберите вкладку Ярлык.
- Нажмите кнопку «Сменить» значок откроется диалоговое окно, Смена значка.
- В диалоговом окне Смена значка укажите файл, содержащий нужные значки: и дважды щелкните на подходящем изображении.

Можно также изменить значок, назначенный файлам определенного типа.
Назначение значка файлам определенного типа
- Откройте окно Панель управления (Пуск — Панель управления).
- Дважды щелкните на значке, свойства папки откроется одноименное диалоговое окно.
- В диалоговом окне Свойства папки выберите вкладку Типы файлов.
- Укажите нужный тип файла, в списке зарегистрированных типов и нажмите кнопку Дополнительно откроется диалоговое окно Изменение свойств типов файлов.
- Нажмите кнопку сменить значок — откроется рассмотренное выше диалоговое окно Смена значка.
Избранный значок можно назначить конкретной папке.
Назначение значка конкретной папке
- Щелкните на значке папки правой кнопкой мыши и выберите в открывшемся контекстном меню Свойства — откроется диалоговое окно свойств папки.
- Откройте вкладку Настройка.
- Нажмите кнопку сменить значок — откроется рассмотренное выше диалоговое окно Смена значка.

Коллекция доступных значков в Windows 7 пополняется с каждой новой установленной программой. Многие из них нам уже давно привычны и потому не интересны. Поисками необычных или просто более привлекательных значков можно заняться в Интернете. Вот некоторые из сайтов, содержащих богатые коллекции значков:
- www.iconbazaar.com;
- www.rudata.ru;
- ico.brush.ru.
Специальные средства для управления рисунками значков
Хорошо, если разыскиваются один или два значка «в тему», чтобы настроить несколько ярлыков или папок. Если же хочется переоформить почти все что можно, возникают новые проблемы. Во-первых, установленная операционная система Windows не позволяет заменять некоторые служебные значки. Например, нельзя изменить значки дисковод, папки Панель управления и других папок, которые операционная система считает служебными, а также для стандартных пунктов Главного меню. Кроме того, подбирая значки поодиночке (тем более, в разных местах), трудно собрать тематически однородную коллекцию.
Преодолеть эти ограничения призваны специальные программы. Так, программа (www.beeicons.com) позволяет подменять стандартные значки Windows, а также оперировать с коллекциями значков. Коллекция значков с однотипным оформлением называется темой. В комплект программы входит несколько тем. Дополнительные темы можно загружать из Интернета.
Тему можно создать и самостоятельно. Программа удобна тем, что при выборе файлов, содержащих значки, обеспечивает их предварительный просмотр. Это позволяет легко просматривать файлы, в которых могут быть значки (например, содержимое папки С:\Windows\System32).
Выбрать тему и изменить все имеющиеся в ней значки можно одной командой. Точно также, одной командой, можно восстановить стандартные значки, принятые в операционной системе.
Конвертируйте изображения в формат ico. Создание иконки.ico для программ. Теперь можем сделать favicon ico
Пользуясь каким-либо девайсом, нам часто надоедает один и тот же интерфейс, и хочется что-то изменить. Для каждого устройства внешний вид системы меняет по-разному. Иконки являются одной из элементарных составных части любого интерфейса, и их изменение – занятие не трудное. В интернете можно найти множество наборов значков для всех видов устройств. Но они не уникальны, не индивидуальны. Поэтому, рассмотрим в данной статье, как сделать иконку самому, так, чтобы она была ваша, неповторимая.
Для каждого устройства внешний вид системы меняет по-разному. Иконки являются одной из элементарных составных части любого интерфейса, и их изменение – занятие не трудное. В интернете можно найти множество наборов значков для всех видов устройств. Но они не уникальны, не индивидуальны. Поэтому, рассмотрим в данной статье, как сделать иконку самому, так, чтобы она была ваша, неповторимая.
Если вы хотите создать пользовательский значок для персонального рабочего компьютера или нескольких рабочих станций в вашем офисе, использование цифрового изображения, такого как логотип компании, является идеальным способом персонализации экрана рабочего стола. Кроме того, пользовательский значок может легче идентифицировать конкретную папку.
Кристина Шаффер — независимый писатель, базирующаяся в Нью-Джерси, и писала статьи об искусстве и развлечениях, поскольку ее статьи появились в «Филадельфийской городской газете». Наличие уникального значка для вашего сайта облегчит пользователям поиск вашего сайта на панели закладок или в нескольких вкладках, а также заверить их, когда они сделают это на вашей странице, что они находятся в нужном месте.![]()
Рассматривать будем на примере двух простых программ. Так как сделать иконку для папки, файла, ярлыка или других элементов с их помощью очень легко, то данный софт становится отличным инструментом в изменении внешнего вида интерфейса и его индивидуализации. Благодаря этим простым программам, вы сможете делать иконки для любых элементов интерфейса различных операционных систем.
Добавьте PNG файлы в Фотоконвертер
Нет сомнений, что значок необходим для всех, у кого есть веб-сайт. Вопрос только в том, как вы его делаете? Прежде всего, что такое значок? Если браузер поддерживает его, он отобразит значок в таких местах, как адресная строка, панель закладок, вкладки, история страниц, данные просмотра и т.д.
К счастью, это действительно легко сделать. Нажмите кнопку «Сохранить», и вам будет предложено указать формат значка. Просто попробуй открыть его и посмотри. Если вы сохраните его в отдельном каталоге изображений или в другом месте, браузер не сможет его найти.
Fasticona 1.
Более простой программы для создания иконок я не встречал. Она даже не требует установки. На Fasticona 1.0 free portable не позволяется рисовать иконки, она их делает из готовых картинок. Вы можете сделать значок из любого изображения, (хоть из собственного фото) программа поддерживает разнообразные форматы. Простыми словами – это просто конвертер изображений.
Вы создали уникальный значок для своего сайта и научились его использовать. Дополнительные советы по веб-дизайну и графическому дизайну рассмотрите некоторые из следующих курсов через Удэми. Чтобы создать пользовательские значки из ваших собственных изображений, это довольно простой процесс, и в основном требуется, чтобы вы уменьшили фотографию до нужного размера.
Есть несколько способов, которыми вы можете создать свой значок, самым простым из которых является использование онлайн-инструментов. Вы можете загрузить настольную программу, но это действительно не обязательно. Он делает фантастическую работу и имеет только нужные функции.![]()
Перед тем, как сделать иконку из картинки, загрузите изображение в программу с помощью кнопки «Open file». Выберите нужные параметры: размер (size), глубину цвета (colors и bits per sample), папку сохранения (output path, по умолчанию, папка, где сохранён запускающий файл) и название файла иконки (output the name).
Полученный файл сохраняется в формате *.ico. И только в нём.
Идите вперед и выберите свое изображение, и оно покажет вам миниатюрный превью. Вам нужно будет отредактировать изображение перед его импортом, потому что на веб-сайте нет настроек обрезки или редактирования. Кроме того, вы можете импортировать только одно изображение за раз.
Вот пример из моего рабочего стола. Этот сайт пытается сделать его немного проще, просто позволяя вам выбрать, в какой операционной системе вы хотите использовать значки. Однако, если вы хотите получить конкретные размеры, просто введите их в поле «Нестандартные размеры». Просто перетащите изображение в интерфейс программы и выберите вывод для экспорта в виде значков.![]()
Seanau Icon Tool Kit 6.0
Seanau Icon Tool Kit 6.0 придётся установить на компьютер, но места она займёт очень мало. Функционал у неё более расширенный. Эта программа позволяет как сделать иконку из картинки, так и нарисовать её самому. Для того у неё есть широкий инструментарий.
Эта документация была заархивирована и не обновляется. Маленькие изображения, отображаемые в командах, иерархиях, шаблонах и т.д. посмотрите, должна ли команда получать значок. Изображения, используемые в области предварительного просмотра диалогового окна, например диалоговое окно «Новый проект». Изображения, которые появляются в диалоговых окнах или мастерах, таких как описательная графика или флаги сообщений. Используйте редко и только тогда, когда это необходимо, чтобы проиллюстрировать сложную концепцию или привлечь внимание пользователя. Анимированные изображения. Используется в диалоговых окнах операций, в столбцах состояния и индикаторах прогресса. Используется для указания, разрешена ли операция с помощью мыши, где объект может быть удален, и так далее.![]() Изображения в диалоговом окне.
. Важнейшие пункты дизайна икон вращаются вокруг ясности, простоты и контекста.
Изображения в диалоговом окне.
. Важнейшие пункты дизайна икон вращаются вокруг ясности, простоты и контекста.
Это будет простой и практичный пост без теории, только практика. Я расскажу как я делаю фавиконку.
Вы, конечно можете попытаться найти готовый файл favicon.ico на сайте www.iconfinder.com, но думаю многим хотелось бы сделать что-то свое. Ведь именно фавиконка будет выделять ваш сайт в поисковой выдаче. Подробнее об этом можете прочесть в статье « ». Итак, приступим.
Ясность: сосредоточьтесь на основной метафоре, которая содержит иконку ее значения и индивидуальности. Упрощение: уменьшите значок до его основного значения — передайте тему с необходимым элементом и без сложностей. Контекст: рассмотрим все аспекты функции значка для разработка концепции, которая необходима при принятии решения о том, какие элементы составляют основную метафору иконы. С помощью значков существует множество точек дизайна, чтобы избежать.
Не используйте значки, которые представляют элементы пользовательского интерфейса, кроме случаев, когда это необходимо.
Как сделать favicon.ico самому
- Открыть Фотошоп.
- Создать документ 32×32 пикселей.
- Вставить из Иллюстратора смарт-объект готового изображения.

- С помощью команды «Сохранить как» сохранить фавиконку в формате.ICO *.
- Полученную фавиконку загрузить в корень сайта и подключить через тему Вордпресс, либо руками прописать в шаблон сайта. О том , я уже писал ранее.
* Если у вас не установлен специальный плагин ICO (Windows Icon) Format , можете скачать его с сайта //www.telegraphics.com.au/sw/ . Там есть для Маков, Винды 32, 64-разрядных с поддержкой всех версий Photoshop, включая CS6.
Не используйте неясные или необычные объекты пользовательского интерфейса для элементов значков. Выберите символы в этих случаях, как и значок смарт-тега. Обратите внимание, что значение абстрактной метки слева более очевидно, чем неопределенная версия интерфейса пользователя справа. Бывают ситуации, когда стандартные, легко узнаваемые элементы пользовательского интерфейса хорошо работают для значков. Добавьте в это окно пример.
Не используйте документ в качестве базового элемента, если это не важно для значения значка.
Без документа элемента в документе добавления теряется, при обновлении элемента документа нет необходимости сообщать значение. Понятие «презентация» должно быть представлено значком, который лучше всего иллюстрирует то, что отображается, например, пример отображения всех файлов.
Как установить плагин ICO (Windows Icon) Format
- 64-bit Windows (Vista/Windows 7):
- Restart before installing;
- Положить плагин в папку C:\Program Files\Adobe\Photoshop\Plug-Ins\File Formats, но у меня другая структура, у меня этот файл хранится здесь: C:\Program Files\Adobe\Adobe Photoshop CS6 (64 Bit)\Plug-ins .
- If you are running on a 64-bit Windows system and are launching the 64-bit version of Photoshop CS4 or CS5, download the 64-bit version of the plugin and put it in the Plug-Ins folder corresponding to 64-bit Photoshop (i.e., the one in «Program Files» not «Program Files (x86)»).
- Move the plugin into the «File Formats» folder inside your Photoshop Plugins folder:
- For Windows (32-bit), ICOFormat.
 8bi
8bi - For Windows (64-bit), ICOFormat64.8bi
- For Mac OS X, ICOFormat.plugin (note that separate versions are provided for CS2, CS3/4 and CS5)
- For Mac OS X/Classic, icoformat
- For 68K MacOS, icoformat(68K)
- For Windows (32-bit), ICOFormat.
- If using Corel PSP Photo X2, put the plugin in C:\Program Files\Corel\Corel Paint Shop Pro Photo X2\Languages\EN\PlugIns
- Quit and relaunch Photoshop, if it’s already running.
Есть еще онлайн-сервис //www.convertico.com/. ConvertICO это бесплатный онлайн-конвертер файлов ICO/PNG. Он работает быстро и прост в использовании. Он используется для преобразования значков рабочего стола, иконок приложений, а также фавиконок для веб-сайтов.
Устанавливаем плагин для того чтобы сделать favicon ico
Значок «Право на увеличение» должен представлять собой поиск, поиск и поиск. В представлениях дерева не используйте значок папки и модификатор. Когда доступно, используйте только модификатор.![]() Элементы уведомления о состоянии чаще используются в качестве автономных значков. Однако есть контексты, в которых уведомление должно быть уложено в базовом элементе, как и в завершенном значке задачи.
Элементы уведомления о состоянии чаще используются в качестве автономных значков. Однако есть контексты, в которых уведомление должно быть уложено в базовом элементе, как и в завершенном значке задачи.
Значки уведомлений о самообслуживании. Значки проектов обычно являются файлами. которые содержат несколько размеров. Центрируйте значок внутри рамки пикселя. Значок выстроился в верхнем правом углу кадра. Значок центрирован и выровнен к верхней части рамки.
Icon Font & SVG Icon Sets ❍ IcoMoon
Решения Pixel Perfect Icon
Apple, Google, Microsoft, Samsung, Yahoo
— некоторые из компаний, которые доверились нашим услугам.
IcoMoon стремится создать и предоставить лучший инструмент для создания иконографии и управления иконками для перфекционистов. В библиотеке иконок IcoMoon представлены только самые лучшие наборы иконок.![]()
История
IcoMoon был впервые создан и выпущен еще в ноябре 2011 года. С момента своего выпуска он изменил способ использования значков в Интернете сегодня. IcoMoon представила первый пользовательский конструктор шрифтов для значков, который позволял выбирать значки и преобразовывать их в шрифты.
IcoMoon постоянно совершенствуется и предлагает множество уникальных функций. Мы с гордостью заявляем, что IcoMoon — единственный онлайн-сервис, который создает четкие шрифты для значков с точностью до пикселя. Для этого генератор шрифтов значков учитывает размер сетки каждого значка и использует правильное выравнивание.
Имея более 5000 открытых и бесплатных иконок, доступных в библиотеке IcoMoon, и позволяя создавать четкие шрифты иконок и спрайты SVG локально/офлайн, этот сервис намного опережает любой аналогичный.
Нужно связаться с нами? Воспользуйтесь нашей контактной формой.
Спасибо за использование IcoMoon. Приложение IcoMoon — это бесплатный сервис. Мы создали его, потому что нам нравятся пиксельные идеальные векторы. Мы пытаемся предоставить лучший инструмент для иконографии. Если вам нравится поддерживать то, что мы делаем, вы можете,
- Купите один из наборов значков IcoMoon
- Стать премиум-пользователем
- Если у вас есть какие-либо отзывы, сообщите нам об этом
- Расскажите своим друзьям об IcoMoon
(поделиться на Твиттер, Фейсбук)
Если у вас есть какие-либо вопросы, посетите FAQ или страницу документации или просто свяжитесь с нами.
Адрес электронной почты Пароль Введите символы, показанные на изображении выше, для проверки.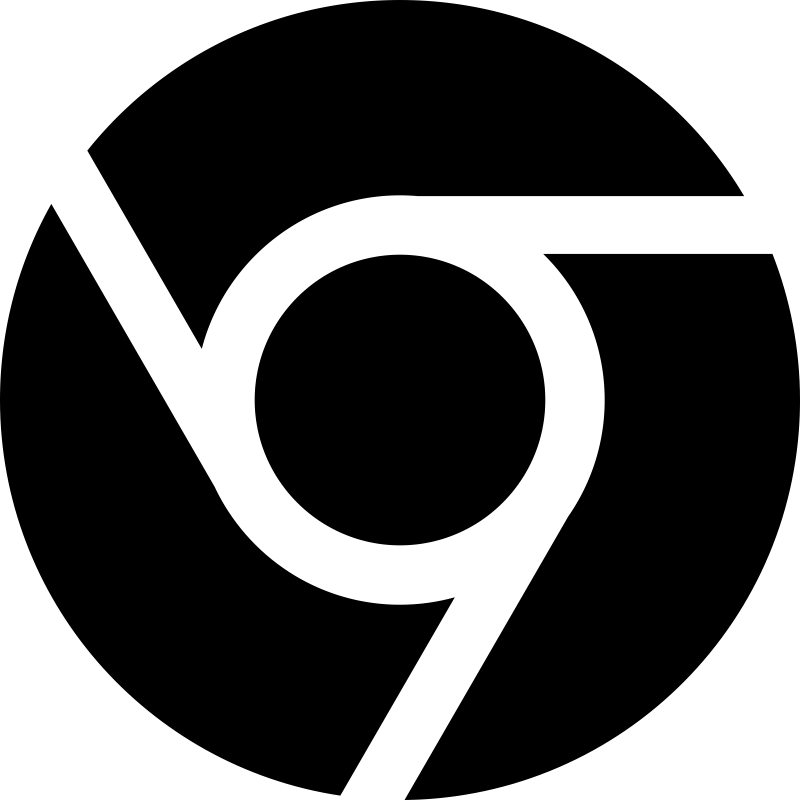
Забыли пароль?
Впервые на IcoMoon? Зарегистрируйтесь бесплатно
Введите пароль длиной не менее 8 символов: Введите пароль еще раз: Введите ваш адрес электронной почты. Мы вышлем вам ссылку для завершения регистрации. Получать информационные бюллетени Примечание: По умолчанию приложение IcoMoon сохраняет ваши данные локально.
После регистрации вы можете стать премиум-пользователем, если хотите, чтобы ваши проекты сохранялись в вашей учетной записи.
Введите символы, показанные на изображении выше, для проверки.
Уже есть учетная запись? Войти
Руководство по размеру значков Windows(формат Win 7 ICO) |
Краткое и простое руководство по размеру значка Microsoft Windows
Иногда возникает небольшая путаница в отношении различных размеров, необходимых для создания файла значка приложения Windows 7. В некотором роде это вызвано гибкостью формата ICO и его способностью «вмещать» изображения разных размеров и глубин цвета, но этому также не помогает собственная довольно скудная документация Microsoft по размеру значков Windows, см. здесь.
В некотором роде это вызвано гибкостью формата ICO и его способностью «вмещать» изображения разных размеров и глубин цвета, но этому также не помогает собственная довольно скудная документация Microsoft по размеру значков Windows, см. здесь.
Если вы хотите создать «значок приложения», совместимый с Windows 7, для использования в качестве ярлыка, типа файла или встроенного в исполняемый файл, он должен содержать следующие размеры значков:
Стандартный размер значка Windows для формата ICO
- 256 x 256 пикселей — 32 бита (24 бита цвета, 8 бит прозрачности) цвет, прозрачность 8 бит)
- 16 x 16 пикселей – 32 бита (24 бита цвета, 8 бит прозрачности)
(256 цветов, прозрачность 1 бит) и, если вы действительно хотите охватить все возможные варианты дизайна иконок, 4 бита (16 цветов, прозрачность 1 бит). Эта последняя глубина цвета очень редко используется, и, как правило, я не включаю ее, если только клиент специально не запросил ее, поскольку она просто занимает ненужное пространство.![]() На самом деле, чаще всего 32-битные файлы ICO подходят для большинства проектов, но я рекомендую вам протестировать их в окончательном приложении, прежде чем принимать это решение.
На самом деле, чаще всего 32-битные файлы ICO подходят для большинства проектов, но я рекомендую вам протестировать их в окончательном приложении, прежде чем принимать это решение.
Нужен дизайн иконок?
Мы делаем иконки для всего.
От одного значка для запуска приложения до набора значков для вашего веб-сайта или программного обеспечения — мы создаем значки для всех платформ и всех устройств.
Давайте поговорим о дизайне значков
Дополнительные распространенные размеры значков Windows
Существуют и другие дополнительные размеры значков, поддерживаемые значками Windows, но они редко используются. Тем не менее, я перечислю их здесь для завершения.
Дополнительные размеры значков
- 128 x 128 пикселей
- 96 x 96 пикселей
- 180 x 180 пикселей
- 72 x 72 пикселей
- 64 x 64 пикселей
- 24 x 24 пикселя
. x 24 фута, так как это стандартный размер меню в Windows 7 и сторонних программах.![]() При создании файлов ICO специально для меню, а не для значков приложений, чаще всего используются три размера: 16 x 16, 24 x 24 и 32 x 32.
При создании файлов ICO специально для меню, а не для значков приложений, чаще всего используются три размера: 16 x 16, 24 x 24 и 32 x 32.
Тестирование Windows 7 Icon
Самый простой способ проверить совместимость ваших файлов ICO Windows 7 — в стандартном «Окне».
Сохраните файлы ICO в папку, а затем используйте раскрывающийся список «Вид», чтобы выбрать вид или размер значка, который вы хотите видеть.
Стандартные размеры значков Windows, показанные в Axialis Icon WorkshopWindows 7 автоматически масштабирует значки при переходе между созданными вами размерами. Вы можете проверить это, перемещая ползунок вверх и вниз.
Фактические размеры, отображаемые в каждом из заголовков, следующие:
- Extra Large Icons – 256 x 256 pixels
- Large Icons – 96 x 96 pixels (Automatically rendered by Windows from 256 version)
- Medium Icons – 48 x 48 pixels
- Small Icons — 16 x 16 пикселей
- Список — 16 x 16 пикселей
- Подробная информация — 16 x 16 пикселей
- Плиты — 48 x 48 пикселей
- Содержание — 32 x 32 Pixel0033
Странности размера значков Windows
Файлы ICO также можно использовать в качестве наложений в Windows 7, ярким примером является небольшая изогнутая стрелка, используемая в качестве символа быстрого доступа на значках «Ярлык».




