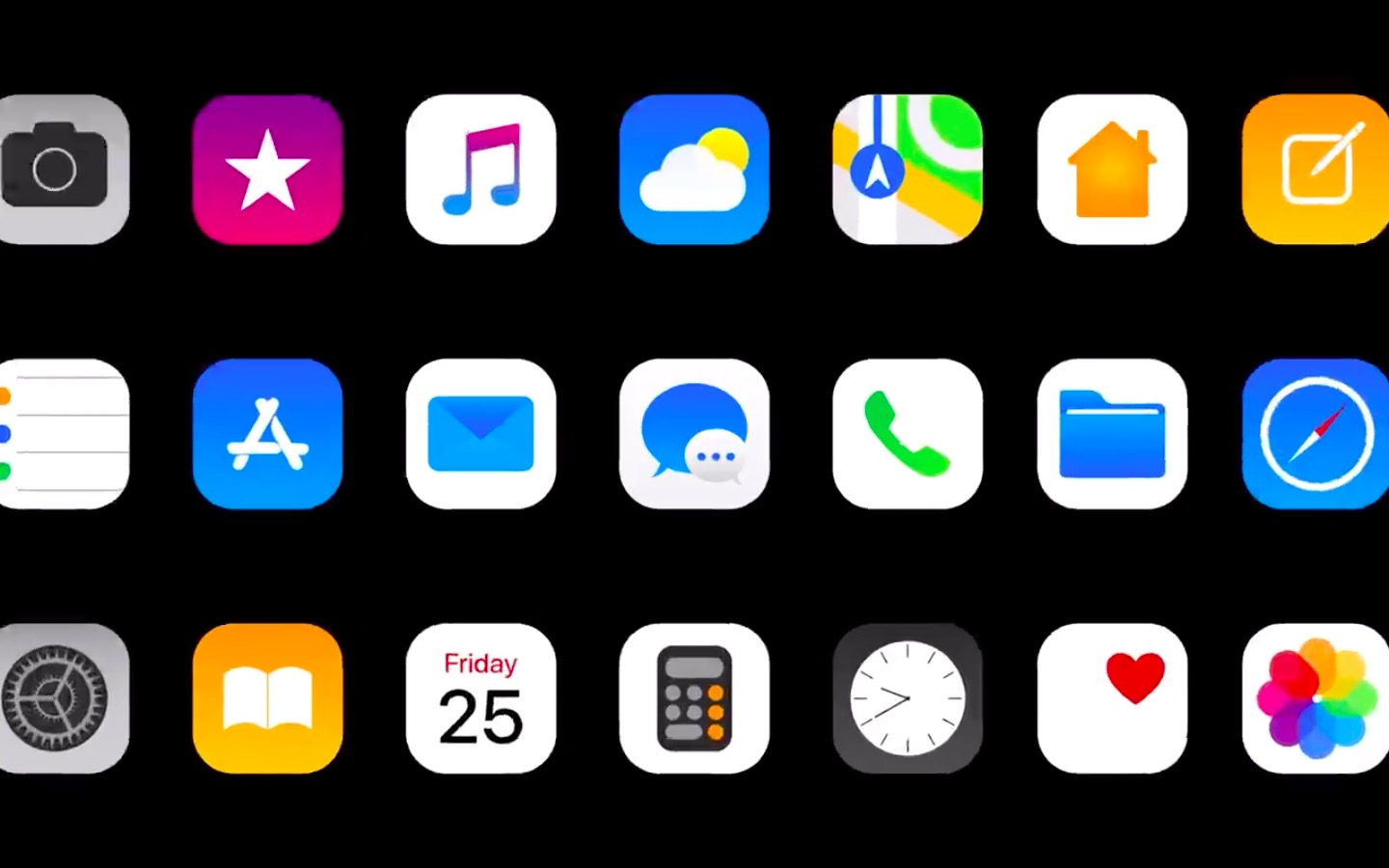Что означает каждый значок в верхнем меню iPhone?
В строке состояния iPhone (это то место в верхней части дисплея, где отображаются название оператора, часы, беспроводные и прочие сервисы и активность функций) иногда появляются очень странные иконки служб, о которых вы могли не знать. В этом материале мы хотим показать эти иконки и рассказать, что они означают.
Яблык в Telegram и YouTube. Подписывайтесь! |
♥ ПО ТЕМЕ: Что такое «серый» iPhone, и стоит ли покупать такое устройство.
В каком месте располагаются значки состояния
Вы можете увидеть эти значки в строке состояния (статус-баре) iPhone. При этом у моделей с функцией Face ID значки располагаются справа и слева от выреза на экране.
Если вы не видите на своем экране эти элементы, то откройте «Пункт управления», для этого надо смахнуть экран вниз от правого верхнего угла.
У моделей с функцией Touch ID значки располагаются в верхней строке.
♥ ПО ТЕМЕ: Как редактировать видео на iPhone или iPad: обрезать, наложить текст, музыку, перевернуть, склеить и т.д.
Какими бывают значки состояния на iPhone
Этот значок показывает, что пользователь находится в зоне покрытия своей сотовой сети, что дает ему возможность принимать звонки и осуществлять их. Если сигнала нет, то будет показано состояние «Нет сети».
Такой значок можно увидеть на iPhone с двумя SIM-картами. Он показывает нахождение аппарата в зоне действия сети, что дает возможность осуществлять звонки и принимать их. В случае отсутствия сигнала будет показано состояние «Нет сети».
Смартфон имеет доступ к LTE-сети оператора, что дает возможность выхода в Интернет через нее. Эта функция присутствует у iPhone 5 и более поздних моделей, но не во всех регионах.![]()
Ваш оператор предоставляет возможность работы через сеть 5G E и подключения через нее к Интернету. Эта функция совместима с iPhone 8 и более поздними моделями, но работает не во всех регионах.
Сеть 5G с повышенным частотным диапазоном.
Данный значок свидетельствует о присутствии сети 3G UMTS (для GSM) или EV-DO (для CDMA) используемого оператора, через которую можно подключиться к Интернету.
Данный значок свидетельствует о присутствии сети 4G UMTS (для GSM) или EV-DO для CDMA вашего оператора, через которую можно подключиться к Интернету. Но такая опция доступна не во всех регионах.
Ваш оператор дает возможность работать в сети GPRS (для GSM) или 1xRTT (для CDMA) и подключаться через них к Интернету.
Есть возможность подключиться к сети EDGE в GSM вашего оператора и работать через нее в Интернете.
Есть возможность использования функции «Вызовы по Wi-Fi».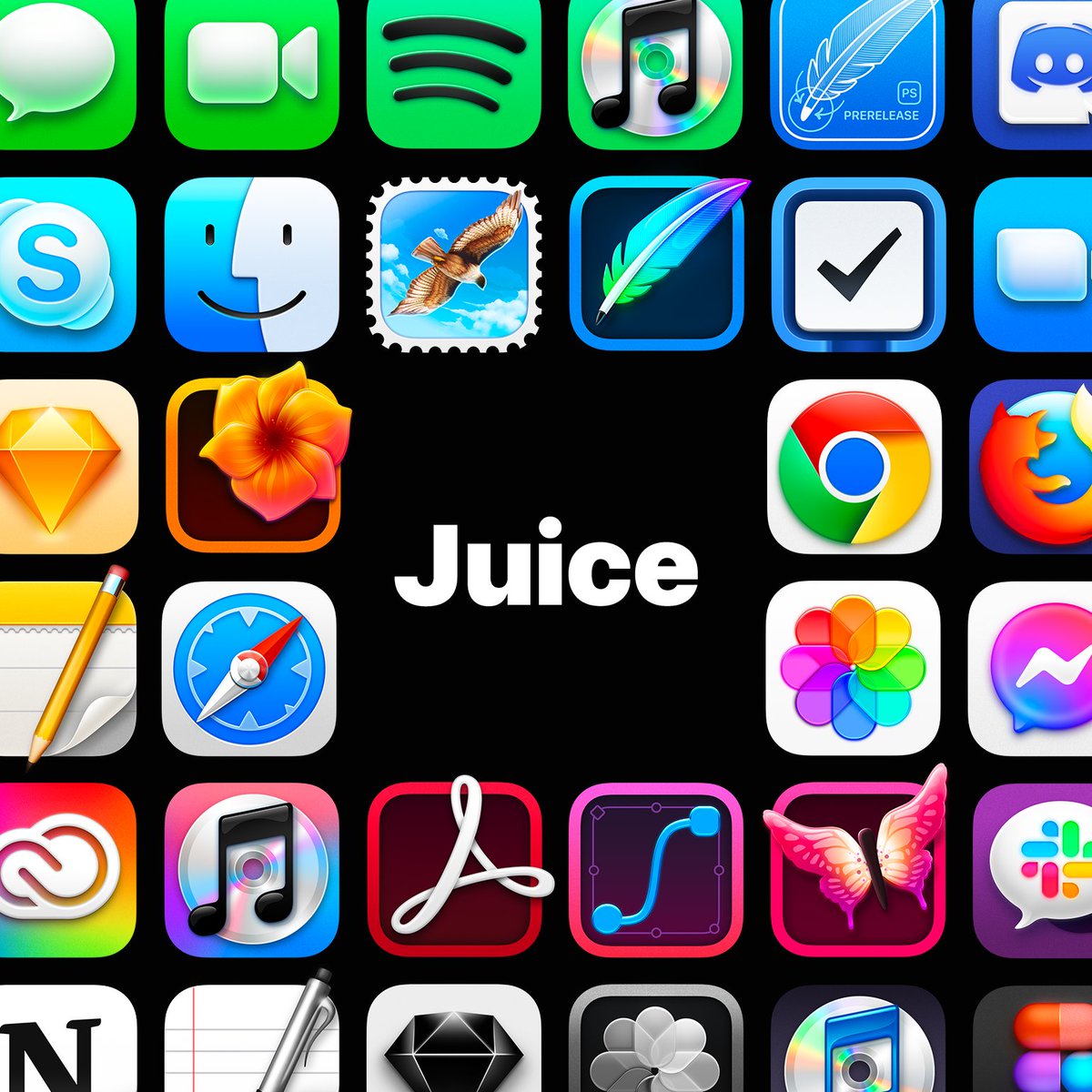 Рядом с этим значком также будет показано название оператора связи.
Рядом с этим значком также будет показано название оператора связи.
Ваш iPhone подключен к Интернету через сеть Wi-Fi.
Вы подключены к сети через протокол VPN.
Значок означает подключение iPhone к виртуальной частной сети (Virtual Private Network). Благодаря такому каналу смартфон осуществляет безопасную передачу конфиденциальной информации. Передача зашифрованных данных может осуществляться как через Wi-Fi, так и через сотовую сеть передачи данных. Настроить VPN можно пройдя в Настройки → Основные → VPN.
В данный момент отсутствует подключение к сети через протокол VPN.
Какое-то приложение или сайт использует в своей работе службы геолокации. Если значок будет пустым, то это говорит о том, что приложение может получать информацию о вашей геопозиции лишь при определенных обстоятельствах.
Идет передача данных по сети.
На iPhone активирована переадресация вызовов.
Активирован авиарежим. Осуществление сотовых вызовов невозможно.
Включен телетайп TTY.
Телетайп (TTY) — это такой специальный девайс, который используется людьми с ограниченными возможностями, а если быть более точным — частичной или даже полной потерей слуха.
Эта функция предоставляет возможность отправлять тексты, используя обычную телефонную линию. Ведь любой введенный текст автоматически будет преобразован в аудио. Точно так же декодируется полученный звук в текст. Именно так в режиме телетайпа тому, кто имеет какие-либо нарушения слуха, можно принимать звонки и отвечать на них с помощью экрана и клавиатуры.
Активирована блокировка ориентации устройства. В таком режиме не будет меняться ориентация экрана при развороте телефона.
Иконка означает то, что активирована функция блокировки ориентации iPhone или iPad.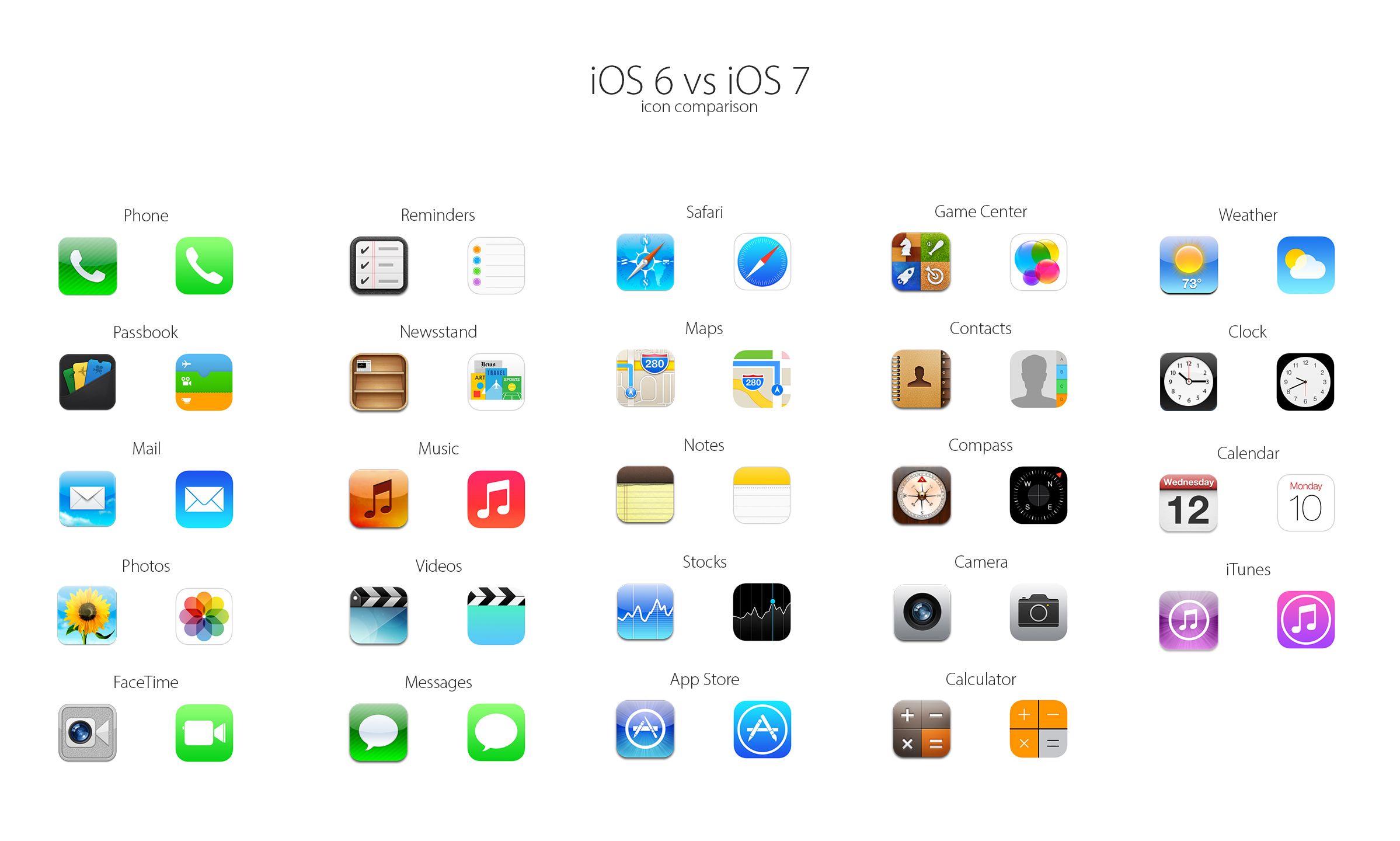 Очень удобная штука когда, например, вы лежите в кровати на боку и читаете книгу или серфите в сети, чтобы устройство автоматически не разворачивало картинку в альбомный режим.
Очень удобная штука когда, например, вы лежите в кровати на боку и читаете книгу или серфите в сети, чтобы устройство автоматически не разворачивало картинку в альбомный режим.
Активирован режим «Не беспокоить». В нем звуковые сигналы вызовов, оповещений и уведомлений не будут воспроизводиться. А вот сигналы будильника вы сможете по-прежнему слышать.
Подробнее о том, как настроить функцию, можно почитать тут, а о работе механизмов режима «Не беспокоить» и что происходит со звонками и SMS, когда устройство находится в этом режиме читайте здесь.
Осуществляется синхронизация iPhone с компьютером (iTunes, Finder или приложением Музыка).
Ваш iPhone заблокирован. Снять защиту можно с помощью Touch ID, FaceID или введя пароль.
Ваш iPhone работает в паре с беспроводной гарнитурой, наушниками-вкладышами или простыми наушниками.
На iPhone установлен будильник
С помощью этого значка можно узнать уровень заряда аккумулятора. Если значок желтого цвета, то это свидетельствует об активации режима энергосбережения. Красный цвет значка говорит о том, что уровень заряда смартфона менее 20%.
Если значок желтого цвета, то это свидетельствует об активации режима энергосбережения. Красный цвет значка говорит о том, что уровень заряда смартфона менее 20%.
Можно увидеть уровень заряда аккумулятора устройства, подключенного к iPhone через Bluetooth.
Ваш iPhone подключен к Интернету, благодаря функции «Режим модема», активированной на другом устройстве с iOS.
Аккумулятор вашего iPhone в настоящее время заряжается.
Ваш смартфон подключен к CarPlay.
Включена функция «AirPlay».
На iPhone активен телефонный звонок
На iPhone ведется запись экрана
iPhone работает в режиме модема
На iPhone активен вызов FaceTime.
На iPhone используется пошаговая навигация.
Активная функция «Управление голосом» («Настройки» → «Универсальный доступ»
♥ ПО ТЕМЕ: Как в «Фото» на iPhone копировать эффекты с одного фото на другое.

Цветные овальные значки в строке состояния
На iPhone X и последующих моделях вы можете увидеть цветные овальные значки, на которых присутствует индикатор времени. На iPhone 8 и предыдущих моделях цветовой индикатор тянется по всей панели состояния. Этот цвет тоже информативен, вот что он означает:
Синий индикатор. Ваш iPhone работает в режиме модема, «Повтора экрана» или же приложение активно пользуется информацией о вашем местоположении. На iPhone 8 и более ранних моделях в режиме модема будет показано число подключенных к смартфону устройств. При этом в строке состояния будет показан значок активации этого режима.
Зеленый индикатор. В настоящее время вы осуществляете разговор по телефону.
Красные индикатор. Ваш iPhone в настоящее время записывает звук или экран.
Фиолетовый индикатор.![]() Ваш iPhone использует функцию SharePlay для трансляции контента.
Ваш iPhone использует функцию SharePlay для трансляции контента.
♥ ПО ТЕМЕ: Как передать гостям пароль от Wi-Fi, при этом не называя его (QR-код).
Зеленый и оранжевый индикатор (только iOS 14 и новее)
Отображение небольшой оранжевой точки в области строки состояния в верхней части дисплея говорит о том, что какое-то приложение использует микрофон iPhone или iPad. Если загорается зеленая точка – iPhone использует камеру (подробно).
Смотрите также:
- Постучать по крышке Айфона – сделать скриншот: как привязать действия к касанию задней части корпуса iPhone.
- Как записать видео с экрана iPhone и iPad.
- Эквалайзер: добавляем басы (низкие частоты) при прослушивании музыки на iPhone и iPad.
Насколько публикация полезна?
Нажмите на звезду, чтобы оценить!
Средняя оценка 4.8 / 5. Количество оценок: 44
Оценок пока нет.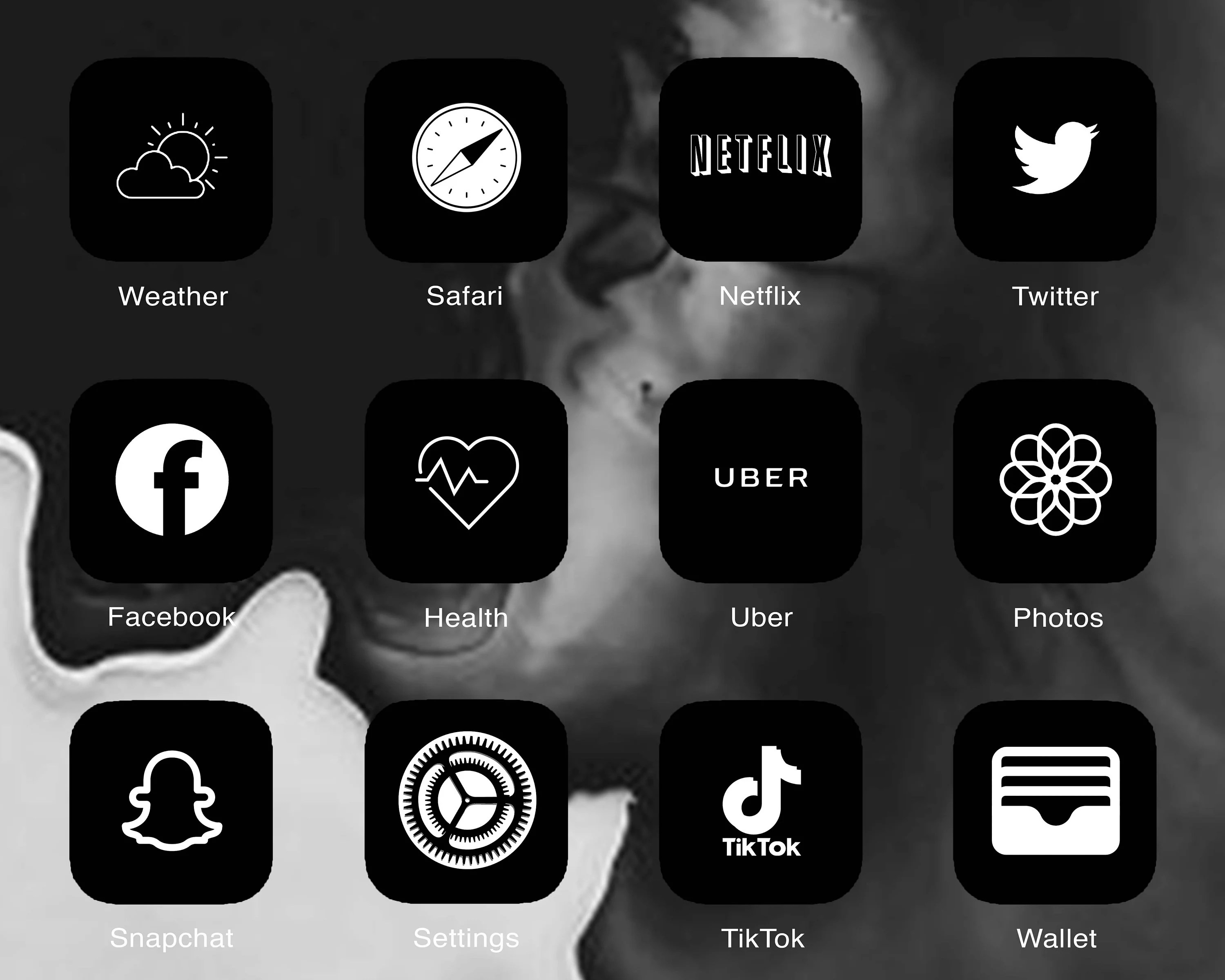 Поставьте оценку первым.
Поставьте оценку первым.
Значки iPhone: символы и значения главного экрана и центра управления (обновлено для iOS 15)
Если вы когда-нибудь задумывались, что символы iPhone в верхней части экрана (в строке состояния) или в Центре управления iPhone пытаются вам сообщить, то вы попали в нужное место. Apple использует значки и символы статуса iPad и iPhone, чтобы отображать большой объем информации на очень маленьком пространстве. Здесь поясняются символы iPhone и их значение; ваш путеводитель по наиболее распространенным значкам состояния iPad и iPhone.
Связанный: Многозадачность iPad: полное руководство по разделению экрана, наведению на экран и «картинка в картинке»
Символы iPad и iPhone и их значение на главном экране и в Центре управления
Некоторые значки iPhone (символы на iPhone) более известны, например, значок Wi-Fi и значок Bluetooth, но некоторые, например значок блокировки ориентации, многих сбивают с толку. Хорошо знать, что означает каждый значок iPad и iPhone, чтобы вы могли использовать их функции или сразу убедиться, что они включены или выключены. Эти значки состояния iPadOS и iOS в основном одинаковы для каждого поколения iPhone, независимо от того, есть ли у вас iPhone 8, iPhone 11 или самый последний iPhone. Однако есть несколько новых символов iPhone, представленных Apple в iOS 15, и, без сомнения, в будущем появятся новые значки iPhone.
Хорошо знать, что означает каждый значок iPad и iPhone, чтобы вы могли использовать их функции или сразу убедиться, что они включены или выключены. Эти значки состояния iPadOS и iOS в основном одинаковы для каждого поколения iPhone, независимо от того, есть ли у вас iPhone 8, iPhone 11 или самый последний iPhone. Однако есть несколько новых символов iPhone, представленных Apple в iOS 15, и, без сомнения, в будущем появятся новые значки iPhone.
Давайте узнаем значение символов и значков iPhone, независимо от того, находятся ли они в верхней части экрана iPhone в строке состояния или значках Центра управления. Чтобы узнать больше о том, как пользоваться вашим iPhone и iPad, ознакомьтесь с нашим бесплатным Советом дня.
Значки главного экрана в строке состояния (символы iPhone в верхней части экрана iPhone)
Начнем с верхней части главного экрана в строке состояния. Эти значки iPhone также можно увидеть в приложениях, но вместо того, чтобы казаться белыми, они могут быть черными.
Если у вас iPhone X, XS, XS Max, 11, 11 Pro, 11 Pro Max, 12, 12 mini, 12 Pro или 12 Pro Max, не все эти значки будут отображаться в верхней части дисплея, как на более ранние айфоны. Чтобы увидеть значки домашнего экрана на всех моделях iPhone X и новее:
- Коснитесь и слегка потяните вниз прямо под тремя значками в правом верхнем углу экрана.
- Это покажет скрытые значки, так же хорошо как процент заряда батареи. Если вы потянете слишком далеко, вместо этого вы откроете Центр управления.
Что означает, когда вы видите синий, зеленый или красный в строке состояния?
Если у вас есть iPhone X или новее, вы могли заметить, что иногда за временем появляется цветной пузырь. Итак, что означают эти цвета? Если вы видите синий пузырь, это может означать, что приложение в настоящее время использует ваше местоположение или ваш iPhone использует функцию Screen Mirroring. Пузырь становится зеленым, когда вы разговариваете по телефону или FaceTime, или когда другое устройство подключено к вашей персональной точке доступа.![]() Пузырь красный, когда ваш iPhone записывает звук или ваш экран.
Пузырь красный, когда ваш iPhone записывает звук или ваш экран.
Индикатор записи: оранжевые и зеленые точки
В iOS 14 и более поздних версиях вы увидите небольшую зеленую или оранжевую точку в правом верхнем углу дисплея.
- Оранжевая точка означает, что приложение использует ваш микрофон.
- Зеленая точка означает, что приложение использует камеру вашего iPhone или камеру и микрофон.
SharePlay — это новая функция в iOS 15, которая также имеет новый символ. Когда вы делитесь медиафайлом с другом через FaceTime, вы увидите символ SharePlay.
Символ Wi-Fi
Значок Wi-Fi в верхней части экрана обозначает ваше интернет-соединение. Если он присутствует, это означает, что ваш Wi-Fi включен и подключен. Он также показывает, насколько сильным является ваше соединение Wi-Fi, по количеству заполненных полосок, одна из которых соответствует самому слабому сигналу, а три — самому сильному.
Тип данных: символ 5G или LTE
Если ваш Wi-Fi отключен или вы находитесь вне зоны действия сети, вместо значка Wi-Fi вы можете увидеть LTE.![]() Это означает, что сеть вашего оператора мобильной связи доступна, и вы можете подключиться к Интернету, используя свои данные.
Это означает, что сеть вашего оператора мобильной связи доступна, и вы можете подключиться к Интернету, используя свои данные.
Если у вас есть модель iPhone 12 или новее и совместимый оператор связи, вы можете увидеть символ 5G, который также обозначает доступность сети вашего оператора и скорость этой сети. Пользователи со старыми iPhone могут также увидеть 3G или 4G, предшественников 5G.
Сила сотовой связиЧетыре полосы в строке состояния отображают силу вашего сотового соединения. Если все полосы закрашены белым, у вас очень сильное соединение. Если только одна полоса белого цвета, ваш интернет будет очень медленным, если он вообще будет работать.
Имя оператора сотовой связиВ зависимости от длины имени вашего оператора вы увидите название оператора или его аббревиатуру в строке состояния.
Индикатор заряда аккумулятораВ правом верхнем углу главного экрана вашего iPhone вы увидите значок батареи. Чем больше значок батареи на вашем экране, тем больше заряда батареи вашего iPhone. Многие люди задаются вопросом, почему значок батареи их iPhone желтого или другого цвета. Вот что означают разные цвета значков батареи:
Чем больше значок батареи на вашем экране, тем больше заряда батареи вашего iPhone. Многие люди задаются вопросом, почему значок батареи их iPhone желтого или другого цвета. Вот что означают разные цвета значков батареи:
- Белый значок батареи: Показывает состояние батареи, когда ваш iPhone отключен от сети
- Желтый значок батареи: Указывает, что включен режим низкого энергопотребления.
- Красный значок батареи: Указывает, что аккумулятор вашего iPhone заряжен менее чем на 20%.
- Зеленый значок батареи: Если значок батареи зеленый и есть белая молния, ваш iPhone заряжается.
Когда вы подключены к паре наушников Bluetooth, наушников-вкладышей или динамика, значок наушников появится слева от батареи. Вы также можете увидеть вертикальный значок батареи. Этот значок отображает срок службы батареи вашей гарнитуры, динамика или наушников.
Точка доступа ЗначокЗначок точки доступа выглядит как два звена в цепочке. Если ваш iPhone подключен к Интернету через персональную точку доступа другого устройства iOS, это устройство отображается справа от вашего оператора связи вместо типа данных или значков Wi-Fi.
Если ваш iPhone подключен к Интернету через персональную точку доступа другого устройства iOS, это устройство отображается справа от вашего оператора связи вместо типа данных или значков Wi-Fi.
Если ваше устройство работает под управлением iOS 15, вы можете больше не видеть значок точки доступа. Вместо этого вы можете увидеть зеленый пузырь в строке состояния.
Тревога ЗначокСлева от символа наушников (когда он включен) вы увидите небольшой значок часов. Если он присутствует, это означает, что в приложении «Часы» установлен будильник. Если его нет, будильник выключен. Это быстрый способ еще раз проверить, установлен ли ваш будильник на следующее утро.
Значок служб геолокацииКогда приложение использует ваше местоположение, вы увидите этот значок (стрелка, указывающая вверх по диагонали). Твердый Сервисы определения местоположения Значок указывает на то, что веб-сайт или приложение в настоящее время отслеживают ваше местоположение с помощью служб геолокации.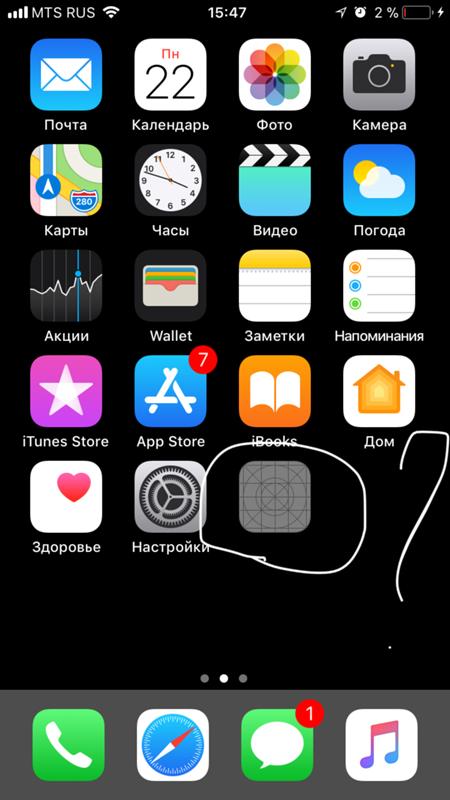 Пустой значок означает, что ваше местоположение может быть раскрыто при определенных условиях. Службы геолокации используются в таких приложениях, как Карты, чтобы указывать маршруты, или в Safari, когда вы ищете что-то поблизости.
Пустой значок означает, что ваше местоположение может быть раскрыто при определенных условиях. Службы геолокации используются в таких приложениях, как Карты, чтобы указывать маршруты, или в Safari, когда вы ищете что-то поблизости.
Когда вы не находитесь в приложении, которое использует ваше местоположение, вы можете просто увидеть синий пузырь в строке состояния.
Значки центра управления iPad и iPhone
Чтобы получить доступ к Центру управления, проведите вверх от нижней части экрана, если у вас iPhone 8 или более ранней версии, или вниз от правого верхнего угла экрана, если у вас iPhone без кнопки «Домой». Некоторые значки в Центре управления одинаковы для всех iPhone, но значки в нижней части Центра управления определяются тем, как вы выбираете настройку Центра управления. Вы можете добавить или убрать режим энергосбережения, фонарик, калькулятор, голосовые заметки и многое другое.
Новые символы iPhone в Центре управления
В iOS 15 уведомления об анонсе получили обновленный значок, как и функция распознавания звука.![]() Вот как они выглядят для тех, кто обновился до iOS 15, поэтому, если они у вас есть в вашем Центре управления, вы будете знать, что видите:
Вот как они выглядят для тех, кто обновился до iOS 15, поэтому, если они у вас есть в вашем Центре управления, вы будете знать, что видите:
Какие символы находятся в Центре управления iPad и iPhone?
Вот список всех элементов управления в вашем iPad или iPhone Control Center. Ниже мы рассмотрим, что это за символы, как использовать эти элементы управления и что делает каждый элемент управления.
- Значок режима полета
- Значок сотовых данных
- Значок Wi-Fi
- Значок Bluetooth
- Значок блокировки ориентации
- Значок Screen Mirroring
- Значок фокусировки
Вы также увидите множество различных значков в зависимости от того, какие элементы управления вы добавили в Центр управления из приложения «Настройки». Хотя мы не будем подробно рассматривать все это, в Центре управления есть несколько общих значков управления:
- Значок фонарика
- Значок таймера
- Значок калькулятора
- Значок камеры
В левой верхней части карты сетевых настроек Центра управления, в самом левом углу, есть символ самолета. Если он выделен оранжевым, ваша сотовая связь отключена, а звонки и текстовые сообщения не принимаются. Эта функция предназначена именно для того, что предлагает изображение — нахождения в самолете. Однако вы также можете использовать его для экономии заряда батареи, если ваш iPhone разряжается опасно. Просто помните, что вы не будете получать никаких сотовых звонков или сообщений, когда этот режим включен, хотя вы можете выключить или снова включить Wi-Fi, Bluetooth или и то, и другое, нажав на значки Wi-Fi или Bluetooth в тех же настройках сети. карта.
Если он выделен оранжевым, ваша сотовая связь отключена, а звонки и текстовые сообщения не принимаются. Эта функция предназначена именно для того, что предлагает изображение — нахождения в самолете. Однако вы также можете использовать его для экономии заряда батареи, если ваш iPhone разряжается опасно. Просто помните, что вы не будете получать никаких сотовых звонков или сообщений, когда этот режим включен, хотя вы можете выключить или снова включить Wi-Fi, Bluetooth или и то, и другое, нажав на значки Wi-Fi или Bluetooth в тех же настройках сети. карта.
Справа от значка режима полета находится значок сотовых данных. Если этот значок выделен зеленым, это означает, что ваш iPhone может использовать сотовые данные.
Значок Wi-FiНиже режима полета находится еще один значок Wi-Fi. Если он выделен синим, это означает, что ваш Wi-Fi включен. Однако это не обязательно означает, что вы подключены к сети.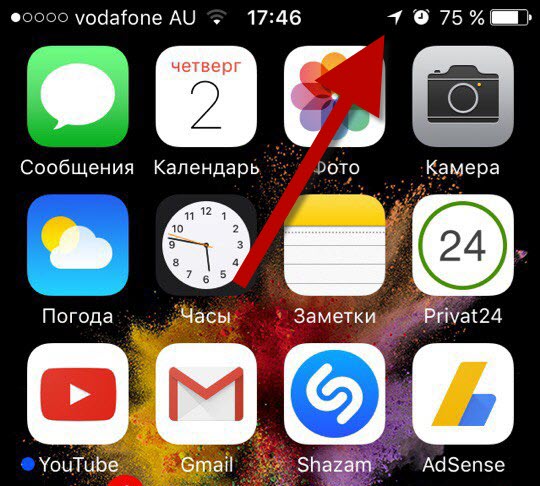 Вы можете быстро отключиться от Wi-Fi, нажав на этот значок.
Вы можете быстро отключиться от Wi-Fi, нажав на этот значок.
Справа от значка Wi-Fi находится значок Bluetooth. Если он подсвечен синим, это означает, что ваш Bluetooth включен. Однако это не означает, что вы подключены к устройству, это означает, что ваш iPhone доступен для сопряжения с устройством через приложение «Настройки». Вы можете быстро включить или выключить Bluetooth, коснувшись значка Bluetooth в Центре управления.
Значок фокусировкиРаньше режим «Не беспокоить», значок луны в Центре управления теперь представляет режим фокусировки в iOS 15.
Теперь, когда вы нажмете на значок фокусировки, вы увидите список различных настраиваемых режимов фокусировки: режим «Не беспокоить» по-прежнему представлен в виде полумесяца, работа представлена значком удостоверения личности, вождение на машине, личное — значком. бюст, и спать у кровати.
Когда активирован любой режим фокусировки, вы также увидите соответствующий значок, отображаемый на экране блокировки и главном экране.
Когда режим фокусировки активирован, фон становится белым, и соответствующий символ окрашен. Режимы фокусировки могут предотвратить вас, чтобы вас не отвлекали в определенных ситуациях, в соответствии с правилами, которые вы устанавливаете в настройках режима фокусировки. Вы можете легко включить или выключить режим фокусировки, коснувшись этого значка в Центре управления. Возможно, вы захотите узнать, как настраивать различные режимы фокусировки, прежде чем их активировать.
Блокировка ориентации ЗначокПод значком Wi-Fi есть значок замка с кружком вокруг него. Когда фон становится белым, а замок и стрелка становятся красными, это означает, что вы включили блокировку портретной ориентации. Это означает, что ваш экран не повернется на бок, когда вы перевернете iPhone на бок. IPhone автоматически меняет ориентацию экрана между альбомной и портретной ориентацией в соответствии с тем, как вы его просматриваете, но если вы не хотите, чтобы это происходило по какой-либо причине, коснитесь этого значка, чтобы включить блокировку ориентации.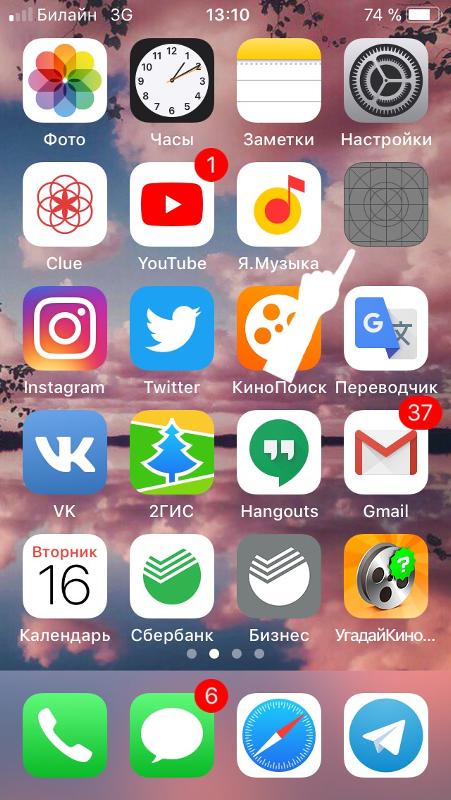
Зеркалирование экрана
В iOS 15 значок Screen Mirroring был перемещен справа от значка блокировки ориентации над режимом фокусировки. Теперь он представлен одним прямоугольником, частично перекрывающим другой.
При касании значка Screen Mirroring вы увидите список других экранов, на которых вы можете отразить экран вашего устройства.
Дополнительные элементы управления: значки сетевых настроекКогда вы нажимаете и удерживаете любой из четырех значков на карточке сетевых настроек в Центре управления, появляется меню, позволяющее выключить или включить не только режим полета, но также сотовые данные, Wi-Fi, AirDrop, Bluetooth, и ваша личная точка доступа.
Ознакомьтесь с нашим бесплатным Советом дня, чтобы получить больше отличных руководств по устройствам Apple. Затем освоите кнопки и порт на своем iPhone для еще более быстрой навигации!
Apple iPhone 7 Plus — Список иконок на экране
- Дом
- Справка по устройству
- Яблоко
- айфон 7 плюс
- Начиная
- Список экранных значков
- Родительская страница
Шаг 1 из 11
1.![]() Аккумулятор
Аккумулятор
Значок батареи показывает оставшийся заряд батареи. Чем больше цветная часть значка, тем больше оставшийся заряд батареи.
Посмотрите, как зарядить аккумулятор.
Шаг 2 из 11
2. Зарядка аккумулятора
Значок зарядки аккумулятора показывает, что аккумулятор заряжается.
Посмотрите, как зарядить аккумулятор.
Шаг 3 из 11
3.![]() Сила сигнала
Сила сигнала
Значок уровня сигнала показывает уровень сигнала сети в вашем регионе. Чем больше линий, тем сильнее сигнал.
Посмотрите, как выбрать сеть.
Шаг 4 из 11
4. Режим полета
Значок режима полета показывает, что режим полета включен.
Узнайте, как включить или выключить режим полета.
Шаг 5 из 11
5. Сетевой режим
Значок режима сети показывает текущий режим сети, используемый вашим телефоном.![]()
Посмотрите, как выбрать режим сети.
Шаг 6 из 11
6. Переадресация вызова
Значок переадресации показывает, что все входящие вызовы переадресовываются.
Узнайте, как переадресовывать вызовы на голосовую почту.
Шаг 7 из 11
7. Будильник
Значок будильника показывает, что будильник установлен.
Шаг 8 из 11
8. Активное подключение для передачи данных
Активное подключение для передачи данных
Значок активного соединения для передачи данных показывает, что соединение для передачи данных активно.
Узнайте, как включить или отключить мобильные данные.
Шаг 9 из 11
9. Не беспокоить
Значок «Не беспокоить» показывает, что подавление вызовов и уведомлений включено.
Узнайте, как включить или выключить режим «Не беспокоить».
Шаг 10 из 11
10.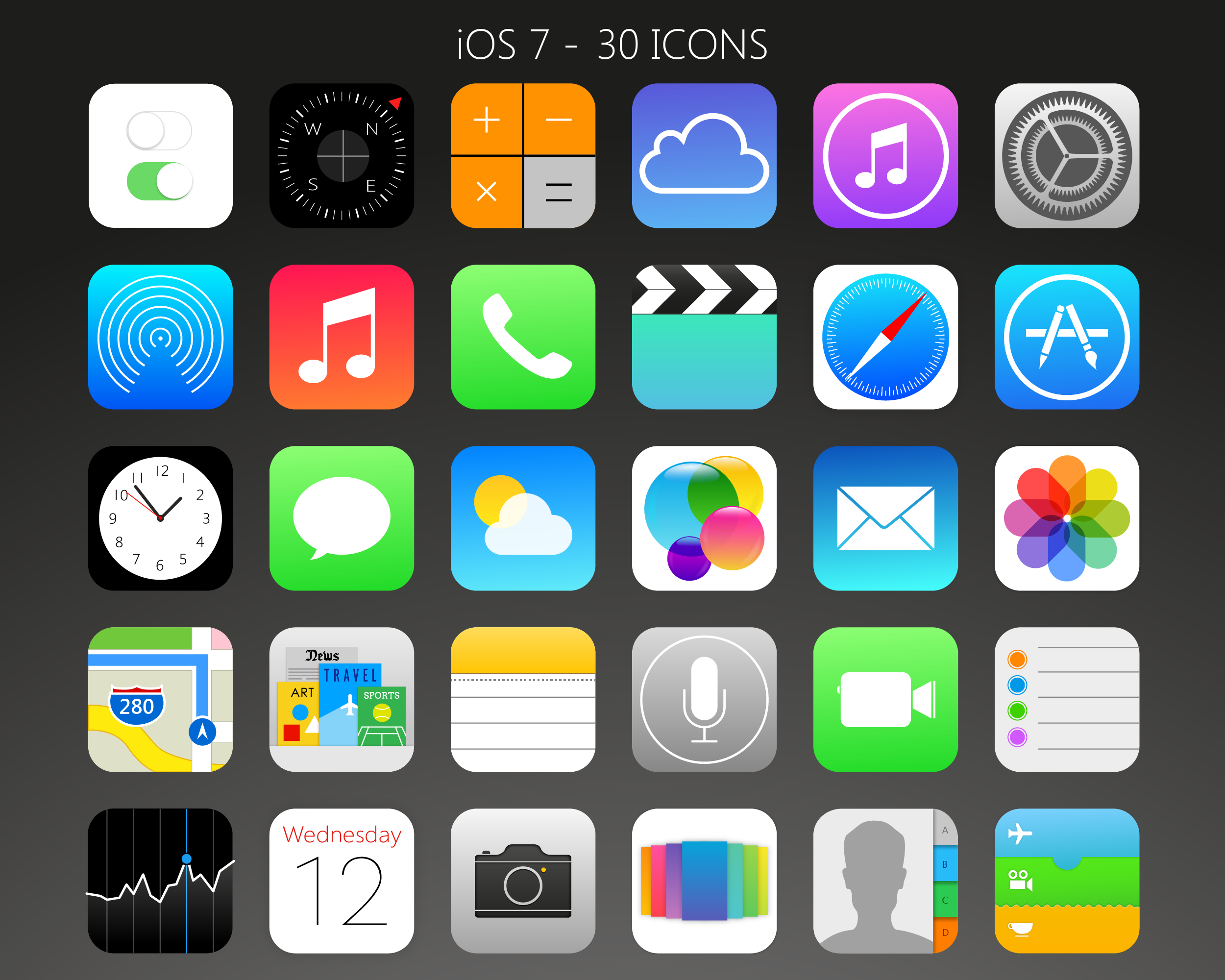 Bluetooth
Bluetooth
Значок Bluetooth показывает, что Bluetooth включен.
Узнайте, как включить или выключить Bluetooth.
Шаг 11 из 1111. Wi-Fi
Значок Wi-Fi показывает, что ваш телефон подключен к сети Wi-Fi.
Узнайте, как включить или выключить Wi-Fi.
1. Аккумулятор
Значок батареи показывает оставшийся заряд батареи. Чем больше цветная часть значка, тем больше оставшийся заряд батареи.
Посмотрите, как зарядить аккумулятор.
2. Зарядка аккумулятора
Значок зарядки аккумулятора показывает, что аккумулятор заряжается.
Посмотрите, как зарядить аккумулятор.
3. Сила сигнала
Значок уровня сигнала показывает уровень сигнала сети в вашем регионе. Чем больше линий, тем сильнее сигнал.
Посмотрите, как выбрать сеть.
4. Режим полета
Значок режима полета показывает, что режим полета включен.![]()
Узнайте, как включить или выключить режим полета.
5. Сетевой режим
Значок режима сети показывает текущий режим сети, используемый вашим телефоном.
Посмотрите, как выбрать режим сети.
6. Переадресация вызова
Значок переадресации показывает, что все входящие вызовы переадресовываются.
Узнайте, как переадресовывать вызовы на голосовую почту.
7. Будильник
Значок будильника показывает, что будильник установлен.![]()
8. Активное подключение для передачи данных
Значок активного подключения к данным показывает, что подключение к данным активно.
Узнайте, как включить или отключить мобильные данные.
9. Не беспокоить
Значок «Не беспокоить» показывает, что подавление вызовов и уведомлений включено.
Узнайте, как включить или выключить режим «Не беспокоить».
10. Bluetooth
Значок Bluetooth показывает, что Bluetooth включен.
Узнайте, как включить или выключить Bluetooth.
11. Wi-Fi
Значок Wi-Fi показывает, что ваш телефон подключен к сети Wi-Fi.
Узнайте, как включить или выключить Wi-Fi.
Как изменить значки приложений на iPhone [iOS 16] (2 простых способа)
Настройте домашний экран iPhone, изменив значки приложений двумя простыми способами.
Ханит Сингх
Подписаться
Прошли те времена, когда было невозможно настроить iPhone. Однако с выпуском виджетов в iOS 14 все изменилось. В iOS 14 пользователи iPhone получили что-то для настройки, люди начали делиться новыми настройками домашнего экрана через Интернет.![]() Некоторые гики пошли еще дальше и начали использовать приложения ярлыков для изменения значков приложений. Да, вы можете полностью изменить домашний экран вашего iPhone, создав несколько потрясающих пользовательских значков.
Некоторые гики пошли еще дальше и начали использовать приложения ярлыков для изменения значков приложений. Да, вы можете полностью изменить домашний экран вашего iPhone, создав несколько потрясающих пользовательских значков.
Если вы хотите знать, как это сделать, то вы находитесь в нужном месте, вот подробное руководство о том, как изменить значки приложений на iPhone.
iOS 14 была одним из самых больших обновлений для iPhone, когда речь шла о настройке домашнего экрана. Позже Apple представила iOS 15 со стабильностью в фокусе вместо обновок. В прошлом году Apple выпустила еще одно крупное обновление для iPhone. Да, я говорю об iOS 16.
В iOS 16 Apple обновляет экран блокировки iPhone, добавляя ряд функций настройки, включая возможность изменения шрифта часов, представляем обои с эффектом глубины, галерею обоев, виджеты экрана блокировки и многое другое. Однако на главном экране нет ничего нового, вместо новой иконки поиска, заменяющей три точки над док-станцией.
Таким образом, вы по-прежнему можете использовать приложение «Ярлыки» для создания пользовательских значков для домашнего экрана вашего iPhone. Это не единственный способ изменить значки на iPhone, вместо этого есть некоторые сторонние тематические приложения, которые будут размещать новые значки приложений на главном экране. Итак, давайте рассмотрим два способа изменения значков приложений на вашем iPhone.
Содержание
Как изменить значки приложений на iPhone с помощью ярлыков приложенийЯрлыки, стандартное приложение, доступное на всех iPhone «из коробки», позволяет легко менять значки приложений. Однако он не заменит значок приложения, поставляемый с приложением; скорее, он создаст ярлык для приложения с помощью пользовательского значка. Итак, все, что вам нужно на вашем iPhone, — это приложение «Ярлыки». Если вы удалили приложение «Ярлыки» со своего iPhone, вы можете бесплатно установить его из App Store.
Вот шаги, которые вы можете выполнить, чтобы создать ярлыки приложений с пользовательскими значками на вашем iPhone. Процесс создания ярлыка каждого приложения может занять некоторое время, но конечным результатом является более персонализированный главный экран.
Процесс создания ярлыка каждого приложения может занять некоторое время, но конечным результатом является более персонализированный главный экран.
- Прежде всего, откройте приложение «Ярлыки» на своем iPhone. Если приложение недоступно на главном экране вашего iPhone, найдите «Ярлыки» в библиотеке приложений или установите его из App Store.
- Нажмите значок + в правом верхнем углу главного экрана приложения «Быстрые команды».
- На экране настройки ярлыка вы видите набор параметров и имя ярлыка в верхней части экрана, нажмите на имя, затем выберите «Переименовать».
- Сейчас нажмите кнопку «Добавить действие» .
- На следующей странице вы увидите ряд параметров настройки, чтобы создать ярлыки приложений, найдите «Открыть приложение», затем нажмите на опцию «Открыть приложение ».
- Выберите затененное окно приложения с синим текстом, расположенное рядом с кнопкой «Открыть».

- Теперь вы увидите все приложения, установленные на вашем iPhone, выберите приложение, для которого вы хотите создать пользовательский ярлык.
- Нажмите на значок информации (буква «i» в кружке), доступная внизу по центру, или, если вы хотите сделать это позже, нажмите «Готово».
- Выберите опцию «Добавить на главный экран ».
- На следующем экране у вас есть возможность изменить имя ярлыка и настроить значок приложения.
- Чтобы настроить значок приложения, просто коснитесь значка под названием и значком главного экрана. У вас будет возможность мгновенно сфотографировать значок, выбрать любую фотографию, сохраненную на вашем iPhone, или выбрать из приложения «Файлы». Выберите вариант в соответствии с вашими предпочтениями.
- Если вы выберете любое существующее изображение значка из Фото или Файлов, то вы увидите на экране выделенное поле, относящееся к области значка, просто увеличьте или уменьшите масштаб в соответствии с вашими предпочтениями.
 После этого нажмите «Выбрать » в правом нижнем углу.
После этого нажмите «Выбрать » в правом нижнем углу. - Если вам нравится, просто нажмите Добавить .
- Теперь вы увидите ярлык приложения на главном экране вашего iPhone.
- Вот и все.
Это один из самых простых способов добавить пользовательские значки приложений на iPhone.
Теперь всякий раз, когда вы открываете ярлык приложения на своем iPhone, вы увидите баннер ярлыка в верхней части экрана. Хотя это будет видно только пользователям iPhone, у которых есть iPhone с выемкой и кнопкой «Домой». Да, баннер уведомлений не будет появляться на iPhone Dynamic Island.
Если вы являетесь владельцем более старой модели и хотите удалить уведомление о ярлыке, вы можете сделать это, вот шаги.
- Откройте приложение «Ярлыки», затем нажмите кнопку + в правом верхнем углу.
- Найдите ярлык «Показать уведомления» , затем выберите его и нажмите «Готово».

- На экране «Мои ярлыки» коснитесь опции «три точки» для ярлыка, который вы создали с пользовательским значком.
- Затем нажмите на опцию поиска .
- Найдите ярлык «Выполнить» и добавьте его , затем нажмите на обморочную кнопку ярлыка.
- Выберите Показать уведомление в ярлыке. После этого перетащите ярлык «Выполнить показ уведомлений» и поместите его над действием «Открыть приложение».
- Нажмите готово.
После этого вам необходимо отключить уведомления для приложения «Ярлыки» в настройках «Экранного времени». Ярлыки будут видны только после того, как вы запустите его несколько раз, поэтому сначала обязательно откройте вновь созданный ярлык несколько раз. Затем вы можете перейти к настройкам , затем выбрать Экранное время > Просмотреть все действия , прокрутите вниз до конца, затем коснитесь ярлыка , если он недоступен, выберите предыдущий день, затем выберите ярлыки и Отключить уведомления .![]()
Да, процесс немного утомительный, поэтому я прикрепляю видео, которое вы можете посмотреть и легко отключить баннеры уведомлений для ярлыков.
Теперь вы знаете, как вручную создавать пользовательские значки для домашнего экрана вашего iPhone, но как мне найти действительно классные пользовательские значки приложений для моего iPhone? Давайте узнаем в следующем разделе.
Где лучше всего найти значки приложений для главного экрана iPhone? Существует множество сторонних веб-сайтов, которые используют пакеты значков для iPhone. Etsy — один из самых популярных источников пользовательских значков с момента выпуска iOS 14. Однако вы также можете загрузить набор PNG-файлов со сторонних веб-сайтов PNG.![]() например, Flaticon или Icons8, и используйте их для создания новых ярлыков значков с пользовательскими значками.
например, Flaticon или Icons8, и используйте их для создания новых ярлыков значков с пользовательскими значками.
Вы также можете ознакомиться с нашей статьей о лучших пакетах значков для iPhone.
Если вы ищете классные обои, то вы можете проверить нашу коллекцию потрясающих обоев с эффектом глубины и коллекцию обоев с динамическими островами.
Как изменить значки приложений на iPhone с помощью сторонних приложенийВ настоящее время в App Store доступно несколько тематических приложений с некоторыми готовыми темами. Да, тема включает в себя набор значков для стандартных приложений и некоторых сторонних приложений. Таким образом, нет необходимости вручную создавать значок для каждого приложения, в магазине приложений доступно несколько тематических приложений. Для этой статьи я использую приложение Moloko — темы и значки.
- Загрузите любое стороннее тематическое приложение на свой iPhone, я использую Moloko для этого урока.

- Откройте приложение, вы найдете кучу готовых наборов значков.
- Выберите любой пакет значков, который соответствует вашей индивидуальности, нажмите кнопку «Получить».
- Прокрутите немного вниз, затем загрузите значки для системных приложений и сторонних приложений, нажав кнопку «Загрузить».
- Начнется загрузка профиля на ваш iPhone, нажмите кнопку «Разрешить».
- Теперь перейдите в «Настройки» и нажмите «Загруженный профиль».
- На вашем iPhone появится всплывающее окно «Установить профиль», просто выберите «Установить».
- Введите пароль для подтверждения.
- Вот и все, теперь вы можете вернуться на главный экран вашего iPhone, чтобы проверить настройки нового домашнего экрана.
Почему я выбрал Молоко для обучения? Это бесплатное приложение с рядом готовых тем. Вы также можете попробовать альтернативы, такие как «Темы и панель запуска домашнего экрана» от Theme Kit Aesthetic Icon Packs или Themely: Icon Changer + Widgets от разработчика Fancy & Aesthetic Themes Kit.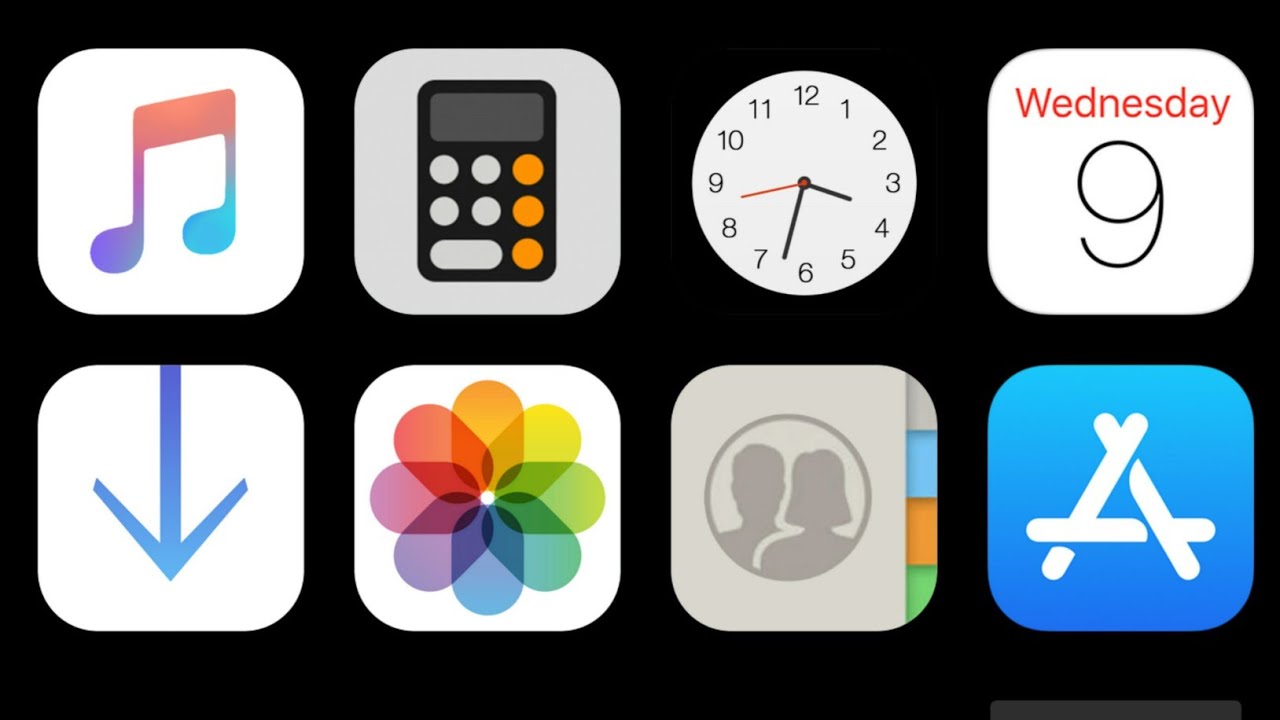 Вы также можете попробовать платные альтернативы, если хотите.
Вы также можете попробовать платные альтернативы, если хотите.
Итак, это несколько простых способов изменить значки приложений на iPhone. Если вы все еще хотите узнать что-нибудь о настройке значков приложений на iPhone, оставьте комментарий в поле для комментариев. Также поделитесь этой статьей с друзьями.
Статьи по теме:
- 15 лучших обоев, созданных искусственным интеллектом, для iPhone и Android
- 50+ потрясающих обоев iOS 16 с эффектом глубины для iPhone
- Как загружать приложения на iPhone и iPad [Краткое руководство]
- 18 лучших виджетов экрана блокировки iOS 16, которые превосходят стандартные виджеты
- Как установить разные обои экрана блокировки и домашнего экрана на iOS 16
ПОДПИСЫВАЙТЕСЬ НА НАС.
Google NewsTelegramАвтор: Ханит Сингх
Ханит — увлеченный технический писатель и потребитель.![]()


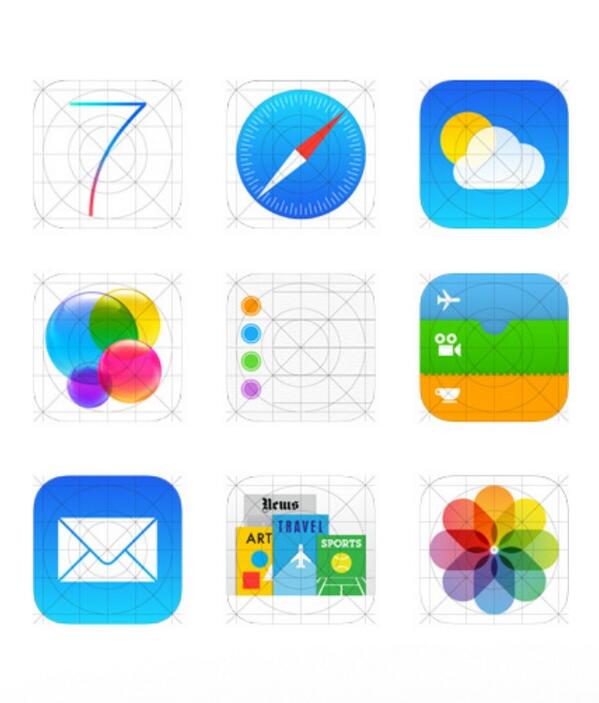
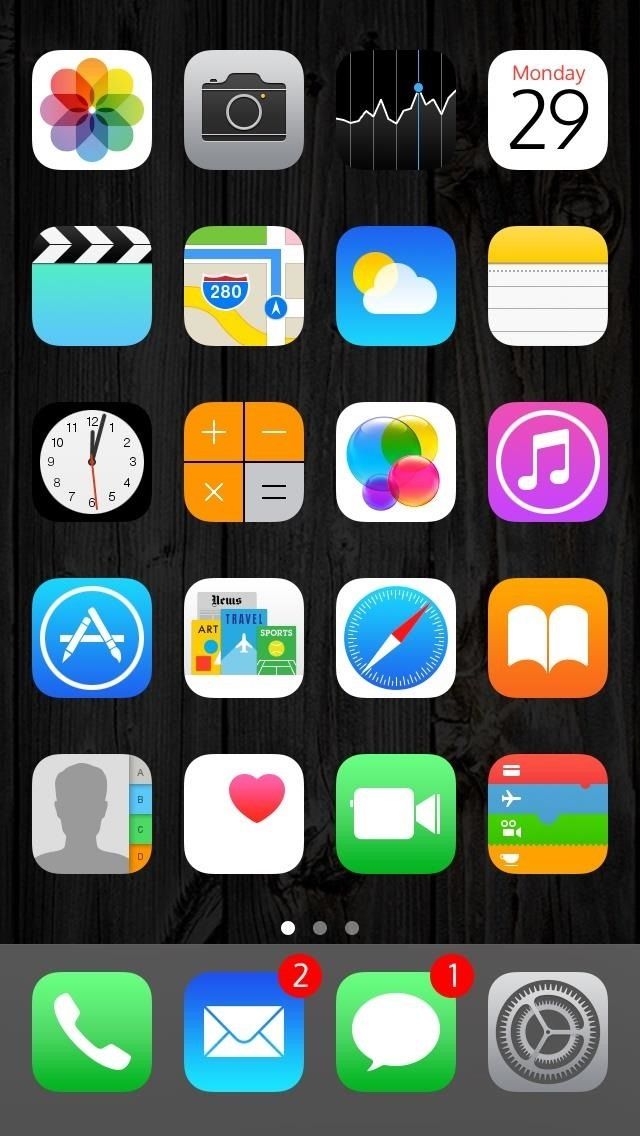 После этого нажмите «Выбрать » в правом нижнем углу.
После этого нажмите «Выбрать » в правом нижнем углу.