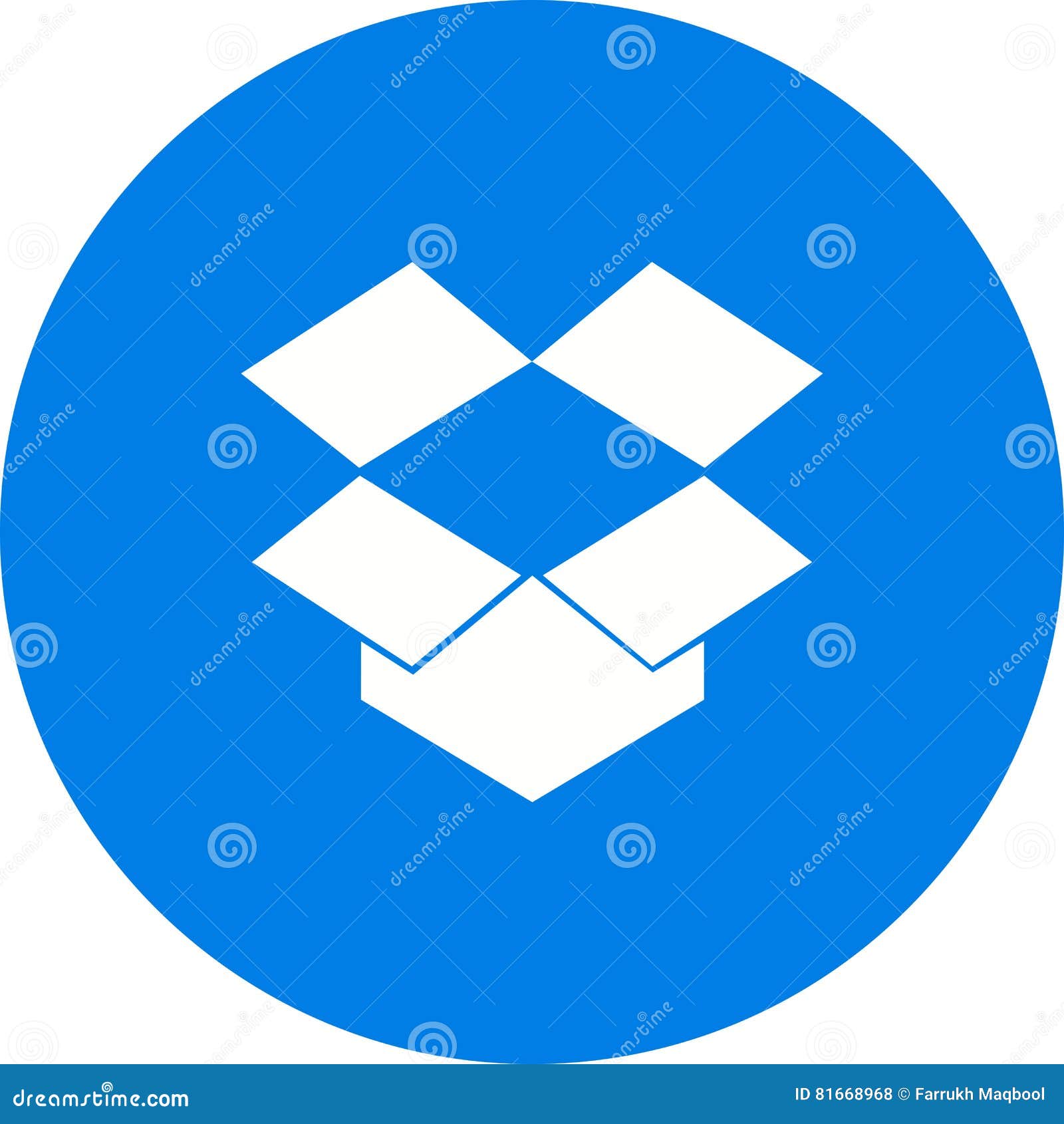Page not found (404)
Toggle navigation-
Packs
- Значок пакеты недавно Загрузил
- Самых популярных значок пакеты
- Эксклюзивные наборы значков
-
категории
- Сельское хозяйство Иконки
- Животные Иконки
- Аватар и смайлики Иконки
- Красота и мода Иконки
- Бизнес и финансы Иконки
- Мультфильм Иконки
- Кино, телевидение и фильмы Иконки
- Одежда и аксессуары Иконки
- Преступление и безопасность Иконки
- Культура, религия и фестивали Иконки
- Дизайн и разработка Иконки
- Экология, окружающая среда и природа Иконки
- Электронная торговля и покупки Иконки
- Электронные устройства и оборудование Иконки
- Файлы и папки Иконки
- Флаги и карты Иконки
- Дизайн и разработка Иконки
- Экология, окружающая среда и природа Иконки
- Gym и Fitness Иконки
- Здравоохранение и медицина Иконки
- Промышленность и инфраструктура Иконки
- Инфографика Иконки
- Дети Иконки
- люблю Иконки
- Разное Иконки
- Музыка и мультимедиа Иконки
- Сеть и связь Иконки
- Недвижимость и строительство Иконки
- Школа и образование Иконки
- Наука и технологии Иконки
- SEO и Web Иконки
- Sign и Symbol Иконки
- Социальные медиа и логотипы Иконки
- Спорт и игры Иконки
- Инструменты, строительство и оборудование Иконки
- Транспорт и транспортные средства Иконки
- Путешествия, отели и каникулы Иконки
- Пользовательский интерфейс и жесты Иконки
- Погода и сезоны Иконки
-
стили значков
- 3D Иконки
- Badge Иконки
- Filled outline Иконки
- Flat Иконки
- Glyph Иконки
- Handdrawn Иконки
- Long shadow Иконки
- Outline Иконки
- Photorealistic Иконки
-
Популярные поиски
- Instagram Иконки
- Vk Иконки
- телефон Иконки
- Папки Иконки
- деньги Иконки
- Социальные Иконки
- Facebook Иконки
- Telegram Иконки
- Viber Иконки
- корзина Иконки
- Whatsapp Иконки
- стрелка Иконки
- Youtube Иконки
- дом Иконки
- Phone Иконки
- люди Иконки
- почта Иконки
- папки Иконки
- человек Иконки
- доставка Иконки
- галочка Иконки
- папка Иконки
- музыка Иконки
- Mail Иконки
- компьютер Иконки
- вк Иконки
- Steam Иконки
- Instagram Иконки
- сайт Иконки
- фото Иконки
- Log in
- Register
404 Icon by Laura Reen
Page not found (404)
Toggle navigation-
Packs
- Значок пакеты недавно Загрузил
- Самых популярных значок пакеты
- Эксклюзивные наборы значков
-
категории
- Сельское хозяйство Иконки
- Животные Иконки
- Аватар и смайлики Иконки
- Красота и мода Иконки
- Бизнес и финансы Иконки
- Мультфильм Иконки
- Кино, телевидение и фильмы Иконки
- Одежда и аксессуары Иконки
- Преступление и безопасность Иконки
- Культура, религия и фестивали Иконки
- Дизайн и разработка Иконки
- Экология, окружающая среда и природа Иконки
- Электронная торговля и покупки Иконки
- Электронные устройства и оборудование Иконки
- Файлы и папки Иконки
- Флаги и карты Иконки
- Дизайн и разработка Иконки
- Экология, окружающая среда и природа Иконки
- Gym и Fitness Иконки
- Здравоохранение и медицина Иконки
- Промышленность и инфраструктура Иконки
- Инфографика Иконки
- Дети Иконки
- люблю Иконки
- Разное Иконки
- Музыка и мультимедиа Иконки
- Сеть и связь Иконки
- Недвижимость и строительство Иконки
- Школа и образование Иконки
- Наука и технологии Иконки
- SEO и Web Иконки
- Sign и Symbol Иконки
- Социальные медиа и логотипы Иконки
- Спорт и игры Иконки
- Инструменты, строительство и оборудование Иконки
- Транспорт и транспортные средства Иконки
- Путешествия, отели и каникулы Иконки
- Пользовательский интерфейс и жесты Иконки
- Погода и сезоны Иконки
-
стили значков
- 3D Иконки
- Badge Иконки
- Filled outline Иконки
- Flat Иконки
- Glyph Иконки
- Handdrawn Иконки
- Long shadow Иконки
- Outline Иконки
- Photorealistic Иконки
-
Популярные поиски
- Instagram Иконки
- Vk Иконки
- телефон Иконки
- Папки Иконки
- деньги Иконки
- Социальные Иконки
- Facebook Иконки
- Telegram Иконки
- Viber Иконки
- корзина Иконки
- Whatsapp Иконки
- стрелка Иконки
- Youtube Иконки
- дом Иконки
- Phone Иконки
- люди Иконки
- почта Иконки
- папки Иконки
- человек Иконки
- доставка Иконки
- галочка Иконки
- папка Иконки
- музыка Иконки
- Mail Иконки
- компьютер Иконки
- вк Иконки
- Steam Иконки
- Instagram Иконки
- сайт Иконки
- фото Иконки
- Log in
- Register
404 Icon by Laura Reen
Page not found (404)
Toggle navigation-
Packs
- Значок пакеты недавно Загрузил
- Самых популярных значок пакеты
- Эксклюзивные наборы значков
-
категории
- Сельское хозяйство Иконки
- Животные Иконки
- Аватар и смайлики Иконки
- Красота и мода Иконки
- Бизнес и финансы Иконки
- Мультфильм Иконки
- Кино, телевидение и фильмы Иконки
- Одежда и аксессуары Иконки
- Преступление и безопасность Иконки
- Культура, религия и фестивали Иконки
- Дизайн и разработка Иконки
- Экология, окружающая среда и природа Иконки
- Электронная торговля и покупки Иконки
- Электронные устройства и оборудование Иконки
- Файлы и папки Иконки
- Флаги и карты Иконки
- Дизайн и разработка Иконки
- Экология, окружающая среда и природа Иконки
- Gym и Fitness Иконки
- Здравоохранение и медицина Иконки
- Промышленность и инфраструктура Иконки
- Инфографика Иконки
- Дети Иконки
- люблю Иконки
- Разное Иконки
- Музыка и мультимедиа Иконки
- Сеть и связь Иконки
- Недвижимость и строительство Иконки
- Школа и образование Иконки
- Наука и технологии Иконки
- SEO и Web Иконки
- Sign и Symbol Иконки
- Социальные медиа и логотипы Иконки
- Спорт и игры Иконки
- Инструменты, строительство и оборудование Иконки
- Транспорт и транспортные средства Иконки
- Путешествия, отели и каникулы Иконки
- Пользовательский интерфейс и жесты Иконки
- Погода и сезоны Иконки
-
стили значков
- 3D Иконки
- Badge Иконки
- Filled outline Иконки
- Flat Иконки
- Glyph Иконки
- Handdrawn Иконки
- Long shadow Иконки
- Outline Иконки
- Photorealistic Иконки
-
Популярные поиски
- Instagram Иконки
- Vk Иконки
- телефон Иконки
- Папки Иконки
- деньги Иконки
- Социальные Иконки
- Facebook Иконки
- Telegram Иконки
- Viber Иконки
- корзина Иконки
- Whatsapp Иконки
- стрелка Иконки
- Youtube Иконки
- дом Иконки
- Phone Иконки
- люди Иконки
- почта Иконки
- папки Иконки
- человек Иконки
- доставка Иконки
- галочка Иконки
- папка Иконки
- музыка Иконки
- Mail Иконки
- компьютер Иконки
- вк Иконки
- Steam Иконки
- Instagram Иконки
- сайт Иконки
- фото Иконки
- Log in
- Register
404 Icon by Laura Reen
Иконки для сайта, favicon ICO у нас сделать легко!
Как сделать иконки для сайта и зачем это надо? Бесплатная программа Icon Generator поможет создать иконку ico или favicon онлайн
Что такое иконка – прекрасно известно не только любому владельцу или разработчику
сайта, но и обычному компьютерному пользователю.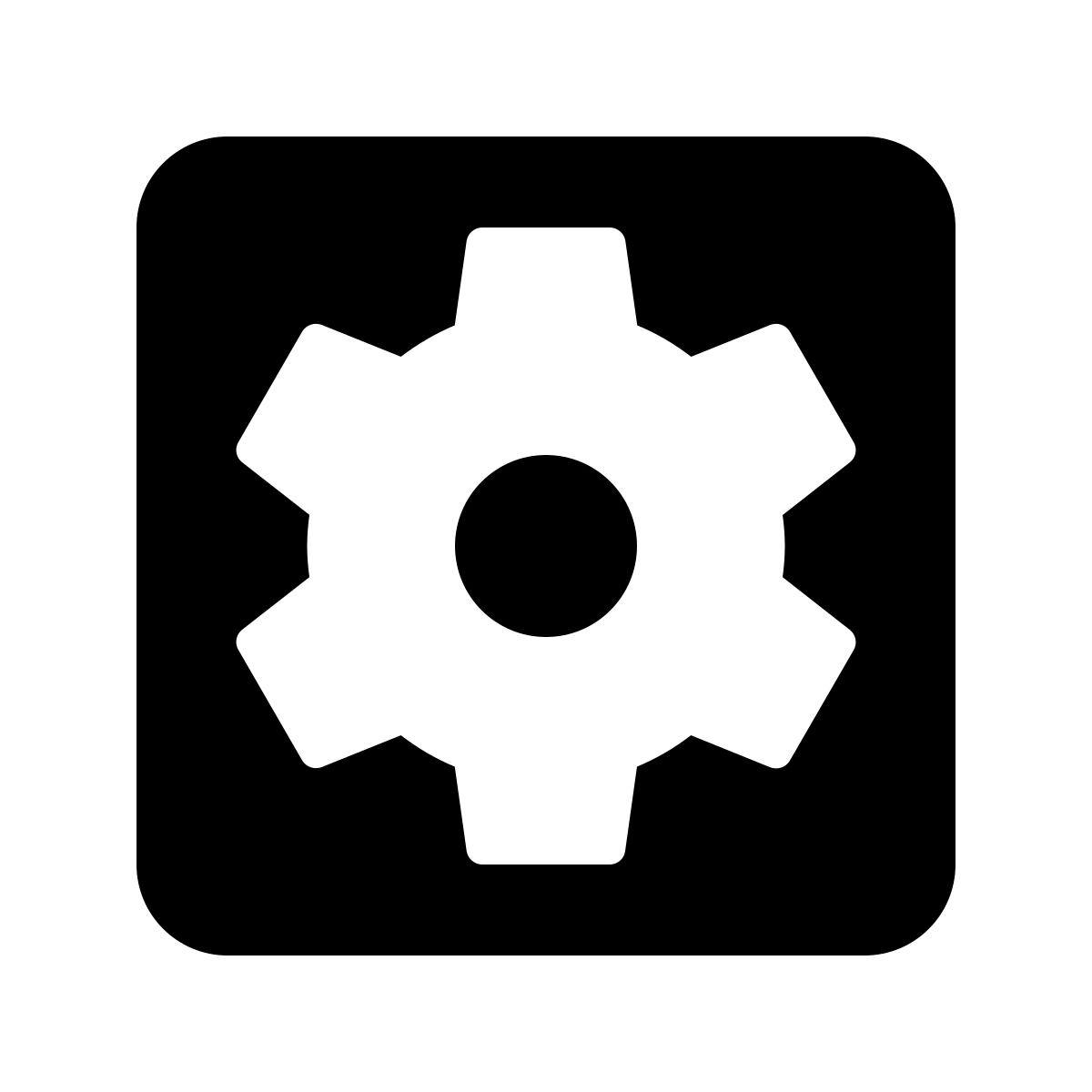 В какой бы программе вы не работали,
будь то специализированное приложение или обычный Word – вы везде можете увидеть
множество иконок, отображающих создание нового документа, удаление, сохранение и
прочие действия. Да что там! Взять даже обычный рабочий стол ПК – у каждого здесь
найдется пара иконок «Мой компьютер», «Мои документы», «Корзина» и т.д.
В какой бы программе вы не работали,
будь то специализированное приложение или обычный Word – вы везде можете увидеть
множество иконок, отображающих создание нового документа, удаление, сохранение и
прочие действия. Да что там! Взять даже обычный рабочий стол ПК – у каждого здесь
найдется пара иконок «Мой компьютер», «Мои документы», «Корзина» и т.д.
В Microsoft Windows для хранения иконок используется формат ICO. ICO-файл содержит в себе один или несколько значков, для каждого из которых отдельно задается цветность и размер. Как правило, можно задать любой размер, но чаще всего используются иконки ICO 16х16, 32х32, 48х48 пикселов. Структура иконки ICO близка к формату BMP, но имеет одно отличие – наличие дополнительного изображения-маски, которая накладывается на задний план для прозрачности рисунка.
В общем, иконки ICO мы видим повсюду. Но у многих пользователей возникает резонный
вопрос: зачем эти значки нужны? Что такое favicon.ico? Какой программой воспользоваться
для создания иконки для сайта в формате ICO? Итак, обо всем – по порядку.
Но у многих пользователей возникает резонный
вопрос: зачем эти значки нужны? Что такое favicon.ico? Какой программой воспользоваться
для создания иконки для сайта в формате ICO? Итак, обо всем – по порядку.
Для чего нужны иконки ICO?
А может, можно и вовсе обойтись без иконок? Ведь необходимые действия и категории всегда можно просто подписать. Можно, конечно, но есть несколько веских причин, которые говорят в пользу того, что создать иконку ICO не просто нужно, а действительно необходимо-
Простота распознавания. Создать иконки для сайта ICO 16х16 или
48х48 – настоящая необходимость, если вы действительно заботитесь о своих пользователях.
Давайте на секунду представим, что стандартные пункты меню, оснащенные надписями
и иконками, стали плохо видны (для людей с плохим зрением это представить несложно).
 И, о ужас, мы больше не можем прочитать ни одной надписи! Тем не менее, практически
все иконки ICO остались узнаваемыми – теперь, даже не читая надпись, мы можем с
легкостью делать в программе нужные действия благодаря привычным значкам.
И, о ужас, мы больше не можем прочитать ни одной надписи! Тем не менее, практически
все иконки ICO остались узнаваемыми – теперь, даже не читая надпись, мы можем с
легкостью делать в программе нужные действия благодаря привычным значкам.
- Узнаваемость. Решив создать иконку ICO, вы заметите, что каждый такой значок в отличие от надписи обладает своими собственными характеристиками – формой и цветом. Таким образом, чтобы отличить одну надпись от другой, вам нужно ее прочитать. В случае с иконками ICO ничего читать не надо – достаточно секундного взгляда.
-
Запоминаемость. Экспериментально доказано, что картинки запоминаются
лучше, чем надписи. Таким образом, со временем иконка вызывает даже определенные
ассоциации в голове у пользователя. А ведь именно это вам и надо! Решив воспользоваться
программой для создания иконки для сайта в формате ICO, в конечном итоге вы сможете
создать значок, который настолько запомнится вашему пользователю, что в дальнейшем
будет ассоциироваться у него только с вашим сайтом.

- Привлечение пользователей. Иконки ICO 16х16 – отличный способ привлекать на сайт пользователей чуть чаще. Не так давно веб-мастера придумали такую «фишку» — размещать иконку ICO в адресной строке рядом с именем сайта. Такой значок получил название favicon.ico и позволил выделить определенный сайт из множества конкурентов. Но подробнее об этом – в следующем пункте.
Особенности и значение favicon.ico
Favicon (сокращение от FAVorites ICON – «значок для избранного») – иконка для сайта. Решив создать иконку favicon.ico для сайта, получившийся значок будет отображаться не только перед URL страницы в адресной строке, но и рядом с закладкой, во вкладках, в выдаче поисковика и прочих местах.
Традиционно посредством программы для создания favicon. ico получаются значки 16х16
пикселей, которые загружаются в корневой каталог сайта. Тем не менее, существует
возможность прописать в коде страницы точное положение иконки для сайта favicon.ico,
что позволяет использовать для каждой страницы свой значок.
ico получаются значки 16х16
пикселей, которые загружаются в корневой каталог сайта. Тем не менее, существует
возможность прописать в коде страницы точное положение иконки для сайта favicon.ico,
что позволяет использовать для каждой страницы свой значок.
Решив создать favicon.ico, иконки для сайта, вы получаете возможность придать вашему ресурсу индивидуальность, сделать его более узнаваемым и популярным. Но как сделать иконку favicon.ico для сайта? Какую прогу использовать, чтобы конвертировать BMP, PNG в иконку ICO онлайн?
Icon Generator (Генератор): бесплатная программа-редактор favicon.ico и любых иконок для сайта и рабочего стола
Чтобы конвертировать BMP, PNG в ICO онлайн , требуется
специальная
программа
для создания иконок для сайта.![]() При этом, хочется найти приложение,
которое поможет перевести изображение в иконку ICO 16х16, 32х32 не только быстро
и качественно, но еще и бесплатно.
Наша программа Icon Generator (Генератор)
станет для вас идеальным решением!
При этом, хочется найти приложение,
которое поможет перевести изображение в иконку ICO 16х16, 32х32 не только быстро
и качественно, но еще и бесплатно.
Наша программа Icon Generator (Генератор)
станет для вас идеальным решением!
- выберите на компьютере нужное изображение;
- загрузите его в нашу программу;
- нажмите «Создать ICO».
Вы сможете продолжить свою работу, даже если при предыдущем посещении вам пришлось прервать создание favicon.ico. А лучшие ваши работы вы всегда сможете найти и скачать в галерее ICO на нашем сайте.
Иконки ico: как и зачем их нужно делать
Пиктограммы или иконки в формате ico пользователь персонального компьютера видит ежедневно. Они повсеместно используются, как в сети Интернет, так и внутри любой операционной системы.
Для облегчения понимания можно сказать, что любое изображение ярлыка игры или программы или небольшое изображение, располагающееся в адресной строке браузера, его вкладке или списке закладок является ico иконкой. Сегодня можно встретить иконки 64х64 ico, иконки ico для сайтов и другие форматы:
Иконки ico чаще всего применяются простыми пользователями именно при создании сайтов.
 Следует помнить, что это изображение должно быть запоминающимся и выделяющимся среди других.
Следует помнить, что это изображение должно быть запоминающимся и выделяющимся среди других.Такой подход способен значительно увеличить количество посетителей сайта, однако он имеет и свои очевидные трудности: малый размер иконки редко позволяет сделать полноценную картинку.
Иконки для сайта 16х16 ico можно создать при помощи любого удобного пользователю графического редактора (им может быть даже классический paint в котором можно создать файл 16 на 16 или 32 на 32 пикселя и по точкам нарисовать иконку) или специального интернет ресурса:
Как сделать иконку ico
Есть несколько способов создания иконок ico:
- При помощи специализированных графических редакторов, таких как: IconCool Studio и IcoFХ можно создать иконку из большой полноцветной картинки, просто нажав кнопку: «преобразовать» в иконку. При этом нужно будет указать размер будущей картинки. Все остальное программа сделает сама. В ней можно сделать, как иконки 16х16 ico, так и пиктограммы других размеров;
- При помощи специального онлайн сервиса (например, favicon.
 ru), создать иконку онлайн ico невероятно просто:
ru), создать иконку онлайн ico невероятно просто:
Для начала пользователю нужно загрузить на сайт выбранное изображение, после чего нужно нажать кнопку «редактировать иконку» и указать, какая часть картинки будет прозрачной. После этого нужно будет нажать кнопки «сохранить изменения» и «создать favicon», после чего пользователю будет отправлен готовый файл с иконкой 16х16 ico. Так же можно нарисовать иконку собственноручно, пользуясь онлайн редактором; - Тем, кто не хочет тратить свое время на рисование или поиск нужной картинки для иконки ico 256×256 или любого другого размера, существуют специальные онлайн ресурсы, где в свободный доступ выложены большие архивы пиктограмм. Огромный набор иконок ico можно свободно скачать с сайта iconpack.ru или любого другого похожего ресурса:
Удачи!
О формате ICO — Бесплатный онлайн-конвертер
Графический формат ICO применяется в Windows для системных значков, которыми тот или иной файл или формат файла обозначается в графическом интерфейсе.![]() Обозначение ICO – сокращение от Icon (иконка, значок).
Обозначение ICO – сокращение от Icon (иконка, значок).
В Windows есть встроенная библиотека иконок. Однако разработчики программ и веб-сайтов обычно используют собственные изображения для иконок своих продуктов. Иконка, как правило, содержит логотип приложения или разработчика или какую-нибудь выразительную картинку, по которой можно понять суть программы.
Формат ICO включает в себя не один файл значка, а целый набор. Дело в том, что в разных видах отображения показываются разные размерные варианты значка. Уменьшенный автоматически большой вариант может оказаться неразборчивым, а увеличенный маленький – размытым. Поэтому ICO – это файл, включающий в себя несколько размеров иконки.
Даже если размещать иконку на рабочем столе, при разном разрешении монитора одни и те же иконки могут казаться очень большими или недопустимо маленькими. При выборе оптимального стиля изображения Windows выбирает подходящие иконки из библиотеки.
Стандартная иконка имеет «квадратное» соотношение сторон. В файле ICO предполагаются следующие размеры: 16х16, 32х32 и 48х48 пикселей. Существуют и менее употребительные варианты, со стороной от 24 до 128 пикселей. Теоретически предельное допустимое значение стороны квадрата – 256 пикселей, однако на практике такие иконки употребляются редко. Некоторые файловые менеджеры способны масштабировать иконки (например, Total Commander). Пользователь компьютера обычно довольствуется стандартными иконками, которые поставляются с каждой программой. Но можно и украсить свой компьютер и упростить нахождение нужных файлов и папок, если сопоставить им отличающиеся иконки. Часто в файловых менеджерах есть собственный набор стандартных иконок, но можно и создать собственные.
В файле ICO предполагаются следующие размеры: 16х16, 32х32 и 48х48 пикселей. Существуют и менее употребительные варианты, со стороной от 24 до 128 пикселей. Теоретически предельное допустимое значение стороны квадрата – 256 пикселей, однако на практике такие иконки употребляются редко. Некоторые файловые менеджеры способны масштабировать иконки (например, Total Commander). Пользователь компьютера обычно довольствуется стандартными иконками, которые поставляются с каждой программой. Но можно и украсить свой компьютер и упростить нахождение нужных файлов и папок, если сопоставить им отличающиеся иконки. Часто в файловых менеджерах есть собственный набор стандартных иконок, но можно и создать собственные.
Существует такая разновидность файла ICO, как Favicon. Она отображается в браузере как «иконка» веб-сайта. Для favicon установлен стандартный минимальный размер – 16х16 пикселей. Более подробно о иконке для сайта читайте в статье «Иконка сайта».
Конвертация
Бесплатный онлайн-конвертер поможет вам создать многовариантные иконки на основании ваших графических файлов. Убедитесь, что в вашем исходном файле выдерживается «квадратное» соотношение сторон. Если нет, его можно обрезать до нужного стандарта, размер изображения в этом случае не обязательно должен совпадать с размером желаемой иконки. Онлайн конвертер сам изменит размер по указанным настройкам.
Убедитесь, что в вашем исходном файле выдерживается «квадратное» соотношение сторон. Если нет, его можно обрезать до нужного стандарта, размер изображения в этом случае не обязательно должен совпадать с размером желаемой иконки. Онлайн конвертер сам изменит размер по указанным настройкам.
Исходный файл может иметь практически любой формат (список поддерживаемых форматов). Рекомендуем позаботиться о том, чтобы исходный файл был максимально качественным. Это могут быть PSD, TIFF и другие файлы. Если ваша иконка – результат дизайнерских усилий в профессиональном графическом редакторе, рекомендуем использовать в качестве исходного файла непосредственно файл «родного» формата редактора.
Установите максимальное значение стороны иконки. Если вы её не установите, конвертер автоматически уменьшит файл до максимально допустимого значения – 256х256 пикселей.
Наш конвертер предлагает автоматически сгенерировать наиболее популярные варианты размера значка. При конвертации файла в формат ICO вы можете выбрать не только размеры значков, представленные в конечном файле, но и глубину цвета. Для иконок размера 256х256 пикселей она может составлять 32 бита, для меньших иконок она автоматически будет составлять 8 бит.
Для иконок размера 256х256 пикселей она может составлять 32 бита, для меньших иконок она автоматически будет составлять 8 бит.
Размер полученного файла ICO будет несколько превышать суммарный размер входящих в него файлов. Причина этого – то, что все файлы отдельно взятых иконок хранятся в ICO-файле в несжатом виде.
Как настроить любую иконку в Windows
Из всех твиков Windows
Изменение значков может быть одним из самых неприятных. К счастью, мы сделали всю работу за вас! Если есть какой-либо значок, который вы хотите изменить, независимо от его местоположения, вот руководство, которое поможет вам приблизиться на один шаг к подлинному пользовательскому интерфейсу Windows.
отказ — Эти методы были протестированы и приняты как в Windows 7, так и в Windows 10. Если вы используете другую версию Windows, ваши результаты могут отличаться.
Где найти иконки
Если вы ищете иконки, FlatIcon это где он FlatIcon предоставляет высококачественные пакеты значков, а также отдельные значки для бесплатного скачивания.![]()
Скачать версию PNG
вашей иконы. Лучше всего собрать эти значки в папку с надписью PNG иконки отделить их от следующих, преобразованных файлов.
Windows использует файлы значков (ICO) вместо обычных файлов изображений. Множество онлайн-ресурсов позволяют вам преобразовывать файлы JPG или PNG в файлы ICO. Мой фаворит — ConvertICO, который предоставляет простой в использовании интерфейс и преобразование в один клик. Вы даже можете связать PNG-файлы с FlatIcon, чтобы вам никогда не приходилось загружать ненужные файлы.
Храните ваши преобразованные значки в их собственной папке и размещайте их где-нибудь постоянно. Перемещение файлов значков после ссылки на них может вызвать проблемы с вашими значками.
Изменить значки программ
Иконки обычно изменяются, поэтому на рабочем столе они выглядят презентабельно. Значки на рабочем столе можно легко изменить, так как эта возможность присутствует по умолчанию в Windows 10. Сначала найдите программу, значок которой вы хотите изменить. Щелкните правой кнопкой мыши программу и выберите Создать ярлык. Перетащите ярлык на рабочий стол. Щелкните правой кнопкой мыши ярлык и выберите свойства. Ваше окно свойств должно открыться на вкладку «Ярлык». Нажми на Изменить значок кнопка.
Найдите файл ICO, который вы хотите использовать. Как только вы нашли свой файл, двойной щелчок Это. В следующем окне нажмите Хорошо. Затем, Применять. Если переключатель не работает мгновенно, щелкните правой кнопкой мыши ваш рабочий стол и выберите обновление.
Закрепление программ с помощью пользовательских значков на панели задач
Самый простой способ закрепления программ с пользовательскими значками на панели задач — это изменение значков на рабочем столе. Сначала измените значок ярлыка на рабочем столе, щелкните правой кнопкой мыши программу и выберите Брать на заметку.
Если вы хотите скрыть свои настольные программы, щелкните правой кнопкой мыши ваш рабочий стол, нажмите на Посмотреть, и не проверять Показать значки на рабочем столе.
Создать пустые иконки
Пустые значки полезны для заказа значков на панели задач в зависимости от типа программы (игры, офисные программы, утилиты и т. Д.). Сторонние док-программы
предоставить аналогичную услугу. К сожалению, по умолчанию нет способа создания пробелов в вашем Tarkbar. Чтобы создать пустые места, создайте папку на рабочем столе и переименуйте ее пространства.
Щелкните правой кнопкой мыши в папке, нажмите новый, и выберите Текстовый документ. Вам не нужно ничего писать в документе. Идти к файл, Выбрать Сохранить как, и введите заголовок с добавленным расширением EXE. Например, Space1.exe. Сделайте это для столько пробелов, сколько вам нужно, используя разные имена для каждого файла. У вас должен быть пустой текстовый документ вместе со многими EXE-документами, которые вы создали в папке Spaces.
Щелкните правой кнопкой мыши по этим файлам и выберите Брать на заметку. Вы также можете перетащить эти файлы на панель задач. Эти программы не будут открываться, но будут действовать как заполнители программ для ваших значков. Чтобы создать эффект пустого значка, правильно расположите свои космические программы на панели задач. Затем, CTRL + щелчок правой кнопкой мыши космические программы и выберите свойства. Нажмите на Изменить значок и просмотрите значки по умолчанию. В этой папке должен быть ассортимент пустых значков. Выберите пустое изображение и нажмите Применять. Ваш значок на панели задач теперь должен быть пустым.
Изменить значок диска
Изменение значков дисков без стороннего программного обеспечения требует изменения настроек реестра.
, В меню «Пуск» введите бежать и ударил Войти. В окне «Выполнить» введите смерзаться и нажмите Хорошо. Редактор реестра откроется. С использованием + , перейдите на страницу приложений: HKEY_CURRENT_USER \ Software \ Classes \ Applications.
Щелкните правой кнопкой мыши на Приложения, мыши над новый, и выберите ключ. Назовите этот ключ Explorer.exe. Щелкните правой кнопкой мыши на только что созданном Explorer.exe, наведите курсор мыши новый, и выберите ключ. Назовите этот ключ приводы.
В этой папке реестра вы сможете создавать записи, необходимые для изменения значка диска. Создайте ключ в каталоге Drives с именем С. Буква будет соответствовать букве, назначенной вашему диску. Вы можете сделать это с любым диском, если вы повторяете процесс в папке «Диски». В папке C создайте окончательный ключ с именем DefaultIcon. Окончательный путь к папке с пользовательскими значками на вашем диске будет HKEY_CURRENT_USER \ Software \ Classes \ Applications \ Explorer.exe \ Drives \ C \ DefaultIcon. Нажмите на папку DefaultIcon.
В правой части окна есть параметр с именем (По умолчанию). Дважды щелкните по этому параметру и введите адрес вашего значка в следующем приглашении. Вы можете найти свой адрес, открыв папку с вашими иконками и нажав на адресную строку.
Найдите файлы ICO, скопируйте адрес содержащихся папок, вставьте адрес в параметр DefaultIcon (по умолчанию), добавьте заголовок значка (с включенным расширением ICO), оберните текст в кавычки и выберите Хорошо. Например, «C: \ Users \ Rosebud \ Downloads \ ICO \ monkey.ico». Наконец, закройте редактор реестра. Ваш значок должен быть изменен.
Изменить отдельные значки папок
Иконки папок
легче изменить, чем другие.
Чтобы изменить значок папки, щелкните правой кнопкой мыши в папке и выберите свойства. Выберите Настроить и нажмите Изменить значок кнопка под Иконки папок.
Выберите значок, который вы хотите использовать, и Применять Это. Затем, если значок не меняется, щелкните правой кнопкой мыши на пустом месте в вашем окне и выберите обновление. Теперь вы сможете увидеть только что измененный значок папки.
Вот некоторые папки до изменения.
Вот те же самые папки после настройки иконок.
Изменить все значки папок
Если вы недовольны значком папки в целом, вам повезло! Чтобы изменить значок папки, используемый в Windows, откройте меню «Пуск», введите бежать, и откройте Бежать приложение. Тип смерзаться в подсказку и нажмите Хорошо открыть Редактор реестра. Из этого окна используйте + кнопка для следования по пути: HKEY_LOCAL_MACHINE \ SOFTWARE \ Microsoft \ CurrentVersion \ Explorer,.
Щелкните правой кнопкой мыши в папке Explorer выберите новый, а потом ключ. Назовите ключ Оболочки Иконки. Нажмите на ваш новый ключ. Щелкните правой кнопкой мыши в окне справа выберите новый, затем Расширяемое строковое значение. Назовите эту новую строку 3. Дважды щелкните новую строку и под Значение данных, вставьте расположение вашего значка в кавычки. Например, «C: \ Users \ Rosebud \ Downloads \ ICO \ folder.ico».
Чтобы внести изменения, CTRL + SHIFT + правый клик свою панель задач и выберите Выход из проводника. Ваша панель задач будет временно удалена. Теперь нажмите CTRL + SHIFT + ESC открыть свой Диспетчер задач. В окне диспетчера задач выберите файл а потом Запустить новое задание. В следующем приглашении введите explorer.exe и нажмите Хорошо.
Вот пример того, как ваши файлы выглядят до изменения.
Вот тот же скриншот после изменения.
Изменить значки по типу файла
FileTypeMan — менеджер типов файлов от Nirsoft — позволяет пользователям легко менять иконки для типов файлов. Сначала создайте новую папку, которая будет содержать FileTypeMan. Переместите ZIP-файл FileTypeMan в эту папку и разархивируйте его. После того, как файл распакован, дважды щелкните FileTypeMan.exe, чтобы начать.
Программа загрузит все ваши предустановленные значки типов файлов. Чтобы найти значок, который вы хотите изменить, нажмите CTRL + F на клавиатуре и найдите расширение. Текстовые файлы, например, имеют текст расширение. Дважды щелкните расширение, чтобы открыть настройки значка.
Нажми на … кнопка рядом с Значок по умолчанию. Откроется окно, похожее на окно изменения значков по умолчанию. Оттуда выберите файл значка, который вы хотите использовать, и нажмите Хорошо. Оставьте все остальные настройки пустыми. Вы должны увидеть ваш недавно измененный значок.
Будь иконоборцем!
Это может показаться довольно тривиальным процессом, но он никогда не заканчивается, когда дело доходит до настройки Windows
по своему вкусу. Какими бы красивыми и удобными они ни были, никто не должен принуждаться к использованию значков по умолчанию. Теперь вам не нужно!
Есть ли значок, который мы пропустили? Какие методы вы используете, чтобы изменить ваши иконки? Дайте нам знать в комментариях ниже!
icofx — Профессиональный редактор иконок
О icofx
Icofx — отмеченный наградами профессиональный редактор иконок и курсоров для Windows. Это универсальное решение для создания иконок, извлечение и редактирование. Он предназначен для работы со значками Windows и Macintosh, поддерживающими прозрачность.
Создание значков и курсоров
Создавайте значки для Windows и Macintosh. Поддержка значков Windows с разрешением до 1024×1024 со сжатием PNG.Преобразуйте значки Macintosh в значки Windows и наоборот. Поддержка статических и анимированных курсоров. Создайте фавикон для своего сайта или блога.
Импорт, экспорт и извлечение
Вы можете легко преобразовать ваши любимые изображения в значки или курсоры или значки в изображения. Поддерживаемые форматы изображений SVG, BMP, PNG, JPG, JPG2000, TIF и GIF. Вы можете извлекать значки из других файлов, включая файлы Windows Vista, Windows 7 и Macintosh.
Расширенный редактор
Icofx имеет полноценный редактор изображений со множеством полезных инструментов. Вы можете использовать кисть разного размера, формы, твердость, даже режимы наложения при рисовании. Имея под рукой более 40 эффектов, вы можете создавать практически неограниченные значки.
Объекты изображения
Использование готовых изображений для создания значков объектов никогда не было таким простым. Вы можете комбинировать объекты изображения в изображения на основе слоев с помощью icofx.Он позволяет вам переупорядочивать, смешивать слои и изменять их непрозрачность.
Файлы пакетного процесса
Вы можете легко работать с несколькими файлами, используя возможность пакетной обработки icofx (Business License). Создавайте, конвертируйте, извлекайте или экспортируйте все свои значки или курсоры всего за несколько щелчков мышью.
Библиотеки иконок
Icofx дает вам возможность создавать и редактировать библиотеки значков и курсоров, используя встроенный редактор ресурсов.С помощью редактора ресурсов вы также можете изменять значки внутри exe-файлов.
Потрясающая программа. Очевидно, Photoshop редакторов иконок.
13 лучших бесплатных программ для конвертации PNG в ICO для Windows
Вот список из лучших бесплатных программ для конвертации PNG в ICO для Windows . С помощью этого программного обеспечения вы можете конвертировать PNG, , а также другие форматы изображений (JPEG, TIFF и т. Д.) в ICO или значок формата . Многие из этих программ предоставляют различные предопределенные разрешения значков, такие как 16 * 16, 48 * 48, 64 * 64, 256 * 256 и т. Д. На выбор. Кроме того, они также позволяют изменять размер изображения вручную, вводя значения ширины и высоты .
Некоторые из этих конвертеров PNG в ICO являются полноценными редакторами изображений. Эти редакторы имеют множество дополнительных, но удобных функций, таких как эффекты , фильтры , регулировка яркости , палитра цветов и т. Д.С помощью дополнительных функций вы можете легко изменить изображение, прежде чем преобразовать его в значок.
Некоторые из этих программ также позволяют добавлять более одного изображения в свой интерфейс. Добавленные изображения можно просматривать в интерфейсе, а также переключаться между ними. Из списка добавленных изображений вы можете выбрать некоторые или все изображения, чтобы преобразовать их в значки. Чтобы преобразовать несколько изображений в значки, вы можете использовать функцию пакетного конвертера этого программного обеспечения.
В этом списке программного обеспечения вы также можете просмотреть расширенные функции, такие как экстрактор изображений и слой . Image extractor используется для извлечения значков из файлов EXE и DLL , тогда как функция layer действительно полезна при создании значков с нуля. Слой также предоставляет возможность объединять два или более изображений для создания единого значка.
Моя любимая программа для преобразования PNG в ICO для Windows:
Easy PNG to Icon Converter — мое любимое программное обеспечение для конвертации PNG в ICO, потому что оно имеет большое количество предопределенных разрешений значков.Кроме того, вы можете вручную установить разрешение, указав высоту и ширину. В его интерфейсе вы можете добавить несколько изображений, а также конвертировать PNG в ICO.
IcoFX — еще один отличный конвертер PNG в ICON. Его уникальная функция извлечения значков из программ действительно впечатляет. Он также имеет другие важные функции, такие как пакетное преобразование , настройки разрешения , и т. Д. Для создания значков из изображений PNG.
Вы также можете ознакомиться со списком лучших бесплатных программ для создания иконок, конвертера PNG в PDF и программного обеспечения Desktop Icon Organizer для Windows.
Простой конвертер PNG в иконки
Easy PNG to Icon Converter — это бесплатное программное обеспечение для преобразования PNG в ICO для Windows. С его помощью вы можете конвертировать изображения формата PNG в формат .ico. Вы можете добавить в это программное обеспечение изображения PNG любого размера или разрешения для создания значка. Кроме того, вы также можете добавить к нему несколько изображений и пакетно конвертировать PNG в ICO , то есть конвертировать несколько изображений PNG в значки одновременно.
Это программное обеспечение также предоставляет различные предопределенные разрешения значков, которые могут варьироваться от 16 * 16 бит до 256 * 256 бит. Здесь вы также можете установить пользовательское разрешение и глубину бит добавленных изображений. Все добавленные изображения можно напрямую просматривать в его интерфейсе, и вы можете быстро переключаться между несколькими изображениями, нажимая кнопки со стрелками. Перед преобразованием вы можете выбрать, заменять ли существующие изображения значками или нет.
Этот конвертер PNG в значки также предоставляет возможность изменять порог прозрачности, но во время тестирования эта опция, похоже, ничего не дала.
IcoFX
IcoFX — это усовершенствованная программа для преобразования PNG в ICO для Windows. Используя это программное обеспечение, вы можете конвертировать различные форматы изображений, включая PNG, в формат ico. Вы также можете добавлять и конвертировать несколько изображений в формат ICO одновременно.Он также имеет собственный файловый менеджер для поиска и добавления изображений. Весь его интерфейс состоит из различных окон, которые помогают работать с несколькими изображениями одновременно. Перед преобразованием вы можете выбрать разрешение изображения до 256 * 256 и глубину цвета от 2 , 16 , 256 , true color и т. Д., Чтобы получить желаемый значок вывода.
Наиболее впечатляющей особенностью IcoFX является его способность извлекать изображения из файлов .exe и .dll .Извлеченные значки можно настроить с помощью этого программного обеспечения. Кроме того, он также предоставляет две специальные возможности для создания значков для Windows и Macintosh. Эти параметры содержат различные предопределенные разрешения значков в соответствии с панелью инструментов, боковой панелью, значками меню и т. Д. Таким образом, вы можете легко создать значок с желаемым разрешением.
Это программное обеспечение также предоставляет полнофункциональные возможности редактирования изображений, такие как эффекты , фотофильтры , цветовая палитра , оттенок , зеркальный поворот и т.
IcoFX — это портативный конвертер PNG в ICON и один из лучших в этом списке.
Paint.net
Paint.net — очень популярная программа для редактирования фотографий для Windows. Это многофункциональное программное обеспечение для создания и преобразования различных изображений в несколько форматов.Но по умолчанию у него нет возможности конвертировать изображения PNG в ICO. Тем не менее, вы можете конвертировать PNG в ICO, используя его.
Для преобразования PNG в ICO с помощью Paint.net:
- Во-первых, отсюда необходимо загрузить дополнительный файл .dll (файл IcoCur). Позже вставьте этот файл dll в папку ‘Files Types’ Paint.net.
- Теперь у вас будет возможность сохранять изображения в виде файлов .ICO или значков.
Его функция изменения размера довольно продвинута и позволяет изменять размер изображения , не влияя на его соотношение сторон .Совершенно новый значок с нуля можно создать с помощью Paint.net благодаря его многослойной функции . С помощью этих слоев вы также можете объединить две или более иконки в одну.
Его интерфейс также имеет множество плавающих панелей, таких как панель инструментов , цветная панель , панель истории , Слои и т. Д., Которые позволяют быстро получить доступ к важным инструментам. Redo , undo функции вместе с различными кнопками быстрого доступа для различных инструментов действительно улучшают процесс создания значков и исправления ошибок.
Это программное обеспечение поддерживает различные форматы изображений, такие как BMP, GIF, JPG, TIFF, TGA, ICO, PNG и т. Д. Это программное обеспечение требует небольшого обучения, чтобы узнать о его функциях, поскольку у него много.
Создатель иконок
Icon Maker — еще одна программа для конвертации PNG в ICO для Windows.Он помогает создавать значки из изображений PNG, , JPG , GIF , TIFF и BMP . Он предоставляет различные инструменты для создания значков из изображений, а именно:
- Freedom Selection : для выбора области изображения, которая станет значком. Вы можете легко увеличить или уменьшить размер выделенной части с помощью курсора.
- Фиксированное выделение : оно также используется для выбора некоторой области изображения, но размер выбранной части будет варьироваться в зависимости от выбранного разрешения (от 16 * 16 до 256 * 256 ).Но фиксированное выделение не позволяет изменять выделенную часть изображения с помощью курсора.
- Кисть для прозрачности : чтобы сделать пиксели изображения прозрачными. Щелчок левой кнопкой мыши используется для пометки пикселей прозрачными, а щелчок правой кнопкой — для снятия отметки с них.
- Dropper Tool : Используется для того, чтобы сделать выбранный цвет изображения прозрачным.
Наряду с доступными инструментами вы также получаете различные окна предварительного просмотра, такие как предварительный просмотр значков , предварительный просмотр прозрачности и слой прозрачности .Через эти окна вы можете просматривать все внесенные вами изменения в режиме реального времени.
В этом программном обеспечении вы должны вручную написать .ico после имени значка во время процесса сохранения значка, чтобы преобразовать PNG в ICO или любой другой поддерживаемый формат изображения в значок, если на то пошло.
Конвертер из бесплатных PNG в ICO
Free PNG To ICO Converter — еще одно бесплатное программное обеспечение для конвертации PNG в ICO для Windows.Это программное обеспечение может конвертировать PNG, , а также многие другие популярные форматы, такие как GIF , JPEG , BMP и т. Д., В формат ICO . Его возможность создавать значки для разных платформ ( Windows , MAC OS X , IOS , Android и т. Д.) Действительно удобна. Для каждой платформы вы получаете свой набор предопределенных разрешений значков. Это программное обеспечение также предоставляет руководство, чтобы узнать больше о разрешениях значков на различных платформах.
В этом конвертере вы можете добавить нескольких изображений , плюс опция для пакетного преобразования PNG в ICO также доступна. После указания пути к выходной папке просто нажмите кнопку преобразования , чтобы начать процесс преобразования изображения. В целом, это отличный конвертер PNG в Иконки. Но если бы у него была возможность настраивать разрешение значков, это сделало бы его еще лучше.
Конвертер изображений в значки Efiresoft
Efiresoft Image to Icon Converter — это бесплатное программное обеспечение для преобразования изображений в значки для Windows.С его помощью вы можете создавать из изображения иконки различного разрешения. В этом программном обеспечении нет функции пакетного преобразования, поэтому вы можете конвертировать только одно изображение за раз.
Добавить изображение в этот конвертер очень просто, так как вы можете напрямую перетащить изображение в его интерфейс. Чтобы настроить разрешение изображения, вы можете выбрать предопределенное разрешение (от 16 * 16 до 256 * 256 ) или вручную добавить разрешение в столбцах шириной и высотой .Еще одна удобная опция для изменения глубины цвета также присутствует на его интерфейсе. Глубина цвета может варьироваться от 1 бит до 32 бит; в соответствии с выбранным значением цвета, количество цвета значка также изменится.
В этом программном обеспечении вы можете просматривать добавленное изображение через его интерфейс. И все параметры для настройки изображения присутствуют в правой части интерфейса. После настройки изображения вы можете преобразовать и сохранить изображение в любом месте с помощью собственного файлового проводника. Вкратце, он предоставляет все необходимые функции вместе с простым в использовании интерфейсом.
Окончательный конвертер иконок
Ultimate Icon Converter — еще один вариант бесплатного программного обеспечения для преобразования изображений в значки для Windows. Здесь вы можете добавить изображение PNG и получить на выходе файл .ico с различным разрешением значков. Вы можете выбрать разрешение изображения из любого из шести доступных разрешений, а именно 16 * 16 , 24 * 24 , 32 * 32 , 48 * 48 , 64 * 64 и 256 * 256. .В соответствии с выбранным разрешением размер значка вывода будет меняться. Сохраняя то же разрешение, вы можете по-прежнему растягивать и кадрировать изображений, используя режим изменения размера .
Для преобразования изображения в пиктограмму можно использовать любой из трех методов повторной выборки: Бикубический , Билинейный и Повторная выборка по ближайшему соседу . Размер значка вывода отличается в зависимости от выбранного метода повторной выборки.
Это программное обеспечение также имеет функцию извлечения изображений из значков.В этой функции вы можете добавить файл .ico и преобразовать его в различные форматы изображений, включая PNG , TIFF , BMP и JPG .
EasyPicture2Icon
EasyPicture2Icon — еще одно бесплатное программное обеспечение для преобразования PNG в ICO в этом списке.С помощью этого программного обеспечения вы можете создавать значки только трех размеров: , а именно 16 * 16 , 32 * 32 и 48 * 48 . Помимо формата PNG, вы также можете конвертировать JPG, GIF и BMP в формат .ico. Здесь вы также можете выбрать для сжатия , обрезанных краев, и для соответствия входному изображению без изменения его разрешения. Сжать используется для растягивания изображения по вертикали, тогда как Обрезать края обрезает границы изображения, а опция Подогнать сохраняет соотношение сторон изображения.
Прозрачный цвет — еще одна полезная функция, которая позволяет сделать любой конкретный цвет изображения прозрачным. Для этого сначала вам нужно выбрать цвет из входного изображения с помощью курсора. Цветовой код RGB вместе с фактическим цветом появится в правом нижнем углу. Теперь просто включите параметр прозрачного цвета, чтобы сделать этот цвет прозрачным. После всех доработок иконку можно будет сохранить.
XnView
XnView — это бесплатное программное обеспечение для редактирования изображений для Windows.Вы также можете использовать его для преобразования изображений PNG в значки. Он предоставляет свой собственный файловый менеджер для добавления одного или нескольких изображений за раз. Кроме того, вы также можете преобразовать несколько изображений PNG в значки с помощью инструмента пакетного конвертера .
В XnView, вы можете найти все важные функции, такие как размер выделения для изменения разрешения изображения , коэффициент выбора для изменения соотношения сторон изображения , кадрирование и т. Д. Но во время тестирования я не смог изменить разрешение изображения с использованием опции размера выбора .
Как редактор изображений, он предоставляет различные параметры редактирования, которые помогут вам настроить изображения перед преобразованием. Важные параметры редактирования, которые вы получаете здесь: эффектов , фотофильтры , водяной знак , преобразование без потерь и т. Д.
RentASoft Image Converter
RentASoft Image Converter — это бесплатное программное обеспечение для преобразования форматов изображений для Windows.Используя это программное обеспечение, вы можете конвертировать практически любой формат изображений в ICO. Кроме того, доступны опции для изменения качества , и , разрешения изображения в соответствии со стандартным размером значка ( 16 * 16 , 32 * 32 , 48 * 48 , 64 * 64 ,).
После установки он будет автоматически добавлен в контекстное меню Windows. Когда вы щелкаете правой кнопкой мыши на любом изображении или документе, вы можете просмотреть опцию « преобразовать в » со значком зеленой стрелки в контекстном меню.Теперь выберите опцию « преобразовать в », чтобы открыть его интерфейс. В его интерфейсе вы можете выбрать формат выходного изображения и размер изображения , а затем нажать кнопку преобразовать , чтобы получить желаемый значок вывода, изображение или документ. Единственным недостатком является отсутствие пакетного преобразования, но возможность использовать его из контекстного меню упрощает задачу преобразования PNG в ICO.
Это программное обеспечение также может преобразовывать изображения в различные другие форматы изображений и документов, такие как JPEG , TIFF , Adobe PDF , PostScript и т. Д.
Лучший бесплатный конвертер изображений
Лучший бесплатный конвертер изображений — еще одна программа для преобразования изображений для Windows. Он используется для преобразования одного формата изображения в другой. С его помощью также можно выполнить преобразование PNG в ICO. Входное изображение с различными разрешениями может быть изменено на , , в соответствии с желаемым размером значка , с помощью опции изменить размер .Некоторые параметры редактирования, такие как эффекты , водяной знак и кадр , могут применяться для улучшения значков вывода.
Это программное обеспечение также предоставляет окно предварительного просмотра , которое удобно для просмотра всех изменений. Это окно предварительного просмотра также показывает изменения разрешения , что полезно при создании значка. Его пакетный конвертер — еще одна хорошая функция для быстрого преобразования нескольких изображений в ICO или любой другой формат. Наряду с различными функциями, его простой интерфейс упрощает задачу преобразования изображений.
ImageConverter
ImageConverter — еще одна бесплатная программа для преобразования изображений для пользователей ПК. Его также можно использовать для преобразования изображения PNG в значок (.ico). Он поддерживает восемь форматов изображений, а именно: .bmp , .exif , .gif , .ico , .jpg , .png , .tiff и .wmf . Изображение любого поддерживаемого формата может быть преобразовано через него в другой поддерживаемый формат.
В этом программном обеспечении вы можете добавлять и преобразовывать только одно изображение в значок за раз из-за отсутствия функции пакетного преобразования. Другим серьезным ограничением этого преобразователя является невозможность изменять разрешение входного изображения. Итак, значок вывода, который вы получите, имеет то же разрешение, что и входное изображение.
Конвертер изображений в Ico
Image to Ico Converter — это простая и портативная программа для преобразования PNG в ICO для Windows.Используя это программное обеспечение, вы можете конвертировать изображения различных форматов, таких как PNG, BITMAP, JPEG и т. Д., В формат ICO или ICON. Но здесь вы можете добавлять и конвертировать только одно изображение за раз, что разочаровывает. Основным недостатком этого конвертера является то, что он не дает возможности изменять разрешение изображений. В результате вы получаете выходной значок того же разрешения, что и входное изображение PNG.
Как настроить любой значок в Windows 10
Хотя стандартные значки Windows выполняют свою работу, они не особенно интересны.Если вы хотите по-своему использовать свой компьютер, изменение значков Windows 10 — отличный способ сделать это.
Мы покажем вам, как изменить значки в Windows 10, включая значки программ и папок.Немного поработав, вы получите совершенно новый интерфейс!
Где найти пользовательские значки для Windows 10
Прежде чем вы начнете менять значки Windows 10, вам нужно заменить их новыми значками.В ОС встроено несколько дополнительных значков, но они не так хороши.
Flaticon — отличный ресурс для всех ваших потребностей в значках Windows.На сайте более миллиона качественных иконок, собранных в тысячи удобных упаковок. Вы можете получить сразу все в пакете или загрузить отдельные значки.
Сайт предлагает загрузки в нескольких форматах.Мы рекомендуем загружать их в формате PNG для удобного преобразования в формат ICO. Храните все необработанные загрузки в папке с именем PNG Иконки или аналогичной.
Если вы не можете найти здесь то, что ищете, попробуйте Findicons, IconArchive или GraphicBurger.Мы также рассмотрели несколько замечательных пакетов значков Windows в прошлом.
Преобразование изображений PNG в значки ICO
Windows использует файлы ICO для своих значков.Таким образом, вам необходимо преобразовать изображения из PNG (или других форматов), прежде чем использовать их в качестве значков.
ConvertICO предлагает простой способ сделать это.Вы можете загрузить до 50 изображений в формате PNG одновременно, чтобы преобразовать их в формат ICO. При желании вы также можете ввести URL-адрес изображения, которое хотите преобразовать, исключив средний этап загрузки PNG.
Храните все ваши файлы ICO в отдельной папке.Убедитесь, что вы поместили это в постоянное место, так как перемещение файлов значков после того, как вы их назначили, вызовет проблемы.
Как изменить значки программ в Windows 10
Windows 10 позволяет легко изменить значок программы для ярлыка, но не для основного исполняемого файла.Таким образом, вы должны создать на рабочем столе ярлык для значка приложения, которое вы хотите изменить, если у вас его еще нет.
Для этого найдите приложение в меню «Пуск», затем щелкните его имя правой кнопкой мыши и выберите Открыть расположение файла .В полученной папке щелкните правой кнопкой мыши имя программы и выберите Отправить на> Рабочий стол (создать ярлык) .
Теперь вы можете изменить новый ярлык на рабочем столе.Щелкните его правой кнопкой мыши и выберите Properties , чтобы открыть новое окно. Здесь перейдите на вкладку Ярлык и нажмите кнопку Изменить значок внизу.
Вы увидите список альтернативных значков, включенных в приложение, если они есть.Чтобы установить свой собственный значок, нажмите Обзор и перейдите в то место, где вы сохранили свои файлы ICO.
Дважды щелкните один, чтобы выбрать его, затем выберите OK в обоих открытых диалоговых окнах.Это все, что вам нужно сделать, чтобы изменить значок программы в Windows 10.
Закрепление пользовательских значков на панели задач
Хотите также настроить значки на панели задач? Самый простой способ сделать это — выполнить описанные выше действия, чтобы создать собственные значки на рабочем столе.После этого просто щелкните ярлык правой кнопкой мыши и выберите Закрепить на панели задач .
При желании вы можете настроить значок, уже закрепленный на панели задач.Удерживая Shift , щелкните правой кнопкой мыши значок приложения и выберите Properties . Отсюда вы можете выполнить те же действия, что и выше, чтобы установить новый значок.
Возможно, вам придется подождать некоторое время, чтобы изменения, внесенные таким образом, вступили в силу.
Как изменить значки отдельных папок в Windows 10
Изменение значка папки аналогично описанному выше процессу.Щелкните правой кнопкой мыши папку, которую вы хотите изменить, и выберите Properties .
В появившемся окне перейдите на вкладку Настроить .Нажмите кнопку Изменить значок внизу, чтобы выбрать новый значок на вашем компьютере. Windows включает в себя множество значков по умолчанию для этого, но большинство из них уродливые и уродливые. Нажмите Просмотрите , чтобы вместо этого найти свои собственные значки.
Если вы когда-нибудь передумаете, просто откройте это окно и выберите Восстановить значения по умолчанию , чтобы вернуть исходный значок.
Как изменить сразу все значки папок Windows
Хотите изменить все стандартные значки папок на вашем компьютере одним действием? Для этого вам придется покопаться в реестре.Помните, что это может повредить вашу систему, поэтому будьте осторожны, если вы решите это сделать.
Сначала введите regedit в меню «Пуск», чтобы открыть утилиту.Чтобы продолжить, вам необходимо предоставить права администратора. Перейдите в следующее место:
HKEY_LOCAL_MACHINE \ SOFTWARE \ Microsoft \ Windows \ CurrentVersion \ Explorer Теперь щелкните правой кнопкой мыши папку Explorer в левом дереве навигации и выберите New> Key .Назовите новый ключ Shell Icons , затем выберите его на левой панели. В пустом пространстве справа щелкните правой кнопкой мыши и выберите New> Expandable String Value . Задайте ему имя 3 . Повторите это, чтобы создать еще одну строку с именем 4 .
Теперь дважды щелкните только что созданную строку 3 .В поле Value data введите расположение значка папки в кавычках. Простой способ сделать это, удерживая Shift , щелкнув правой кнопкой мыши файл ICO, а затем выбрав опцию Копировать как путь .
Это должно выглядеть примерно так:
"C: \ Users \ User \ Documents \ ICO Icons \ папка.ico " Повторите это для строки 4 , затем нажмите OK и выйдите из редактора реестра.
Если вы не видите, что изменение вступило в силу при открытии нового окна проводника, вам необходимо перезапустить проводник, чтобы изменения вступили в силу.Для этого нажмите Ctrl + Shift + Esc , чтобы открыть диспетчер задач. Щелкните Подробнее , чтобы при необходимости развернуть его. На вкладке Processes найдите Проводник Windows . Щелкните правой кнопкой мыши и выберите Restart .
Это должно применить ваш новый значок ко всем папкам.Чтобы удалить это в будущем, просто удалите созданный вами ключ реестра Shell Icons .
Мы протестировали этот метод как работающий в Windows 10 версии 20h3, но другие пользователи сообщили, что он не действует.Таким образом, ваш пробег может варьироваться в зависимости от вашей версии Windows 10.
Как изменить значки файлов по типу
Обычно для каждого типа файла Windows показывает значок программы по умолчанию.Если вы хотите изменить это, вы можете использовать бесплатную утилиту FileTypesMan, чтобы изменить значок для любого типа файла.
После загрузки и запуска нажмите Ctrl + F , чтобы найти тип файла, который вы хотите изменить.Дважды щелкните его в списке, чтобы открыть новое окно с большим количеством опций. Рядом с полем Default Icon вы увидите кнопку … .
Щелкните по нему, и вы откроете знакомое диалоговое окно Windows, в котором можно изменить значок.
Используя это, вы можете настроить отдельные значки, чтобы различать типы файлов, даже если они открываются в одной программе.Возможно, вы захотите упростить выбор файлов JPG и HTML с первого взгляда или, например, обнаруживать старые файлы DOC Word, не использующие новый формат DOCX.
Как изменить значки дисков в Windows
Хотите изменить значки, которые вы видите в This PC для различных дисководов вашего компьютера? Бесплатная утилита Drive Icon Changer упрощает это.
Он похож на FileTypesMan, упомянутый выше, но гораздо более простой.Просто выберите диск и желаемый значок, и он применит их для вас после перезагрузки. Это все, что нужно.
Как создать пустые значки панели задач
Обычно все значки на панели задач отображаются рядом друг с другом.Если вы хотите добавить немного места — возможно, для разделения значков по типу — вы можете решить эту проблему с помощью обходного пути.
Создание фиктивных пакетных файлов
Для начала создайте новую папку где-нибудь, где вы сможете хранить ее постоянно.Назовите его Spaces или что-нибудь подобное. Внутри этой папки снова щелкните правой кнопкой мыши и выберите New> Text document . Дважды щелкните файл, чтобы открыть его.
Внутри текстового файла введите следующее.Это создаст фиктивный командный файл; он немедленно открывает и закрывает окно командной строки, если вы щелкнете по нему.
@echo off
exit После этого перейдите в File> Save As .В диалоговом окне сохранения дайте файлу имя, заканчивающееся на .BAT . Если вы хотите создать несколько пробелов, вам следует затем скопировать, вставить и переименовать файл, чтобы у вас было несколько имен Space1.bat , Space2.bat и так далее.
Настройка пустого значка
Windows имеет встроенные пустые значки.Но в нашем тестировании они могут отображаться в виде черных квадратов на панели задач вместо прозрачных полей, что нехорошо. Это означает, что вам нужно быстро создать свой собственный «пустой» значок.
Откройте редактор изображений (мы использовали Paint.NET) и создайте идеально квадратный холст: подойдет размер 256×256. Нажмите Ctrl + A , чтобы выделить все изображение, затем нажмите Del , чтобы стереть его. Это создаст прозрачный квадрат при сохранении в формате PNG.
Однако, если вы оставите это так, вы столкнетесь с той же проблемой черного блока.Таким образом, вам нужно взять инструмент Pencil , увеличить масштаб и с его помощью нарисовать один пиксель в углу изображения. Он будет фактически невидимым, когда находится на вашей панели задач.
Сохраните файл как PNG, затем используйте онлайн-конвертер, как указано выше, чтобы преобразовать его в файл ICO.
Создание и закрепление ярлыков
Теперь щелкните правой кнопкой мыши каждый созданный вами файл Space и выберите Создать ярлык , так как вам понадобится ярлык, а не основной файл BAT, чтобы изменить значок.Затем щелкните правой кнопкой мыши каждый файл ярлыка, выберите Свойства и используйте кнопку Изменить значок , чтобы выбрать новый пустой значок.
Как только это будет сделано, вам нужно будет добавить еще один элемент, чтобы добавить эти ярлыки на панель задач.На вкладке Shortcut каждого BAT-файла введите explorer перед всем в поле Target . Убедитесь, что перед открывающими кавычками есть пробел.
Теперь вы можете щелкнуть правой кнопкой мыши все файлы Space и выбрать Закрепить на панели задач .Они будут отображаться как пустые значки, что позволит вам перетащить их куда угодно и сгруппировать другие значки.
Как изменить размер значка на рабочем столе в Windows 10
Просто хотите настроить размер значков Windows 10 на рабочем столе? Это простое решение.На рабочем столе вы можете щелкнуть правой кнопкой мыши любое пустое пространство и выбрать Просмотр , чтобы выбрать Маленькие значки , Средние значки или Крупные значки .
Если вам не нравится один из этих пресетов, удерживайте клавишу Ctrl и прокрутите колесико мыши.Это дает вам более точный контроль над размером значка.
В окне проводника вы найдете дополнительные параметры размера в меню View .Также работает метод прокрутки колесика мыши при удерживании Ctrl .
Отсутствуют значки рабочего стола Windows 10?
Если вы не видите никаких значков на рабочем столе, скорее всего, вы их все скрыли.Чтобы вернуть их, нужно всего несколько щелчков мышью.
Щелкните правой кнопкой мыши в любом месте рабочего стола, затем выберите View> Show desktop icons , если это еще не отмечено.Если этот параметр включен, вы должны без проблем видеть значки на рабочем столе.
Если это не устранило вашу проблему, возможно, ваш компьютер находится в режиме планшета, что не позволяет отображать значки на рабочем столе.Чтобы отключить режим планшета, перейдите в «Настройки »> «Система»> «Планшет ».
Наконец, если вам не хватает системных значков Windows 10 по умолчанию, вам нужно будет восстановить их в другом меню.Перейдите в Настройки > Персонализация> Темы и в правой части окна выберите Настройки значка рабочего стола .
Откроется новое окно, в котором вы можете переключать значки для Этот компьютер , вашей пользовательской папки, Network , Control Panel и Recycle Bin .Находясь здесь, вы также можете изменить значки для этих ярлыков.
Настройте каждый значок в Windows
Теперь вы знаете, как изменить почти каждый значок в вашей системе Windows.Если вы хотите полностью пересмотреть все или просто изменить несколько ярлыков, у вас есть инструменты, чтобы персонализировать свой компьютер в увлекательной игровой форме.
Если вам нравится персонализация, это, к счастью, не заканчивается.Есть много других способов настроить внешний вид среды Windows.
Как изменить внешний вид рабочего стола Windows 10Хотите узнать, как улучшить внешний вид Windows 10? Используйте эти простые настройки, чтобы сделать Windows 10 своей собственной.
Читать далее
Об авторе Бен Штегнер (Опубликовано 1697 статей)Бен — заместитель редактора и менеджер по адаптации в MakeUseOf.Он оставил свою работу в сфере ИТ, чтобы писать полный рабочий день в 2016 году, и никогда не оглядывался назад. В качестве профессионального писателя он освещал технические руководства, рекомендации по видеоиграм и многое другое уже более шести лет.
Более От Бена СтегнераПодпишитесь на нашу рассылку новостей
Подпишитесь на нашу рассылку, чтобы получать технические советы, обзоры, бесплатные электронные книги и эксклюзивные предложения!
Еще один шаг…!
Подтвердите свой адрес электронной почты в только что отправленном вам электронном письме.
Формат файла ICO | Блог онлайн-конвертации файлов
Итак, вы пытаетесь создать файл значков для новой игры, которую вы работаешь, а? Можно сначала познакомиться с форматом файла ICO. Это может быть вам полезен в будущем.
Файл ICO — это формат изображения, разработанный Microsoft для хранения Иконки программ Windows. Файл ICO — это гибкий . Он может содержать несколько изображений разного размера и глубины цвета.Стандарт размеры: 16 × 16, 32 × 32, 48 × 48 и 256 × 256.
Размер отображаемого изображения зависит от операционной системы. решать. Например, если вы выберете «Очень большие значки» в раскрывающемся меню «Просмотр» в проводнике Windows Windows отобразит самые большие значки, какие только можно получить.
Большинство иконок в наши дни хранятся в 32-битном цвете . Это означает, что у вас могут быть значки с прозрачным фоны, тени, эффекты стекла и сглаживание. Это основные улучшения по сравнению с иконками первых дней.В Windows 1.0 монохромные значки все, что у вас есть.
Как экспортировать в файл ICO?
Если в вашем любимом графическом редакторе нет возможности экспортировать на ICO воспользуйтесь онлайн Конвертер изображений ICO. Этот простой инструмент может преобразовать любое изображение, которое у вас есть в ICO. Просто установите желаемый размер изображения и другие параметры
Значки для Mac такие же, как для Windows?
Нет, хотя концепция похожа, macOS использует другой формат называется Apple Icon Image.Формат использует расширение имени файла .icns , в то время как система Windows использует. ico . Эти двое несовместимы, поэтому вы не может использовать файлы значков Windows, как на компьютерах Mac.
Значки фавиконов тоже есть?
Да, это так. Разница в том, что фавикон — это всего лишь одно изображение. файл вместо пакета изображений.
История значков началась с выходом Internet Explorer 5. вышел в 1999 году. Всякий раз, когда веб-сайт добавлялся в закладки, IE запрашивал favicon.ico, чтобы он мог отображать это в меню закладок.
В то время IE и другие браузеры поддерживали только файлы .ico. Однако современные браузеры поддерживают и другие форматы, такие как PNG или GIF. Примечание что это не означает, что вы можете установить анимированный GIF в качестве значка для своего Веб-сайт. Никакой анимации не будет.
«Но ведь я видел собственными глазами анимированные значки!»
Эти эффекты анимации достигаются с помощью Javascript. В скрипт изменяет текущее изображение значка через короткие промежутки времени, поэтому эффект анимации.
Хотите с нами связаться? Напишите о нас в наших социальных сетях!
7 Handy, Free favicon и Icon Editors
Ранее в этом году мы рассмотрели несколько удобных «сборных» иконок, которые можно было вставить прямо в ваши макеты, прототипы и проекты. Но, как дизайнер, я знаю, на что это похоже — рано или поздно вам нужно будет создавать свои собственные значки. В прошлом году Массимо отлично поработал над векторными иконками. Сегодня я хочу рассмотреть варианты традиционных пиксельных значков.
Хотя для создания / редактирования значков вполне возможно использовать Photoshop или любое другое полнофункциональное графическое программное обеспечение, специализированные редакторы могут быть полезны, когда дело доходит до специализированной задачи, такой как дизайн значков.
Существуют десятки как бесплатных, так и платных редакторов значков, как веб-сайтов, так и настольных. Некоторые предлагают очень ограниченную функциональность, ориентированную на задачи, и идеально подходят для небольших быстрых исправлений. Другие редакторы с более широким набором инструментов, и они дают вам свободу создавать свои значки именно так, как вы хотите.
Также стоит отметить, что редакторы иконок делятся на две категории:
а). Редакторы для создания значков, значков Apple Touch (iOS) и значков приложений (файлы PNG и ICO)
b). Иконки для использования в пользовательских интерфейсах приложений и веб-сайтов.
Начнем с веб-редакторов. Как правило, они не предлагают такой большой функциональности, как их настольные аналоги, но эффективно выполняют свою основную задачу. Иконки, как правило, представляют собой небольшие файлы, поэтому они хорошо подходят для манипуляций в браузере.
Если вам нужны более продвинутые функции или, возможно, более крупные и сложные наборы значков, проверьте настольные приложения для своей ОС.
1. X-Icon Editor
Первый бесплатный редактор иконок, который мы рассмотрим, — это веб-редактор X-Icon. Он работает в любом браузере выше IE9 и позволяет создавать значки для брендинга адресной строки браузера.
Вы можете создавать значки четырех размеров — 16 × 16, 24 × 24, 32 × 32 и 64 × 64. Инструменты, которые он предлагает, включают стандартные, такие как Кисть, Карандаш, Пипетка, Линия, Круг, Инструмент Текст и т. Д.
Вы можете начать с пустого холста или импортировать файл jpg, gif, bmp, png или ico, обрезать его по мере необходимости и мгновенно создать свой любимый значок. X-Icon Editor не предлагает многого, но это нормально, если вы хотите создать красивый значок избранного за считанные секунды.
2. Free Icon Maker
Free Icon Maker — еще один веб-редактор. Он обладает большей функциональностью, чем X-Icon Editor, но все же это не Photoshop. Вы можете использовать его, чтобы изменить существующий значок или создать новый с нуля.
При желании вы можете бесплатно использовать многочисленные значки и предустановки, которые они предоставляют. Вы также можете импортировать из ваших собственных файлов SVG. Когда вы закончите, вы можете загрузить весь набор иконок PNG на свой диск.
Редактор абсолютно бесплатен (хотя заметка «Попробуй бесплатно» на главной странице заставила меня подумать, что у них есть только бесплатная пробная версия), но для большинства операций, то есть для загрузки и скачивания созданных значков, которые необходимо зарегистрировать.
3. Младший редактор иконок
По сравнению с более ограниченным выбором веб-редакторов значков, существует гораздо больше настольных редакторов, особенно для Windows.Одно из лучших, что я нашел, — это Junior Icon Editor, ранее известный как Free Icon Editor. Это приложение не только бесплатное, но и доступно на нескольких платформах, таких как Windows 8, 7, Vista, XP, 2003, 2000, ME, 98, 95, NT, iOS, Linux, Android, Интернет и другие.
Junior Icon Editor может иметь отголоски Paint, но он создан специально с учетом значков. Он работает с несколькими форматами значков, такими как ICO, PNG, XPM, XBM и ICPR. Вы можете создавать значки не только стандартного размера, но и использовать любой нестандартный размер, который вам нужен.
Значки имеют глубину цвета до 32 бит True Color с 8-битным альфа-каналом.
Инструменты, которые поставляются с программой, действительно многочисленны. Некоторые из инструментов, которые вы найдете, — это карандаш, кисть, заливка, текстовый инструмент, аэрозольный баллончик, заменитель цвета, селектор цвета, инструмент линии, прямоугольник, кривая и эллипс.
4. Портативный IcoFX
IcoFX — еще один бесплатный редактор значков, который вы, возможно, захотите рассмотреть. У него есть бесплатная и платная версия.
IcoFX работает со значками Windows XP, Windows Vista, Windows 7 и Macintosh.Это приложение действительно имеет множество функций, таких как возможность конвертировать значки Windows в Mac и наоборот, настраиваемые эффекты и фильтры, пакетная обработка, манипулирование значками внутри файлов exe и т. Д. Я не уверен, что все эти параметры доступны в бесплатная версия, но даже если некоторых из них нет, она по-прежнему предлагает больше, чем большинство бесплатных редакторов. Это мини-фотошоп для иконок.
5. KIconedit
Для пользователей Linux (их меньше, но громко) GIMP может быть лучшим выбором для создания / модификации значков.Существует несколько редакторов значков, таких как KIconedit (или ныне несуществующий Gnome IconEdit), но в основном они не предлагают столько, сколько редакторы значков Windows.
Тем не менее, возможности KIconedit вполне приличны для некоторых базовых манипуляций с иконками. Вот что перечисляют разработчики:
- Инструменты прямоугольника, круга и эллипса, контур и заливка
- Прямоугольный и круглый выбор
- Штриховой рисунок и рисунок от руки
- Палитра цветов, заливка и ластик
- Может создавать значки размера шаблона или нестандартного размера
- Читает и сохраняет широкий спектр форматов растровых изображений
- Быстрое преобразование в оттенки серого
- Возможно изменение размера значка
- Отменить и повторить для многих функций
Список не очень впечатляющий, но в программе есть все необходимое.Если вам нужны более интересные вещи, всегда есть GIMP / Inkscape.
6. OS X Icon Editor и Icon Maker для Mac
Эти редакторы — два варианта для Mac — Редактор значков OS X и — Создатель значков. С точки зрения функций они очень разные — OS X Icon Editor ориентирован на пользователей, которым требуется полнофункциональный набор инструментов для создания значков, а Icon Maker предлагает более скромную среду редактирования. Icon Maker особенно полезен благодаря функции перетаскивания изображения к значку.
В отличие от Icon Maker, OS X Icon Editor предлагает гораздо больше.Фактически, это связка из 5 отдельных программ:
- Pic2Icon,
- Icon2PNG,
- Icns2icon,
- Icon2icns и
- Icon2ico.
Pic2Icon позволяет преобразовать любую картинку в иконку. Icon2PNG используется для преобразования значка из другого формата в PNG. icns2icon предназначен для преобразования файлов ICNS в другие форматы значков, которые вы можете использовать в другом приложении. icon2icns наоборот — позволяет конвертировать иконку другого формата в ICNS. icon2ico предназначен для создания.ico из иконок в других форматах. Для более сложных правок автор рекомендует использовать GIMP.
7. Логастер
И, наконец, Логастер.
Это быстрый и простой онлайн-инструмент, который поможет вам создавать ваши значки и значки. В отличие от предыдущих записей в моем списке, этот делает большую часть тяжелой работы по дизайну за вас с помощью своего мастера создания логотипа. Вы по-прежнему сможете настраивать дизайн с помощью их редактора, но это быстрый и простой способ создать несколько макетов, если вы торопитесь.
Заключение
Каждый из этих редакторов значков отлично справляется со своей задачей — это просто зависит от цели, для которой они вам нужны. Базовые идеально подходят для быстрого редактирования, а более продвинутые отлично справляются с более сложными задачами.
Лично я предпочитаю использовать веб-приложения, потому что они доступны из любого места и мне не нужна установка. Если вы, как и я, не создаете значки каждый день, может быть удобно ограничить эту задачу временным приложением браузера.
ICO — формат файла изображения
Что такое файл ICO?
Файлы с расширением ICO — это типы файлов изображений, которые используются в качестве значков для представления приложения в Microsoft Windows. Они бывают разного размера, цветовой поддержки и разрешения, чтобы соответствовать требованиям дисплея. Другой аналогичный формат файла изображения в Microsoft Windows — .CUR для представления курсора и определяет точку доступа в заголовке изображения. В MacOS форматы файлов ICNS служат той же цели, что и файлы ICO. Некоторые онлайн-сайты, а также приложения предоставляют возможность создания таких файлов и преобразования других форматов изображений, таких как BMP, PNG и т. Д.в формат файла значков. Официальным зарегистрированным IANA типом Интернет-носителя для файлов ICO является image / vnd.microsoft.icon.
Краткая история
Иконки появились с запуском Microsoft Windows 1.0. Они были размером 32×32 и были монохромными. С появлением win32 была введена поддержка изображений значков в истинном цвете с размером до 256×256 пикселей. Windows XP была первой, которая обеспечила поддержку 32-битных цветных изображений значков, позволяя добавлять к значку полупрозрачные области, такие как тени, сглаживание и эффекты стекла.Microsoft рекомендует для Windows XP только значки размером до 48 × 48 пикселей. Windows Vista добавила в проводник Windows вид значков размером 256 × 256 пикселей, а также поддержала сжатый формат PNG. Пользователям, использующим более высокое разрешение и режимы с высоким разрешением, рекомендуется использовать значки большего формата (например, 256 × 256).
Формат файла ICO
Один файл ICO состоит из одного или нескольких небольших изображений разного размера и глубины цвета. Наличие изображений нескольких размеров необходимо для соответствующего масштабирования при разных разрешениях экрана.Все значения в файлах ICO / CUR представлены в порядке байтов с прямым порядком байтов.
Файл ICO состоит из заголовка значка, каталога значков,
| Поле | Описание |
|---|---|
| Заголовок значка | Хранит общую информацию о файле ICO. |
| Каталог [1..n] | Хранит общую информацию о каждом изображении в файле. |
| Значок # 1 | Фактические «данные» для первого изображения в старом формате AND / XOR DIB или более новом PNG |
| & mldr; | |
| Значок #n | Данные для последнего изображения значка |
Заголовок
| Смещение | Размер (в байтах) | Назначение | 910 Зарезервированный.Всегда должно быть 0. |
|---|---|---|
| 2 | 2 | Задает тип изображения: 1 для изображения значка (.ICO), 2 для изображения курсора (.CUR). Другие значения недействительны. |
| 4 | 2 | Задает количество изображений в файле. |
Каталог
Каталог, содержащийся в файле ICO, представленный как структура ICONDIR, содержит структуру ICONDIRECTORY для каждого изображения в файле. За ним следует непрерывный блок всех данных растрового изображения.Это показано ниже.
| Смещение | Размер | Описание |
|---|---|---|
| 0 (0) | 1 | Ширина, должно быть 0, если 256 пикселей |
| 1 (1) | 1 (1) | должно быть 0, если 256 пикселей |
| 2 (2) | 1 | Количество цветов, должно быть 0, если более 256 цветов |
| 3 (3) | 1 | Зарезервировано, должно быть 0 |
| 4 (4) | 2 | Цветные плоскости при вставке.Формат ICO должен быть 0 или 1, или точка доступа X в формате .CUR |
| 6 (6) | 2 | Бит на пиксель в формате .ICO или точка доступа Y в формате .CUR |
| 8 (8) | 4 | Размер данных битовой карты в байтах. |
| 12 (C) | 4 | Смещение в файле. |
Ссылки
Изменение значка приложения для Windows — документация Godot Engine (стабильная версия) на английском языке
По умолчанию значком экспортируемого проекта будет значок Godot.Скорее всего, вы захотите изменить это для своего проекта. Есть два типа значков, которые можно изменить в Windows: значок файла и значок на панели задач.
Создание файла ICO
Windows не использует такие форматы, как png или jpg для значков приложений. Вместо, он использует формат ICO, предназначенный только для Windows. Вы можете создать свой значок приложения в любой программе, но вам придется преобразовать его в файл ICO с помощью такой программы как GIMP.
В этом видеоуроке рассказывается, как экспортировать файл ICO с помощью GIMP.
Также возможно преобразовать изображение PNG в файл ICO, совместимый с hiDPI. используя эту команду ImageMagick:
magick convert icon.png -define icon: auto-resize = 256,128,64,48,32,16 icon.ico
Предупреждение
Чтобы файл ICO эффективно заменял значок Godot по умолчанию, он должен содержать все размеров, включенных в значок Годо по умолчанию: 16 × 16, 32 × 32, 48 × 48, 64 × 64, 128 × 128, 256 × 256. Если файл ICO не содержит всех размеров, значок Годо по умолчанию будет сохранен для размеров, которые не были переопределены.
Приведенная выше команда ImageMagick учитывает это.
Изменение значка на панели задач
Значок панели задач — это значок, который отображается на панели задач, когда ваш проект это работает.
Чтобы изменить значок на панели задач, перейдите к Project → Project Settings → Application → Config → Windows Native Icon . Щелкните значок папки и выберите файл ICO.
Этот параметр изменяет только значок экспортируемой игры в Windows.
Чтобы установить значок для macOS, используйте Macos Native Icon .И для любой другой платформы
используйте настройку Icon .
Изменение значка файла
Предупреждение
Есть известные проблемы при изменении значка приложения в исполняемых файлах, в которые встроен файл PCK. На данный момент рекомендуется избегать использования rcedit, если вы решите включить Embed Pck для вашей предустановки экспорта Windows в диалоговом окне «Экспорт».
Значок файла — это значок исполняемого файла, который вы щелкаете, чтобы запустить проект.
Перед тем, как выбрать его в параметрах экспорта, вам необходимо установить дополнительный инструмент под названием rcedit .Вы можете скачать это здесь.
После загрузки нужно указать Годо путь к исполняемому файлу rcedit на твоем компьютере. Перейдите в редактор → Настройки редактора → Экспорт → Windows . Щелкните значок папки для записи rcedit . Найдите и выберите исполняемый файл rcedit.
Примечание
Пользователям Linux и macOS также потребуется установить ВИНО использовать rcedit.
Теперь у вас должно быть все готово для изменения значка файла. Для этого вам нужно будет указать значок при экспорте.Перейдите в Проект → Экспорт . Предполагая, что вы уже создали предустановки рабочего стола Windows, выберите свой значок в формате ICO в Приложение → Значок поле.
Примечание
Если rcedit не может изменить значок, вы можете вместо этого компилируйте собственные шаблоны экспорта Windows с измененным значком. Для этого замените платформа / окна / godot.ico с вашим собственным файлом ICO с до компиляции шаблонов экспорта.
Как только это будет сделано, вы можете указать свои шаблоны экспорта как пользовательский экспорт.

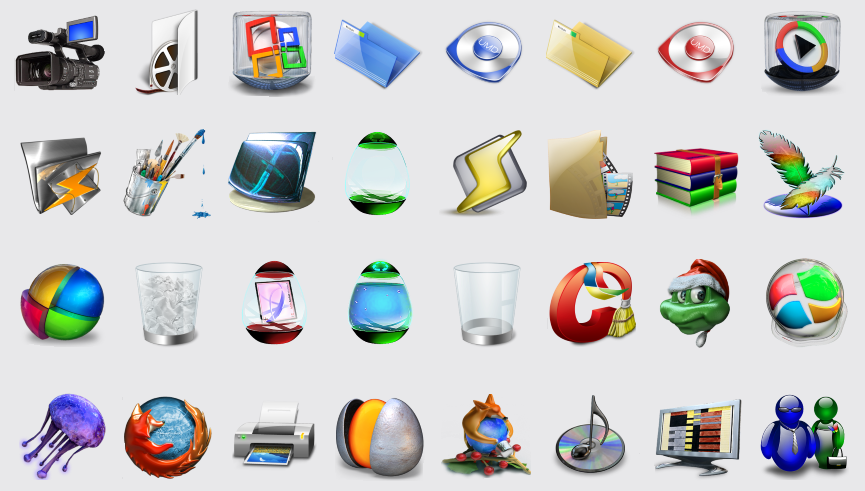 И, о ужас, мы больше не можем прочитать ни одной надписи! Тем не менее, практически
все иконки ICO остались узнаваемыми – теперь, даже не читая надпись, мы можем с
легкостью делать в программе нужные действия благодаря привычным значкам.
И, о ужас, мы больше не можем прочитать ни одной надписи! Тем не менее, практически
все иконки ICO остались узнаваемыми – теперь, даже не читая надпись, мы можем с
легкостью делать в программе нужные действия благодаря привычным значкам.