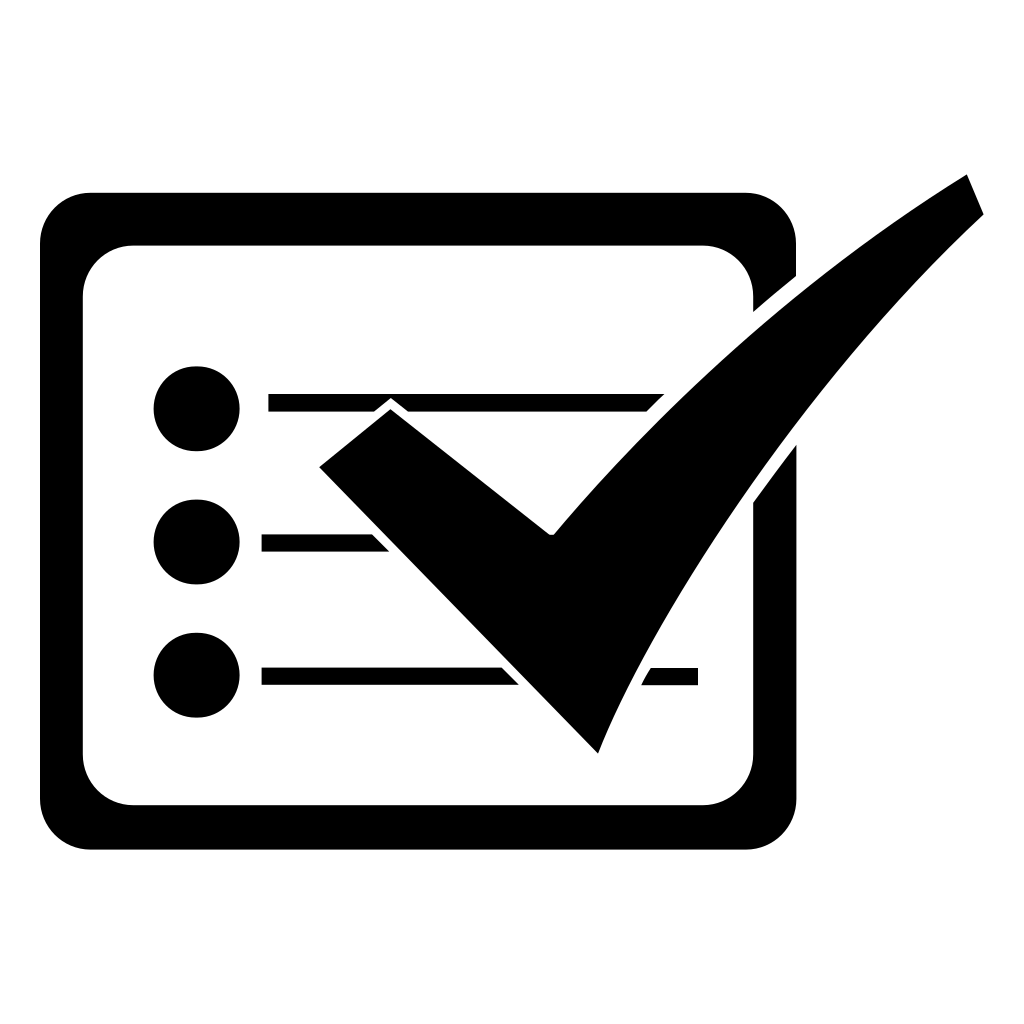Pngtree PNG рисунок и векторы картинки
psd дизайн шаблона dj dj в социальных сетях премиум
флаг сенегала на чемпионате мира по золотому щиту 2022
флаг японии
синий баннер
здоровые женщины победили рак и женщину онколога
С Рождеством
флаг Чили в золотом значке новый
Рождественские бантики из конфет
лента с золотой рамкой клипарт дизайн
фоторамка чемпионата мира по футболу 2022 в испании
ужас череп страшный Хэллоуин наклейка черный клипарт вектор
Золотой градиент индийского фестиваля братьев и сестер
забота о любви и концепции растений
шаблоны шаблонов постов в социальных сетях
дизайн макет экрана телефона iphone
2024 месяц календарь июль простой желтый
Супер распродажа надписей на пузыре оригами
амидская военная каллиграфия
тюльпан цветок желтый
2024 месячный календарь июль простой красный
С юбилеем воздушные шары дизайн
изображение флага албании
Гадание Таро Колесница
флаг словакии
мыльные пузыри пены векторпрозрачный фон
рулон бумаги
логотип карачи кингс
весенний фестиваль китайский новый год кролика традиционный благоприятный облачный волновой узор
милый значок оленя рождество
корейский медведь желтый дудл бесплатно распечатать
рождественская шапка холли
красный подписаться комментарий поделиться дизайн с иконками
Абстрактное торжественное открытие роскошная современная форма типографика
Настольный календарь на 2023 год Ежемесячный календарь Апрель
золотое текстовое поле игра баннер название этикетка форма абстрактная на прозрачном фоне
стопка 5 гонконгских долларов
букет цветов и листьев плоский дизайн
распродажа предложение этикетка баннер скидка поощрение
милая и красивая бабочка с розово желтыми крыльями
не курить
с международным днем защиты детей
глава села в костюме
Элегантная внешняя фиолетовая золотая деловая рамка для флаера
2023 вьетнамская шапка для мальчика
бизнес границы черный блестящий
2023 новый год январь календарь синий зеленый
Баннер последнего дня с меткой предложения таймера
простой кактус зеленого цвета
прием в открытую школу обучение в колледже в красных овальных формах
Рождественский постер со снежинками на тайском языке
Иконки — Шаблоны презентаций PowerPoint
Найденные шаблоны: 112
Страница из 3
Химия Шаблоны презентаций PowerPoint
Конец света Шаблоны презентаций PowerPoint
Музыка в наушниках Шаблоны презентаций PowerPoint
Серые передач Шаблоны презентаций PowerPoint
Смартфон приложений на белом фоне Шаблоны презентаций PowerPoint
3D люди — мужчины, человек с слово «команда». Концепция совместной работы Шаблоны презентаций PowerPoint
Концепция совместной работы Шаблоны презентаций PowerPoint
Новая технология облачных вычислений Концепция Шаблоны презентаций PowerPoint
Школа иллюстрации Фото векторные иллюстрации: Шаблоны презентаций PowerPoint
Концепция набор иконок СМИ Шаблоны презентаций PowerPoint
Journey Icons Шаблоны презентаций PowerPoint
Set of Travel Pictures Шаблоны презентаций PowerPoint
Saint Valentine Ornament Шаблоны презентаций PowerPoint
Летающие сердца на День Святого Валентина Шаблоны презентаций PowerPoint
Apps for Digital Tablet Шаблоны презентаций PowerPoint
People Skating on Frozen River Шаблоны презентаций PowerPoint
Concept of Human Diversity Шаблоны презентаций PowerPoint
Multicolored Fish Шаблоны презентаций PowerPointComputer Interface Шаблоны презентаций PowerPoint
Icons on Touchscreen Шаблоны презентаций PowerPoint
Gras Toy Auto Шаблоны презентаций PowerPoint
Young GirlGoing to the Beach Шаблоны презентаций PowerPoint
Flexible Mobile Device Шаблоны презентаций PowerPoint
Business Avatars Шаблоны презентаций PowerPoint
Blue Cloud Oil Painting Шаблоны презентаций PowerPoint
Computer Icons Шаблоны презентаций PowerPoint
Girl Using Modern Devices Шаблоны презентаций PowerPoint
Communication Online Шаблоны презентаций PowerPoint
0000033307 Шаблоны презентаций PowerPoint
0000035617 Шаблоны презентаций PowerPoint
0000035854 Шаблоны презентаций PowerPoint
0000036491 Шаблоны презентаций PowerPoint
0000036502 Шаблоны презентаций PowerPoint
0000037760 Шаблоны презентаций PowerPoint
0000038000 Шаблоны презентаций PowerPoint
0000038379 Шаблоны презентаций PowerPoint
0000038390 Шаблоны презентаций PowerPoint0000041661 Шаблоны презентаций PowerPoint
0000042915 Шаблоны презентаций PowerPoint
0000044763 Шаблоны презентаций PowerPoint
0000046526 Шаблоны презентаций PowerPoint
0000049632 Шаблоны презентаций PowerPoint
0000051239 Шаблоны презентаций PowerPoint
0000053120 Шаблоны презентаций PowerPoint
0000053657 Шаблоны презентаций PowerPoint
0000053772 Шаблоны презентаций PowerPoint
0000054120 Шаблоны презентаций PowerPoint
0000054833 Шаблоны презентаций PowerPoint
0000055568 Шаблоны презентаций PowerPoint
0000055668 Шаблоны презентаций PowerPoint
0000056039 Шаблоны презентаций PowerPoint
Следующая Страница
Страница из 3
Как найти правильный значок и использовать его [рекомендации PPT]
Использование значков — отличный способ сделать слайд PowerPoint наглядным. Добавление графического символа помогает лучше понять те моменты, которые вы хотите подчеркнуть. Однако выбор правильного значка и последовательное включение его в слайд может занять некоторое время.
Добавление графического символа помогает лучше понять те моменты, которые вы хотите подчеркнуть. Однако выбор правильного значка и последовательное включение его в слайд может занять некоторое время.
В следующих строках я хотел бы поделиться несколькими советами дизайнеров о том, как выбрать и быстро адаптировать значки, чтобы обогатить вашу презентацию. Я использую эти советы почти каждый день в каждом проекте редизайна слайдов, с которым мы работаем.
При выборе значка следует учитывать четыре критерия: Идея , Контраст , Пространство и Стиль . Позвольте мне исследовать и объяснить каждую из этих областей.
1. Идея значка
Если вы хотите добавить значок на слайд, сначала решите, что этот значок должен представлять. Это может быть конкретный объект, качество, характеристика или ключевое слово из вашего сообщения.
Например, для обозначения «выгоды» вы можете использовать значок с изображением большого пальца вверх или галочки.
Значок должен быть простым, чтобы ваша аудитория могла понять его значение с первого взгляда. Он также должен хорошо представлять концепцию, которую вы хотите передать. Найдите баланс между слишком общим и не слишком сложным.
Если вы работаете с шаблонами PowerPoint из infoDiagram, используйте функцию «Найти» (Ctrl+F) для поиска значка внутри наших презентаций. Мы включаем набор значков в конце наших шаблонов. Если вашего значка там нет, попробуйте выполнить поиск на странице infoDiagram.com. Или спросите нас о предложении значка в чате на веб-странице.
Если у вас есть абстрактная концепция для показа, может быть сложнее быстро найти идею для иконки. Например, чтобы выразить действие, изменение, налог или результат. Это не так просто. Поэтому мы создали пул идей, который вы можете использовать — ознакомьтесь со статьей нашего блога «50+ бизнес-концепций, визуализированных с помощью значков».
2. Мощность значка — контраст
После того, как вы нашли значок, решите, какую визуальную силу вы хотите ему придать.![]() Спросите себя, насколько вы хотите выделить символ, используя визуальный контраст.
Спросите себя, насколько вы хотите выделить символ, используя визуальный контраст.
Визуальный контраст задается размером и цветом значка.
- чем крупнее иконка, тем больше внимания она отнимет у читателя, и этот человек будет менее сосредоточен на другом контенте.
- то же самое с цветом — светло-серая иконка менее «кричащая», чем темно-черная пиктограмма.
Обратите внимание на различный контраст значков в приведенном ниже примере — символы внизу служат легкой иллюстрацией 4 этапов. С другой стороны, значок самолета внутри темно-синего круга привлекает больше всего внимания из-за его размера и ярких цветов.
Совет по дизайну: будьте осторожны при изменении размера значка — не изменяйте общие пропорции символа. Щелкните белую точку угла и удерживайте Shift, чтобы сохранить пропорции значка. Если вы также нажмете Ctrl, изменение размера произойдет централизованно.
3. Место для значков
Также следует учитывать, сколько места у вас есть на слайде.![]() Добавление значков не должно делать слайд слишком плотным. Это должно облегчить понимание, но не усложнить чтение.
Добавление значков не должно делать слайд слишком плотным. Это должно облегчить понимание, но не усложнить чтение.
Имейте в виду, что некоторые графические стили символов значков выглядят не очень хорошо, если они слишком маленькие или слишком большие. Если ваш слайд уже переполнен содержимым, выберите значок, который выглядит хорошо, даже если он маленький. Например, контурные значки выглядят лучше, если они больше половины дюйма (или 1 см). И простые плоские значки узнаваемы, даже если они крошечные, как вы можете видеть здесь:
4. Стиль значка
Четвертое — это стиль, который вы хотите выразить в своей презентации. Задайте себе вопрос:
- Вы хотите, чтобы ваши иконки выглядели нейтрально , не привлекая слишком много внимания? Тогда рассмотрите простые плоские иконки.
- Должны ли символы выражать современную элегантность ? Попробуйте стиль контура.
- Вы хотите выразить нестандартное мышление и творческий подход? Проверьте стиль рисованной каракули.

Совет по дизайну: Секрет профессионального вида презентации — постоянство. Говоря об иконках — избегайте ошибки смешивания стилей иконок (градиент, нарисованный от руки, плоский, контурный стиль…). Потому что тогда ваша презентация будет выглядеть как склеенная из смеси источников.
Выбрав правильный значок по теме и стилю, давайте посмотрим, как вы можете включить его в свой слайд.
Вы можете посмотреть другие примеры использования значков в различном контексте в нашем разделе ресурсов, указанном ниже.
Я надеюсь, что эти советы помогут вам создавать слайды, которые будут визуально привлекательными и понятными. Удачи в следующей презентации.
Петр Звиринский
мастер создания слайдов и специалист по диаграммам
Соучредитель Infodiagram
Подробнее ресурсы для начала
Графика
- Значения наилучшего значения с 700+ значками или 200+ диаграмм
- Секции ICON меньшие.

Учебные ресурсы
- Блог: Графика в стиле Outline и Flat Icon Style
- Блог: Как выбрать диаграмму? 18 Категории структур и процессов
Как настроить значки презентаций в PowerPoint
Значки — универсальный инструмент для визуальных презентаций, заменяющий скучные маркеры и играющий интеграл роль в повествовании. Пользовательские значки презентаций имеют решающее значение для создания сильной идентичности бренда в презентациях. Но если у вас нет доступа к библиотеке значков брендов, они могут показаться недосягаемыми.
Можно ли вообще настроить иконки без специальных дизайнерских навыков? Абсолютно. Этот пост в блоге покажет вам, как получать, создавать и анимировать пользовательские значки презентаций из самой PowerPoint!
Поиск значков для презентаций
Создание пользовательских держателей значков
Как адаптировать значки в PowerPoint
Анимация значков для презентаций
Получение значков для презентаций
Начнем с самого начала: поиск подходящих значков. Если вы используете Office 365, вы сможете получить доступ к собственным значкам презентации PowerPoint. У нас есть сообщение в блоге, описывающее, как вставлять значки PowerPoint в Office 365, поэтому перейдите туда, чтобы посмотреть видеоурок.
Если вы используете Office 365, вы сможете получить доступ к собственным значкам презентации PowerPoint. У нас есть сообщение в блоге, описывающее, как вставлять значки PowerPoint в Office 365, поэтому перейдите туда, чтобы посмотреть видеоурок.
Вот версия CliffsNotes:
- Щелкните вкладку Insert
- Выберите Icons
- Выберите значки и щелкните Insert
К сожалению, библиотека значков недоступна в более ранних версиях PowerPoint. Тем не менее, в Интернете есть множество бесплатных ресурсов с иконками для презентаций, таких как The Noun Project — библиотека иконок с более чем 2 миллионами иконок!
При выборе значков из онлайн-ресурса соблюдайте единый стиль дизайна. Это поможет вашей презентации выглядеть профессионально. Например, приведенные выше значки, связанные с пляжем, выполнены в совершенно разных стилях и выглядели бы странно, если бы все они использовались на одном слайде.
Это поможет вашей презентации выглядеть профессионально. Например, приведенные выше значки, связанные с пляжем, выполнены в совершенно разных стилях и выглядели бы странно, если бы все они использовались на одном слайде.
Библиотека значков Orion — отличный ресурс, так как вы можете фильтровать результаты по стилю — линии, сплошные, цветные или плоские.
Всякий раз, когда вы рисуете на онлайн-ресурсе, важно знать, как обращаться с различными лицензиями. У нас есть краткое руководство по Creative Commons для непосвященных.
И другие замечательные ресурсы можно найти в нашем блоге с бесплатными онлайн-ресурсами по дизайну!
Последняя тактика для поиска удобных значков — использование графического шрифта, такого как Wingdings (и Wingdings 2 и 3). Вам придется немного покопаться — и не забывайте про цифры и знаки препинания! Вот что я нашел:
Добыча графического шрифта для золота значков позволяет вам не указывать другого создателя. Wingdings доступен независимо от того, какую версию PowerPoint вы используете.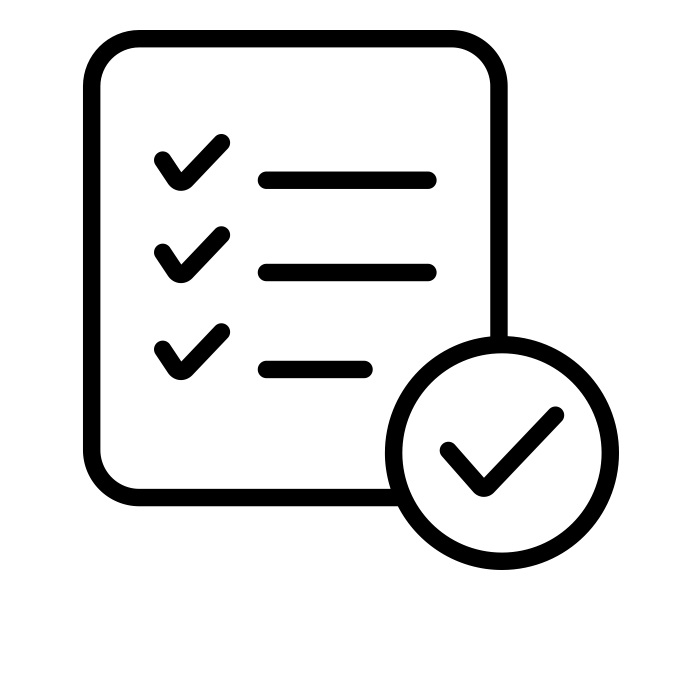 Вы можете изменить размер и цвет пиктограмм, увеличить толщину линий, выделив текст жирным шрифтом, а затем разместить их на пользовательских держателях значков, чтобы быстро создать набор значков для презентации.
Вы можете изменить размер и цвет пиктограмм, увеличить толщину линий, выделив текст жирным шрифтом, а затем разместить их на пользовательских держателях значков, чтобы быстро создать набор значков для презентации.
Создание пользовательских держателей значков в PowerPoint
Говоря о пользовательских держателях значков… Видите, что я там сделал? Бесшовные. Размещение значков на цветных пользовательских держателях — это быстрый и простой способ привести общие значки из PowerPoint или онлайн-ресурса в соответствие с вашим брендом. И, как только вы его сделаете, вы можете скопировать и вставить его сколько душе угодно!
Прежде чем начать, убедитесь, что цвета вашего бренда установлены в качестве цветов темы PowerPoint. Это облегчит выбор правильных цветов при разработке держателей для иконок. Не знаете, как изменить цвета темы? Прочитайте это простое руководство.
Пользовательские держатели значков: 3 способа
Разделение цвета
- Вставка > Фигуры > Круг.
 Нарисуйте круг на слайде.
Нарисуйте круг на слайде. - Разрежьте круг пополам, вставив прямоугольник, поместив его посередине круга и используя Subtract Инструмент Boolean (найдите его слева на вкладке Shape Format ). Это вычтет прямоугольник из круга. Теперь у вас должен получиться полукруг.
- Скопируйте и вставьте полукруг ( Crtl + C > Crtl + V ) и поверните его, выровняв два прямых края.
- Удалите цвет контура и выберите цвета заливки. Для этого стиля хорошо подходят цвета, отличающиеся одним оттенком. Значок должен быть хорошо виден, поэтому он должен сильно контрастировать с выбранными вами цветами. Наша бесплатная надстройка BrightSlide может помочь вам проверить цветовой контраст между двумя фигурами — нажмите здесь, чтобы узнать больше.
- Закончите, сгруппировав два полукруга вместе, выберите оба, вправо – щелкните , затем выберите Группа > Группа .

Вам не обязательно использовать круги для держателей значков презентаций. Если с вашим брендом связана определенная форма, возможно, шестиугольник, вы можете использовать ее вместо формы держателя значка.
Игривые фигуры
- Вставка > Фигуры > Круг . Нарисуйте круг на слайде.
- Право – щелкните и выберите Редактировать Точки . Это поднимет тонкую линию вокруг круга с квадратными черными узлами.
Вы можете перетаскивать черные узлы, чтобы изменить форму.
- Правый – щелкните , чтобы просмотреть параметры для каждого сегмента. Для формы пятна (это технический термин!), выберите Smooth Point для каждого узла. Вы также можете добавить или удалить черные узлы, щелкнув правой кнопкой мыши.
Поиграй и посмотри, что у тебя получится! Придерживайтесь двух или трех форм, чтобы придать слайдам игривый, неформальный вид, не погружаясь в хаос в виде клякс!
Shadow
Это самая замысловатая идея держателя иконок, которой я делюсь, но она выглядит так хорошо, что стоит затраченных усилий!
- Вставьте форму на слайд – любую форму, которую вы хотите использовать для основного держателя.

- Вставьте значок и поместите его поверх формы.
- Вставьте прямоугольник , удалите контур и измените цвет заливки на оттенок немного темнее, чем ваш значок.
- Переместите и измените размер прямоугольника так, чтобы он располагался там, где падала бы тень, если бы она была на вашем значке.
- Теперь самое сложное. Используйте инструмент Freeform shape , чтобы нарисовать фигуру по контуру вашего значка. Увеличьте масштаб, вправо – нажмите на готовую фигуру, нажмите Отредактируйте Точки и перетащите узлы, чтобы получить более точный контур.
Если вам трудно, удалите цвет заливки и установите цвет контура на что-то, что выделяется.
- Выберите тень, затем выберите контур значка и используйте инструмент Boolean Вычесть , чтобы вырезать форму значка из тени.

- Если вы используете непрямоугольный держатель значка, вам придется использовать больше фигур и логических инструментов, чтобы край вашей тени совпадал с краем держателя значка. В этом примере я продублировал держатель значка и форму произвольной формы, а затем использовал логические инструменты, чтобы создать изогнутый край тени.
Как адаптировать значки в PowerPoint
Пользовательские держатели значков — отличный способ быстро заклеймить значки для презентаций. Но если у вас есть немного больше времени, вы можете пойти дальше и настроить сами значки. У меня есть несколько трюков с PowerPoint, которые помогут.
Преобразование значков PowerPoint в формы
- Вставьте значок из библиотеки значков PowerPoint, перейдите на вкладку Графика Формат и выберите Преобразовать — Форма .
- Вправо – щелкните значок и выберите Группировать > Разгруппировать .
 Это разделит значок на отдельные объекты, которые вы можете редактировать по отдельности, что даст вам больше контроля над дизайном каждого элемента. Например, вы можете залить каждый элемент своим цветом.
Это разделит значок на отдельные объекты, которые вы можете редактировать по отдельности, что даст вам больше контроля над дизайном каждого элемента. Например, вы можете залить каждый элемент своим цветом.
Большинство значков презентаций PowerPoint состоят только из одного или двух компонентов, что ограничивает возможности их использования, даже если они не сгруппированы.
Использовать эскизный линии
Последний параметр форматирования фигуры в PowerPoint — эскизный контур. Доступно несколько различных стилей, придающих формам нарисованный от руки вид. Вы можете применить этот стиль к значку, предварительно преобразовав его в фигуру.
- Вставьте значок PowerPoint и используйте Преобразование в Форма .
- На вкладке Shape Format , под Shape Контур , выберите Набросок
К наброску контуров можно применить все стандартные параметры форматирования PowerPoint, включая толщину линии, тень, цвета, градиент и т.![]() д.
д.
Добавление дополнительных деталей к стандартным значкам — один из способов создания уникальной библиотеки значков. Независимо от того, вставляете ли вы базовую форму за каждым значком или используете инструмент формы Freeform , чтобы добавить больше деталей, сейчас самое время дать волю своему творчеству! Не забудьте сгруппировать готовую иконку вместе, чтобы ее было легко копировать, вставлять и перемещать по слайду.
Вот и все — 3 простых способа настроить значки в PowerPoint. Конечно, также можно создавать пользовательские значки с нуля, используя только формы PowerPoint! Это требует гораздо больше времени, поэтому может быть не лучшим вариантом для всех. Однако, если вы творческий человек, на YouTube есть несколько полезных видеоуроков, которые помогут вам начать работу.
Всякий раз, когда вы создаете новый значок, сохраняйте его в специальном файле PowerPoint и записывайте, что этот значок представляет (например, инвестиции, инновации, розничная торговля), чтобы вы могли последовательно использовать его в нескольких презентациях.![]() Всякий раз, когда вам нужен значок, вы можете просто открыть файл, скопировать и вставить тот, который вы сделали ранее.
Всякий раз, когда вам нужен значок, вы можете просто открыть файл, скопировать и вставить тот, который вы сделали ранее.
Если хочешь поумнеть, а мы всегда так делаем! – ознакомьтесь с нашим блогом о создании адаптивных SVG и умных значков в PowerPoint. С небольшим количеством кода вы можете создавать смарт-иконки и иллюстрации, где вы можете выбрать, какие части SVG будут менять цвет заливки, какие части будут менять цвет линии, а какие части не меняются вообще, что дает вам потрясающую степень свободу творчества и позволяет изменять значки и иллюстрации в соответствии с цветом темы, шаблоном и брендом.
Анимация значков для презентаций
Последний шаг в создании пользовательских значков в PowerPoint — анимация — вишенка на торте! Вот 3 приторно-сладких совета по анимации.
Сделайте его популярным
Первая анимация появилась благодаря нашему бесплатному дополнению в BrightSlide. В BrightSlide есть множество инструментов для дизайна и повышения производительности, но сегодня нас интересует именно библиотека анимации.![]() Он поставляется с предварительно загруженными некоторыми из любимых комбинаций анимации наших дизайнеров, которые идеально подходят для создания плавных, красиво анимированных слайдов в несколько кликов.
Он поставляется с предварительно загруженными некоторыми из любимых комбинаций анимации наших дизайнеров, которые идеально подходят для создания плавных, красиво анимированных слайдов в несколько кликов.
- Выберите свой значок, щелкните вкладку BrightSlide , затем Мои Анимации .
- Из выпадающего списка выберите Bounce Вход .
Использование маски
Маска в PowerPoint — это фигура, используемая для скрытия частей слайда или объектов. Вместо использования круглых держателей значков с помощью этого метода вы вставляете маску, а затем вырезаете круг или круги с помощью инструмента логического вычитания.
- Вставьте прямоугольник, чтобы покрыть весь слайд или его часть. Измените цвет заливки в соответствии с вашим дизайном.
- Вставьте кругов и используйте инструменты Align , чтобы равномерно распределить их.
 Здесь будут отображаться ваши значки.
Здесь будут отображаться ваши значки. - Выберите прямоугольник, затем каждый из кругов. На вкладке Shape Format найдите логические инструменты и выберите
- Вставьте свои значки, поместите их в центр вырезанных кругов и используйте Инструмент Упорядочить , чтобы переместить их за маску (выбрать значки, щелкнуть правой кнопкой мыши, Отправить на Назад ).
- Анимация значков с помощью Fly I n
Это один из способов сделать слайд динамичным и придать ему глубину. Маски в PowerPoint очень универсальны, и с ними стоит разобраться. Для получения дополнительной информации ознакомьтесь с этим сообщением в блоге.
Целенаправленная анимация
Вы можете рассказывать визуальные истории с помощью презентационных значков. Анимация особенно полезна, когда вы хотите показать изменение (от положительного к отрицательному, от малого к большому и т. д.). Есть несколько компонентов, с которыми вы можете играть.
Анимация особенно полезна, когда вы хотите показать изменение (от положительного к отрицательному, от малого к большому и т. д.). Есть несколько компонентов, с которыми вы можете играть.
Направление
В этом примере направление анимации значков усиливает сообщение слайда о том, что останется в прошлом и чего ожидать в будущем.
Эта анимация взята из библиотеки анимаций BrightSlide: Fade <- и Fade ->
Size
Изменение размера значка может помочь привлечь внимание к определенной части слайда или сигнализировать об изменении . В этом примере значки помогают визуализировать данные, поэтому аудитория может с первого взгляда понять основную мысль слайда.
Изменение значка
Вы можете использовать анимацию появления/исчезновения, чтобы изменить один значок на другой, например, галочку на крестик, чтобы показать изменения на слайде.
Движение и изменение цвета
Используя анимацию пути движения в PowerPoint, вы можете перемещать значки по слайду, чтобы визуализировать свою историю.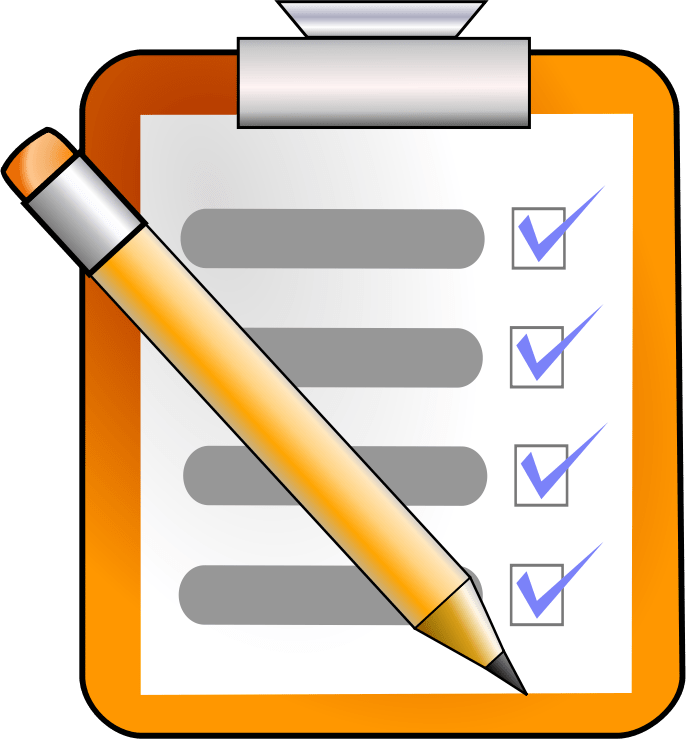
Чтобы применить траекторию движения, перейдите на вкладку Анимация , выберите Добавить Анимация , затем выберите нужный тип Движения Путь . В этом примере используется дуга.
В раскрывающемся списке «Добавить анимацию» есть анимации изменения цвета, однако их нельзя использовать для сгруппированных объектов, таких как значок.
Тем не менее, вы все еще можете добиться эффекта изменения цвета, скопировав и вставив значки в конце пути их движения. Загрузка нашей бесплатной надстройки PowerPoint BrightSlide — самый простой способ сделать это.
- Выберите свой значок.
- На вкладке BrightSlide в разделе Утилиты выберите Движение Путь , затем Дублировать в конечной точке .




 Нарисуйте круг на слайде.
Нарисуйте круг на слайде.