Компьютерные Иконки Презентация Бизнес, другие, разное, синий png
Компьютерные Иконки Презентация Бизнес, другие, разное, синий pngтеги
- разное,
- синий,
- текст,
- презентация,
- логотип,
- другие,
- доска,
- бизнес,
- силуэт,
- поделиться Значок,
- организация,
- символ,
- площадь,
- линия,
- сертификат,
- круг,
- общение,
- компьютер Иконки,
- креативность,
- скачать,
- Поведение человека,
- лекция,
- тема,
- png,
- прозрачный png,
- без фона,
- бесплатная загрузка
- Размер изображения
- 512x512px
- Размер файла
- 18.77KB
- MIME тип
- Image/png
изменить размер PNG
ширина(px)
высота(px)
Некоммерческое использование, DMCA Contact Us
- Компьютерные значки Презентация Символ, Значок презентации, текст, рука png 1200x630px 44.23KB
- Социальные сети Portable Network Graphics Computer Icons Социальные сети, социальные медиа, текст, логотип png 640x640px 145.88KB
- Компьютерные иконки, белый значок INSTAGRAM, текст, другие png 700x700px 36.75KB
- Компьютерные иконки Портативная сетевая графика Telegram Деловое партнерство, Telegram Icon, синий, угол png 504x504px 16.28KB
- Педагогическое образование школа классная компьютерные иконки, синий, класс png
640x640px
73.
 82KB
82KB - Иконка, границы креативного круга, изогнутые желтые, красные и синие рисунки, граница, инфографика png 640x1008px 257.94KB
- Иконки компьютеров Facebook Социальные сети Email Share icon, facebook, синий, текст png 512x512px 12.3KB
- Работа в команде Иконка, работа в команде, ремонт иллюстрации, текст, команда png 1000x1000px 67.77KB
- Компьютерные иконки Хобби, другие, Разное, текст png 800x800px 46.15KB
- org/ImageObject»> Компьютерные иконки, значок Instagram, текст, другие png 512x512px 16.06KB
- Кнопка «Мне нравится» Facebook Социальные сети Компьютерные иконки, Share, приложение Facebook, синий, текст png 1600x1600px 233.43KB
- WhatsApp Компьютерные иконки, WhatsApp, логотип, монохромный png 512x512px 13.21KB
- Значок логотипа, логотип Instagram, логотип Instagram, фиолетовый, текст png 1000x1000px 388.25KB
- Компьютерные иконки Работа в команде, другие, разное, текст png 500x500px 26.76KB
- Иконки компьютеров Дизайн иконок, Иконка Instagram, прямоугольник, логотип png
1600x1600px
32.
 33KB
33KB - Презентация компьютерных иконок, символ, разное, текст png 980x886px 37.02KB
- Иконка Диаграмма инфографики, элемент Creative PPT, иллюстрация пяти разных цветов, угол, компьютерная графика 3D png 1318x1439px 19.9KB
- Символ сора, символ, Разное, CDR png 438x595px 11.79KB
- Компьютерные Иконки, Человек Иконка, логотип, силуэт png 512x512px 15.54KB
- Компьютер Иконки Персона Пользователь, Spark ICON, люди, другие png
600x600px
17.
 26KB
26KB - Значок масштабируемой графики Facebook, логотип Facebook, логотип Facebook, синий, логотип png 512x512px 5.78KB
- Собеседование, интервью мультфильм, текст, другие png 503x503px 13.36KB
- Компьютерные Иконки Символ Навыка, символ, разное, угол png 700x600px 14.03KB
- Предпринимательство управление бизнесом Thepix, бизнес, текст, услуга png 512x512px 103.1KB
- Иконки компьютеров Ходьба, люди значок, угол, текст png 1200x1200px 33.73KB
- Логотип Facebook, логотип Facebook Messenger Значок социальных сетей, значок Facebook, синий, текст png
1000x750px
10.
 19KB
19KB - Компьютер Иконки Галочка Галочка, метка круга, угол, текст png 512x512px 12.5KB
- Компьютерные иконки логотип WhatsApp, WhatsApp, текст, логотип png 660x705px 45.56KB
- Социальные сети Социальная сеть Facebook Icon, социальные иконки, иконки приложений социальных медиа, синий, веб-дизайн png 1123x570px 33.54KB
- Значок логотипа, логотип Twitter, логотип Twitter, синий, социальные медиа png 512x512px 7.52KB
- YouTube графика Компьютерные иконки, YouTube, текст, товарный знак png 1125x1132px 139.06KB
- org/ImageObject»> Общение, эмоциональное, разное, текст png 1000x1000px 86.06KB
- Компьютерные иконки, значок Instagram, текст, логотип png 512x512px 8.99KB
- Логотип SoundCloud Компьютерные Иконки, Логотип SoundCloud, другие, логотип png 512x512px 8.12KB
- черный логотип, компьютерная веб-страница значков, всемирная паутина, веб-дизайн, глобус png 1200x1200px 28.49KB
- четыре человека обсуждают иллюстрации, встреча предпринимателей, работа в команде, компания, текст png 2100x2100px 142.05KB
- WhatsApp Logo Cdr, WhatsApp, CDR, логотип png
640x640px
72.
 62KB
62KB - синий значок телефона внутри круга, телефонный звонок символ смартфон звонит, телефон, Разное, синий png 1024x1024px 16.36KB
- Компьютерные иконки Бизнес-администрирование Управление персоналом, символ людских ресурсов, текст, управление человеческими ресурсами png 512x512px 20.53KB
- Computer Icons Blog Desktop, значок связи с общественностью, синий, текст png 1170x1170px 13.92KB
- значки веб-сайтов, социальные сети, социальные сети, компьютерные иконки логотип, социальные сети, текст, социальные медиа маркетинг png 600x564px 26.62KB
- Компьютерные иконки Точки, три кнопки, текст, другие png
512x512px
5.
 4KB
4KB - Символ компьютерных символов, тимбилдинг, текст, тимбилдинг png 800x800px 17.82KB
- Компьютерные иконки Смайлик Символ Гнев, злой человек, разное, текст png 512x512px 8.06KB
- цифровые устройства с большим количеством цифровых значков иллюстрации, значок информационных данных компьютерной сети, значок Интернет, синий, электроника png 877x593px 92.4KB
- Логотип, значок ig, текст, другие png 512x512px 14.44KB
- человек, указывающий на экран проектора, презентация по расширению прав и возможностей сотрудников, креативные 3D злодеи, угол, электроника png
1500x1343px
867.
 83KB
83KB - YouTube Facebook как кнопка смайлик, палец вверх, как значок, синий, текст png 1600x1600px 55.9KB
10 типичных ошибок в презентациях PowerPoint
— Слушай, у меня завтра презентация. Скинь мне какой-то шаблон, я вставлю туда свои картинки и текст.
— У меня нет, в PowerPoint любую возьми.
Обычная ситуация в сотнях офисов с тысячами сотрудников, которые создают десятки тысяч шаблонных презентаций. Такое отношение не требует особого вовлечения в процесс и намного упрощает жизнь. Но именно оно продолжает линию всеобщих заблуждений: неважно, какая презентация — главное, чтобы она передавала суть.
Почему заблуждений? Давайте сравним презентации с автомобилями. Можно доехать из точки А в точку Б на «Ланосе», а можно на «Мерседесе». Суть вроде бы не меняется, но ощущения совершенно разные.
В этой статье я расскажу, как избежать шаблонности и не повторять одни и те же ошибки в презентациях.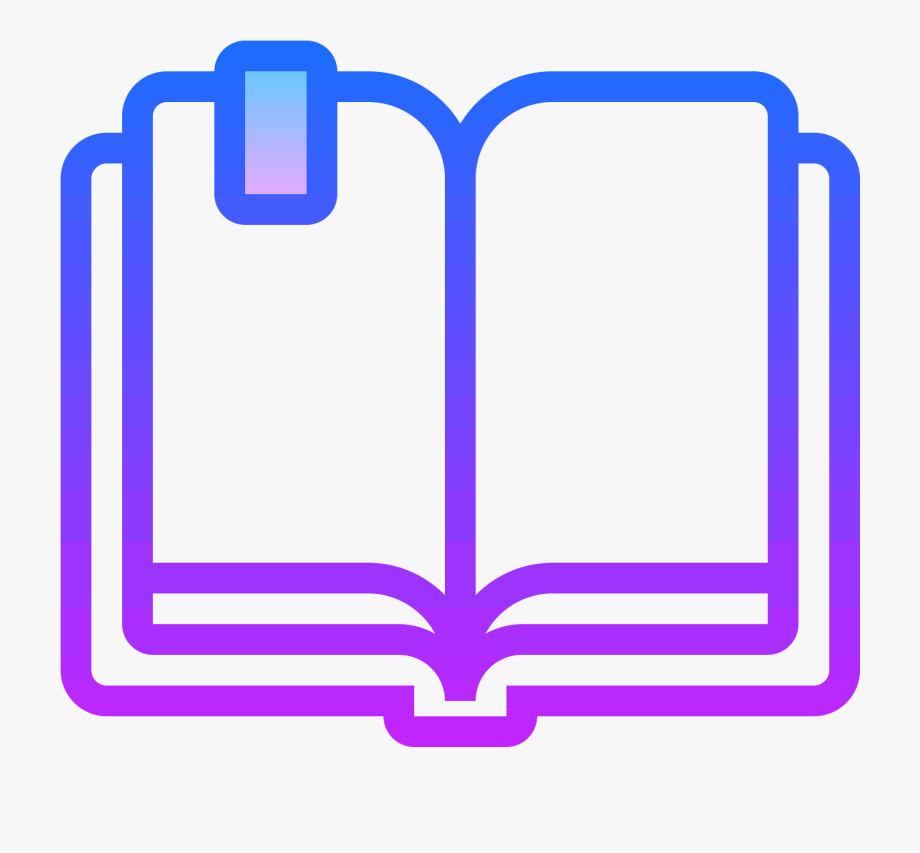 Развенчаем разные мифы (например, чем меньше слайдов, тем лучше) и определим, почему все-таки оформление презентации очень важно.
Развенчаем разные мифы (например, чем меньше слайдов, тем лучше) и определим, почему все-таки оформление презентации очень важно.
Ошибка № 1. СМИ (слишком много информации)
Есть два основных типа презентации: публичная и на отправку. Внимание, это две разные презентации. Нельзя сделать одинаково хорошо одну презентацию и для встреч, и для отправки.
В первом случае вы можете использовать только изображения с минимальным текстом. Поэтому не пишите себе шпаргалки на слайдах и не читайте. Аудитория как суровый преподаватель — сразу видит, что вы не готовились.
При подготовке же презентации на отправку вам нужно лаконично описать вашу мысль. Поскольку здесь у вас не будет возможности рассказать о содержании.
P. S. И не пишите «презентация» на заглавном слайде — это и так понятно. На книге же не написано «книга» — там сразу идет название. Тонкость, а сколько места на слайде можно сэкономить.
Кстати, отличная книга, рекомендую.
«How To Deliver A TED Talk: Secrets Of The World’s Most Inspiring Presentations» Jeremey Donovan
Ошибка № 2. Не всегда уместные bullet points
Структура построение слайдов в PowerPoint приучила нас к bullet points как к определенному стандарту в презентациях. Разочарую вас, но это не так. Когда ваша презентация состоит из множества знаков на слайде, это превращается в решето из черных точек.
Я бы рекомендовал не использовать их или применять минимально.
Буллиты можно заменить цифрами, изображениями, иконками и таким образом облегчить восприятие информации.
Например, поставим цифры вместо буллитов.
Или добавим немного изображений.
Или найдем подходящие иконки к изображениям.
Не кажется ли вам, что так слайды выглядят намного привлекательнее?
Ошибка № 3. Формат 4:3 и лого на каждом слайде
Мы живем с вами в век высоких технологий, ультратонких телевизоров и огромных конструкций для визуализации наших идей. Однако во многих презентациях до сих пор используется формат слайдов 4:3 — формат старых проекторов.
Однако во многих презентациях до сих пор используется формат слайдов 4:3 — формат старых проекторов.
Во время презентации мы часто видим такие «уши» — черные полосы по бокам слайда, которые смотрятся, как минимум, странно. Авторы, сами того не зная, ограничивают себя в таком бесценном месте на слайдах.
Как исправить это? С помощью вкладки «Конструктор» (в моем случае). Нажимаете «Размер слайда» — «Широкоэкранный». И все.
Вторая странная вещь, которую я часто вижу в презентациях и которая популярна в корпоративном шаблоне — это лого, телефон и адрес сайта, установленные в колонтитулах на всех слайдах.
У меня один вопрос: зачем? Неужели люди не понимают, из какой вы компании? Об этом желательно сказать в начале и в конце. Взгляните на презентацию Microsoft — здесь почему-то нет лого на всех слайдах.
И в презентациях Apple. Давайте представим, что логотип присутствует. Как вам?
Ошибка № 4. Использование типичных картинок
Из одной презентации в другую, словно цирк шапито с одним и тем же номером 10 лет подряд, гастролируют все эти типичные картинки. Белые человечки, рукопожатия и лестницы успеха.
Белые человечки, рукопожатия и лестницы успеха.
Например, покупка.
Мы вам позвоним.
Команда
Ошибка № 5. Фотографии с белым фоном на цветных слайдах
Очень часто я встречаю презентации с цветным фоном слайдов, где размещены фотографии на белом фоне. Зачем? Если удалить фон из фото очень просто.
Для этого больше не нужен Photoshop, эта функция давно есть в PowerPoint. И с каждым годом она удаляет фон все лучше и лучше.
Поздравляю. Только что вы прокачали свои навыки дизайнера.
Ошибка № 6. Много цветов в одной презентации
Я рекомендую использовать не более пяти цветов в презентациях, а лучше три. Этого количества вполне достаточно для всех слайдов.
Забудьте это после просмотра:
Цвет — важный аспект презентации. Его нужно подбирать, исходя из темы вашей презентации и того, что вы хотите донести на слайде.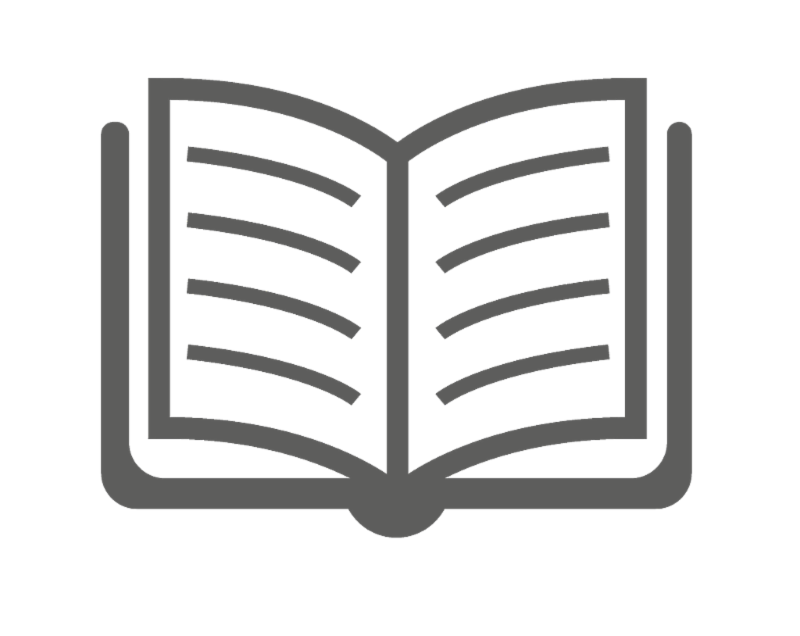
Как правило, в корпоративных презентациях уже есть определенная палитра, но если ее нет, это не проблема. Есть ресурсы, которые подбирают цвет, например Paletton.
Вы можете выбрать любую палитру, но важно помнить про контраст. Контраст — это значимая или заметная разница.
Ошибка № 7. Сложная визуализация данных
Визуализация данных — это ахиллесова пята всех бизнес-презентаций. Обычно это стандартные диаграммы, на которых очень много информации. Иногда встречаются даже три-четыре диаграммы на одном слайде.
В итоге вся та ценная информация, которую вы хотите донести, сливается. Найти истину или вывод становится не легче, чем иголку в стоге сена.
Что делать?
1. Если у вас схемы-диаграммы, не стоит пытаться их уместить на одном слайде.
Представьте, что объекты на слайде — это люди, а ваша презентация — транспорт.
Допустим, это такси, которое движется к заданной точке. Вместо того, чтобы комфортно рассадить всех пассажиров на свои места, вы запихиваете их друг на друга, чтобы все поместились в одну машину. Можно и вшестером поехать в легковушке, а комфортно ли будет?
Можно и вшестером поехать в легковушке, а комфортно ли будет?
А ведь у вас нет ограничения по количеству такси, которое вы можете заказать и отправить.
Слайды бесплатны — пользуйтесь этим.
2. Меньше деталей, больше сути.
Как правило, в презентациях люди очень часто оставляют на графиках много деталей — названия осей, таблички и многое другое. Все это не нужно в случае публичного выступления.
Если просто убрать все лишнее, сделать логическую последовательность, добавить хороший шрифт, иконку, то этот слайд заиграет совсем другими красками.
Ошибка № 8. Нет иерархии на слайдах
В любой системе должна быть иерархия. На что в первую очередь человек должен обратить внимание? Что самое важное на слайде? Эти моменты должны считываться сразу. Затем идет информация второго порядка, третьего и так далее. Слайды, на которых царит хаос, сложно воспринимаются.
Я все больше ищу вдохновения для презентаций на сайтах (лендингах).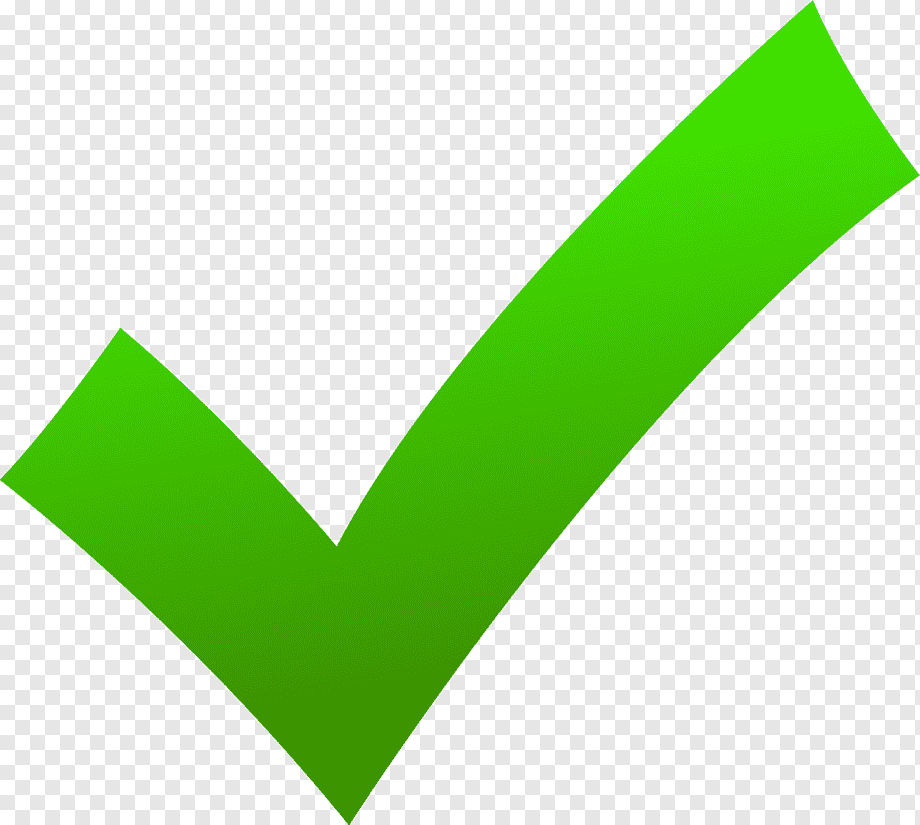 Чем вам не слайд?
Чем вам не слайд?
Например, зайдем на сайт компании Apple:
#1. Cамая большая и главная надпись — мы будем говорить об iPhone X
#2. Описание
#3. Дополнительная информация
Не бойтесь больших шрифтов!
Вернемся к нашему слайду:
сначала читаем заголовок → потом пункты → описание пунктов.
Все просто, главное — выделить для себя приоритеты.
Ошибка № 9. Отсутствие фокуса на слайдах
Правда, первое что вы увидели на этом слайде — это слово «anyone»?
Представьте, что фокус на слайдах — это лазерная указка, которой вы показываете аудитории, куда взглянуть, на какие важные элементы стоит обратить внимание.
Для фокуса вы можете использовать как цвет, размер элементов, так и графические приемы.
Создавайте фокус на ваших слайдах и управляйте вниманием аудитории.
Ошибка № 10. Пренебрежение подготовкой к презентации
Я очень дотошный, когда стоит вопрос подготовки.
Моменты, которые нужно проконтролировать перед презентацией:
1. Я всегда связываюсь с организаторами, уточняю, какой тип подключения — HDMI или VGA.
Внимательно слушаю организаторов и беру всевозможные переходники с собой, а иногда и резервный компьютер.
К счастью, сейчас это доступно, и все переходники обойдутся максимум в $50, но, поверьте, однажды они спасут вас. Как-то раз я пришел на презентацию, и ни VGA, ни HDMI у меня не работали.
Если бы не переходник mini DisplayPort для VGA, я был бы обречен на провал, поскольку я мог выступать только со своим компьютером — там стояли самые последние функции PowerPoint.
2. Будет проектор, плазма, LED? (Кстати, в этом случае нежелательно использовать тонкие шрифты, они будут теряться на экране).
3. Каким я выступаю по порядку, до или после обеда, утром или вечером? Исходя из этого я могу корректировать свою презентацию.
4. Организаторов я всегда прошу выслать фотографии зала или стараюсь приехать за день до выступления, подключиться и все проверить самостоятельно. Зачем? Так я понимаю, где я буду выступать, какая там обстановка и убираю еще одну «неизвестность» в своем выступлении.
Зачем? Так я понимаю, где я буду выступать, какая там обстановка и убираю еще одну «неизвестность» в своем выступлении.
Итого
Каждый из нас делает ошибки, это нормально. Важно учиться на них, интегрировать опыт и больше их не повторять. Это лишь немногое из того, что мы будем разбирать на нашем полноценном курсе, но уже сейчас я призываю вас не совершать эти ошибки в своих презентациях.
Бонус. Ресурсы для вдохновения. Повторяй, совершенствуй, создавай
Сайт с самыми популярными лендинг пейджами
Сайт с выбранными презентациями
Как сделать изображения прозрачными в PowerPoint
Автор Сайкат Басу
Microsoft PowerPoint имеет небольшую функцию, которая может удалить фон с изображения и сделать его прозрачным.
Microsoft PowerPoint имеет небольшую функцию, спрятанную на ленте, которая называется Установить прозрачный цвет и может удалить фон с изображения и сделать его прозрачным . Этот совет пригодится, если вы хотите создать инфографику в PowerPoint, используя вставленные картинки.
Этот совет пригодится, если вы хотите создать инфографику в PowerPoint, используя вставленные картинки.
Этот совет работает только с вставленными изображениями. Для изображений внутри фигур работает , а не . Если ваше изображение вставлено в фигуру в качестве заливки, параметр «Установить прозрачный цвет» будет недоступен. Вот как это сделать. Скриншоты взяты из Office для Mac, но все то же самое для Office в Windows.
- Выберите изображение или фон заливки, для которого вы хотите изменить прозрачность.
- Выберите изображение двойным щелчком. Формат изображения 9Панель инструментов 0012 отображается на ленте.
- Перейдите к Формат изображения > Цвет . Нажмите маленькую стрелку рядом с ним и выберите Установить прозрачный цвет в раскрывающемся меню.
- Когда указатель изменится, выберите цвет изображения, который вы хотите преобразовать в прозрачный.
- Чтобы отменить изменения цвета, нажмите значок Сбросить изображение в той же группе.

Инструмент «Установить прозрачный цвет» неидеален. Это не точно, как инструмент «Пипетка» в Adobe Photoshop. Это также дает вам еще две проблемы для решения:
- Когда вы повторяете процесс с другим цветом, прозрачность первого цвета будет удалена.
- Также удаляет цвет, выбранный вами для прозрачности, если тот же цвет находится внутри основного изображения.
Вы мало что можете сделать с проблемой номер один. Но есть обходной путь для второй проблемы — вы можете защитить один и тот же цвет в любой области, которую не хотите делать прозрачной.
Связанный: Как сделать фон прозрачным в Photoshop
Защита цветов изображения с помощью форм
Нарисуйте фигуру произвольной формы , чтобы покрыть область изображения, которую вы хотите сохранить, которая также содержит прозрачный цвет:
Заполните эту фигуру произвольной формы цветом, который был сделан прозрачным (здесь черный ), и переместите ее за переднее изображение, но перед фоном. Щелкните правой кнопкой мыши фигуру и выберите Отправить на задний план > Отправить назад .
Щелкните правой кнопкой мыши фигуру и выберите Отправить на задний план > Отправить назад .
Затем установите прозрачный цвет.
В старых версиях PowerPoint эта функция работала только с файлами PNG и GIF. Теперь вы можете использовать это даже для изображений PDF и JPEG. Опять же, сплошные цвета дадут вам наилучшие результаты.
Вы хотите, чтобы Microsoft сделала выбор цвета немного более мощным? Как вы творчески устанавливаете прозрачный цвет в изображении PowerPoint?
Подписывайтесь на нашу новостную рассылку
Похожие темы
- Производительность
- Презентации
- Microsoft PowerPoint
- Творчество
- Короткий
Об авторе
Сайкат Басу — заместитель главного редактора по Интернету, Windows и производительности.

 82KB
82KB 26KB
26KB 19KB
19KB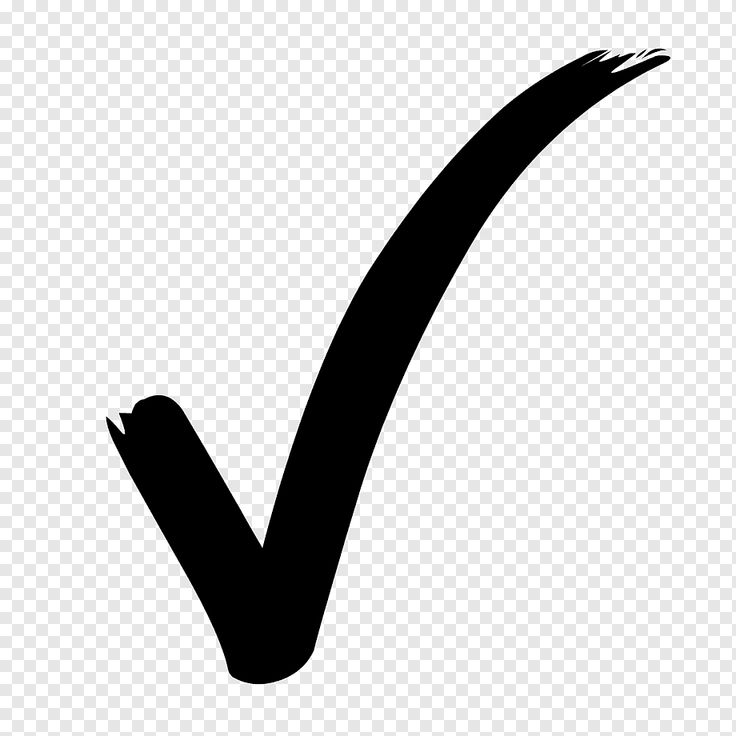 62KB
62KB 83KB
83KB