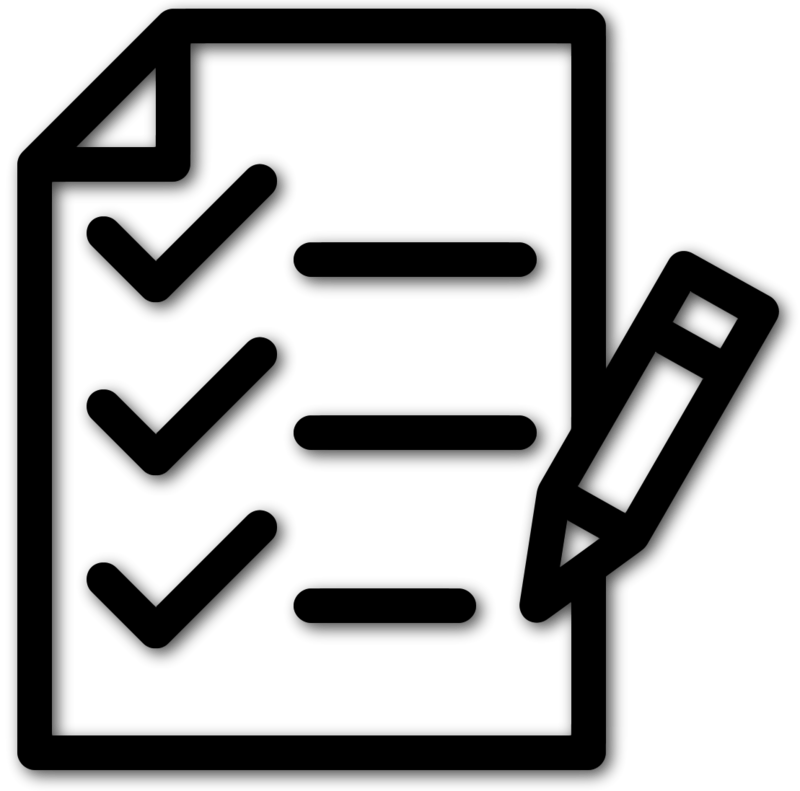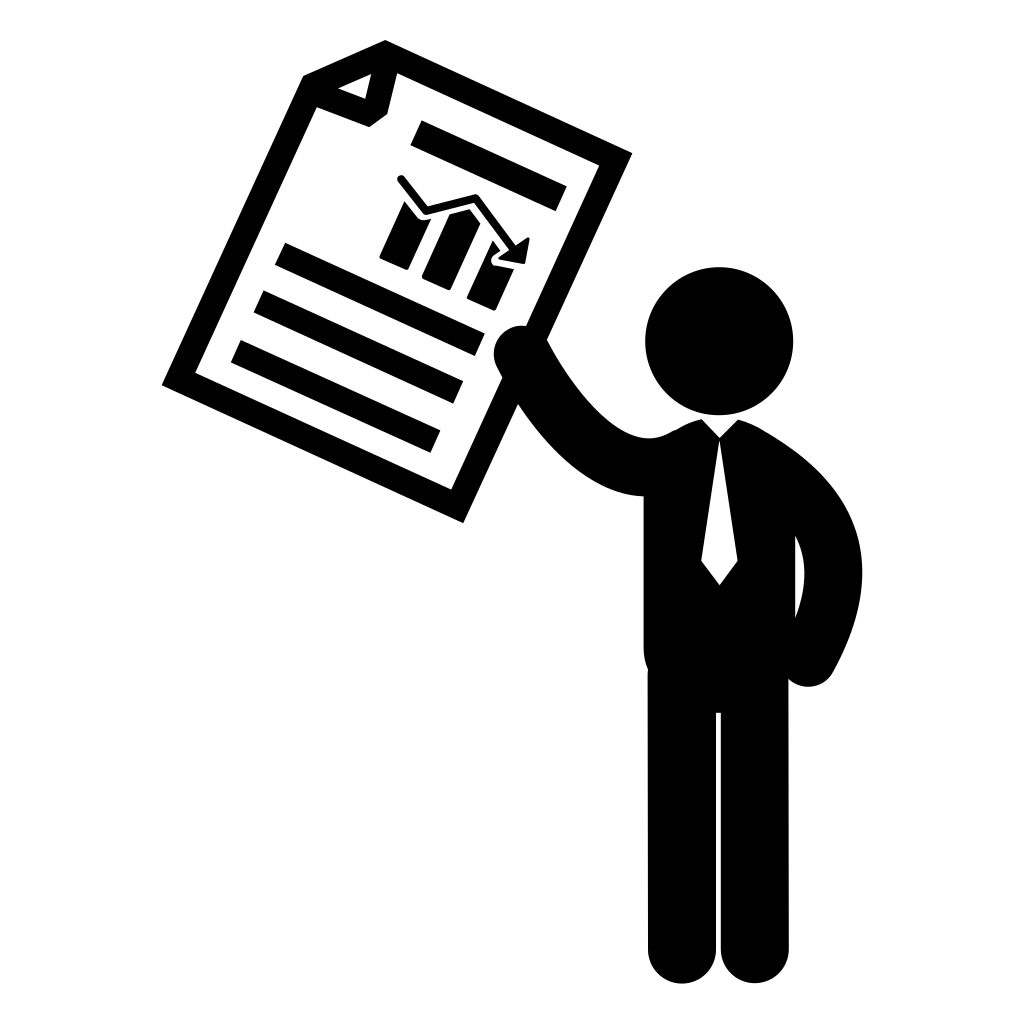Иллюстрации, иконки и значки для презентаций — 28 лучших сетов
Найти значки для презентаций в хорошем качестве, которые идеально сочетаются друг с другом, бывает нелегко, хотя на просторах Интернета их миллиарды. Команда Canva собрала 28 наборов иконок, значков и стикеров на разные темы, чтобы их поиск больше не отнимал драгоценное время на подготовку презентации. Вы можете добавлять все эти иконки для презентаций бесплатно в дизайны в Canva.
Иконки для презентаций: бизнес и коммуникации
Базовый набор иконок с минимумом цветовых акцентов. Если вам подходит этот набор, жмите на кнопку «Использовать этот шаблон». Он откроется в новой вкладке для редактирования. Вы сможете скопировать нужную иконку и перенести в свой дизайн презентации.
Использовать этот шаблон.Значки для презентаций: школа
В этом наборе большинство составляют значки для презентаций на тему учебы, но некоторые подойдут и для других тем. Эти и другие иконки для презентаций из подборки можно перекрасить, чтобы адаптировать под фирменный стиль.
Иконки для презентаций: обучение
Похожий набор иконок со смещенным контуром. Цвет контура иконок неизменяемый, но цвета подложек можно менять. Чтобы изменить цвет, выделите один элемент и обратитесь к палитре. Перекрашивать каждую иконку по отдельности не придется — воспользуйтесь опцией быстрой замены цвета с кнопкой «Изменить все».
Использовать этот шаблон.Стикеры для презентации: наука и образование
Еще один набор контурных стикеров с элементами частичной заливки на тему образования и научных исследований.
Использовать этот шаблон.Значки для презентаций: бизнес и финансыЦветные значки для презентаций — пример, как можно разнообразить иконки за счет палитры, но сохранить единство стиля в начертании.
Использовать этот шаблон.Иконки для презентаций: бизнес и HR
Необычный набор иконок с градиентным контуром. Подойдет для презентации на тему менеджмента и управления персоналом. Цвета в градиентах изменяемые. Отличный компромисс, когда нужны яркие акценты и простота в начертании.
Отличный компромисс, когда нужны яркие акценты и простота в начертании.
Минималистичные иконки для презентаций в стиле лайн-арт
Лайн-арт — одно из трендовых решений в современном дизайне. Такие иконки смотрятся аккуратно и не отвлекают от сути. Их стоит располагать на светлом фоне и не делать слишком мелкими.
Использовать этот шаблон.Иллюстрированные иконки для презентаций: бизнес
Если нравится лайн-арт, но нужно больше выразительности в цвете, присмотритесь к этому набору иконок с тонким контуром и слегка смещенной подложкой. Все цвета изменяемые.
Использовать этот шаблон.Иллюстрированные иконки для презентаций: маркетинг
Полноценный набор иконок на тему маркетинга и исследований. Каждая иконка составлена из 4–5 цветов, и все изменяемые. Отличный вариант выдержать фирменный стиль в дизайне презентации, если у вас широкая корпоративная палитра.
Использовать этот шаблон.Стикеры для презентации: СМИ
Минималистичные иконки для презентаций можно заменять на тематические стикеры. В галерее элементов Canva есть наборы стикеров с самыми разнообразными предметами и сюжетами. Из них можно составлять последовательное визуальное повествование.
В галерее элементов Canva есть наборы стикеров с самыми разнообразными предметами и сюжетами. Из них можно составлять последовательное визуальное повествование.
Стикеры для презентации: офис
Еще один набор сюжетных стикеров для презентации на тему офисной жизни. В каждом элементе по 3 изменяемых цвета. На слайде показываем несколько возможных цветовых решений.
Использовать этот шаблон.3D-иконки для презентаций: банк и финансы
Изометрические иконки — еще один вариант для стильного дизайна презентации. Каждая картинка в этом наборе прорисована с хорошей детализацией. Можете не бояться растянуть картинку на значительную часть слайда.
Использовать этот шаблон.Иконки для презентаций: красота и здоровье
Набор из 48 иллюстрированных иконок отлично подойдет для презентации услуг салона красоты или SPA-комплекса. Их можно использовать и для соцсетей, например, в оформлении Instagram.
Использовать этот шаблон.Иконки для презентаций: макияж и косметика
Похожий набор иконок на тему декоративной косметики.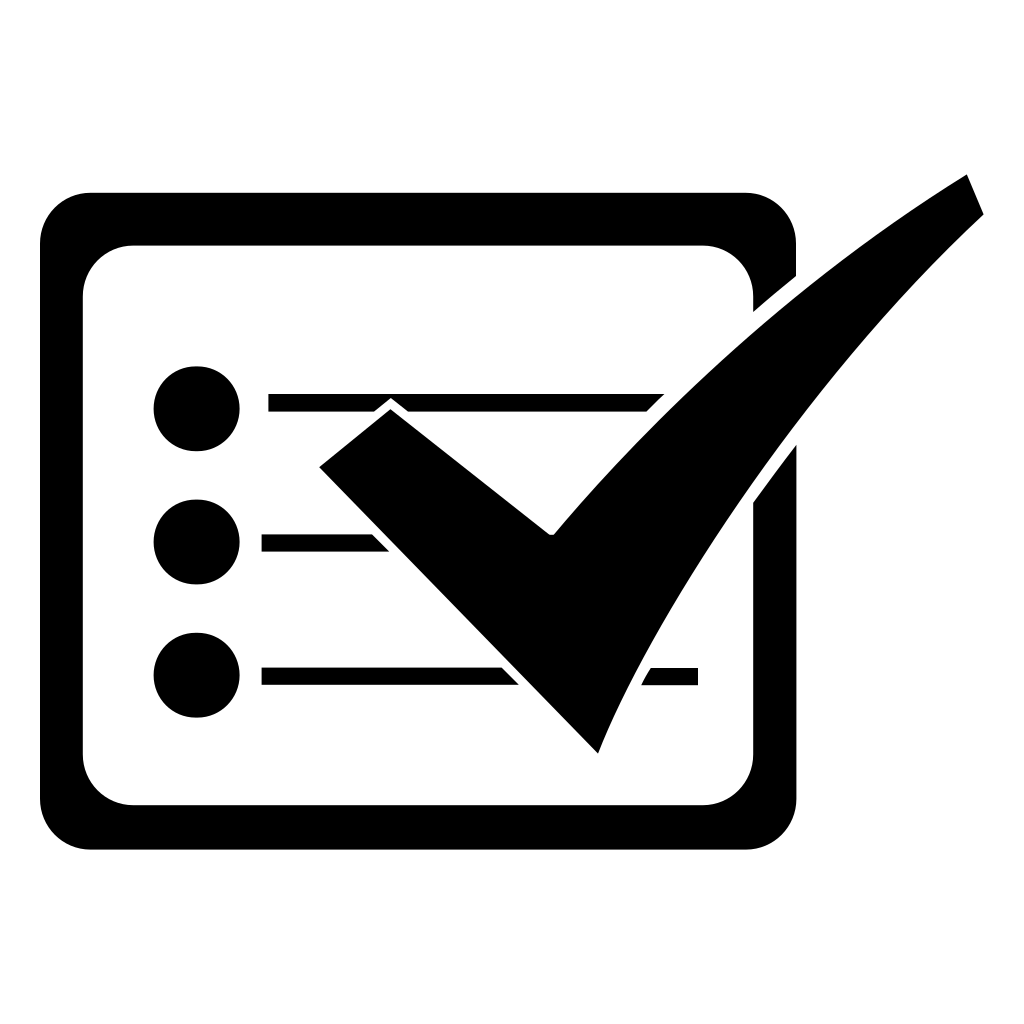 Подойдет для составления инфографики и оформления гайдов по визажу.
Подойдет для составления инфографики и оформления гайдов по визажу.
Иконки для презентаций: сельское хозяйство
Большую часть иконок из этого набора можно также использовать для условных обозначений в презентации на тему здорового питания.
Использовать этот шаблон.Стикеры для презентации: интересы и увлечения
На слайде мы собрали лишь часть иконок, выполненных в этом стиле. В галерее элементов Canva найдется множество других с самыми разнообразными предметами. Для поиска используйте подсказку «Block and Flat Style Icon».
Использовать этот шаблон.Неоновые значки для презентаций: развлечения
Яркие неоновые значки для презентаций выделят ваш дизайн. Их лучше размещать на темно-синем или черном фоне. Больше элементов из этой серии можно найти в Canva по запросу «Neon Illustration».
Использовать этот шаблон.Стикеры для презентации: чтение
Этот набор стикеров доказывает, что чтение идет всем. Подойдет для презентации книжного магазина или библиотеки.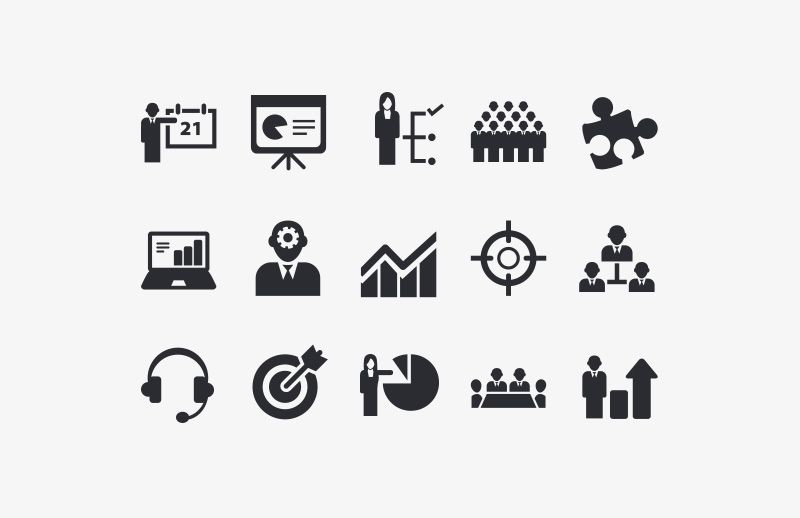
Стикеры для презентации: профессии
На этом слайде далеко не все сюжетные стикеры с профессиями, доступные в бесплатной версии Canva. Найти больше можно по запросам «Working Man» и «Working Woman».
Использовать этот шаблон.Значки для презентаций: здания и ландшафты
Используйте такие значки для презентаций, если нужно изобразить логистическую схему или сеть филиалов компании. Попробуйте также поискать изображения в другом стиле по запросу «Buildings Icons».
Использовать этот шаблон.Иконки для презентаций: достопримечательности мира
Эти стильные контурные иконки с частичной заливкой подойдут для доклада о путешествиях или квиза. Проверьте себя: сколько городов вы сможете узнать по упрощенным изображениям их достопримечательностей?
Использовать этот шаблон.Стикеры для презентации: климат
Этот набор отлично подойдет, например, для школьной презентации по окружающему миру на тему «Природные явления». Проверьте больше результатов по запросу «Weather Symbol Isolated Icon».![]()
Иллюстрированные иконки для презентаций: астрономия
Подборка красочных иконок для тех, кто увлечен космосом. Этот набор можно также использовать, чтобы поменять стандартные иконки на iOS и создать кастомную тему для айфона.
Использовать этот шаблон.Иконки для презентаций с градиентом: велосипедный спорт
Какой бы специфической ни была тема презентации, этот набор — прямое доказательство, что в Canva найдется все.
Использовать этот шаблон.Значки для презентаций: йога и медитации
Тот случай, когда можно даже не использовать значки для презентаций, а просто смотреть и наслаждаться идеальной симметрией.
Использовать этот шаблон.Иконки для презентаций: персонажи
Иконки с персонажами бывают нужны для описания представителей целевой аудитории или оформления отзывов в бизнес-презентациях. Уверены, вы найдете идеального персонажа на этом слайде или в элементах Canva по запросу «Character Icon».
Использовать этот шаблон.Стикеры для презентации: портреты
Там, где нужны не только силуэты, но и лица, используйте портретные стикеры. Они оживят дизайн презентации и добавят эмоций.
Использовать этот шаблон.Иконки для презентаций: схематичные персонажи
Еще один набор эмоциональных персонажей. Не стоит отказываться от них, если неоновые контуры покажутся слишком яркими — их легко перекрасить.
Использовать этот шаблон.У Canva есть десктопная версия, версии для iOS и Android. Для российских НКО у Canva есть специальная программа поддержки. В библиотеке — более 70 тысяч шаблонов для дизайна. Среди них множество образцов на социально значимые темы.
Вставка значков в Майкрософт 365
Изображения и рисунки
Изображения и рисунки
Изображения и рисунки
Вставка значков в PowerPoint
-
Вставка рисунка в PowerPoint
Статья -
Редактирование рисунков
Статья -
Добавление объекта SmartArt на слайд
Статья -
Размещение фонового рисунка на слайде
Статья -
Добавление фонового рисунка на слайды
Статья -
Использование диаграмм и графиков в презентации
Статья -
Вставка значков в PowerPoint
Статья
Далее: Демонстрация слайд-шоу
Excel для Microsoft 365 Word для Microsoft 365 Outlook для Microsoft 365 PowerPoint для Microsoft 365 Visio Online (план 2) Excel для Microsoft 365 для Mac Word для Microsoft 365 для Mac PowerPoint для Microsoft 365 для Mac PowerPoint для Интернета Excel 2021 Word 2021 Outlook 2021 PowerPoint 2021 Excel 2021 for Mac Word 2021 for Mac PowerPoint 2021 for Mac Excel 2019 Word 2019 Outlook 2019 PowerPoint 2019 Excel 2019 для Mac Word 2019 для Mac PowerPoint 2019 для Mac Excel для iPad Word для iPad PowerPoint для iPad Excel для iPhone Word для iPhone PowerPoint для iPhone Еще.
Значки можно вставлять в документы Microsoft 365. Можно поворачивать их, изменять их цвет и размер без снижения качества изображения. Эти значки бесплатны для использования, и нет роялти или авторских прав, чтобы беспокоиться о.
-
На вкладке Вставка нажмите кнопку Значки.
-
Прокрутите значки или перейдите к категории, выбрав имя в области навигации слева. Для поиска также можно использовать поле в левом верхнем углу.
-
Выберите значок и выберите Вставить в правом нижнем углу.

Чтобы вставить сразу несколько значков, выберите каждый из них, затем нажмите кнопку Вставить.
-
Поворот значков, изменение их цвета и размера. Дополнительные сведения о редактировании изображений см.в Microsoft Office 365.
Совет: Хотите быстро изменить цвет значка? Щелкните его правой кнопкой мыши, нажмите пункт
Заливкаи выберите нужный цвет.
-
На вкладке Вставка нажмите кнопку Значки.
- org/ListItem»>
Прокрутите значки, выполните поиск по ключевым словам или просмотрите по категориям (имена в поле Поиск).
-
Выберите значок и выберите Вставить в правом нижнем углу.
Чтобы вставить сразу несколько значков, выберите каждый из них, затем нажмите кнопку
-
Поворот значков, изменение их цвета и размера. Дополнительные сведения о редактировании изображений см.в Microsoft Office 365.
Совет: Хотите быстро изменить цвет значка? Щелкните его правой кнопкой мыши, нажмите пункт Заливкаи выберите нужный цвет.
Вставка значка
- org/ItemList»>
-
Щелкните в любом месте слайда.
-
Выберите Дополнительные параметры (…).
-
Выберите Главная > Вставить значки>.
-
Прокрутите значки или перейдите к нужной категории, щелкнув ее имя в области навигации слева.
Выберите значок и нажмите кнопку Вставить в правом нижнем углу.
Чтобы вставить несколько значков одновременно, щелкните каждый из них, а затем нажмите кнопку Вставить.
-
Измените угол поворота, цвет и размер, как описано здесь.
Совет: Хотите быстро изменить цвет значка? Щелкните его правой кнопкой мыши, нажмите пункт Заливкаи выберите нужный цвет.
В веб-приложениях Microsoft 365 вставка значков доступна только в PowerPoint.
-
На вкладке Вставка нажмите кнопку Значки.

-
Используйте поле Поиск в левом верхнем углу, чтобы найти нужный значок или просмотреть путем прокрутки.
-
Выберите значок и нажмите кнопку Вставка в правом нижнем углу.
Чтобы вставить несколько значков одновременно, щелкните каждый из них, а затем нажмите кнопку Вставить.
Измените угол поворота, цвет и размер, как описано здесь.
Совет: Хотите быстро изменить цвет значка? Щелкните его правой кнопкой мыши, нажмите пункт Заливкаи выберите нужный цвет.

См. также
Изменение изображений в формате SVG
Добавление изображений
Добавление изображений и видео в файл с помощью мобильного устройства
391 Иконки Powerpoint — Бесплатно в SVG, PNG, ICO
Получите неограниченный доступ к более чем 5,6 миллионам активов
Получить полный доступСиловая установка Значок
Силовая установка Значок
Силовая установка Значок
Силовая установка Значок
Силовая установка Значок
Силовая установка Значок
Силовая установка Значок
Силовая установка Значок
Силовая установка Значок
Силовая установка Значок
Силовая установка Значок
Файл Power Point Значок
Силовая установка Значок
Силовая установка Значок
Силовая установка Значок
Презентация Powerpoint Значок
Файл Power Point Значок
Файл Power Point Значок
Силовая установка Значок
Файл Power Point Значок
Файл Power Point Значок
Файл Power Point Значок
Силовая установка Значок
Файл Power Point Значок
Силовая установка Значок
Файл Power Point Значок
Файл Power Point Значок
Силовая установка Значок
Силовая установка Значок
Файл Power Point Значок
Силовая установка Значок
Силовая установка Значок
Силовая установка Значок
Силовая установка Значок
Силовая установка Значок
Силовая установка Значок
Силовая установка Значок
Силовая установка Значок
Силовая установка Значок
Файл презентации Powerpoint Значок
Силовая установка Значок
Файл Power Point Значок
Файл Power Point Значок
Файл Power Point Значок
Презентация Power Point Значок
Презентация Power Point Значок
Презентация Power Point Значок
Файл Power Point Значок
Microsoft PowerPoint Значок
Microsoft PowerPoint Значок
Microsoft PowerPoint Значок
Microsoft PowerPoint Значок
Мисс Powerpoint Значок
Microsoft PowerPoint Значок
Microsoft PowerPoint Значок
Microsoft PowerPoint Значок
Microsoft PowerPoint Значок
Microsoft PowerPoint Значок
Microsoft PowerPoint Значок
Microsoft PowerPoint Значок
Microsoft PowerPoint Значок
Microsoft PowerPoint Значок
Microsoft PowerPoint Значок
Microsoft PowerPoint Значок
Microsoft PowerPoint Значок
Microsoft PowerPoint Значок
Microsoft PowerPoint Значок
Microsoft PowerPoint Значок
Microsoft PowerPoint Значок
Microsoft PowerPoint Значок
Графический файл Значок
Графический документ Значок
PPT-файл Значок
проектор Значок
Графическое представление Значок
Графическое представление Значок
Графическое представление Значок
РРТ Значок
Ведущий Значок
Презентация Значок
Презентация Значок
Слайд-презентация Значок
РРТ Значок
Файл Значок
Файл Значок
Офис Значок
Майкрософт Значок
PPT-файл Значок
пп Значок
Пурпон Значок
PPT-файл Значок
Слайд-презентация Значок
Добавить презентацию Значок
Удалить презентацию Значок
Презентация Значок
Презентация Значок
Лекция Значок
Презентация Значок
Презентация Значок
PPT-файл Значок
PPT-файл Значок
Презентация Значок
Презентация Значок
Дизайн презентации Значок
Основной доклад Значок
Презентация Значок
PPT-файл Значок
PPT-файл Значок
PPT-файл Значок
PPT-файл Значок
пп Значок
пп Значок
пп Значок
пп Значок
PPS-файл Значок
Горка Значок
Горка Значок
Горка Значок
Google слайд Значок
Основной доклад Apple Значок
Бесплатные иконки для презентаций Шаблоны презентаций PowerPoint
Скучные презентации должны уйти в прошлое.![]() Никто не хочет сидеть перед отупляющей и скучной презентацией. Я знаю, что нет. Хорошая новость заключается в том, что существует так много способов превратить вызывающую сон презентацию в нечто, что просто поразит вашу аудиторию. Вы можете использовать графику, видео и другие графические элементы, такие как значки, чтобы оживить свои презентации.
Никто не хочет сидеть перед отупляющей и скучной презентацией. Я знаю, что нет. Хорошая новость заключается в том, что существует так много способов превратить вызывающую сон презентацию в нечто, что просто поразит вашу аудиторию. Вы можете использовать графику, видео и другие графические элементы, такие как значки, чтобы оживить свои презентации.
Поскольку я уже написал подробное руководство по использованию изображений, видео и графики SmartArt, я решил сосредоточиться в этой статье на значках. Не беспокойтесь, если вы ничего не знаете об иконках. Позже я покажу вам, где можно скачать лучшие бесплатные иконки для презентаций PowerPoint. А пока позвольте мне показать вам, почему значки так эффективны в презентациях.
Зачем использовать значки для презентации PowerPoint?
Иконы никуда не денутся. Они никуда не денутся. На самом деле использование значков растет не только в презентациях, но и на веб-сайтах, в мобильных приложениях, листовках, листовках и т. д.![]() Если вы мне не верите, позвольте мне проиллюстрировать разницу между слайдом без значков и слайд, в котором используются значки. Посмотрите на два изображения ниже и решите, какой из этих двух слайдов выглядит лучше:
Если вы мне не верите, позвольте мне проиллюстрировать разницу между слайдом без значков и слайд, в котором используются значки. Посмотрите на два изображения ниже и решите, какой из этих двух слайдов выглядит лучше:
Слайд 1 (без значков):
Слайд 2 (со значками):
Вы бы сказали, что Слайд 1 выглядит лучше? Скорее всего, вы качаете головой «нет». По сравнению со Слайдом 2, Слайд 1 кажется слишком простым и скучным. Значки на слайде 2 выделяют текст; на самом деле, они помогают поддерживать текст. Я думаю, что Слайд 2 тоже выглядит легче для глаз.
Итак, вот некоторые из основных преимуществ использования значков в презентациях:
- Значки помогают вам сэкономить много времени при создании слайдов
Вместо того, чтобы форматировать слайды традиционным способом, то есть с помощью маркеров (или, что еще хуже, печатать целые абзацы), вы можете просто вставлять значки на слайд. Вам не нужно беспокоиться о том, чтобы набирать длинные тексты на своих слайдах, а затем беспокоиться о грамматике и о том, чтобы это выглядело хорошо для вашей аудитории.![]()
Вам просто нужно найти правильные значки для вашего текста. Если вы уже загрузили значки на свой компьютер, просто нажмите кнопку вставки в PowerPoint и вставьте выбранный значок. Перемещайте его по слайду, пока не найдете нужное место, добавьте текст, если нужно, и вуаля! Ваши слайды будут готовы всего за несколько секунд!
- Иконки легко понятны вашей аудитории
Многие значки общепризнаны, поэтому для большинства из них не требуется пояснений. Конечно, если вы планируете объяснять любой из значков устно, это тоже нормально. Вы можете сказать своей аудитории все, что хотите, просто дизайн слайдов — это совсем другое. Вы хотите, чтобы ваша аудитория обращала внимание на то, что вы говорите, вы не хотите, чтобы они читали ваши слайды!
При использовании значков вашей аудитории достаточно взглянуть на них на слайде, и они сразу же узнают, что означают значки. Это не позволит им тратить слишком много времени на чтение ваших слайдов.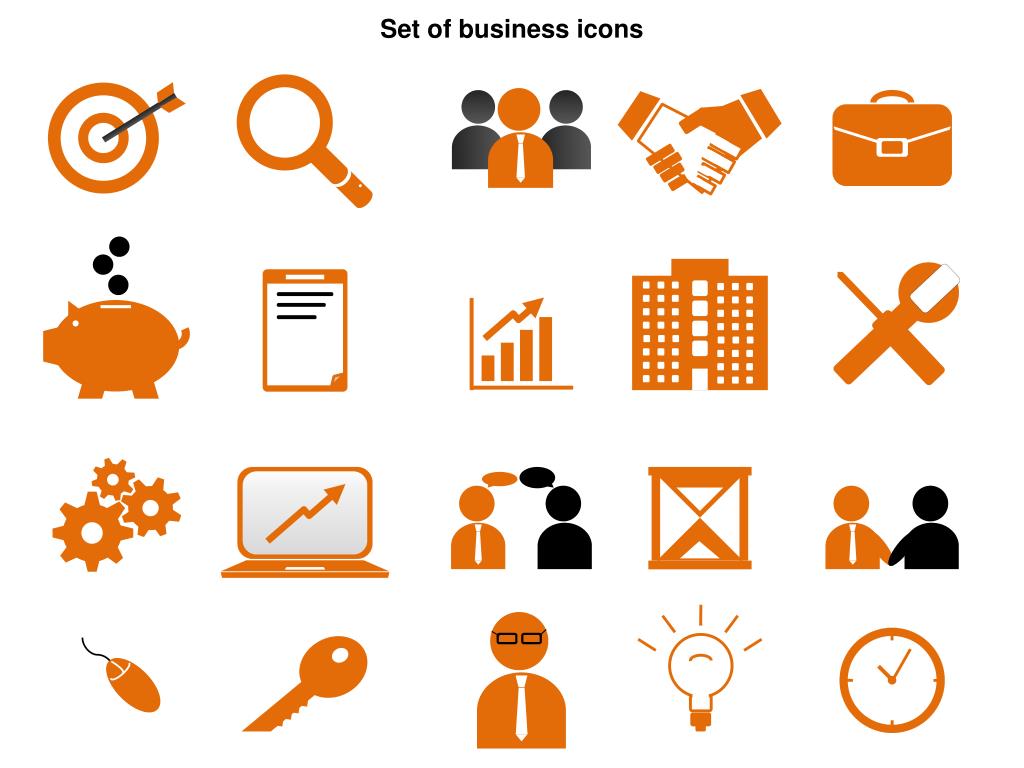 Наоборот, это позволяет им сосредоточить все свое внимание на вашей речи и сообщении вашей презентации.
Наоборот, это позволяет им сосредоточить все свое внимание на вашей речи и сообщении вашей презентации.
- Значки делают слайды «чище»
Пустое пространство (или пустое пространство) важно в любом аспекте дизайна, будь то дизайн презентации, дизайн веб-сайта, графический дизайн и т. д. Белое пространство — это пространство. между элементами. Чем больше у вас места между элементами, тем лучше и проще вашей аудитории будет обрабатывать информацию, которую вы представляете на экране.
Когда вы используете значки на слайдах презентации, вы, по сути, заменяете все пространство, которое занимали бы несколько строк текста, одним значком . Вы не хотите, чтобы на ваших слайдах происходило слишком много вещей — это будет слишком отвлекать и отвлекать внимание вашей аудитории от вашей презентации.
Дело в том, что вы не хотите, чтобы ваша аудитория играла на своих телефонах вместо того, чтобы слушать вашу презентацию! Итак, дайте им стимул сделать это — убедитесь, что ваши слайды приятны для глаз.![]() Используйте значки везде, где это возможно, и наведите порядок на слайдах.
Используйте значки везде, где это возможно, и наведите порядок на слайдах.
- Иконки и графика лучше запоминаются, чем обычный текст
Держу пари, вы это уже знаете. Иконки, особенно хорошо продуманные, обязательно привлекут внимание вашей аудитории. Я уверен, что вы были бы в полном восторге, если бы люди подходили к вам после вашей презентации и говорили, какие у вас потрясающие значки и графика!
Взгляните на это с другой стороны: когда вы правильно используете значки, они помогут донести вашу презентацию до сознания. И это в основном то, чего хочет достичь каждый ведущий — чтобы их сообщение было получено и понято их аудиторией.
5 лучших мест для загрузки бесплатных иконок Шаблоны PowerPoint для вашей следующей презентации
Загрузка правильных иконок может означать разницу между успехом или провалом вашей презентации. Но где именно вы можете скачать лучшие иконки в Интернете? Что ж, есть немало хороших мест, где можно скачать качественные (и бесплатные!) иконки.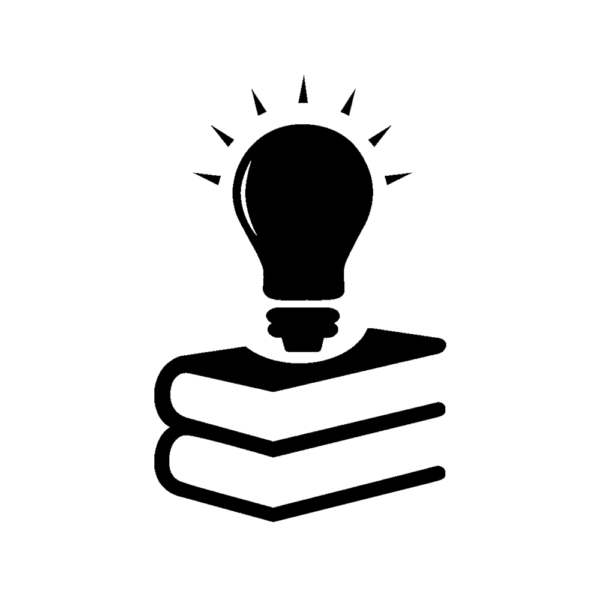 Вот некоторые из лучших:
Вот некоторые из лучших:
1. Сам PowerPoint
Удивлены? Вы не должны быть! По крайней мере, не больше. Не так давно вставка значков означала загрузку их со сторонних сайтов или даже создание их с нуля! Хорошей новостью является то, что PowerPoint, наконец, догнал современность и удовлетворил потребность своей огромной пользовательской базы в более простой вставке значков. Плохие новости? Не все, кто установил PowerPoint на свои компьютеры, имеют доступ к встроенной функции поиска по значкам. Воспользоваться этой новой функцией могут только подписчики Office 365 с последней версией программного обеспечения.
Если у вас есть подписка на Office 365, попробуйте выполнить следующие действия:
Щелкните Вставьте > Значки . На вашем экране появится боковая панель значков (необходимо подключение к Интернету). Затем вам будут представлены сотни иконок в 26 категориях. Вот снимок экрана:
После того, как вы выбрали значок(и), которые хотите использовать, просто щелкните его и нажмите кнопку Вставить .![]() Вкладка Design Ideas появится рядом со значками 9.0258 на боковой панели.
Вкладка Design Ideas появится рядом со значками 9.0258 на боковой панели.
Вы можете использовать любые предварительно отформатированные дизайнерские идеи или отредактировать свои значки вручную. Просто щелкните значок, и на ленте появится вкладка Graphic Format .
Как вы можете видеть на снимке экрана выше, у вас есть много различных вариантов настройки значка. Если вы хотите отредактировать определенные компоненты или элементы, из которых состоит значок, вам нужно нажать кнопку Преобразовать в форму (или щелкнуть правой кнопкой мыши , чтобы увидеть эту опцию). Вы получите предупреждающее сообщение, как показано ниже:
Нажмите « Да». Затем вы сможете « Разгруппировать» различные элементы или формы, составляющие значок, щелкнув правой кнопкой мыши сам значок.
Вот как выглядел мой значок после того, как я разгруппировал его и переместил некоторые элементы:
Как видите, вставка значков в PowerPoint не может быть проще, чем это.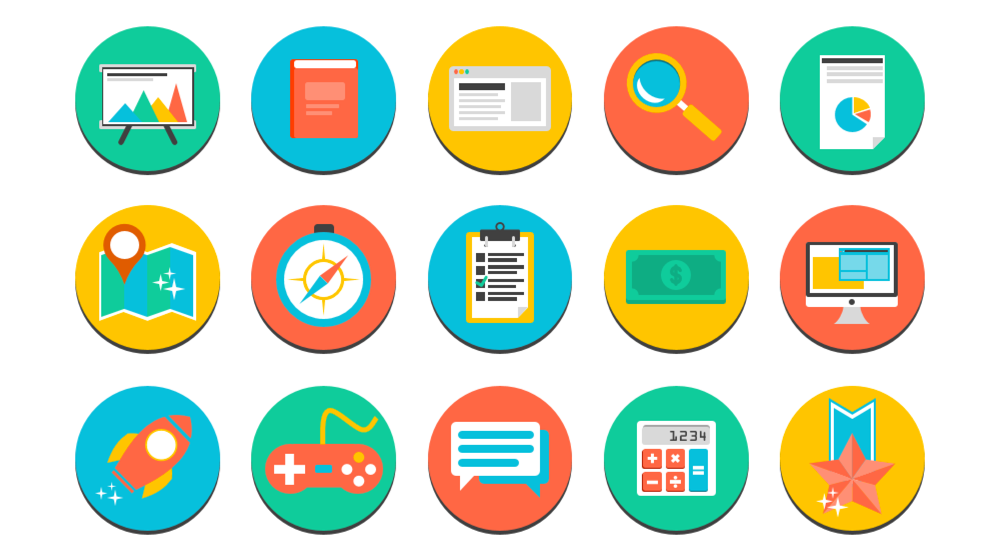 Итак, если вы часто используете значки, вы можете выложить немного денег за подписку на Office 365. Если нет, не волнуйтесь, следующие несколько веб-сайтов ниже помогут вам получить массу бесплатных значков и графики PowerPoint.
Итак, если вы часто используете значки, вы можете выложить немного денег за подписку на Office 365. Если нет, не волнуйтесь, следующие несколько веб-сайтов ниже помогут вам получить массу бесплатных значков и графики PowerPoint.
2. Шаблоны от 24Slides
Наши профессиональные дизайнеры создали сотни бесплатных значков, которые вы можете использовать вместе с нашей коллекцией бесплатных шаблонов PowerPoint. От бесплатных бизнес-значков для PowerPoint до научных значков — и всего, что между ними — мы обеспечим вас. Вот полный список наших самых популярных бесплатных значков для презентаций, которые вы можете скачать сегодня:
- Основные значки Шаблон PowerPoint
В этом шаблоне PowerPoint с 3 слайдами у вас будет несколько дизайнов значков на выбор. Эти значки особенно хороши для презентаций, которые требуют использования диаграмм, отображения важных сообщений или определений. Или, если вам нужен простой значок человека в PowerPoint, вы также можете скачать этот шаблон.![]() Кроме того, вы также можете использовать эти значки, если используете меню или систему навигации для своих слайдов.
Кроме того, вы также можете использовать эти значки, если используете меню или систему навигации для своих слайдов.
- Финансовые значки Шаблоны презентаций PowerPoint
Представление финансовых данных больше не должно быть трудным и сложным. Вам не нужно утомлять аудиторию большим количеством текстов и цифр. Большинство из них можно легко заменить любой из иконок, включенных в этот бесплатный набор шаблонов из 3 слайдов. Вы можете использовать их для представления своих финансовых отчетов, бухгалтерских отчетов и других финансовых транзакций.
- Пакет шаблонов значков данных презентации
Презентации — это все о данных — независимо от того, представляете ли вы перед академической или деловой аудиторией, вы найдете что-то, что вы можете использовать в нашем наборе значков данных PowerPoint. Числовые или графические данные лучше всего озаглавлены забавными значками, которые вы видите в этом шаблоне. Он компенсирует ошеломляющую скучность традиционных стилей представления данных и обеспечивает всплеск цвета и стиля, которые наверняка впечатлят (или, по крайней мере, разбудят) вашу аудиторию.
- Набор шаблонов значков календаря
Если вам нужно представить этапы вашего проекта или поделиться с вашей аудиторией некоторыми очень важными датами, вы не ошибетесь с значками в этом наборе шаблонов из 9 слайдов. Если вам нужно представить отдельные, еженедельные или ежемесячные даты, этот пакет шаблонов вас не разочарует. Значки очень легко редактировать, поэтому, если вам нужно изменить месяц или дату на что-то другое, вы можете быстро сделать это.
Хорошей новостью является то, что этот набор шаблонов состоит не только из иконок. Если вам нужно что-то сделать к определенной дате, вы можете использовать слайд шаблона списка дел. Или, если вам нужно добавить некоторые текстовые описания к определенной дате или месяцу, вы можете использовать один из включенных слайдов именно для этой цели. Итак, все, что вам нужно сделать, это заменить текст «Lorem ipsum» своим собственным, и все готово!
- Набор шаблонов значков для презентации стратегии
Есть причина, по которой вам нужна стратегия, чтобы преуспеть в том, что вы собираетесь делать.![]() Без правильной стратегии вы вполне можете тратить свое время впустую. И это именно то, что произойдет, если вы не будете использовать правильные значки, чтобы представить свою стратегию потенциальным инвесторам, руководству, совету директоров, генеральным директорам и другим подобным членам аудитории.
Без правильной стратегии вы вполне можете тратить свое время впустую. И это именно то, что произойдет, если вы не будете использовать правильные значки, чтобы представить свою стратегию потенциальным инвесторам, руководству, совету директоров, генеральным директорам и другим подобным членам аудитории.
Если ваша стратегия не представлена в простой для понимания форме, вы можете потерять свой единственный шанс убедить свою аудиторию следовать вашему призыву к действию (то есть одобрить или предложить улучшения вашей стратегии). Увеличьте свои шансы на одобрение, используя правильные значки, которые помогут убедить людей, за которыми остается последнее слово в надежной реализации вашей стратегии и конечном успехе.
- Пакет шаблонов корпоративных цветных значков
Некоторые люди могут воспринимать слайды корпоративных презентаций как заполненные маркерами с очень небольшим количеством пробелов. Некоторые могут даже подумать, что корпоративные презентации должны быть выполнены шрифтом Times New Roman или Arial.![]() Не то чтобы с этими шрифтами что-то не так — просто в настоящее время есть много новых и интересных шрифтов на выбор.
Не то чтобы с этими шрифтами что-то не так — просто в настоящее время есть много новых и интересных шрифтов на выбор.
Другими словами, некоторые считают корпоративные презентации полной противоположностью веселых презентаций. Но это не обязательно. Все больше и больше корпоративных докладчиков теперь выбирают современные презентации и отказываются от старого способа презентации вызывающих зевоту слайдов (посмотрите примеры наших лучших корпоративных клиентов, которые приняли эту новую культуру корпоративных презентаций)!
Так что не оставайтесь в стороне — загрузите этот бесплатный набор шаблонов значков и приступайте к созданию веселых и красочных слайдов на корпоративную тематику!
- Общий пакет шаблонов значков PowerPoint
Если ни один из других пакетов шаблонов значков, которые я перечислил до сих пор, не соответствует вашим потребностям, вам следует проверить этот общий пакет шаблонов значков PPT. Эти значки отлично подходят для различных типов презентаций. Например, если вы представляете своей аудитории новые идеи, вы можете использовать значок лампочки в виде человека. Если вы хотите показать некоторые графики, тренды или даже финансовые данные, вы можете выбрать один из нескольких подходящих значков в этом пакете шаблонов.
Например, если вы представляете своей аудитории новые идеи, вы можете использовать значок лампочки в виде человека. Если вы хотите показать некоторые графики, тренды или даже финансовые данные, вы можете выбрать один из нескольких подходящих значков в этом пакете шаблонов.
- Набор шаблонов значков науки
Вы, вероятно, думаете, что у вас есть только несколько вариантов выбора правильных значков для научной презентации. К счастью для вас, наши дизайнеры поставили перед собой задачу облегчить жизнь пользователям PowerPoint. Эти забавные значки, безусловно, вдохнут новую жизнь в ваши слайды по науке, поэтому будьте готовы поразить свою аудиторию (и вашего профессора) значками, включенными в этот набор шаблонов из 3 слайдов!
3. Значки материалов
Если вы поклонник материального дизайна, вам обязательно нужно посетить этот веб-сайт. Они содержат тысячи бесплатных иконок на этом конкретном языке дизайна. Вы можете выбрать одну из различных тем — заполненную, контурную, закругленную, двухцветную и четкую. При загрузке вы можете выбрать загрузку в формате SVG или PNG. Для достижения наилучших результатов я рекомендую выбирать SVG, а не PNG, потому что вы можете легко масштабировать значок без ухудшения его качества (то есть без пикселизации).
При загрузке вы можете выбрать загрузку в формате SVG или PNG. Для достижения наилучших результатов я рекомендую выбирать SVG, а не PNG, потому что вы можете легко масштабировать значок без ухудшения его качества (то есть без пикселизации).
4. Флэтикон
С более чем миллионом векторных иконок, Flaticon является одним из крупнейших хранилищ иконок в Интернете. Конечно, если вы хотите получить доступ ко всему, вам нужно будет подписаться на премиум-подписку. Однако для большинства людей достаточно бесплатного членства. Вы по-прежнему получаете доступ к тысячам бесплатных иконок. Однако помните, что вам нужно указать автора, если вы решите остаться свободным участником.
Хорошая новость заключается в том, что с Flaticon вы можете загружать файлы в различных форматах, таких как PNG, SVG, EPS, PSD и т. д. Однако для достижения наилучших результатов вам необходимо загружать в формате векторных значков, например SVG. Затем вы можете перетащить значки, которые хотите использовать, на свои слайды, а затем отредактировать их по своему усмотрению.![]() Вы можете изменить размер, повернуть, изменить цвет, добавить эффекты, разгруппировать элементы и многое другое. Обратите внимание, однако, что для работы этой конкретной функции вам необходимо иметь подписку на Office 365.
Вы можете изменить размер, повернуть, изменить цвет, добавить эффекты, разгруппировать элементы и многое другое. Обратите внимание, однако, что для работы этой конкретной функции вам необходимо иметь подписку на Office 365.
5. The Noun Project
Еще один отличный сайт, на котором можно скачать более миллиона бесплатных иконок, — это Noun Project. Вы просто регистрируете бесплатную учетную запись, чтобы начать загрузку значков. Что действительно здорово на этом сайте, так это то, что вы можете настроить свои значки перед их загрузкой. Вы можете добавить форму к своему значку, вы можете изменить цвет фона, вы даже можете изменить цвет самого значка! Однако обратите внимание, что если вы являетесь бесплатным пользователем, вам нужно будет указать автора.
Если вы не хотите возиться с атрибуцией, потому что она снижает вашу производительность или по каким-то другим причинам, обязательно подпишитесь на премиум-членство «NounPro». С премиальной подпиской вы также получите дополнительное преимущество, поскольку сможете получить доступ к различным приложениям для этой супер простой функции перетаскивания из Noun Project на слайды вашей презентации (или любого другого графического проекта).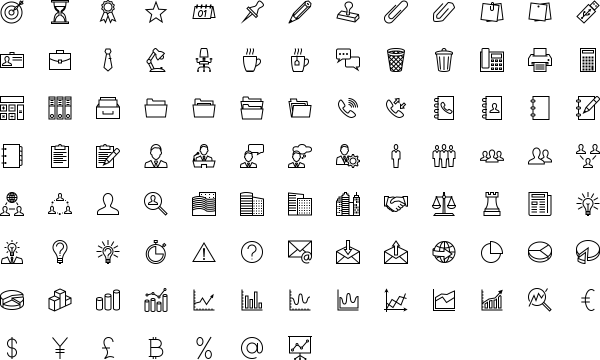
Создание собственных значков в PowerPoint
Вас может удивить тот факт, что PowerPoint — мощный автономный графический редактор. На самом деле настолько мощный, что вы можете легко редактировать все виды графики самостоятельно. Конечно, это не чемпион, как Photoshop, но по большей части создание иконок — довольно простой процесс. Вы можете:
- отредактируйте существующие векторные значки PowerPoint, разгруппировав элементы, а затем добавив или объединив различные фигуры, или
- создавайте значки с нуля.
Вот короткое видео, которое даст вам представление о том, как создавать собственные значки в PowerPoint:
Советы по максимально эффективному использованию бесплатных значков для презентаций
Теперь, когда вы знаете, где найти лучшие бесплатные значки в Интернете, пришло время показать вам, как вы можете максимально использовать эти значки.![]() Вы не можете просто загрузить 10 или около того значков с разных сайтов, а затем вставить их все вместе на один слайд (что-то вроде мешанины разных значков). Если вы хотите получить чистую и профессионально выглядящую презентацию, ознакомьтесь с приведенными ниже советами:
Вы не можете просто загрузить 10 или около того значков с разных сайтов, а затем вставить их все вместе на один слайд (что-то вроде мешанины разных значков). Если вы хотите получить чистую и профессионально выглядящую презентацию, ознакомьтесь с приведенными ниже советами:
- Используйте правильные значки
Есть буквально миллионы значков, из которых вы можете выбирать. Многие из них достаточно просты для понимания, но некоторые могут потребовать некоторого анализа. Вы не хотите сбивать с толку свою аудиторию, поэтому убедитесь, что вы используете значки, которые точно отражают то, что вы пытаетесь сделать в своей презентации. Например, если вы говорите о конкретной книге, вы можете использовать простой значок книги вместо чего-то более сложного и трудного для понимания.
- Придерживайтесь одного стиля значков
Обычно существует 3 различных стиля значков, которые вы можете выбрать: контур, одноцветная заливка и заливка цветом. Независимо от того, какой стиль вы предпочитаете, важно придерживаться именно этого стиля. Не рекомендуется смешивать и сочетать разные стили, потому что дизайн вашей презентации будет выглядеть беспорядочно и не будет иметь никакой связи.
Независимо от того, какой стиль вы предпочитаете, важно придерживаться именно этого стиля. Не рекомендуется смешивать и сочетать разные стили, потому что дизайн вашей презентации будет выглядеть беспорядочно и не будет иметь никакой связи.
Если вы используете значок с цветовой заливкой, важно использовать одни и те же цвета на протяжении всей презентации. Вы не хотите использовать красные значки на одном слайде, а затем зеленые на следующем слайде. Вы также должны обратить внимание на свою общую цветовую тему и убедиться, что выбранные вами значки не конфликтуют с вашей цветовой темой.
Помните, когда дело доходит до дизайна, чаще всего меньше значит лучше. Итак, будьте проще и не переусердствуйте со стилями значков!
- Не все значки будут хорошо смотреться в презентациях
Иконки используются везде — на веб-сайтах, в мобильных приложениях, на слайдах презентаций и т. д. Вы видите их повсюду. Но это не значит, что значки, которые отлично смотрятся на одной платформе, будут отлично смотреться и на всех других платформах.