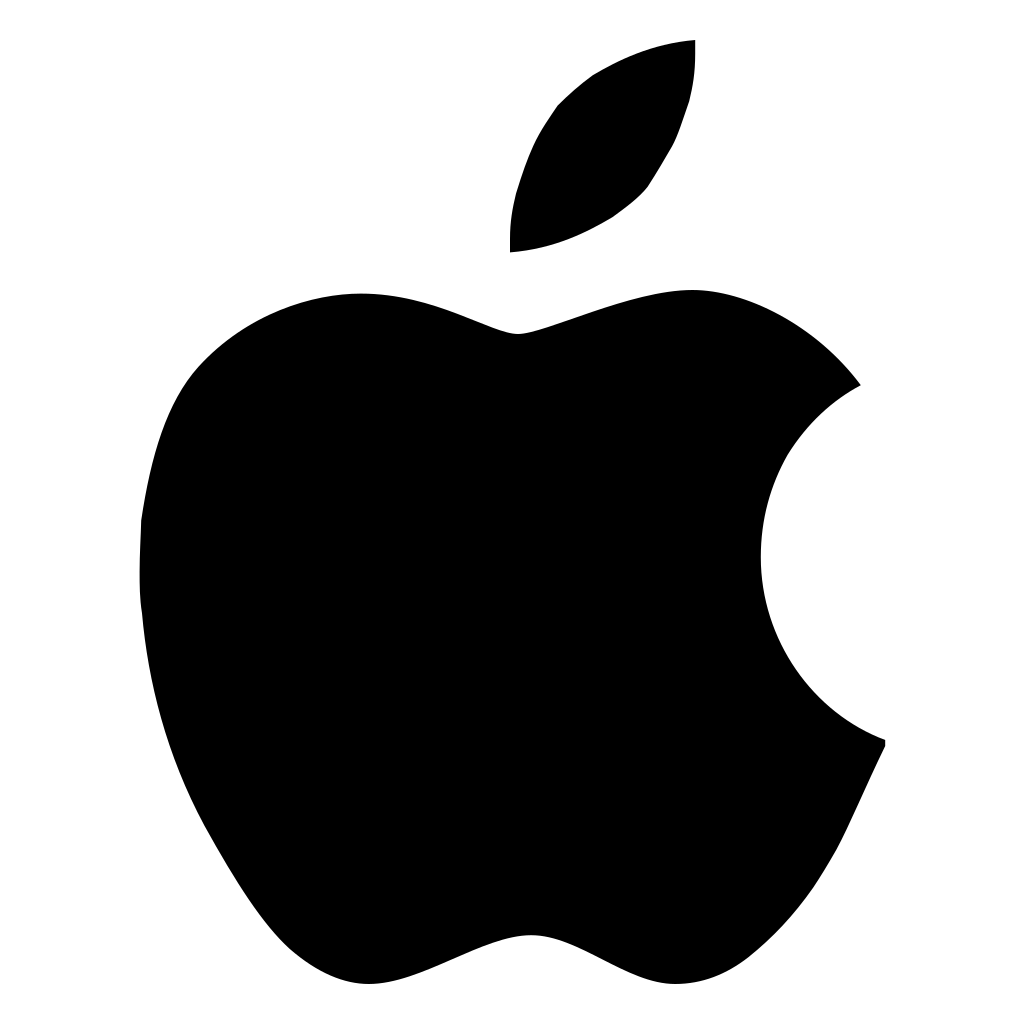6 способов как изменить интерфейс Айфона без джейлбрейка
Иногда внешний вид любой вещи может очень быстро надоесть. Чтобы у пользователей был выбор, Apple предусмотрела в iOS стандартные настройки и экранов «Домой» с возможностью добавлять на них разные виджеты и, начиная с iOS 16 экрана блокировки. Теперь любой владелец iPhone может действительно настроить устройство под себя и сделать его индивидуальным. Но что делать, если все стоковые функции перепробованы, а душа просит чего-то большего?
Даже прокачанная строка состояния может изменить внешний вид Айфона.
❗️ЕЩЕ БОЛЬШЕ СТАТЕЙ ОБ APPLE ИЩИТЕ В НАШЕМ ДЗЕНЕ СОВЕРШЕННО БЕСПЛАТНО
В этой ситуации стоит использовать возможности iOS, которые напрямую никак не связаны с изменением внешнего вида системы, но все равно добавляют в интерфейс различные значки, пиктограммы и тем самым меняют его восприятие. Рассказываем подробнее об этих функциях и смотрим, как меняется iOS при их активации.
Содержание
- 1 Как сделать жирный шрифт на Айфоне
- 2 Заряд в процентах на Айфоне
- 3 Режим фокусирования — Айфон
- 4 Как изменить иконки на Айфоне
- 5 Как сделать виджеты на Айфоне
- 6 Как настроить экран блокировки на Айфоне
Как сделать жирный шрифт на Айфоне
Самое простое, что можно сделать в iOS — это немного видоизменить рабочий стол Айфона. Делается это с помощью индивидуальных настроек, которые устанавливаются через универсальный доступ:
Делается это с помощью индивидуальных настроек, которые устанавливаются через универсальный доступ:
Экран “Домой” с жирным шрифтом воспринимается иначе.
- Откройте настройки и перейдите в раздел “Универсальный доступ”.
- Выберите пункт “Настройки по приложениям”.
- Нажмите “Добавить приложение” и в появившемся списке выберите “Экран “Домой”.
- Перейдите в добавленное приложение и включите жирный шрифт.
❗️ПОДПИСЫВАЙСЯ НА ТЕЛЕГРАМ-КАНАЛ СУНДУК АЛИБАБЫ, ЧТОБЫ ПОКУПАТЬ ТОЛЬКО ЛУЧШИЕ ТОВАРЫ С АЛИЭКСПРЕСС
Теперь главный экран Айфона вместе со строкой состояния будет выглядеть иначе, чем вы к этому привыкли. Вообще, эта функция придумана не для этого, но почему бы не воспользоваться ей именно для изменения внешнего вида.
Заряд в процентах на Айфоне
Раз уж мы уже упомянули строку состояния, то можно поработать и над ее внешним видом. Например, добавить проценты в уровень заряда аккумулятора и активировать режим энергосбережения, что сразу же изменит ее внешний вид:
Режим энергосбережения меняет цвет индикатора в углу.![]()
- Откройте настройки Айфона и перейдите в раздел аккумулятор.
- Активируйте переключатели “Заряд в процентах” и “Режим энергосбережения”.
- Чтобы режим энергосбережения не отключался, воспользуйтесь специальной быстрой командой.
Такая строка состояния уже хоть чуть-чуть, но отличается от стандартной. Все-таки Apple стоит дать пользователям больше возможностей по кастомизации iOS, а то приходится придумывать вот такие трюки.
Режим фокусирования — Айфон
Но это не все, что можно добавить в строку состояния. Еще в iOS 15 появились разные режимы фокусирования, которые можно настроить под конкретные ситуации. Причем есть один очень важный момент: при активации каждого режима рядом с часами в строке состояния появляются значки в зависимости от выбранного фокусирования. Давайте добавим туда и его:
Можно выбрать любую иконку из предложенных.
- Перейдите в настройки вашего Айфона и выберите раздел “Фокусирование”.

- Нажмите на “+” в правом верхнем углу.
- Выберите одно из подготовленных системой фокусирований или создайте свое с помощью кнопки “Собственное”.
- Задайте значок, понравившийся цвет и введите название.
- Нажмите “Настроить фокусирование”.
- Не добавляйте никаких ограничений и не устанавливайте никаких настроек.
- Откройте “Пункт управления” свайпом от правого угла вниз.
- Зажмите кнопку “Фокусирование” для перехода к выбору режимов и нажмите на вновь созданный.
❗️ПОДПИШИСЬ НА НАШ ЧАТИК В ТЕЛЕГРАМЕ. ТАМ ТЕБЕ ОТВЕТЯТ НА ЛЮБЫЕ ВОПРОСЫ
Возле часов появится значок, фокусирование с которым вы только что создали. Строка состояния после всех этих действий уже не выглядит пустой.
Как изменить иконки на Айфоне
Многим пользователям не нравятся стандартные иконки приложений. Но с появлением Быстрых команд можно исправить даже этот небольшой недостаток, изменив значок у любого приложения. Делается это следующим образом:
Можно изменить иконку любого приложения.![]()
- С Айфона перейдите на сайт Flaticon или любой другой и скачайте понравившиеся иконки.
- Скачайте из App Store приложение “Команды” и запустите его.
- На вкладке “Быстрые команды” нажмите на “+”.
- Выберите “Добавить действие” и в поиске найдите “Открыть приложение”.
- Добавьте программу, которую вы планируете открывать с помощью быстрой команды, и нажмите на название команды в самом верху страницы.
- Переименуйте ее так же, как называется приложение, которое вы хотите запускать, и нажмите “На экран “Домой”.
- Выберите загруженную иконку и нажмите кнопку “Добавить”.
- Теперь можете удалить приложение с рабочего стола, оставив его только в библиотеке приложений.
Так можно поменять все иконки, которые вам не нравятся. Можно даже сделать все их в одном стиле и подобрать под них обои. Будет очень необычно. По крайней мере, вряд ли кто-то сделает такое же сочетание, как и у вас.
Как сделать виджеты на Айфоне
Но можно пойти немного дальше и использовать не стандартные виджеты, которые используются в системе, а взять какое-нибудь стороннее приложение и сделать крутые виджеты на свой вкус.![]() Например, вот так:
Например, вот так:
В App Store можно найти огромное приложение с виджетами.
- Загрузите из App Store приложение Widgetsmith.
- Создайте виджет того размера, который вам интересен, и, пролистывая ниже, подберите стиль самого виджета. Я выбрал часы с календарем.
- Нажмите кнопку Save в правом верхнем углу и добавьте виджет на рабочий стол.
❗️ПОДПИШИСЬ НА НАШ ПУЛЬС. БУДЕШЬ УЗНАВАТЬ ВСЕ НОВОЕ САМЫМ ПЕРВЫМ
Можно создавать любые кастомизируемые виджеты со своими изображениями или пользоваться шаблонами, которые предлагает Widgetsmith. И таких приложений в App Store много. Поэтому, если Widgetsmith вам по какой-то причине не понравится, попробуйте любое другое.
Как настроить экран блокировки на Айфоне
Все знают, что в iOS 16 стало возможным настраивать экран блокировки. У нас уже выходило несколько материалов про установку обоев, настройку эффекта глубины, выбор стандартных заставок для Айфона и установку виджетов на экран блокировки.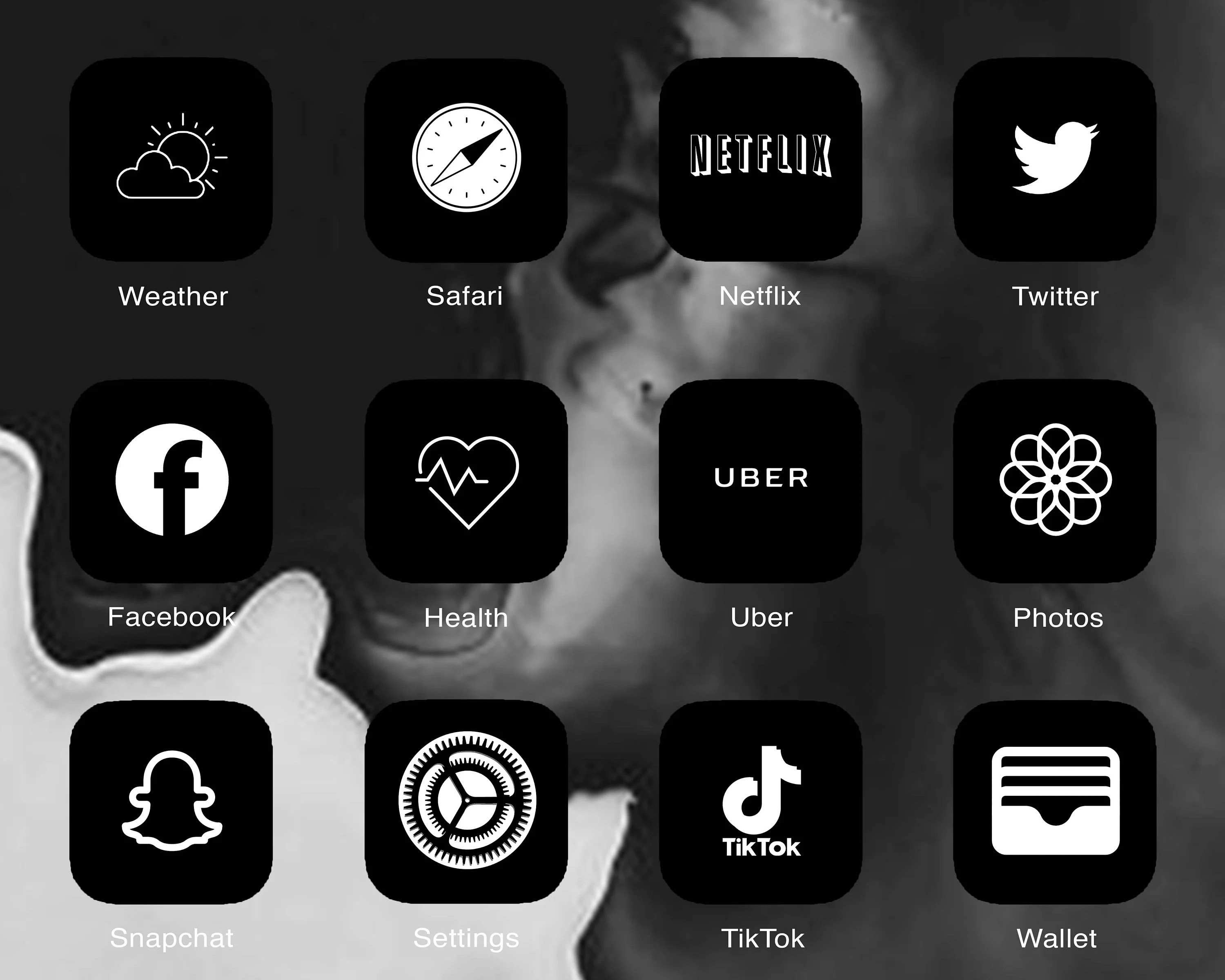 Но это не все, что можно изменить на локскрине:
Но это не все, что можно изменить на локскрине:
Можно даже изменить формат цифр с арабских на индо-арабские или деванагари.
- Задержите палец на экране блокировки Айфона для перехода в режим редактирования и нажмите “Настроить”.
- Выберите “Экран блокировки”.
- Нажмите на часы и выберите понравившийся шрифт и его цвет.
Такое решение значительно изменит внешний вид экрана блокировки, и вы получите посвежевшее устройство. В совокупности с настройками шрифта для экрана “Домой” и настройками для статус-бара смотреться это должно прикольно. Главное — не перестарайтесь и не забейте весь Айфоне бессмысленными украшательствами.
Смартфоны AppleСоветы по работе с AppleКак перетащить иконки (значки) на Айфоне или Айпаде
При приобретении нового Айфона/Айпада или при достаточно длительном его использовании, любой пользователь хочет настроить устройство исключительно под себя. Начинается длительная работа по персонализации устройства – это обновление обоев, музыки, перетаскиванию иконок и прочих процедур.
Однако с некоторыми пунктами у пользователей возникают проблемы. Так например, иногда всплывает вопрос, а как перетаскивать иконки и значки (что по сути одно и тоже) на Айфоне? Можно ли оставлять между ними пустое пространство? И как объединить их в одну группу? Именно об этом мы расскажем в этой статье!
Содержание
- 1 Как перетаскивать иконки на рабочем столе Айфон и/или Айпада?
- 2 Как создать объединить иконки в папку на Айфоне и/или Айпаде?
- 3 Как сделать отступ между иконками на устройстве?
- 4 Как избавиться от док панели на рабочем столе Айфона?
- 5 Заключение
Как перетаскивать иконки на рабочем столе Айфон и/или Айпада?
В перетаскивании иконок на iPhone или iPad нет ничего сложного, однако это достаточно кропотливый процесс если вы настраивать устройство под себя.
1. Выберите иконку на Айфоне которую хотите перетащить и зажмите ее.
2. Дождитесь момента, когда все иконки начнут дрожать.
3. Зажмите иконку которую хотите перенести (вы также можете переместить несколько иконок, последовательно нажимая на те значки, которые хотите переместить) и перетащите значок на желаемое место, по чего, кликните по кнопке «Home» или кнопке «Готово» в правом верхнем углу.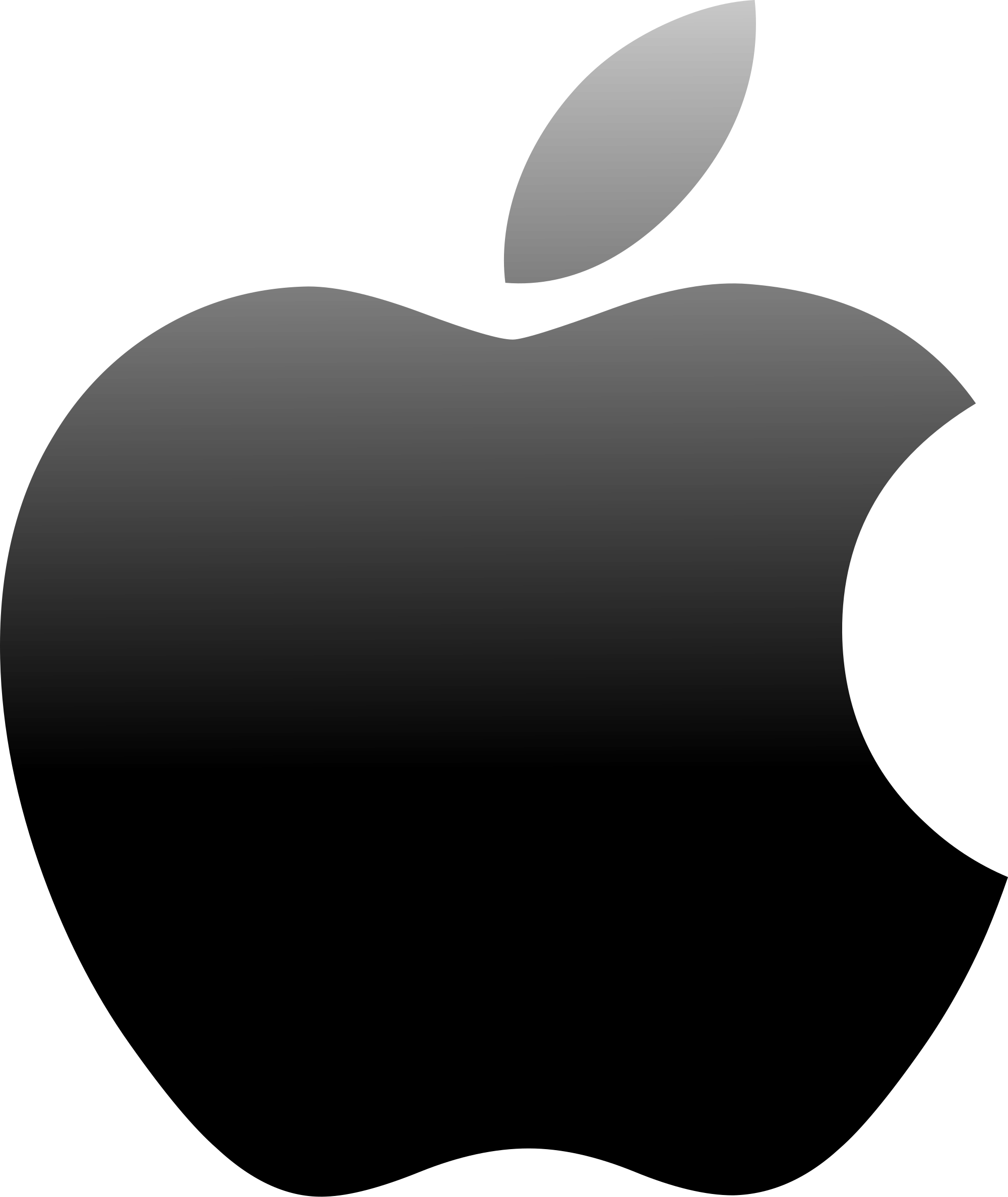
Точно такие-же манипуляции можно проделывать с доком, меняя иконки находящиеся на рабочем столе и нижней панели местами, или вовсе убирая их.
Как создать объединить иконки в папку на Айфоне и/или Айпаде?
Данная процедура схожа с предыдущей, единственная разница в появившемся четвертом или изменившемся третьем пункте.
1. Выбираем иконку которую необходимо закинуть в папку другим значком.
2. Зажимаем и удерживаем пока иконки не задрожат.
3. Перетаскиваем иконку над другим значком, из которых хотим создать папку.
4. Тапаем по кнопке «Home» или кнопке «Готово» в правом верхнем углу.
Как сделать отступ между иконками на устройстве?
По факту – никак. Любая версия iOS на Айфоне и Айпадене поддерживает возможности свободного перемещения иконок, как на Windows (речь про мобильную версию) и Android. Однако есть одна фишка, которая сработает с монотонными обоями. Суть этой особенности заключается в том, что мы можем сделать много иконок-пустышек и использовать их как пробелы. Для того, чтобы сделать это:
Для того, чтобы сделать это:
1. Зажать одну (абсолютно любую иконку), чтобы они задрожали и перейти на свободный экран.
2. Сделать скриншот пустого места.
3. После переходим на данный сайт и выбираем вкладку «Create BLANK icon».
4. Выбираем функцию «Add».
5. Далее выбираем файл (наш скриншот) и жмем «Send»
6. Ждем какое-то время и выбираем местоположение нашей новой пустышки.
7. Далее переходим в док панель, выбираем вкладку «Домой».
8. Жмем «Добавить», после чего ищем иконку на рабочем столе и вставляем в то место, куда необходимо.
Как избавиться от док панели на рабочем столе Айфона?
У избавления от нижней панели есть один плюс и один минус. Плюс данного способа заключается в следующем – вы получается абсолютно пустой главный экран без каких-либо излишеств. Минус же в том, что вы жертвуете обоями и скачиваете файл со стороннего ресурса (пусть и безопасный). Для того, чтобы избавиться от док панели сделайте следующие:
1.![]() Откройте сафари и перейдите по данной ссылке.
Откройте сафари и перейдите по данной ссылке.
2. Выберите вашу версию Айфона и те обои, которые придутся вам по душе.
3. Скачайте их и установите на главный экран (думаю как скачивать обои объяснять не нужно).
Заключение
Если вы знаете другие фишки, связанные с перемещением или изменением иконок на Айфоне или если вы нашли ошибку в тексте, обязательно напишите об этом в комментариях.
Как сделать значки приложений на iPhone эстетичными?
Раньше у пользователей iOS были ограниченные возможности настройки домашнего экрана. Игра изменилась, когда нам представили iOS14. Пользователи iOS теперь могут изменять значки приложений в зависимости от своих предпочтений. 😍😍😍
Вы давно хотели скопировать эстетику из Pinterest на свой телефон? Или вам так надоело видеть одинаковые значки приложений на ваших обоях? Если ваш ответ «да», ScreenKit — это ваше приложение, которое поможет вам более творчески изменить домашний экран. Широкий спектр эстетичных значков приложений и эстетических логотипов приложений из этого приложения сводит с ума.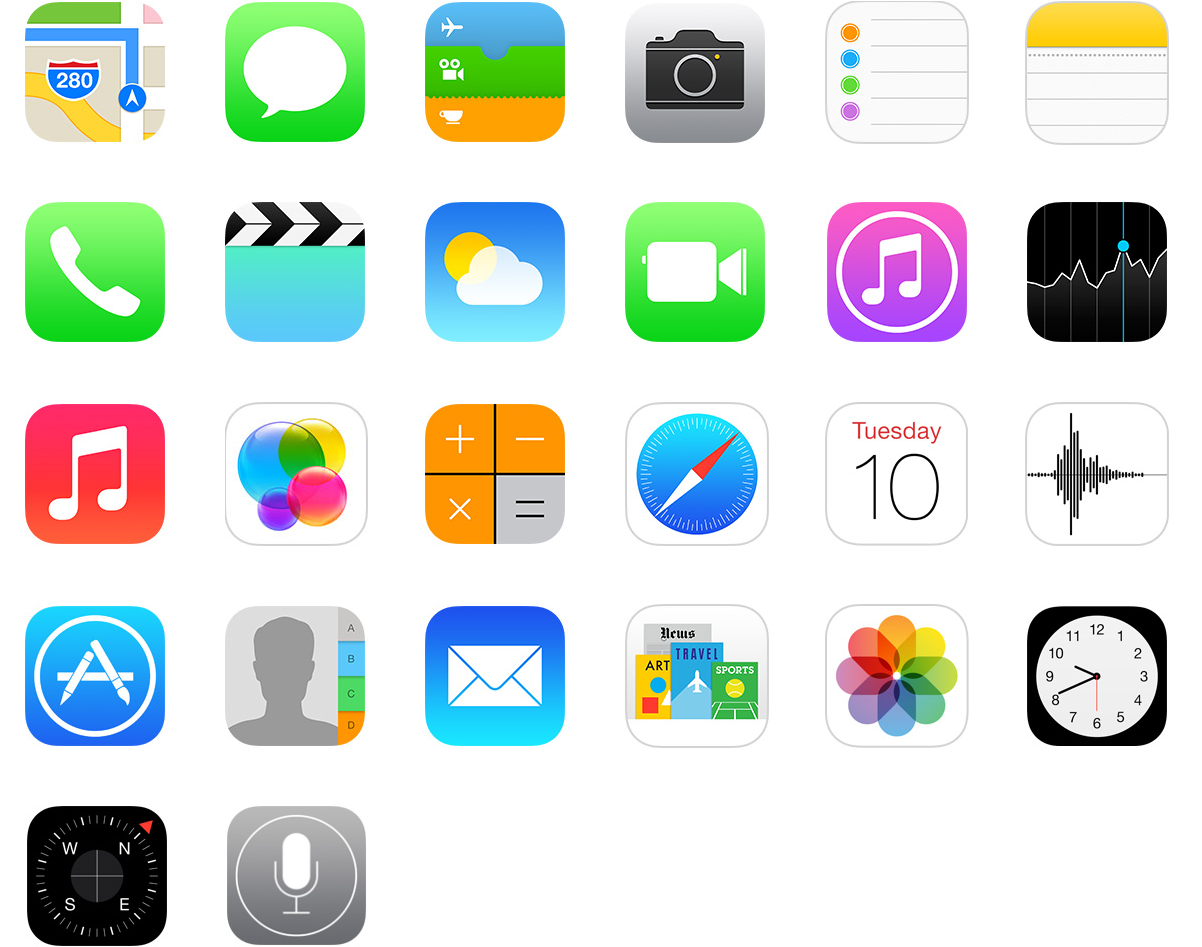 Вы найдете модели, которые подходят вашему стилю!
Вы найдете модели, которые подходят вашему стилю!
Почти каждый хотел бы, чтобы внешний вид его телефона соответствовал его стилю. Это то, чем вы можете похвастаться! Вы даже можете настроить обои вместе с семьей или друзьями. Теперь есть чего ждать. У вас, вероятно, есть вопросы вроде «Как я могу это сделать?» или «Что я могу использовать, чтобы получить эстетичные значки приложений?» Не волнуйтесь! Мы дадим революционные советы, чтобы сделать ваши обои более яркими, чем когда-либо. Посмотрите эту короткую демонстрацию, прежде чем читать дальше!
Прочтите, чтобы узнать, как этого добиться!
Свежая новинка для домашнего экрана 🤗
Это может показаться странным, но иногда достаточно просто увидеть крутую эстетику на обоях, чтобы поднять себе настроение. Знание того, что вы можете добавлять эстетические значки приложений и эстетические логотипы приложений на свой телефон, захватывает! Свежий новый вид ваших обоев может быть тем, что вам нужно, чтобы создать правильную атмосферу! 😝
Развлекайтесь вместе с командой 🤟
Настройте домашний экран вместе с партнером или друзьями. Установка соответствующих эстетических значков приложений — это удовольствие для всей банды. Вместе вы можете выбирать из различных эстетик, предлагаемых приложением. Вы можете помочь друг другу создать новый вид обоев. Звучит круто, правда?
Установка соответствующих эстетических значков приложений — это удовольствие для всей банды. Вместе вы можете выбирать из различных эстетик, предлагаемых приложением. Вы можете помочь друг другу создать новый вид обоев. Звучит круто, правда?
Начните со своего стиля ☝️
Настройте внешний вид ваших обоев в соответствии с вашими предпочтениями! Вы женственный тип, который любит пастельные тона, сладкое, сахар и все красивое? Что ж, существует множество эстетических иконок приложений, которые точно знают, чего вы хотите. Вы можете играть с цветами и темами. Нет предела совершенству, когда дело доходит до экспериментов над внешним видом, которого вы хотите достичь.
О! Вы, должно быть, думаете о пастельно-оранжевой эстетике, которая была вокруг. Не беспокойтесь, потому что вы можете получить этот вид на главном экране.
Если вы ищете чистый, но резкий внешний вид, черно-белые значки приложений спасут вас. Он простой, но стильный, темный, но дерзкий.
На тот случай, если вам нужно «задорное чувство» для обоев вашего iPhone, неоновые значки приложений станут вашим стилем перехода к .
Цветная полоса иногда может волшебно скрасить день. Не забудьте включить в свои динамики электронную поп-музыку, чтобы создать ощущение дискотеки.
Это общие стили, которые вы можете применить к главному экрану, но эй, это еще не все! Вы можете поэкспериментировать, чтобы найти правильный вид, который соответствует вашему вкусу. Держу пари, вы взволнованы, чтобы стилизовать свою эстетику. И так, чего же ты ждешь?! Давайте начнем и превратим ваш телефон в удивительный.
Вот как вы можете настроить значки приложений. Нет необходимости использовать приложение «Ярлыки» и загружать файлы изображений. Это так просто. Вот пошаговое руководство, как это сделать.
Установка значков приложений с помощью Easy Install , используя следующие шаги.
- Выбрав темы значков приложений, которые вы хотели бы использовать в качестве обоев, нажмите кнопку « Easy Install ».
 Система перенаправит вас на страницу значков приложений Easy Install.
Система перенаправит вас на страницу значков приложений Easy Install.
2. Выберите понравившийся значок приложения. Затем нажмите черную кнопку « Изменить значок приложения ».
Затем вам нужно добавить или изменить имя приложения. Не забудьте сохранить его.
- На этом этапе у вас есть возможность изменить название приложения и способ его отображения на главном экране. Вы можете отредактировать название приложения, добавить смайлики или даже удалить его, если предпочитаете минималистскую эстетику. Нажмите « Готово »после того, как вы настроили имя приложения.
4. Нажмите черную кнопку « Изменить значок приложения ».
Вы попадете на пустую страницу Safari с подробными инструкциями по применению выбранного значка на главном экране.
- Нажмите кнопку «Поделиться» в нижней части экрана, а затем выберите « Добавить на главный экран » из вариантов.
6.![]() Нажмите кнопку « Добавить » еще раз.
Нажмите кнопку « Добавить » еще раз.
7. Теперь вы увидите новый значок на главном экране. Это так просто!
Это те же шаги, которые вы должны выполнять каждый раз, когда хотите установить новый значок приложения.
При желании вы можете удалить исходные приложения с главного экрана. Все, что вам нужно сделать, это нажать на значок исходного приложения примерно на две секунды и переместить его в библиотеку приложений.
Нет ничего лучше, чем расслабиться после долгого дня и поиграть с внешним видом домашнего экрана. Теперь, когда вы знаете правильные шаги, вы можете легко добавить эстетику, которая будет выглядеть привлекательно на главном экране. ❤️
Помните, дни могут быть скучными, но не эстетика ваших обоев. В какой-то момент вам просто нужно немного дополнительной искры, чтобы сделать день еще более захватывающим. Поскольку мы проводим больше времени со своими телефонами, чем когда-либо прежде, почему бы не сделать это стоящим, добавив эстетики. Это не только придает вашему домашнему экрану новый вид, но и оттачивает ваши творческие способности! Если вы ищете черно-белую тему для iPhone, неоновые значки приложений или даже мультяшную эстетику, мы предоставим вам все необходимое! 👌👌👌
Это не только придает вашему домашнему экрану новый вид, но и оттачивает ваши творческие способности! Если вы ищете черно-белую тему для iPhone, неоновые значки приложений или даже мультяшную эстетику, мы предоставим вам все необходимое! 👌👌👌
Хотите узнать больше о способах настройки обоев? Нажмите здесь, чтобы узнать о других интересных функциях, которые мы приготовили для вас и вашей банды! Больше эстетики ждет вас. Обязательно проверьте их все!
Если вам нужна дополнительная поддержка для создания нового внешнего вида домашнего экрана, не стесняйтесь обращаться к нам. Мы более чем рады помочь вам!
В следующем блоге мы поговорим о добавлении пользовательских виджетов на главный экран вашего iPhone, следите за новостями!
Подпишитесь на нас в Instagram и Twitter.
👇👇👇 СКАЧАТЬ ПРИЛОЖЕНИЕ SCREENKIT БЕСПЛАТНО (НАЖМИТЕ ЧЕРНУЮ КНОПКУ НИЖЕ) 👇👇👇
Как настроить пользовательские пакеты значков на iPhone
Знаете ли вы, что скучные стандартные значки приложений можно заменить собственными изображениями значков и даже собственным именем? На самом деле это довольно легко сделать.
С последней версией iOS 16 для лучших моделей iPhone вы можете по-настоящему настроить внешний вид своего iPhone. Это включает в себя настройку пользовательских пакетов значков, чтобы значки, отображаемые на главном экране вашего устройства, были персонализированы в соответствии с вашим собственным внешним видом. Вы можете выбрать из набора значков приложений всех видов с собственным выбором цвета фона или даже использовать свои собственные фотографии. Самое приятное то, что для этого не требуется никакого стороннего программного обеспечения. Поддерживается на любом iPhone, совместимом с iOS 16, вы можете настроить внешний вид практически любого значка приложения, который появляется на вашем телефоне.
Процесс прост. Вот как это сделать.
- Перейдите в App Store , найдите и загрузите приложение под названием Shortcuts , если оно еще не загружено на телефон.
 (Если это так, вы увидите Open vs Get). Откройте приложение. 2 изображения
(Если это так, вы увидите Open vs Get). Откройте приложение. 2 изображения - Коснитесь значка «+» в верхней правой части экрана.
- Выберите Добавить действие .
- Выберите Сценарий . 3 Изображения
- Выберите Откройте приложение и выберите приложение, внешний вид которого вы хотите настроить, затем выберите
- В меню Ярлыки вы увидите это приложение в списке под Открыть приложение 1 . Коснитесь многоточия (три точки) рядом со значком.
- Под названием приложения вверху нажмите кнопку «v» вниз.
- Переименуйте приложение. 3 изображения
- Повторите шаг 7 и выберите Выберите значок и оттуда выберите собственный цвет и изображение значка для приложения.
- Нажмите Готово вверху справа на странице.
 3 изображения
3 изображения - Еще раз коснитесь кнопки вниз «v» и выберите Добавить на главный экран .
- Вы увидите предварительный просмотр того, как будет выглядеть новый значок приложения, а также имя и значок главного экрана. Выберите . Добавьте вверху справа.
- Возврат на главный экран , и вы увидите, что новый значок приложения появляется везде, где есть свободное место на страницах главного экрана. 3 изображения
- Если вы хотите использовать свою личную фотографию для значка приложения, выполните шаги до шага 11. Когда вы увидите предварительный просмотр, коснитесь значка под именем и значком главного экрана и выберите Выбрать фото или Сфотографировать . Оттуда вы можете либо сделать фотографию, чтобы использовать ее в качестве значка приложения, либо выбрать ее из своей библиотеки фотографий. 2 Изображения
- Когда нужная фотография выбрана , переместите ее, чтобы захватить нужную область, затем нажмите Выбрать .

- Вернувшись на экран предварительного просмотра, выберите Добавить . Теперь вы увидите свой пользовательский значок и пользовательское имя на главном экране. 2 Изображения
Пользовательские пакеты значков — это удобный способ персонализировать внешний вид ваших любимых приложений на iPhone, например новый iPhone 14. После настройки этих ярлыков вы можете удалить стандартные значки приложений со своего телефона, если вы например, или просто сгруппируйте все созданные вами значки в папку или на странице на главном экране, где вы сможете насладиться более персонализированным интерфейсом. Это хороший способ сгруппировать часто используемые функции и сделать доступ к ним более увлекательным (например, «Готовься к вождению» с фотографией вашего автомобиля или той, которую вы хотели бы получить, в качестве нового значка для приложения Waze). , например).
Если вы углубитесь в ярлыки, вы также можете установить дополнительные действия, которые происходят при выборе определенного ярлыка.
Существует множество забавных способов использовать пользовательские значки на iPhone, создавая уникальную домашнюю страницу телефона. После того, как вы закончите настройку значков приложений, вы можете прочитать наше руководство о том, как настроить домашний экран iPhone, чтобы узнать больше о том, как сделать так, чтобы он выглядел именно так, как вы хотите.
Apple iPhone 14 Pro Max
iPhone 14 Pro Max — это самый большой и лучший смартфон Apple, и в типичном для Apple стиле это одновременно мощный и выносливый зверь.
1100 долларов в Best Buy 1100 долларов в AT&T 1100 долларов в Verizon 1099 долларов в Apple
Apple iPhone 14
iPhone 14 — базовая модель серии iPhone 2022 года, предлагающая сбалансированный набор функций для среднего пользователя.

800 долларов в Best Buy 800 долларов в AT&T 79 долларов9 в Apple
Подписывайтесь на нашу новостную рассылку
Похожие темы
- Мобильный телефон
- Мобильные учебники
- яблоко
- айфон
Об авторе
Кристина — независимый писатель и редактор с более чем 20-летним опытом работы в сфере технологий и развлечений. Имея степень бакалавра по специальности «Коммуникации и психология», она увлечена технологиями и за свою карьеру проанализировала, написала, протестировала и исследовала сотни продуктов и услуг. В настоящее время она является автором XDA, освещая все, от iPhone до MacBook, и любит расслабиться дома за просмотром хорошего телешоу и бокалом красного вина.


 Система перенаправит вас на страницу значков приложений Easy Install.
Система перенаправит вас на страницу значков приложений Easy Install. (Если это так, вы увидите Open vs Get). Откройте приложение. 2 изображения
(Если это так, вы увидите Open vs Get). Откройте приложение. 2 изображения 3 изображения
3 изображения