Значки iPhone: символы и значения главного экрана и центра управления (обновлено для iOS 15)
Если вы когда-нибудь задумывались, что символы iPhone в верхней части экрана (в строке состояния) или в Центре управления iPhone пытаются вам сообщить, то вы попали в нужное место. Apple использует значки и символы статуса iPad и iPhone, чтобы отображать большой объем информации на очень маленьком пространстве. Здесь поясняются символы iPhone и их значение; ваш путеводитель по наиболее распространенным значкам состояния iPad и iPhone.
Связанный: Многозадачность iPad: полное руководство по разделению экрана, наведению на экран и «картинка в картинке»
Символы iPad и iPhone и их значение на главном экране и в Центре управления
Некоторые значки iPhone (символы на iPhone) более известны, например, значок Wi-Fi и значок Bluetooth, но некоторые, например значок блокировки ориентации, многих сбивают с толку. Хорошо знать, что означает каждый значок iPad и iPhone, чтобы вы могли использовать их функции или сразу убедиться, что они включены или выключены. Эти значки состояния iPadOS и iOS в основном одинаковы для каждого поколения iPhone, независимо от того, есть ли у вас iPhone 8, iPhone 11 или самый последний iPhone. Однако есть несколько новых символов iPhone, представленных Apple в iOS 15, и, без сомнения, в будущем появятся новые значки iPhone.
Эти значки состояния iPadOS и iOS в основном одинаковы для каждого поколения iPhone, независимо от того, есть ли у вас iPhone 8, iPhone 11 или самый последний iPhone. Однако есть несколько новых символов iPhone, представленных Apple в iOS 15, и, без сомнения, в будущем появятся новые значки iPhone.
Давайте узнаем значение символов и значков iPhone, независимо от того, находятся ли они в верхней части экрана iPhone в строке состояния или значках Центра управления. Чтобы узнать больше о том, как пользоваться вашим iPhone и iPad, ознакомьтесь с нашим бесплатным Советом дня.
Значки главного экрана в строке состояния (символы iPhone в верхней части экрана iPhone)
Начнем с верхней части главного экрана в строке состояния. Эти значки iPhone также можно увидеть в приложениях, но вместо того, чтобы казаться белыми, они могут быть черными.
Если у вас iPhone X, XS, XS Max, 11, 11 Pro, 11 Pro Max, 12, 12 mini, 12 Pro или 12 Pro Max, не все эти значки будут отображаться в верхней части дисплея, как на более ранние айфоны. Чтобы увидеть значки домашнего экрана на всех моделях iPhone X и новее:
Чтобы увидеть значки домашнего экрана на всех моделях iPhone X и новее:
- Коснитесь и слегка потяните вниз прямо под тремя значками в правом верхнем углу экрана.
- Это покажет скрытые значки, так же хорошо как процент заряда батареи. Если вы потянете слишком далеко, вместо этого вы откроете Центр управления.
Что означает, когда вы видите синий, зеленый или красный в строке состояния?
Если у вас есть iPhone X или новее, вы могли заметить, что иногда за временем появляется цветной пузырь. Итак, что означают эти цвета? Если вы видите синий пузырь, это может означать, что приложение в настоящее время использует ваше местоположение или ваш iPhone использует функцию Screen Mirroring. Пузырь становится зеленым, когда вы разговариваете по телефону или FaceTime, или когда другое устройство подключено к вашей персональной точке доступа. Пузырь красный, когда ваш iPhone записывает звук или ваш экран.
Индикатор записи: оранжевые и зеленые точки
В iOS 14 и более поздних версиях вы увидите небольшую зеленую или оранжевую точку в правом верхнем углу дисплея.
- Оранжевая точка означает, что приложение использует ваш микрофон.
- Зеленая точка означает, что приложение использует камеру вашего iPhone или камеру и микрофон.
SharePlay — это новая функция в iOS 15, которая также имеет новый символ. Когда вы делитесь медиафайлом с другом через FaceTime, вы увидите символ SharePlay.
Символ Wi-Fi
Значок Wi-Fi в верхней части экрана обозначает ваше интернет-соединение. Если он присутствует, это означает, что ваш Wi-Fi включен и подключен. Он также показывает, насколько сильным является ваше соединение Wi-Fi, по количеству заполненных полосок, одна из которых соответствует самому слабому сигналу, а три — самому сильному.
Тип данных: символ 5G или LTE
Если ваш Wi-Fi отключен или вы находитесь вне зоны действия сети, вместо значка Wi-Fi вы можете увидеть LTE. Это означает, что сеть вашего оператора мобильной связи доступна, и вы можете подключиться к Интернету, используя свои данные.
Если у вас есть модель iPhone 12 или новее и совместимый оператор связи, вы можете увидеть символ 5G, который также обозначает доступность сети вашего оператора и скорость этой сети. Пользователи со старыми iPhone могут также увидеть 3G или 4G, предшественников 5G.
Сила сотовой связиЧетыре полосы в строке состояния отображают силу вашего сотового соединения. Если все полосы закрашены белым, у вас очень сильное соединение. Если только одна полоса белого цвета, ваш интернет будет очень медленным, если он вообще будет работать.
Имя оператора сотовой связиВ зависимости от длины имени вашего оператора вы увидите название оператора или его аббревиатуру в строке состояния.
Индикатор заряда аккумулятораВ правом верхнем углу главного экрана вашего iPhone вы увидите значок батареи. Чем больше значок батареи на вашем экране, тем больше заряда батареи вашего iPhone. Многие люди задаются вопросом, почему значок батареи их iPhone желтого или другого цвета. Вот что означают разные цвета значков батареи:
Вот что означают разные цвета значков батареи:
- Белый значок батареи: Показывает состояние батареи, когда ваш iPhone отключен от сети
- Желтый значок батареи: Указывает, что включен режим низкого энергопотребления.
- Красный значок батареи: Указывает, что аккумулятор вашего iPhone заряжен менее чем на 20%.
- Зеленый значок батареи: Если значок батареи зеленый и есть белая молния, ваш iPhone заряжается.
Когда вы подключены к паре наушников Bluetooth, наушников-вкладышей или динамика, значок наушников появится слева от батареи. Вы также можете увидеть вертикальный значок батареи. Этот значок отображает срок службы батареи вашей гарнитуры, динамика или наушников.
Точка доступа ЗначокЗначок точки доступа выглядит как два звена в цепочке. Если ваш iPhone подключен к Интернету через персональную точку доступа другого устройства iOS, это устройство отображается справа от вашего оператора связи вместо типа данных или значков Wi-Fi.
Если ваше устройство работает под управлением iOS 15, вы можете больше не видеть значок точки доступа. Вместо этого вы можете увидеть зеленый пузырь в строке состояния.
Тревога ЗначокСлева от символа наушников (когда он включен) вы увидите небольшой значок часов. Если он присутствует, это означает, что в приложении «Часы» установлен будильник. Если его нет, будильник выключен. Это быстрый способ еще раз проверить, установлен ли ваш будильник на следующее утро.
Значок служб геолокацииКогда приложение использует ваше местоположение, вы увидите этот значок (стрелка, указывающая вверх по диагонали). Твердый Сервисы определения местоположения Значок указывает на то, что веб-сайт или приложение в настоящее время отслеживают ваше местоположение с помощью служб геолокации. Пустой значок означает, что ваше местоположение может быть раскрыто при определенных условиях. Службы геолокации используются в таких приложениях, как Карты, чтобы указывать маршруты, или в Safari, когда вы ищете что-то поблизости.
Когда вы не находитесь в приложении, которое использует ваше местоположение, вы можете просто увидеть синий пузырь в строке состояния.
Значки центра управления iPad и iPhone
Чтобы получить доступ к Центру управления, проведите вверх от нижней части экрана, если у вас iPhone 8 или более ранней версии, или вниз от правого верхнего угла экрана, если у вас iPhone без кнопки «Домой». Некоторые значки в Центре управления одинаковы для всех iPhone, но значки в нижней части Центра управления определяются тем, как вы выбираете настройку Центра управления. Вы можете добавить или убрать режим энергосбережения, фонарик, калькулятор, голосовые заметки и многое другое.
Новые символы iPhone в Центре управления
В iOS 15 уведомления об анонсе получили обновленный значок, как и функция распознавания звука. Вот как они выглядят для тех, кто обновился до iOS 15, поэтому, если они у вас есть в вашем Центре управления, вы будете знать, что видите:
Какие символы находятся в Центре управления iPad и iPhone?
Вот список всех элементов управления в вашем iPad или iPhone Control Center.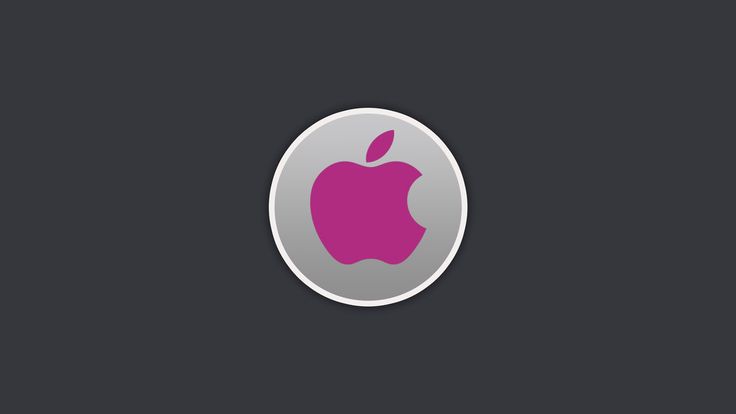 Ниже мы рассмотрим, что это за символы, как использовать эти элементы управления и что делает каждый элемент управления.
Ниже мы рассмотрим, что это за символы, как использовать эти элементы управления и что делает каждый элемент управления.
- Значок режима полета
- Значок сотовых данных
- Значок Wi-Fi
- Значок Bluetooth
- Значок блокировки ориентации
- Значок Screen Mirroring
- Значок фокусировки
Вы также увидите множество различных значков в зависимости от того, какие элементы управления вы добавили в Центр управления из приложения «Настройки». Хотя мы не будем подробно рассматривать все это, в Центре управления есть несколько общих значков управления:
- Значок фонарика
- Значок таймера
- Значок калькулятора
- Значок камеры
В левой верхней части карты сетевых настроек Центра управления, в самом левом углу, есть символ самолета. Если он выделен оранжевым, ваша сотовая связь отключена, а звонки и текстовые сообщения не принимаются. Эта функция предназначена именно для того, что предлагает изображение — нахождения в самолете. Однако вы также можете использовать его для экономии заряда батареи, если ваш iPhone разряжается опасно. Просто помните, что вы не будете получать никаких сотовых звонков или сообщений, когда этот режим включен, хотя вы можете выключить или снова включить Wi-Fi, Bluetooth или и то, и другое, нажав на значки Wi-Fi или Bluetooth в тех же настройках сети. карта.
Однако вы также можете использовать его для экономии заряда батареи, если ваш iPhone разряжается опасно. Просто помните, что вы не будете получать никаких сотовых звонков или сообщений, когда этот режим включен, хотя вы можете выключить или снова включить Wi-Fi, Bluetooth или и то, и другое, нажав на значки Wi-Fi или Bluetooth в тех же настройках сети. карта.
Справа от значка режима полета находится значок сотовых данных. Если этот значок выделен зеленым, это означает, что ваш iPhone может использовать сотовые данные.
Значок Wi-FiНиже режима полета находится еще один значок Wi-Fi. Если он выделен синим, это означает, что ваш Wi-Fi включен. Однако это не обязательно означает, что вы подключены к сети. Вы можете быстро отключиться от Wi-Fi, нажав на этот значок.
Значок BluetoothСправа от значка Wi-Fi находится значок Bluetooth. Если он подсвечен синим, это означает, что ваш Bluetooth включен.![]() Однако это не означает, что вы подключены к устройству, это означает, что ваш iPhone доступен для сопряжения с устройством через приложение «Настройки». Вы можете быстро включить или выключить Bluetooth, коснувшись значка Bluetooth в Центре управления.
Однако это не означает, что вы подключены к устройству, это означает, что ваш iPhone доступен для сопряжения с устройством через приложение «Настройки». Вы можете быстро включить или выключить Bluetooth, коснувшись значка Bluetooth в Центре управления.
Раньше режим «Не беспокоить», значок луны в Центре управления теперь представляет режим фокусировки в iOS 15.
Теперь, когда вы нажмете на значок фокусировки, вы увидите список различных настраиваемых режимов фокусировки: режим «Не беспокоить» по-прежнему представлен в виде полумесяца, работа представлена значком удостоверения личности, вождение на машине, личное — значком. бюст, и спать у кровати.
Когда активирован любой режим фокусировки, вы также увидите соответствующий значок, отображаемый на экране блокировки и главном экране.
Когда режим фокусировки активирован, фон становится белым, и соответствующий символ окрашен. Режимы фокусировки могут предотвратить вас, чтобы вас не отвлекали в определенных ситуациях, в соответствии с правилами, которые вы устанавливаете в настройках режима фокусировки. Вы можете легко включить или выключить режим фокусировки, коснувшись этого значка в Центре управления. Возможно, вы захотите узнать, как настраивать различные режимы фокусировки, прежде чем их активировать.
Вы можете легко включить или выключить режим фокусировки, коснувшись этого значка в Центре управления. Возможно, вы захотите узнать, как настраивать различные режимы фокусировки, прежде чем их активировать.
Под значком Wi-Fi есть значок замка с кружком вокруг него. Когда фон становится белым, а замок и стрелка становятся красными, это означает, что вы включили блокировку портретной ориентации. Это означает, что ваш экран не повернется на бок, когда вы перевернете iPhone на бок. IPhone автоматически меняет ориентацию экрана между альбомной и портретной ориентацией в соответствии с тем, как вы его просматриваете, но если вы не хотите, чтобы это происходило по какой-либо причине, коснитесь этого значка, чтобы включить блокировку ориентации.
Зеркалирование экрана
В iOS 15 значок Screen Mirroring был перемещен справа от значка блокировки ориентации над режимом фокусировки. Теперь он представлен одним прямоугольником, частично перекрывающим другой.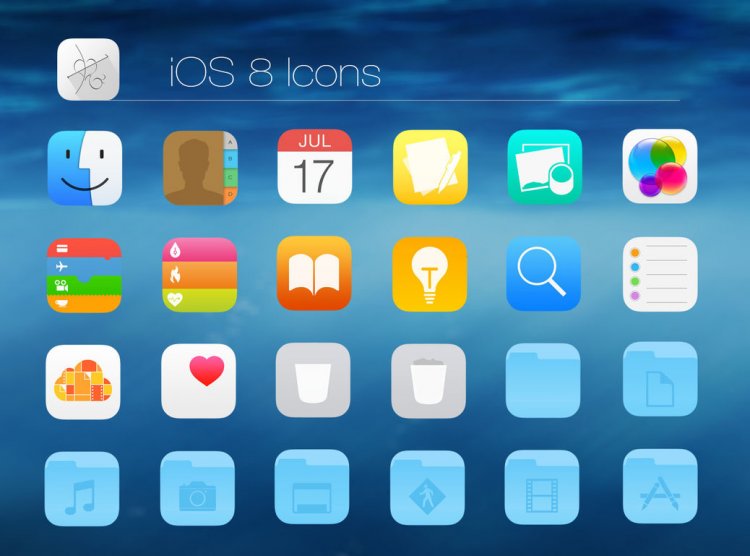
При касании значка Screen Mirroring вы увидите список других экранов, на которых вы можете отразить экран вашего устройства.
Дополнительные элементы управления: значки сетевых настроекКогда вы нажимаете и удерживаете любой из четырех значков на карточке сетевых настроек в Центре управления, появляется меню, позволяющее выключить или включить не только режим полета, но также сотовые данные, Wi-Fi, AirDrop, Bluetooth, и ваша личная точка доступа.
Ознакомьтесь с нашим бесплатным Советом дня, чтобы получить больше отличных руководств по устройствам Apple. Затем освоите кнопки и порт на своем iPhone для еще более быстрой навигации!
Узнайте значение значков состояния iPhone
Оставить комментарий on Узнайте значение значков состояния iPhone
1 Узнайте значение значков состояния iPhone
1.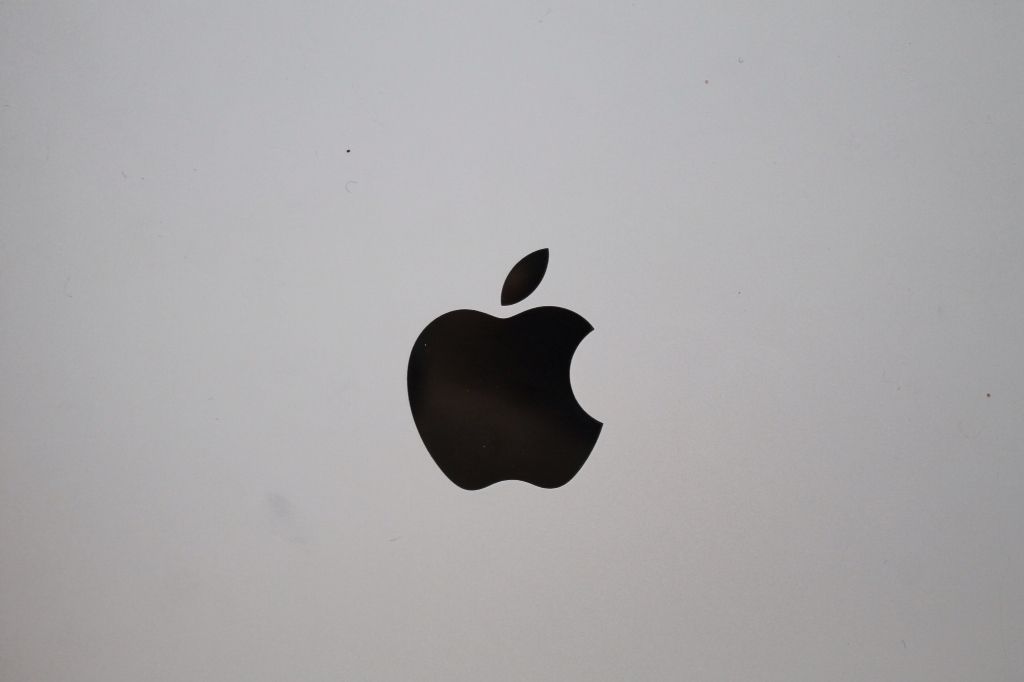 1
Связанные руководства / ресурсы
1
Связанные руководства / ресурсы
Значки в строке состояния в верхней части экрана предоставляют информацию об iPhone. На iPhone с Face ID в верхней части экрана есть дополнительные значки состояния. Центр управления.
Значок состояния | Что это значит | ||||||||||
|---|---|---|---|---|---|---|---|---|---|---|---|
Сотовый сигнал Количество полосок указывает на мощность сигнала вашей сотовой связи. Если сигнала нет, появляется сообщение «Нет обслуживания». | |||||||||||
Двойные сотовые сигналы On модели с Dual SIM, верхний ряд полосок указывает мощность сигнала линии, используемой для передачи данных по сотовой сети. Нижний ряд полосок показывает мощность сигнала вашей другой линии. Если нет сигнала, появляется сообщение «Нет обслуживания». | |||||||||||
Авиа режим Режим полета включен — вы не можете совершать телефонные звонки, а другие функции беспроводной связи могут быть отключены. Видеть Выберите настройки iPhone для путешествий. | |||||||||||
5G Доступна сеть 5G вашего оператора связи, и ваш iPhone может подключаться к Интернету через эту сеть (поддерживается на моделях iPhone 12; доступно не во всех странах и регионах). См. Статью службы поддержки Apple Используйте 5G с вашим iPhone. | |||||||||||
5G + Доступна сеть 5G вашего оператора с более высокой частотой, и iPhone может подключаться к Интернету через эту сеть (поддерживается на моделях iPhone 12; доступно не во всех странах и регионах). | |||||||||||
5G UW Доступна сеть 5G вашего оператора с более высокой частотой, и ваш iPhone может подключаться к Интернету через эту сеть (поддерживается на моделях iPhone 12; доступно не во всех странах и регионах). См. Статью службы поддержки Apple Используйте 5G с вашим iPhone. | |||||||||||
5G E 5G вашего оператора E сеть доступна, и iPhone может подключаться к Интернету через эту сеть (поддерживается на iPhone 8 и новее; доступно не во всех странах и регионах). Видеть View или изменить настройки сотовой передачи данных на iPhone. | |||||||||||
UMTS Доступна сеть 4G UMTS (GSM) или LTE вашего оператора связи (в зависимости от оператора), и iPhone может подключаться к Интернету через эту сеть (доступно не во всех странах и регионах). | |||||||||||
LTE Доступна сеть LTE вашего оператора связи, и iPhone может подключаться к Интернету через эту сеть (доступно не во всех странах и регионах). Видеть View или изменить настройки сотовой передачи данных на iPhone. | |||||||||||
UMTS / EV-DO Доступна сеть 3G UMTS (GSM) или EV-DO (CDMA) вашего оператора, и iPhone может подключаться к Интернету через эту сеть. Видеть View или изменить настройки сотовой передачи данных на iPhone. | |||||||||||
EDGE Доступна сеть EDGE (GSM) вашего оператора связи, и iPhone может подключаться к Интернету через эту сеть. Видеть View или изменить настройки сотовой передачи данных на iPhone. | |||||||||||
GPRS / 1xRTT Доступна сеть GPRS (GSM) или 1xRTT (CDMA) вашего оператора, и iPhone может подключаться к Интернету через эту сеть. | |||||||||||
Звонок по Wi-Fi iPhone настроен для звонков по Wi-Fi. iPhone также отображает название оператора рядом со значком. Видеть Совершить звонок на iPhone. | |||||||||||
Wi-Fi iPhone подключен к Интернету через сеть Wi-Fi. Видеть Подключите iPhone к сети Wi-Fi. | |||||||||||
Персональная точка доступа iPhone подключен к Интернету через личную точку доступа другого устройства. Видеть Присоединяйтесь к личной точке доступа. | |||||||||||
Индикатор личной точки доступа Синий пузырь или полоса означает, что iPhone либо предоставляет персональную точку доступа, либо дублирование экрана, либо приложение активно использует ваше местоположение. Видеть Поделитесь своим интернет-соединением с iPhone. | |||||||||||
Индикатор вызова Зеленый пузырь или полоса указывает на то, что iPhone разговаривает по телефону. Видеть Совершить звонок на iPhone. | |||||||||||
Индикатор записи Красный пузырь или полоса означает, что iPhone либо записывает звук, либо записывает изображение с экрана. Видеть Сделайте запись в голосовых заметках на iPhone. | |||||||||||
Индикатор использования камеры | |||||||||||
Индикатор использования микрофона Оранжевый индикатор появляется в верхней части экрана, когда приложение использует ваш микрофон. Видеть Сделайте запись в голосовых заметках на iPhone. | |||||||||||
CarPlay iPhone подключен к CarPlay. | |||||||||||
Синхронизация iPhone синхронизируется с вашим компьютером. Видеть Синхронизируйте iPhone с компьютером. | |||||||||||
Сетевая активность Показывает, что есть сетевая активность. Некоторые сторонние приложения также могут использовать его для отображения активного процесса. | |||||||||||
VPN iPhone подключен к сети с помощью VPN. | |||||||||||
Переадресация вызовов Переадресация звонков настроена. Видеть Настроить переадресацию и ожидание вызова на iPhone. | |||||||||||
TTY Программный RTT / TTY или аппаратный TTY включен. Видеть Настройка и использование RTT и TTY на iPhone. | |||||||||||
Замка iPhone заблокирован. | |||||||||||
Не беспокоить | |||||||||||
Блокировка книжной ориентации Экран iPhone заблокирован в портретной ориентации. Видеть Измените или заблокируйте ориентацию экрана на iPhone. | |||||||||||
Расположение Услуги Элемент использует службы определения местоположения. Видеть Управляйте информацией о местоположении, которую вы публикуете на iPhone. | |||||||||||
Сигнализация Установлен будильник. Видеть Установить будильник на iPhone. | |||||||||||
Наушники подключены iPhone сопряжен с наушниками Bluetooth, которые включены и находятся в зоне действия Bluetooth. | |||||||||||
Аккумулятор Bluetooth Показывает уровень заряда батареи сопряженного Bluetooth-устройства. | |||||||||||
Батарея Показывает уровень заряда батареи iPhone. Желтый значок означает, что включен режим низкого энергопотребления. Видеть Заряжайте и контролируйте аккумулятор iPhone. | |||||||||||
Зарядка батареи Показывает, что аккумулятор iPhone заряжается. Видеть Заряжайте и контролируйте аккумулятор iPhone. | |||||||||||
AirPlay AirPlay включен. Видеть Беспроводная потоковая передача видео и фотографий на Apple TV или Smart TV с iPhone. | |||||||||||
Управление голосом Голосовое управление включено в «Настройки»> «Специальные возможности», и Siri готова к вашим запросам. | |||||||||||
Сири глаза бесплатно Siri доступна для ваших голосовых запросов в машине. Видеть Используйте Siri в машине. | |||||||||||
Как создавать пользовательские значки приложений для домашнего экрана iPhone
С выпуском iOS 14 Apple предоставила своим пользователям большую гибкость при работе с домашними экранами. Мы рассказывали вам все о виджетах главного экрана; как находить и добавлять виджеты, создавать собственные виджеты и лучшие приложения, предлагающие виджеты. Так что, если вы почувствовали, насколько замечательными могут быть настройки главного экрана, и хотите большего, у вас есть это!
Вариант не новый, но, безусловно, стоит упомянуть создание пользовательских значков приложений для главного экрана. Возможно, вам не нравятся значки для определенных приложений или вы просто хотите использовать свои собственные изображения. С помощью приложения «Ярлыки» и изображений, которые вы хотите использовать, вот как персонализировать домашний экран iPhone с помощью пользовательских значков приложений.
Возможно, вам не нравятся значки для определенных приложений или вы просто хотите использовать свои собственные изображения. С помощью приложения «Ярлыки» и изображений, которые вы хотите использовать, вот как персонализировать домашний экран iPhone с помощью пользовательских значков приложений.
Рекомендуемые домашние экраны от @rslashAC, @Sarrafkoo, @PrettySickly и @wholelottajenni хороший набор иконок. Они существуют уже много лет, но после запуска iOS 14 интерес к ним возобновился. Ищите значков iOS в своей любимой поисковой системе или в Twitter, и есть вероятность, что вы что-нибудь найдете.
Для начала вот несколько мест, где вы можете найти пакеты значков для главного экрана.
Чтобы добавить всплывающие окна на главный экран, вам также потребуется создать собственные виджеты главного экрана .
Создавайте пользовательские значки приложений с помощью ярлыков
Чтобы добавить новые значки на главный экран, вы можете просто изменить значок приложения на один из встроенных вариантов ярлыков или выбрать свое собственное изображение. Мы покажем вам, как сделать и то, и другое! Откройте приложение «Ярлыки» на своем iPhone и выполните следующие действия.
Мы покажем вам, как сделать и то, и другое! Откройте приложение «Ярлыки» на своем iPhone и выполните следующие действия.
1) Коснитесь вкладки Мои ярлыки внизу, а затем + знак вверху.
2) Либо нажмите Добавить действие > Сценарий и выберите Открыть приложение , либо введите «Открыть приложение» в поле Поиск внизу и выберите его из списка действий.
3) В появившемся окне нажмите Выберите , а затем выберите нужное приложение или используйте Поиск вверху, чтобы найти его.
4) Нажмите на три точки в правом верхнем углу.
5) Дайте ярлыку имя . Вы можете изменить название значка приложения на главном экране, выполнив следующие действия. Этот шаг просто называет ярлык в приложении «Ярлыки».
С этого момента шаги могут различаться. Это зависит от того, хотите ли вы выбрать значок или добавить свое собственное изображение.
Выберите значок
Если вы хотите выбрать значок из ярлыков:
a) Нажмите значок по умолчанию .
б) Выберите Глиф и сделайте свой выбор. При желании вы можете выбрать Цвет.
c) Нажмите Добавить на главный экран .
Добавьте свое изображение
Если вы хотите использовать свое собственное изображение:
a) Перейдите прямо к Добавить на главный экран .
b) Коснитесь значка ниже Название главного экрана и значок .
c) Выбрать Выбрать файл , Выбрать фото или Сделать фото и следовать подсказкам для выбранного варианта.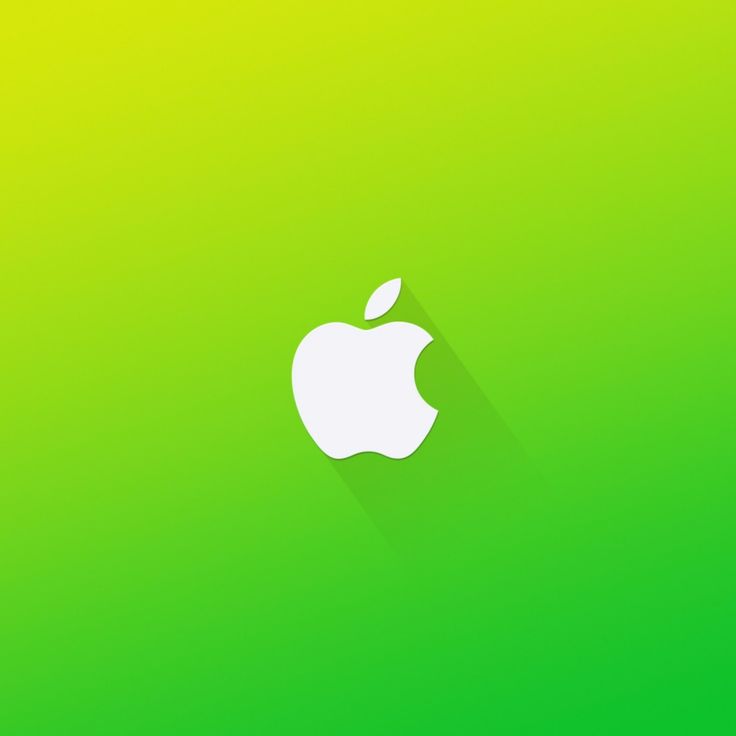
6) Дайте ярлыку для главного экрана имя и нажмите Добавить .
7) Нажмите Готово и затем Готово снова.
С обоими указанными выше наборами шагов для типа значка приложения, который вы хотите использовать, существует более длинная версия шагов, в которой вы нажимаете «Далее» вместо трех точек, чтобы создать ярлык. Затем в разделе «Все ярлыки» коснитесь трех точек рядом с ярлыком и выполните описанные выше шаги, чтобы добавить его на главный экран. Это просто еще один способ создать ярлык для открытия приложения, причем более длинный.
Недостатки создания пользовательских значков приложений
Поскольку использование приложения «Ярлыки» — это, по сути, другой способ открытия приложения (но с другим значком), у него обязательно будут недостатки.
- Когда вы коснетесь приложения на главном экране, чтобы открыть его, вы ненадолго увидите приложение «Ярлыки», открытое , чтобы сначала запустить ярлык.
 Хотя это занимает всего несколько секунд, это все же недостаток метода.
Хотя это занимает всего несколько секунд, это все же недостаток метода. - Другим недостатком является то, что вы не увидите значков значков вы включили для приложения. Ярлык, который вы создаете, предназначен только для открытия приложения и не включает в себя этот тип функции.
Теперь, если вы не против подождать несколько дополнительных секунд, пока приложение откроется, и не использовать для него значки значков, то, очевидно, эти недостатки можно не заметить.
Подведение итогов
Несмотря на то, что создание пользовательских значков приложений кажется трудоемким, как только вы сделаете это в первый раз, процесс покажется вам простым. И это может просто заставить вас создать множество значков приложений для вашего домашнего экрана!
Итак, дайте нам знать, вы собираетесь попробовать это и еще больше настроить главный экран с помощью различных значков приложений? Или вы собираетесь придерживаться тех, которые у вас есть, и просто использовать виджеты? Не забудьте поделиться своими собственными домашними экранами в комментариях ниже или в Twitter.
Хотите больше места на главном экране? Вы также можете использовать ярлыки для создания пустых значков!
Как создавать пользовательские значки приложений на iPhone
Автор Серхио Веласкес
Сделайте свой домашний экран уникальным, используя приложение «Ярлыки» для создания пользовательских значков для ваших приложений.
Одной из самых крутых функций iPhone является то, что вы можете настроить значки приложений, чтобы ваш главный экран выглядел уникальным. Таким образом, даже если у всех ваших друзей и членов семьи есть iPhone, вы можете выделить свой, добавив разные значки для каждого используемого вами приложения.
Хотите верьте, хотите нет, но изменить значки приложений проще, чем кажется; это займет всего несколько шагов. Позвольте нам показать вам, как это сделать.
Что вам нужно перед началом работы?
Так как же это работает? Что ж, благодаря приложению «Ярлыки» вы можете создать ярлык для открытия приложения, а не просто использовать само приложение.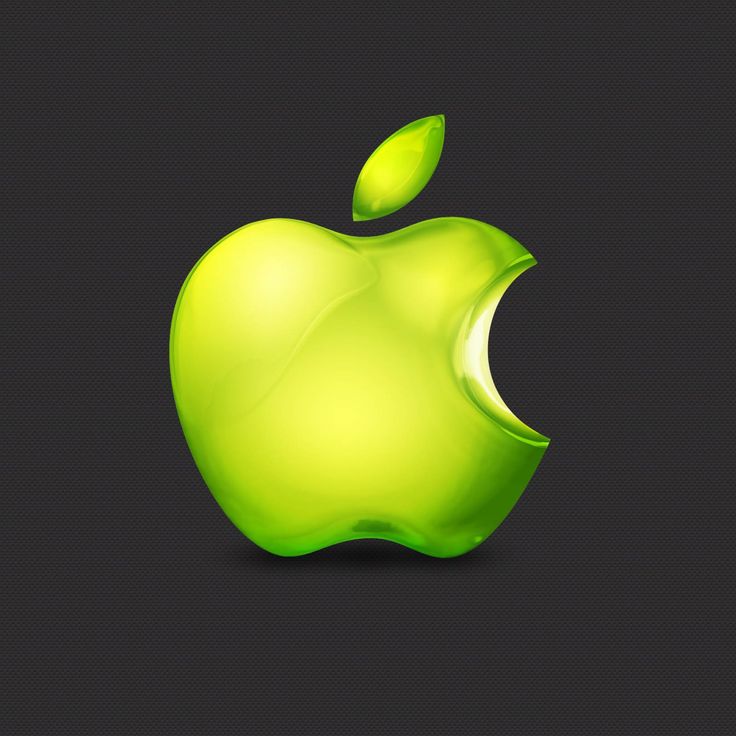 Таким образом, вы можете настроить ярлык и добавить другой значок приложения.
Таким образом, вы можете настроить ярлык и добавить другой значок приложения.
Для этого убедитесь, что на вашем iPhone установлено приложение Apple Shortcuts. Он должен быть там по умолчанию, но вы всегда можете установить его снова, если удалите его.
Вам также понадобятся значки приложений. Вы можете использовать значки по умолчанию в ярлыках или даже изображение, которое у вас есть. Или вы также можете использовать бесплатные веб-сайты для поиска значков, таких как flaticon и icons8.
Если вам нужны значки премиум-класса, вы можете купить пакеты значков приложений.
Связанный: Удивительные пакеты значков приложений для iPhone для настройки вашего домашнего экрана
После того, как у вас есть все необходимое, вот как вы можете добавить пользовательские значки приложений на главный экран iPhone
Как добавить пользовательские значки приложений на iPhone
Как мы уже упоминали, вместо того, чтобы открывать приложение напрямую, вы создадите ярлык, который приведет вас к приложению. Итак, сначала нам нужно создать ярлык, а затем добавить его на главный экран.
Итак, сначала нам нужно создать ярлык, а затем добавить его на главный экран.
Вот как:
- Откройте приложение Ярлыки и коснитесь вкладки Мои ярлыки в левом нижнем углу экрана.
- Нажмите кнопку плюс ( + ) в правом верхнем углу экрана, чтобы создать новый ярлык.
- Нажмите Добавить действие и введите Открыть приложение в строке поиска. Затем коснитесь действия Открыть приложение , чтобы добавить его.
- Коснитесь Выберите и выберите приложение, которое хотите открыть.
- Теперь нажмите на три точки в правом верхнем углу.
- Коснитесь Добавить на главный экран и добавьте имя для ярлыка.
- Коснитесь значка слева от имени ярлыка.
- Коснитесь Выберите «Файл » и найдите значок, который вы хотите использовать для этого ярлыка.

- Коснитесь Добавить .
3 изображения
Готово. Вы также можете выбрать Сделать фото или Выбрать фото , если вы хотите добавить свою фотографию. Это все зависит от вас!
Связано: Креативные макеты главного экрана iPhone для организации ваших приложений
Есть ли недостатки в использовании ярлыков?
Несмотря на то, что это фантастический способ настроить главный экран, использование ярлыков не так быстро, как простое открытие приложений обычным способом.
Если у вас новый iPhone, у вас, вероятно, не будет проблем с задержкой, но если у вас более старое и менее мощное устройство, вы можете увидеть, что вашему iPhone требуется больше времени для открытия приложений с ярлыками.
Кроме того, каждый раз, когда вы открываете приложение с помощью ярлыка, вы увидите небольшое всплывающее окно, напоминающее вам, что вы использовали ярлык.

 Чтобы увидеть значки состояния с соответствующими ярлыками тарифных планов сотовой связи и названиями операторов связи, открыть Центр управления.
Чтобы увидеть значки состояния с соответствующими ярлыками тарифных планов сотовой связи и названиями операторов связи, открыть Центр управления. См. Статью службы поддержки Apple Используйте 5G с вашим iPhone.
См. Статью службы поддержки Apple Используйте 5G с вашим iPhone.
 Видеть View или изменить настройки сотовой передачи данных на iPhone.
Видеть View или изменить настройки сотовой передачи данных на iPhone.
 Видеть Подключите iPhone к CarPlay.
Видеть Подключите iPhone к CarPlay. Видеть Доступ к функциям с экрана блокировки iPhone.
Видеть Доступ к функциям с экрана блокировки iPhone. Видеть Настройте и слушайте наушники Bluetooth.
Видеть Настройте и слушайте наушники Bluetooth. Видеть Используйте голосовое управление для взаимодействия с iPhone.
Видеть Используйте голосовое управление для взаимодействия с iPhone.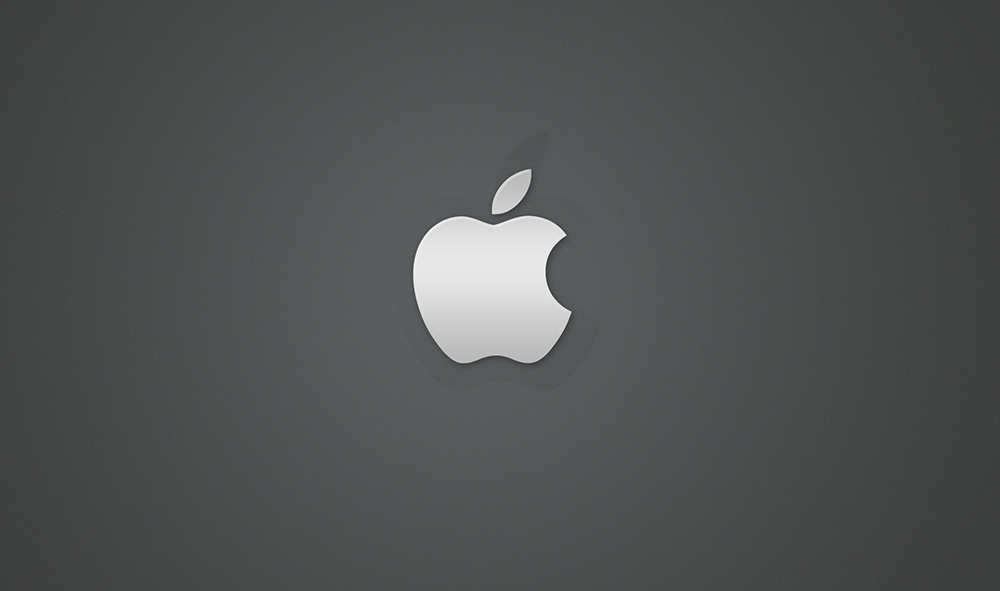 Хотя это занимает всего несколько секунд, это все же недостаток метода.
Хотя это занимает всего несколько секунд, это все же недостаток метода.