Как убрать выделения текста в Ворде: 4 варианта
Главная > Офисные программы > Как убрать выделения текста в Ворде: 4 варианта
Автор: Амиль | Дата публикации: 23.01.2019 | В разделе: Офисные программы
Текст может быть разным: полужирным, курсивным, подчеркнутым, зачеркнутым – и все это с бесконечным сочетанием цветов. Копируя текст на сайте, мы берем текст со всеми этими значениями, но далеко не всегда они нужны в тексте. Чтобы убрать выделения текста в Ворде, можно использовать несколько разных методов – о них мы и поговорим.Вставка чистого текста, без выделений шрифта
Шрифт может быть оформлен по-разному. И исправлять это придется тоже разными способами. Но вы можете предотвратить появление проблемы. Суть в том, чтобы вставить в Ворд «чистый» текст.Нельзя избежать того, что при копировании сохраняется цвет и прочие данные. Но если вставлять текст не при помощи «Ctrl + V», используя «Сохранить только текст (С)», вы вставите в Ворд черные буквы на белом фоне.
 Для этого нажмите правую кнопку мыши на нужном месте, и выберите соответствующую кнопку.Это работает для всех версий программы, но кнопка может называться по-разному. Как правило, она всегда стоит третьей в ряду.
Для этого нажмите правую кнопку мыши на нужном месте, и выберите соответствующую кнопку.Это работает для всех версий программы, но кнопка может называться по-разному. Как правило, она всегда стоит третьей в ряду.Убираем полужирное выделение, курсив и подчеркивание
Для удаления ненужных параметров шрифта при копировании текста, вам следует проделать следующее:- Выделите нужный текст.
- Перейдите во вкладку «Главная» – она находится в левом верхнем углу программы.
- Нажмите на подходящую кнопку, где Ж – полужирный, К – курсив, Ч – подчеркнутый, а abc – зачеркнутый.
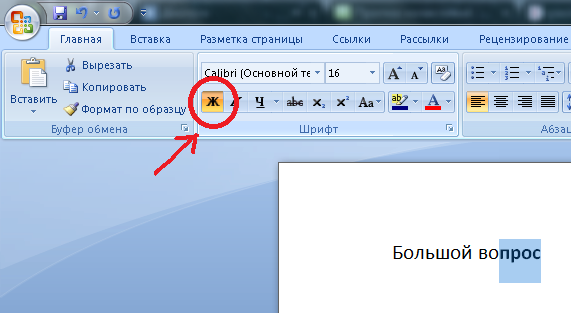
Изменяем цвет шрифта
Функция «Очистить все форматирование» работает и для цвета. Если она вам не подходит, то воспользуйтесь другой инструкцией:- Перейдите во вкладку «Главная».
- Выделите нужный цвет.
- Нажмите на стрелочку справа от кнопки «Цвет шрифта» – она выглядит, как подчеркнутая буква «А».
- Выберите нужный текст. Черный расположен в самом верху.
Изменяем фон текста
Инструкция будет практически такой же, как и для цвета шрифта, но нужно выбрать стрелочку около кнопки «Цвет выделения текста» – она слева от «Цвет шрифта». Выберите подходящий вариант либо пункт «Нет цвета», если хотите белый фон.Скриншоты сделаны в Microsoft Word 2019, но советы актуальны и для ранних версий программы. Ищите не в точности такие же названия кнопок, а похожие. Чтобы помочь вам в этом, мы объяснили их расположение и внешний вид.Загрузочная флешка
для windows 10
Как скачать видео с YouTube
Подключение смартфона к телевизору
Как сделать оглавление (содержание) в Word
Научное исследование, публичные выступление и текст
Перед каждым студентом и школьником рано или поздно встает вопрос, как быстро сделать оглавление документа в word. Конечно, есть более традиционные способы сделать оглавление — например, сделать его в таблице. Но если оглавление сделано вручную при изменении документа приходится каждый раз заново изменять номера страниц.
Конечно, есть более традиционные способы сделать оглавление — например, сделать его в таблице. Но если оглавление сделано вручную при изменении документа приходится каждый раз заново изменять номера страниц.
В автоматическом оглавлении этого не происходит. Достаточно «обновить» оглавление и компьютер сам ставит нужные номера страниц. Это намного удобнее и быстрее, чем делать это вручную.
Автоматически собираемое оглавление строится на стилях.
Стиль — это заранее определенный набор параметров, таки как размер шрифта, его начертание (жирный, курсив и т.д.), а так же междустрочный интервал.
Меню стилей находится на главной вкладке окна word и всем хорошо знакомо. Вот так оно выглядит в раскрытом состоянии. Для создания оглавления нас интересуют стили под названием «Заголовок 1», «Заголовок 2» и другие.
Для того, чтобы наши заголовки выглядели правильно. нам нужно сначала их верно оформить. В зависимости от ВУЗа, методичек, их оформление может отличаться. Согласно ГОСТ, не допускается использовать жирный шрифт, а выделение заголовка происходит отступом от текста.
Согласно ГОСТ, не допускается использовать жирный шрифт, а выделение заголовка происходит отступом от текста.
Итак, берем наш заголовок, выделяем, нажимаем правую клавишу мыши
Выбираем и настраиваем шрифт заголовка
Если нам нужно, чтобы заголовок был всегда ПРОПИСНЫМИ буквами, то не забываем установить галочку.
Далее переходим к редактированию абзаца. Для того, чтобы заголовок находился на некотором расстоянии от текста, устанавливаем отступы до и после абзаца.
Далее нам нужно сделать так, чтобы все заголовки были одинаковыми, другими словами настроить стиль. Нас интересует «Заголовок 1». Выделяем отредактированную строку заголовка (она у нас должна быть выделена, мы ведь только что меняли ее формат, на на всякий случай проверяем. так ли это), щелкаем правой клавишей мыши на стиле «Заголовок 1» и выбираем обновить в соответствии с выделенным фрагментом. Так же настраиваем стили «Заголовок 2», «Заголовок 3» и другие. Теперь ищем в нашем документе те строки, которые должны быть заголовками и применяем стиль, для этого выделяем строку и нажимаем на иконку стиля. Word сразу покажет. как изменится форматирование текста.
Word сразу покажет. как изменится форматирование текста.
После того, как все заголовки выделены, ставим курсор в то место, где должно располагаться оглавление в нашем документе, перемещаемся во вкладку ссылки и выбираем пункт «Оглавление» Выбираем оглавление и …. Автоматически собранное оглавление уже в нашем документе! Все.
P.S. Небольшие советы:
- После оглавления лучше поставить разрыв (вставка >> разрыв страницы) или нажать Ctrl + Enter, тогда следующая страница всегда будет на новом листе.
- Оглавление можно обновить, нажав в области оглавления правой клавишей мыши и выбрав пункт «Обновить». Обновлять можно как все оглавление, так и только страницы.
- Перед печатью не забудьте выделить оглавление и установить стандартный шрифт и интервал (обычно это Times new roman, 14 интервал 1,5).
Оформление списка использованной литературы по ГОСТ
Пишем выводы, заключение и обсуждение результатов исследований
Биометрическая (статистическая) обработка данных
Как сделать оглавление (содержание) в Word
Как «обмануть» антиплагиат?
Word: выделение определенного текста жирным шрифтом
Word: выделение определенного текста полужирным шрифтом
14 сентября 2018 г.
на столе Home на ленте.
Но что, если вы хотите большего? Что делать, если у вас есть определенный текст, разбросанный по всему документу, который вы хотите выделить жирным шрифтом одним действием? Это была проблема, с которой столкнулся Колин. В комментарии к одному из моих других сообщений в блоге Колин спросил, есть ли способ применить жирный шрифт к набору символов, которые начинаются с одного и того же кода, но имеют разные числа после этого кода (например, как коды продуктов). В его примере у него было много экземпляров VA-001 , VA-002 и т. д., причем последние три цифры каждый раз разные. Он пробовал метод, который я задокументировал в своем предыдущем посте, но смог выделить только часть кода, а не весь.
Как и при любом поиске и замене, после определения шаблона достаточно легко протестировать различные способы поиска соответствия и последующего применения к нему изменения. Я придумал два метода — оба с использованием подстановочных знаков.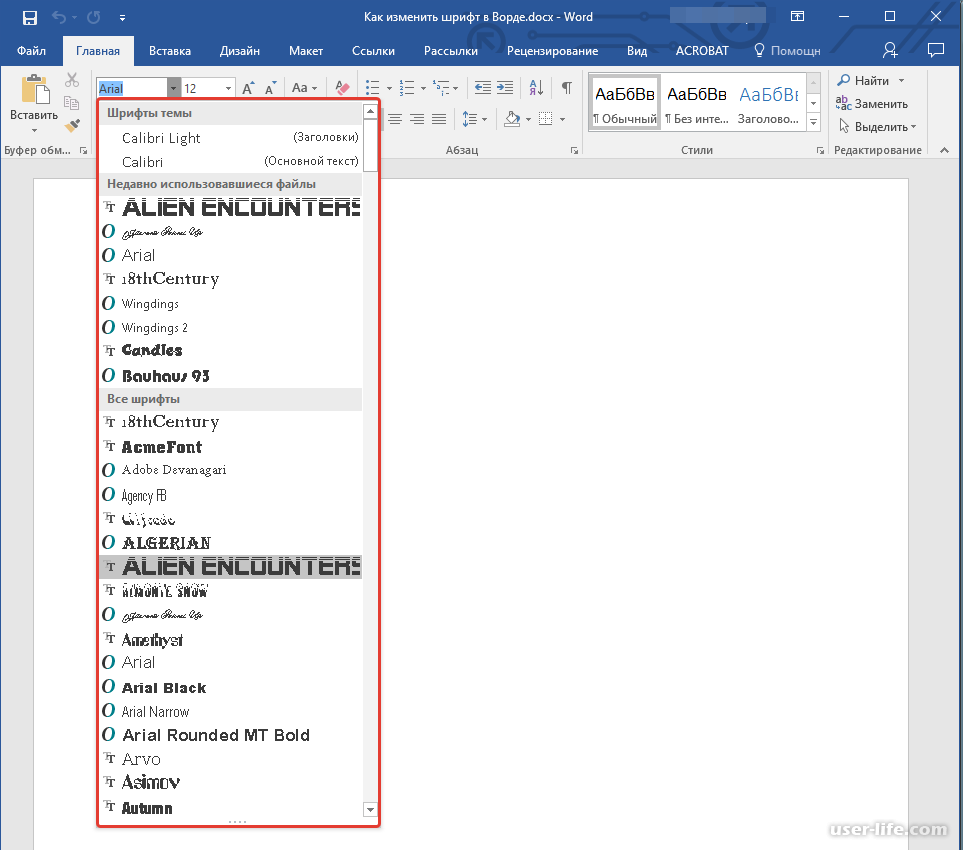 Первый метод предполагает наличие только трех символов (не, 1, 2, 4 и т. д.) после 9.0009 VA-, а второе применяется к любой длине «слова» после VA-.
Первый метод предполагает наличие только трех символов (не, 1, 2, 4 и т. д.) после 9.0009 VA-, а второе применяется к любой длине «слова» после VA-.
Для обоих методов откройте окно «Найти и заменить» ( Ctrl+h ), нажмите Еще , затем установите флажок для параметра Использовать подстановочные знаки .
Способ 1: только три символа
- В поле Найти введите: (VA-)(???)
- В поле Заменить на введите: \1\2
- С вашим курсором все еще в Замените на поле , нажмите Формат , затем Шрифт , затем выберите Полужирный . Вы должны увидеть Font: Bold непосредственно под полем «Заменить на» (см. снимок экрана).
- Нажмите Заменить несколько раз, чтобы убедиться, что функция поиска/замены работает так, как вы ожидаете.
 Если вы удовлетворены, вы можете нажать Заменить все .
Если вы удовлетворены, вы можете нажать Заменить все .
Примечания:
- В поиске код разделен на две части, обе заключены в круглые скобки — часть VA-, которая является константой в том, что было у Колина, и три вопросительных знака (???). Один вопросительный знак представляет любой отдельный символ, поэтому, вводя три вопросительных знака, вы просите Word искать ЛЮБЫЕ три символа (буквы и/или цифры) после части VA-. Если бы у вас было только два символа, вы бы напечатали два вопросительных знака; если бы у вас было 4, то вы бы набрали четыре и т. д.
- В Замене вы заменяете то, что было найдено в обеих частях, самим собой. Другими словами, вы ничего не меняете. Однако то, что вы делаете в замене, указывает, что то, что вы находите и заменяете собой, теперь выделено жирным шрифтом (шаг 3).
Способ 2: любое количество символов
- В поле Найти введите: (VA-)(*>)
- В поле Заменить на введите: \1\2
- Когда курсор все еще находится в поле Заменить на , нажмите Формат , затем Шрифт , затем выберите
 Вы должны увидеть Font: Bold непосредственно под полем «Заменить на» (см. снимок экрана).
Вы должны увидеть Font: Bold непосредственно под полем «Заменить на» (см. снимок экрана). - Нажмите Заменить несколько раз, чтобы убедиться, что функция поиска/замены работает так, как вы ожидаете. Если вы удовлетворены, вы можете нажать Заменить все .
Примечания:
- В поиске код разделен на две части, обе заключены в круглые скобки — часть VA-, которая является константой в том, что было у Колина, и звездочка, за которой следует правая шевронная стрелка. Звездочка обозначает любое количество символов от одного до бесконечности. Поскольку «символ» в Word может быть пробелом, вы не хотите, чтобы он находил КАЖДЫЙ символ после части VA- — вы получите весь документ! Таким образом, вы добавляете >, чтобы сказать Word, чтобы он остановился в конце «слова», которое он находит. Другими словами, он остановится на любом символе, который обычно следует за набором смежных символов («словом»), таким как пробел, точка, запятая, двоеточие, точка с запятой и т.
 д.
д. - В Замене вы заменяете то, что было найдено в обеих частях, самим собой. Другими словами, вы ничего не меняете. Однако то, что вы делаете в замене, указывает, что то, что вы находите и заменяете собой, теперь выделено жирным шрифтом (шаг 3).
[Ссылки проверены в сентябре 2018 г.]
Нравится:
Нравится Загрузка…
Опубликовано в Word | Tagged найти и заменить, подстановочные знаки |
microsoft word — используйте другой шрифт для полужирного текста вместо синтетического полужирного
спросил
Изменено 1 год, 11 месяцев назад
Просмотрено 31к раз
Как в Word сделать полужирный текст (например, нажав Ctrl+B /кнопку B ) с использованием полужирного варианта шрифта с другим названием, отличного от нежирного шрифта?
Мы используем облегченный шрифт Open Sans. Пометка некоторого текста жирным шрифтом заставляет Microsoft Word использовать то, что выглядит как синтетическая, автоматически выделенная жирным шрифтом версия облегченного шрифта, а не жирного шрифта. Как мы можем заставить его использовать фактический жирный шрифт?
Пометка некоторого текста жирным шрифтом заставляет Microsoft Word использовать то, что выглядит как синтетическая, автоматически выделенная жирным шрифтом версия облегченного шрифта, а не жирного шрифта. Как мы можем заставить его использовать фактический жирный шрифт?
Open Sans бывает разного веса; у нас они все установлены.
Однако в Word облегченный шрифт отображается как отдельный шрифт под названием «Open Sans Light». Шрифт под названием «Open Sans» имеет только вес Regular и Bold.
Очевидно, что шрифт, отображаемый как «Open Sans Light», не имеет полужирного начертания. Как мы можем сказать Word, что когда он выделяет что-то в Open Sans Light, он должен использовать полужирный вес из Open Sans?
В качестве альтернативы можно установить дубликат Open Sans Bold как Open Sans Light Bold, чтобы Word нашел его и автоматически сделал правильно?
Мы хотим настроить шаблон документа таким образом, чтобы все пользователи в организации могли легко следовать домашнему стилю и использовать правильные шрифты во всех наших документах, при этом им не нужно знать, как это реализовано. Спасибо.
Спасибо.
- microsoft-word
- шрифты
Вместо того, чтобы внедрять макрос / макросы в Word (как предлагалось в предыдущих ответах), вы можете создавать дубликаты версий Bold и Bold/Italic
По сути, вы просто:
- Создайте новые копии файлов шрифтов Open Sans Bold и Open Sans Bold Italic, назвав соответствующие имена файлов.
- Отредактируйте новый файл(ы) шрифта, используя (например) typograf, чтобы изменить семейство шрифтов и имя шрифта, чтобы они были правильными для «Open Sans Light».
Теперь распространяйте/устанавливайте новые варианты шрифтов так же, как и любой другой файл шрифта, и Word (и любое другое приложение) теперь будет правильно их видеть.
1 Это не так уж сложно — установите для стиля Strong шрифт Open Sans Bold.
См. скриншоты ниже, показывающие то же самое с Eras Light/Eras Bold.
Чтобы применить это ко всем экземплярам полужирного текста автоматически, без необходимости пользователям указывать стиль Strong или запускать поиск и замену вручную, рассмотрите возможность включения макросов для файла (сохраните его как .docm) и добавьте следующий код. в область ThisWorkbook в редакторе Visual Basic (нажмите Alt+F11 для доступа к VBE).
Частный поддокумент_Close()
Выбор.Найти.ОчиститьФорматирование
Selection.Find.Font.Bold = True
Выделение.Найти.Замена.ОчиститьФорматирование
Selection.Find.Replacement.Style = ActiveDocument.Styles("Strong")
С выделением.Найти
.Текст = ""
.Замена.Текст = ""
.Вперед = Истина
.Wrap = wdFindContinue
.Формат = Истина
.MatchCase = Ложь
.MatchWholeWord = Ложь
.MatchWildcards = Ложь
.MatchSoundsLike = Ложь
.MatchAllWordForms = Ложь
Конец с
Selection. Find.Execute Заменить:=wdReplaceAll
Конец сабвуфера
Find.Execute Заменить:=wdReplaceAll
Конец сабвуфера
Это запустит поиск и замену, когда ваши пользователи сохранят и закроют.
7Это очень важная задача, потому что вы должны ВСЕГДА пытаться использовать начертания Bold, Italic или Bold Italics, разработанные авторами, а не искусственно созданные программой. Это меняет мир с точки зрения качества и профессионализма.
Самый простой способ сделать это — использовать программу с открытым исходным кодом fontforge. Ниже приведены инструкции:
Установите fontforge с https://fontforge.github.io/en-US/. Откройте шрифтфорж.
В разделе «Файл» выберите «Открыть», найдите и щелкните мышью, чтобы открыть один из 4 выбранных файлов, которые будут представлять ваш обычный стиль, курсив, полужирный стиль и полужирный курсивный стиль. Появится типографская диаграмма.
Выберите «Информация о шрифте…» на вкладке «Элемент». Появится другая диаграмма.

С левой стороны будет множество категорий. Вы собираетесь изменить информацию в 3 из этих категорий: Имена PS, OS/2 и Имена TTF. Перейдите к каждой категории и убедитесь, что имя семьи и стиль указаны правильно. Например, если в Фамилии указано, что это шрифт Arial Bold, это неверно. Фамилия должна быть просто Arial. Вам нужно стереть полужирный шрифт. Другой пример: в стиле будет указано, что он обычный, хотя на самом деле он жирный. Вам придется это исправить. Вы должны убедиться, что имя семейства ТОЧНО одинаково для всех 4 файлов. Вы также должны убедиться, что правильный стиль написан везде, где есть слот для него.
После того, как вы убедитесь, что вся информация верна в этих 3 категориях слева, вы нажимаете OK.
Теперь щелкните вкладку «Файл» и выберите «Создать шрифты»…
Сохраните файлы с тем же именем, с которым вы открывали файлы. Программа спросит, можно ли заменить файл. Скажи да.
Выполните шаги 3-7 для трех других файлов шрифтов стилей, убедившись, что вся информация верна.

Вернитесь к 4 файлам шрифтов, которые вы изменили, щелкните каждый из них правой кнопкой мыши и выберите «Установить». (Замените старые файлы шрифтов при появлении запроса.)
Теперь все должно работать. Когда вы открываете такую программу, как Microsoft Word, шрифт отображается под одним именем файла (имя семейства шрифтов). Когда вы выберете этот шрифт в документе и нажмете Control + B, программа теперь покажет стиль шрифта Bold, а не версию с искусственным жирным шрифтом.
Если if не работает, возможно, вы допустили ошибку при вводе одного или нескольких слотов информации, когда вы должны были это сделать. Это случалось со мной бессчетное количество раз. Я возвращаюсь и понимаю, что название стиля неверно. В конце концов, все будет правильно, и все будет работать идеально!
1Создайте следующий макрос:
Sub ChangeBold()
Если Selection.Font.bold = False Тогда
Если Selection.Font. Name = "Открыть Sans Light" Тогда
Selection.Font.Name = "Открытый шрифт без шрифта"
Selection.Font.bold = wdToggle
Еще
Selection.Font.bold = wdToggle
Конец, если
Еще
Если Selection.Font.Name = "Open Sans" Тогда
Selection.Font.Name = "Открыть шрифт Sans Light"
Selection.Font.bold = wdToggle
Еще
Selection.Font.bold = wdToggle
Конец, если
Конец, если
Конец сабвуфера
Name = "Открыть Sans Light" Тогда
Selection.Font.Name = "Открытый шрифт без шрифта"
Selection.Font.bold = wdToggle
Еще
Selection.Font.bold = wdToggle
Конец, если
Еще
Если Selection.Font.Name = "Open Sans" Тогда
Selection.Font.Name = "Открыть шрифт Sans Light"
Selection.Font.bold = wdToggle
Еще
Selection.Font.bold = wdToggle
Конец, если
Конец, если
Конец сабвуфера
Теперь измените сочетание клавиш Ctrl + B :
- щелкните вкладку Файл
- нажмите Опции
- щелкните вкладку «Настроить ленту»
- на панели Настройка ленты и сочетаний клавиш щелкните Настроить
- в поле Сохранить изменения в выберите Обычный , чтобы сохранить его в стандартный шаблон
- в категории , щелкните Пуск
- в поле Commands нажмите Bold
- щелкните Ctrl+B в поле Текущие ключи
- нажмите Удалить
- в поле Категории щелкните Макросы
- в поле Macros щелкните созданный вами макрос (ChangeBold)
- в поле Нажмите новую комбинацию клавиш , введите Ctrl+B
- в поле Сохранить изменения в , выберите Обычный , чтобы сохранить его в стандартный шаблон
- нажмите Назначить
Вы не можете заменить функцию значка B , но вы можете добавить макрос в меню ленты:
- Щелкните правой кнопкой мыши ленту и выберите Настроить ленту
- выберите Макросы в Выберите команду из раскрывающегося списка
- выберите Главная в правой части дерева и нажмите Новая группа
- переименовать Новая группа в Пользовательские макросы с помощью кнопки Переименовать
- перетащите элемент макроса в новую группу
- переименовать новую кнопку макроса
- нажмите OK для сохранения изменений
Когда вы закончите работу над документом, используйте расширенный поиск и замену, чтобы заменить полужирный текст правильным шрифтом.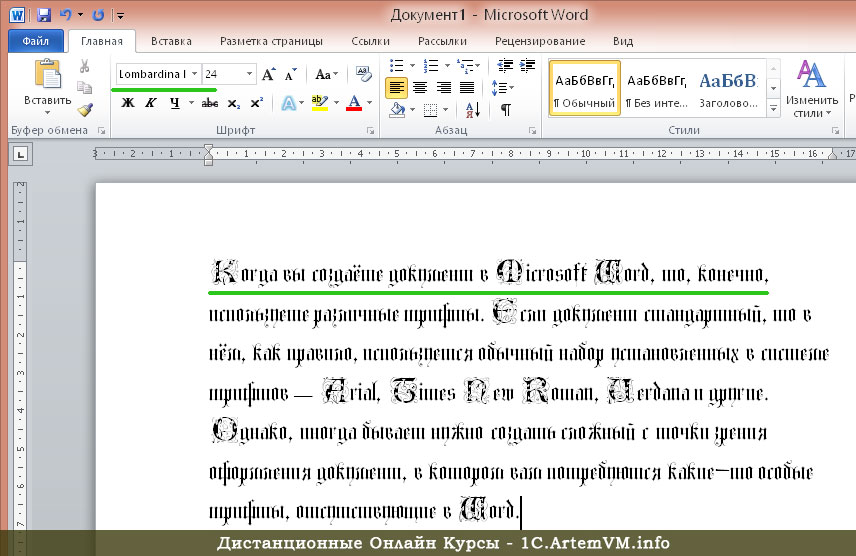 Расширенный поиск и замена
Форматирование
Заменить: стиль шрифта Жирный с
Шрифт Open Sans Regular и Bold
Заменить все.
Расширенный поиск и замена
Форматирование
Заменить: стиль шрифта Жирный с
Шрифт Open Sans Regular и Bold
Заменить все.
Просто опубликую свое решение проблемы, однако оно очень похоже на другие ответы. Вот, пожалуйста.
Кроме того, извините, не извините, что не дали треду умереть спокойно.
Как записать макрос:
- Перейти к просмотру, или по-шведски «Visa».
- Ищите кнопку «Макрос» или «Макрон»
- Щелкните стрелку раскрывающегося списка и выберите запись макроса. Назовите его и выберите клавиатуру, если вы хотите записать какие-либо сочетания клавиш. (Я использую CMD + B и CTRL + B на своем Mac, так как это не меняет поведение других шрифтов.)
- Просто нажмите OK. Вам не нужно ничего делать в документе, просто остановите запись сразу после этого.
- Еще раз щелкните стрелку раскрывающегося списка и перейдите к экрану макросов, возможно, что-то вроде «показать макросы».
- Выберите только что записанный макрос и нажмите «Редактировать» или «Редигера».


 Если вы удовлетворены, вы можете нажать Заменить все .
Если вы удовлетворены, вы можете нажать Заменить все . Вы должны увидеть Font: Bold непосредственно под полем «Заменить на» (см. снимок экрана).
Вы должны увидеть Font: Bold непосредственно под полем «Заменить на» (см. снимок экрана). д.
д. Find.Execute Заменить:=wdReplaceAll
Конец сабвуфера
Find.Execute Заменить:=wdReplaceAll
Конец сабвуфера


 Name = "Открыть Sans Light" Тогда
Selection.Font.Name = "Открытый шрифт без шрифта"
Selection.Font.bold = wdToggle
Еще
Selection.Font.bold = wdToggle
Конец, если
Еще
Если Selection.Font.Name = "Open Sans" Тогда
Selection.Font.Name = "Открыть шрифт Sans Light"
Selection.Font.bold = wdToggle
Еще
Selection.Font.bold = wdToggle
Конец, если
Конец, если
Конец сабвуфера
Name = "Открыть Sans Light" Тогда
Selection.Font.Name = "Открытый шрифт без шрифта"
Selection.Font.bold = wdToggle
Еще
Selection.Font.bold = wdToggle
Конец, если
Еще
Если Selection.Font.Name = "Open Sans" Тогда
Selection.Font.Name = "Открыть шрифт Sans Light"
Selection.Font.bold = wdToggle
Еще
Selection.Font.bold = wdToggle
Конец, если
Конец, если
Конец сабвуфера
