Создание и форматирование заметок на Mac
Поиск по этому руководству
Вы можете создать заметку и изменить ее форматирование — например, можно изменить размер шрифта или выравнивание, а также применить жирный шрифт. Для обновленных заметок iCloud и заметок, хранящихся на Mac, можно также применять стили абзацев и указывать стиль абзаца, который будет по умолчанию применяться при вводе новых заметок.
Открыть Заметки
Создание новой заметки
В приложении «Заметки» на Mac в боковом меню нажмите папку, куда Вы хотите поместить заметку.
Если Вы не видите боковое меню. Выберите «Вид» > «Показать папки».
Нажмите кнопку «Новая заметка» в панели инструментов (или используйте панель Touch Bar).
Введите текст заметки. Вы можете использовать варианты для ввода, если они есть.

Первая строка заметки становится заголовком заметки. Изменить форматирование первой строки можно в настройках Заметок.
Заметка сохраняется автоматически во время работы.
Редактирование заметки
В приложении «Заметки» на Mac нажмите заметку в списке или дважды нажмите заметку в галерее. Для быстрого поиска заметки воспользуйтесь функцией поиска.
Выберите текст заметки, который хотите отредактировать, или нажмите в том месте, куда хотите добавить текст, и внесите изменения.
Совет. При вводе определенных типов данных (например, даты, времени, геопозиции или номера телефона) можно легко добавить их в другое приложение. Например, удерживая клавишу Control, нажмите время, затем выберите «Создать событие», чтобы создать событие в календаре, или нажмите «Создать напоминание», чтобы создать напоминание. См. раздел Распознавание дат, контактов и другой информации в документах.
Создание копии заметки
В приложении «Заметки» на Mac выберите заметку, не защищенную паролем.
Выберите «Файл» > «Дублировать заметку» (или нажмите Command-D).
Примечание. Если дублировать общую заметку, ее копия не будет общей.
Копирование и вставка текста
В приложении «Заметки» на Mac нажмите заметку в списке или дважды нажмите заметку в галерее.
Чтобы скопировать и вставить текст, выполните любое из указанных действий.
Копирование всего текста в заметке. Нажмите в любом месте текста заметки, выберите «Правка» > «Выбрать все» (или Command-A), затем выберите «Правка» > «Скопировать» (или Command-C).
Вставка текста. Выберите «Правка» > «Вставить» (или Command-V).
Часть форматирования при вставке сохраняется, однако исходный шрифт и цвет могут быть заменены.

Вставка текста с использованием окружающего стиля. Выберите «Правка» > «Вставить и согласовать стиль».
Информация о стиле из буфера обмена не учитывается, после вставки к тексту применяются стили окружающего текста.
Вставка текста с использованием исходного стиля. Выберите «Правка» > «Вставить в текущем стиле».
Информация о стиле берется из буфера обмена, после вставки к тексту применяется исходный стиль.
С помощью универсального буфера обмена можно скопировать текст, изображения, фотографии и видео на одном устройстве Apple, а затем вставить их на другом устройстве Apple.
Форматирование текста
Для быстрого форматирования абзаца можно применить стиль, например заголовок или блок текста.
Примечание. Стили абзацев можно использовать только в обновленных заметках iCloud и заметках, хранящихся на Mac.
В приложении «Заметки» на Mac нажмите заметку в списке или дважды нажмите заметку в галерее.

Чтобы отформатировать текст, выполните любое из указанных действий.
Изменение форматирования выбранного текста (например, выделение фразы жирным шрифтом). Выберите текст, нажмите кнопку «Формат» , затем выберите нужный вариант (или используйте Touch Bar).
Изменение выравнивания текста. Нажмите в любом месте текста, который хотите изменить, затем выберите «Формат» > «Текст» и выберите вариант.
Изменение шрифта, цвета, размера и других параметров текста. Выберите текст, который хотите изменить, нажмите его, удерживая клавишу Control, и выберите «Шрифт» > «Панель шрифтов», затем внесите изменения в окне «Шрифты».
Применение стиля абзаца к абзацу. Нажмите в любом месте текста, который хотите отформатировать, затем нажмите кнопку «Формат» и выберите стиль.
Изменение стиля заголовка по умолчанию. Выберите «Заметки» > «Настройки», затем выберите нужный вариант во всплывающем меню «Новые заметки начинаются с».

Совет. Можно выбирать словари для определенных языков, просматривать предлагаемые варианты написания слов либо добавлять часто используемые слова или термины в словарь. См. раздел Проверка правописания и грамматики. Также в заметке можно перевести текст.
См. такжеДобавление списков в приложении «Заметки» на MacДобавление ссылок в приложении «Заметки» на MacВложение фотографий, файлов и других данных в приложении «Заметки» на MacДобавление таблицы в приложении «Заметки» на MacЗащита заметок паролем на Mac
Максимальное количество символов: 250
Не указывайте в комментарии личную информацию.
Максимальное количество символов: 250.
Благодарим вас за отзыв.
как выделить и вставить текст без мышки
Работа современных компьютеров состоит из множества сложных взаимосвязанных процессов.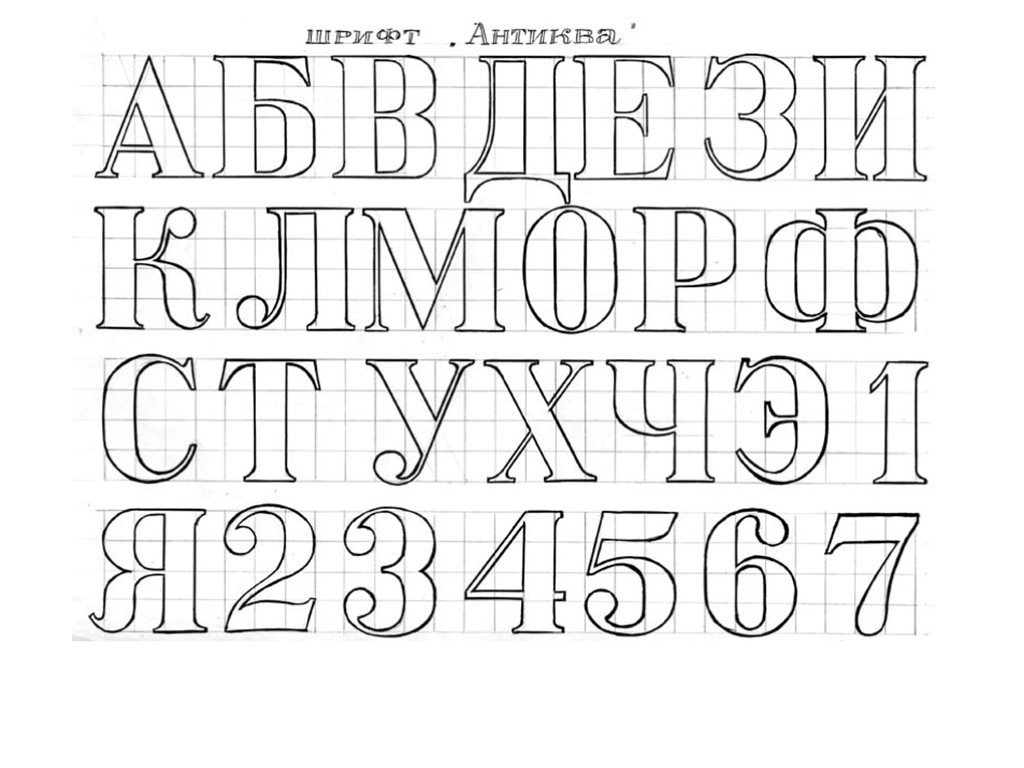 Для их обеспечения существуют различные устройства ввода и вывода информации. Чтобы облегчить процесс работы, были разработаны разные приспособления, отвечающие за выполнение конкретных задач. Однако некоторые действия можно выполнить сразу с помощью нескольких устройств. Например, при помощи клавиатуры можно осуществить операции и команды, выполняемые компьютерной мышкой.
Для их обеспечения существуют различные устройства ввода и вывода информации. Чтобы облегчить процесс работы, были разработаны разные приспособления, отвечающие за выполнение конкретных задач. Однако некоторые действия можно выполнить сразу с помощью нескольких устройств. Например, при помощи клавиатуры можно осуществить операции и команды, выполняемые компьютерной мышкой.
Не все пользователи знают полный список возможностей клавиатуры. И в случае отключения или поломки мыши не могут выполнить привычные манипуляции.
В нашей статье мы поговорим о скрытых возможностях техники и опишем, какие способы копирования текстов на клавиатуре можно использовать. Это будет особенно полезно тем, кто постоянно печатает и чья профессия связана с текстовыми документами.
Содержание статьи
- Выделение текста
- Как выделить текст полностью
- Как выделить часть текста для копирования
- Как выделить текст жирным шрифтом
- Как скопировать текст с помощью клавиш
- Как вставить текст с помощью клавиатуры
Выделение текста
Процесс выполнения ничем не отличается от работы мышкой.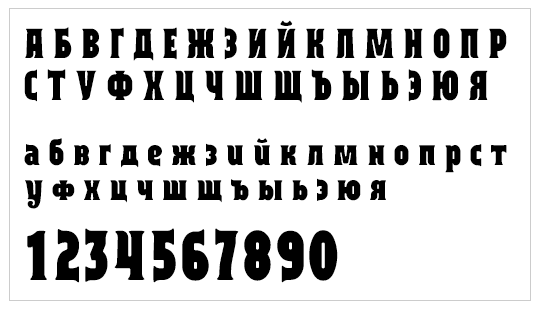 Необходимо выполнить все действия в привычной последовательности.
Необходимо выполнить все действия в привычной последовательности.
Для начала следует выбрать тот участок текстового документа, который необходимо скопировать. На клавиатуре существуют специальные кнопки, обеспечивающие данную опцию.
Поскольку выделяемый фрагмент отличается по объёму (целый текст, небольшая часть, отдельные абзацы и слова), необходимо использовать различные кнопки и сочетания клавиш. Чтобы точно выполнить манипуляции, разберём каждый конкретный случай отдельно.
ВАЖНО! Перед началом проверьте подключение техники, целостность и соответствие раскладки, чтобы во время работы не происходило сбоя команд.
Как выделить текст полностью
Первым делом рассмотрим наиболее распространенный вариант полного выделения текстовой информации. Использование данного метода необходимо для больших документов с целью перенесения важной информации из одного источника в другой или при копировании целого файла. Можно также использовать этот способ при работе с небольшими объёмами.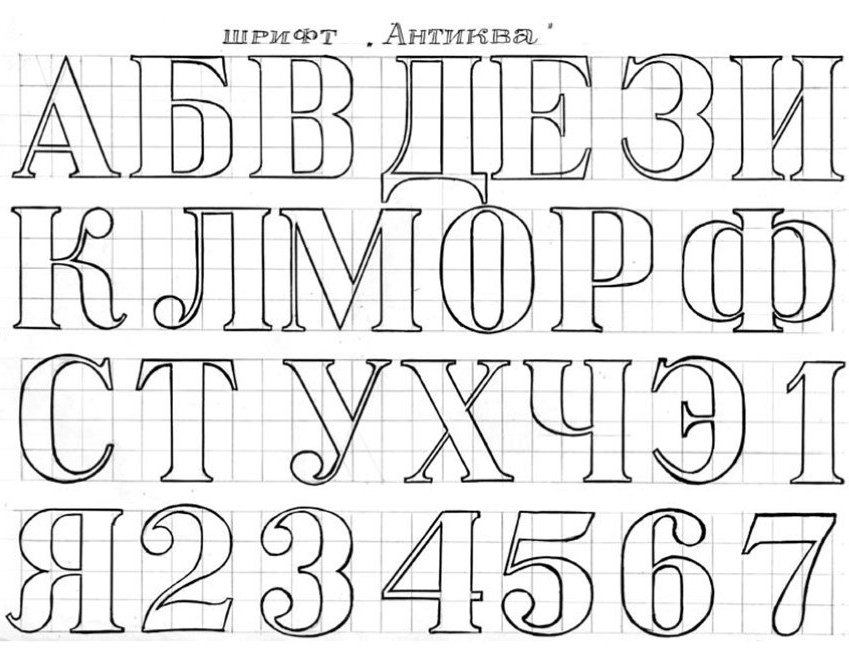
Алгоритм выполняемых манипуляций выглядит следующим образом.
- Если у вас работает только клавиатура, и запустить файл мышкой нет возможности, для начала придется правильно открыть документ.
- Нажмите на клавишу «пуск» с соответствующим изображением для выхода в основное меню. При помощи стрелок управления выберите необходимый пункт из списка и откройте его нажатием кнопки Enter.
- Если путь к файлу слишком сложный и вы давно им не пользовались, то в основном меню он не будет отображаться. Для открытия выберите стрелками строку поиска и нажмите на неё кнопкой ввода. Напечатайте название необходимого файла или пути к нему, после этого выполните вход.
Для выделения текста нужно активировать основное поле текстового файла. Напечатайте что-нибудь и удалите. - Теперь воспользуйтесь сочетанием горячих клавиш. Чтобы выделить весь объём, зажмите одновременно клавишу Ctrl и A. Если поставлена правильная раскладка, текст должен засветиться синим цветом, что сигнализирует о правильном его выделении.

ВАЖНО! Применение данной функции возможно только при раскладке на английском языке. При помощи комбинации Alt+Shift (установлено по умолчанию в версии программного обеспечения) смените язык.
Как выделить часть текста для копирования
Более сложным будет процесс выделения отдельного фрагмента и части текстовой информации. Однако с этим тоже можно запросто справиться с помощью обычной клавиатуры.
Представляем алгоритм выполнения данной задачи.
- Запустите файл мышкой или описанным выше способом. Активируйте его, попробовав что-нибудь напечатать.
- При нормальном функционировании мыши можно поставить курсор на нужное место или начало фрагмента для выделения.
- Курсор также можно выставить в необходимое положение, перемещая его стрелками управления.
- После установки зажмите клавишу Shift. Затем, удерживая кнопку, нажмите клавишу с изображением стрелки вправо. При однократном нажатии будет выделен один символ, стоящий справа от курсора.
 Быстрое посимвольное выделение осуществляется удержанием комбинации Shift+стрелка вправо.
Быстрое посимвольное выделение осуществляется удержанием комбинации Shift+стрелка вправо. - Как только вы достигнете конца необходимого фрагмента файла, отпустите клавиши. Теперь сегмент доступен для редактирования.
- При необходимости быстрого выделения целой строки воспользуйтесь комбинацией Shift+End. В таком случае будет выбран фрагмент от курсора до конца строки, в которой он расположен.
- В случае выделения лишнего участка отмените последнее действие, а затем выполните все действия по порядку с нужного места.
- Если вам нужно вырезать выделенный текст, воспользуйтесь клавишей Delete.
Как выделить текст жирным шрифтом
Если в процессе набора информации вам понадобилось выделить определенный участок, чтобы обратить на него внимание читателей, применяется жирный шрифт. Обычно это выполняется нажатием по соответствующей кнопке с буквой «Ж».
На клавиатуре тоже имеются специальные кнопки, обеспечивающие печать жирными символами.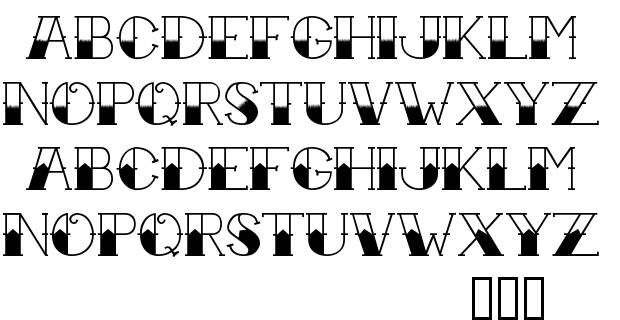 Следует выполнить следующие действия.
Следует выполнить следующие действия.
- Выполните описанные выше манипуляции, чтобы выделить текстовый фрагмент для его активации.
- После этого зажмите сочетание Ctrl+B для включения жирного написания. Весь выделенный участок изменится на нужный шрифт.
- Для набора символов жирного шрифта поставьте курсор в необходимое место и зажмите данную комбинацию. Следующие символы будут соответствовать заданной атрибутике.
Как скопировать текст с помощью клавиш
Чаще всего выделять текстовый документ приходиться для дальнейшего перенесения его в другое место. Осуществить это можно при помощи копирования и вставки. Алгоритм работы состоит из следующих этапов: помещение в буфер обмена и извлечение из него.
Поместить можно с помощью одновременного нажатия клавиш Ctrl+C по выделенному участку. Используется также комбинация Cntr+Insert (подписана на клавише Ins). В случае использования операционной системы Mac применяется сочетание с кнопкой Command+C.
Как вставить текст с помощью клавиатуры
После проделанных манипуляций требуется извлечь из буфера обмена последнее скопированное сообщение. Вставлять выделение можно двумя способами.
- Постановка курсора в нужное место и активация вставки Ctrl+V.
- Альтернативой может служить комбинация Shift+Insert.
У пользователей системы Mac данная функция выполняется через зажатие Command+V. Изучайте дополнительные возможности своей техники для ускорения и облегчения процесса работы на компьютере.
Bold Font Generator 🤠 𝗕𝗼𝗹𝗱 𝗙𝗼𝗻𝘁 Скопируйте и вставьте
Введите текст здесь
Следите за генератором шрифтов на
Исследуйте все шрифты
Дополнительные стильные шрифты
Совет : Коснитесь или щелкните любой блок необычного шрифта, чтобы скопировать его.
(✪‿✪)ノ Поделитесь этим модным шрифтом по этой ссылке:
Cool Bold Fonts
Это все классный шрифт для копирования и вставки.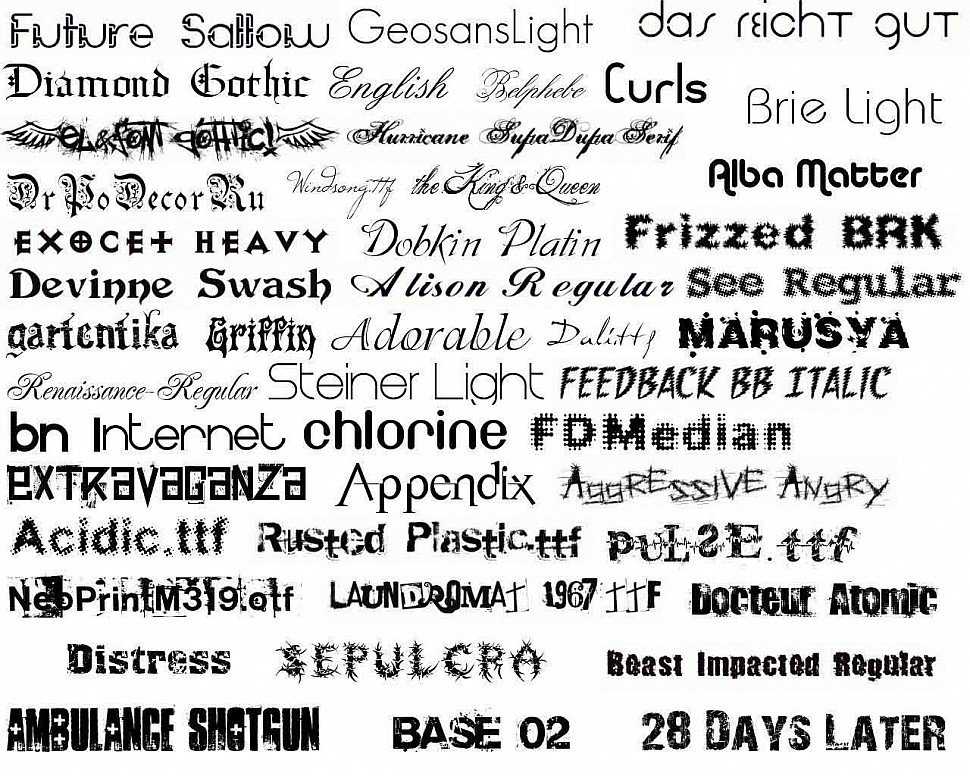 🤩
🤩
Быстрые ссылки для генератора шрифтов
О генераторе полужирных шрифтов
Генератор полужирных шрифтов
Бесплатный генератор жирных шрифтов с жирными буквами Unicode для классных и жирных причудливых шрифтов.
Генератор жирных шрифтов — лучший инструмент смены шрифтов для преобразования обычного текста в крутые полужирные шрифты без какого-либо приложения.
Многие приложения предоставляют параметры форматирования текста, чтобы шрифт выглядел жирным, например, в сообщении WhatsApp вы можете поместить текст между двумя звездами *Мой полужирный шрифт*, чтобы отправить сообщение жирным шрифтом. Но не все приложения поддерживают эту функцию.
Причудливые жирные шрифты, созданные генератором полужирных шрифтов, поддерживаются большинством устройств и приложений, таких как Facebook, Twitter, Instagram, WhatsApp, и документами, такими как Microsoft Word.
Генератор полужирных шрифтов использует различные полужирные буквы Unicode для преобразования обычного текста в полужирный на лету.
Как использовать генератор жирного шрифта?🤔
Использование генератора полужирного шрифта аналогично генератору причудливых шрифтов. вот три простых шага, чтобы очень эффективно использовать генератор полужирных шрифтов для копирования и вставки полужирных шрифтов.
1
Введите или вставьте текст
Введите текст, введя или вставив текст в текстовое поле выше, и пусть генератор жирного шрифта сделает свое дело.
2
Копировать жирный шрифт
Выберите любой жирный шрифт из списка и щелкните или коснитесь блока шрифта, чтобы скопировать жирный шрифт.
3
Вставить жирный шрифт
Перейдите в приложение, веб-сайт или документ по вашему выбору и вставьте жирный шрифт (узнайте, как вставлять текст).
См. более подробную информацию о том, как использовать страницу генератора шрифтов, чтобы получить дополнительную помощь.
Примеры генератора жирных шрифтов
Вот несколько примеров жирных шрифтов, которые вы можете создать.
- 𝐁𝐨𝐥𝐝 𝐒𝐞𝐫𝐢𝐟 𝐅𝐨𝐧𝐭
- 𝑩𝒐𝒍𝒅 𝑰𝒕𝒂𝒍𝒊𝒄 𝑺𝒆𝒓𝒊𝒇 𝑭𝒐𝒏𝒕
- 𝗦𝗮𝗻𝘀 𝗦𝗲𝗿𝗶𝗳 𝗕𝗼𝗹𝗱 𝗙𝗼𝗻𝘁
- 𝙎𝙖𝙣𝙨 𝙎𝙚𝙧𝙞𝙛 𝘽𝙤𝙡𝙙 𝙄𝙩𝙖𝙡𝙞𝙘 𝙛𝙤𝙣𝙩
- 𝓑𝓸𝓵𝓭 𝓒𝓾𝓻𝓼𝓲𝓿𝓮 𝓕𝓸𝓷𝓽
- 𝕭𝖔𝖑𝖉 𝕺𝖑𝖉 𝕰𝖓𝖌𝖑𝖎𝖘𝖍 𝕱𝖔𝖓𝖙
- ✱⁎∗*✤܍ 𝐁𝐨𝐥𝐝 𝐃𝐞𝐜𝐨𝐫𝐚𝐭𝐞𝐝 𝐅𝐨𝐧𝐭 ܍✤* ∗⁎✱
Вы можете поделиться этим классным бесплатным Bold Font Generator со своими друзьями и семьей, если вы найдете его удобным и полезным.
Спасибо за замечательную поддержку!
✱ Часто задаваемые вопросы о генераторе полужирных шрифтов ✱
Вот наиболее часто задаваемый вопрос о генераторе полужирных шрифтов пользователями в Интернете и через контактную форму. Если вы не можете найти свой ответ, отправьте свои вопросы на нашу страницу контактов, мы обязательно ответим вам в ближайшее время.
Как сделать шрифт жирным?
Чтобы сделать ваш шрифт полужирным, вам просто нужно ввести или вставить текст в текстовое поле генератора полужирного шрифта вверху, и пусть генератор шрифтов сделает свою работу.
 за миллисекунды он сгенерирует для вас классный жирный шрифт.
за миллисекунды он сгенерирует для вас классный жирный шрифт.Как вы делаете жирные буквы в Instagram?
Поскольку Instagram поддерживает полужирные буквы Unicode, вы можете создать несколько стилей полужирных шрифтов. после того, как вы сгенерируете и скопируете жирный шрифт, вам нужно открыть приложение Instagram на своем мобильном телефоне или в веб-версии Instagram, отредактировать свой профиль, вставить классный жирный шрифт и сохранить свой профиль. Пожалуйста, проверьте Как использовать генератор жирного шрифта? для получения дополнительной информации.
Что означают жирные буквы?
полужирные буквы — это не обычные буквы, которые вы вводите с клавиатуры мобильного телефона или компьютера. Жирные буквы — это буквы Юникода, которые выглядят тяжелее обычных букв. А жирные буквы — это совокупность работ, сделанных из одного полужирного символа.
Как сделать текст в facebook полужирным?
Поскольку Facebook поддерживает символы Unicode в сообщениях, комментариях и чате мессенджера, вы можете выделить жирный шрифт на Facebook с помощью генератора полужирного текста.
 создайте свой жирный текст и вставьте его на Facebook, это так просто.
создайте свой жирный текст и вставьте его на Facebook, это так просто.
сообщите об этом объявлении
Бесплатный генератор полужирного текста | Quicktools от Picsart
Преобразуйте свой текст и выделите свой контент из толпы с помощью бесплатного инструмента Picsart для создания полужирного текста.
Категория
- Все
- Cool
- Small
- FACIN
- Смелье
- Cursive . 🅣
- Для социальной рекламы, плакатов или объявлений с важными деталями, которые вы не хотите, чтобы люди пропустили.
- Чтобы взять обычные сообщения в социальных сетях и выделить их жирным шрифтом, чтобы выделиться среди всего остального в ленте пользователя при прокрутке.

- Для выделения определенных частей веб-страницы, бизнес-сайта, академического или профессионального резюме или другого важного документа.
- Для визуального разделения контента на разделы, чтобы зрителям было легче читать и понимать этот контент.
BubbleBlack
Нажмите, чтобы скопировать!
MathBold
Нажмите, чтобы скопировать!
𝗧𝘆𝗽𝗲 𝘀𝗼𝗺𝗲𝘁𝗵𝗶𝗻𝗴 𝘁𝗼 𝘀𝘁𝗮𝗿𝘁
MathSansBold
Нажмите, чтобы скопировать
𝙏𝙮𝙥𝙚 𝙨𝙤𝙢𝙚𝙩𝙝𝙞𝙣𝙜 𝙩𝙤 𝙨𝙩𝙖𝙧𝙩
MathSansBoldItalic
Нажмите, чтобы скопировать!
𝕿𝖞𝖕𝖊 𝖘𝖔𝖒𝖊𝖙𝖍𝖎𝖓𝖌 𝖙𝖔 𝖘𝖙𝖆𝖗𝖙
FrakturBold
Нажмите, чтобы скопировать!
𝓣𝔂𝓹𝓮 𝓼𝓸𝓶𝓮𝓽𝓱𝓲𝓷𝓰 𝓽𝓸 𝓼𝓽𝓪𝓻𝓽
ScriptBold
Нажмите, чтобы скопировать!
Что такое генератор полужирного текста?
Жирный текст естественно привлекает внимание в любом формате, независимо от того, просматриваете ли вы новостной сайт, просматриваете ленту в социальных сетях или просматриваете презентацию. Вот почему полужирный текстовый шрифт так популярен среди профессионалов и обычных пользователей для контента. Генератор жирного текста Picsart может помочь вам легко преобразовать текстовое содержимое в жирный шрифт по вашему выбору за считанные секунды по любой причине, которая может у вас возникнуть. Просто скопируйте и вставьте контент, который вы хотите преобразовать, прокрутите и выберите свой любимый полужирный шрифт, и пусть генератор жирного шрифта сделает всю работу за вас за считанные секунды. Создавайте привлекательный текстовый контент за считанные минуты без лишних хлопот и затрат.
Вот почему полужирный текстовый шрифт так популярен среди профессионалов и обычных пользователей для контента. Генератор жирного текста Picsart может помочь вам легко преобразовать текстовое содержимое в жирный шрифт по вашему выбору за считанные секунды по любой причине, которая может у вас возникнуть. Просто скопируйте и вставьте контент, который вы хотите преобразовать, прокрутите и выберите свой любимый полужирный шрифт, и пусть генератор жирного шрифта сделает всю работу за вас за считанные секунды. Создавайте привлекательный текстовый контент за считанные минуты без лишних хлопот и затрат.
Где может быть полезен генератор полужирного текста?
Не знаете, зачем вам может понадобиться генератор полужирного текста? Вот лишь несколько мест, где жирный шрифт может иметь большое значение:
Почему стоит выбрать генератор полужирного текста Picsart?
Picsart предлагает генератор полужирных шрифтов, в котором есть все, что вам нужно для преобразования вашего текста без необходимости платить ни копейки. Просто загрузите текст, который вы хотите преобразовать в жирный шрифт, скопировав и вставив его в генератор полужирного текста, просмотрите различные полужирные текстовые шрифты, чтобы выбрать тот, который вам больше нравится, а затем скопируйте преобразованный текст обратно в свое приложение, веб-страницу или документ, когда вы закончите. Это простой, бесплатный и самый простой способ выделить свой контент, независимо от вашей цели.
Как использовать генератор полужирного текста
1
Добавьте свой текст
Начните с копирования и вставки текста, который вы хотите преобразовать в жирный текст, в генератор полужирного текста.


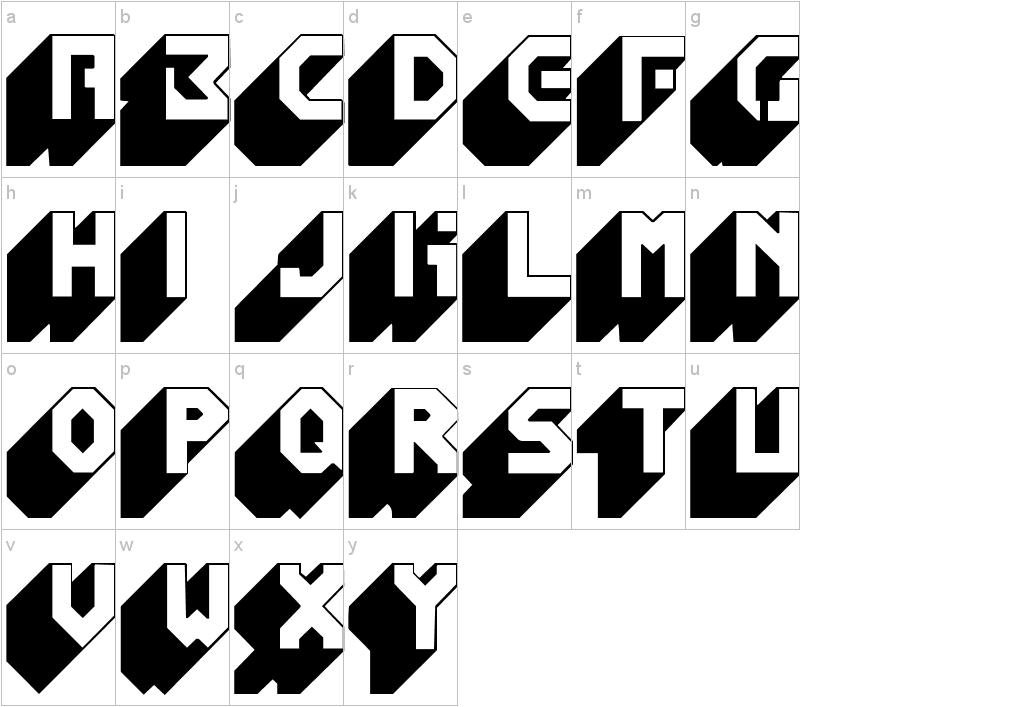

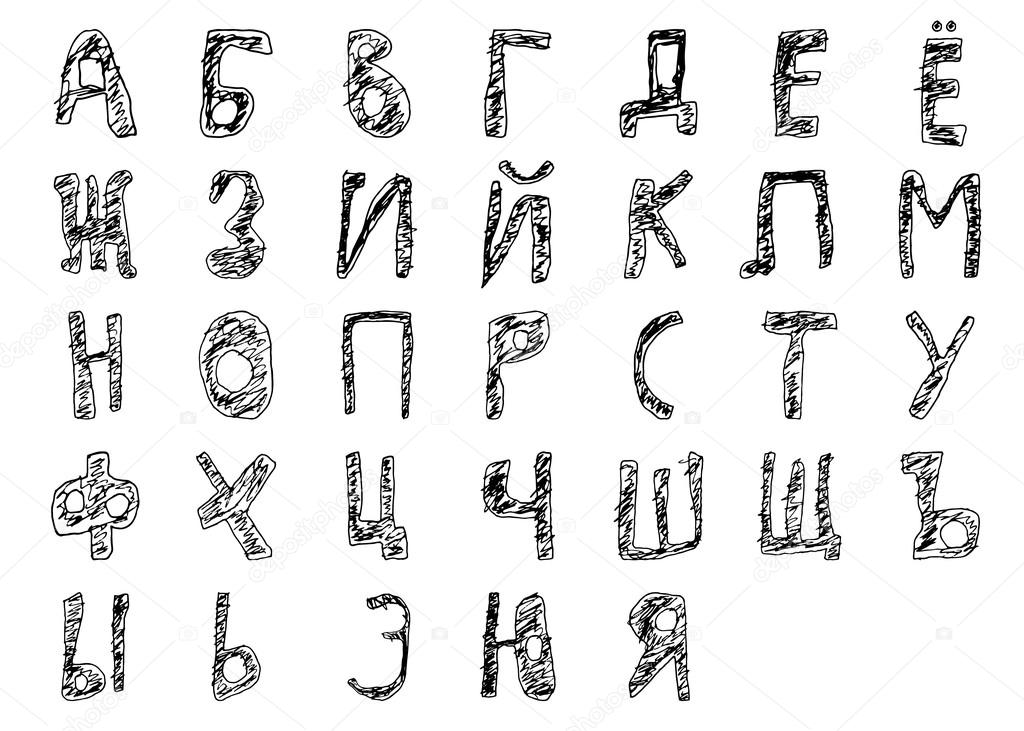
 Быстрое посимвольное выделение осуществляется удержанием комбинации Shift+стрелка вправо.
Быстрое посимвольное выделение осуществляется удержанием комбинации Shift+стрелка вправо.