Заставки на яндекс панель — Dudom
Пользователи браузера от компании Яндекс наверняка обратили внимание на то, что при открытии новой вкладки с панелью визуальных закладок, постоянно меняется фоновая картинка. Не так давно эти фоны стали анимированными. На наш взгляд задумка очень интересная. Но у многих возникает вопрос: А можно ли установить свой фон, например из имеющихся изображений и фотографий на компьютере? Ответ — да, конечно можно. А вот как именно это сделать вы узнаете из данной статьи.
Делается это очень просто, буквально за несколько кликов мышкой. Единственное, что вам стоит учесть при выборе изображения для будущего фона — лучше выбирать горизонтальные изображения, так как яндекс браузер их автоматически растянет на весь экран.
Пример горизонтального изображения
При попытке установки вертикального изображения или фотографии она будет обрезана сверху и снизу.
Пример вертикального изображения
Итак, для начала открываем новую вкладку в браузере и прямо под панелью с визуальными закладками сайтов справа внизу нажимаем на кнопку с тремя вертикальными точками.
Кнопка с тремя точками для вызова меню управления фонами
Откроется небольшое контекстное меню. В нем выбираем пункт «Загрузить с компьютера».
Выбор своего фона из имеющихся на компьютере
В появившемся окне нужно перейти в папку на компьютере, в которой находятся картинки или фотографии, которые вы бы хотели установить в качестве фона.
Выбор изображения для будущего фона
Выбираете нужное изображение левой кнопкой мыши и нажимаете на «Открыть».
После этого через долю секунды фон вкладки с сайтами в Яндекс браузере изменится на тот, который вы указали.
К сожалению, не всегда картинка устанавливается так, как хочет пользователь. Зачастую происходит обрезка по причине того, что требуется растяжка на весь экран с сохранением пропорций.
Если вас не устраивает как установилось выбранное вами изображение, вы можете попробовать выбрать другое, повторив описанные выше действия.
Браузер — уже не просто окно в интернет, но и главная программа на компьютере для многих пользователей. Возможность разнообразить внешний вид Яндекс.Браузера и выбрать фон для новой вкладки теперь не менее популярна, чем смена обоев на рабочем столе операционной системы. Именно поэтому мы открываем для тестирования галерею, которая предлагает вам не менее 500 уникальных изображений и 17 видеофонов. Галерея уже доступна пользователям новой беты Яндекс.Браузера 17.7.1.
Наша коллекция сформирована вручную из лучших работ, и все они для удобства сгруппированы по альбомам. Особенно рекомендуем заглянуть в альбом «Видео», где вы сможете найти не только текущие видеофоны, но и несколько новых вариантов.
Мы помним о том, что FullHD мониторы уже давно не редкость, поэтому все изображения доступны в высоком разрешении. А чуть позже к ним присоединятся и анимированные фоны (при условии, что разрешение экране не меньше 1920×1080 и доступно GPU-ускорение, но даже в этом случае в настройках внешнего вида можно запретить использовать варианты с высоким разрешением).
А чуть позже к ним присоединятся и анимированные фоны (при условии, что разрешение экране не меньше 1920×1080 и доступно GPU-ускорение, но даже в этом случае в настройках внешнего вида можно запретить использовать варианты с высоким разрешением).
И еще кое-что. Если вы предпочитаете регулярно менять фон в браузере, то можно включить автоматическое чередование. Достаточно кликнуть по соответствующей кнопке в галерее, и чередование будет работать внутри выбранной темы. Но можно и не ограничивать — для этого загляните в меню, скрывающееся за тремя точками в нижнем правом углу. Кстати, рекомендуем не отключать пункт «Оповещать об обновлениях» — так Вы будете узнавать о новых фонах в галерее.
Установите бету, попробуйте новые фоны и расскажите нам о своих впечатлениях.
В этом уроке расскажу где включить живые обои для Яндекс браузера. Эту тему я поднимал, когда рассказывал про живые обои для браузеров Google Chrome и браузера Опера. Настало время еще одного браузера.
На самом деле все очень просто. Живые обои уже по умолчанию включены в самой последней версии браузера и чтобы они заработали вам всего лишь стоит обновить его до актуальной версии. К сожалению, на скриншоте не передать движение картинки, так что пробуйте.
Если после обновления анимация не появилась или же вы хотите отключить живые обои, то будем это делать через настройки. Щелкаем в правом верхнем углу три полоски и заходим в «Настройки».
Откроется новая вкладка, в которой находим блок «Настройки внешнего вида». Здесь вы можете включить или выключить новый интерфейс. Для применения настроек браузер необходимо будет перезагрузить.
Теперь давайте разберемся с тем как можно поменять живые обои. Открываем новую вкладку и на начальном экране щелкаем по ссылке «Настроить экран».
Немного ниже появятся миниатюры анимированных заставок. Щелкаем по понравившейся, а затем, для сохранения настроек, нажимаем кнопку «Готово».
Поздравляю, теперь вы знаете как можно включить новый интерфейс Яндекс браузера с живыми обоями.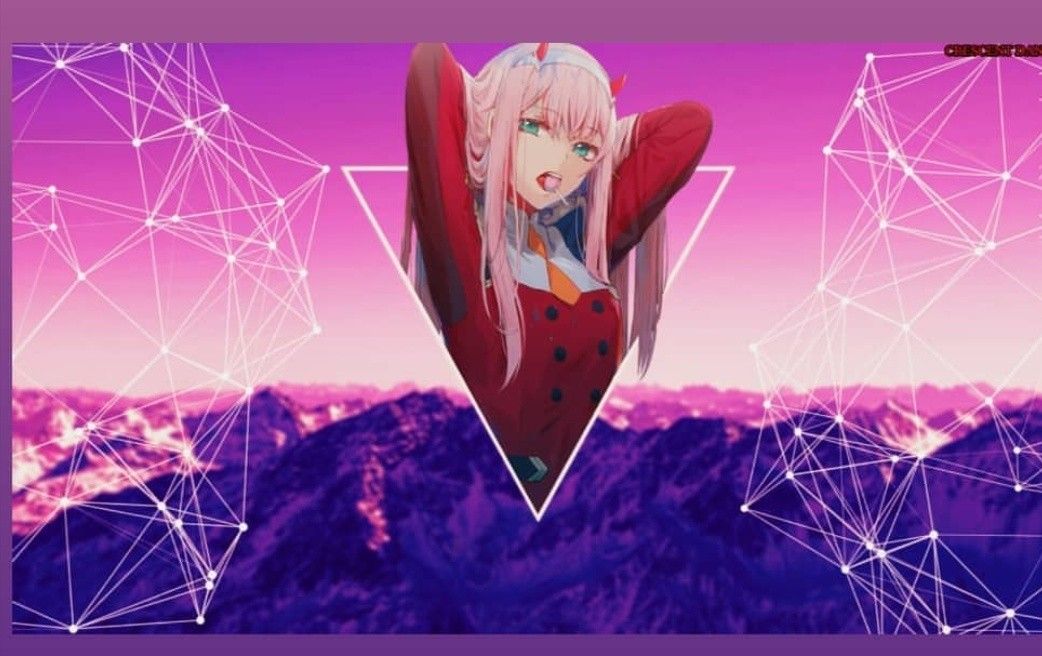
Не забудьте поделиться ссылкой на статью ⇒
В этом уроке поговорим как очистить историю поиска в Яндексе и историю просмотров в Яндекс Браузере.
- 22.07.2016 Просмотров: 13913 Яндекс.Браузер
В этом уроке я покажу вам как можно сделать браузер Opera браузером по умолчанию.
- 13.08.2014 Просмотров: 7296 Браузер Опера
В этом новом уроке я по шагам расскажу вам как сделать браузер Google Chrome по умолчанию.
- 29.05.2014 Просмотров: 2621 Google Chrome
В этом уроке я расскажу вам как можно сделать браузер mozilla firefox браузером по умолчанию.
- 23.07.2014 Просмотров: 3012 Mozilla Firefox
В этом уроке я покажу вам как можно изменить папку, в которую будут загружаться файлы в браузере Mozilla Firefox.
Как в Яндексе сделать живой фон?
Живые обои для Яндекс браузера
Содержание
- 1 Живые обои для Яндекс браузера
- 2 Установка своего фона в Яндекс браузере
- 3 Делаем фон новой вкладки Яндекс браузера из имеющихся фотографий и изображений
- 4 Как сделать фон в Яндекс Браузере
- 5 Как поменять фон в Яндекс Браузере
- 6 Как поставить свой фон.

- 7 Поставить картинки из галереи фонов Яндекс Браузера
- 8 Как убрать фон в Яндекс Браузере
- 9 Как в Яндексе сделать живой фон?
- 9.1 Живые обои для Яндекс
- 10 Оформление профиля ВКонтакте
- 11 Дополнительные оформительские инструменты
- 12 Анимированный фон
- 12.1 Установка стандартного фона
- 12.2 Установка собственного фона
- 13 Как поменять фон стартовой страницы и поиска Яндекс
- 14 Приветственное окно ПК версии
- 15 Стартовое окно на телефоне
- 16 Как использовать картинку из интернета
- 17 Работа с поисковиком
В этом уроке расскажу где включить живые обои для Яндекс браузера. Эту тему я поднимал, когда рассказывал про живые обои для браузеров Google Chrome и браузера Опера. Настало время еще одного браузера.
На самом деле все очень просто. Живые обои уже по умолчанию включены в самой последней версии браузера и чтобы они заработали вам всего лишь стоит обновить его до актуальной версии. К сожалению, на скриншоте не передать движение картинки, так что пробуйте.
К сожалению, на скриншоте не передать движение картинки, так что пробуйте.
Если после обновления анимация не появилась или же вы хотите отключить живые обои, то будем это делать через настройки. Щелкаем в правом верхнем углу три полоски и заходим в «Настройки».
Откроется новая вкладка, в которой находим блок «Настройки внешнего вида». Здесь вы можете включить или выключить новый интерфейс. Для применения настроек браузер необходимо будет перезагрузить.
Теперь давайте разберемся с тем как можно поменять живые обои. Открываем новую вкладку и на начальном экране щелкаем по ссылке «Настроить экран».
Немного ниже появятся миниатюры анимированных заставок. Щелкаем по понравившейся, а затем, для сохранения настроек, нажимаем кнопку «Готово».
Поздравляю, теперь вы знаете как можно включить новый интерфейс Яндекс браузера с живыми обоями.
Не забудьте поделиться ссылкой на статью ⇒
В этом уроке поговорим о том как установить Яндекс браузер на свой компьютер
- 28.
 03.2016 Просмотров: 1786 Яндекс.Браузер
03.2016 Просмотров: 1786 Яндекс.БраузерВ этом уроке я покажу где меняется стартовая страница Гугл Хром.
- 13.10.2014 Просмотров: 22936 Google Chrome
В этом уроке я покажу как можно добавить экспресс панель для Гугл Хром.
- 18.07.2014 Просмотров: 147786 Google Chrome Видеоурок
В этом уроке расскажу как можно узнать пароль в браузере. Узнавать мы будем тот пароль, который вы когда-то вводили в браузере и который у вас сохранен. Т.е. вы открываете сайт и в полях логин и пароль уже подставлены данные.
- 22.12.2015 Просмотров: 7727 Браузеры. Разное Видеоурок
У меня есть несколько уроков по созданию скриншотов с помощью разнообразных программ. Но сегодня я расскажу кое что интересно, что появилось совсем недавно. Мы рассмотрим процесс создания скриншотов интернет страниц при помощи штатных средств браузера Mozilla Firefox.
4upc.ru
Установка своего фона в Яндекс браузере
Пользователи браузера от компании Яндекс наверняка обратили внимание на то, что при открытии новой вкладки с панелью визуальных закладок, постоянно меняется фоновая картинка. Не так давно эти фоны стали анимированными. На наш взгляд задумка очень интересная. Но у многих возникает вопрос: А можно ли установить свой фон, например из имеющихся изображений и фотографий на компьютере? Ответ — да, конечно можно. А вот как именно это сделать вы узнаете из данной статьи.
Не так давно эти фоны стали анимированными. На наш взгляд задумка очень интересная. Но у многих возникает вопрос: А можно ли установить свой фон, например из имеющихся изображений и фотографий на компьютере? Ответ — да, конечно можно. А вот как именно это сделать вы узнаете из данной статьи.
Делаем фон новой вкладки Яндекс браузера из имеющихся фотографий и изображений
Делается это очень просто, буквально за несколько кликов мышкой. Единственное, что вам стоит учесть при выборе изображения для будущего фона — лучше выбирать горизонтальные изображения, так как яндекс браузер их автоматически растянет на весь экран.
Пример горизонтального изображения
При попытке установки вертикального изображения или фотографии она будет обрезана сверху и снизу.
Пример вертикального изображения
Итак, для начала открываем новую вкладку в браузере и прямо под панелью с визуальными закладками сайтов справа внизу нажимаем на кнопку с тремя вертикальными точками.
Кнопка с тремя точками для вызова меню управления фонами
Откроется небольшое контекстное меню. В нем выбираем пункт «Загрузить с компьютера».
Выбор своего фона из имеющихся на компьютере
В появившемся окне нужно перейти в папку на компьютере, в которой находятся картинки или фотографии, которые вы бы хотели установить в качестве фона.
Выбор изображения для будущего фона
Выбираете нужное изображение левой кнопкой мыши и нажимаете на «Открыть».
После этого через долю секунды фон вкладки с сайтами в Яндекс браузере изменится на тот, который вы указали.
К сожалению, не всегда картинка устанавливается так, как хочет пользователь. Зачастую происходит обрезка по причине того, что требуется растяжка на весь экран с сохранением пропорций.
Если вас не устраивает как установилось выбранное вами изображение, вы можете попробовать выбрать другое, повторив описанные выше действия.
helpadmins.ru
Как сделать фон в Яндекс Браузере
Как сделать фон в Яндекс Браузере ? Яндекс, один из немногих браузеров, который позволяет изменить фон на свою картинку. И в этой статье я расскажу : Как поставить свой фон в яндекс браузере.
И в этой статье я расскажу : Как поставить свой фон в яндекс браузере.
Как поменять фон в Яндекс Браузере
Для того что бы сменить фон нужно следовать простой инструкции.
Изменить фон можно 2 способами: Поставить свой фон или загрузить из галереи фонов Яндекс Браузера
Как поставить свой фон.
- Сперва нужно открыть начальную страницу Яндекс, нажать на «3 точки» и выбрать вкладку «Загрузить с экрана»
- Далее выбираем свою картинку.
- И смотрим на экран.
Поставить картинки из галереи фонов Яндекс Браузера
- Зайдите на начальную страницу Яндекс Браузера и выберите «Галерея Фонов»
- Потом просто найдите себе подходящий фон и разнообразного выбора.
Вот таким вот способом вы сможете сменить фон.
Как убрать фон в Яндекс Браузере
Для того что бы удалить/убрать фон в Яндекс Браузере, можете поставить чисто белый фон или чисто тёмный фон. Теми ж способами, которые были указаны выше.
Теми ж способами, которые были указаны выше.
grandguide.ru
Как в Яндексе сделать живой фон?
Живые обои для Яндекс
Оформление профиля ВКонтакте
В Сети можно найти множество программных решений для смены фона, дизайна аккаунта на vk.com. Однако, скачивая их, всегда интересуйтесь разработчиком, чтобы собственноручно не отдать свои учётные данные (логин и пароль) в руки злоумышленников.
Рассмотрим наиболее популярные оформительские аддоны, которые можно скачать в магазине приложений и на офсайтах:
Кроссбраузерное дополнение, позволяющее устанавливать любые темы из предлагаемого каталога.
После щелчка по опции открывает вкладку с миниатюрами тем.
Наряду с большим выбором фонов и простотой использования имеет один существенный минус. Требует установить в систему браузер Orbitum.
Сгодится для смены графического дизайна не только во ВКонтакте, но и на других сайтах. Поддерживает более 10 популярных веб-ресурсов.
Позволяет загружать фоновые картинки с диска компьютера (опция «Поставить свои»), отстраивать уровень прозрачности блоков страницы, фона, яркость.
Онлайн-сервис, предоставляющий дополнение и большой каталог готовых фонов на различные тематики для популярных браузеров.
Подключение и настройка сервиса осуществляется за 4 простых шага (загрузка, включение, изменение, сохранение собственных надстроек).
Чтобы загрузить фон из каталога на сайте, нужно клацнуть кнопку «Установить… » в его превью.
Дополнительные оформительские инструменты
Если вы нуждаетесь в специализированных расширениях для других сайтов либо хотите ознакомиться с другими аддонами для оформления профиля ВКонтакте, сделайте следующее:
1. В окне веб-обозревателя откройте: Меню → Дополнения → Каталог расширений (в нижней части вкладки).
2. В горизонтальном меню магазина аддонов кликом откройте список «Ещё». Выберите раздел «Оформление».
3. Установите заинтересовавшие дополнения из выбранного раздела.
Создайте эксклюзивный внешний вид в своём любимом браузере. Эта процедура займёт у вас всего 5-10 минут.
Для своих пользователей разработчики браузера Яндекс создали большое количество возможностей для персонализации. Даже не устанавливая дополнительные «косметические» плагины, вы сможете легко поменять фон Табло для Яндекс браузера. В данной статье описывается, как это сделать.
Даже не устанавливая дополнительные «косметические» плагины, вы сможете легко поменять фон Табло для Яндекс браузера. В данной статье описывается, как это сделать.
Часто пользователи хотят поменять стандартный белый фон в большинстве веб-страниц и заменить его на более стильный. К сожалению, это никак не относится к самому браузеру. Фон страницы указывается разработчиками сайта и прописан в HTML или CSS файлах на сервере. Конечно, существует специальные плагины, которые позволяют сменить фоновое изображение, например, для социальной сети Вконтакте, но среди стандартных настроек подобной функции нет.
Единственная страница, которая генерируется на вашем персональном компьютере – это Табло, или домашняя станица. Это то, что вы видите, когда запускаете Яндекс браузер или открываете новую вкладку. Панель с визуальными закладками, поисковая строка, кнопки быстрого вызова настроек, диспетчера расширений, истории загрузок и так далее.
Именно здесь пользователь имеет абсолютную власть и может сделать такой фон, какой ему захочется. Подобная функция предусмотрена разработчиками – вам нет необходимости устанавливать никакие расширения.
Подобная функция предусмотрена разработчиками – вам нет необходимости устанавливать никакие расширения.
Анимированный фон
Вы также имеет возможность сделать анимацию и сменить на нее скучную статичную картинку. Для этого требуется вызвать контекстное меню, выбрать пункт «Изменить», и выбрать анимацию из списка. Вы сможете понять, что это анимация по полупрозрачному значку воспроизведения.
Учитывайте, что проигрывание анимации очень быстро разряжает аккумулятор ноутбука или телефона. При низком уровне зарядка, данная функция будет отключена автоматически. Если для вас более важна производительность, а не красота, рекомендуется удалить подобную тему или остановить воспроизведение, кликнув по значку «Стоп» в меню настроек.
Статья была полезна?
И просто знакомые личности. Сегодня поговорим о таком известном браузере как «Яндекс.Браузер». Список приложений от Яндекса в очередной раз пополнился новым программным продуктом — футуристическим браузером с прозрачными элементами управления и панелью вкладок, расположенной в нижней части рабочего окна.
Основную цель — сделать просмотр избранных сайтов максимально удобным, разработчики решили достичь, превратив их в некое подобие веб-приложений, для чего рамки окна браузера были удалены, а панель вкладок минимизирована и перемещена в нижнюю часть экрана. При этом каждая открытая вкладка окрашивается в тот же цвет, который преобладает на веб-странице. качаем обычную версию браузера.
Также разработчики постарались «освободить» браузер от всех отвлекающих элементов, оставив только самые необходимые. Существенно переработана панель визуальных закладок, а сама приветственная страница получила анимированный фон.
В качестве движка браузера используется Chromium. Что касается настроек, в Яндекс.Браузере они примерно такие же как и в Google Chrome. Обозревателем поддерживается установка расширений, синхронизация, импорт закладок из других браузеров, полноэкранный режим, смена анимированного фона главной страницы, группировка вкладок, просмотр документов и многое другое.
Отдельного внимания заслуживает интегрированный плагин «Турбо», предназначенный для фильтрации трафика и ускорения загрузки страниц при медленном соединении. Скачать новый браузер можно с официального сайта разработчика browser.yandex.com/future . Кликаем по ссылке и попадаем на страницу загрузки где жмём кнопку «Download».
Скачать новый браузер можно с официального сайта разработчика browser.yandex.com/future . Кликаем по ссылке и попадаем на страницу загрузки где жмём кнопку «Download».
По умолчанию в браузере установлен английский язык, чтобы переключить на русский, нужно зайти во вкладку Settings — Show advanced settings — Language settings и в открывшемся окне выбрать Russian, далее нам нужно кликнуть по каждой вкладке справа. После всех изменений в настройках жмём Done и перезагружаем браузер, всё теперь у нас в браузере русский язык. Остальные настройки в Яндекс браузере на своё усмотрения.
Естественно, распространяется программа совершенно бесплатно, но для скачивания пока что доступна только её альфа-версия. Старую версию браузера можно скачать На этом всё, надеюсь статья получилась полезной, всем пока.
У браузера от Яндекс среди различных интересных функций есть возможность установки фона для новой вкладки. При желании пользователь может установить красивый живой фон для яндекс браузера, либо использовать статичную картинку.
Ввиду своего минималистичного интерфейса, установленный фон видно только в Табло» браузера (появляется, когда вы открываете новую вкладку). Но так как многие юзеры часто обращаются к этой самой новой вкладке, то тема установки фона довольно актуальна. Далее мы расскажем, как установить анимированный фон для яндекс браузера или же поставить обычное изображение по своему вкусу.
Установка стандартного фона
Как уже было сказано ранее, заставки для яндекс браузера делятся на два типа: анимированные и статичные. Сами разработчики предлагают несколько красивых живых фонов, найти которые можно в настройках браузера.
Открываем новую вкладку, и под блоками с быстрым доступом к сайтам нажимаем на кнопку «Настроить экран «:
Внизу вы увидите список встроенных в браузер фонов. Каждый из них может быть анимированным, а может быть статичным. Чтобы установить анимированный фон, просто выберите понравившийся фон и кликните на него.
Установка собственного фона
К сожалению, установить свой анимированный фон нельзя, зато можно установить любое другое изображение.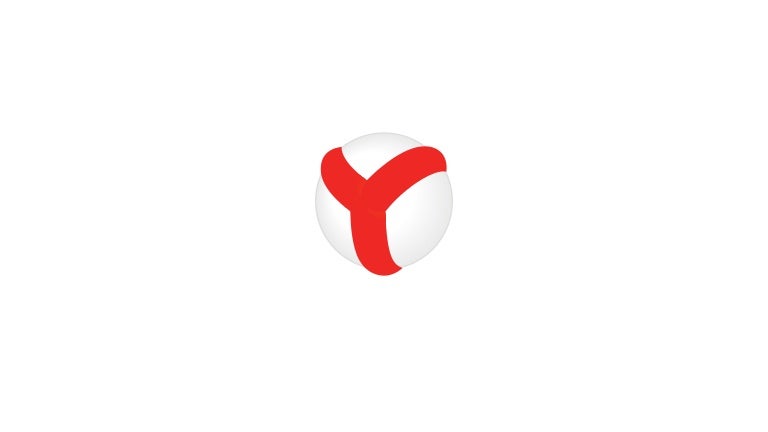 И сделать это можно разными способами.
И сделать это можно разными способами.
Способ 1. Локально
Снова зайдите в меню изменения фона, и нажмите там на «плюс».
Откроется проводник, где вы сможете со своего компьютера выбрать понравившееся изображение и установить его себе в качестве фона.
Способ 2. С сайта
Если, блуждая по сайтам, вы нашли интересное изображение, то его можно, не скачивая, сделать своим фоном. Просто нажмите правой кнопкой мыши по изображению и выберите пункт «Сделать фоном в Яндекс.Браузере «.
Мы рассмотрели все возможные способы установки фона в Яндекс.Браузер. Хочется добавить, что если вы ранее пользовались Google Chrome, и хотите установить темы из его интернет-магазина расширений, то, увы, этого сделать нельзя. Все новые версии Яндекс.Браузера хоть и устанавливают темы, но не отображают их на «Табло».
t-31.ru
Как поменять фон стартовой страницы и поиска Яндекс
Здравствуйте, уважаемые читатели блога Start-Luck. Стоит нам установить какую-то программу или купить новый телефон, первое, что мы делаем – меняем дизайн устройства под себя. Не знаю почему так происходит, быть может, таким образом мы метим свою территорию?
Не знаю почему так происходит, быть может, таким образом мы метим свою территорию?
Конечно же, это шутка. Мы проводим очень много времени за компьютером или мобильным устройством, так почему не натыкаться чаще на свои картинки, приятные глазу? Это значимая причина для многих.
Некоторые, насколько я знаю, таким образом стараются достигать своих целей. Ну, к примеру, установятся они в качестве фона море и обязательно в следующем году отправятся в путешествие.
Вы у вас есть еще какие-то догадки на эту тему, обязательно делитесь ими в комментариях к этой статье. Мне было бы интересно почитать.
Ну а сейчас я собираюсь рассказать вам как изменить фон Яндекса. Речь пойдет о версиях для ПК и на телефоне. Я покажу как заменить картинку на стартовом окне, где располагается Дзен, а также поисковике.
Научу выбирать из базовых изображений или менять фон на свое изображение, которое вы делали на камеру, а потом бережно хранили на компьютере или в памяти самого устройства.
Итак, давайте начинать.
Приветственное окно ПК версии
Нет ничего проще, чем поменять фон стартового окна вашего браузера. Кстати, рекомендую обратить внимание на возможность установки Дзена, этот сервис помогает найти интересующие вас статьи в интернете. Он анализирует что вы ищете в поисковике, а затем предлагает публикации схожей тематики. Мне очень нравится.
Ну, а владельцам сайтов я посоветовал бы почитать статью о том, как использовать Дзен в качестве одного из методов продвижения собственного проекта.
Что же делать? Для начала открываете браузер и находите под окном со ссылкой на часто посещаемые сайты кнопку «Настроить экран».
Как вы видите, здесь сразу появляется несколько очень полезных функций, к примеру, удаление одной из неугодных страниц. Кстати, если у вас постоянно появляется ресурс, который вы не хотите видеть в списках быстрого доступа, вам может пригодиться статья о том, как лазить в интернете в режиме инкогнито.
Сейчас нас интересует другое, а именно – картинки. Они появились в самом низу и одного щелчка по ним достаточно, чтобы изображение фона сменилось.
Они появились в самом низу и одного щелчка по ним достаточно, чтобы изображение фона сменилось.
Если вы хотите поставить свою фотографию, то нажмите на иконку посреди которой красуется крест. Вслед за этим откроется библиотека ваших файлов, в простонародье – «Проводник». Не думаю, что нужно объяснять как искать и устанавливать собственную картинку, зато могу предложить статью о создании красивого черного фона.
По завершению работы не забудьте кликнуть на «Готово», чтобы изменения сохранились.
С этим закончили. Переходим к работе над смартфоном.
Стартовое окно на телефоне
Итак, заходим в приложение «Яндекс Браузер», чтобы поменять картинку и там. Дополнительное меню у меня вызывается щелчком соответствующей кнопки на самом устройстве. Этот вариант подходит для операционной системы андроид.
Есть и альтернативный способ. Возможно вы найдете три вертикальные точки где-то на самом окне. В моем случае этих кнопочек нет. Поговаривают, что также вы можете вызвать главное меню жестом. Удерживайте палец на фоне в течении нескольких секунд.
Удерживайте палец на фоне в течении нескольких секунд.
В появившемся окне выбираю «Изменить фон».
Первая ссылка отправляет меня в галерею с моими рисунками, а остальные – это просто шаблоны, которые вы можете использовать прямо сейчас. Активируются одним нажатием.
Осталось только нажать на клавишу «Применить» внизу экрана.
Готово. Стартовое окно поменялось.
Как использовать картинку из интернета
Всем знакомы банки с обоями на рабочий стол. Некоторых, кстати, могут также заинтересовать хранилища с бесплатными изображениями, о которых я не так давно писал. В любом случае, попав на сайт с рисунками, вы можете поставить любое из них в качестве фонового изображения на ПК версию своего браузера.
Открою, к примеру, сайт Googfon.
Выбираю окну из картинок и щелкаю по ней правой кнопкой мыши. В открывшемся меню кликаю по «Сделать фоном Яндекс Браузера».
Готово. Картинка снова сменилась.
Работа с поисковиком
Также вы можете настроить тему в самом поисковике от Яндекс. Эта глава может быть интересна даже тем, кто не пользуется браузером этой компании. Настройку можно будет осуществить и при помощи Mozilla, и Google Chrome, и Explorer.
Эта глава может быть интересна даже тем, кто не пользуется браузером этой компании. Настройку можно будет осуществить и при помощи Mozilla, и Google Chrome, и Explorer.
Вводите в поисковую строчку Yandex.ru, справа нажимаете кнопку «Настройка», кликаете «Поставить тему».
Внизу появляется библиотека с шаблонами. Смотрите один из них, выбираете и не забываете «Сохранить». Готово.
Если на мобильном устройстве у вас установлен Яндекс Браузер, а вы сидите под собственным аккаунтом, она будет автоматически загружена и туда. Об этом свидетельствует информационное окно.
Вот и все. Что мне осталось вам сказать?
Работа на компьютере может быть в разы проще, интереснее и быстрее, поэтому я очень советую вам обратить внимание на курс « Секреты продуктивной работы ». Вы узнаете много полезной информации о резервном копировании, полезных плагинах для браузера, хранилищах паролей, защищающих вас от взлома и мошенников, основные правила работы с электронной почтой, лучшие облачные сервисы и многое другое.
На этом у меня все. Не забывайте подписываться на рассылку и вступать в группу Start-Luck Вконтакте. До новых встреч и удачи.
start-luck.ru
Поделиться:
- Предыдущая записьКак в Яндекс аккаунте посмотреть сохраненные пароли?
- Следующая записьКак сделать vpn в Яндекс браузере?
×
Рекомендуем посмотреть
Adblock
detector
Яндекс Браузер с Защитой для ПК/Mac/Windows 7.8.10 — Скачать бесплатно
Разработчик: Яндекс
Лицензия: БЕСПЛАТНО
Рейтинг: 4.4/5 — 1 613 237 голосов
Последнее обновление: 10.11.2022
Рекламные ссылки
Сведения о приложении
| Версия | 22. 11.0.224 11.0.224 |
| Размер | ВВД |
| Дата выпуска | 17 июня 2013 г. |
| Категория | Приложения для персонализации |
Что нового: | |
Описание: | |
Разрешения: | |
Ссылка с QR-кодом: | |
Надежное приложение: | |
Совместимость с ПК и ноутбуками Windows 7/8/10
Скачать на ПК
Совместимость с Android
Скачать на Android
Посмотреть старые версии
Яндекс.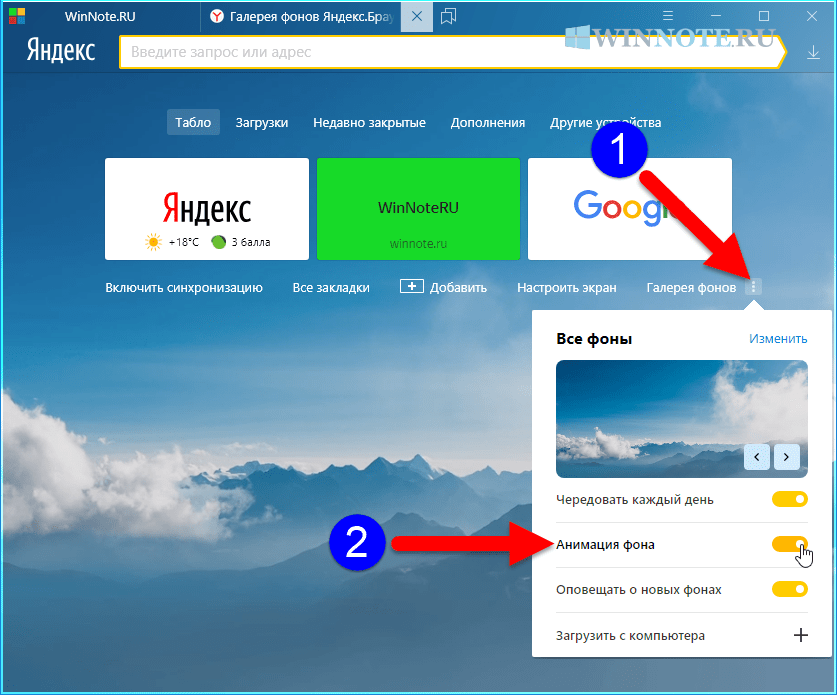 Браузер с защитой для iPad и iPhone также разработан Яндексом и доступен для загрузки в App Store. Вы можете ознакомиться и установить это приложение по следующей ссылке:
Браузер с защитой для iPad и iPhone также разработан Яндексом и доступен для загрузки в App Store. Вы можете ознакомиться и установить это приложение по следующей ссылке:
Совместимость с iPad, iPhone
Скачать на iOS
Ищете способ Скачать Яндекс Браузер с Защитой для Windows 10/8/7 ПК ? Тогда вы находитесь в правильном месте. Продолжайте читать эту статью, чтобы узнать, как загрузить и установить одно из лучших приложений для персонализации Yandex Browser с защитой для ПК.
Большинство приложений, доступных в магазине Google Play или iOS Appstore, созданы исключительно для мобильных платформ. Но знаете ли вы, что по-прежнему можете использовать любое из ваших любимых приложений для Android или iOS на своем ноутбуке, даже если официальная версия для платформы ПК недоступна? Да, у них есть несколько простых приемов, которые вы можете использовать для установки приложений Android на компьютер с Windows и использования их так же, как на смартфонах Android.
Здесь, в этой статье, мы перечислим различные способы Скачать Яндекс Браузер с Защитой на ПК в пошаговом руководстве. Итак, прежде чем перейти к этому, давайте посмотрим технические характеристики Яндекс.Браузера с Защитой.
браузер Yandex с Protect For PC — Технические характеристики
| Наименование | Яндекс браузер с защитой | |||
| Установки | 100 000 000 | .0023 | Разработчик: | Яндекс |
Яндекс.Браузер с Защитой находится в верхней части списка приложений категории «Персонализация» в магазине Google Play. У него очень хорошие рейтинги и отзывы. В настоящее время Яндекс Браузер с Защитой для Windows набрал более 100 000 000+ установок приложений и 4,4 звезды средний совокупный рейтинг пользователей.
Яндекс Браузер с Защитой Загрузки для ПК Windows 10/8/7 Ноутбук:
Большинство современных приложений разрабатываются только для мобильных платформ. Такие игры и приложения, как PUBG, Subway Surfers, Snapseed, Beauty Plus и т. д., доступны только для платформ Android и iOS. Но эмуляторы Android позволяют нам использовать все эти приложения и на ПК.
Такие игры и приложения, как PUBG, Subway Surfers, Snapseed, Beauty Plus и т. д., доступны только для платформ Android и iOS. Но эмуляторы Android позволяют нам использовать все эти приложения и на ПК.
Так что даже если официальная версия Яндекс Браузера с Защитой для ПК недоступна, вы все равно можете использовать ее с помощью Эмуляторов. Здесь, в этой статье, мы собираемся представить вам два популярных эмулятора Android для использования 9.0170 Яндекс Браузер с Защитой на ПК .
Яндекс Браузер с защитой загрузки для ПК Windows 10/8/7 — Способ 1:Bluestacks — один из самых крутых и широко используемых эмуляторов для запуска приложений Android на ПК с Windows. Программное обеспечение Bluestacks доступно даже для Mac OS. Мы собираемся использовать Bluestacks в этом методе для загрузки и установки Yandex Browser с защитой для ПК с Windows 10/8/7 Laptop . Давайте начнем наше пошаговое руководство по установке.
- Шаг 1 : Загрузите программное обеспечение Bluestacks 5 по ссылке ниже, если вы не установили его ранее — Загрузите Bluestacks для ПК
- Шаг 2 : Процедура установки довольно проста и понятна.
 После успешной установки откройте эмулятор Bluestacks.
После успешной установки откройте эмулятор Bluestacks. - Шаг 3 : Первоначальная загрузка приложения Bluestacks может занять некоторое время. После его открытия вы сможете увидеть главный экран Bluestacks.
- Шаг 4 : Магазин Google Play предустановлен в Bluestacks. На главном экране найдите Playstore и дважды щелкните значок, чтобы открыть его.
- Шаг 5 : Теперь найдите приложение, которое хотите установить на свой компьютер. В нашем случае ищем Яндекс Браузер с Защитой для установки на ПК.
- Шаг 6 : После того, как вы нажмете кнопку «Установить», Яндекс.Браузер с Защитой будет автоматически установлен на Bluestacks. Вы можете найти приложение под список установленных приложений в Bluestacks.
Теперь вы можете просто дважды щелкнуть значок приложения в bluestacks и начать использовать Яндекс.Браузер с приложением Protect на своем ноутбуке. Вы можете использовать приложение так же, как и на своих смартфонах Android или iOS.
Вы можете использовать приложение так же, как и на своих смартфонах Android или iOS.
Если у вас есть APK-файл, в Bluestacks есть возможность импортировать APK-файл. Вам не нужно заходить в Google Play и устанавливать игру. Однако рекомендуется использовать стандартный метод установки любых приложений для Android.
Последняя версия Bluestacks обладает множеством потрясающих функций. Bluestacks4 буквально в 6 раз быстрее, чем смартфон Samsung Galaxy J7. Поэтому использование Bluestacks — рекомендуемый способ установки Яндекс.Браузера с Защитой на ПК. Для использования Bluestacks у вас должен быть ПК с минимальной конфигурацией. В противном случае вы можете столкнуться с проблемами загрузки во время игры в высококлассные игры, такие как PUBG.
Яндекс Браузер с Защитой Загрузки для ПК Windows 10/8/7 — Способ 2: Еще один популярный эмулятор Android, который в последнее время привлекает большое внимание, — это MEmu play. Он очень гибкий, быстрый и предназначен исключительно для игровых целей. Теперь мы посмотрим, как Скачать Яндекс Браузер с Защитой для ПК с Windows 10 или ноутбук 8 или 7 с помощью MemuPlay.
Он очень гибкий, быстрый и предназначен исключительно для игровых целей. Теперь мы посмотрим, как Скачать Яндекс Браузер с Защитой для ПК с Windows 10 или ноутбук 8 или 7 с помощью MemuPlay.
- Шаг 1 : Загрузите и установите MemuPlay на свой ПК. Вот ссылка для скачивания — веб-сайт Memu Play. Откройте официальный сайт и загрузите программное обеспечение.
- Шаг 2 : После установки эмулятора просто откройте его и найдите значок приложения Google Playstore на главном экране Memuplay. Просто дважды нажмите на него, чтобы открыть.
- Шаг 3 : Теперь найдите Yandex Browser с приложением Protect в магазине Google Play. Найдите официальное приложение от разработчика Яндекс и нажмите кнопку «Установить».
- Шаг 4 : После успешной установки вы можете найти Яндекс.Браузер с Защитой на главном экране MEmu Play.
MemuPlay — простое и удобное приложение. Он очень легкий по сравнению с Bluestacks. Поскольку он предназначен для игр, вы можете играть в такие высококлассные игры, как PUBG, Mini Militia, Temple Run и т. д. но эффективный интерфейс. Мы перечислили два лучших способа установить Yandex Browser с защитой на ПК с Windows 9.0004 . Оба упомянутых эмулятора популярны для использования приложений на ПК. Вы можете воспользоваться любым из этих способов, чтобы получить Яндекс Браузер с Защитой для ПК с Windows 10 .
Он очень легкий по сравнению с Bluestacks. Поскольку он предназначен для игр, вы можете играть в такие высококлассные игры, как PUBG, Mini Militia, Temple Run и т. д. но эффективный интерфейс. Мы перечислили два лучших способа установить Yandex Browser с защитой на ПК с Windows 9.0004 . Оба упомянутых эмулятора популярны для использования приложений на ПК. Вы можете воспользоваться любым из этих способов, чтобы получить Яндекс Браузер с Защитой для ПК с Windows 10 .
На этом мы заканчиваем статью о Яндекс Браузер с Защитой Скачать для ПК . Если у вас есть какие-либо вопросы или проблемы при установке эмуляторов или Яндекс.Браузера с защитой для Windows , сообщите нам об этом в комментариях. Мы будем рады Вам помочь!
Яндекс Скринсейвер, Яндекс.Браузер, Яндекс Браузер
Мультимедиа | Бизнес | Мессенджеры | Рабочий стол | Развитие | Образование | Игры | Графика | Главная | сети | Безопасность | Серверы | Утилиты | Веб-разработка | Другое
Лицензия: Все
Сортировать по: Релевантности
Яндекс Скринсейвер
Миссия Яндекса — ответить на любой вопрос, который может возникнуть у пользователей интернета. Яндекс предоставляет пользователям специализированную сложную службу веб-поиска, основанную на технологиях мирового класса, таких как запатентованный метод машинного обучения MatrixNet. Теперь пользователи Яндекса могут увидеть, о чем мечтает их любимый поисковик, когда он не занят.
Яндекс предоставляет пользователям специализированную сложную службу веб-поиска, основанную на технологиях мирового класса, таких как запатентованный метод машинного обучения MatrixNet. Теперь пользователи Яндекса могут увидеть, о чем мечтает их любимый поисковик, когда он не занят.
- Издательство: Яндекс
- Домашняя страница: www.artlebedev.com
- Последнее обновление: 14 декабря 2009 г.
Яндекс.Браузер
Яндекс.Браузер — веб-браузер с уникальными функциями, такими как Турбо-режим, Защита от спуфинга DNS и SmartBox. Турбо-режим оптимизирует веб-страницу при низкой скорости Интернета, ускоряя загрузку страниц. Защита от спуфинга DNS сканирует файлы и веб-сайты на наличие вирусов, блокирует мошеннические веб-страницы, защищает ваши пароли и данные банковских карт и т. д.
- Издательство: Яндекс
- Домашняя страница: browser.yandex.com
- Последнее обновление: 14 ноября 2022 г.
Яндекс.
 Браузер
БраузерЯндекс.Браузер позволяет без особых усилий выходить в интернет. С технической точки зрения, этот браузер унаследовал большинство своих преимуществ от движка Blink, который также используется другим очень популярным браузером: Google Chrome. Он основан на проекте с открытым исходным кодом Chromium, поэтому его интерфейс очень похож на интерфейс других браузеров.
- Издательство: Яндекс
- Домашняя страница: browser.yandex.com
- Последнее обновление: 2 ноября 2022 г.
Ремонтный комплект RTF
Ремонтный комплект RTF, обеспечивающий восстановление данных из поврежденных документов в формате RTF. Инструмент восстановления RTF помогает восстановить поврежденный файл RTF.
- Издатель: Repair Kit, Inc.
- Домашняя страница: www.rtf.repair
- Последнее обновление: 27 мая 2020 г.
IVONA MiniReader
Всякий раз, когда вам может понадобиться небольшой, простой в использовании инструмент, который позволяет вашему компьютеру читать вслух любой текст, это приложение может оказаться подходящим для этой работы. Это облегченная версия IVONA Reader, версия со сложным набором функций.
Сказать, что интерфейс интуитивно понятен и прост в использовании, это ничего не сказать.
Это облегченная версия IVONA Reader, версия со сложным набором функций.
Сказать, что интерфейс интуитивно понятен и прост в использовании, это ничего не сказать.
- Издатель: IVONA Software
- Последнее обновление: 30 ноября 2014 г.
Inpaint
Inpaint помогает удалять нежелательные объекты и людей с фотографий. Эта программа предоставляет простой интерфейс и простой способ исправления изображений; просто выберите объект с помощью маркера и нажмите кнопку «Стереть». Inpaint автоматически заполняет выбранную область интеллектуально сгенерированными текстурами, извлеченными из окружающих данных изображения.
- Издатель: Teorex
- Домашняя страница: www.theinpaint.com
- Последнее обновление: 15 ноября 2022 г.
Конвертер PDF в JPEG
Конвертер PDF в JPEG — это передовое программное приложение, позволяющее преобразовывать документы PDF в изображения JPEG, что во многих ситуациях может оказаться гораздо более практичным. Он поддерживает пакетное преобразование и не требует установки каких-либо сторонних приложений на вашем ПК для правильной работы.
Он поддерживает пакетное преобразование и не требует установки каких-либо сторонних приложений на вашем ПК для правильной работы.
- Издатель: Digitzone.com
- Домашняя страница: www.digitzone.com
- Последнее обновление: 22 декабря 2011 г.
VeryDOC Конвертер PDF в ePub
Благодаря конвертеру VeryDOC PDF в ePub вы можете очень легко конвертировать документы PDF в файлы EPUB. Эта программа поддерживает пакетное преобразование, поэтому вы можете одновременно конвертировать несколько файлов PDF в файлы EPUB. Кроме того, этот инструмент позволяет выбирать между режимами преобразования текста и изображения. Этот преобразователь дает высококачественные результаты при очень хорошей скорости преобразования.
- Издатель: Компания VeryDOC
- Домашняя страница: www.verydoc.com
- Последнее обновление: 18 декабря 2012 г.
PhotoWipe
PhotoWipe — это графический инструмент редактирования, предназначенный для удаления нежелательных объектов и людей с цифровых фотографий. Он обеспечивает очень простой и понятный метод выбора, подходящий для всех типов пользователей, и дает высококачественные результаты, особенно с простым и плоским фоном.
Он обеспечивает очень простой и понятный метод выбора, подходящий для всех типов пользователей, и дает высококачественные результаты, особенно с простым и плоским фоном.
- Издатель: Ханов Солюшнс
- Домашняя страница: www.hanovsolutions.com
- Последнее обновление: 12 августа 2012 г.
PaintSupreme
PaintSupreme помогает применять эффекты и фильтры к фотографиям, чтобы придать им новый вид. Вы можете изменить все изображение или только его часть. Таким образом, вы можете добавлять текстуры, удалять ненужные элементы, менять цвета, превращаться в черно-белые, и все это в несколько кликов.
- Издатель: BrainDistrict GmbH
- Последнее обновление: 22 сентября 2020 г.
Photo Scissors Pilot
Photo Scissors Pilot — это интересная и новая утилита, которая позволяет не только выполнять стандартные задачи по изменению размера изображений, но и удалять из них ненужные или ненужные элементы, соответствующим образом изменяя расстояние между изображениями. Таким образом, вместо того, чтобы просто закрывать нежелательный объект другими пикселями, он вырезает рассматриваемый объект и изменяет размер изображения в соответствии с новой ситуацией.
Таким образом, вместо того, чтобы просто закрывать нежелательный объект другими пикселями, он вырезает рассматриваемый объект и изменяет размер изображения в соответствии с новой ситуацией.
- Издатель: Two Pilots
- Домашняя страница: www.colorpilot.com
- Последнее обновление: 15 декабря 2011 г.
QNAP Qsnap
Qsnap — это удобная программа, предназначенная для быстрого создания скриншотов на вашем ПК. Вы можете легко редактировать, сохранять и делиться захваченными изображениями. Вы также можете выделить или удалить ненужные элементы с помощью ряда инструментов редактирования, перетащить скриншоты в мессенджеры и электронные письма в виде вложений, чтобы поделиться ими.
- Издатель: QNAP Systems, Inc.
- Домашняя страница: www.qnap.com
- Последнее обновление: 14 сентября 2014 г.
ACDSee
Как практичный любитель, ваша фотоколлекция постоянно расширяется, и вам необходимо поддерживать непрерывность рабочего процесса.
- Издатель: ACD Systems International Inc.
- Домашняя страница: www.acdsee.com
- Последнее обновление: 15 ноября 2022 г.
Adobe Photoshop Elements
Adobe Photoshop Elements упрощает редактирование фотографий с помощью пошаговых инструкций, параметров автоматического редактирования и Adobe AI. Вы можете просто следовать 60 управляемым режимам редактирования, чтобы выполнять основные настройки и применять художественные эффекты к своим изображениям. Встроенная служба печати и подарков позволяет создавать и заказывать настенные рисунки выставочного качества, фотопечати и другие уникальные подарочные товары.
- Издатель: Adobe Systems Incorporated
- Последнее обновление: 15 ноября 2022 г.
Удаление пароля PowerPoint для изменения
Удаление пароля PowerPoint для изменения — это программа, которая мгновенно и безопасно удаляет любой пароль для изменения из презентаций MS PowerPoint 2007, 2010 и 2013. Вы можете редактировать защищенную паролем презентацию и повторно использовать ее слайды, изображения и другие элементы.
Вы можете редактировать защищенную паролем презентацию и повторно использовать ее слайды, изображения и другие элементы.
- Издатель: Домбай Софт
- Последнее обновление: 27 мая 2020 г.
The Far Kingdoms: Elements
The Far Kingdoms: Elements — это игра в жанре «три в ряд». Моргана, возможно, пережила свою последнюю битву с принцессой Арианной, но теперь она вернулась и стала сильнее, чем раньше. Моргана наложила смертельное и мощное проклятие на королевство принцессы Арианны, превратив всех в камень. Остановите Моргану, помогая Арианне найти необходимые элементы для снятия проклятия.
- Издатель: Lazy Turtle Games
- Домашняя страница: www.bigfishgames.com
- Последнее обновление: 29 марта 2016 г.
Adobe Premiere Elements
Adobe Premiere Elements — это видеоредактор и программа для создания фильмов. Его можно использовать для объединения ваших фотографий, видео и аудиоклипов в видео слайд-шоу и коллажи.


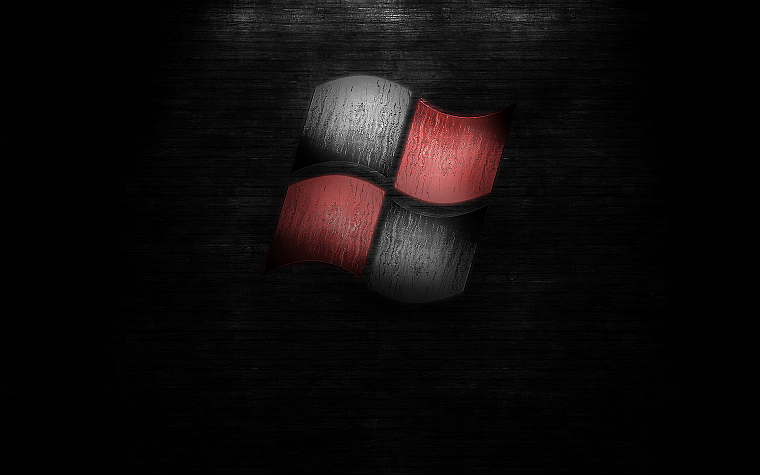
 После успешной установки откройте эмулятор Bluestacks.
После успешной установки откройте эмулятор Bluestacks.