Защита от вирусов и угроз в Безопасности Windows
Примечания:
-
Если вы используете Windows 10 в S-режиме, некоторые функции интерфейса Безопасности Windows будут немного отличаться. Windows 10 в S-режиме оптимизирована для обеспечения более надежной защиты, поэтому область Защита от вирусов и угроз содержит меньше параметров, чем описано ниже. Встроенная защита Windows 10 в S-режиме автоматически предотвращает запуск вирусов и других угроз на вашем устройстве. Кроме того, устройства под управлением Windows 10 в S-режиме автоматически получают обновления для системы безопасности.
-
В предыдущих версиях Windows 10 приложение «Безопасность Windows» называлось «Центр безопасности Защитника Windows».
Защита от вирусов и угроз в Безопасности Windows помогает выполнять поиск угроз на вашем устройстве. Вы также можете выполнить различные типы сканирования, просмотреть результаты предыдущих сканов вирусов и угроз и получить последнюю защиту отMicrosoft Defender антивирусной программы.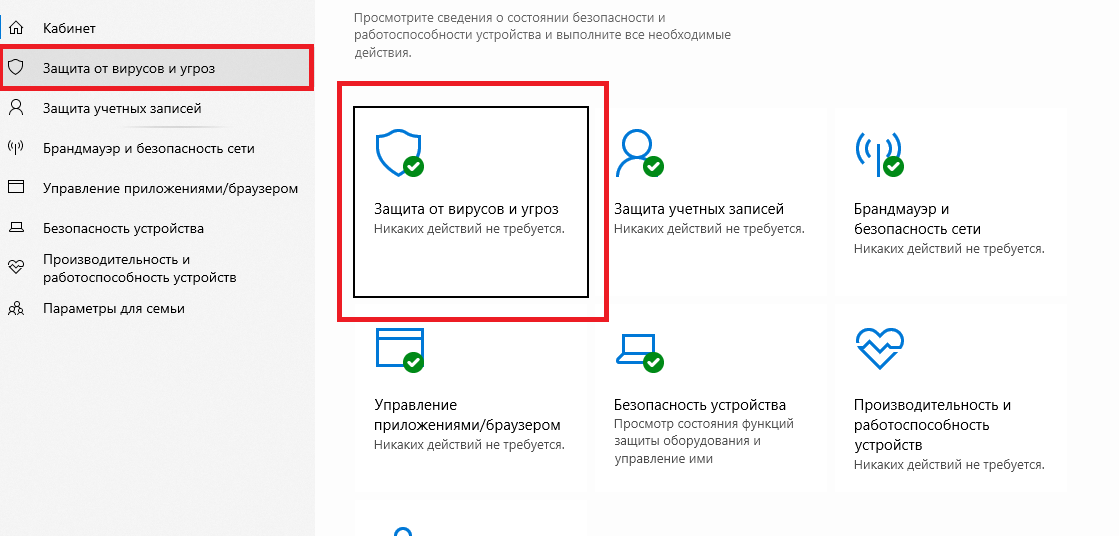
Область «Текущие угрозы» дает доступ к следующим возможностям.
-
Просматривать все угрозы, обнаруженные на вашем устройстве в настоящий момент.
-
Посматривать, когда последний раз запускалась проверка на устройстве, сколько времени это заняло и сколько файлов было проверено.
-
Запустить новую проверку.
-
Просматривать угрозы, помещенные на карантин, прежде чем они смогут затронуть вас.
-
Просматривать все элементы, определенные как угроза, которые вы разрешили запустить на устройстве.
Примечание: Если вы используете антивирусное программное обеспечение сторонних разработчиков, здесь вы сможете воспользоваться его параметрами защиты от вирусов и угроз.
Выполнение необходимых проверок
Даже если Безопасность Windows включена и проверяет устройство автоматически, при необходимости можно выполнить дополнительную проверку.
-
Быстрая проверка. Вас беспокоит, что вы могли совершить действие, в результате которого на ваше устройство мог попасть подозрительный файл или вирус? Выберите функцию Быстрая проверка (в предыдущих версиях Windows 10 она называется Проверить сейчас), чтобы немедленно проверить ваше устройство на наличие новых угроз. Этот параметр полезен, когда вы не хотите тратить время на запуск полной проверки всех файлов и папок. Если Безопасность Windows рекомендует запуск одного из других типов сканирования, вы получите уведомление по завершению быстрой проверки.
-
Параметры сканирования.Нажмите эту ссылку (в предыдущих версиях Windows 10 она называется Запустить новую расширенную проверку), чтобы выбрать один из нижеследующих вариантов расширенной проверки.

-
Полная проверка. Выполняется сканирование всех файлов или программ, выполняемых на вашем устройстве, чтобы убедиться в отсутствии опасных действий.
-
Выборочная проверка. Сканируются только выбранные файлы и папки.
-
Microsoft Defender сканирования в автономном режиме. Используются последние определения для проверки устройства на наличие новейших угроз. Если вас беспокоит, что устройство могло пострадать от вредоносных программ или вирусов, или если вы хотите безопасно проверить его без подключения к Интернету, запустите эту проверку. Это перезагрузит ваше устройство, поэтому обязательно сохраните открытые файлы.
-
Управление параметрами защиты от вирусов и угроз
Используйте параметры защиты от вирусов и угроз для настройки уровня защиты, отправки в корпорацию Майкрософт образцов файлов, исключения доверенных файлов и папок из повторного сканирования или временного отключения защиты.
Управление защитой в режиме реального времени
Примечание: Если используемое устройство является частью организации, системный администратор может запретить отключение защиты в режиме реального времени.
Получение доступа к облачной защите
Предоставьте вашему устройству доступ к последним определениям угроз и обнаружению опасного поведения в облаке. Этот параметр позволяет Microsoft Defender получать постоянные улучшения от Корпорации Майкрософт, когда вы подключены к Интернету.
Этот параметр включен по умолчанию.
Отправьте нам файлы с помощью автоматической отправки образцов
Если вы подключены к облаку посредством облачной защиты, вы можете отправлять образцы подозрительных файлов корпорации Майкрософт для их проверки в качестве потенциальных угроз. Корпорация Майкрософт уведомит вас, если потребуется отправить дополнительные файлы, и предупредит, если требуемый файл содержит личные данные.
Защита от подделки защищает ваши параметры безопасности
Microsoft Defender Параметры антивирусной программы иногда могут быть изменены вредоносными или неосторожными приложениями или процессами; или иногда по незнаем людям. С включенной защитой от подделки важные параметры, такие как «Защита в режиме реального времени», не могут быть легко или случайно отключены.
По умолчанию этот параметр включен для потребителей.
Дополнительные сведения о Защите от подделки.
Защита файлов от несанкционированного доступа
С помощью параметра «Контролируемый доступ к папкам» можно управлять тем, в какие папки неподтверченные приложения могут вносить изменения. Вы также можете добавить дополнительные приложения в список надежных, чтобы они могли вносить изменения в эти папки. Это мощный инструмент для обеспечения безопасности файлов от программ-вымогателей.
При включении контролируемого доступа к папкам многие наиболее часто используемые папки будут защищены по умолчанию. Это означает, неизвестные или ненадежные приложения не смогут получить доступ к содержимому любой из этих папок или изменить его. Если добавить дополнительные папки, они также будут защищены.
Подробнее об использовании контролируемого доступа к папкам
Исключение элементов из списка проверки на наличие вирусов
Возможны ситуации, когда необходимо исключить определенные файлы, папки, типы файлов или процессы из списка проверки, например доверенные элементы в случае, если вы уверены, что на их проверку не нужно тратить время. В таких редких случаях вы можете добавить для них исключение.
В таких редких случаях вы можете добавить для них исключение.
Дополнительные сведения о добавлении исключения в Безопасность Windows
Настройка уведомлений
Безопасность Windows будет отправлять уведомления о здоровье и безопасности вашего устройства. Включить и отключить уведомления можно на странице уведомлений. В разделе
См. уведомления системы безопасности Windows
Защита устройства с учетом последних обновлений
Механизм обнаружения угроз (иногда называемая «определения») — это файлы, содержащие сведения о новейших угрозах, которым может быть подвергнуто ваше устройство. Безопасность Windows использует механизм обнаружения угроз при каждом выполнении проверки.
Безопасность Windows использует механизм обнаружения угроз при каждом выполнении проверки.
Корпорация Майкрософт автоматически загружает новейшие механизмы на ваше устройство как часть обновления Windows, но их также можно проверить вручную. На странице «Защита от вирусов и угроз» в разделе Обновления защиты
от вирусов и угроз выберите Проверить наличие обновлений , чтобы проверить наличие последних механизмов обнаружения угроз.Подробнее
Пути заражения компьютера вредоносными программами
Справка по безопасности Майкрософт и обучениеhttps://support.microsoft.com/security
Защита от вирусов и угроз в приложении Windows Security — Windows security
- 526Z» data-article-date-source=»git»>01.06.2021
- Чтение занимает 2 мин
В этой статье
Область применения
- Windows 10, версия 1703 и более поздние
Раздел защиты & вирусов содержит сведения и параметры антивирусной защиты от антивируса Microsoft Defender и сторонних продуктов AV.
В Windows 10 версии 1803 этот раздел также содержит сведения и параметры для защиты и восстановления программ-вымогателей. Это включает параметры доступа к управляемым папкам, чтобы предотвратить изменение неизвестными приложениями файлов в защищенных папках, а также конфигурацию Microsoft OneDrive, чтобы помочь вам восстановиться после атаки вымогателей. Эта область также сообщает пользователям и предоставляет инструкции по восстановлению в случае атаки вымогателей.
ИТ-администраторы и ИТ-специалисты могут получать дополнительные сведения о конфигурации из этих статей:
Вы можете скрыть от пользователей & раздел защиты от угрозы или область защиты вымогателей. **** Это может быть полезно, если вы не хотите, чтобы сотрудники в организации видели или получили доступ к настраиваемому пользователем параметру для этих функций.
**** Это может быть полезно, если вы не хотите, чтобы сотрудники в организации видели или получили доступ к настраиваемому пользователем параметру для этих функций.
Скрытие раздела «Защита от вирусов и угроз»
Можно скрыть весь раздел с помощью групповой политики. Раздел не будет отображаться на домашней странице приложения Windows Security, а его значок не будет отображаться на панели navigiation на стороне приложения.
Это можно сделать только в групповой политике.
Важно!
Требования
Вы должны иметь Windows 10, версию 1709 или более поздней версии. В файлах шаблонов ADMX/ADML для более ранних версий Windows этих параметров групповой политики нет.
На компьютере, осуществляющем групповую политику, откройте Консоль управления групповыми политиками, правой кнопкой мыши щелкните объект групповой политики, который вы хотите настроить, и выберите команду Редактировать.
В разделе Редактор управления групповой политикой перейдите в раздел Конфигурация компьютера и выберите Административные шаблоны.

Расширь дерево до компонентов Windows > Windows Security > и защиты от угроз.
Откройте параметр Скрыть область «Защита от вирусов и угроз» и установите для него значение Включено. Нажмите OК.
Разверните обновленный объект групповой политики, как вы обычно это делаете.
Примечание
Если скрыть все разделы, в приложении будет отображаться ограниченный интерфейс, как на снимке экрана ниже:
Скрыть область защиты вымогателей
Область защиты вымогателей можно скрыть с помощью групповой политики. **** Область не будет отображаться в разделе & защиты от угроз приложения Windows Security.
Это можно сделать только в групповой политике.
Важно!
Требования
Вы должны иметь Windows 10, версию 1709 или более поздней версии. В файлах шаблонов ADMX/ADML для более ранних версий Windows этих параметров групповой политики нет.
На компьютере, осуществляющем групповую политику, откройте Консоль управления групповыми политиками, правой кнопкой мыши щелкните объект групповой политики, который вы хотите настроить, и выберите команду Редактировать.
В разделе Редактор управления групповой политикой перейдите в раздел Конфигурация компьютера и выберите Административные шаблоны.
Расширь дерево до компонентов Windows > Windows Security > и защиты от угроз.
Откройте параметр Hide the Ransomware data recovery area and set it to Enabled. Нажмите OК.
Разверните обновленный объект групповой политики, как вы обычно это делаете.
Как отключить или включить Безопасность Windows в Windows 10
В сегодняшней статье мы рассмотрим как разными способами включить или отключить Безопасность Windows.
Отключить Безопасность Windows в настройках
С помощью данного способа вы можете временно отключить Безопасность Windows, если вы хотите его отключить полностью – воспользуйтесь групповыми политиками или редактором реестра (следующие способы).
1. Нажмите левой кнопкой мыши на значок “Безопасность Windows”, который находится на панели задач в области уведомлений.
Или, откройте меню “Пуск” и зайдите в “Параметры”.
Зайдите в “Обновления и безопасность”.
На левой панели выберите “Безопасность Windows”, после чего на правой панели нажмите левой кнопкой мыши на “Открыть службу “Безопасность Windows””.
2. Нажмите на “Защита от вирусов и угроз”.
3. Возле “Параметры защиты от вирусов и других угроз” нажмите на “Управление настройками”.
4. Возле “Защита в режиме реального времени” нажмите на переключатель, чтобы он стал в положение “Откл. ” Отключите все включенные параметры (облачная защита, автоматическая отправка образцов, защита от подделки).
” Отключите все включенные параметры (облачная защита, автоматическая отправка образцов, защита от подделки).
Отключить Безопасность Windows в редакторе реестра
1. В строке поиска или в меню “Выполнить” (Win+R) введите regedit и нажмите Enter.
2. Перейдите по пути Компьютер\HKEY_LOCAL_MACHINE\SOFTWARE\Policies\Microsoft\Windows Defender => в разделе Windows Defender посмотрите есть ли параметр DisableAntiSpyware. Если его нет – нажмите на раздел Windows Defender правой клавишей мыши => Создать => Параметр DWORD (32-бита) => назовите новый параметр DisableAntiSpyware
3. Откройте параметр DisableAntiSpyware и в поле “Значение” введите 1 после чего нажмите “ОК”.
Закройте редактор реестра и перезагрузите компьютер, чтобы изменения вступили в силу.
Отключить Безопасность Windows в групповых политиках
Данный вариант не работает в домашних версиях Windows 10, вы можете им воспользоваться если у вас Windows 10 Pro, Enterprise или Education.
1. В строке поиска или в меню “Выполнить” (выполнить вызывается клавишами Win+R) напишите команду gpedit.msc и нажмите Enter.
2. Откройте Конфигурация компьютера \Административные шаблоны \Компоненты Windows \ Антивирусная программа Microsoft Defender, с правой стороны откройте параметр Выключить антивирусную программу Microsoft Defender
3. Поставьте точку в поле “Включено” и нажмите “ОК”.
Закройте редактор групповых политик, изменения должны вступить в силу сразу же.
Как включить Безопасность Windows в настройках
1.Откройте меню “Пуск” и выберите “Параметры”.
2.Зайдите в “Обновление и безопасность”.
3. В левой панели выберите “Безопасность Windows”, после чего на правой панели нажмите на “Включить “Безопасность Windows””.
4.В появившемся окне возле “Защита от вирусов и угроз” нажмите левой кнопкой мыши на “Перезапустить сейчас”.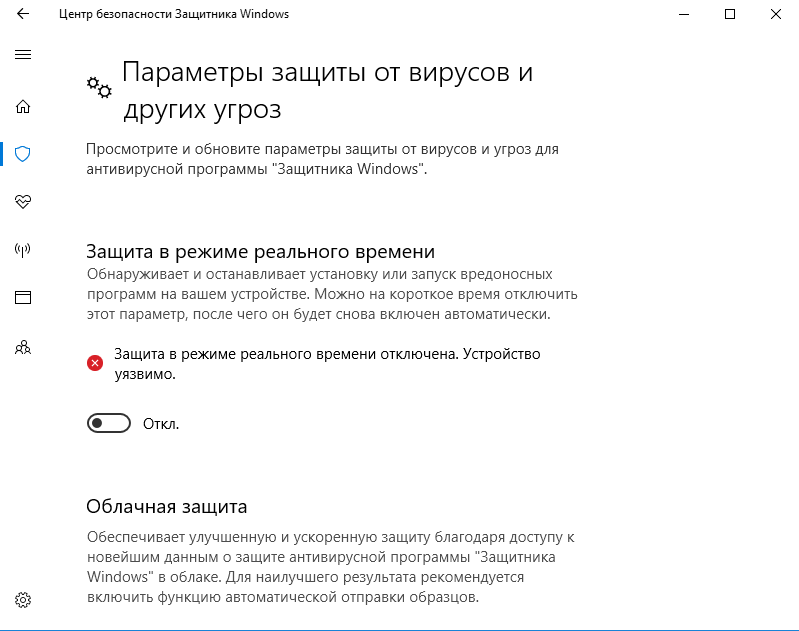 (Или нажмите на “Защита от вирусов и угроз” => откройте “Параметры защиты от вирусов и от других угроз”=> возле “Защита в реальном времени” нажмите левой клавишей на переключатель, чтобы он стал в положение “Вкл.”)
(Или нажмите на “Защита от вирусов и угроз” => откройте “Параметры защиты от вирусов и от других угроз”=> возле “Защита в реальном времени” нажмите левой клавишей на переключатель, чтобы он стал в положение “Вкл.”)
Включить Безопасность Windows в редакторе реестра
Перед редактированием реестра рекомендуется создать точку для восстановления системы.
1.В строке поиска или в меню “Выполнить” (Win+r) напишите regedit и нажмите Enter.
2. В левой колонке перейдите к разделу Компьютер\HKEY_LOCAL_MACHINE \SOFTWARE \Policies \Microsoft \Windows Defender удалите параметр DisableAntiSpyware.
Закройте редактор реестра и перезагрузите компьютер, чтобы изменения вступили в силу.
Как включить Безопасность Windows в групповых политиках
Данный вариант не работает в домашних версиях Windows 10, вы можете им воспользоваться если у вас Windows 10 Pro, Enterprise или Education. Также данным способом нужно включать “Защитник Windows”, если он был отключен в групповых политиках.
Также данным способом нужно включать “Защитник Windows”, если он был отключен в групповых политиках.
1. В строке поиска или в меню “Выполнить” (Win+R) введите gpedit.msc и нажмите Enter.
2. Откройте Конфигурация компьютера \Административные шаблоны \Компоненты Windows \ Антивирусная программа Microsoft Defender, с правой стороны откройте параметр Выключить антивирусную программу Microsoft Defender
3. Поставьте точку в поле “Не задано” или “Отключено, и нажмите “ОК”.
Закройте редактор групповых политик, изменения должны вступить в силу сразу же.
На сегодня всё, если вы знаете другие способы – пишите в комментариях! Удачи Вам 🙂
Компьютерная защита от вирусов и угроз
Все программное обеспечение, которое работает на компьютере, естественным образом создает определенную нагрузку на ресурсы компьютера. Антивирус не является исключением. Поэтому важно выбрать антивирус, который обеспечивает нужный уровень защиты компьютера без значительного снижения его производительности.
Поэтому важно выбрать антивирус, который обеспечивает нужный уровень защиты компьютера без значительного снижения его производительности.
Обеспечение адекватного уровня защиты от вредоносных программ
Для защиты компьютера антивирус должен уметь выполнять множество операций, в том числе:
- открытие файлов;
- чтение данных из этих файлов;
- распаковка архивов;
- сканирование файлов с целью обнаружения вредоносных программ;
- оценка безопасности веб-сайтов, если антивирусное решение включает функции интернет-защиты;
- управление обновлением антивирусных баз данных, а также запуск многих других антивирусных функций.
Нельзя отрицать, что чем тщательнее работает антивирус, тем больше задействуются вычислительные мощности компьютера. Однако если выбор антивируса основывается только на том, насколько он влияет на производительность компьютера, и не учитывается уровень защиты, который продукт способен обеспечить, компьютер может оказаться чрезвычайно уязвимым для вредоносных программ.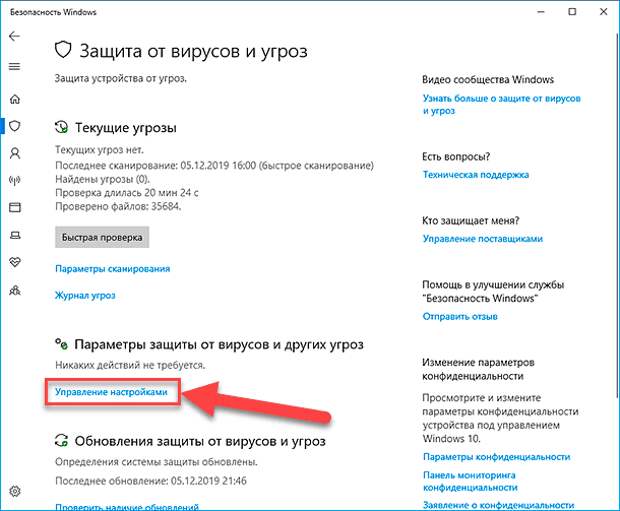
Повышение эффективности без ущерба для производительности благодаря инновационным технологиям
Как показывает практика, самые быстрые антивирусные программы зачастую предоставляют самую слабую защиту. Многие такие программы обычно не способны обнаруживать и предотвращать вредоносные заражения, которые с легкостью выявляют и устраняют другие антивирусные решения.
Существуют и такие антивирусы, которые работают медленно, потребляют много вычислительных ресурсов, но тоже не обеспечивают должный уровень защиты.
Однако существуют антивирусные решения, использующие инновационные технологии, которые позволяют минимизировать воздействие на ресурсы компьютера при максимальном сохранении производительности системы, а также обеспечивают надежную защиту от вредоносных программ и интернет-угроз.
В Windows 10 теперь нельзя выключить встроенный антивирус. Он возвращается, даже если его отключить в реестре
| Поделиться Microsoft закрывает возможность отключения встроенного антивируса Windows 10. После установки августовского патча этого не добиться даже редактированием реестра.
После установки августовского патча этого не добиться даже редактированием реестра. Не отключить даже через реестр
Microsoft лишила пользователей операционной системы Windows 10 возможности навсегда отключить защиту в реальном времени, которую обеспечивает встроенный антивирус Microsoft Defender («Защитник Microsoft»).
По сообщению WindowsLatest, установка августовского обновления (версия 4.18.2007.8) Windows 10 заставляет ОС игнорировать пользовательские изменения системного реестра, направленные на деактивацию фирменной защиты Microsoft от угроз.
Ранее установка параметра “DisableAntiSpyware”, который находится в разделе “\HKEY_LOCAL_MACHINE\SOFTWARE\Microsoft\Windows Defender” реестра в “1” с последующей перезагрузкой машины позволяла «продвинутым» пользователям добиться полного отключения «Защитника».
Microsoft предупреждает о неактуальности опции DisableAntiSpyware после августовского обновления
Тем не менее, пользователь по-прежнему может беспрепятственно установить на свой компьютер стороннюю антивирусную программу, и она в теории не будет конфликтовать с «Защитником» – в процессе ее установки Windows 10 приостановит работу последнего.
Временное отключение антивируса
Как отмечает издание, фирменный антивирус Microsoft все так же можно отключить на непродолжительный промежуток времени – с помощью «Параметров Windows», редактора локальной групповой политики (gpedit.msc) или стороннего ПО для настройки Windows. Стоит отметить, что такой редактор отсутствует в Windows 10 редакции «Домашняя».
В Windows 10 предусмотрена штатная возможность отключения «Защитника» на непродолжительное время
Временно отключить встроенную антивирусную защиту Windows 10 можно перейдя в «Параметры» -> «Обновления и безопасность» -> «Безопасность Windows». В разделе «Области защиты» нужно кликнуть по пункту «Защита от вирусов и угроз». В открывавшемся окне в секции «Параметры защиты от вирусов и других угроз» нажать на ссылку «Управление настройками» и изменить положение переключателя с «Вкл» на «Откл» под описанием параметра «Защита в режиме реального времени».
Опция AntiSpyWare в реестре Windows 10
После этого Windows предупредит об «уязвимости устройства».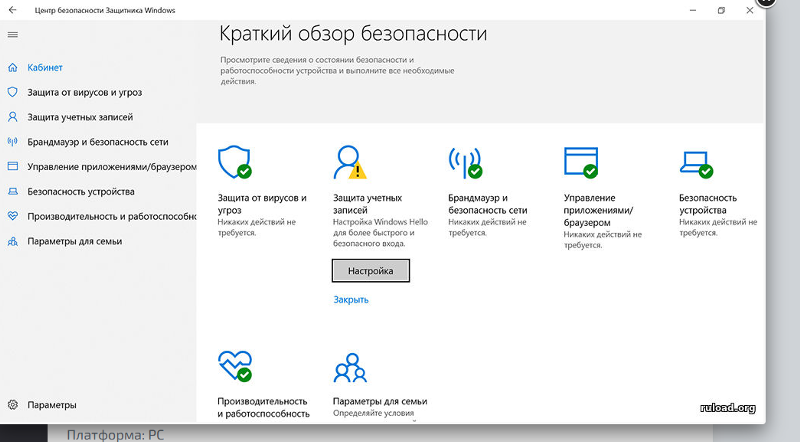 Через некоторое время система автоматически вернет данный параметр в исходное состояние.
Через некоторое время система автоматически вернет данный параметр в исходное состояние.
Зачем отключают защиту в реальном времени
Пользователи прибегают к отключению встроенной антивирусной защиты Windows по целому ряду причин. К примеру, любое защитное решение, не только Microsoft Defender, может допускать ложные срабатывания.
Когда в России появятся полностью отечественные одноплатные компьютеры
техникаКроме того, нередко владельцы «пиратских» копий продуктов Microsoft и других разработчиков используют разного рода программы-активаторы, которые определяются антивирусами как вредоносные, коими по сути и являются.
Наконец, наличие возможности отключения встроенной защиты может быть актуальным в свете последних изменений в Windows 10, с помощью которых Microsoft усложнила пользователям блокировку сбора данных телеметрии.
Напомним, что с конца июля 2020 г. Windows 10 начала определять файлы hosts, содержащие список адреса интернет-служб корпорации, которые ответственны за сбор данных о системе, как существенную угрозу безопасности компьютера.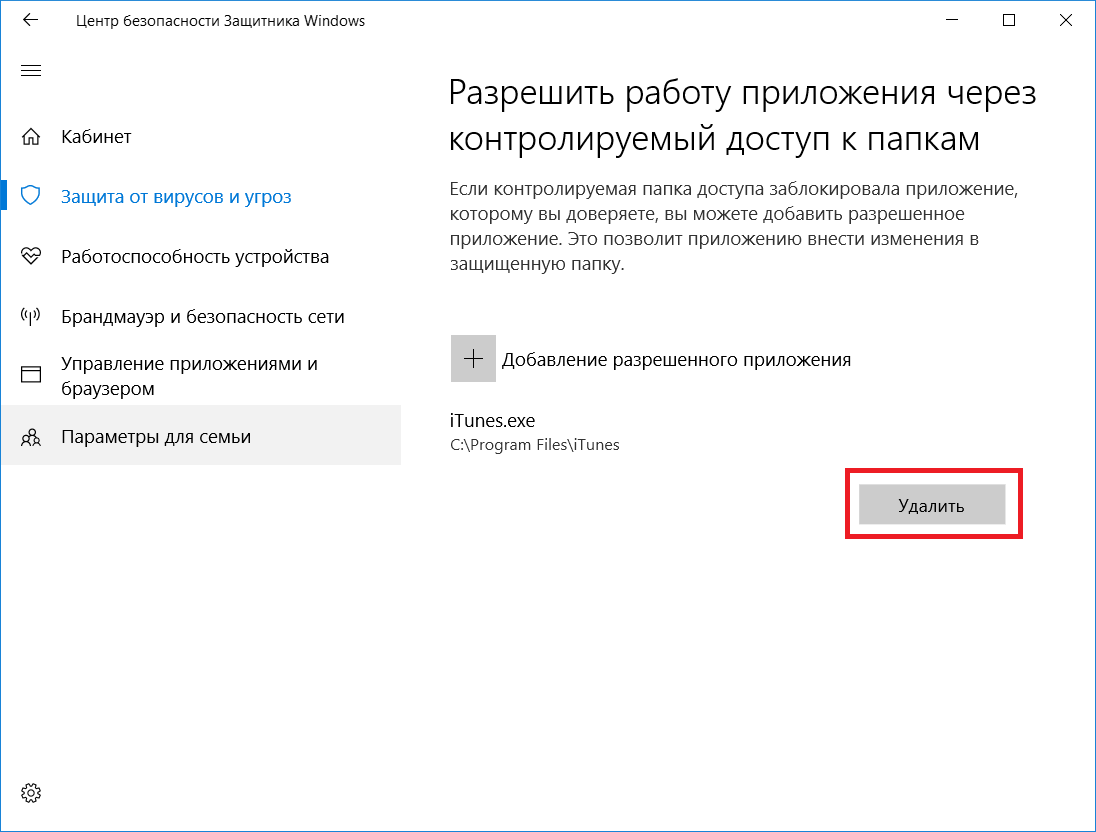 Именно с помощью внесения таких адресов в файл hosts некоторые «продвинутые» пользователи запрещали Windows передавать Microsoft какую-либо информацию о своем ПК.
Именно с помощью внесения таких адресов в файл hosts некоторые «продвинутые» пользователи запрещали Windows передавать Microsoft какую-либо информацию о своем ПК.
Дмитрий Степанов
Как отключить Защитник Windows 10, если он вам мешает
Windows Defender — встроенное в операционную систему программное обеспечение, которое защищает пользователя от вирусов и шпионских программ. В принципе он обеспечивает неплохой уровень защиты, но иногда мешает установить новое ПО, даже лицензионное и от известных разработчиков. В этом случае Защитника можно на время отключить. Есть несколько способов как это сделать.
Параметры защиты
В операционной системе Windows 10 существует несколько гибких настроек, влияющих на работу Защитника. Чтобы их изменить, выполните следующие действия:
Чтобы их изменить, выполните следующие действия:
- Нажмите комбинацию клавиш Win + I и перейдите в раздел Обновление и безопасность.
- Затем в левой части окна выберите пункт Безопасность Windows.
- После этого выберите Защита от вирусов и угроз.
- В появившемся окне под разделом Параметры защиты от вирусов и других угроз перейдите в Управление настройками.
- Здесь можно отключить облачную защиту, защиту от подделки и автоматическую отправку образцов. Под каждым пунктом можно в деталях узнать, за что отвечает каждая функция.
После этого можно возвращаться к работе. Но, возможно, Defender уже заблокировал какой-то исполняемый файл и поместил его в карантин. В таком случае, даже если отключить все вышеописанные функции, вы не получите доступ к заблокированному файлу. Придется его восстанавливать.
- Для этого вернитесь в окно Защита от вирусов и угроз и перейдите в раздел Журнал защиты.
- Здесь вы обнаружите рекомендации и последние действия, которые выполнил защитник. Сверху можно отфильтровать все недавние элементы.
- Раскройте интересующий вас пункт и в графе Действия выберите восстановление. Файл появится в той же папке, в которой был изначально.
Как отключить Защитника через групповые политики
Если вы хотите отключить Windows Defender навсегда, то воспользуйтесь редактором групповых политик. Для этого выполните следующие действия:
- Нажмите комбинацию клавиш Win + R и в появившемся окне введите команду gpedit.msc.
- В левой части утилиты проследуйте по адресу: Конфигурация компьютера — Административные шаблоны — Компоненты Windows — Антивирусная программа «Защитник Windows».

- В правой части окна найдите пункт Выключить антивирусную программу «Защитник Windows» и нажмите по нему два раза.
- По умолчанию данная опция выключена. Вам требуется только включить её.
После этого нужно обязательно перезагрузить компьютер. Аналогичными действиями Windows Defender можно включить снова. Не забывайте только каждый раз выполнять ребут всей системы. Данный способ пригодится только в случае, если вы хотите навсегда отключить встроенную защиту. Разумеется, мы не рекомендуем этого делать начинающим пользователям.
Как отключить Защитника Windows 10 через реестр
Иногда в корпоративных сетях или в некоторых версиях Windows у пользователя нет доступа к редактору групповых политик. В таком случае на помощь приходит реестр. С его помощью можно также навсегда отключить встроенную защиту. Но будьте аккуратны: ОС очень чувствительна к параметрам реестра и сделав что-то не так, можно с легкостью «положить» всю систему.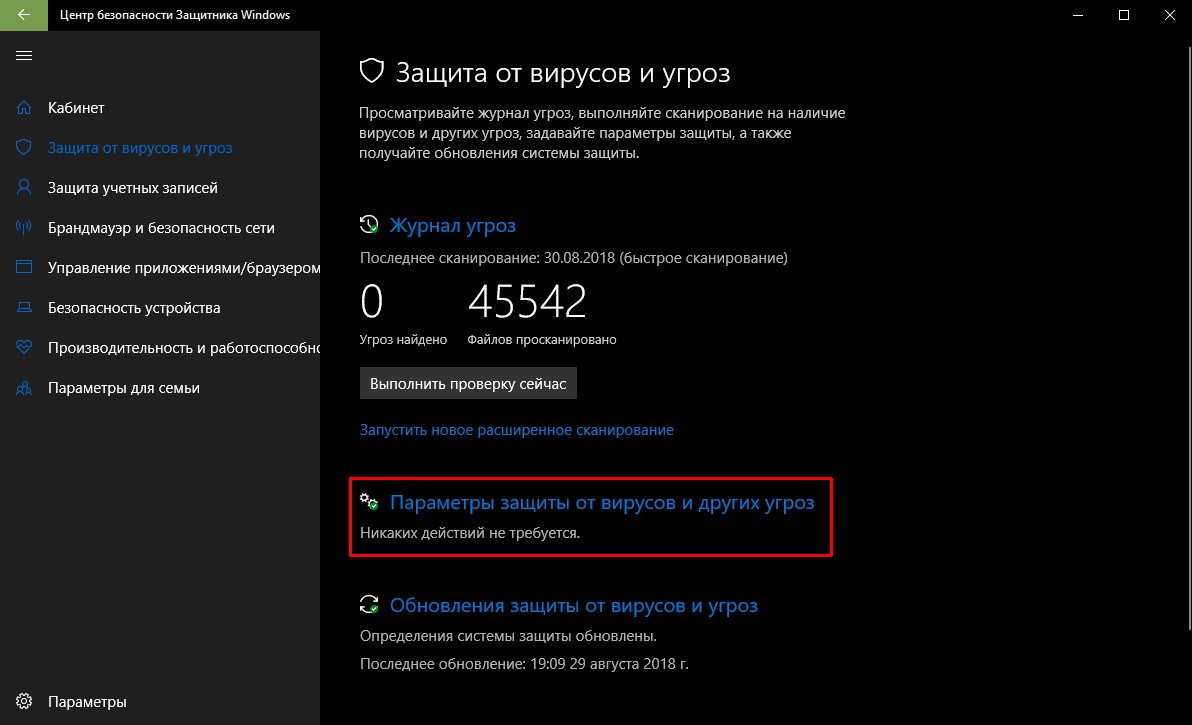 Перед тем, как приступить к действиям, мы рекомендуем создать точку восстановления или бэкап всего реестра. Затем можно пробовать.
Перед тем, как приступить к действиям, мы рекомендуем создать точку восстановления или бэкап всего реестра. Затем можно пробовать.
- Нажмите комбинацию клавиш Win + R и в открывшемся поле введите команду regedit.
- В левой части окна проследуйте по адресу HKEY_LOCAL_MACHINE\SOFTWARE\Policies\Microsoft\Windows Defender.
- В правой части окна вы найдете параметры, присвоенные этому ключу. Один из них будет называться DisableAntiSpyware. Откройте его и задайте значение 1. Тем самым вы его активируете.
- Если этого параметра нет, то создайте его вручную с таким же именем. Правой клавишей мыши по свободному пространству в правой части окна — Создать — Параметр DWORD (32 бита). И также присвойте ему значение 1.
Закройте реестр и перезагрузите компьютер. Windows Defender вас больше не побеспокоит.
Сторонний софт
Народных умельцев с самого запуска «десятки» много что не устраивало. В том числе и встроенный Защитник. В природе встречается множество утилит, которые обрубают часть функционала Windows 10. Одна из самых простых и популярных — Destroy Windows Spying. Первоначальная цель программы, как понятно из названия — борьба с телеметрией, которая тоже мало кому приходится по душе. Но и Windows Defender тоже попал под раздачу.
Софт не требует установки и поддерживает русский язык. Здесь вы обнаружите богатый функционал. Помимо вышеописанных функций, утилита умеет удалять ненужные Metro-приложения, отключать UAC, останавливать регулярные обновления, редактировать hosts и многое другое. Но будьте аккуратны, у некоторых пользователей после этого софта операционная система начинает работать нестабильно. Неудивительно, всё таки программа вносит свои коррективы во многие фундаментальные параметры в Windows 10. Так что используйте утилиту на свой страх и риск.
Читайте также:
Как включить Защитник Windows 10: простые способы
Часто служба Windows Defender отключается при обновлении системы или после неосторожных действий пользователя. Также допустимы случаи, когда служба не работает из-за ограничений групповой политики или недавней вирусной атаки. Поговорим о том, для чего вообще нужна эта система, как правильно ее настроить, еще перечислим способы включения и отключения.
Windows Defender – это ядро системы безопасности, по умолчанию встроенное в 10 версию операционной системы. Оно обеспечивает защиту файлов, ищет и удаляет вредоносный код, выполняет диагностику по установленному расписанию, и это еще не весь функционал.
«Защитник Windows» борется с угрозами и защищает систему в режиме реального времени. Также он предупреждает о появлении вирусов – троянов, червей и руткитов, в процессе их установки, запуска или изменения ими системных параметров. Он выполняет сканирование ПК, выявляющее наличие вредоносного кода, в автоматическом режиме или по расписанию. Если зараженные файлы были обнаружены, программа удалит их и известит об этом пользователя.
Операционная система не оставит без внимания отсутствие должной защиты. В центре уведомлений будут постоянно поступать сообщения, а иконка безопасности в меню «Пуск» окрасится красным цветом. Рядом со значком постоянно будет светиться желтый значок с восклицательным знаком.
Чтобы этого не произошло, необходимо включить службу Windows Defender. Расскажем о нескольких способах.
Для этого просто открываем список приложений и находим пункт «Безопасность Windows».
Выбираем безопасность windows
Вводим в поиск безопасность
Еще один способ – открыть меню «Параметры» и перейти в категорию «Обновление и безопасность».
Потом во вкладке «Безопасность Windows» нужно нажать на кнопку открытия службы.
В новом окне появится список элементов безопасности. Если под иконкой «Защита от вирусов и угроз» стоит красный крест, необходимо нажать пару раз на кнопку включения.
После этого вместо крестика появится зеленый символ с галочкой. В итоге, меню безопасности будет выглядеть следующим образом.
Если этот шаг не сработал, придется проверить работу инструментов, отвечающих за службу безопасности. Для этого переходим к следующему этапу.
Попасть в реестр возможно двумя простыми способами – вызвав комбинацией Win + R окно «Выполнить», введя в поле regedit и нажав OK.
Или набрав в поиске запрос «Редактор реестра».
В строке редактора ввести путь HKEY_LOCAL_MACHINE\SOFTWARE\Policies\Microsoft\Windows Defender\Policy Manager. Можно, конечно, вручную найти папку в дереве. Если в списке вышел параметр DisableAntiSpyware, тогда надо открыть его свойства двойным нажатием левой кнопки мыши, в поле «Значение» поставить 0 и нажать OK.
В ранних версиях операционной системы Windows в этой же ветке располагалась папка под названием «Real-Time Protection». При включении защитника рекомендовалось установить в одном из параметров – «DisableRealtimeMonitoring», значение 0.
Если ни одного вышеперечисленного параметра не было найдено в реестре, приступим к поиску службы.
Возможно, что программа безопасности Windows была случайно или специально отключена пользователем, администратором, или любым другим человеком. Для исправления ситуации надо проверить работоспособность службы «Антивирусная программа Защитника Windows», «Служба Безопасности Windows» и «Центр обеспечения безопасности».
В строке «Тип запуска» должно быть указано «Автоматически». Если хоть одна служба была отключена, проверка операционной системы не будет проводиться должным образом.
Редактор локальной групповой политики есть не во всех версиях ОС Windows 10, например, такой утилиты нет в домашней редакции.
Вызываем окно «Выполнить» комбинацией Win + R, вводим запрос gpedit.msc и нажимаем OK.
ВНИМАНИЕ! Вызвать эту утилиту можно и по-другому – через «Панель управления». Заходим в «Администрирование», «Изменение групповой политики», и откроется нужное окно.
Если же в списке это приложение не высвечивается, воспользуемся поиском.
Затем следуем следующему пути: «Конфигурация компьютера», «Административные шаблоны», «Компоненты», и папка «Антивирусная программа». Нужный параметр – «Выключить антивирусную программу Защитник Windows» – расположен под папками в одном ряду с другими.
Двойным кликом открываем его свойства и отключаем.
После завершения этих операций необходимо закрыть все программы и перезагрузить компьютер. Сообщение об ограничении функционала больше появляться не будет, но запустить службу придется самостоятельно.
Вполне допустимо, что какой-то вирус повредил один из компонентов, отвечающих за работу службы защиты системы. См. также: больше о целостности системных файлов в Windows 10. Проверяется это командой sfc /scannow, введенной в командной строке.
И что важно – открывать командную строку в этом случае нужно только от имени администратора. Если процедура не помогла, можно воспользоваться программами от сторонних разработчиков.
- FixWin 10 – отличное бесплатное приложение, выявляющее и исправляющее ошибки в операционной системе Windows 10. В разделе System Tools находим пункт Repair Windows Defender и применяем его.
- Win Updates Disabler – еще одна сторонняя утилита, отключающая и включающая службы Windows. Весит она достаточно мало, а в управлении очень проста – нужно лишь выбрать соответствующую вкладку, поставить галочку в одном из пунктов, затем нажать на кнопку «Применить сейчас». Обязательно необходимо после этого перезагрузить ПК.
включаем защитник
Это действие включит только службу, но не графический интерфейс раздела «Безопасность». Чтобы исправить это, вновь открываем редактор реестра, только на этот раз следуем другому пути – HKEY_LOCAL_MACHINE\SYSTEM\CurrentControlSet\Services\SecurityHealthService. В этой папке должен быть параметр Start, в котором нужно поменять значение на двойку.
После перезагрузки система защиты вновь станет активна.
Для правильной работы защитника необходимо постоянное обновление баз данных. По умолчанию они загружаются автоматически, и пользователю не надо совершать никаких дополнительных действий. При желании, процедуру можно выполнить в ручном режиме, нажав на кнопку «Проверить наличие обновлений» в категории «Обновление защиты от вирусов и угроз».
В меню защиты от вирусов и угроз также можно запустить быструю проверку, управлять защитой, изменить настройки, или обратиться в техническую поддержку. В параметрах защиты включается и выключается облачная защита в реальном времени, добавляются и удаляются исключения или даже проводится автоматическая отправка образцов подозрительных документов.
Менять эти параметры нежелательно, так как при отключении одной функции эффективность всей системы может снизиться. Пользователь может лишь проверять самостоятельно наличие обновлений и проводить быструю проверку.
Некоторые важные файлы, установленные пользователем, могут расцениваться защитником как потенциальная угроза. Чтобы избежать его блокировки, можно добавить его в список исключений. Открываем систему защитника, в разделе «Защита от вирусов и угроз» выбираем управление настройками.
Выбираем файл или папку, которую система защиты должна игнорировать, и открываем их. Добавлять объекты в такой список рекомендуется только в том случае, если пользователь уверен в их безопасности.
Перед тем, как задумать отключать встроенную службу безопасности в Windows 10, стоит обратить внимание на то, что она абсолютно бесплатная, не требует лицензии, и очень проста в использовании.
Система Windows Defender считается достаточно эффективной, однако среди множества программ от сторонних разработчиков есть многократно превосходящие ее по уровню защиты, производительности и удобству. Это первая и основная причина, по которой люди желают отключить защитника.
Рекомендуется выключать эту функцию и в том случае, когда ПК не отличается высокой степенью производительности. Из-за частых сканирований и загрузки обновлений может возникать большая нагрузка на систему, снижающая скорость работы и реагирования на команды.
Если после отключения пользователь не установил аналогичный продукт от сторонних разработчиков, тогда компьютер сильнее подвергается риску заражения, установке вредоносных кодов или повреждению системных файлов.
Все методы схожи с вышеуказанными, поэтому для отключения службы защиты нужно будет просто иначе устанавливать последние параметры.
- Параметры системы. В этом случае служба отключится только на 15 минут, затем возобновит работу в прежнем режиме. Нужно лишь повернуть переключатель в разделе защиты в реальном времени.
- Через редактор групповой политики. В том же пункте «Выключить антивирусную программу», расположенном в папке антивируса, необходимо будет открыть параметры и перевести значение на «Включено».Дальше стоит перейти в папку «Защита в режиме реального времени», затем отключить еще несколько настроек. Затем компьютер надо перезагрузить.
- С помощью редактора реестра. По идентичному пути (HKEY_LOCAL_MACHINE\SOFTWARE\Policies\Microsoft\Windows Defender) создается параметр DWORD (32 бита) «DisableAntiSpyware», которому впоследствии требуется задать значение равное 1.
В этом же разделе создаем Real-Time Protection и приписываем параметры, значение каждого из которых будет равно 1 – DisableBehaviorMonitoring, DisableOnAccessProtection, DisableScanOnRealtimeEnable и DisableIOAVProtection.
После выполняется перезагрузка компьютера.
А чтобы убрать уведомления, нужно будет действовать иначе. В диспетчере задач в категории «Автозагрузка» нужно отключить Windows Defender notification icon.
Microsoft Windows Defender – достаточно востребованный продукт, который защитит операционную систему от проникновения вирусов. Для компьютера со средними характеристиками его будет достаточно. Но если по какой-либо причине служба была отключена, пользователь всегда может воспользоваться одним из вышеперечисленных способов.
Загрузка …Post Views: 8 968
Защита от вирусов и угроз в Windows Security
Примечания:
Если вы используете Windows 10 в S-режиме, некоторые функции интерфейса безопасности Windows будут немного другими. Windows 10 в S-режиме оптимизирована для обеспечения более строгой безопасности, поэтому область Защита от вирусов и угроз имеет меньше вариантов, чем описано здесь. Это связано с тем, что встроенная система безопасности Windows 10 в S-режиме автоматически предотвращает запуск вирусов и других угроз на вашем устройстве.Кроме того, устройства под управлением Windows 10 в S-режиме автоматически получают обновления безопасности.
В предыдущих версиях Windows 10 служба безопасности Windows называлась Центром безопасности Защитника Windows.
Защита от вирусов и угроз в Windows Security помогает сканировать ваше устройство на наличие угроз. Вы также можете запускать различные типы сканирования, просматривать результаты предыдущих сканирований на наличие вирусов и угроз и получать новейшую защиту, предлагаемую антивирусом Microsoft Defender.
Область «Текущие угрозы» позволяет вам:
Просмотрите все угрозы, имеющиеся в настоящее время на вашем устройстве.
Узнайте, когда в последний раз выполнялось сканирование вашего устройства, сколько времени это заняло и сколько файлов было просканировано.
Начать новое сканирование.
Просматривайте угрозы, помещенные в карантин, прежде чем они смогут повлиять на вас.
Просматривайте все, что было идентифицировано как угроза, которую вы разрешили запускать на своем устройстве.
Примечание. Если вы используете стороннее антивирусное программное обеспечение, здесь вы сможете использовать его параметры защиты от вирусов и угроз.
Запустите нужное сканирование
Несмотря на то, что безопасность Windows включена и автоматически сканирует ваше устройство, вы можете выполнить дополнительное сканирование, когда захотите.
Быстрое сканирование . Обеспокоены тем, что вы могли сделать что-то, чтобы заразить ваше устройство подозрительным файлом или вирусом? Выберите Быстрое сканирование (называемое Сканировать сейчас в предыдущих версиях Windows 10), чтобы немедленно проверить ваше устройство на наличие последних угроз. Эта опция полезна, если вы не хотите тратить время на полное сканирование всех своих файлов и папок. Если служба безопасности Windows рекомендует запустить один из других типов сканирования, вы получите уведомление, когда быстрое сканирование будет выполнено.
Опции сканирования . Выберите эту ссылку (называемую Запустить новое расширенное сканирование в предыдущих версиях Windows 10), чтобы выбрать один из следующих дополнительных параметров сканирования:
Полная проверка . Сканирует все файлы или программы, которые в данный момент запущены на вашем устройстве, чтобы убедиться, что ничего опасного не выполняется.
Выборочное сканирование . Сканирует только выбранные вами файлы и папки.
Автономное сканирование Защитника Microsoft . Использует последние определения для сканирования вашего устройства на наличие последних угроз. Запустите его, если вы обеспокоены тем, что ваше устройство подверглось воздействию вредоносных программ или вирусов, или если вы хотите просканировать свое устройство без подключения к Интернету.Это перезагрузит ваше устройство, поэтому обязательно сохраните файлы, которые вы могли открыть.
Управление настройками защиты от вирусов и угроз
Используйте Параметры защиты от вирусов и угроз , если вы хотите настроить уровень защиты, отправить образцы файлов в Microsoft, исключить надежные файлы и папки из повторного сканирования или временно отключить защиту.
Управление защитой в реальном времени
Хотите ненадолго прекратить работу защиты в реальном времени? Вы можете использовать настройку защиты в реальном времени, чтобы временно отключить ее; однако защита в реальном времени автоматически включится через короткое время, чтобы возобновить защиту вашего устройства.Когда защита в реальном времени отключена, файлы, которые вы открываете или скачиваете, не проверяются на наличие угроз.
Примечание. Если устройство, которое вы используете, является частью организации, ваш системный администратор может запретить вам отключать защиту в реальном времени.
Получите доступ к облачной защите
Предоставьте своему устройству доступ к последним определениям угроз и обнаружению поведения угроз в облаке.Этот параметр позволяет Microsoft Defender получать постоянно обновляемые улучшения от Microsoft, пока вы подключены к Интернету. Это приведет к более точному выявлению, остановке и устранению угроз.
Этот параметр включен по умолчанию.
Отправьте нам файлы с автоматической отправкой образцов
Если вы подключены к облаку с облачной защитой, вы можете отправить подозрительные образцы файлов в Microsoft, чтобы проверить их на наличие потенциальных угроз.Microsoft уведомит вас, если вам нужно отправить дополнительные файлы, и предупредит вас, если запрошенный файл содержит личную информацию.
Защита от несанкционированного доступа защищает ваши настройки безопасности
Настройки антивируса Microsoft Defender могут иногда изменяться вредоносными или небрежными приложениями или процессами; или иногда неосведомленными людьми. При включенной защите от изменений важные настройки, такие как защита в реальном времени, нельзя легко или случайно отключить.
По умолчанию этот параметр включен для потребителей.
Подробнее о защите от несанкционированного доступа.
Защитить файлы от несанкционированного доступа
Используйте параметр «Управляемый доступ к папкам», чтобы указать, в какие папки ненадежные приложения могут вносить изменения. Вы также можете добавить дополнительные приложения в список доверенных, чтобы они могли вносить изменения в эти папки. Это мощный инструмент для защиты ваших файлов от программ-вымогателей.
Когда вы включаете контролируемый доступ к папкам, многие из наиболее часто используемых папок будут защищены по умолчанию. Это означает, что содержимое любой из этих папок не может быть доступно или изменено любыми неизвестными или ненадежными приложениями. Если вы добавите дополнительные папки, они также станут защищенными.
Подробнее об использовании контролируемого доступа к папкам
Исключить элементы из сканирования на вирусы
Бывают случаи, когда вам нужно исключить определенные файлы, папки, типы файлов или процессы из сканирования, например, если это доверенные элементы и вы уверены, что вам не нужно тратить время на их сканирование.В этих редких случаях вы можете добавить для них исключение.
Узнайте больше о добавлении исключения в Windows Security
Создавайте свои уведомления
Windows Security будет отправлять уведомления о здоровье и безопасности вашего устройства. Вы можете включить или отключить эти уведомления на странице уведомлений. В Защита от вирусов и угроз в разделе Параметры защиты от вирусов и угроз выберите Управление настройками , прокрутите вниз до Уведомления и выберите Изменить настройки уведомлений .
См. Уведомления системы безопасности Windows
Защитите свое устройство с помощью последних обновлений
Аналитика безопасности (иногда называемая «определениями») — это файлы, содержащие информацию о последних угрозах, которые могут заразить ваше устройство. Безопасность Windows использует аналитику безопасности каждый раз при запуске сканирования.
Microsoft автоматически загружает новейшие интеллектуальные данные на ваше устройство как часть Центра обновления Windows, но вы также можете проверить их вручную.На странице Защита от вирусов и угроз в разделе Вирус и угроза Обновления защиты выберите Проверить обновления , чтобы выполнить сканирование на предмет новейших аналитических данных по безопасности.
Защитите мой компьютер от вирусов
Эта статья посвящена способам защиты вашего ПК от вирусов, которые могут повредить ваш компьютер или позволить злоумышленникам украсть ваши данные, личную информацию или деньги.
Используйте приложение для защиты от вредоносных программ — Установка приложения для защиты от вредоносных программ и поддержание его в актуальном состоянии может помочь защитить ваш компьютер от вирусов и других вредоносных программ (вредоносного программного обеспечения).Приложения для защиты от вредоносных программ сканируют на наличие вирусов, шпионского ПО и других вредоносных программ , которые пытаются проникнуть в вашу электронную почту, операционную систему или файлы. Новые угрозы могут появляться ежедневно, поэтому регулярно проверяйте веб-сайт производителя защиты от вредоносных программ на наличие обновлений.
Microsoft Defender — это бесплатное программное обеспечение для защиты от вредоносных программ, которое входит в состав Windows, и вы можете обновлять его автоматически через Центр обновления Windows. Есть также сторонние антивирусные продукты, из которых вы можете выбирать.
Больше не всегда лучше
Одновременный запуск нескольких приложений для защиты от вредоносных программ может привести к медленной или нестабильной работе вашей системы.Если вы установите стороннее приложение для защиты от вредоносных программ, Microsoft Defender автоматически отключится. Однако если вы установите два сторонних приложения для защиты от вредоносных программ, они оба могут попытаться запустить одновременно.
Не открывайте сообщения электронной почты от незнакомых отправителей или вложения электронной почты, которые вы не узнаете. — Многие вирусы прикрепляются к сообщениям электронной почты и распространяются, как только вы откроете вложение.Лучше не открывать никаких вложений, если только вы этого не ожидаете. Для получения дополнительной информации см .: Защитите себя от фишинга.
Используйте блокировщик всплывающих окон в своем интернет-браузере. — Всплывающие окна — это небольшие окна браузера, которые появляются поверх просматриваемого веб-сайта. Хотя большинство из них создаются рекламодателями, они также могут содержать вредоносный или небезопасный код. Блокировщик всплывающих окон может предотвратить появление некоторых или всех этих окон.Блокировщик всплывающих окон в Microsoft Edge включен по умолчанию.
Если вы используете Microsoft Edge, убедитесь, что SmartScreen включен. — SmartScreen в Microsoft Edge помогает защитить вас от фишинга и атак вредоносного ПО, предупреждая вас, если веб-сайт или место загрузки были признаны небезопасными. Для получения дополнительной информации см. Что такое SmartScreen и как он может помочь мне защитить?
Обратите внимание на уведомления Windows SmartScreen — Будьте осторожны при запуске нераспознанных приложений, загруженных из Интернета.Нераспознанные приложения с большей вероятностью будут небезопасными. Когда вы загружаете и запускаете приложение из Интернета, SmartScreen использует информацию о репутации приложения, чтобы предупредить вас, если приложение малоизвестно или может быть вредоносным.
Следите за обновлениями Windows — Microsoft периодически выпускает специальные обновления безопасности, которые могут помочь защитить ваш компьютер. Эти обновления могут помочь предотвратить вирусы и другие вредоносные атаки, закрывая возможные дыры в безопасности.
Вы можете включить Центр обновления Windows, чтобы убедиться, что Windows получает эти обновления автоматически.
Используйте брандмауэр — Брандмауэр Windows или любое другое приложение брандмауэра может помочь уведомить вас о подозрительной активности, если вирус или червь попытается подключиться к вашему компьютеру. Он также может блокировать вирусы, черви и злоумышленники, отправляющие потенциально опасные приложения на ваш компьютер.
Используйте настройки конфиденциальности вашего интернет-браузера. — Некоторые веб-сайты могут пытаться использовать вашу личную информацию для целевой рекламы, мошенничества и кражи личных данных.
Убедитесь, что включен контроль учетных записей пользователей (UAC). — Когда в ваш компьютер будут внесены изменения, требующие разрешения на уровне администратора, UAC уведомит вас и даст вам возможность утвердить изменение. UAC может помочь предотвратить нежелательные изменения вирусов. Чтобы открыть UAC, проведите пальцем от правого края экрана, а затем нажмите Search . (Если вы используете мышь, наведите указатель на правый верхний угол экрана, переместите указатель мыши вниз и затем щелкните Search .) Введите uac в поле поиска, а затем коснитесь или щелкните Изменить настройки контроля учетных записей пользователей .
Очистите кэш Интернета и историю просмотров. — Большинство браузеров хранят информацию о веб-сайтах, которые вы посещаете, и информацию, которую вы предоставляете, например, ваше имя и адрес. Хотя может быть полезно сохранить эти данные на вашем компьютере, бывают случаи, когда вы можете захотеть удалить некоторые или все из них — например, когда вы используете общедоступный компьютер и не хотите оставлять личную информацию. .Для получения дополнительной информации см. Удаление истории просмотров.
Что такое вредоносное ПО и как от него защититься?
Вредоносное ПО, сокращение от «вредоносное программное обеспечение», относится к типу компьютерной программы, разработанной для заражения компьютера законного пользователя и причинения ему вреда различными способами. Вредоносное ПО может заражать компьютеры и устройства несколькими способами и проявляется в нескольких формах, лишь некоторые из которых включают вирусы, черви, трояны, шпионское ПО и многое другое. Жизненно важно, чтобы все пользователи знали, как распознать вредоносное ПО во всех его формах и защитить себя от него.
Так что же такое вредоносное ПО? Он имеет поразительное разнообразие форм. Компьютерные вирусы, вероятно, являются наиболее знакомым типом вредоносных программ, названных так потому, что они распространяются путем создания собственных копий. Подобным свойством обладают черви. Другие типы вредоносных программ, такие как шпионское ПО, названы в честь их деятельности: в случае шпионского ПО оно передает личную информацию, например номера кредитных карт.
Криминальное предприятие
Итак, после вопроса «Что такое вредоносное ПО?» следующие логические вопросы: «кто это создает и почему?» Времена, когда большинство вредоносных программ создавалось шутниками-подростками, давно прошли.Сегодняшнее вредоносное ПО в основном разрабатывается профессиональными преступниками и для них.
Эти преступники могут использовать различные изощренные приемы. В некоторых случаях, как отмечает технологический сайт Public CIO, киберпреступники даже «блокировали» компьютерные данные, делая информацию недоступной, а затем требовали выкуп от пользователей, чтобы вернуть эти данные.
Но основной риск, который киберпреступники представляют для активных пользователей компьютеров, — это кража информации онлайн-банкинга, такой как банковские счета и счета кредитных карт и пароли.Преступные хакеры, которые крадут эту информацию, могут затем использовать ее для осушения вашей учетной записи или выставления мошеннических счетов по кредитным картам на ваше имя. Или они могут продать информацию о вашей учетной записи на черном рынке, где за эту конфиденциальную информацию можно получить хорошую цену.
Защита от вредоносных программ
Итак, теперь мы подошли к самому большому вопросу: «Как мне убедиться, что мой компьютер или сеть не содержат вредоносных программ?»
Ответ состоит из двух частей: личная бдительность и средства защиты. Один из самых популярных способов распространения вредоносных программ — это электронная почта, которая может быть замаскирована под знакомую компанию, например банк, или личное письмо от друга.
Остерегайтесь электронных писем с просьбой предоставить пароли. Или электронные письма, которые кажутся от друзей, но содержат только сообщение типа «зацените этот крутой веб-сайт!» за которым следует ссылка.
Личная бдительность — это первый уровень защиты от вредоносных программ, но одной осторожности недостаточно. Поскольку безопасность бизнеса не идеальна, даже при загрузке с законных сайтов иногда может быть прикреплено вредоносное ПО. Это означает, что даже самый осторожный пользователь окажется в опасности, если вы не примете дополнительных мер.
Что такое защита от вредоносных программ?
Защита от вредоносных программ обеспечивает второй жизненно важный уровень защиты вашего компьютера или сети. Надежный пакет антивирусного программного обеспечения является основным компонентом технологической защиты, которая должна быть у каждой персональной или деловой компьютерной системы.
Хорошо продуманная антивирусная защита имеет несколько характеристик. Он проверяет все недавно загруженные программы, чтобы убедиться, что они не содержат вредоносных программ. Он периодически сканирует компьютер, чтобы обнаружить и уничтожить любые вредоносные программы, которые могли проскользнуть через него.Он регулярно обновляется для распознавания последних угроз.
Хорошая антивирусная защита также может распознавать и предупреждать даже ранее неизвестные вредоносные программы на основе технических характеристик (таких как попытка «спрятаться» на компьютере), характерных для вредоносных программ. Кроме того, надежное антивирусное программное обеспечение обнаруживает и предупреждает о подозрительных веб-сайтах, особенно тех, которые могут быть разработаны для «фишинга» (метод, который обманом заставляет пользователей вводить пароли или номера учетных записей).
Наконец, необходимо использовать защиту от вредоносных программ. Эффективное антивирусное программное обеспечение должно быть простым для загрузки и установки, поэтому вам не нужно быть доктором философии. в информатике, чтобы использовать его. Поищите антивирусные программные решения, характеристики которых указаны выше, и установите их.
Надежная защита от вредоносных программ специально защищает ваши финансы. Эти инструменты защищают информацию вашей учетной записи, а также могут предоставлять инструменты управления паролями, чтобы разочарование по поводу забытых паролей не заставило вас пропустить этот важный компонент защиты.
Нет абсолютной защиты. Но сочетание личной осведомленности и хорошо продуманных средств защиты сделает ваш компьютер максимально безопасным.
Другие статьи и ссылки, связанные с защитой от вредоносных программ
Что такое вредоносное ПО и как от него защититься?
KasperskyВредоносное ПО, сокращение от «вредоносное программное обеспечение», относится к типу компьютерной программы, разработанной для заражения компьютера законного пользователя и причинения ему вреда различными способами. Вредоносное ПО может заражать компьютеры и устройства несколькими способами и проявляется в нескольких формах, лишь некоторые из которых включают вирусы, черви, трояны, шпионское ПО и многое другое.Жизненно важно, чтобы все пользователи знали, как распознать вредоносное ПО во всех его формах и защитить себя от него.
Что такое компьютерный вирус? | Определение и как удалить
Определение компьютерного вируса
Компьютерный вирус — это тип вредоносного ПО, которое прикрепляется к другой программе (например, к документу), которая может воспроизводиться и распространяться после того, как человек впервые запустит его в своей системе. Например, вы можете получить электронное письмо с вредоносным вложением, по незнанию открыть файл, а затем компьютерный вирус запустится на вашем компьютере.Вирусы опасны и могут уничтожать данные, замедлять работу системы и регистрировать нажатия клавиш.
Киберпреступники не создают все время новые вирусы, вместо этого они сосредотачивают свои усилия на более сложных и прибыльных угрозах. Когда люди говорят о «заражении» своего компьютера вирусом, они обычно имеют в виду некоторую форму вредоносного ПО — это может быть вирус, компьютерный червь, троян, программа-вымогатель или другое вредоносное ПО. Вирусы и вредоносные программы продолжают развиваться, и часто киберпреступники используют тот тип, который дает им максимальную отдачу в данный конкретный момент.
«Когда люди говорят о« заражении вирусом »на своем компьютере, они обычно имеют в виду некоторую форму вредоносного ПО — это может быть вирус, компьютерный червь, троянец, программа-вымогатель или другое вредоносное ПО».
Вирус и вредоносное ПО
Термины «вирус» и «вредоносное ПО» часто используются как синонимы, но это не одно и то же. Хотя компьютерный вирус является разновидностью вредоносного ПО, не все вредоносные программы являются компьютерными вирусами.
Самый простой способ отличить компьютерные вирусы от других форм вредоносного ПО — это рассматривать вирусы с биологической точки зрения.Возьмем, к примеру, вирус гриппа. Грипп требует какого-то взаимодействия между двумя людьми — например, рукопожатия, поцелуя или прикосновения к чему-то, к чему прикоснулся инфицированный человек. Как только вирус гриппа попадает в организм человека, он прикрепляется к здоровым клеткам человека, используя эти клетки для создания новых вирусных клеток.
Компьютерный вирус работает примерно так же:
- Для компьютерного вируса требуется хост-программа.
- Компьютерный вирус требует действий пользователя для передачи из одной системы в другую.
- Компьютерный вирус прикрепляет биты своего вредоносного кода к другим файлам или заменяет файлы собственными копиями.
Это вторая черта вируса, которая сбивает людей с толку. Вирусы не могут распространяться без каких-либо действий со стороны пользователя, например открытия зараженного документа Word. С другой стороны, черви могут самостоятельно распространяться по системам и сетям, что делает их более распространенными и опасными.
Известно, что червь-вымогатель WannaCry 2017 года распространился по всему миру, вырубил тысячи систем Windows и собрал значительную сумму не отслеживаемых выкупов биткойнами для предполагаемых северокорейских злоумышленников.
Компьютерные вирусы обычно не улавливают подобные заголовки — по крайней мере, теперь. Они по-прежнему являются вредоносным типом вредоносных программ, но они не единственный тип угроз, существующих сегодня на вашем компьютере или мобильном устройстве.
Windows, Mac, Android и iOS
Многие компьютерные вирусы нацелены на системы, работающие под управлением Microsoft Windows. С другой стороны, Mac имеют репутацию защищенных от вирусов суперавтомобилей, но, по собственному признанию Apple, Mac действительно заражены вредоносными программами. В мире больше пользователей Windows, чем пользователей Mac, и киберпреступники просто предпочитают писать вирусы для операционной системы (ОС) с наибольшим количеством потенциальных жертв.
Сегодня «компьютер» в наших карманах может быть тем, которым мы пользуемся чаще всего: нашими смартфонами. Android и iOS также подвержены различным формам вредоносного ПО. К счастью, большинство компаний, занимающихся кибербезопасностью, таких как Malwarebytes, сегодня предлагают защиту для Windows, Mac, Android и iOS.
Примеры компьютерных вирусов
Иногда, чтобы понять, что что-то есть, мы должны исследовать, чем это не является. Имея это в виду, давайте поиграем: Is It a Virus ?
В игре Is It a Virus мы рассмотрим примеры того, что люди в Интернете обычно считают вирусом, и объясним, почему это есть или нет.Как весело!
Троян — это вирус? Трояны могут быть вирусами. Троянец — это компьютерная программа, которая выдает себя за что-то не для того, чтобы проникнуть на ваш компьютер и доставить какое-то вредоносное ПО. Другими словами, если вирус маскируется, то это троянец. Трояном может быть, казалось бы, безобидный файл, загруженный из Интернета, или документ Word, прикрепленный к электронному письму. Считаете, что фильм, который вы скачали со своего любимого P2P-сайта, безопасен? А как насчет того «важного» налогового документа от вашего бухгалтера? Подумайте дважды, потому что они могут содержать вирус.
Является ли червь вирусом? Черви не являются вирусами, хотя эти термины иногда используются как синонимы. Хуже того, эти термины иногда используются вместе в странном и противоречивом словесном салате; то есть «вредоносное ПО с вирусом-червем». Это либо червь, либо вирус, но это не может быть одновременно, потому что черви и вирусы относятся к двум похожим, но различным угрозам. Как упоминалось ранее, вирусу требуется хост-система для репликации и какое-то действие пользователя для распространения от одной системы к другой.Червь, напротив, не нуждается в хост-системе и способен распространяться по сети и любым системам, подключенным к сети, без вмешательства пользователя. Попадая в систему, черви, как известно, сбрасывают вредоносные программы (часто программы-вымогатели) или открывают бэкдор.
Является ли программа-вымогатель вирусом? Программа-вымогатель может быть вирусом. Предотвращает ли вирус доступ жертв к их системным или личным файлам и требует ли выкуп за восстановление доступа к программам-вымогателям? Если да, то это вирус-вымогатель.Фактически, самой первой программой-вымогателем был вирус (подробнее об этом позже). В настоящее время большинство программ-вымогателей возникает в результате компьютерных червей, способных распространяться от одной системы к другой и по сети без вмешательства пользователя (например, WannaCry).
Руткит — это вирус? Руткиты не вирусы. Руткит — это программный пакет, предназначенный для предоставления злоумышленникам «корневого» доступа или административного доступа к данной системе. Важно отметить, что руткиты не могут самовоспроизводиться и не распространяться по системам.
Программная ошибка — это вирус? Программные ошибки не являются вирусами.Несмотря на то, что мы иногда называем биологический вирус «ошибкой» (например, «Я заболел желудком»), программные ошибки и вирусы — это не одно и то же. Программная ошибка относится к недостатку или ошибке в компьютерном коде, из которого состоит данная программа. Ошибки программного обеспечения могут привести к тому, что программы будут вести себя не так, как предполагал производитель. Известно, что ошибка 2000 года приводила к тому, что программы отображали неправильную дату, потому что программы могли управлять датами только до 1999 года. После 1999 года год перевернулся, как одометр на старой машине, на 1900.Хотя ошибка 2000 года была относительно безвредной, некоторые ошибки программного обеспечения могут представлять серьезную угрозу для потребителей. Киберпреступники могут воспользоваться ошибками, чтобы получить несанкционированный доступ к системе с целью удаления вредоносных программ, кражи личной информации или открытия бэкдора. Это известно как эксплойт.
Как предотвратить компьютерные вирусы?
Предотвращение заражения компьютера компьютерными вирусами начинается с ситуационной осведомленности.
«Ситуационная осведомленность — это то, что правоохранительные органы и военные практикуют десятилетиями.Это относится к способности полицейского или солдата воспринимать угрозы и принимать наилучшее возможное решение в потенциально стрессовой ситуации », — сказал глава службы безопасности Malwarebytes Джон Донован.
«Применительно к кибербезопасности ситуационная осведомленность — это ваша первая линия защиты от киберугроз. Постоянно следя за фишинговыми атаками и избегая подозрительных ссылок и вложений, потребители могут в значительной степени избежать большинства вредоносных угроз ».
Что касается вложений электронной почты и встроенных ссылок, даже если отправителем является кто-то, кого вы знаете: известно, что вирусы захватывают списки контактов Outlook на зараженных компьютерах и отправляют загруженные вирусом вложения друзьям, родственникам и коллегам, вирус Melissa является прекрасным примером.
Если письмо выглядит странно, вероятно, это фишинг или вредоносный спам. Если вы сомневаетесь в подлинности электронного письма, не бойтесь связаться с отправителем. Простой звонок или текстовое сообщение может избавить вас от многих проблем.
Затем инвестируйте в хорошее программное обеспечение для кибербезопасности. Мы провели различие между компьютерными вирусами и вредоносным ПО, и теперь возникает вопрос: «Нужно ли мне антивирусное или антивирусное ПО?» Мы уже подробно рассматривали эту тему, поэтому ознакомьтесь с нашей статьей об антивирусах изащита от вредоносных программ. А пока вот краткий обзор этой темы.
Антивирус (AV) относится к ранним формам программного обеспечения кибербезопасности, ориентированного на остановку компьютерных вирусов. Просто вирусы. Под защитой от вредоносных программ понимается комплексная защита от угроз, предназначенная для защиты от устаревших вирусов, а также от современных вредоносных программ. Если у вас есть выбор между традиционным антивирусным ПО с ограниченной технологией обнаружения угроз и современным антивирусным ПО со всеми наворотами, инвестируйте в антивирус и отдыхайте спокойно ночью.
Как упоминалось ранее в этой статье, традиционные AV-решения полагаются на обнаружение на основе сигнатур. AV сканирует ваш компьютер и сравнивает каждый файл с базой данных известных вирусов, которая работает как криминальная база данных. При совпадении сигнатуры вредоносный файл помещается в вирусную тюрьму, прежде чем он сможет нанести какой-либо ущерб.
Проблема с обнаружением на основе сигнатур заключается в том, что оно не может остановить так называемый вирус нулевого дня; то есть вирус, который исследователи кибербезопасности никогда раньше не видели и для которого нет криминального профиля.Пока вирус нулевого дня не будет добавлен в базу данных, традиционный антивирус не сможет его обнаружить.
Многовекторная защитаMalwarebytes, наоборот, объединяет несколько форм технологии обнаружения угроз в одну машину для уничтожения вредоносных программ. Среди множества уровней защиты Malwarebytes использует так называемый эвристический анализ для поиска явных вредоносных действий со стороны любой конкретной программы. Если он выглядит как вирус и ведет себя как вирус, то, вероятно, это вирус.
Как удалить компьютерные вирусы?
Возвращаясь к нашей аналогии с вирусами в последний раз: удаление вируса из вашего тела требует здоровой иммунной системы.То же и для вашего компьютера. Хорошая программа защиты от вредоносных программ — это как здоровая иммунная система. Когда ваша иммунная система движется по вашему телу в поисках и уничтожении вторгающихся вирусных клеток, защита от вредоносных программ сканирует файлы и вредоносный код, которые не принадлежат вашей системе, и избавляется от них.
Бесплатная версия Malwarebytes — хорошее место для начала, если вы знаете или подозреваете, что на вашем компьютере есть вирус. Бесплатная версия Malwarebytes, доступная для Windows и Mac, сканирует на наличие вредоносных программ и удаляет их постфактум.Получите бесплатную пробную версию Malwarebytes для Windows или Malwarebytes для Mac, чтобы остановить заражение до того, как оно начнется. Вы также можете бесплатно попробовать наши приложения для Android и iOS, чтобы защитить свои смартфоны и планшеты.
Новости о компьютерных вирусах
История компьютерных вирусов
Сегодняшние авторы вредоносных программ многим обязаны киберпреступникам прошлого. Все тактики и методы, используемые киберпреступниками для создания современных вредоносных программ, впервые были замечены в ранних вирусах. Такие вещи, как трояны, программы-вымогатели и полиморфный код.Все это произошло от ранних компьютерных вирусов. Чтобы понять сегодняшнюю картину угроз, нам нужно заглянуть в прошлое и взглянуть на прошлогодние вирусы.
1949, Джон фон Нейман и «самовоспроизводящиеся машины»
Именно в те салатные дни вычислительной техники математик, инженер и эрудит Джон фон Нейман прочитал лекцию по теории и организации сложных автоматов , в которой он Сначала утверждал, что компьютерные программы могут «самовоспроизводиться.«В эпоху, когда компьютеры были размером с дом, а программы хранились на перфолентах длиной в милю, идеи Ноймана, должно быть, звучали как что-то из научно-фантастического романа.
1982, Протокомпьютерный вирус
В 1982 году пятнадцатилетний мальчик, разыгравший своих друзей, доказал, что теория Неймана реальность. Elk Cloner Рича Скренты широко известен как первый прото-компьютерный вирус (термина «компьютерный вирус» еще не существовало). Elk Cloner нацелился на компьютеры Apple II, заставив зараженные машины отображать стихотворение из Скренты:
Elk Cloner: программа с личностью
Она попадет на все ваши диски
Она проникнет в ваши чипы
Да, это Cloner!
Он прилипнет к вам, как клей
Он тоже изменит оперативную память
Отправьте Cloner!
Другие примечательные новинки — Elk Cloner был первым вирусом, распространяющимся через съемные носители (он записывался на любую дискету, вставленную в компьютер).В течение многих лет именно так вирусы распространялись по системам — через зараженные дискеты передавались от пользователя к пользователю.
1984, Компьютерный вирус, определение
В 1984 году компьютерный ученый Фред Коэн представил свою дипломную работу Компьютерные вирусы — теория и эксперименты , в которой он ввел термин «компьютерный вирус», который великолепен, потому что «усложняет самооценку». воспроизводящие автоматы ». В той же статье Коэн также дал нам первое определение «компьютерного вируса» как «программы, которая может« заразить »другие программы, изменив их, включив в них свою, возможно, эволюционировавшую копию.”
1984, Core War
До этого момента большинство разговоров о компьютерных вирусах происходило только в разреженном воздухе университетских городков и исследовательских лабораторий. Но статья 1984 года Scientific American позволила вирусу выйти из лаборатории. Автор и ученый-компьютерщик А.К. Дьюдни поделился подробностями новой захватывающей компьютерной игры, созданной им под названием Core War. В игре компьютерные программы соперничают за контроль над виртуальным компьютером. По сути, игра была ареной сражений, где программисты могли противопоставить друг другу свои вирусные творения.За два доллара Дьюдни отправил подробные инструкции по настройке ваших собственных сражений Core War в пределах виртуального компьютера. Что бы произошло, если бы боевую программу вынули из виртуального компьютера и поместили в реальную компьютерную систему? В следующей статье для Scientific American Дьюдни поделился письмом двух итальянских читателей, вдохновленных своим опытом с Core War на создание настоящего вируса на Apple II. Нетрудно предположить, что другие читатели были вдохновлены аналогичным образом.
1986, первый компьютерный вирус
Вирус Brain был первым, кто нацелен на текстовый предшественник Microsoft Windows, MS-DOS. Детище пакистанских братьев и инженеров-программистов, Басита и Амджада Фаруков, Brain действовало как ранняя форма защиты авторских прав, не давая людям кражи их программ для мониторинга сердечного ритма. Если целевая система содержит пиратскую версию программного обеспечения брата, «жертва» получит на экране сообщение «ДОБРО ПОЖАЛОВАТЬ В ПОДЗЕМЕЛЬ.. . СВЯЖИТЕСЬ С НАМИ ДЛЯ ВАКЦИНАЦИИ », указав имена братьев, номер телефона и рабочий адрес в Пакистане. Кроме того, что жертвы вынуждены платить за пиратское программное обеспечение из-за чувства вины, Brain не оказывал вредного воздействия.
В разговоре с F-Secure Басит назвал Brain «очень дружелюбным вирусом». Амджад добавил, что современные вирусы, потомки Brain, являются «чисто уголовным преступлением».
1986, Вирусы переходят в скрытый режим
Также в 1986 году вирус BHP первым нацелен на компьютер Commodore 64.На зараженных компьютерах отображалось текстовое сообщение с именами нескольких хакеров, создавших вирус — цифровой эквивалент надписи «(ваше имя) было здесь» на стене здания. BHP также является первым вирусом-невидимкой; то есть вирус, который избегает обнаружения, скрывая изменения, которые он вносит в целевую систему и ее файлы.
1988, Компьютерный вирус года
Можно утверждать, что 1988 год стал годом массового распространения компьютерных вирусов. В сентябре того же года статья о компьютерных вирусах появилась на обложке журнала TIME .На обложке вирусы изображены в виде симпатичных мультяшных насекомых с выученными глазами, ползающих по всему настольному компьютеру. До этого момента компьютерные вирусы были относительно безвредны. Да, они раздражали, но не разрушали. Итак, как компьютерные вирусы превратились из неприятной угрозы в чуму, разрушающую систему?
«Вирусы — это мир и любовь — до тех пор, пока они не начали ломать компьютеры людей».
1988, Послание мира идет наперекосяк
Вирусы были о мире и любви — до тех пор, пока они не начали ломать компьютеры людей.Вирус MacMag заставил зараженные компьютеры Mac 2 марта 1988 г. отображать на экране сообщение:
РИЧАРД БРЭНДОУ , издатель MacMag, и все его сотрудники
хотели бы воспользоваться этой возможностью, чтобы передать свое
УНИВЕРСАЛЬНОЕ СООБЩЕНИЕ МИРА
всем пользователям Macintosh по всему миру
К сожалению, ошибка в вирусе вызвала сбой зараженных компьютеров Mac задолго до того, как наступил день «всеобщего мира» Брандо. Вирус также был разработан так, чтобы удалять себя после отображения сообщения Брэндоу, но в конечном итоге вместе с ним удалял и другие пользовательские файлы.Одна из жертв, руководитель программного обеспечения, работавшая на Aldus Corp, непреднамеренно скопировала вирус в предварительную версию программного обеспечения Aldus для создания иллюстраций Freehand. Затем зараженный Freehand был скопирован и отправлен нескольким тысячам клиентов, что сделало MacMag первым вирусом, распространяющимся через законный коммерческий программный продукт.
Дрю Дэвидсон, человек, который на самом деле кодировал вирус MacMag (Брэндоу не был программистом), сказал TIME, что создал свой вирус, чтобы привлечь внимание к своим навыкам программирования.
«Я просто подумал, что мы выпустим его, и это будет неплохо», — сказал Дэвидсон.
1988, первая полоса The New York Times
Спустя чуть больше месяца после статьи в журнале TIME, на первой странице The New York Times появилась статья о «самой серьезной компьютерной вирусной атаке» в истории США. Нью-Йорк Таймс . Это был интернет-червь Роберта Таппана Морриса, ошибочно названный «вирусом». Честно говоря, никто не знал, что такое червь. Творение Морриса было архетипом.Червь Морриса вывел из строя более 6000 компьютеров, распространившись по ARPANET, ранней версии Интернета, управляемой правительством, которая была ограничена школами и военными объектами. Червь Морриса был первым известным применением атаки по словарю. Как следует из названия, атака по словарю включает взятие списка слов и его использование для попытки угадать комбинацию имени пользователя и пароля целевой системы.
Роберт Моррис был первым лицом, обвиняемым в соответствии с недавно принятым Законом о компьютерном мошенничестве и злоупотреблениях, который объявил незаконным вмешательство в государственные и финансовые системы, а также с любым компьютером, который способствует коммерции и коммуникациям США.В свою защиту Моррис никогда не предполагал, что его тезка-червь причинит столько вреда. По словам Морриса, червь был разработан для проверки уязвимостей безопасности и оценки размеров раннего Интернета. Из-за ошибки червь снова и снова заражал целевые системы, и каждое последующее заражение потребляло вычислительную мощность до тех пор, пока система не вылетела из строя.
1989, Компьютерные вирусы становятся вирусными
В 1989 году троян AIDS был первым примером того, что позже стало известно как программа-вымогатель.Жертвы получили по почте 5,25-дюймовую дискету с пометкой «Информация о СПИДе», содержащую простой вопросник, призванный помочь получателям выяснить, подвержены ли они риску заражения вирусом СПИДа (биологическим).
Хотя метафора удачная (хотя и бессмысленная), нет никаких указаний на то, что создатель вируса, доктор Джозеф Л. Попп, намеревался провести параллели между своим цифровым творением и смертельным вирусом СПИДа. Как сообщает Medium, многие из 20 000 получателей дисков были делегатами Всемирной организации здравоохранения (ВОЗ).ВОЗ ранее отклонила Поппа на должность исследователя СПИДа.
Загрузка анкеты заражала целевые системы троянцем AIDS. Затем троянец AIDS бездействовал бы в течение следующих 89 загрузок. Когда жертвы запускали свой компьютер в 90-й раз, им на экране показывалось сообщение якобы от «PC Cyborg Corporation» с требованием оплаты «аренды вашего программного обеспечения», подобно вирусу Brain, появившемуся тремя годами ранее. Однако, в отличие от вируса Brain, троянец СПИДа зашифровывал файлы жертв.
В эпоху до появления биткойнов и других неизвестных криптовалют жертвам приходилось отправлять выкуп на абонентский ящик в Панаме, чтобы получить программное обеспечение для дешифрования и восстановить доступ к своим файлам. Деньги, как утверждал Попп после ареста, были предназначены для исследования вируса СПИДа.
1990-е, Расцвет Интернета
К 1990 году ARPANET была выведена из эксплуатации в пользу своего общедоступного, коммерчески доступного родственника Интернета. А благодаря новаторской работе Тима Бернерса-Ли над веб-браузерами и веб-страницами Интернет теперь стал удобным местом, в котором каждый мог исследовать без специальных технических знаний.По данным Our World in Data, в 1990 году в Интернете было 2,6 миллиона пользователей. К концу десятилетия это число превысит 400 миллионов.
С появлением Интернета появились новые пути распространения вирусов.
1990, вирус Mighty morphin ’1260
Исследователь кибербезопасности Марк Уошберн хотел продемонстрировать слабые места в традиционных антивирусных (AV) продуктах. Традиционный антивирус сравнивает файлы на вашем компьютере с огромным списком известных вирусов.Каждый вирус в списке состоит из компьютерного кода, и каждый фрагмент кода имеет уникальную сигнатуру, например отпечаток пальца. Если фрагмент кода, обнаруженный на вашем компьютере, совпадает с фрагментом кода известного вируса в базе данных, файл помечается. Вирус Washburn 1260 избегал обнаружения, постоянно меняя свой отпечаток пальца каждый раз, когда реплицировался в системе. Хотя каждая копия вируса 1260 выглядела и действовала одинаково, основной код отличался. Это называется полиморфным кодом, что делает 1260 первым полиморфным вирусом.
1999, «У вас есть почта (а также вирус)»
Вспомните 1999 год. Если бы кто-то из ваших знакомых отправил вам электронное письмо, в котором говорилось: «Вот документ, который вы запрашивали … не показывайте никому. 😉 », — вы открыли вложение. Так распространился вирус Мелиссы, и это сыграло на наивности общественности в отношении того, как вирусы работали до того момента. Мелисса была макро-вирусом. Вирусы этого типа скрываются в макроязыке, обычно используемом в файлах Microsoft Office. Открытие вирусного документа Word, электронной таблицы Excel и т. Д.запускает вирус. На тот момент Melissa была самым быстро распространяющимся вирусом, заразив приблизительно 250 000 компьютеров, сообщает Medium .
2012 г., полный шамун над Саудовской Аравией
К началу 21-го века план действий для будущих угроз вредоносных программ был определен. Вирусы проложили путь для целого нового поколения разрушительных вредоносных программ. Криптоджекиры незаметно использовали наши компьютеры для добычи криптовалют, таких как биткойны. Программы-вымогатели держали наши компьютеры в заложниках.Банковские трояны, такие как Emotet, украли нашу финансовую информацию. Шпионское ПО и клавиатурные шпионы плыли по нам через Интернет, крадя наши имена пользователей и пароли.
Вирусы старой школы по большей части остались в прошлом. Однако в 2012 году вирусы в последний раз привлекли внимание мира с вирусом Shamoon. Shamoon нацелился на компьютеры и сетевые системы, принадлежащие Aramco, государственной нефтяной компании Саудовской Аравии, в ответ на политические решения правительства Саудовской Аравии на Ближнем Востоке.Эта атака является одной из самых разрушительных атак вредоносных программ на одну организацию в истории, полностью уничтожив три четверти систем Aramco, сообщила The New York Times . В качестве прекрасного примера того, что происходит вокруг, исследователи кибербезопасности предположили, что атака началась с зараженного USB-накопителя — современного эквивалента дискет, используемых для переноса самого первого вируса, Elk Cloner.
Сегодня мошенничество с техподдержкой
Прошли десятилетия с тех пор, как компьютерные вирусы достигли зенита своей разрушительной силы, но есть связанная угроза, о которой вам следует знать.Эта современная угроза, которую обычно называют мошенничеством с техподдержкой или вирусной мистификацией, вовсе не является вирусом.
Вот как работает мошенничество с техподдержкой. Жертве показывается поддельная всплывающая реклама после перехода на поддельный веб-сайт или в результате заражения рекламным ПО. В недавнем примере мошенники использовали вредоносную рекламу, чтобы связать жертв с вредоносными сайтами поддержки после того, как жертвы искали такие вещи, как советы и рецепты по приготовлению пищи. Мы также видели, как взломанные сайты WordPress перенаправлялись на поддержку мошеннических сайтов. Фальшивая реклама выглядит как системное предупреждение, генерируемое операционной системой, и может содержать что-то вроде «Предупреждение системы безопасности: ваш компьютер может быть заражен вредоносными вирусами» вместе с контактной информацией «Службы технической поддержки».«Здесь нет вирусов и нет технической поддержки — только мошенники, которые выставят вас так, будто у вас есть вирус, и потребуют оплату, чтобы« исправить »его.
По данным Федеральной торговой комиссии, в 2018 году было 143000 сообщений о мошенничестве с техподдержкой, а общие потери достигли 55 миллионов долларов. Что делает эту аферу особенно коварной, так это то, что киберпреступники часто нацелены на наиболее уязвимые слои населения мира. Люди в возрасте 60 лет и старше в пять раз чаще сообщали о мошенничестве с техподдержкой.
Что такое защита от вирусов и угроз в Windows 10? Как это скрыть?
Антивирус «Защитник Windows» всегда активно помогает защитить ваше устройство, сканируя его на наличие вредоносных программ, вирусов и угроз безопасности. Теперь он интегрирован с Windows Security и включает раздел защиты от вирусов и угроз. В этом посте мы объясним, что такое Защита от вирусов и угроз в Windows 10 и как вы можете запретить пользователям доступ к этому разделу.
Защита от вирусов и угроз в Windows 10
Область « Защита от вирусов и угроз » в Windows 10 является одной из семи областей, которые защищают ваше устройство и позволяют указать, как вы хотите, чтобы ваше устройство было защищено в системе безопасности Windows. Центр.
Эти семь областей включают:
Защита от вирусов и угроз в Windows Security помогает сканировать устройства на наличие угроз. Вы также можете запускать различные типы сканирования, просматривать результаты предыдущих сканирований на наличие вирусов и угроз и получать новейшую защиту, предлагаемую антивирусом Защитника Windows.Некоторые из этих параметров недоступны, если вы используете Windows 10 в S-режиме.
Область защиты от вирусов и угроз может быть скрыта от пользователей. Это может быть полезно, если вы как администратор не хотите, чтобы они видели эту область или имели к ней доступ. Если вы решите скрыть область защиты учетной записи, она больше не будет отображаться на домашней странице Центра безопасности Windows, а ее значок не будет отображаться на панели навигации сбоку от приложения.
Показать или скрыть защиту от вирусов и угроз в системе безопасности Windows через GPEDIT
- Запустите gpedit , чтобы открыть редактор групповой политики
- Перейдите к Конфигурация компьютера > Административные шаблоны > Компоненты Windows > Windows Безопасность > Защита от вирусов и угроз .
- Откройте Скрыть область защиты от вирусов и угроз Настройка
- Установите значение Включено.
- Нажмите ОК .
Скрыть защиту от вирусов и угроз в Windows Безопасность через реестр
- Дважды щелкните загруженный файл Hide-Virus — & — dangerous-protection.reg , чтобы объединить его.
- Нажмите Выполнить в командной строке. Нажмите Да в строке UAC и OK , чтобы разрешить слияние.
- Перезагрузите компьютер, чтобы применить.
- Теперь вы можете удалить загруженный файл .reg.
Показать защиту от вирусов и угроз в Windows Security через реестр
- Дважды щелкните загруженный файл Show-Virus — & — dangerous-protection.reg , чтобы объединить его.
- Нажмите Выполнить в командной строке. Нажмите Да в приглашении UAC и OK , чтобы разрешить слияние.
- Перезагрузите компьютер, чтобы применить.
- Теперь вы можете удалить скачанный.reg файл.
Вы можете нажать здесь , чтобы загрузить заархивированные файлы реестра с наших серверов.
Что такое антивирусное ПО (антивирусная программа)?
Антивирусное программное обеспечение — это класс программ, предназначенных для предотвращения, обнаружения и удаления вредоносных программ на отдельных вычислительных устройствах, сетях и ИТ-системах.
Антивирусное программное обеспечение, изначально разработанное для обнаружения и удаления вирусов с компьютеров, также может защищать от широкого спектра угроз, включая другие типы вредоносного программного обеспечения, такие как клавиатурные шпионы, угонщики браузеров, троянские кони, черви, руткиты, шпионское ПО, рекламное ПО, бот-сети. и программы-вымогатели.
Как работает антивирусАнтивирусное программное обеспечение обычно запускается в фоновом режиме, сканируя компьютеры, серверы или мобильные устройства для обнаружения и ограничения распространения вредоносных программ. Многие антивирусные программы включают в себя обнаружение угроз и защиту в реальном времени для защиты от потенциальных уязвимостей по мере их появления, а также сканирование системы, которое отслеживает устройства и системные файлы в поисках возможных рисков.
Антивирусное программное обеспечение обычно выполняет следующие основные функции:
- Сканирование каталогов или определенных файлов на наличие известных вредоносных шаблонов, указывающих на присутствие вредоносного программного обеспечения;
- Позволяет пользователям планировать сканирование таким образом, чтобы оно запускалось автоматически;
- Разрешение пользователям запускать новые проверки в любое время; и
- Удаление всех обнаруженных вредоносных программ.Некоторые антивирусные программы делают это автоматически в фоновом режиме, в то время как другие уведомляют пользователей об инфекциях и спрашивают их, хотят ли они очистить файлы.
Для комплексного сканирования систем антивирусному программному обеспечению обычно должен быть предоставлен привилегированный доступ ко всей системе. Это делает антивирусное программное обеспечение частой целью для злоумышленников, и в последние годы исследователи обнаружили удаленное выполнение кода и другие серьезные уязвимости в антивирусных программных продуктах.
Типы антивирусных программАнтивирусное программное обеспечение распространяется в нескольких формах, включая автономные антивирусные сканеры и пакеты интернет-безопасности, которые предлагают антивирусную защиту, а также брандмауэры, средства контроля конфиденциальности и другие средства защиты.
Некоторые поставщики антивирусного программного обеспечения бесплатно предлагают базовые версии своих продуктов. Эти бесплатные версии обычно предлагают базовую защиту от вирусов и шпионского ПО, но более расширенные функции и средства защиты обычно доступны только платным клиентам.
Хотя некоторые операционные системы чаще становятся жертвами вирусных разработчиков, антивирусное программное обеспечение доступно для большинства ОС:
- Антивирусное программное обеспечение Windows . Большинство поставщиков антивирусного программного обеспечения предлагают несколько уровней продуктов Windows по разным ценам, начиная с бесплатных версий, предлагающих только базовую защиту. Пользователи должны запускать сканирование и обновления вручную, и обычно бесплатные версии антивирусного программного обеспечения не защищают от ссылок на вредоносные веб-сайты или вредоносных вложений в электронных письмах.Премиум-версии антивирусного программного обеспечения часто включают в себя наборы инструментов безопасности конечных точек, которые могут обеспечить безопасное онлайн-хранилище, средства блокировки рекламы и шифрование файлов. С 2004 года Microsoft предлагает какое-то бесплатное антивирусное программное обеспечение как часть самой операционной системы Windows, обычно под названием Windows Defender, хотя до 2006 года программное обеспечение в основном ограничивалось обнаружением шпионского ПО.
- Антивирусная программа для macOS . Хотя вирусы для macOS существуют, они менее распространены, чем вирусы для Windows, поэтому антивирусные продукты для macOS менее стандартизированы, чем для Windows.Доступен ряд бесплатных и платных продуктов, предоставляющих инструменты по запросу для защиты от потенциальных угроз вредоносных программ с помощью сканирования всей системы на наличие вредоносных программ и возможность просеивать определенные потоки электронной почты, вложения и различные действия в Интернете.
- Антивирусное программное обеспечение Android . Android — самая популярная мобильная операционная система в мире, которая устанавливается на большее количество мобильных устройств, чем любая другая ОС. Поскольку большинство мобильных вредоносных программ нацелено на Android, эксперты рекомендуют всем пользователям Android-устройств установить на свои устройства антивирусное программное обеспечение.Поставщики предлагают множество базовых бесплатных и платных премиум-версий своего антивирусного программного обеспечения для Android, включая функции защиты от краж и удаленного определения местоположения. Некоторые запускают автоматическое сканирование и активно пытаются предотвратить открытие или загрузку вредоносных веб-страниц и файлов.
Антивирусное программное обеспечение использует различные методы обнаружения вирусов.
Изначально антивирусное ПО зависело от обнаружения вредоносных программ на основе сигнатур.Антивирусные программы зависят от хранимых сигнатур вирусов — уникальных строк данных, характерных для известных вредоносных программ. Антивирусное программное обеспечение использует эти сигнатуры для выявления вирусов, которые уже были идентифицированы и проанализированы экспертами по безопасности.
Вредоносное ПО на основе сигнатур не может обнаруживать новые вредоносные программы, включая варианты существующих вредоносных программ. Обнаружение на основе сигнатур может обнаруживать новые вирусы только тогда, когда файл определения обновляется информацией о новом вирусе.С учетом того, что количество новых сигнатур вредоносных программ возрастало примерно на 10 миллионов в год еще в 2011 году, современные базы данных сигнатур могут содержать сотни миллионов или даже миллиарды записей, что делает антивирусное программное обеспечение, основанное исключительно на сигнатурах, непрактичным. Однако обнаружение на основе сигнатур обычно не дает ложноположительных совпадений.
Обнаружение на основе эвристики использует алгоритм для сравнения сигнатур известных вирусов с потенциальными угрозами. Благодаря эвристическому обнаружению антивирусное программное обеспечение может обнаруживать вирусы, которые еще не были обнаружены, а также уже существующие вирусы, которые были замаскированы или модифицированы и выпущены как новые вирусы.Однако этот метод также может генерировать ложноположительные совпадения, когда антивирусное программное обеспечение обнаруживает программу, которая ведет себя аналогично вредоносной программе, и неправильно идентифицирует ее как вирус.
Антивирусное программное обеспечение также может использовать обнаружение на основе поведения для анализа поведения объекта или потенциального поведения на предмет подозрительных действий и на основе этих наблюдений выявлять злонамеренные намерения. Например, код, который пытается выполнить несанкционированные или ненормальные действия, будет указывать на то, что объект является вредоносным или, по крайней мере, подозрительным.Некоторые примеры поведения, потенциально сигнализирующего об опасности, включают изменение или удаление большого количества файлов, отслеживание нажатий клавиш, изменение настроек других программ и удаленное подключение к компьютерам.
AntiVirus | Cybersecurity
Антивирусное программное обеспечение предназначено для поиска известных вирусов и часто других вредоносных программ, таких как программы-вымогатели, троянские кони, черви, шпионское ПО, рекламное ПО и т. Д., Которые могут иметь пагубные последствия для пользователя или устройства.
Антивирусные программы обеспечивают защиту от известных угроз.Эффективность антивирусной программы во многом зависит от того, как часто она обновляется. Поэтому важно, чтобы антивирусная программа обновлялась ежедневно. Большинство антивирусных программ полагаются на библиотеку или базу данных известных вирусов, которые они используют для сравнения с программами на устройстве пользователя. При обнаружении совпадения вредоносная программа будет либо удалена, либо помещена в зону карантина, из которой пользователь может решить восстановить или удалить программу вручную.
Одним из ограничений традиционных антивирусных программ является то, что они обеспечивают защиту только от известных угроз .Следовательно, если кто-то придумал новый вредоносный код, антивирусная программа может не обнаружить его при сканировании. Пользователи не должны рассматривать антивирусную программу как универсальную защиту от всех вирусов и вредоносных программ. Вместо этого пользователям следует рассматривать антивирусную программу как часть комплексного режима гигиены онлайн-безопасности. Эксперты по безопасности называют этот аспект информационной безопасности Endpoint Protection.
Некоторые производители антивирусов включают в свои антивирусные программы прогнозный анализ и искусственный интеллект, чтобы иметь возможность обнаруживать новые вредоносные программы.Они сосредоточены на обнаружении вредоносного программного обеспечения на основе того, что оно делает, а не на том, существует ли оно в библиотеке или словаре. Хотя мы не можем рекомендовать одну антивирусную программу по сравнению с другой, мы рекомендуем пользователям провести независимое исследование, чтобы определить, какая антивирусная программа подойдет им лучше всего.
Вы когда-нибудь загружали файл, открывали его и после этого становились жертвой всплывающих окон? Скорее всего, файл установил рекламную программу на вашем компьютере, когда вы его открыли. Антивирусная программа могла бы остановить это, если бы:
- Вредоносное ПО было известно антивирусной компании.
- Антивирусная программа актуальна.
Этот пример демонстрирует сильные и слабые стороны антивирусных программ. Они очень эффективны в том, что делают, но они будут защищать только от известных вредоносных программ и только в том случае, если будут постоянно обновляться. Хорошая новость заключается в том, что антивирусные компании знают о бесчисленном количестве типов вредоносного ПО, и с каждым днем они становятся все более и более эффективными в обнаружении новых разновидностей.
Мы рекомендуем пользователям предпринять несколько шагов, чтобы избежать заражения вирусом или вредоносным ПО.
- Первый шаг, который должен сделать пользователь, — это решить, какая антивирусная программа подойдет ему лучше всего. Доступно множество бесплатных и платных версий антивирусных программ. Мы рекомендуем пользователям изучать надежные источники или обзоры различных антивирусных программ.
- При установке антивирусной программы лучше всего настроить обновления по расписанию. Антивирусная программа обычно предлагает вам в процессе установки запланировать определенное время или частоту обновлений. Мы рекомендуем выполнять ежедневное обновление в то время, когда ваш компьютер будет включен, но не используется.Также рекомендуется провести тщательное первое сканирование, чтобы удалить все вирусы или вредоносные программы, которые уже могут быть на устройстве.
- Убедитесь, что сканирование выполняется через регулярные промежутки времени. Мы рекомендуем выполнять ежедневное сканирование, когда вы не пользуетесь устройством.
- Если вы используете платную антивирусную программу, важно продлить подписку, чтобы избежать пробелов в покрытии.
- Наконец, будьте осторожны, какие сайты вы посещаете. Все, что нужно злоумышленнику, — это попасть на его грязную страницу.Посещайте только авторитетные сайты.
Если антивирусная программа настроена на регулярное обновление и сканирование, пользователи должны чувствовать себя в безопасности от известных угроз.



