вход в электронную почту gmail.com (в аккаунт)
Gmail (джи-мэйл) — бесплатная электронная почта от компании Google. Предоставляет доступ к email через простой и удобный веб-интерфейс. А также поддерживает такие популярные протоколы, как IMAP, POP3, SMTP. Пользователи, зарегистрировавшиеся на сервисе Гугл, получают электронный ящик в домене gmail.com (формат: @gmail.com).
Созданный аккаунт на Гмайл является универсальным идентификатором в системе Google. Через логин почты можно авторизовываться в других сервисах компании. Например, в видеохостинге Youtube, в интернет-магазине мобильных приложений Google Play.
На сервисе gmail.com владельцам учётных записей предоставляется файловое хранилище объёмом 15Гб. Что позволяет хранить в аккаунте и пересылать другим пользователям большие документы одним файлом.
В 2012 году почта от Гугл обошла по количеству пользователей своего главного конкурента — службу Hotmail компании Microsoft. На то время в gmail.com зарегистрировали аккаунт более 420 млн.
Эта статья поможет вам зарегистрировать аккаунт на gmail.com, подскажет, как проходить авторизацию на почте с различных устройств (ПК, Android, iPhone), как настроить безопасный вход на сервис и усилить его защиту от хакерских атак.
Как выполнить вход?
На компьютере
1. Откройте главную страницу службы:
если вы пользуетесь браузером Google Chrome, в верхнем правом углу клацните ссылку «Почта»;
чтобы зайти на веб-сервис в Firefox, Opera, Internet Explorer, наберите в адресной строке — https://mail.google.com/mail/, а потом нажмите «Enter».
Внимание! Не путайте доменное имя сервиса www.gmail.com с gmail.ru. Этот сайт несмотря на схожесть названия и предоставление аналогичных услуг не имеет никакого отношения к электронной почте Gmail от компании Google.
2. Далее переход в профиль может осуществляться по двум сценариям.
I.
 Вход через существующий аккаунт
Вход через существующий аккаунтЕсли вы уже создавали профиль для регистрации в одном из сервисов Google (Google+ (моя страница), Google Maps, AdSense, Adwords и др.), просто воспользуйтесь его данными для авторизации.
- клацните ссылку «Войти»;
- введите логин и нажмите кнопку «Далее»;
- наберите пароль и снова кликните ссылку «Войти».
II. Регистрация аккаунта и вход
- на главной странице сервиса кликните опцию «Создать аккаунт»;
- в открывшейся форме: введите своё имя и фамилия, придумайте и наберите адрес email и пароль, сообщите свой телефон и дату рождения;
- перепечатайте комбинации цифр и букв с картинки в поле «Введите текст»;
- кликните чекбокс (окошко) «Я принимаю условия… »;
- нажмите «Далее», чтобы отправить заполненную форму;
- подтвердите аккаунт: выберите способ получения кода (SMS или голосовой вызов), кликните «Подтвердить», напечатайте полученный код в появившейся строке;
- по завершении регистрации вы сможете выполнить вход на сервис Gmail.

3. После регистрации или авторизации в вашем браузере откроется профиль почтового ящика.
Используйте разделы бокового меню (столбец слева) для просмотра полученных, отправленных и заблокированных сообщений (в папке «Спам»).
Настройте сортировку присланных писем по категориям (Промоакции, Оповещения, Форумы, Соцсети).
В верхней панели над сообщениями клацните вкладку со значком «плюс». В открывшемся окне выберите категории для сортировки. Кликните «Сохранить».
Чтобы перейти в другой сервис или на страницу глобальных настроек аккаунта, соответственно, кликните в панели, расположенной вверху справа, значок «блок квадратов» или аватарку.
Для настройки интерфейса почтового ящика кликните под панелью управления ярлык «шестерёнка» и выберите в выпавшем списке необходимую опцию.
На устройстве Android
1. Запустите на девайсе приложение Gmail.
Внимание! Если в системе вашего устройства нет Gmail, перейдите в интернет-магазин Google Play, задайте в поиске название почтового клиента, откройте его панель и тапните кнопку «Установить».
2. После запуска клиент автоматически интегрирует указанный в системе аккаунт Google. Чтобы подключить ещё один профиль к Gmail:
на стартовой панели программы нажмите «Добавить другой адрес… »;
в окне «Настройка электронной почты» выберите Google;
введите логин и пароль для входа.
На устройствах iPad и iPhone
1. Тапните на домашнем экране иконку «Настройки».
2. Выберите раздел «Почта, адреса, календари».
3. В перечне опций подраздела нажмите «Добавить учётную запись».
4. Чтобы интегрировать в почтовый клиент системы аккаунт Gmail, в открывшемся списке тапните «Google».
5. Авторизуйтесь: введите в открывшейся форме имя, e-mail (логин), пароль, а также по желанию в строке «Описание» можете добавить какую-нибудь текстовую метку к профилю (например, «рабочий»).
Как на компьютере работать с двумя аккаунтами Gmail?
Многие начинающие пользователи на компьютерах общего пользования предпринимают неудачные попытки авторизации в Gmail, если до них в сервис уже кто-то заходил под другой учётной записью.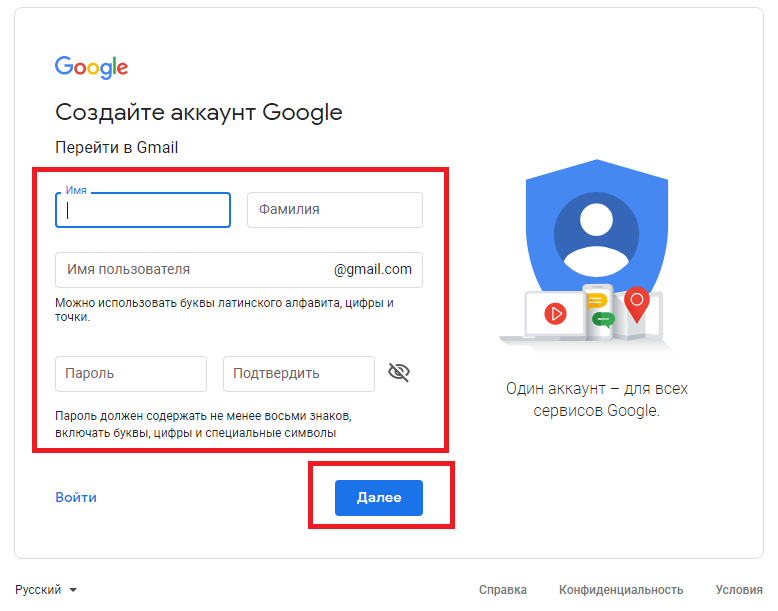 Решить эту проблему можно двумя способами.
Решить эту проблему можно двумя способами.
Способ №1
- Очистите в браузере кэш и куки: нажмите вместе «Ctrl + Shift + Del». Активируйте команду в открывшейся панели.
- Снова откройте страницу и выполните авторизацию.
Способ №2
1. Если на компьютере работает несколько человек, попросите предыдущего пользователя выйти из аккаунта: щелчок по аватарке в правом верхнем углу → Выйти.
2. На стартовой страничке нажмите «Войти».
3. Под панелью для входа пройдите по ссылке «Войти в другой аккаунт».
4. Клацните кнопку «Добавить аккаунт».
5. Выполните стандартную авторизацию: укажите логин и пароль.
Как выполнять безопасный вход в аккаунт?
Чтобы избежать взлома email, кражи пароля, логина и других конфиденциальных данных, хранящихся в аккаунте сервиса, придерживайтесь следующих советов:
- Если вы логинитесь на общедоступном ПК, например, в интернет-кафе, перед входом в профиль снимите флажок в надстройке «Оставаться в системе».

- При возникновении каких-либо подозрений по поводу настройки компьютера, перезапустите браузер в режиме инкогнито (в Google Chrome эта настройка активируется одновременным нажатием клавиш «Ctrl+Shift+N»).
- По завершении работы обязательно удалите куки и кеш в браузере.
- При малейших признаках присутствия в системе ПК вируса, шпионского или рекламного ПО, не входите в свой аккаунт Google.
Если вы забыли пароль от учётной записи Gmail или она заблокирована по какой-либо причине, чтобы восстановить к ней доступ, прочитайте эту статью.
Настройка двухэтапной аутентификации
Двухэтапная аутентификация — усложнённая процедура авторизации. При её включении владельцу, чтобы попасть в профиль, кроме логина и пароля, нужно ещё сообщать и верификационный код, который приходит в СМС-сообщении на указанный телефон. Это позволяет значительно снижать риск взлома аккаунта.
Чтобы активировать данный режим, выполните следующее:
1. Перейдите на страницу — http://accounts.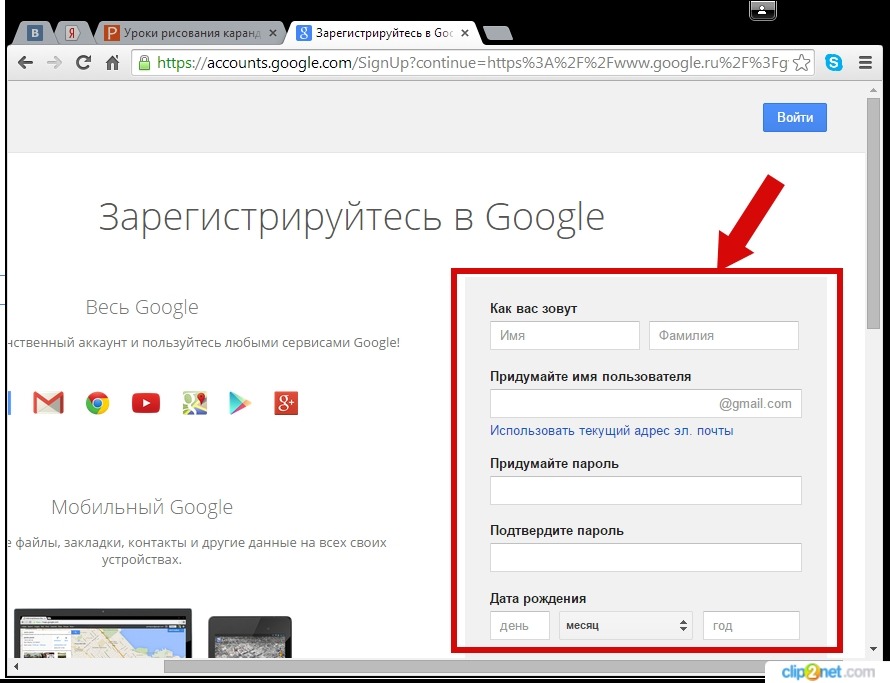 google.com/SmsAuthConfig.
google.com/SmsAuthConfig.
2. Залогиньтесь в сервисе.
3. Кликните кнопку «Приступить».
4. В первом поле формы выберите в списке страну, в которой проживаете, напечатайте номер мобильного.
5. Выберите способ получения проверочного кода (SMS или Телефонный звонок).
6. Щёлкните «Попробуйте сейчас».
7. Подтвердите права на телефон. Далее следуйте инструкции сервиса, чтобы завершить активацию двухэтапной аутентификации.
Удобного и безопасного вам пользования почтовым сервисом Gmail!
Возникли сложности? Напишите об этом в комментариях и мы постараемся вам помочь.
А если статья оказалась вам полезной, не забудьте поставить лайк!
3 полезных лайфхака с почтой Gmail: как отменить отправку
Что интересного в этой статье:
- Как создать дополнительную почту в gmail? Знак + поможет
- Знак ( . ) делит адрес на несколько дополнительных адресов
- Отмена отправки электронной почты Gmail
- Видеообзор ещё 15 фишек Gmail
За 10 лет существования Gmail сумела не только обойти своих ближайших почтовых конкурентов таких как Hotmail, Yandex и Mail, но и стать наиболее популярным почтовым сервисом с пользовательской базой более чем 1 миллиард. Подобный успех Gmail во многом обеспечен гигантским влиянием Google на свой почтовый сервис. Ни одна интернет компания не может похвастать таким количеством интернет-сервисов, да ещё и к тому же имеющих тесную интеграцию друг с другом. Только благодаря этому Gmail как один из многочисленных сервисов Google и сумел завоевать доверие пользователей по всему миру.
Подобный успех Gmail во многом обеспечен гигантским влиянием Google на свой почтовый сервис. Ни одна интернет компания не может похвастать таким количеством интернет-сервисов, да ещё и к тому же имеющих тесную интеграцию друг с другом. Только благодаря этому Gmail как один из многочисленных сервисов Google и сумел завоевать доверие пользователей по всему миру.
Рассмотрим 3 удивительных трюка с почтой Gmail, которые Вы, возможно, ещё не пробовали.
Как создать дополнительную почту в gmail? Знак + поможет
С помощью ( + ) в адресе ящика можно создать неограниченное количество адресов для вашего почтового ящика
Вот, как это работает:
Просто добавьте плюс знак( + ) после любого символа до собаки ( @ ) и после этого Вы можете вставить любую комбинацию слов или цифр, чтобы создать неограниченное количество адресов почтового ящика.
Например, если Ваш текущий электронный адрес почты [email protected], можете изменить электронную почту к примеру на [email protected] или [email protected] или использовать любую другую комбинацию.
Вы по-прежнему будете получать письма на [email protected], только адресованы они будут [email protected] или [email protected].
Используя этот трюк Gmail, Вы имеет возможность создать несколько псевдонимов Вашего основного ящика для следующих задач.
Советы:
Регистрируясь на новости или рассылки Вы можете использовать несколько псевдонимов, чтобы классифицировать веб-службы и информацию от них. Так новости могут быть получены на адрес +news, заказы на +orders, сообщения с форумов на +forums и так далее.
Вы можете использовать псевдонимы, чтобы подписаться на соц. сети и использовать для каждой сети уникальный адрес электронной почты. Например, [email protected] может быть модифицирован в [email protected], [email protected] и так далее.
Знак ( .
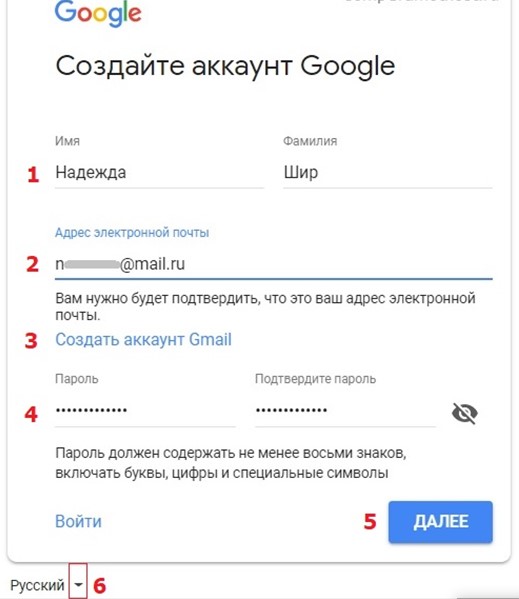 ) делит адрес на несколько дополнительных адресов
) делит адрес на несколько дополнительных адресовЭтот трюк Gmail, который может создать ограниченное количество адресов электронной почты. Знак ( . ) делит адрес на несколько дополнительных адресов. Т.е. знак точки ( . ) вставленный в любом месте адреса Gmail, почтовая служба не распознает ошибки и просто проигнорирует точку, даже если Вы ввели её ошибочно.
Например, [email protected] можно записать в виде [email protected]. Письма будут по-прежнему идти по основному адресу. Поэтому мы может создать несколько адресов вида [email protected], [email protected], [email protected] пока не закончатся варианты.
Совет:
Знак ( . ) в адресе может пригодится, если Вы часто регистрируетесь на сомнительного содержания ресурсах или, чтобы не раскрывать свой основной адрес. Или, к примеру, можно зарегистрироваться на сервисе с ограниченным демо периодом использования, а по окончании демо срока, зарегистрироваться заново, поставив точку в другом месте.
Отмена отправки электронной почты Gmail
Это, пожалуй, самый ожидаемый трюк многими пользователями Gmail. Он может не раз спасти Вас от неприятностей. Отмена отправки электронной почты Gmail поможет отменить отправку в спешке или во время понять, что отправлять письма ещё рано.
Откройте Настройки для почтового ящика Gmail.
Далее найдите раздел Отменить отправку: и поставьте галку Включить функцию отмены отправки. Укажите Промежуток времени для отмены отправки, в течении которого можно передумать отправлять письмо и отменить отправку.
Как отменить отправку письма в джимейле: так сейчас выглядит этот пункт в настройкахТеперь прокрутите страницу вниз и нажмите кнопку Сохранить изменения.
Теперь, когда Вы отправляете по электронной почте письмо, то сможете увидеть опцию Отменить (как показано ниже на рисунке), с помощью которой Вы сможете остановить отправку электронной почты. Уведомление будет активно ровно столько времени сколько указали ранее в настройках.
Уведомление будет активно ровно столько времени сколько указали ранее в настройках.
После того, как отправка письма будет остановлена, и Вы увидите всплывающее окно Отправка была отменена.
Теперь Вы сможете изменить или удалить исходное сообщение.
Я уверен, что Вам понравились 3 удивительных трюка с почтой Gmail. Делитесь в комментариях своими лайфхаками и находками!
ТОП новостей на эту же тему — тоже про Gmail и веб-сервисы:
👉 Как импортировать контакты Gmail в Windows 10
👉 Генераторы подписи для электронной почты
👉 Где в облаке лучше хранить информацию?
Видеообзор ещё 15 фишек Gmail
Gmail — Регистрация Gmail
РЕКЛАМА
Регистрация Gmail предоставляет доступ к нескольким продуктам Google. С учетной записью Gmail вы можете, среди прочего, отправлять и получать электронные письма. Откройте для себя новое любимое видео на YouTube и загрузите приложения из магазина Google Play.
С учетной записью Gmail вы можете, среди прочего, отправлять и получать электронные письма. Откройте для себя новое любимое видео на YouTube и загрузите приложения из магазина Google Play.
Вход в Gmail
Регистрация на горячей почте
Как зарегистрировать учетную запись Gmail?
Зарегистрируйте учетную запись Gmail, создав учетную запись Google. Вы можете войти в Gmail и другие приложения Google, используя свое имя пользователя и пароль. выполните следующие действия, чтобы зарегистрироваться
- Перейдите на страницу входа в свою учетную запись Google.
- Выберите Создать учетную запись.
- Укажите свое имя.
- Введите имя пользователя в столбце «Имя пользователя».
- Пожалуйста, введите свой пароль и подтвердите его.
- Нажмите Далее.
- Добавьте номер телефона в свою учетную запись и подтвердите его.
- Нажмите Далее.
Как войти в учетную запись Gmail?
- Посетите gmail.
 com
com - Создать учетную запись Gmail
- Перейти на страницу создания учетной записи Google
- Следуйте инструкциям на экране, чтобы создать учетную запись .
- Войдите в Gmail, используя созданную вами учетную запись.
Как войти в учетную запись Google на мобильном устройстве?
- Перейти на gmail.com
- Укажите свой адрес электронной почты или номер телефона.
- Коснитесь Далее. Вам будет предложено проверить телефон.
- Разблокируйте устройство Android.
- Нажмите «Да» в разделе «Попытка входа?» неожиданно возникнуть.
- На странице входа вы можете выбрать «Использовать пароль» или другие варианты, если вашего телефона нет поблизости.
Могу ли я иметь 2 аккаунта Gmail?
Да, можно поддерживать несколько учетных записей Gmail. Многие профессионалы связали личные и профессиональные учетные записи Gmail со своей CRM. Как продавец, вы можете разделить учетные записи разных размеров или этапы потенциальных клиентов на отдельные почтовые ящики или учетные записи Gmail.
Как продавец, вы можете разделить учетные записи разных размеров или этапы потенциальных клиентов на отдельные почтовые ящики или учетные записи Gmail.
Какой у меня адрес электронной почты Gmail?
Откройте приложение Gmail. Нажмите на изображение своего профиля в правом верхнем углу. Адрес электронной почты будет показан в раскрывающемся меню.
Могу ли я удалить учетную запись Gmail?
Войдите в свою учетную запись Google, чтобы удалить определенные службы Google, такие как Gmail или YouTube, если вы больше не хотите их использовать. Вы даже можете удалить всю свою учетную запись, включая электронные письма, изображения и другие данные.
Как удалить адрес электронной почты?
- На телефоне или планшете Android запустите приложение «Настройки Google»…
- Нажмите Данные и конфиденциальность вверху.
- Перейдите к «Ваши данные из приложений и служб».
- Нажмите «Удалить службу Google» в разделе «Загрузить или удалить свои данные».

Нажмите кнопку «Удалить» рядом с «Gmail».
Могу ли я изменить свой адрес Gmail?
Если адрес электронной почты вашей учетной записи заканчивается на @gmail.com, обычно его нельзя изменить. Обратитесь за помощью к своему администратору, если вы используете учетную запись Google через свое рабочее место, школу или другую организацию.
Могу ли я создать новую учетную запись Gmail, если она у меня уже есть?
Да. Поскольку я не могу выбрать один из упомянутых несколько раз, у вас должна быть вторая учетная запись Google, чтобы создать второй адрес Gmail. Аккаунт разрешает доступ к Gmail. Вы можете создать столько учетных записей, сколько необходимо.
Сколько писем может храниться в Gmail?
Gmail может хранить электронные письма В минуту 60 . Вы можете получать электронные письма размером до 50 МБ и до 500 вложений в одно электронное письмо.
Как создать учетную запись Gmail для своего бизнеса?
- На компьютере зарегистрируйте новую учетную запись Gmail или войдите в существующую учетную запись Google.

- Зарегистрируйте новую учетную запись Google, используя корпоративный домен электронной почты.
- Перейти к созданию профиля.
- Введите название вашей компании. Когда вы пишете, вы также можете выбрать свою компанию из списка рекомендованных фирм.
- Если вы получили уведомление о том, что компания уже подтверждена, запросите права собственности на бизнес-профиль.
- Найдите категорию вашей компании.
- Нажмите Далее.
- Определите, есть ли у вас физическое место, которое могут посещать клиенты.
- Выберите Да, если у вашей компании есть витрина, которая обслуживается людьми в рабочее время.
- Вам может быть предложено ввести свой служебный адрес или поставить маркер на карте для расположения ваших предприятий. Когда закончите, нажмите Далее.
- Нажмите Нет, если у вашей компании нет витрины, которая обслуживается людьми в рабочее время.
- Войдите в зону обслуживания вашей компании.

- Вы можете определить зону обслуживания на основе городов, почтовых индексов или других мест, которые вы обслуживаете. Вы можете включить до двадцати регионов обслуживания.
- Укажите номер телефона и онлайн-адрес.
- Нажмите Далее.
- Кроме того, у вас есть возможность создать веб-сайт, используя вашу информацию. Нажмите «Завершить».
Учетные записи электронной почты | Gmail Войти | Вход в Gmail – www.gmail.com
Gmail — одна из самых популярных и безопасных почтовых служб в мире. По состоянию на 2023 год 890 миллионов пользователей использовали www.Gmail.com в качестве службы электронной почты по умолчанию для своей личной и профессиональной работы. Gmail принадлежит поисковому гиганту Google и был изобретен в апреле 2004 года.
В этой статье мы сосредоточимся на создании учетной записи и процессе входа в Gmail. Как настроить новую учетную запись gmail и как легко войти в учетную запись gmail на любом устройстве.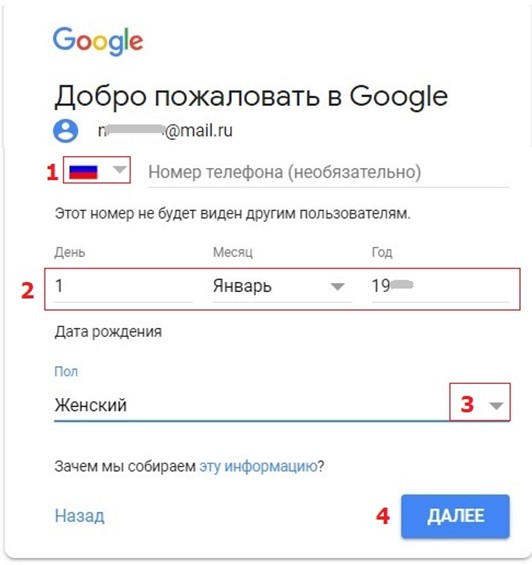 Кроме того, мы обсудим различные способы входа на gmail.com, добавление опции входа в Gmail на ваш веб-сайт и в приложение, а также ответы на часто задаваемые вопросы о способе входа и проблемах.
Кроме того, мы обсудим различные способы входа на gmail.com, добавление опции входа в Gmail на ваш веб-сайт и в приложение, а также ответы на часто задаваемые вопросы о способе входа и проблемах.
Наличие одной учетной записи Gmail дает вам доступ к другим службам Google, таким как Google Drive, Google Sheets, Google Analytics, Google Search Console, Google Ads, Google Play Store и многим другим. Таким образом, одна учетная запись может дать вам доступ к множеству сервисов.
Регистрация в Gmail | Как создать учетную запись Gmail?
Интернет-пользователи быстро растут, и этот рост заставляет менеджеров Google открывать для всех возможность подписаться на Gmail и стать новичком. Но, к сожалению, большинство из нас не знает о создании учетной записи Gmail.
Необходимо знать о создании учетной записи в Gmail, потому что при наличии множества полезных инструментов и интеграции с самыми популярными социальными сетями, такими как Facebook, Youtube, Instagram и Twitter, учетная запись Gmail необходима для использования таких приложений и инструментов. Таким образом, необходимо подробное руководство по доступу к Gmail, которое я привел ниже для абсолютных новичков.
Таким образом, необходимо подробное руководство по доступу к Gmail, которое я привел ниже для абсолютных новичков.
Процесс не такой сложный; откройте браузер, затем перейдите на страницу входа в учетную запись Google. Вы также можете перейти на официальную домашнюю страницу Gmail, чтобы создать учетную запись. Вы можете нажать здесь, чтобы открыть форму напрямую.
Нажмите «Создать учетную запись». Вы увидите поле для ввода имени.
Рядом с именем у вас будет поле имени пользователя. Введите имя пользователя по вашему выбору в поле.
Затем создайте и введите надежный пароль, а затем введите его повторно, чтобы подтвердить его в следующем поле. После подтверждения пароля необходимо ввести номер телефона для процесса проверки учетной записи Gmail. Введите указанный номер мобильного телефона и нажмите «Создать».

Вы получите 6-значный код подтверждения на номер телефона. Введите этот номер в поле подтверждения проверки, и ваша учетная запись готова к использованию.
Вход в Gmail | Процесс входа в Gmail
После того, как вы зарегистрировались в своей учетной записи Gmail, пришло время войти в свою учетную запись, и здесь возникает вопрос, каков процесс входа в вашу учетную запись Gmail? Процесс прост, и вы войдете в свою учетную запись Gmail, выполнив несколько шагов.
Чтобы войти в свою учетную запись Gmail, прежде всего, посетите gmail.com или mail.google.com
Введите свой пароль в следующем поле пароля и нажмите «Далее».
Вы войдете или войдете в свою учетную запись.
Помните, если вы хотите всегда оставаться в системе, нажмите «Запомнить меня» в правом углу экрана вашего компьютера, и вы автоматически войдете в свою учетную запись, когда захотите.

Вход в Gmail с мобильного телефона
После того, как вы откроете свой мобильный телефон, он автоматически войдет в мобильный телефон, но если он случайно отключится или будет удален, то процесс будет следующим:
Загрузите приложение Gmail на свой мобильный телефон, будь то IOS или Android.
Запустить приложение; вы увидите экран входа в систему с пустым полем для электронной почты и пароля.
Введите имя пользователя и пароль; ваш телефон сохранит ваши данные, и вы готовы использовать свою учетную запись Gmail на своем мобильном телефоне.
Вход в Gmail через Pop Server
Этот процесс позволяет вам управлять несколькими учетными записями электронной почты, а также загружать и отправлять электронные письма с других серверов, таких как Thunderbird или Outlook. Процесс обсуждается в несколько простых шагов.
Процесс обсуждается в несколько простых шагов.
Войдите в свою учетную запись Gmail и выберите параметр, чтобы добавить еще одну учетную запись для получения электронной почты через POP.
В настройках выберите учетную запись и вкладку импорта и импортируйте сообщения и контакты.
Добавьте адрес электронной почты, который вы хотите настроить, и нажмите «Продолжить».
Добавьте имя пользователя POP с вашим адресом электронной почты.
Добавьте пароль POP вместе с паролем электронной почты.
Добавьте POP-сервер с данными почтового сервера домена, такими как IP-адрес сервера, и нажмите «Продолжить». Он будет импортировать сообщения электронной почты в вашу учетную запись Gmail.

Вход в Gmail с использованием альтернативных кодов
Для пользователей, которые не могут получить доступ к своим кодам подтверждения по любой возможной причине, используется другой метод восстановления учетной записи с помощью кода, сгенерированного на странице конфигурации. Выполните следующие действия, чтобы выполнить процесс.
Откройте страницу аутентификации Google. Откройте вариант альтернативного кода и нажмите «Конфигурация».
Отображается список кодов, которые при необходимости можно использовать для входа в систему. Любой из этих кодов можно использовать в экстренных случаях. Сохраните один из них или напишите его для доступа к Gmail в будущем.
Войдите в свою учетную запись Google, введите свое имя пользователя и пароль и введите один из сгенерированных в настройках аварийных кодов.

Теперь вы готовы получить доступ к своей учетной записи Gmail без кодов подтверждения.
Как восстановить учетную запись Gmail?
Иногда вы забываете свой пароль Gmail. Для его восстановления откройте веб-сайт Gmail и нажмите «Найти мою учетную запись». Выберите пункт «Я не знаю свой пароль». Далее система попросит вас заполнить адрес электронной почты.
Заполните его и введите следующий. Затем он попросит вас ввести старый пароль, чтобы получить новый. Случайно, если вы его не помните или потеряли, то для использования другого варианта безопасности, чтобы найти свой старый пароль, стоит выбрать «Я не знаю» и заполнить поле своим номером телефона.
Система отправит код на ваш номер телефона, который вы получите в виде смс на свое устройство. Поместите это число в нужную область и создайте новый пароль. В последнем введите новый пароль, подтвердите его и получите доступ к своей учетной записи.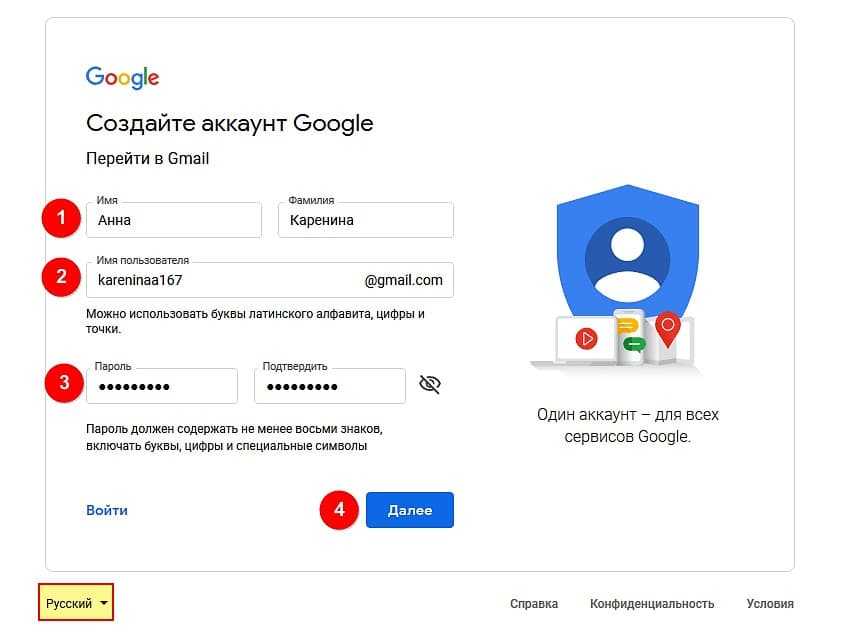
Возможности и преимущества Gmail
Вот некоторые важные особенности и преимущества Gmail.
Опция интеллектуального поиска входа в систему Gmail сэкономит ваше время, поскольку упрощает поиск электронной почты, но вам нужно указать точное ключевое слово или заголовок, чтобы найти желаемый результат.
Gmail упорядочивает все папки электронной почты, чтобы сразу найти необходимые данные.
С помощью Google вы можете легко получить доступ к Gmail в любом месте.
Иногда нужно обсудить что-то важное, а писать не хочется. Затем вы можете использовать его службы мгновенного чата, чтобы написать сообщение или начать видео-разговор, чтобы сэкономить время.
Используйте документы Google через Gmail, который позволяет создавать документы, электронные таблицы и другие данные для обмена в Интернете.
 Эта функция позволит всем участникам компании одновременно работать над одним документом.
Эта функция позволит всем участникам компании одновременно работать над одним документом.Он имеет огромную память, где хранится большая часть данных, что отличает его от других приложений.
Он прост в использовании с простым интерфейсом и предоставляется пользователям бесплатно, что делает его популярным среди многих пользователей. Бесплатные сервисы делают его доступным для всех.
В Gmail используется платформа безопасности с шифрованием HTTPS, поэтому риск потери документов отсутствует.
Система защиты от спама Gmail расставляет приоритеты, какие контакты или сообщения электронной почты являются важными, а все остальное — оставить, чтобы вы могли легко и быстро найти важную задачу, такую как электронное письмо от вашего босса.
Часто задаваемые вопросы:
1.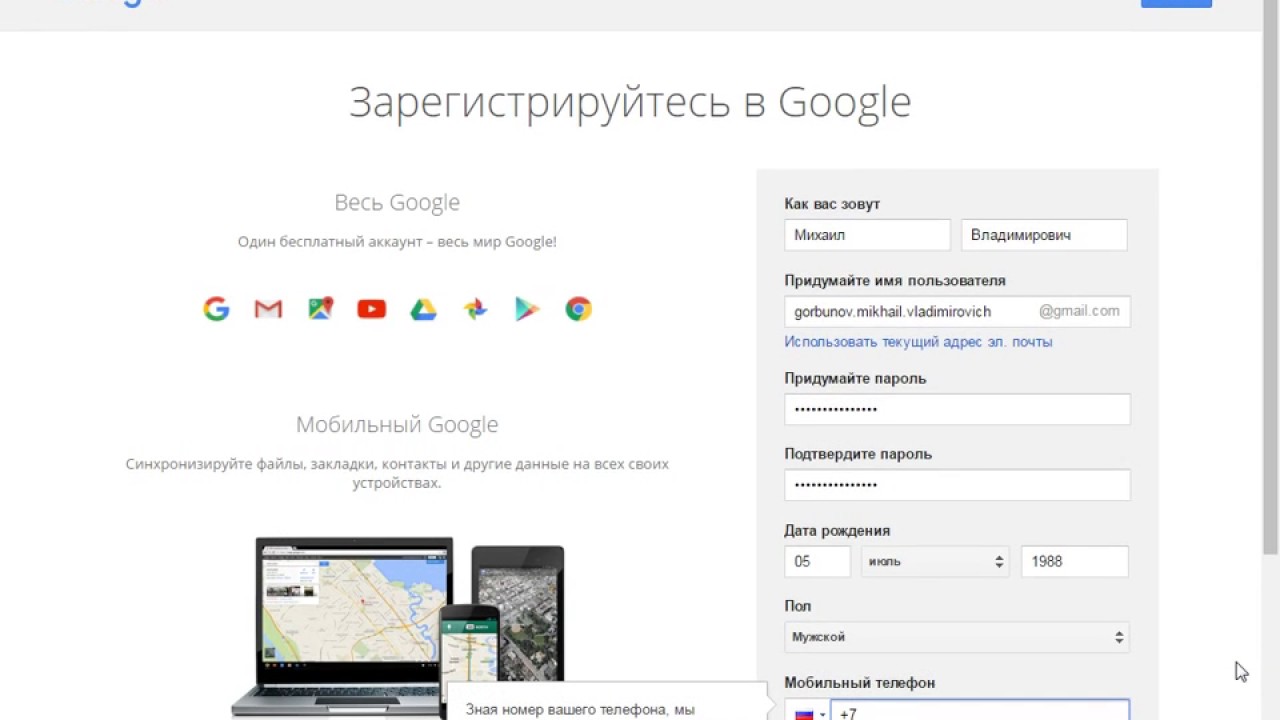
Войдите в свою учетную запись Gmail на компьютере.
Щелкните значок «Настройки» (в виде шестеренки) в правом верхнем углу экрана.
Выберите «Настройки» в раскрывающемся меню.
Прокрутите вниз до вкладки «Учетные записи и импорт» и нажмите «Удалить свою учетную запись или службы».
Следуйте инструкциям, чтобы удалить свою учетную запись Gmail. Имейте в виду, что удаление вашей учетной записи Gmail также приведет к удалению всех связанных служб Google, таких как Google Диск и Календарь Google.
2. Как изменить пароль gmail? в 5 шагов
- Войдите в свою учетную запись Gmail, введя свой адрес электронной почты и текущий пароль.

После входа в систему щелкните значок профиля в правом верхнем углу экрана.
В раскрывающемся меню выберите «Учетная запись Google».
На следующем экране вы увидите различные настройки учетной записи. Выберите «Безопасность» в меню слева.
В разделе «Вход в Google» вы увидите опцию «Изменить пароль». Нажмите на нее и следуйте инструкциям, чтобы изменить пароль. Обязательно выберите надежный и уникальный пароль для безопасности вашей учетной записи.
3. Как восстановить аккаунт gmail?
Перейдите на страницу восстановления учетной записи Gmail, введя «https://accounts.google.com/signin/recovery» в адресной строке браузера.
Введите адрес электронной почты или номер телефона, связанные с учетной записью, которую вы пытаетесь восстановить.

Нажмите кнопку «Далее» и следуйте инструкциям, чтобы подтвердить свою личность с помощью кода подтверждения, отправленного на ваш адрес электронной почты или номер телефона.
После подтверждения вам будет предложено создать новый пароль для вашей учетной записи. Убедитесь, что вы выбрали надежный, уникальный пароль, который вы будете помнить.
После создания нового пароля вы снова сможете получить доступ к своей учетной записи Gmail. Обязательно обновите настройки безопасности и проверьте свою учетную запись на наличие подозрительной активности.
4. Как удалить учетную запись gmail с телефона?
Откройте приложение «Настройки» на своем телефоне и нажмите «Учетные записи».
Прокрутите вниз и нажмите «Google».

Найдите учетную запись Gmail, которую вы хотите удалить, и коснитесь ее.
Нажмите кнопку «Удалить учетную запись» в нижней части экрана.
Подтвердите, что вы хотите удалить учетную запись, снова нажав «Удалить учетную запись». Аккаунт будет удален с вашего телефона.
5. Как выйти из gmail?
Откройте свою учетную запись Gmail, перейдя на веб-сайт Gmail или открыв приложение Gmail на своем устройстве.
Нажмите на значок профиля, расположенный в правом верхнем углу экрана.
Появится раскрывающееся меню с информацией о вашей учетной записи. Выберите «Выйти» из меню.
Появится всплывающее окно с просьбой подтвердить выход.
 Нажмите «Выйти» для подтверждения.
Нажмите «Выйти» для подтверждения.Вы будете перенаправлены на страницу входа в Gmail, где вы сможете войти с другой учетной записью или закрыть браузер/приложение, чтобы полностью выйти из системы.
6. Как добавить подпись в gmail?
Войдите в свою учетную запись Gmail.
Нажмите на значок шестеренки в правом верхнем углу экрана и выберите «Настройки».
На вкладке «Общие» прокрутите вниз до раздела «Подпись».
Нажмите кнопку «Создать новую», чтобы создать новую подпись, или кнопку «Редактировать», чтобы изменить существующую.
Введите желаемую подпись в соответствующее текстовое поле и нажмите кнопку «Сохранить изменения» внизу страницы.
 Теперь ваша подпись будет добавлена ко всем вашим электронным письмам.
Теперь ваша подпись будет добавлена ко всем вашим электронным письмам.
7. Как удалить учетную запись gmail с телефона?
Откройте приложение Gmail на телефоне.
Нажмите на три линии в верхнем левом углу приложения, чтобы открыть меню.
Прокрутите вниз и нажмите «Настройки».
Выберите учетную запись, которую хотите удалить.
Нажмите «Удалить учетную запись» и подтвердите удаление. Имейте в виду, что удаление учетной записи с вашего телефона также приведет к удалению всех связанных электронных писем, контактов и событий календаря. Прежде чем приступить к удалению, убедитесь, что вы сделали резервную копию всех важных данных, если это необходимо.
8.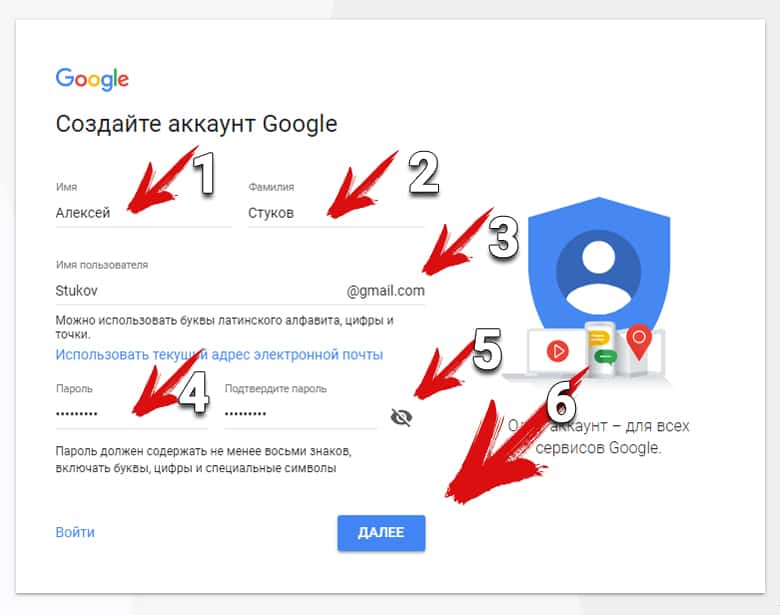 Как заблокировать письмо на gmail?
Как заблокировать письмо на gmail?
Откройте свою учетную запись Gmail и перейдите в папку «Входящие».
Найдите письмо, которое хотите заблокировать, и откройте его.
Нажмите на три точки в правом верхнем углу письма.
В раскрывающемся меню выберите «Блокировать».
Подтвердите действие повторным нажатием «Заблокировать» во всплывающем окне. Адрес электронной почты отправителя теперь будет заблокирован, и все будущие электронные письма от него будут попадать прямо в папку со спамом.
9. Как удалить все письма в gmail? в 5 шагов
Войдите в свою учетную запись Gmail.
Перейдите в папку «Вся почта», щелкнув ссылку «Вся почта» в левой части экрана.


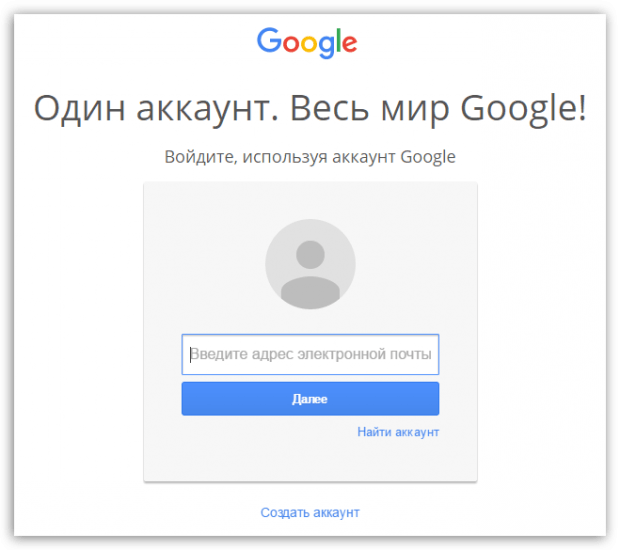
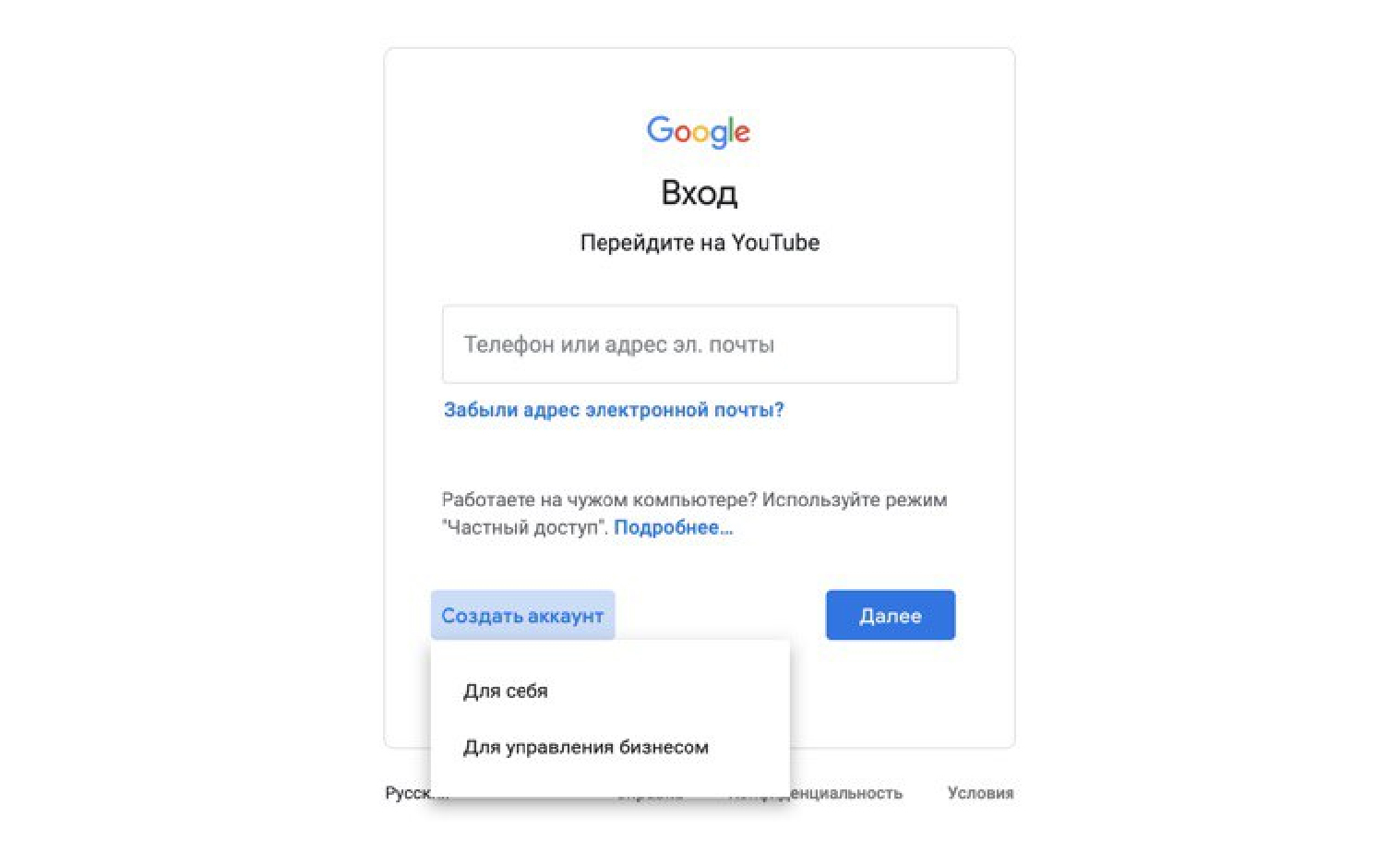

 com
com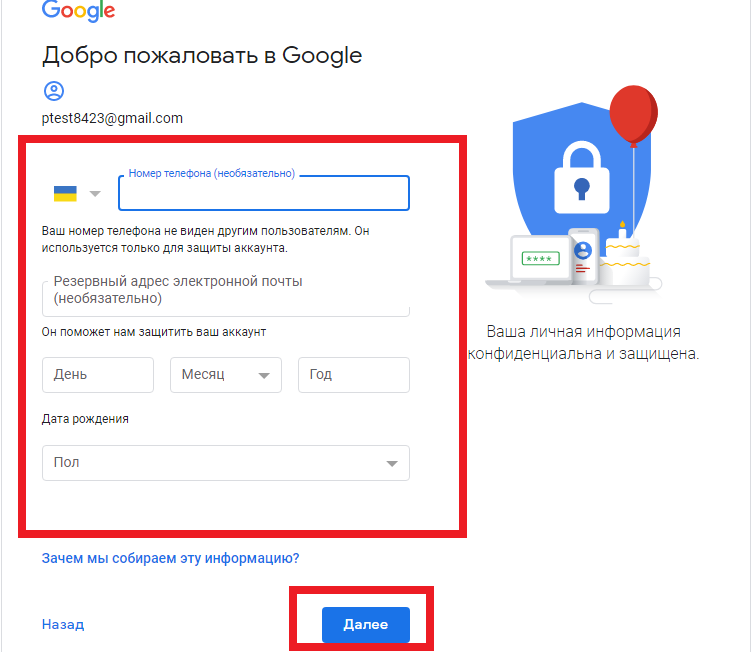
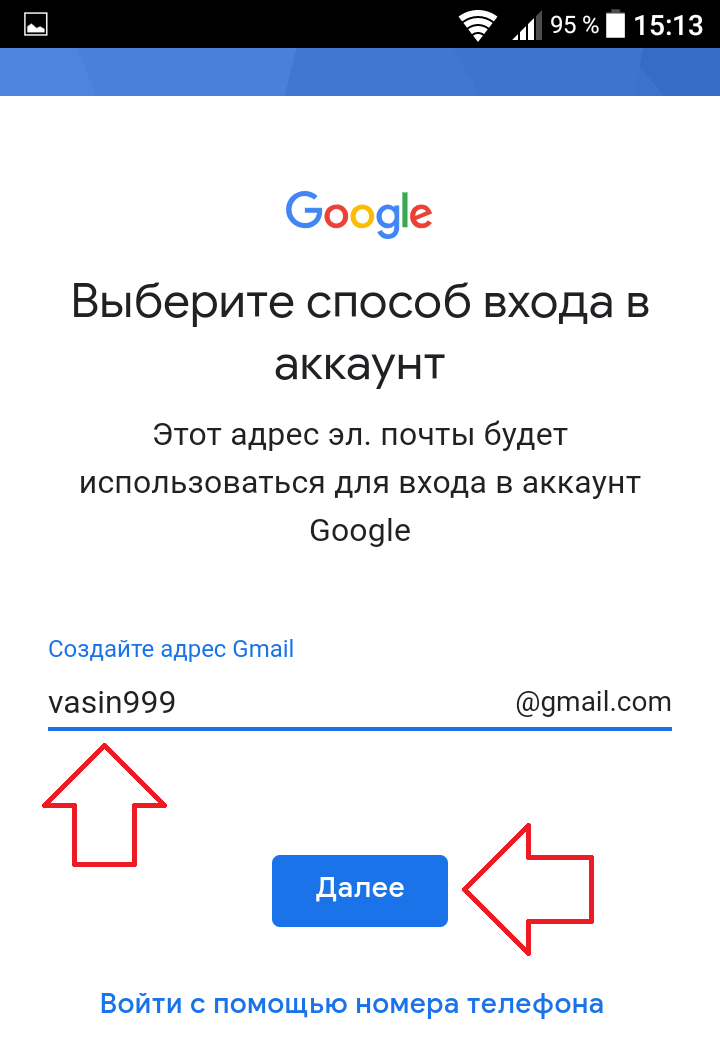
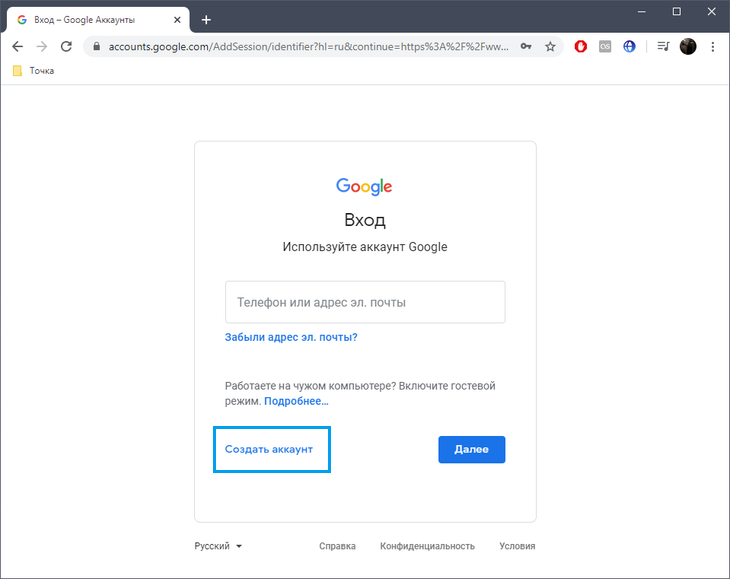

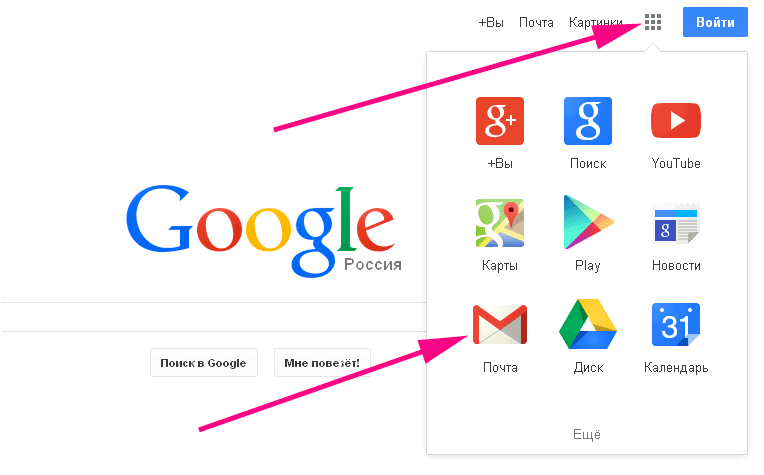


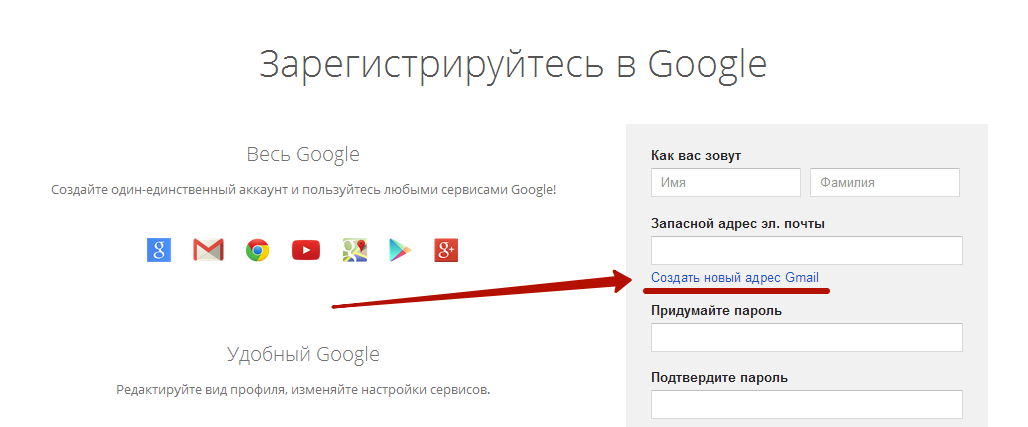 Эта функция позволит всем участникам компании одновременно работать над одним документом.
Эта функция позволит всем участникам компании одновременно работать над одним документом.

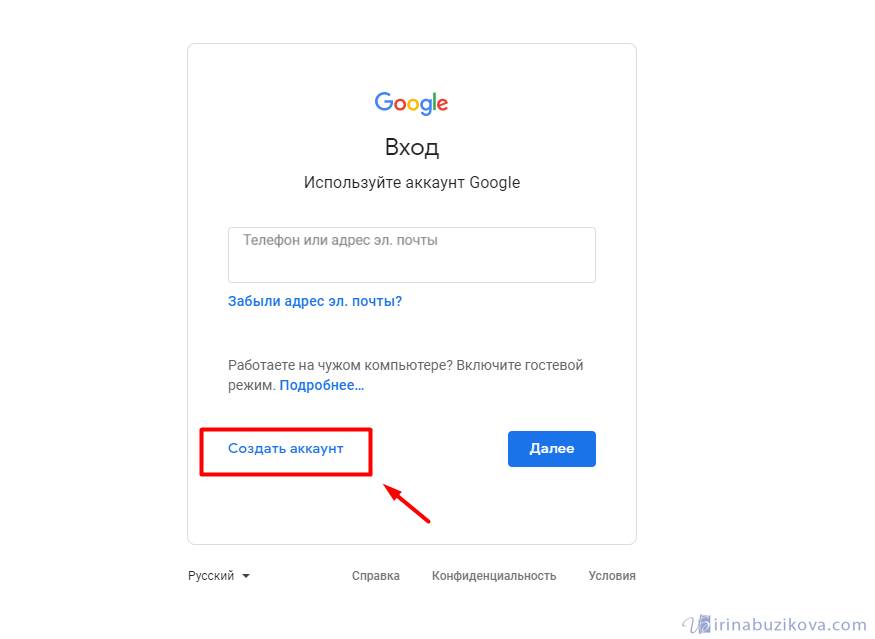
 Нажмите «Выйти» для подтверждения.
Нажмите «Выйти» для подтверждения. Теперь ваша подпись будет добавлена ко всем вашим электронным письмам.
Теперь ваша подпись будет добавлена ко всем вашим электронным письмам.