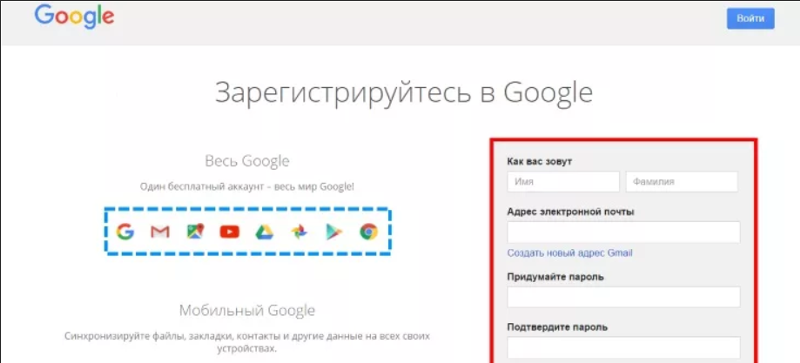Google Мой бизнес – Управление профилем компании
Электрики поблизости
Электрики поблизости
- все
- картинки
- карты
- новости
- видео
Detroit Voltage
4.9
— 0,8 км
Открыто Время закрытия 17:00
4.5
— 1,1 км
Открыто Время закрытия 20:00
4.7
— 1,3 км
Открыто Время закрытия 19:00
- обзор
- обновления
- сервисы
- отзывы
- фото
- вызов
- маршрут
- в список
- сайт
Запросить цену
- 400 Monroe St #261, Detroit, MI 48226
- Открыто Время закрытия 17:00
Создайте профиль компании и находите новых клиентов в сервисах Google – это бесплатно! Добавляйте в него фотографии, специальные предложения и информация о новых товарах и услугах, чтобы привлекать внимание пользователей.
Перейти в профиль
Электрики поблизости
Электрики поблизости
- все
- картинки
- карты
- новости
- видео
Detroit Voltage
4.9
— 0,8 км
Открыто Время закрытия 17:00
4.5
— 1,1 км
Открыто Время закрытия 20:00
4.7
— 1,3 км
Открыто Время закрытия 19:00
- обзор
- обновления
- сервисы
- отзывы
- фото
- вызов
- маршрут
- в список
- сайт
Запросить цену
- 400 Monroe St #261, Detroit, MI 48226
- Открыто Время закрытия 17:00
Бесплатно
Создайте профиль компании бесплатно
Легко
Управляйте профилем с помощью Поиска и Карт
Специально для вас
Добавляйте информацию о времени работы, а также фото, публикации и многое другое
Ваша компания в выгодном свете
Укажите основную информацию в профиле компании и подчеркните свою уникальность.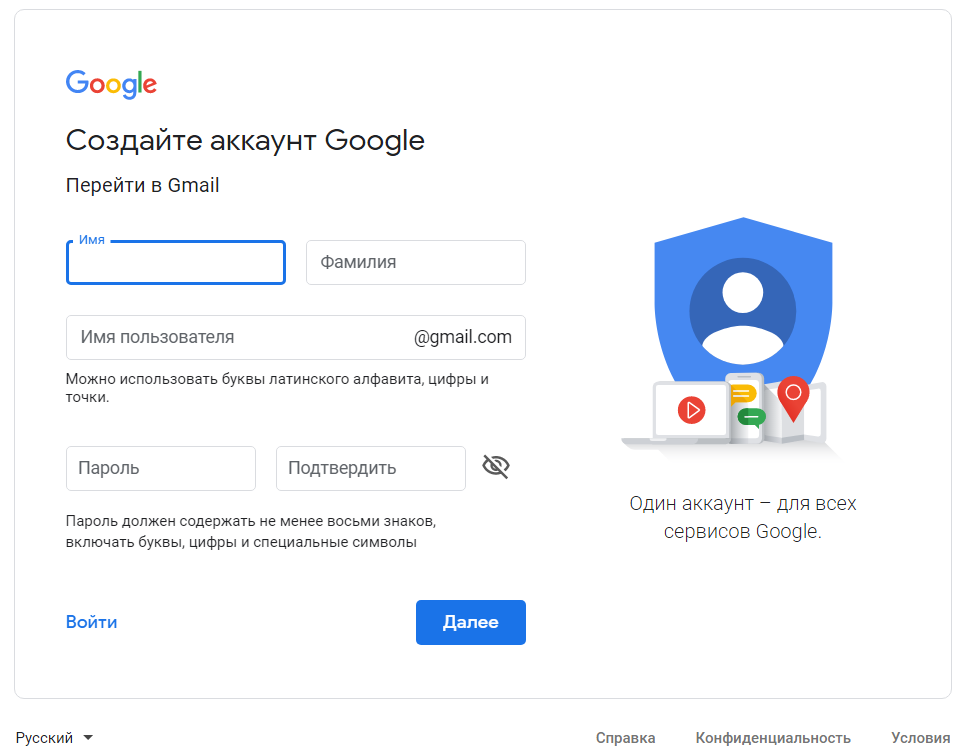
Добавьте основную информацию
Укажите номер телефона, график работы и информацию о мерах предосторожности, чтобы клиенты могли узнать больше о вашей компании.
Добавьте логотип, фото и другие элементы
Подчеркните уникальность своей компании, добавив фотографии, фоновое изображение, логотип и другие элементы. Это поможет привлечь клиентов.
Расскажите о своей компании
Добавьте атрибуты, такие как «Руководитель – женщина», чтобы люди могли узнать больше о вашей компании.
Удобство взаимодействия с клиентами
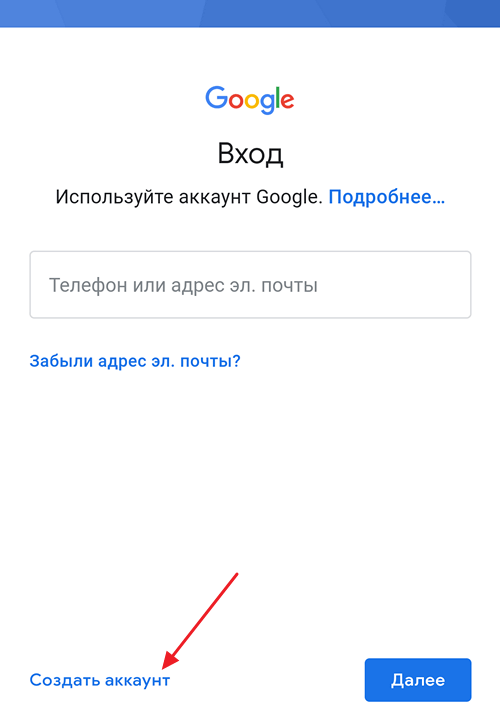
Публикуйте новости и предложения
Добавляйте публикации в профиль компании: сообщайте о специальных предложениях, мероприятиях и новостях, чтобы клиенты всегда были в курсе событий.
Отвечайте на отзывы клиентов
Отвечайте на общедоступные отзывы, чтобы завоевать доверие новых клиентов и поддерживать связь с вернувшимися.
Обменивайтесь сообщениями с клиентами напрямую
Общайтесь с клиентами напрямую. Вы можете в любое время приостановить обмен сообщениями или создать автоматические ответы.
Публикуйте ответы на часто задаваемые вопросы
Сразу укажите важную информацию о компании и сэкономьте время, опубликовав ответы на часто задаваемые вопросы. Вы также можете разрешить клиентам отвечать на вопросы.
Вы также можете разрешить клиентам отвечать на вопросы.
Покажите, какие товары и услуги вы предлагаете
Профиль компании позволяет вашим клиентам без труда взаимодействовать с вами. В нём можно разместить сведения об ассортименте товаров, вариантах заказа, возможности бронирования, ценах и многом другом.
Перейти в профиль
Покажите свои лучшие блюда и меню
Расскажите клиентам, что подают в вашем заведении: добавьте фотографии меню и лучших блюд.
Подробнее…Предложите больше вариантов покупки
Укажите, можно ли у вас сделать заказ с улицы или оформить доставку.
Подробнее…
Предложите свои услуги
Помогите клиентам выбрать именно вас: разместите в интернете все необходимые сведения о своих услугах и ценах.
Подробнее…
Узнавайте, как клиенты находят вашу компанию
Следите за тем, по каким поисковым запросам пользователи находят вас в интернете, и получайте полную статистику звонков, отзывов, бронирований и других обращений. Эта информация поможет вам ещё эффективнее привлекать клиентов.
Перейти в профиль
ИСТОРИИ УСПЕХА
«Я всегда спрашиваю клиентов, почему они обратились именно ко мне. И часто они отвечают, что увидели мой профиль компании в Google».
Detroit Voltage, Детройт, Мичиган
Смотреть историю
ИСТОРИИ УСПЕХА
«Продвижение Yogolandia в Google помогло нам совершить настоящий прорыв.
 Клиенты нам доверяют. Мы добавили фото, получили потрясающие отзывы – и всё это совершенно бесплатно».
Клиенты нам доверяют. Мы добавили фото, получили потрясающие отзывы – и всё это совершенно бесплатно».
Yogolandia Yogurt and Botana Bar, Чикаго, Иллинойс
ИСТОРИИ УСПЕХА
«Статистика поиска оказалась для нас незаменимой».
Chicago Music Exchange, Чикаго, Иллинойс
ИСТОРИИ УСПЕХА
«Нам удалось точно описать нашу компанию и миссию».
Honest Soul Yoga, Алегзандрия, Виргиния
Ответы на ваши вопросы
Да. Вы можете бесплатно создать профиль, чтобы управлять данными о компании непосредственно в Google Поиске и на Картах и привлекать больше клиентов.
Сюда также относятся случаи, когда вы предлагаете разные виды обслуживания: на месте, выезд к клиенту, доставку. Также профиль могут создавать компании, обслуживающие определенную территорию. Это могут быть фирмы, сотрудники которых осуществляют доставку или предоставляют услуги на дому (например, сантехники, уборщики и т. д.), но не принимают клиентов в офисе компании.»> Да. Вы можете создать профиль, даже если у вашей компании нет физического адреса, при условии что вы взаимодействуете с клиентами офлайн, а не только по телефону или через интернет. Сюда также относятся случаи, когда вы предлагаете разные виды обслуживания: на месте, выезд к клиенту, доставку. Также профиль могут создавать компании, обслуживающие определенную территорию. Это могут быть фирмы, сотрудники которых осуществляют доставку или предоставляют услуги на дому (например, сантехники, уборщики и т. д.), но не принимают клиентов в офисе компании.Все часто задаваемые вопросы
регистрация и добавление нового профиля, настройка
Каждому пользователю телефона с ОС Android известно, что после покупки устройства или сброса настроек первым делом необходимо авторизоваться в аккаунте Google, а после синхронизироваться со всеми сервисами. Без этой рутинной, но разовой для каждого устройства операции гаджет не сможет предоставить и половины своего функционала. Однако, если существующего аккаунта нет, приходится создавать новый. Мы расскажем, как создать аккаунт сервисов Гугл для Андроид.
СОДЕРЖАНИЕ СТАТЬИ:
Создание аккаунта Google сразу после покупки телефона
Как мы уже оговорились, самая частая причина для регистрации нового аккаунта Google – это покупка нового телефона.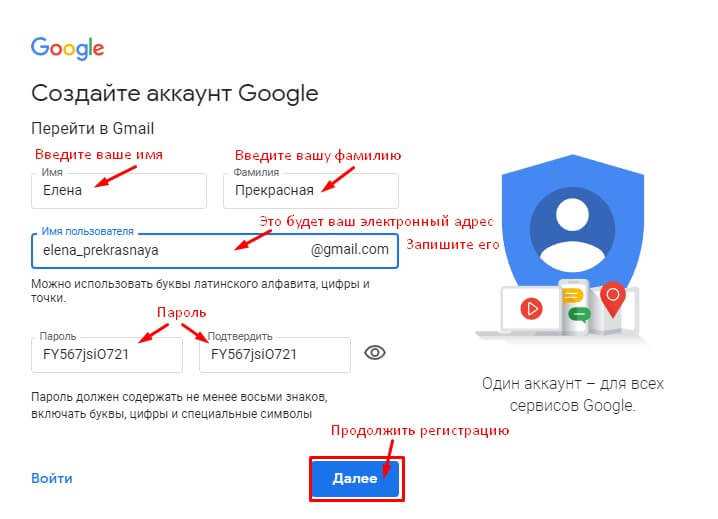 Конечно, сделать это можно и до покупки, перейдя на сайт https://accounts.google.com/signup/v2/. Однако этот процесс не занимает много времени, а потому торопиться особо некуда.
Конечно, сделать это можно и до покупки, перейдя на сайт https://accounts.google.com/signup/v2/. Однако этот процесс не занимает много времени, а потому торопиться особо некуда.
Итак, устройство куплено (пусть это будет «Самсунг», ведь именно на его основе описывался алгоритм ниже), осталось настроить новый аккаунт:
- Найдите на главном экране один из сервисов Google (Play Market, YouTube, Drive, Google…). Обычно они все находятся в папке с соответствующим названием.
- Откройте это приложение. Должно появиться белое окно с зеленой кнопкой «Sign in» (войти). Нажмите на нее.
- В меню авторизации нажмите на пункт «Создать новый аккаунт» (для себя).
- Первый раздел анкеты – это фамилия и имя, которые будут отображаться в профиле. В принципе, здесь можно указать любые данные, но лучше указать корректную информацию. Во-первых, сервис не принимает случайный набор букв (например, «sfsdgd» – будет сразу отклонено). Во-вторых, согласно законодательству некоторых стран, имя в аккаунте должно совпадать с именем на банковской карте, если вы захотите ее подключить.

- Второй этап – это выбор даты рождения и пола. С последним все понятно, от него практически ничего не зависит (разве что формы обращения Гугл-ассистента). А вот дату стоит указывать точнее, дабы Play Market и YouTube могли определить, показывать ли вам определенный контент или нет.
- На основе полученных данных сервис регистрации предложит пару сгенерированных Gmail-адресов. Вы можете установить один из них либо придумать свой. Учтите, изменить личный адрес электронной почты уже нельзя, придется создавать другой аккаунт. А его придется вводить всем, кто захочет отправить вам письмо.
- Следующий важный этап – это ввод пароля. Придумывайте надежный пароль, с размером не менее 8 символов, состоящий из заглавных и строчных букв латинского алфавита, цифр и специальных знаков. По крайней мере, такие требования выдвигает сервис для паролей. Главное, не забудьте его.
- В случае, если вы его забудете, пароль можно будет восстановить через номер телефона, который сервис запросит на следующей странице.
 Вводить корректный номер, ведь на него будет приходить SMS-код.
Вводить корректный номер, ведь на него будет приходить SMS-код. - Последний этап – это нажатие кнопки соглашения с политикой компании.
Кликаем «Согласиться» и ждем загрузку. После нее приложение либо закроется, либо перезапустится уже с авторизованной учетной записью.
Как создать аккаунт на уже работающем смартфоне
Иногда возникает необходимость переключаться между несколькими аккаунтами Google. Обычно это нужно для личной и рабочей почты либо для получения лишнего бесплатного пространства на Гугл-диске. В общем, причин может быть много, а решение одно – две учетные записи Гугл. Не беспокойтесь, это разрешено, и Гугл сам иногда предлагает использовать несколько профилей на одном устройстве для разных целей.
Чтобы добавить новую учетную запись, выполните последовательно действия ниже:
- Включите телефон. Откройте приложение Google.
- Кликните по значку аватара в правом верхнем углу. Там будет либо первая буква вашего имени, либо фотография.

- Кликните по стрелочке возле аватарки в открывшемся окне.
- Нажмите кнопку «Добавить новый аккаунт».
- Повторите алгоритм, описанный в предыдущем подзаголовке.
Готово. Теперь для управления аккаунтами достаточно открывать нужный сервис, кликать по аватарке, после по стрелочке, и из выпадающего списка находить нужный профиль. Также есть и другой способ:
- Откройте настройки телефона.
- Перейдите в раздел «Аккаунты».
- Нажмите кнопку «Подключить аккаунт», а после выберите «Google».
- Повторите операцию из прошлого подзаголовка.
Как видите, вся процедура регистрации сводится к одному и тому же алгоритму.
Всегда ли нужен новый аккаунт?
Теперь возникает резонный вопрос, а зачем создавать второй аккаунт, если первый и так предоставляет доступ ко всем нужным ресурсам. Да, это действительно так, а необходимость в дополнительных учетных записях может быть полезна в следующих случаях:
- Вы окончательно «угробили» свой профиль.
 Почта и диск трещат от спама, а рекомендации рекламы смущают и пугают. Это можно исправить изменением настроек, но это довольно долгий процесс. После создания нового профиля старый лучше удалить.
Почта и диск трещат от спама, а рекомендации рекламы смущают и пугают. Это можно исправить изменением настроек, но это довольно долгий процесс. После создания нового профиля старый лучше удалить. - Вы хотите разделить рабочее и личное пространство, чтобы на рабочем Гугл-диске были только отчеты и договоры, а на личном – фото с отдыха. В таком случае два аккаунта – это просто необходимость, к которой склоняются многие компании.
А на этом все, благодарим за прочтение.
Вам помогло? Поделитесь с друзьями — помогите и нам!
Твитнуть
Поделиться
Поделиться
Отправить
Класснуть
Линкануть
Вотсапнуть
Запинить
Читайте нас в Яндекс Дзен
Наш Youtube-канал
Канал Telegram
Adblock
detector
Как создать новую учетную запись Google на Android
Автор Шерил Вон
Нужно создать новую учетную запись Google? Для этого вам не нужен ноутбук. Вот как создать учетную запись Google на телефоне Android.
Наличие учетной записи Google — отличный способ персонализировать ваше мобильное устройство, чтобы вы всегда были в курсе всего, что важно для вас. Это ваша личность в экосистеме Google.
Создать учетную запись Google быстро и просто, и вы даже можете сделать это прямо на своем телефоне. Вот пошаговые инструкции о том, как зарегистрировать новую учетную запись Google на мобильном устройстве Android.
Как настроить новую учетную запись Google
Настройка учетной записи Google имеет свои преимущества. Когда вы создадите его, он автоматически синхронизирует данные, включая настройки вашего браузера, настройки автозаполнения и многое другое. Вы также можете получить доступ к магазину Google Play. Рассмотрим некоторые основные требования.
Требования для создания учетной записи Google
Чтобы открыть учетную запись Google, вам должно быть не менее 13 лет, и вам потребуется ввести определенную информацию для подтверждения вашей личности. Это необходимо для обеспечения безопасности вашей учетной записи.
Это необходимо для обеспечения безопасности вашей учетной записи.
У Google есть несколько сервисов, для которых пользователям должно быть не менее 18 лет, включая YouTube и Google Pay. Вы можете использовать приложение Google Family Link, чтобы создать новую учетную запись Google для своих детей младше 13 лет. Чтобы настроить двухфакторную аутентификацию для своей учетной записи, вам также потребуется указать свой номер телефона для подтверждения с помощью текстового сообщения. или голосовые вызовы.
Начало работы
Настроить учетную запись Google очень просто. Вот как это сделать:
- На устройстве перейдите в раздел «Настройки» > «Учетные записи и резервное копирование» > «Управление учетными записями» .
- Прокрутите вниз и нажмите Добавить учетную запись . Выберите Google из списка. Если у вас включено распознавание образов/биометрических данных, вам необходимо сначала разблокировать телефон.

- На экране входа нажмите Создать учетную запись , затем выберите Для себя в раскрывающемся списке.
- Вам нужно будет ввести свою личную информацию, такую как имя, дату рождения и пол. Нажмите Далее .
3 изображения
- Вам будет предложено выбрать адрес Gmail на основе вашего имени. Вы можете выбрать одно из предложенных или создать уникальный адрес. Выберите Далее .
- Чтобы защитить свою учетную запись, установите надежный пароль и добавьте свой номер телефона в учетную запись Google. Это будет полезно для настройки двухфакторной аутентификации для вашего аккаунта Google. Выберите Да, я в .
- Вы также можете выбрать, хотите ли вы добавить свой номер только в целях безопасности или использовать его в службах Google. Для этого нажмите Дополнительные параметры и выберите нужный вариант.
- На следующей странице прочитайте условия обслуживания и нажмите Я согласен для завершения процесса настройки.

4 изображения
Что делать после создания учетной записи Google?
У вас есть учетная запись Google, но что теперь? Есть несколько вещей, которые вам необходимо сделать, чтобы убедиться, что ваша учетная запись безопасна, функциональна и конфиденциальна. Вот несколько вещей, о которых нужно позаботиться.
Включить двухэтапную аутентификацию
Чтобы обеспечить безопасность вашей информации, вы можете включить двухфакторную аутентификацию (2FA) для своей учетной записи Google.
Когда вы входите в свою учетную запись Gmail с нового устройства, Google отправит вам предупреждение о безопасности при входе, если обнаружит возможную вредоносную активность в вашей учетной записи. Это сделано для того, чтобы обезопасить вас от несанкционированного доступа, атак вредоносного ПО и других подозрительных действий.
При использовании двухфакторной аутентификации вам потребуется вводить дополнительный код всякий раз, когда вы входите в свою учетную запись с нового компьютера или устройства или после определенного периода бездействия. Для этого выполните шаги, перечисленные ниже:
Для этого выполните шаги, перечисленные ниже:
- На своем устройстве выберите Настройки > Учетные записи и резервное копирование > Управление учетными записями .
- Выберите вновь созданную учетную запись из списка и нажмите Аккаунт Google .
- На вкладке Home вам будет предложено включить двухэтапную аутентификацию. Нажмите Count Me в .
- Затем откройте свою учетную запись Google в мобильном браузере. Нажмите Начать .
- Чтобы убедиться, что вы получаете коды двухэтапной проверки, вам необходимо добавить номер телефона в свою учетную запись Google. Нажмите Продолжить и добавить номер телефона. Выберите, хотите ли вы получать коды 2FA с помощью текстовых сообщений или звонков.
- Кроме того, вы можете нажать Использовать другую резервную копию , чтобы получить набор одноразовых кодов для доступа к вашей учетной записи Google.

- Кроме того, вы можете нажать Использовать другую резервную копию , чтобы получить набор одноразовых кодов для доступа к вашей учетной записи Google.
- Введите одноразовый пароль, который вы отправили, и нажмите Далее , чтобы активировать и включить 2FA.
3 изображения
Вы также сможете получить доступ к своей учетной записи с помощью подсказок Google на связанных устройствах. Вы даже можете использовать другие доступные опции, такие как служба проверки подлинности и ключ безопасности.
Просмотр настроек безопасности и разрешений приложений
После создания учетной записи Google следует периодически проверять вкладку Безопасность на предмет подозрительной активности и отслеживать доступ к приложениям. Вот несколько быстрых советов.
- Вы можете получить обзор настроек безопасности вашего устройства, перейдя в раздел рекомендаций по безопасности и нажав Защитите свою учетную запись . Добавьте здесь электронное письмо для восстановления .
- Чтобы просмотреть свои действия по обеспечению безопасности, перейдите на Безопасность > Недавние действия по обеспечению безопасности > Просмотр действий по обеспечению безопасности .

- Для управления связанными устройствами перейдите на страницу Безопасность > Ваши устройства > Управление устройствами .
- Вы также можете управлять приложениями, которые вы связали со своей учетной записью Google. Для этого перейдите на главную страницу учетной записи Google > Безопасность > Сторонние приложения с доступом к учетной записи . Это откроет список приложений, которые имеют доступ к вашей учетной записи. Если вы нажмете на одно из этих приложений и прокрутите вниз, вы увидите все разрешения, которые в настоящее время доступны для этого приложения. Вы можете отозвать эти разрешения, нажав на приложение и выбрав Отменить доступ .
3 изображения
Синхронизируйте свои данные с учетной записью Google
Одна из самых важных вещей, которые вам нужно сделать, это синхронизировать ваши данные с вашей учетной записью Google. Таким образом, если вы потеряете свое устройство или важные данные, вы всегда сможете восстановить их с другого устройства.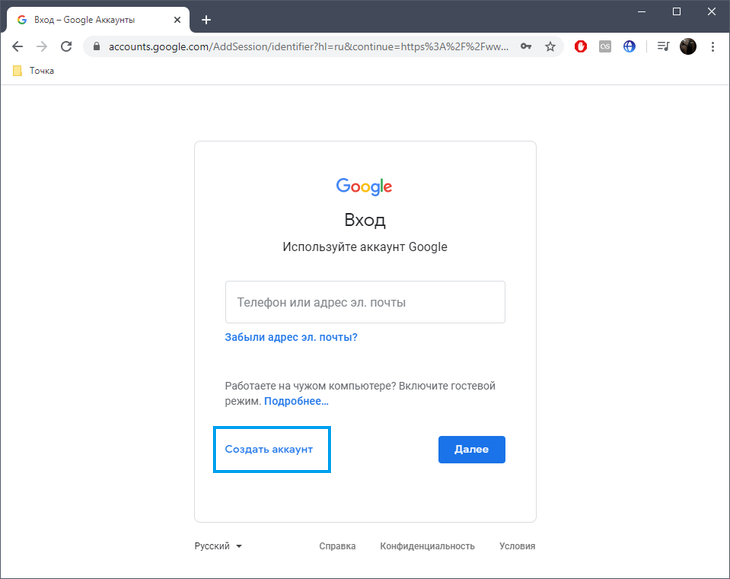
Для этого перейдите к Настройки > Учетные записи и резервное копирование > Управление учетными записями . Коснитесь нужной учетной записи Google и выберите данные, которые хотите синхронизировать, например контакты, календарь и электронную почту.
3 изображения
Если вы еще этого не сделали, вам нужно настроить резервный адрес электронной почты и/или номер телефона. Это используется в случае, если вы забыли свой пароль и не можете получить доступ к своей учетной записи, или если вы заблокировали себя от нее. Вы можете ввести эту информацию на панели инструментов учетной записи Google в разделе Личная информация > Контактная информация .
Получите доступ к своей учетной записи Google из любого места
Наличие учетной записи Google упрощает переключение устройств. Просто войдите в свою существующую учетную запись, и все готово — настройки вашего приложения, предпочтения и другие данные будут прямо на вашем телефоне. Конечно, большинство людей будут заняты настройкой нового Android-устройства. Мы надеемся, что приведенные здесь советы сделают вашу работу с Android проще и приятнее.
Конечно, большинство людей будут заняты настройкой нового Android-устройства. Мы надеемся, что приведенные здесь советы сделают вашу работу с Android проще и приятнее.
Как настроить новую учетную запись Google на Android
Автор Парт Шах
Удачи вам без учетной записи Google
Использование телефона Android без учетной записи Google не очень удобно. Конечно, вы можете совершать звонки, делать селфи, записывать видео и совершать звонки, но вам нужно будет войти в систему с помощью Google ID, чтобы использовать предустановленные приложения или загружать что-либо из Play Store. Если у вас нет учетной записи, ее легко создать и настроить на Android.
Вы всегда можете перейти на рабочий стол, чтобы зарегистрировать учетную запись Google. Компания сделала то же самое на телефоне Android. Если вы никогда не настраивали учетную запись Google или хотите начать заново, прочтите статью, чтобы создать новую учетную запись на своем смартфоне.
В США вам должно быть не менее 13 лет, чтобы зарегистрировать учетную запись Google.
Требования к учетной записи Google (бесплатные и платные услуги)
Большинство приложений Google, таких как Gmail, Фото, YouTube, Карты, Chrome и Диск, бесплатны. Вы можете добавить в свою учетную запись способ оплаты (кредитную карту), чтобы приобретать приложения, игры и цифровые продукты в Play Store, а также подписываться на платные услуги компании, такие как Google One и YouTube Premium. Однако это необязательно, и вы вполне можете не добавлять способ оплаты в свою учетную запись.
Создайте новую учетную запись Google на Android
Создать учетную запись Google на Android просто, и это не займет у вас много времени. Следуйте пошаговым инструкциям ниже.
Скриншоты в шагах ниже относятся к Samsung One UI 4.1 под управлением программного обеспечения Android 12. Меню настроек вашего телефона может выглядеть немного иначе.
- Проведите вверх от главного экрана телефона и откройте панель приложений.
 Нажмите Настройки (значок шестеренки ).
Нажмите Настройки (значок шестеренки ). - Прокрутите вниз до Аккаунты и резервное копирование . На стандартном Android вы найдете опцию Пароли и учетные записи .
- Коснитесь Управление учетными записями . Параметр «Управление учетными записями» доступен только на телефонах Samsung. Пользователи стандартных Android или Pixel увидят все добавленные учетные записи в меню Пароли и учетные записи .
2 Изображения
- Найдите Добавьте учетную запись и коснитесь ее.
- Выберите Google из следующего меню.
2 Изображения
- Ваш телефон запрашивает аутентификацию с помощью отпечатка пальца, шаблона или PIN-кода. Подтвердите свою личность и выберите Создать учетную запись .
- Google спрашивает, создаете ли вы учетную запись для себя или для управления своим бизнесом.
 Выбрать Для себя .
Выбрать Для себя . - Введите свое имя и фамилию и нажмите Далее внизу.
- Добавьте свой день рождения и пол на следующем экране.
2 изображения
- Google предлагает адреса электронной почты на основе вашего имени с переключателями. Вы можете либо выбрать из списка предложений, либо создать свой уникальный адрес Gmail. Выберите Далее .
- Введите сложный и надежный пароль, состоящий из букв, цифр и символов. Обязательно сохраните его в менеджере паролей. Если вы не уверены в одном из них, ознакомьтесь с нашими основными причинами для получения менеджера паролей.
- Добавьте свой номер телефона в учетную запись Google, чтобы получать видеозвонки и сообщения и сбрасывать пароль, если вы его забудете. Этот шаг также необходим при настройке 2FA (двухфакторной аутентификации) для вашей учетной записи Google. Оба они необязательны, но настоятельно рекомендуются.

Прочтите положения и условия, и вы готовы использовать свою новую учетную запись. Google синхронизирует вашу новую учетную запись со всеми приложениями по умолчанию, такими как Play Store, Gmail, Photos, Drive, Maps и Duo.
Защитите свой аккаунт Google с помощью 2FA
Важно защитить свою учетную запись Google дополнительным уровнем безопасности. В конце концов, вы будете загружать драгоценные воспоминания в Google Фото, хранить конфиденциальные файлы на Google Диске и сохранять информацию для входа в менеджер паролей Chrome, поэтому очень важно хранить эти данные в безопасности. Короче говоря, вы не можете потерять доступ к своей учетной записи Google. В последнее время Google начал включать двухэтапную аутентификацию для многих личных учетных записей.
Прежде чем вы будете вынуждены добавить 2FA (двухфакторную аутентификацию) в свою учетную запись, лучше настроить ее сейчас.
- Откройте приложение Google на своем телефоне и коснитесь круглого изображения учетной записи вверху.


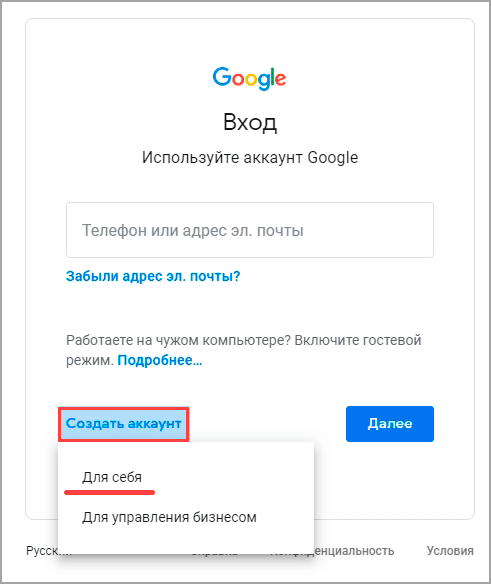
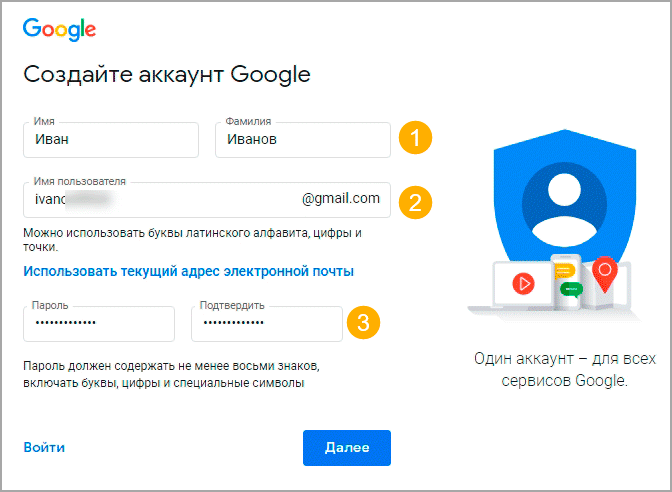
 Вводить корректный номер, ведь на него будет приходить SMS-код.
Вводить корректный номер, ведь на него будет приходить SMS-код.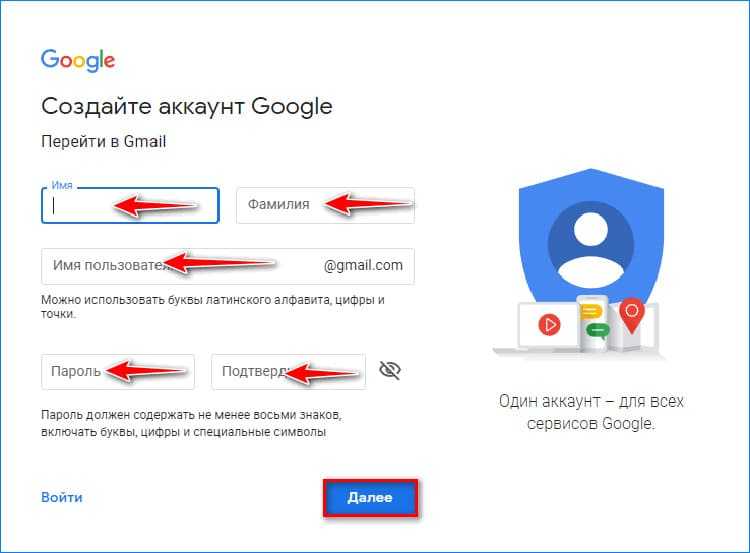
 Почта и диск трещат от спама, а рекомендации рекламы смущают и пугают. Это можно исправить изменением настроек, но это довольно долгий процесс. После создания нового профиля старый лучше удалить.
Почта и диск трещат от спама, а рекомендации рекламы смущают и пугают. Это можно исправить изменением настроек, но это довольно долгий процесс. После создания нового профиля старый лучше удалить.
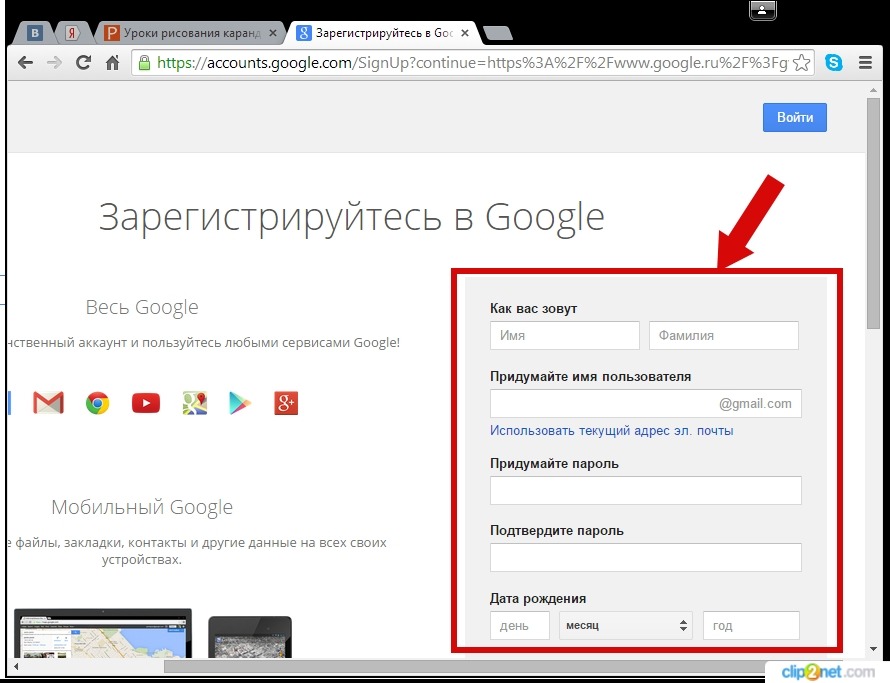
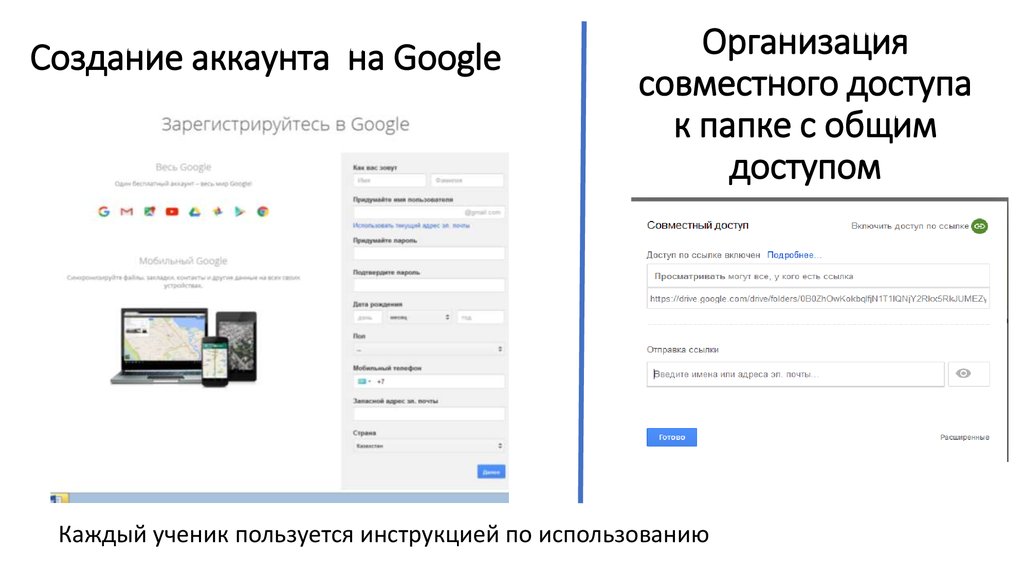

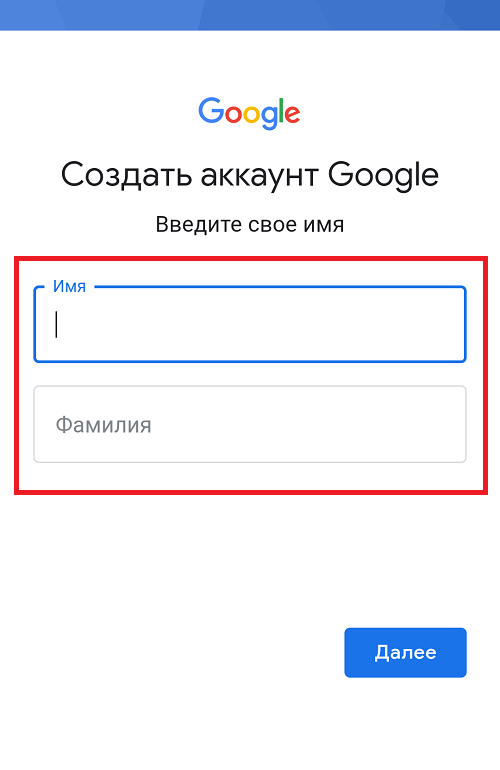 Нажмите Настройки (значок шестеренки ).
Нажмите Настройки (значок шестеренки ).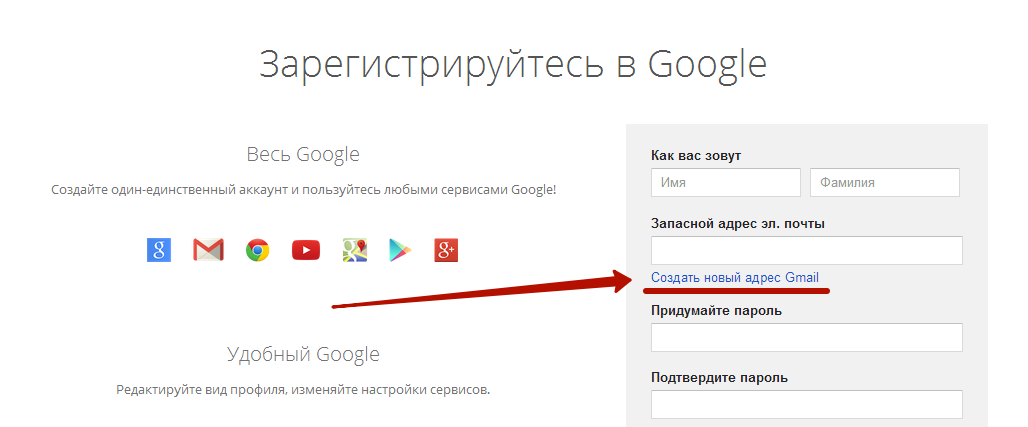 Выбрать Для себя .
Выбрать Для себя .