Как зарегистрироваться в почте Gmail
25 декабря 2019 в 11:58 — последнее обновление
Почта Gmail.com является образцом почтового сервиса. Поэтому, свой личный, основной, почтовый ящик, я создал именно на Gmail.com, хотя, у меня к тому времени, было штук пять e-mail адресов от других почтовых служб.
Мне нравится удобство в работе, надежность и вместительность почтового ящика Gmail.com. Зарегистрировав почтовый ящик на гмайле, вы получаете возможность, с тем же логином и паролем заходить на другие сервисы Google: популярнейший видеохостинг YouTube, календарь, документы Google и множество других полезных сервисов.
Регистрация в Gmail.com
Для регистрации в почте Gmail на русском языке, перейдите на официальный сайт https://mail.google.com.
Появится окно входа в аккаунт Google.
Для того, чтобы войти, нужно ввести номер мобильного телефона или адрес электронной почты, указанные при регистрации. Но, поскольку вы еще не зарегистрированы, нажмите ссылку Другие варианты
Из предложенных вариантов выберите Создать аккаунт.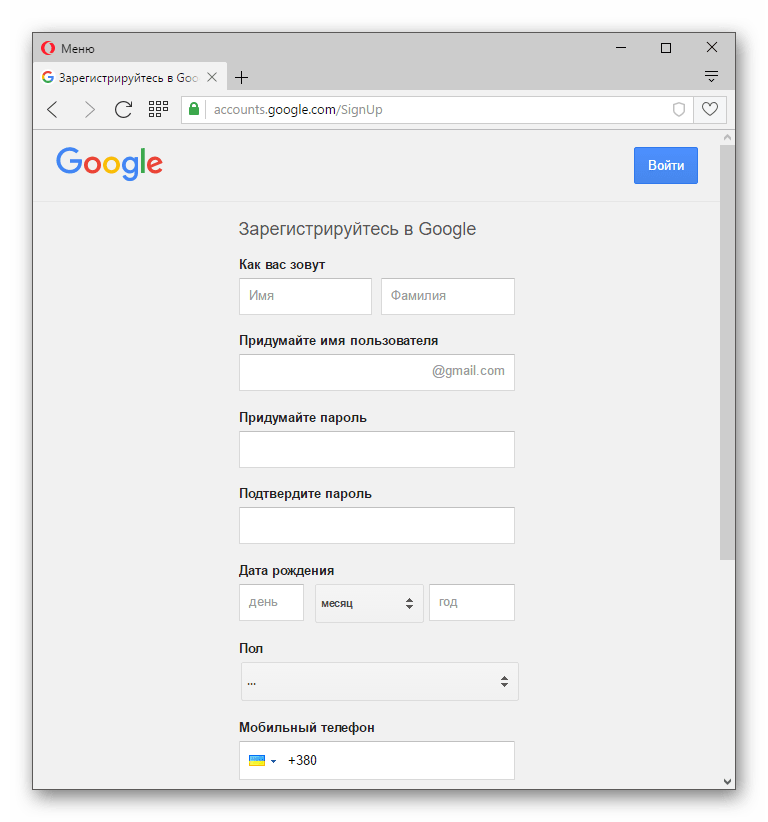
Откроется страница с анкетой, которую вы и должны заполнить.
Заполняем анкету.
- Как вас зовут. Здесь советую указать реальные Имя и Фамилию. Потому что, с этим аккаунтом будут связаны и другие сервисы Google, в том числе и на смартфоне. Я думаю, что это будет у вас основной почтовый ящик, на длительное время! Если же вам нужен временный почтовый ящик, то, можете по моему уроку зарегистрировать почтовый ящик на mail.ru за несколько минут.
- Придумайте имя пользователя. Это будет название вашего почтового ящика и логин для входа в аккаунт. Придется потрудиться, чтобы подобрать понятное и запоминающееся имя. Ведь такие имена, как olga, nina, ivan давно заняты. Подставляйте имена, а система будет подсказывать — занято это имя, или свободно. Для создания имени можно использовать буквы латинского алфавита, цифры и точки.
- Придумайте пароль. Пароль должен иметь не менее восьми символов. В целях безопасности, не рекомендуется использовать пароли от других сайтов.

- Подтвердите пароль. Чтобы убедиться, что вы ввели пароль без ошибки, введите пароль еще раз. Если система выдаст, что пароли не совпадают — проверьте, правильно ли установлена раскладка клавиатуры. Должны быть латинские буквы, а не русские.
- Дата рождения. Выбираете из выпадающего списка.
- Пол. Выбирается из списка.
- Номер мобильного телефона — необходим для более надежной защиты аккаунта. Если в почтовом ящике хранятся важные документы, то можно разрешить вход в аккаунт, только после получения SMS с паролем на ваш мобильный телефон. Также, если вы забудете пароль, то можно запросить SMS с кодом для изменения пароля.
- Запасной адрес электронной почты — необходим для более надежной защиты аккаунта. Например, если будут замечены подозрительные действия в вашем аккаунте, то администрация gmail сможет выслать на этот адрес оповещение.
- Сделать Google моей главной страницей. Если поставить галочку, то при открытии браузера всё время будет появляться поисковая система Google.
 Но, многие пользователи делают главной страницей, свой любимый сайт. Тогда, галочку здесь ставить не нужно, иначе ваша страница заменится на страницу Google.
Но, многие пользователи делают главной страницей, свой любимый сайт. Тогда, галочку здесь ставить не нужно, иначе ваша страница заменится на страницу Google. - Страна. Выберите из списка страну, в которой проживаете сейчас.
После заполнения анкеты, нажимаете кнопку Далее.
Откроется страница «Политика конфиденциальности и условия использования». Читаете (прокручиваете страницу вниз) и нажимаете кнопку «Принимаю».
Откроется окно «Подтвердите аккаунт». Введите номер своего мобильного телефона и нажмите кнопку «Продолжить».
Появится окошко для ввода Кода подтверждения, который придет вам по SMS. Если в течение 15 минут код не придет — повторите попытку. Мне удалось завершить регистрацию с третьего раза. Введя код, нажимаем кнопку Продолжить.
Вас поздравят с успешной регистрацией и предложат зайти в свой аккаунт почты Gmail. Нажимайте кнопку «Перейти к сервису Gmail» и приступайте к знакомству со своим новым почтовым ящиком.
Вы увидите кнопки, нажимая на которые, вы можете выбрать тему (внешний вид) вашего почтового аккаунта, изменить (добавить) главное фото вашего профиля, сделать импорт адресов и почты из другого почтового аккаунта.
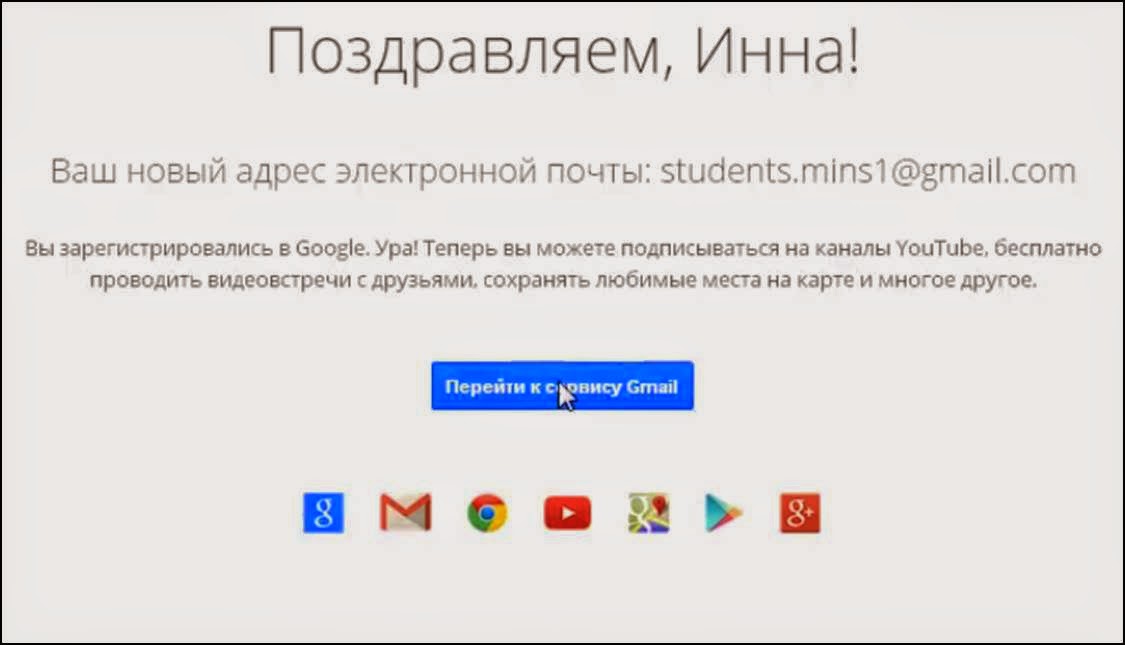 Кстати, в вашем новом почтовом ящике уже будет письмо от Google с описанием возможностей аккаунта Google. А, нажав кнопку «Как пользоваться почтой Gmail», вы узнаете все особенности работы с этим почтовым сервисом.
Кстати, в вашем новом почтовом ящике уже будет письмо от Google с описанием возможностей аккаунта Google. А, нажав кнопку «Как пользоваться почтой Gmail», вы узнаете все особенности работы с этим почтовым сервисом.Видео: как зарегистрироваться в почте Gmail — создать профиль в Google
В видео доходчиво показано:
- Как зарегистрироваться в почте Gmail и получить доступ ко всем сервисам Google;
- как создавать папки,
- как сортировать письма по папкам,
- как заготовить подпись к письмам,
- как добавлять файлы к письмам,
- как перейти к другим сервисам Гугла?
Вход в почту gmail.com
Если вы уже зарегистрировались, то, для входа в почту Gmail, нажимаете ссылку mail.google.com
В открывшемся окне (Рис. 1) вводите Электронную почту, или номер мобильного телефона, привязанный к аккаунту и нажимаете кнопку Далее.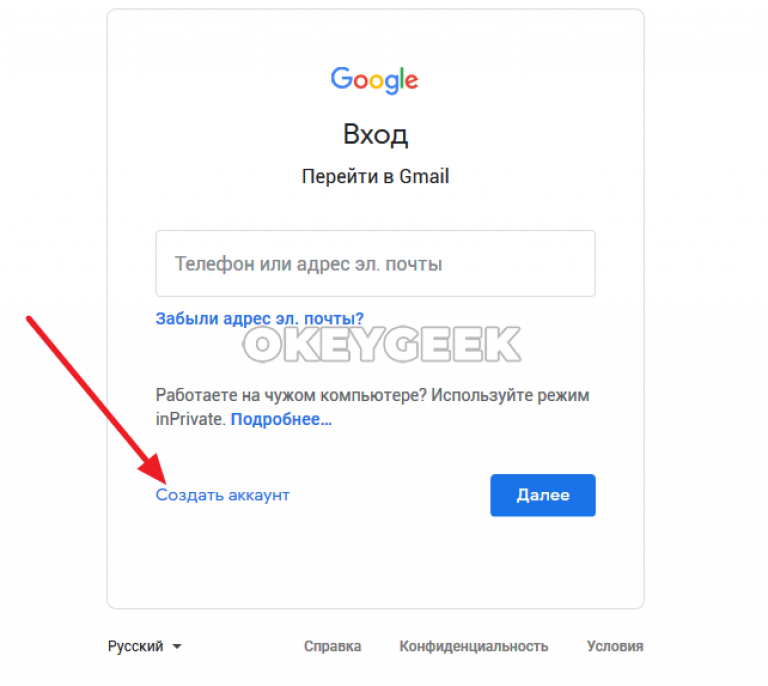 Кстати, можно вводить не весь адрес электронной почты, а, только логин — без @gmail.com
Кстати, можно вводить не весь адрес электронной почты, а, только логин — без @gmail.com
Появится поле ввода пароля. Введите пароль, нажмите кнопку «Далее» и перед вами откроется ваш почтовый ящик.
Вход в другие сервисы Google
Зарегистрировавшись в почте, вы можете с этим логином и паролем заходить в любой сервис Google.
Находясь в аккаунте почты Gmail в правом верхнем углу, нажимаете квадратик (показан красной стрелкой). Откроется окно со множеством кнопок (см. рис 5). Нажав нужную кнопку, вы попадете на самые популярные сервисы Google: Календарь, YouTube, Поиск, Карты.
А, нажав ссылку Еще, вы увидите, кнопки на другие сервисы Google, например, Документы.
Смотрите также:
Гугл почта: как создать Gmail (гмайл)
Gmail.com (джимеил или гмайл) – это крупнейший в мире сайт электронной почты. Принадлежит он поисковику Google и здесь можно бесплатно создать ящик, а также вместе с ним получить Гугл аккаунт. А, значит, и Диск, YouTube, Google Play, доступ к другим сервисам.
1. Открываем сайт gmail.com. Нажимаем на «Создать аккаунт» внизу.
2. Заполняем форму с правой стороны.
Имя и фамилия. Здесь нужно указать свои данные, желательно настоящие. Ведь если вдруг у вас в будущем возникнут сложности со входом в ящик, то благодаря этой информации можно будет вернуть доступ. При желании эти данные потом можно будет скрыть.
Имя пользователя. Очень важное поле – это и будет название вашего ящика (логин). Оно должно состоять только из английских букв, также можно использовать цифры и точки. Его нужно просто придумать и напечатать.
Это и есть адрес электронной почты (e-mail), куда будут поступать письма. Именно его и нужно будет сказать человеку, чтобы он смог вам что-нибудь прислать.
С выбором имени пользователя могут возникнуть проблемы. Дело в том, что каждый такой логин уникален – он принадлежит только одному человеку. И очень многие названия уже зарегистрированы, а, значит, выбрать их нельзя.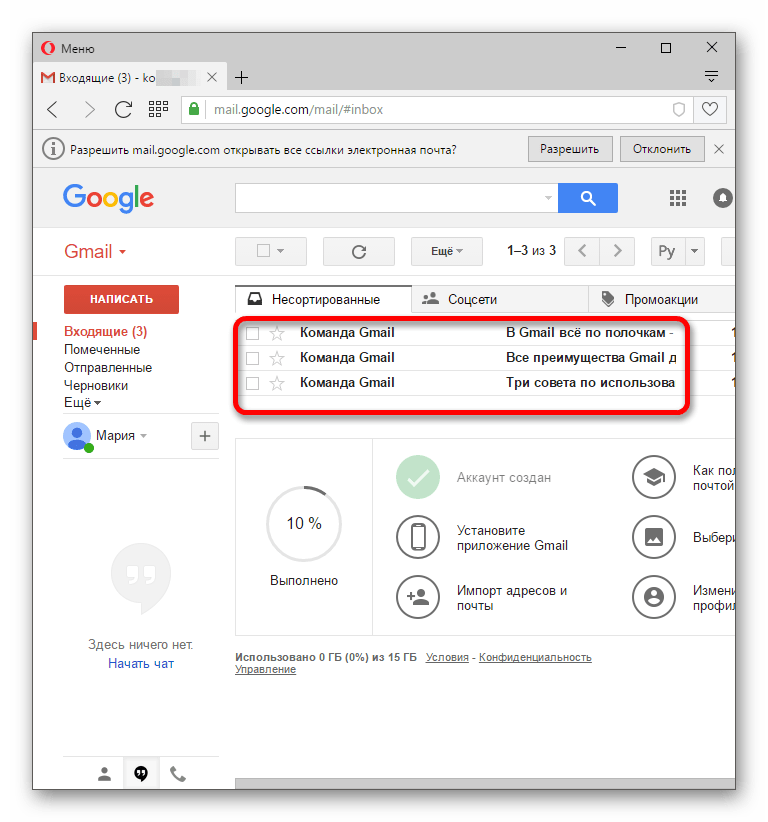
Допустим, я хочу получить логин umnik. Печатаю его в поле и нажимаю кнопку Enter на клавиатуре. Система такое имя не разрешает – говорит, слишком короткое.
Ладно, значит, дописываю еще пару букв и нажимаю Enter. Но Гуглу опять не нравится: оказывается, такое имя уже кем-то занято.
Чуть ниже система показывает логины, которые свободны для регистрации. Гугл их автоматически сложил из моего имени и фамилии, а также добавил что-то похожее на придуманное мною.
Можно выбрать любое из них. Но я советую еще немного потрудиться и подобрать что-то лучше – короче и проще для запоминания. Дело в том, что это название сменить уже будет нельзя.
Конечно, можно потом зарегистрировать другой ящик, настроить переадресацию писем на него из старого адреса. Но зачем такие сложности, если можно сразу выбрать нормальное название.
Чтобы упростить задачу, после ввода желаемого логина нажимайте на кнопку Enter и смотрите, что предлагает система.
Если имя свободно для регистрации, то после нажатия на Enter, поле для его ввода не будет подсвечено красным.
Многие сначала не понимают, как важно иметь хороший адрес. Конечно, если почта нужна не для переписки, а для чего-то другого (регистрации в Google Play, например), то подойдет любое название. Но если вы планируете получать на нее письма, то адрес очень и очень важен.
В идеале он должен быть простым и не слишком длинным, таким, чтобы можно было продиктовать по телефону. Желательно все же без цифр и точек. И никаких «пупсиков», «красоток» и «кисочек»!
Весьма забавно, когда на визитке серьезного дядьки написано puzatik45.
Пароль и подтверждение пароля. Здесь нужно напечатать буквенно-числовой код, которым вы будете свой ящик открывать. В нем могут быть использованы только буквы английского алфавита и цифры, размер должен быть не менее восьми символов.
Обязательно запишите этот пароль в надежное место!
Проверено: забывается он моментально, а вот войти без него в свою почту вы просто-напросто не сможете.
Дата рождения, пол. Эти поля тоже обязательны для заполнения. Информация из них нигде использоваться не будет. Как и в случае с именем/фамилией, лучше указывать свои настоящие данные. Так будет проще вернуть доступ к ящику, если со входом возникнут проблемы.
Другая информация. Мобильный телефон, запасной адрес эл. почты и страна – эти данные можно не указывать.
3. После заполнения всех обязательных полей нажимаем «Далее». Если система не пускает, значит, какое-то поле заполнено не так, как надо. Оно будет подсвечено красным, а чуть ниже написано, что с ним не так.
4. Появится окошко, в котором будут написаны условия регистрации в почте gmail.com. Их нужно принять, иначе ящик вы не получите.
Их нужно принять, иначе ящик вы не получите.
Кнопка «Принимаю» станет доступна только после того, как вы с ними ознакомитесь.
Вот и всё! Ящик зарегистрирован и Гугл с радостью сообщает его адрес. Записываем его в надежное место и нажимаем на «Перейти к сервису Gmail».
Сразу после этого откроется ваша новая почта.
Адрес электронной почты
Если вы внимательно читали то, что я рассказывал до этого, то должны помнить про имя пользователя. Я говорил, что именно оно и является адресом вашего электронного ящика. Но это не совсем так: у каждой почты в Интернете кроме логина есть еще одна часть. В случае с Гугл, это @gmail.com
Получается, правильное название электронного ящика состоит из имени пользователя (логина) и приставки @gmail.com. И адрес этот должен быть одним сплошным словом без пробелов. Точка в конце не ставится.
Пример правильно написанного адреса:
Именно такое вот полное название и нужно диктовать людям, писать на визитках, сайтах и в других местах.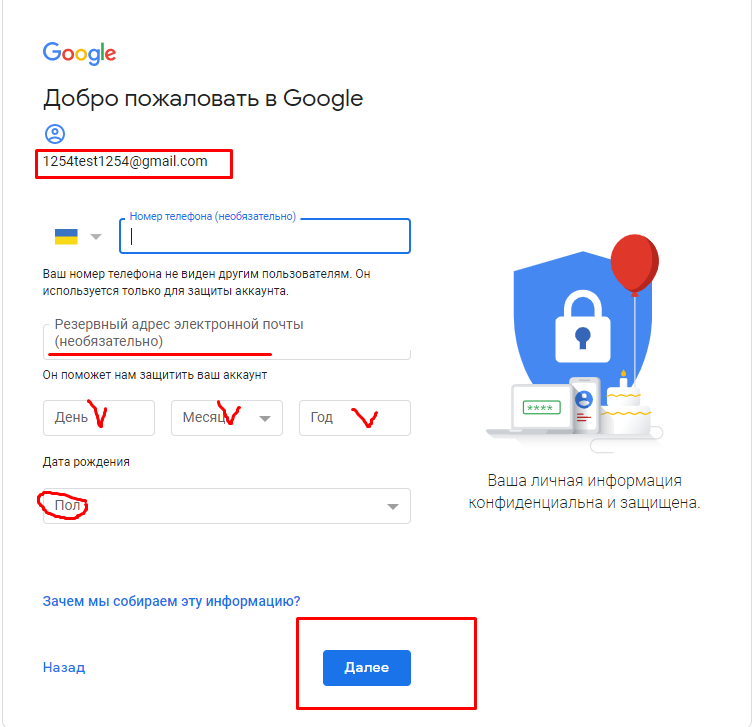 Если вы дадите человеку лишь укороченный вариант, письмо он отправить не сможет – оно просто не дойдет. Но только адрес должен быть ваш собственный, а не тот, который написан на этой картинке 🙂
Если вы дадите человеку лишь укороченный вариант, письмо он отправить не сможет – оно просто не дойдет. Но только адрес должен быть ваш собственный, а не тот, который написан на этой картинке 🙂
Как узнать адрес своего ящика
Как только вы попали в свой новый ящик, Гугл вас приветствует и кратко рассказывает о возможностях почты. Окошко это мы закрываем – больше оно появляться не будет.
Чтобы узнать адрес своей почты на Гмайл, нужно нажать на значок с буквой вашего имени вверху справа. Появится небольшое окошко, где он будет написан.
Как войти в свою почту после регистрации
Хорошо, ящик у нас есть. Но как в него попасть спустя время: день, два, месяц, год…
Все очень просто: обычно программа для Интернета (браузер) помнит данные от почты и загружает ее автоматически. Вам нужно только открыть сайт Гугл, и в правом верхнем углу нажать на картинку с маленькими квадратиками, где выбрать значок почты.
Сразу после этого должен открыться ваш ящик с новыми и старыми письмами.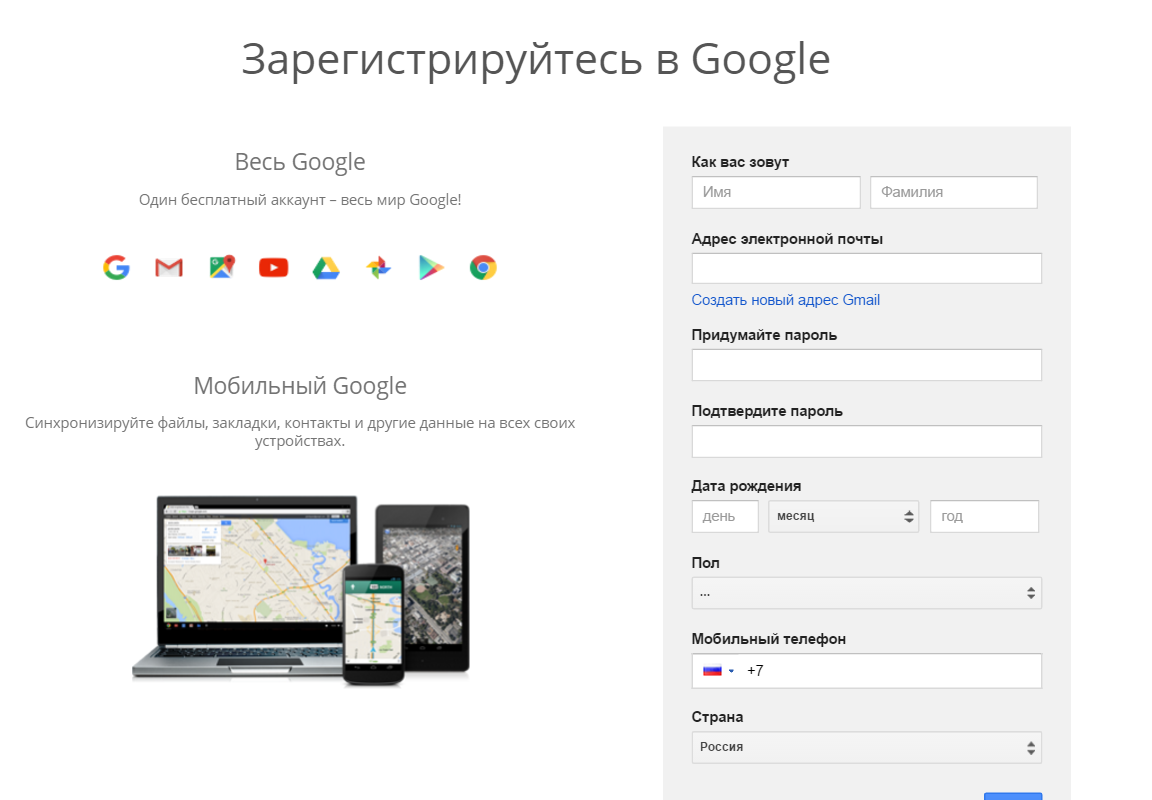 А если вдруг программа для Интернета забудет данные от почты, то нужно будет их ввести.
А если вдруг программа для Интернета забудет данные от почты, то нужно будет их ввести.
Зачем нужен электронный ящик Gmail
Конечно, в первую очередь, почта нужна, чтобы отправлять и получать электронные письма. Кроме текста, можно пересылать документы, фотографии и другие файлы.
Но Гугл создал еще кучу других полезных сервисов, которые также становятся вам доступы после получения ящика на gmail.com. Немного о наиболее популярных:
Диск (google.com/drive). Бесплатное хранилище для ваших файлов объемом 15 ГБ. Туда можно загружать данные с компьютера, телефона или планшета, а потом открывать или скачивать их удаленно (например, с другого устройства). Или же сделать какие-то файлы доступными для других пользователей.
Документы (google.com/docs). Через этот сервис можно создавать документы, таблицы, презентации и формы. Они сохраняются в ваш Гугл диск и в любой момент их можно будет переслать, скачать, а также отредактировать, в том числе, и несколькими людьми сразу.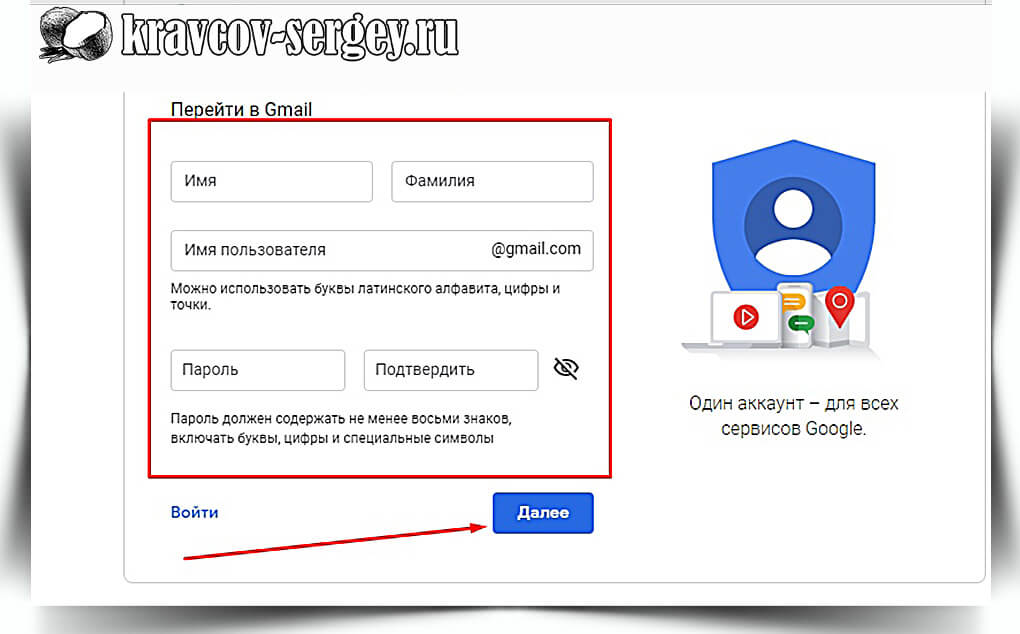
Фото (photos.google.com) – сервис для хранения фотографий с удобной сортировкой.
YouTube (youtube.com). Самый известный в мире видеохостинг. Через аккаунт в Gmail можно подписываться на интересные каналы, а также публиковать свои ролики и даже на них зарабатывать.
Google Play (play.google.com) — приложения, игры, книги, музыка и фильмы для телефонов и планшетов на Android.
Все это становится автоматически вашим после получения почты в Gmail. То есть вместе с ящиком вам дается аккаунт в каждой из этих систем, которыми, к слову, вовсе необязательно пользоваться.
Автор: Илья Кривошеев
Обновлено: 18.03.2020
Как создать почту Gmail: подробная инструкция и настройки
Здравствуйте, для того, чтобы воспользоваться всеми сервисами от крупной компании Google, нужно обязательно создать почту Gmail. Особенно, если работаете фрилансером, то наличие такого почтового ящика является только плюсом для работы с зарубежными биржами фриланса.
Ни один смартфон на операционной системе Android невозможно использовать без такой учетной записи. Как получить такой адрес и настроить его, сегодня разберем в статье.
Как получить такой адрес и настроить его, сегодня разберем в статье.
Зачем нужно создавать почту на Gmail?
Создав такой почтовый аккаунт, помимо отправки и получение писем, вам предоставляется доступ к большому списку сервисов компании Гугл. Вот несколько из них:
- Google Диск — это облачное хранение данных, а также есть возможность делиться файлами и делать резервные копии. После создания почтового аккаунта, сразу доступно 15 Гб бесплатно.
- Документы, таблицы и презентация – полный офисный пакет приложений, с помощью них легко работать с документами, различными расчетами в таблицах, а также легко можно создать презентацию для своего проекта.
- Google Play — это один из самых больших каталогов приложений и игр для мобильных устройств на операционной системе Android.
- Blogger – сеть блогов, который можно легко создать без особых усилий.
- Google Keep – записная книжка, которая всегда под рукой.
- Календарь – очень интересный и популярных календарь во всем мире, позволяет создавать расписание встреч, а также различных напоминаний.

- Hangouts – сервис для видео встреч, звонки, чат, все для общения.
- Translate – переводчик, легко переводит с любого из 30 известных ему языков мира.
- Google Analytics – веб – мастерская, в которой находиться полная информация о продвижении, посещении сайта.
- AdWords – сервис контекстной рекламы, привлеките новых клиентов или заработайте на рекламе.
- YouTube – видеосервис, с большим количеством видеоконтента.
- Контакты – сервис для хранения контактов в смартфоне.
- Фото – сервис работы и хранения фотографий.
И это только небольшой список всех продуктов этой компании.
Продукты компании GoogleУбедились? Так давайте приступим к созданию.
Как создать электронную почту Gmail на компьютере?
Для того, чтобы создать новую почту, открываем браузер, далее открываем главную поисковую страницу Google. В правом верхнем углу браузера, нажимаем кнопку Войти.
Регистрация почтового аккаунта GmailДалее находим кнопку “Создать аккаунт”.
Нужно выбрать для каких целей вам нужен аккаунт:
- Для себя – доступ ко всем сервисам компании.
- Для управления бизнесом – доступ только к основным сервисам, для организации работы компании.
Я выбираю для себя, далее заполняем анкету для регистрации на сайте.
Заполняем анкету для регистрации на GmailУказываем фамилию, имя и можем получить бесплатный электронный адрес вида: имя пользователя@gmail.com, но также можно использовать уже ранее созданный почтовый аккаунт других сервисов.
Совет: имя пользователя должно быть уникальным! Поэтому используйте свои фамилия, имя, плюс знаменательные даты или числа из дня рождения, но помните адрес будет состоять именно из этого имени, поэтому постарайтесь сделать его запоминающимся и легким в написании.
Для этого нажимаем “Использовать текущий адрес электронной почты” и в строку ввода пишем свой уже рабочий адрес почты. Например, это может быть адрес от электронной почты Яндекс.
Например, это может быть адрес от электронной почты Яндекс.
Я же буду получать новый адрес от Гугл и вам тоже рекомендую, все-таки, заводить отдельные адреса для разных почтовых сервисов.
Придумываем пароль и нажимаем кнопку “Далее”.
Пароль обязательно должен быть не менее 8 символов, в нем обязательно используйте буквы, цифры и специальные символы.
На следующем шаге можно указать номер телефона, для возможности использования звонков и других возможностей, но не обязательно, т.е зарегистрировать почтовый аккаунт можно и без номера телефона.
Также указываем резервный адрес электронной почты, заполняя это поле, вы всегда сможете восстановить пароль.
Заполняем остальные поля, день рождения и пол, нажимаем “Далее”.
Продолжаем заполнять анкетуЕсли указываете номер телефона, то нужно указать как можно будет его использовать, нажав на кнопку “Другие варианты”.
Настройки номера телефона на GmailВыберите подходящий вариант и нажмите готово.
На следующем шаге, читаем условия использования, конфиденциальности и нажимаем кнопку “Другие варианты”.
Настройки конфиденциальности на GmailМожно сразу настроить некоторые настройки персонализации, такие как:
- История приложений и веб-поиска – можно сохранять или не сохранять историю.
- Персонализация рекламы – показывать рекламу по вашим интересам или нет.
- История YouTube – сохранять историю просмотров или нет.
- История местоположений – сохранять историю или нет.
После того, как все настроили, нажимаем кнопку “Принимаю”.
Все готово, электронный адрес на gmail.com создан.
Вход в почтовый аккаунт GmailДля перехода в почтовый ящик, нажимаем кнопку “Почта”, в верхнем правом углу.
Затем нужно сделать первые настройки, выбрать вид:
- По умолчанию.
- Обычный.
- Компактный.
Затем команда Google приветствует нас письмом, где предлагает завершить настройки аккаунта Google.
Настройки аккаунта Google
Все настройки почты можно выполнить в пункте “Настройки”. Это кнопка в правом верхнем углу, в виде шестеренки
. Настройки аккаунта GoogleПосле создания почтового ящика, делаем первоначальные настройки:
- Выберите тему.
- Изучите как пользоваться почтой Gmail.
- Сделайте импорт адресов и почты.
- Установите приложение Gmail.
- Измените фото профиля.
Тема для почтового аккаунта
Первым пунктом настройки почтового аккаунта, компания Google предлагает выбрать визуальное оформление, а именно тему.
Для этого выбираем кнопку “Настройки”, пункт “Тема”.
Тема для почтового аккаунтаТакже в качестве фона для электронной почты, можно установить свои фотографии или картинки. Внизу есть специальная кнопка “Мои фото”.
Выбор темыИмпорт адресов и почты
Следующим шагом можно сделать импорт адресов и почты. Это очень удобно, так как одним шагом, мы можем перенести все данные с другого почтового аккаунта в новый. А также настроить переадресацию со старых адресов на новый.
А также настроить переадресацию со старых адресов на новый.
Нажимаем кнопку “Импорт адресов и почты”, далее указываем адрес электронной почты и нажимаем продолжить.
Импорт адресов и почтыЕще импорт можно настроить, перейдя в пункт “Настройки”, далее опять Настройки, раздел Аккаунт и импорт, выбрать. Импортировать почту и контакты.
Аккаунт и импортНастройки “Аккаунт и импорт”А для создания переадресации открываем Настройки, далее Аккаунт и импорт, далее Получать почту из других аккаунтов.
Создание переадресации писемУказываем электронный адрес старого почтового аккаунта, нажимаем далее.
Настройка переадресации писемИмпортировать письма двумя способами:
- Связать аккаунты с помощью Gmailify — это для тех, кто, будет продолжать использовать старый аккаунт, т.е. можно будет получать и отправлять письма, при этом использовать только один почтовый сервис.
- Импортировать письма с другого аккаунта – подойдет для тех, кто хочет просто получать всю почтовую рассылку со старого аккаунта.

Подпись
В конце каждого письма, можно сделать подпись, написать вручную или создать шаблон, который автоматически будет указан на каждом отправляемом письме. Открываем “Настройки”, далее пункт Общие.
Подпись письма на GmailДалее в специальном поле ввода, создаем свою подпись и нажимаем сохранить в самом низу страницы.
Безопасность
Внимание, всегда нужно уделять безопасности своего аккаунта, так как для регистрации на разных сайтах, указываем электронную почту, поэтому потеряв доступ к ней, есть вероятность потерять доступ и другим сервисами сайтам.
Сразу настройте пункт “Изменить параметры восстановления пароля”, в настройках.
Изменение параметров восстановления пароляДалее включите двухэтапную аутентификацию или полностью ограничьте вход только с помощью телефона. Но если сделать вход только по телефону, потеряв телефон, вы также потеряете доступ к почтовому аккаунту.
Двухэтапная аутентификацияЯ же рекомендую включать именно двухэтапную аутентификацию, вводите пароль и подтверждаете вход с помощью телефона.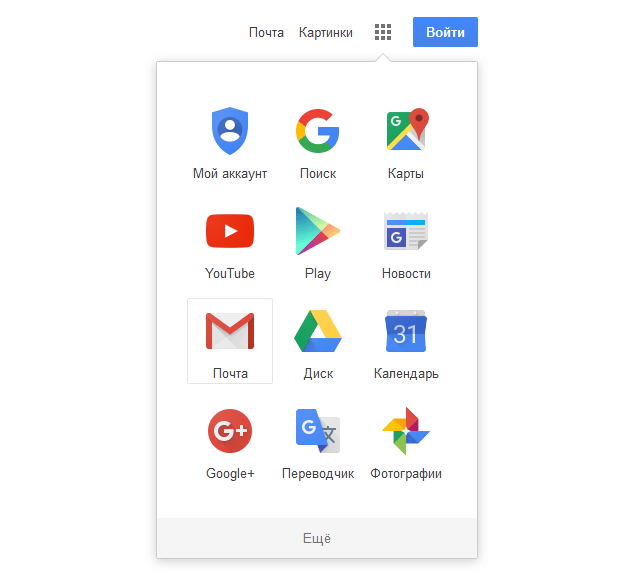
Нажимайте кнопку начать, введите пароль и код подтверждения, который будет отправлен на смартфон.
Обнаружены проблемы безопасностиВажно: при смене номера телефона, не забудьте его открепить от аккаунта.
Также, в настройках есть дополнительные рекомендации по защите аккаунта.
Проверка безопасностиФотография профиля на Gmail
Когда создаете почтовый аккаунт, то вам становятся доступны все сервисы компании Google и для авторизации в этих сервисах используется учетная запись почтового аккаунта. Поэтому изменив фотографию профиля, поменяется фотография и во всех этих сервисах.
Для этого нужно нажать по иконки профиля и выбрать маленькую кнопку в виде фотоаппарата.
Фотография профиля на GmailДалее выбираем фотографию на компьютере и нажимаем кнопку “Сделать главной фотографией профиля”.
Загрузка фотографии на GmailНа этом первоначальная настройка почтового ящика завершена.
Сортировка писем по папкам
После настройки защиты и визуального оформления, важно сразу создать и настроить распределение писем, во избежание огромной “свалки” ненужных писем и нужных вместе.
Для этого справа рабочей области уже созданы папки для сортировки, вы можете их изменить, удалить или создать новые.
Сортировка писем по папкамНовые папки называются ярлыками, справа находим пункт “Создать ярлык”.
Создание ярлыков для сортировки писем на GmailВводим название ярлыка и нажимаем создать.
Новый ярлыкПосле создания ярлыка, есть возможность его настроить: выбрать цвет ярлыка, удалить, изменить, настроить видимость ярлыков.
Настройка ярлыкаДля перемещения письма, нужно его выбрать, далее нажать кнопку “Переместить” и указать куда именно переместить.
Перемещение писем из папки в папкуЕще для удобства сортировки существуют вкладки:
- Несортированное – помещаются все письма по умолчанию.
- Соцсети – письма из социальных сетей и других сайтов для общения.

- Промоакции – письма с рекламными рассылками.
- Оповещения – различные подтверждения писем, квитанции, счета.
- Форумы – сообщения, рассылки с различных форумов.
Настроить отображения этих вкладок можно через пункт Настройки, далее Папка “Входящие.”
Настройка вкладокВыбираем необходимые вкладки и нажимаем сохранить.
Вкладки для сортировки писемКак создать электронную почту на телефоне?
Для создания почтового аккаунта на смартфоне, скачиваем мобильное приложение Gmail из PlayMarket или приложение Gmail – почта от Google в AppStore, если у вас iPhone.
После установки, нажимаем кнопку “Войти”, далее “Добавить аккаунт”.
Мобильное приложение Gmail в PlayMarketМобильное приложение Gmail в AppStoreГотово, теперь почтовый ящик всегда у вас в кармане.
Как создать корпоративную почту на Gmail?
Корпоративная почта — это email-адреса, которые используются в компаниях и вместо @gmail. com можно подключить свой адрес сайта, например: имя пользователя@irinabuzikova.com.
com можно подключить свой адрес сайта, например: имя пользователя@irinabuzikova.com.
Такими адресами удобно управлять в рамках компании.
Все адреса подключены только к следующим продуктам компании: Gmail, Календарь, Документы Google, Сайты Google, Группы Google и Google Видео.
А также будет возможность работать с почтой офлайн, когда появиться сеть, письма будут отправлены. Видеозвонки и чаты, от 30 Гб облачного хранилища и больше в зависимости от тарифа.
Доступно три тарифа:
- Basic – 5.40$ за пользователя в месяц.
- Business – 10.8$ за пользователя в месяц.
- Enterprise – 25$ за пользователя в месяц.
Для создания такой почты, не нужно регистрироваться заново, достаточно открыть “Настройки”, далее “Аккаунты и импорт”, выбрать “Используете Gmail для работы?”
Настройка G SuiteНажимаем кнопку “Начать здесь”.
Создание корпоративной почты на gmailДалее заполняем анкету и начинаем пользоваться.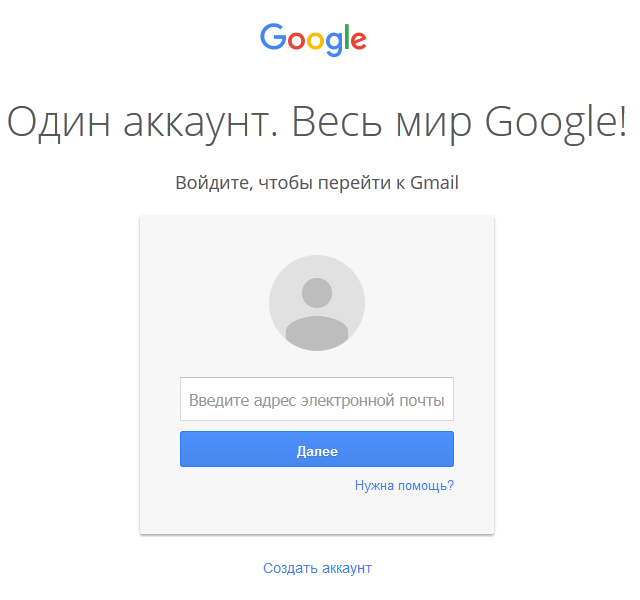
Заключение
Теперь с легкостью можете создать электронный ящик на Gmail, работать с почтой на компьютере, смартфоне, планшете. А также вам точно понадобиться почтовый аккаунт для установки различных приложений на свой смартфон.
Также не забудьте создать почтовый аккаунт на Яндексе, для того чтобы пользоваться всеми сервисами от этой компании Яндекс. До скорой встречи!
Почта в Гугл (Gmail) — узнайте как зарегистрировать и настроить
Регистрация аккаунта Google позволит пользоваться и другими опциями этого сервиса: документами, диском, календарём, переводчиком. Заказчики чаще всего используют почту gmail для работы. Чтобы вы могли сразу продемонстрировать профессиональный подход клиенту, рекомендую заранее научиться взаимодействовать с популярным сервисом. В статье я научу, как создать и настроить почту Gmail.com.
Что даст регистрация почтового ящика Gmail
После того, пользователь заводит аккаунт в системе Google он получает такие бонусы:
- доступ к Гугл Диску.
 Вы сможете создавать, хранить и загружать разные файлы. По умолчанию даётся 15 Гб на диске, за остальное нужно доплачивать;
Вы сможете создавать, хранить и загружать разные файлы. По умолчанию даётся 15 Гб на диске, за остальное нужно доплачивать; - работа с документами. Любые текстовую или табличную информацию можно создавать и делиться с другими пользователями. Изменения сохраняются автоматически. Подробнее о работе с гугл-документами можно прочитать в этой статье;
- календарь. Можно в виртуальном режиме планировать задачи, вносить коррективы. Онлайн-изменения сохраняются на всех устройствах одновременно в автоматическом режиме;
- Google Hangouts. Эта опция позволяет совершать бесплатные звонки. Удобный вариант, если нужно что-то обсудить с заказчиком;
- Google Translate. Переводчик, в арсенале которого более 30 языков. При необходимости можно надиктовать текст для перевода.
Помимо этого, все телефоны на базе Андроид требуют для начала работы со смартфоном ввести почту gmail.
Начало регистрации: как правильно выбрать имя пользователя
Перед тем, как создать Гугл аккаунт в почте Gmail, вам нужно решить, для каких целей будете его использовать. Если только в личных, то логин можно придумать абсолютно любой. Однако если есть вариант, что почта понадобится для связи с заказчиками или коллегами, нужно указывать настоящие данные. Можно использовать имя, фамилию, год рождения при создании логина. Если имя уже занято используйте нижнее подчёркивание между буквами, тире или точки.
Если только в личных, то логин можно придумать абсолютно любой. Однако если есть вариант, что почта понадобится для связи с заказчиками или коллегами, нужно указывать настоящие данные. Можно использовать имя, фамилию, год рождения при создании логина. Если имя уже занято используйте нижнее подчёркивание между буквами, тире или точки.
Например: «Ivanov_Ivan.1990».
Если ваша работа связана с креативом, можно это немного отразить в названии почты. Например, для тиктокеров или авторов каналов на ютубе можно придумать что-то в соответствии с тематикой видео: «DnaceGirl», «MrSnake».
Регистрируем почту Gmail: пошаговая инструкция
Настройка достаточно проста для новичков и не отнимает много времени.
- Для начала вам нужно открыть стартовую страницу Google.com и нажать на слово «Почта».
- Далее откроется окно, в котором нужно будет нажать на кнопку «Создать аккаунт».
- Введите ваши данные в соответствующие пункты. Чтобы страница была надёжно защищена, используйте сложный пароль.

- Введите номер телефона и подтвердите регистрацию почтового ящика. Это нужно чтобы избежать спам-рассылки и фейковых аккаунтов. Далее, вам придёт смс, и нужно будет ввести цифры из сообщения. Оплата за это не берётся. После введения кода из смс, нужно будет снова ввести телефон, а также адрес дополнительной почты. На случай, если нужно будет восстановить пароль.
- Затем система спросит, нужно ли вам использовать номер для видеозвонков, сообщений. Если нажать на «другие варианты» можно откорректировать настройки.
- Выберите наиболее приемлемый для вас вариант. Например, можно выбрать чтобы вам приходило СМС при авторизации. Если злоумышленник захочет войти в вашу почту, сообщение предупредит об этом. После выбора необходимого пункта нажимайте на синюю кнопку внизу с надписью «Готово».
Поздравляю! Регистрация почты Gmail закончена.
После того, как вы вошли в почту, можно настроить интерфейс пользователя. Для этого нужно нажать на значок в виде шестерёнки и в открывшемся меню изменить настройки Гугл почты под себя.
Как пользоваться почтой Gmail
- Откройте стартовую страницу Google, нажмите на надпись «Почта». Вам необходимо войти в свой аккаунт.
- В списке будет ваш электронный почтовый адрес, на который нужно будет кликнуть и ввести пароль. Далее, произойдёт вход и откроется страница с письмами.
Если авторизуетесь с чужого компьютера, обязательно выходите из своего аккаунта по окончании работы.
Как переадресовать письма с других почтовых ящиков
- Сделайте вход в свой профиль и кликните на такому значку:
- Во всплывающем окне выберите пункт «Настройки», а затем «Аккаунты и импорт».
- После этого нажмите на пункт «Добавить почтовый аккаунт» в пункте «Получать почту из других аккаунтов».
- В открывшемся окне нужно ввести адрес почты, с которой хотите установить переадресацию.
- Далее нужно будет выбрать один из вариантов. Gmailify — если собираетесь пользоваться старой почтой. Если не собираетесь, выбирайте «импортировать письма».

- Далее, система вас перенаправит на сайт указанного адреса. Введите логин и пароль. После этого нужно будет прочитать текст и «разрешить» работать с другого ящика.
Настройки оформления и подписи
Чтобы настроить тему вашей почты, нужно зайти в настройки и нажать на «Темы», затем на «Установить тему».
В появившемся окне кликните на понравившуюся картинку и нажмите «Сохранить».
Всё! Теперь ваша страница выглядит намного интересней. Самое время заняться шаблонной подписью. Для этого не выходя из «Настроек» зайдите во вкладку «Общие». Затем нажмите на «Подпись» и отредактируйте.
Создание папок и сортировка писем
Гугл автоматически формирует папки, но вы можете придумать собственные названия и настроить сортировку. Для этого вам нужно зайти в почту и «Создать ярлык».
Во всплывшем окне введите название будущей папки и нажмите «Создать».
Ваша папка пока находится под «Черновиком».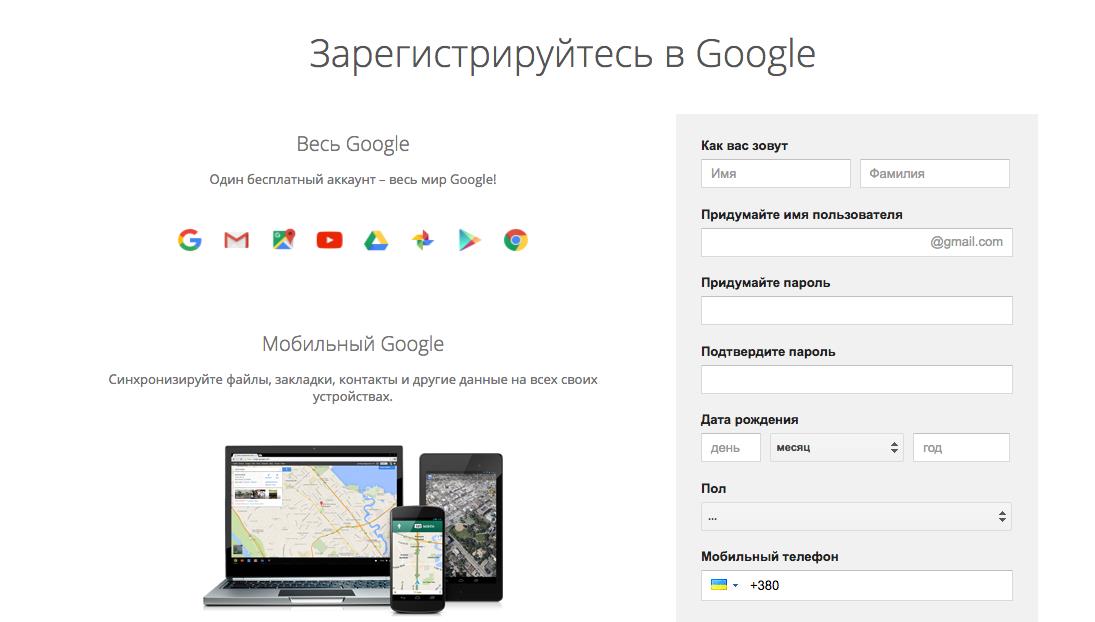
Чтобы переместить нужные письма в папку зайдите во «Входящие», откройте письмо и нажмите на маленький квадратик со стрелкой. В выпавшем меню выберите нужный пункт и переместите письмо.
Если всё выполнили верно, то увидите такую надпись:
Как установить Gmail на мобильные устройства
Например, если хотим установить гугл-почту на Андроид, нужно зайти в Play Market. Пишем Gmail, находим приложение и устанавливаем его.
После установки нужно будет ввести логин и пароль и зайти в почту. Либо пройти регистрацию Гугл почты, как было описано ранее.
Теперь вы знаете, как создавать, настраивать и пользоваться электронной почтой Google.com. Помимо этого сервис предлагает создавать презентации. Самостоятельно изучить эту опцию будет немного затруднительно. Предлагаю пройти онлайн-курс и научиться делать шикарные и интересные презентации с крутым дизайном. Преподаватели курса в увлекательной манере обучат всем особенностям работы над проектами, помогут закрепить знания на практике. Обучаться можно в любое удобное время, так как видеолекции представлены в видеозаписи и в свободном доступе для слушателей курса. Всего за 4 месяца вы научитесь грамотно вставлять в презентации графики, диаграммы, и даже применять анимацию. Сможете создавать эффектные проекты и повысить качество своей работы.
Обучаться можно в любое удобное время, так как видеолекции представлены в видеозаписи и в свободном доступе для слушателей курса. Всего за 4 месяца вы научитесь грамотно вставлять в презентации графики, диаграммы, и даже применять анимацию. Сможете создавать эффектные проекты и повысить качество своей работы.
Почта Gmail com | вход в gmail
вход в gmail
Для работы с почтой Gmail необходимо создать аккаунт google.
Как создать аккаунт google ?
Аккаунт позволяет пользоваться всеми сервисами google без дополнительной регистрации.
Чтобы войти любый из них, необходимо ввести имя пользователя и пароль вашего аккаунта.
gmail.com — почта вход в электронную почту — логин и пароль.
Если вы уже создали учетную запись в google на планшете, телефоне или пользовались сервисами gmail, google+ или youtube, то у вас уже есть аккаунт.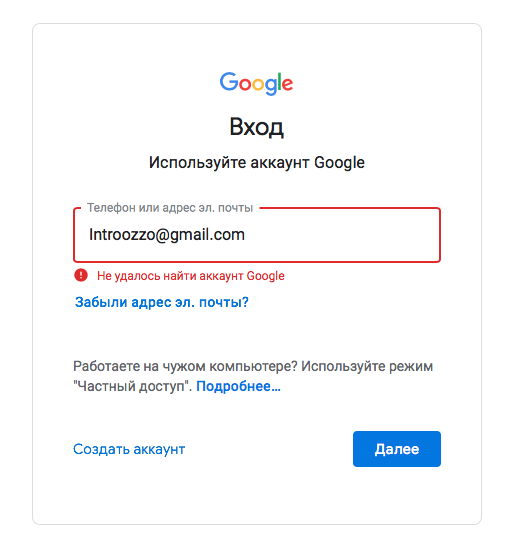 Используя имя пользователя и пароль существующей учетной записи, вы можете войти в любой новый сервис google.
Используя имя пользователя и пароль существующей учетной записи, вы можете войти в любой новый сервис google.
В противном случае создайте новый аккаунт.
почта gmail — любой желающий может зарегистрировать бесплатный почтовый ящик
и пользоваться всеми сервисами google.
Для регистрации на почтовом сервере gmail зайдите на страницу —
Создайте аккаунт Google
Или страницу — Вход в Gmail com. нажав на ссылку — Создать аккаунт
(если у вас уже есть аккаунт google, вы можете войти в него здесь.)
[email protected]
(имя пользователя@gmail.com),
aleks petrov
alptperm@gmail.
 com *
com * Aleks44412
* Имейте в виду, что выбранное вами имя пользователя может быть уже занято, так что, возможно, придется придумать другое. В пароле можно использовать буквы (в разных регистрах), цифры и другие символы. минимальная длина пароля – восемь символов. Не используйте пароли с других сайтов или такие слова, как «пароль», «password», а также комбинаций последовательных символов, как «qwerty», «qazwsx», «abcd1234». при вводе простых паролей будет выведено сообщение —
этот пароль очень распространен. защитите аккаунт от взлома – придумайте более сложный пароль.
Чтобы не задавать вопросы на справочном форуме: не могу войти в gmail, забыл логин и пароль почты gmail …
Обязательно сохраните логин и пароль почты gmail в записной книжке.
Аккаунт предоставляет доступ к почте gmail и другим продуктам google.
Введите данные во все поля формы регистрации и нажмите на кнопку — Далее
Подтверждение аккаунта google с помощью sms
Вам осталось всего лишь подтвердить свой аккаунт для доступа к почте gmail.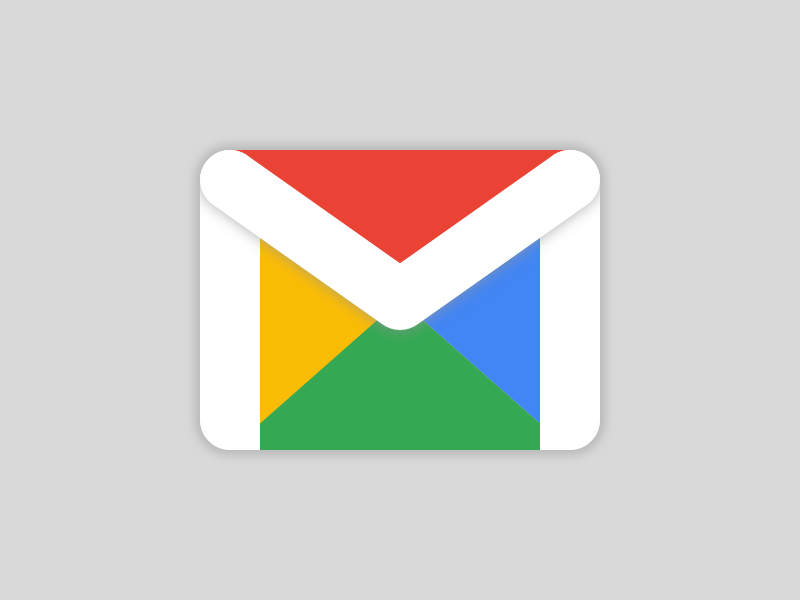
Введите номер телефона
для входа в почту gmail и другие сервисы google
На указанный номер придёт смс сообщение с кодом подтверждения.
Введите, полученный в смс сообщении, код подтверждения. (Здесь — G- 619916)
Укажите Дату рождения и Пол
Сообщать резервный номер телефона необязательно.
Чтобы создать аккаунт Google, необходимо принять Условия использования.
Поздравляем!
ваш новый адрес электронной почты Gmail: [email protected]
* Вы зарегистрировались в google. теперь вы можете подписываться на каналы youtube,
бесплатно проводить видео встречи с друзьями, сохранять любимые места на карте и многое другое.
Нажмите на — Продолжить
На странице — Мой аккаунт Google
вы найдете настройки и инструменты для защиты ваших данных и конфиденциальности,
а также сможете установить персонализацию сервисов google.
Нажмите на значок меню — (приложения google) , затем — почта gmail
И перейдёте в папку — Входящие 1 вашего электронного ящика — [email protected] на почте Gmail
Нажмите на письмо от команды Google — Завершите настройку аккаунта Google
Здравствуйте, Aleks!
Теперь у Вас есть аккаунт Google. Благодаря ему
Вы можете пользоваться различными продуктами,
приложениями и сервисами Google.
Не знаете, с чего начать?
Мы приготовили для Вас несколько советов.
Gmail — получение справки, обучение.
Настройки Gmail.
Управление аккаунтом Google.
Можно добавить ещё один аккаунт.
Проверка почтового ящика на Gmail.com
Внимание! если у вас личный адрес почты gmail (заканчивается на gmail.com), расположение точек в нем не имеет значения.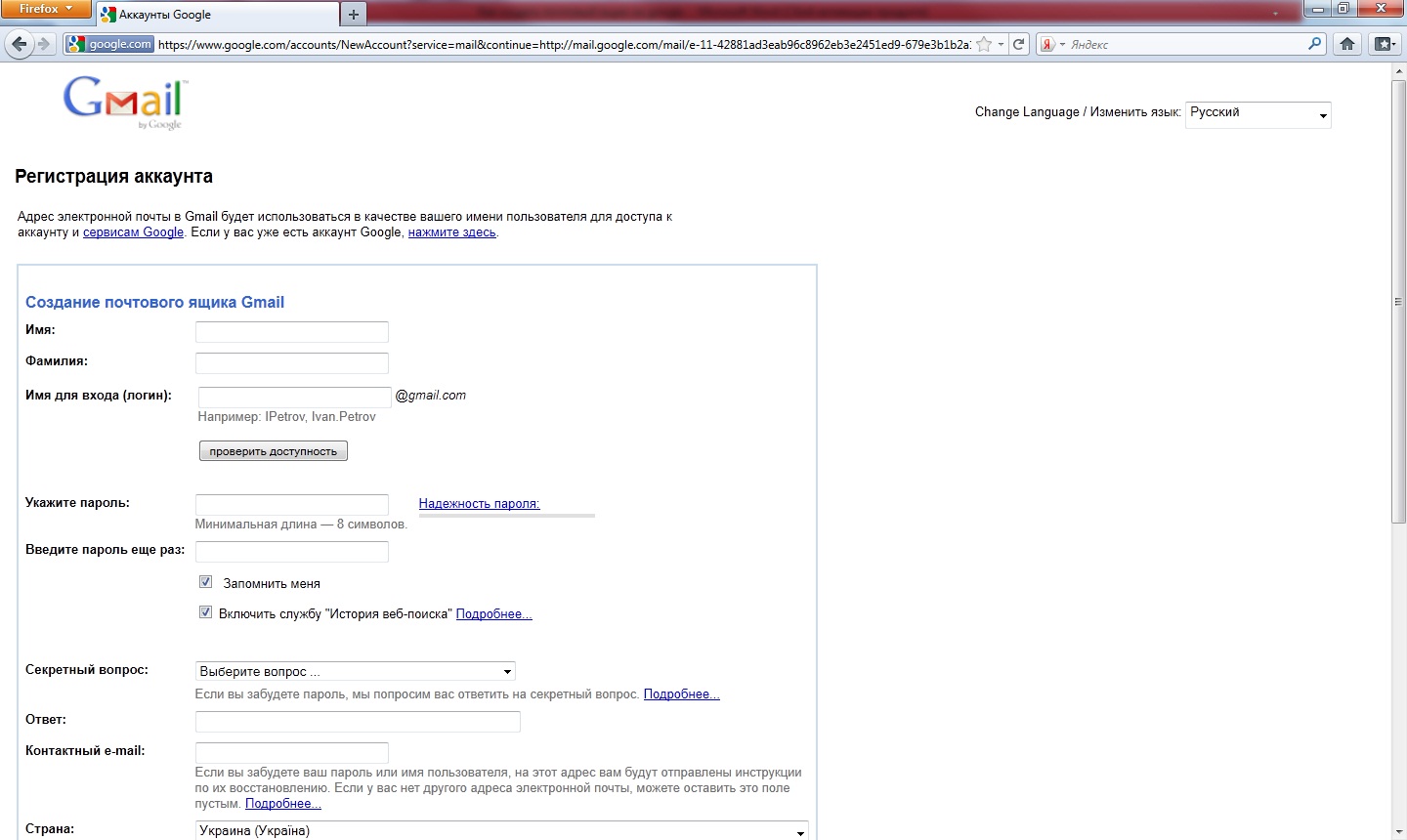 если вы используете в имени пользователя точки, то можете получить сообщения, отправленные на адрес, который похож на ваш, но отличается количеством или расположением точек.
если вы используете в имени пользователя точки, то можете получить сообщения, отправленные на адрес, который похож на ваш, но отличается количеством или расположением точек.
все сообщения, отправленные на эти адреса, попадут к одному пользователю:
Из папки — Входящие нажав на — Написать
Напишите и отправьте письмо на свой адрес почты Gmail.
В папке Входящие, щёлкните по строке — первое пробное сообщение.
Обратите внимание! не прочитанное сообщение выделено жирным шрифтом.
И прочитайте письмо посланное вами себе.
Первое пробное сообщение [email protected] — Gmail
Ваш адрес электронной почты Gmail работает.
Узнайте, какие возможности открывает аккаунт Gmail почтовоо сервиса Google.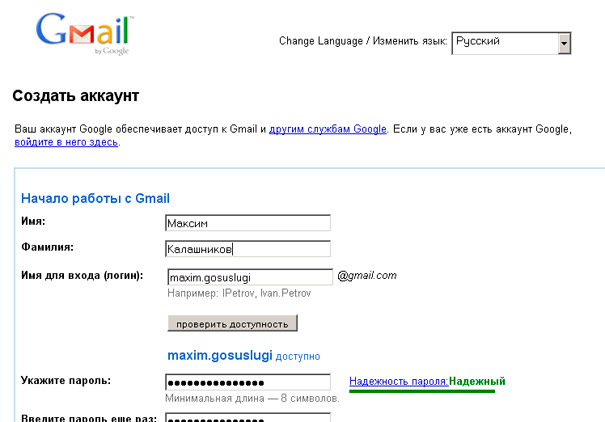
Решили попробовать почту gmail! Теперь вы можете воспользоваться всеми преимуществами сервисов google.
автоматическая сортировка писем
gmail блокирует спам и сортирует уведомления из соцсетей и рекламные рассылки по категориям, чтобы вы могли сфокусироваться на самых важных письмах.
Если у вас есть вопросы по работе в почте Gmail, изучите справку или обратитесь к сообществу пользователей и экспертов на форуме gmail.
самое лучшее от google
каждый пользователь gmail получает аккаунт google, доступ ко всем сервисам и 15 гб. получаете 15 гб. пространства для хранения фотографий и рисунков, текстовых документов и таблиц, аудио- и видеофайлов… на google диске. больше советов на странице — возможности google, о которых вы не знали.
Всё под контролем
Настройте аккаунт так, как Вам нужно.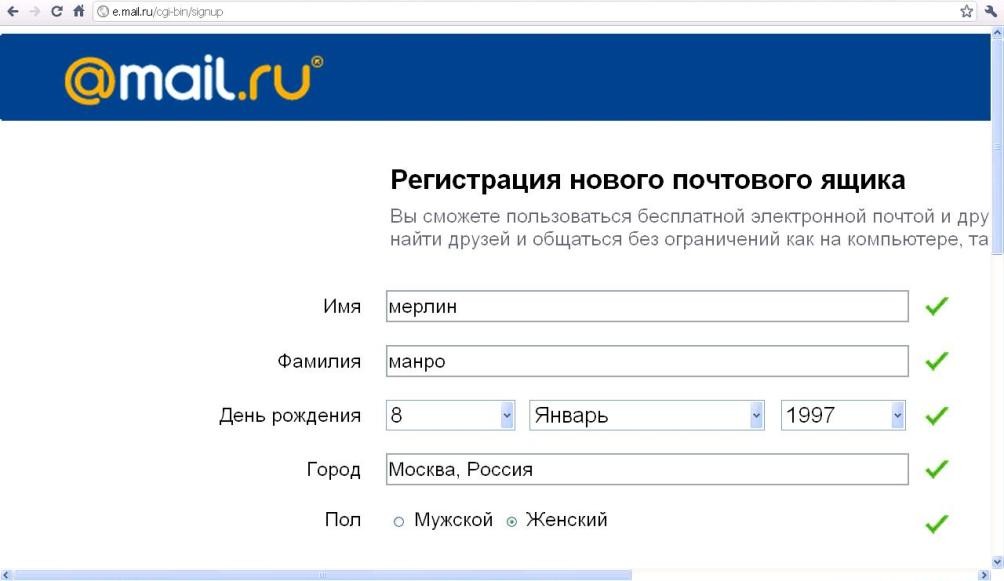 Вы можете проверить и изменить настройки безопасности и конфиденциальности в любой момент.
Вы можете проверить и изменить настройки безопасности и конфиденциальности в любой момент.
Прочитайте о возможностях почты gmail, нажимая на — Вперёд
Дойдите до — готов к работе и — Перейти в gmail
Gmail com входящие
В папке — Входящие почты Gmail, можете прочитать первое письмо от Google.
Щёлкните по строке с сообщением — Узнайте, какие возможности открывает аккаунт google
Вход в почту Gmail
Зайдите на сайт поисковой системы — google.ru
или страницу — мой аккаунт на google
нажмите на значок — (приложения google) и, затем почта —
gmail почта вход с другого компьютера.
В gmail поддерживается двухэтапная аутентификация.
При входе в аккаунт с нового устройства придётся вводить не только имя и пароль, но и проверочный код.
Это комбинация из шести цифр (после g-), которая отправляется на телефон по sms или с помощью голосового сообщения — g-297979
Если вы входите в почту gmail с другого компьютера, то
подтвердите, что это именно вы
Вы вошли в аккаунт не так, как обычно. подтвердите,
что это вы, выполнив предложенное ниже задание.
Введите номер телефона, чтобы получить
код подтверждения в sms или
при помощи голосового вызова
Введите код подтверждения
sms с кодом подтверждения отправлено на номер +79374709535
Здесь, заботясь о восстановлении вашего аккаунта, пробуют вынуть дополнительные номера телефонов и адреса электронной почты.
«Если вы забудете пароль или станете жертвой взлома, то не сможете восстановить доступ к аккаунту без номера телефона и дополнительного адреса электронной почты».
Можно не добавлять дополнительный номер телефона и резервный адрес электронной почты
Нажмите на кнопку — Готово
Нажмите на значок — (приложения google) и выберите — Почта gmail.
В папке — Входящие, вашей почты Gmail, увидите сообщение —
в ваш аккаунт выполнен вход с устройства Windows через приложение Firefox.
Оповещений безопасности:
google сообщит вам об изменениях данных вашего аккаунта.
в ваш аккаунт выполнен вход с устройства windows через приложение firefox
Здравствуйте!в аккаунт [email protected] * выполнен вход через приложение «firefox»
на устройстве windows.
aleks petrov
[email protected] *
windows
пятница, 13 января 2017 г., 8:53 (екатеринбург, стандартное время)
екатеринбург, россия* firefox
Вы этого не делали?
просмотрите список недавно использованных устройств.
это письмо было отправлено, потому что google серьезно относимся к вопросам безопасности и хочет, чтобы вы были в курсе действий в аккаунте. не удалось определить, выполнялся ли вход в аккаунт через этот браузер или устройство ранее. возможно, вы впервые вошли в систему на новом компьютере, телефоне или в новом браузере. кроме того, вы могли просматривать почту, находясь в режиме инкогнито, или просто удалить файлы cookie. если ничего подобного вы не делали, высока вероятность, что ваш аккаунт был взломан.
дополнительную информацию можно найти в справочном центре google аккаунтов.
почта Gmail вход — проблемы? Если вы забыли пароль, не помните имя пользователя или адрес электронной почты gmail для входа в аккаунт, помните имя пользователя и пароль, но не можете войти в аккаунт google.
Единственная возможность восстановить доступ к аккаунту google является только форма на странице — найти аккаунт google. попробуйте пройти проверку на стационарном компьютере, который чаще всего используете и тот, который использовали при регистрации аккаунта найти аккаунт google
Чтобы подтвердить, что аккаунт google принадлежит вам, нужно будет ответить на вопросы.Форма восстановления аккаунта google — найти аккаунт
Введите адрес электронной почты gmail
( имя пользователя@gmail.com),
который вы используете для входа в аккаунт google.
Вы можете экспортировать и скачивать данные из продуктов google (например, gmail, календаря или google фото) для локального хранения или использования в других сервисах.
Примечание. Скачанные данные сохраняются на серверах google. подробнее о том, как удалить информацию о действиях в интернете…
Зайдите на страницу — Мой аккаунт и нажмите на ссылку — Управление контентом.
На странице — google — мой аккаунт, в разделе — Скачивание и перенос данных
нажмите на ссылку — создать архив.
Откройте страницу — Сохранение данных.
Выберите данные
Выберите сервисы google и измените настройки для каждого из них. Архив с данными сервисов будет доступен только вам.
- Укажите, данные из каких сервисов google нужно экспортировать. чтобы увидеть подробную информацию и дополнительные настройки, нажмите на значок стрелки
Примечание. контент из google play музыки не включается в архив. подробнее о том, как скачать музыку…
Нажмите — Далее
Выберите, для сохранения данных аккаунта,
формат файлов — zip
Выберите способ получения архива
метод получения — по ссылке
и нажмите на кнопку — Создать архив
Внимание. для создания архива, в зависимости от объема информации в вашем аккаунте, требуется от 5 — 10 минут до несколько часов (а иногда и дней).
Со временем объем информации на 14 сервисах вашего аккаунта google достигнет десятков гигабайт (только на google диск может храниться 15 гб.)Когда архив будет создан, вам, по электронной почте, будет отправлено сообщение со ссылкой на его скачивание.
Как правило, ссылка на скачивание архива приходит уже в день запроса.
Не нужно дожидаться окончания создания архива.
В папке — Входящие, почты Gmail, откройте сообщение —
Экспорт данных — архив данных готов.
Ваш аккаунт – ваши данные.
архив данных google, запрошенный в 19 января 2017 г., готов.
в архиве содержатся данные следующих сервисов:
группы, задачи, закладки, история поиска, карты (ваши отзывы и места), fit, google фото, hangouts, hangouts в прямом эфире, keep, почта Gmail, контакты, диск и google play книги.
Архив можно скачать до 26 января 2017 г.
В полученном письме нажмите — Скачать архив.
Введите пароль, от вашего почтового ящика gmail. ещё раз.
На странице — экспорт данных: архивы, прочитайте предупреждения и нажмите — загрузить.
Если вы решили загрузить свои фотографии, документы или другие файлы в какой-либо онлайн-сервис, обязательно проверьте, сможете ли вы потом скачать их обратно на компьютер. Возможно, однажды вы перестанете пользоваться сервисом, однако ваши файлы так и останутся там. Не скачивайте свои архивы на общественных компьютерах и не загружайте их туда, где их смогут увидеть другие пользователи.
Скачав данные, вы можете изменить настройки аккаунта или удалить его на странице myaccount.google.com.
Примечание. Контент из google play музыки не включается в архив. вы можете скачать его с помощью менеджера загрузки.
Сохраните архив с в безопасном месте на компьютере,
где достаточно свободного пространства.
Если доступ к компьютеру есть у посторонних людей, экспортируйте данные на google диск или в другое хранилище, которым можете пользоваться только вы.
Что в архиве — takeout-20170119t100617z.zip
Распакуйте архив
и просмотрите в браузере страницу index.html в каталоге takeout (takeout/index.html)
Почта gmail. как удалить аккаунт google?
Войдите в аккаунт google. если вы забыли пароль, его можно восстановить.
В разделе «настройки аккаунта» нажмите — Отключение сервисов и удаление аккаунта.
Нажмите — Удалить аккаунт и данные.
Введите пароль ещё раз.
Перед удалением почтового адреса gmail из аккаунта google измените связанный с ним адрес везде, где это необходимо.
Собираясь удалить свой аккаунт google, обеспечивающий доступ к различным сервисам google, вы должны знать, что все данные в вашем аккаунте будут потеряны.
Также будет потерян доступ к сторонним сервисам, на которых использовался адрес электронной почты gmail — [email protected] * в качестве резервного.
Сохраните важные данные, перед удалением аккаунта google.
На странице — удаление аккаунта google, поставьте галочки в пункты —
я соглашаюсь нести ответственность за все расходы …
и
да, я хочу навсегда удалить аккаунт google и все хранящиеся в нем данные
и нажмите кнопку — удалить аккаунт.
Как удалить почтовый ящик на gmail почте?
После удаления адреса почты gmail
Удаленный адрес электронной почты gmail станет недоступен, и никто в будущем не сможет его зарегистрировать.
Ваши письма будут удалены.
Ваш аккаунт google, покупки в google play и история поиска сохранятся.
рекомендуется скачать важные данные, прежде чем удалять аккаунт.
Если вы решили больше не пользоваться электронным адресом gmail, удалите этот сервис из своего аккаунта google. ваша почта перестанет работать, но аккаунт google сохранится.
Отключение сервисов
Откройте раздел — Настройки аккаунта и нажмите — Удалить сервисы.
Повторно войдите в свой аккаунт.
Введите пароль ещё раз.
Напротив сервиса Gmail нажмите на значок корзины
Далее следуйте появляющимся инструкциям, а затем выберите удалить Gmail.
google для мобильных устройств — ос android мобильная ос android работает не только на смартфонах но и на всех android-устройствах: часы, телевизоры, автомобильные системы и не только.
android для мобильных устройств: android, android auto, android tv, android планшеты, android wear.
количество приложений для android — более 2 миллионов.
android — самая популярная мобильная ос в мире
почта gmail для android
письма загружаются на ваш смартфон автоматически, и можно читать их без подключения к интернету, так как gmail сохраняет все последние сообщения.виджет gmail для android позволяет быстро проверить почту и написать новое сообщение прямо с главного экрана.
читайте на странице —
gmail.com почта на смартфоне
Как зарегистрировать, создать почту гугл (gmail) без номера телефона
Почта Gmail – самая популярная почтовая служба в мире. Начиная с 2004 году, сервис постоянно растет и развивается. Сегодня – это платформа с широким функционалом и многоступенчатой защитой.
Работа с Gmail может легко озадачить неподготовленного пользователя, незнакомого с ее особенностями. В этой статье будет пошаговая инструкция по регистрации и настройке почтового ящика от Google.
Как зарегистрировать, создать почту Гугл (Gmail) без номера телефонаДоступ к Gmail можно получить, создав аккаунт Google. Первым делом нужно перейти к регистрации. Самый простой переход осуществляется со страницы (https://www.google.com/intl/ru/gmail/about/), полностью посвященной почтовому сервису. На нее можно перейти и через поисковой запрос в любом браузере: напишите в строке поиска “gmail” или “почта гугл” и откройте самый первый результат. По странице разбросано несколько больших синих кнопок “Создать аккаунт“. Нажав на любую из них, вы перейдете к странице “Создать аккаунт Google”:
- далее необходимо будет заполнить форму регистрации. Имя и фамилия, имя пользователя латинскими буквами и два раза пароль. Затем нажмите кнопку “Далее“. Если вас не пустили дальше, то либо имя пользователя или пароль составлены неверно, либо пароль и подтверждение пароля не совпали. Проблемное поле будет обведено красным:
Обязательно сохраните себе в блокнот или в любой другой файл, логин (имя пользователя@gmail.com) и пароль, которые были использованы в конечной регистрации!
- после правильного заполнения формы вы перейдете на страницу “Добро пожаловать в Google”. Здесь по желанию можно указать мобильный телефон, а можно и не указывать. Также дополнительный почтовый ящик для того, чтобы в будущем можно было восстановить пароль. Ниже находятся поля для указания пола и даты рождения, эти поля необходимо заполнить и нажать “Далее”:
- следующая страница – “Конфиденциальность и Условия использования” с которым можно знакомиться. Промотайте текст вниз и нажмите “Принимаю”. Так вы соглашаетесь с установленными в Google правилами. После этого откроется почтовый ящик. Сразу всплывет приветственный баннер, где нажимаете “Далее” и следом – другой баннер, с предложением выбрать интерфейс. Выбираете вид интерфейса и нажимаете “Ок“:
Создание почтового ящика gmail без номера телефона закончено.
Еще раз повторим, что при создании аккаунта Гугл с использованием компьютера или ноутбука, номер телефона по умолчанию не требуется. Поле, в котором предлагается ввести номер телефона, необязательно к заполнению, и регистрация может быть завершена без его указания.
Однако, столкнуться с необходимостью указания номера телефона все же можно. Система сама определяет необходимость такой меры. Google “не любит”, когда:
- с вашего IP недавно были зарегистрированы аккаунты. На количество созданных с одного адреса учетных записей за определенное время установлено ограничение. Но пользователи VPN не увидят здесь проблемы;
- в истории браузера есть следы прежних аккаунтов. Здесь нужно будет взять другой браузер или очистить кэш в вашем нынешнем, после чего перезагрузить компьютер и роутер. Эта процедура стирает все сохраненные пароли для автоматического входа на сайты, поэтому стоит заранее подумать, насколько это оправдано.
Войти на свою почту Гугл можно несколькими способами:
1. Если вы до этого авторизовались в Google, то на стартовой странице Гугл в правом верхнем углу будут точки в виде квадрата, нажав на эти точки в выпадающем меню будет рубрика “Почта”, нажимаем, и система перенаправит на почту:
- если не авторизовались, возникнет либо страница “Выберите аккаунт”, либо “Вход”. Выбираем “Вход” и в поле “Телефон или адрес эл. почты” пишем адрес своей почты, нажимаем “Далее”:
- в следующем шаге нужно указать пароль и снова нажать “Далее”:
2. Второй вариант входа на почту Гмайл, через поиск любого браузера, написав в поиске gmail.com. Далее проходите авторизацию как в предыдущих шагах:
- пишите адрес своей почты;
- пишете пароль от почты и нажав на кнопку “Далее” входите на свою почту Джимейл.
В несколько почт Gmail можно войти несколькими способами:
1. Если у вас уже есть аккаунт Гмайл и вы хотите войти во второй аккаунт, то на стартовой станице Google нажимаете на иконку с буквой и во выпадающем меню нажимайте на “Добавьте еще один аккаунт“:
- далее авторизовываетесь в своей почте, введя адрес почты и пароль.
В конце процедуры авторизации может возникнуть страница “Защитите свой аккаунт” с полями для привязки телефона и резервного почтового ящика. Пропустить его можно, нажав “Подтвердить” справа внизу. Если хотите защитить свой аккаунт, то нажимаете “Изменить”.
2. Во втором варианте, добавление еще одной почту Gmail в самой почте. В правом верхнем углу нажимаем на букву и во выпадающем меню нажимаем на “Добавьте еще один аккаунт“:
- следующие шаги – это авторизация в почте, в которую хотим войти.
Интерфейс – это способ отображения функционала страницы для взаимодействия с пользователем. В почте Гугл он меняется с помощью меню настроек:
- найдите кнопку в виде “Шестеренки” в верхнем правом углу. В раскрывшемся списке нужно выбрать пункт “Интерфейс“:
- всплывет окно, в котором можно подобрать вид по вкусу. Представлены три вида интерфейсов: по умолчанию, обычный и компактный. Обычный и по умолчанию отличаются способом отображения прикрепленных файлов. Название компактного говорит само за себя: на экране помещается больше писем:
Обновлять интерфейс почты Gmail можно в любое время по желанию.
Основные настройки почты Gmail (Гмайл)Мы разберем только несколько основных настроек почты Гмайл. Настройка темы, подписи в письмах и безопасности аккаунта.
Настройка темы
Тема – это изображение, которое является фоном для интерфейса почтового ящика. Меняя ее, можно настроить визуальное оформление почтового ящика для соответствия вкусу и настроению. Для этого следует нажать на кнопку “Шестеренку” и в открывшемся списке выбрать “Темы“:
- далее можно будет выбрать тему из списка или загрузить свои изображения через “Мои фото“, после чего нажать “Сохранить“:
- конечный результат после установки темы:
Настройка подписи в письмах
Подпись в письме – это текст, который автоматически прикрепляется к исходящему письму. Эта функция очень удобна для деловой переписки. “С уважением”, ФИО, контакты – нет необходимости набирать все это в конце каждого письма или копировать из заготовленного текстового документа. Можно просто оформить подпись:
- раскрыв меню иконки “Шестеренки“, выберите пункт “Настройки“:
- во вкладке “Общие” нужно будет промотать ползунок вниз, где будет пункт “Подпись:“. Ставим кружочек напротив текстового поля, ставим курсор в текстовом поле и пишем текст, который хотим видеть в подписи каждого письма:
Настройка безопасности почты
То внимание, которое уделяется безопасности Gmail, бросается в глаза даже на фоне других популярных в русскоязычном сегменте интернета почтовых сервисов. Почта привязана к аккаунту Google, поэтому настройки безопасности применяются для учетной записи в целом. Для того, чтобы их найти, необходимо перейти к управлению общим аккаунтом:
- найдите в верхнем правом углу страницы цветной кружок с первой буквой указанного при регистрации имени и нажмите на него. Раскроется небольшое окошечко с перечнем всех аккаунтов, которые помнит браузер. Прямо над ними будет большая горизонтальная кнопка “Управление аккаунтом Google“, ее нужно нажать:
- слева есть меню, в котором и будет раздел “Безопасность“, где представлен полный объем инструментария для привязки другого почтового ящика или номера телефона, подключения двухэтапной аутентификации и других устройств, настройки входа в аккаунт и сохранения паролей:
- если вы авторизованы не в одной почте, а в нескольких, то при каждом действии по настройке безопасности, система будет спрашивать с какой почтой будете работать. Выбираете почту, вводите пароль и нажимаете “Далее“:
Какие настройки делать, а какие не делать, решать только владельцу почтового ящика.
Пароли приложений, настройкаПароль приложения – шестнадцатизначный код, разрешающий приложению или устройству подключиться к аккаунту Google.Пароль приложения создается следующим образом:
- открыть пункт “Безопасность” через “Управление аккаунтом Google“. В блоке “Вход в аккаунт Google“, найдете “Пароли приложений”:
Внимание! Строка “Пароли приложений” может не отображаться, если не подключена двухэтапная аутентификация!
- после нажатия на “Пароли приложений” система предложит авторизоваться в той почте, с которой будете работать. После авторизации в почте нажмите на “Приложение” и выберите нужный вариант:
- нажмите “Устройство” и укажите модель:
- нажимаете “Создать“:
- созданный пароль пишите в настройках устройства, которое хотите привязать к почте. Ниже под паролем будет инструкция как сделать привязку. Далее нужно нажать на кнопку “Готово“:
- созданный пароль для устройства можно удалить или создать новый:
Настройка паролей приложений Gmail готова.
Как создать, настроить и пользоваться ярлыкамиЯрлыки служат отметками для писем, позволяющими объединять их в категории для удобства. Создать ярлык в почте Gmail легко и несколькими способами:
1. Способ первый и самый простой. Отметьте письмо или несколько, нажав на рамки слева от письма. Когда письмо отмечено, в шапке высвечиваются иконки управления. Среди них есть и черный пятиугольник, отвечающий за создание и присвоение ярлыков. Нажимаем “Создать“:
2. Второй способ также прост. Нажимаем на “Шестеренку” и “Настройки“:
- далее нажимаем на “Ярлыки“, прокручиваем бегунок вниз и нажимаем на кнопку “Создать ярлык“:
- суть создания ярлыка в двух вариантах одинакова разница лишь в том, что в рубрике “Настройки”, “Ярлыки” можно будет увидеть список созданных ярлыков, которым можно управлять – удалять или изменять. Итак, через рубрику “Настройки“, “Ярлыки” создадим ярлык. Нажимаем на “Создать ярлык“, пишем во всплывающем окне название ярлыка, к примеру, “Важные письма”, поле “Разместить ярлык под:” работает только для ранее созданных ярлыков, поэтому нажимаем на кнопку “Создать“:
- все, ярлык создан. Созданный ярлык можно удалить или изменить:
- созданный ярлык появиться в меню слева:
3. Третий способ. Нажимаем на главном меню слева “Еще“:
- прокручиваем в самый низ этого меню и нажимаем на “Создать ярлык“, далее даем название ярлыку:
Выбирайте любой из трех способов по созданию ярлыков в почте Джимейл.
Как добавить ярлык
Добавить ярлык для писем можно с помощью той же кнопки “Пятиугольника”:
- выделите письма, для которых нужно применить ярлык. Нажмите на кнопку “Пятиугольник” и в списке найдите нужный ярлык и отметьте его галочкой, нажмите “Применить“:
Убираются ярлыки с писем по той же схеме, только ярлык уже будет отмечен галочкой, которую нужно снять. И не забудьте нажать “Применить”!
- письма, которые отмечены ярлыком будут с названием ярлыка и будут в папке ярлыка:
Фильтры помогают автоматизировать действия с письмами: пересылку, удаление, присвоение ярлыков и другие. Настроить фильтр можно по параметрам письма:
- для этого выделите письмо и раскройте значок “Еще”. Фильтр настраивается через пункт “Фильтровать похожие письма”:
- также есть способ с использованием строки поиска писем. Нажатием на треугольник с краю строки поиска вызывается настройка поискового запроса. Задав все необходимые параметры, произведите пробный “Поиск“:
- после проверки поиска нужных писем, нажимаем снова на треугольник в поиске и нажимаем “Создать фильтр“:
- выбираем настройки фильтра, которые нужно применить к конкретно этим письмам. После настроек нажимаем “Создать фильтр“:
Если открыть “Шестеренку” – “Настройки“, вкладка “Фильтры и заблокированные адреса“, можно получить доступ к настройке, удалению и изменению фильтров. Там же их можно экспортировать и импортировать через файл, применяя для разных почтовых адресов:
Создание фильтра в Gmail закончено.
Надеемся, что статья помогла в создании почты Gmail без использования номера телефона. Также войти на свою почту в Гмайл несколькими способами и сделать основные настройки почты Джимейл.
Маркетолог, вебмастер, блогер с 2011 года. Люблю WordPress, Email маркетинг, Camtasia Studio, партнерские программы)) Создаю сайты и лендинги под ключ НЕДОРОГО. Обучаю созданию и продвижению (SEO) сайтов в поисковых системах.
Чтобы написать эту статью, мы потратили много времени и сил. Мы очень старались и если статья оказалась полезной, пожалуйста оцените наш труд. Нажмите и поделитесь с друзьями в соц. сетях — это будет лучшей благодарностью для нас и мотивацией на будущее!
Как создать учетную запись Gmail без номера телефона?
Обычно, когда вы создаете новую учетную запись Gmail, Google запрашивает подтверждение номера телефона. Раньше это было необязательно, но Google сделал это обязательным. Однако, возможно, вы не хотите, чтобы Google знал ваш номер. В конце концов, такая информация является конфиденциальной. Что произойдет, если Google будет взломан, а ваш номер утек? Неразумно хранить это при себе. В этом случае вам нужен альтернативный способ создания учетной записи Gmail, который не требует вашего номера.
К счастью, есть несколько способов обойти требование Gmail по номеру телефона. Поэтому, если вы по какой-либо причине не хотите давать Google свой номер телефона, вы можете использовать один из этих вариантов.
Как создать учетную запись Gmail без проверки
Есть несколько способов создать учетную запись Gmail без подтверждения по телефону. Один из самых простых способов сделать это — через приложение Gmail. Почему? Потому что независимо от того, как вы зарегистрируетесь, вы можете отказать в предоставлении номера телефона для проверки. Альтернативный способ — ввести 15 лет. Таким образом, Gmail будет думать, что у вас еще нет номера телефона.
Примечание. Хотя эти методы могут работать, иногда при входе в свою учетную запись с другого устройства или при повторном входе в приложение приложение запросит ваш номер телефона. Чтобы избежать этой проблемы, добавьте еще одно электронное письмо для проверки перед повторным входом, чтобы оно могло запросить это электронное письмо. Добавьте еще одно электронное письмо с возрастом 15 лет, и об этом следует позаботиться.
Если все остальное терпит неудачу, Вы можете по крайней мере использовать вебсайт фиктивного номера. Вам все равно придется добавить номер телефона, но он не будет вашим.
Создать учетную запись Gmail на Android или iPhone
Если у вас есть устройство Android или iPhone, вы можете создать новую учетную запись Gmail из приложения «Настройки». Делая это таким образом, вы обойдете свой номер телефона. Вот что вы должны сделать:
- Откройте приложение « Настройки» из меню приложения.
- Найдите учетные записи / облака и учетные записи в зависимости от версии вашей системы.
- Нажмите Аккаунты.
- Выберите Добавить учетную запись, расположенную внизу списка.
- Выберите Google из списка. Откроется окно Google.
- Нажмите Создать учетную запись в левом нижнем углу экрана.
- Введите свое имя и фамилию, затем нажмите кнопку Далее .
- Введите дату рождения и пол и снова нажмите « Далее» .
- Выберите новый адрес Gmail или введите свой собственный.
- Введите свой пароль.
- Google спросит вас, хотите ли вы добавить номер телефона.
- Нажмите либо Пропустить, чтобы пропустить этот шаг, либо Дополнительные параметры . Если вы выберете последний, вы можете ввести номер телефона
- Нажмите «Нет, не добавляйте мой номер телефона».
- Google скажет вам пересмотреть информацию о вашей учетной записи. Нажмите Далее.
- Принять Условия обслуживания.
Вот и все. Вам не нужно вводить что-либо еще. Вы можете использовать свой новый адрес электронной почты, и вам не нужно будет подтверждать его по номеру телефона.
Установите свой возраст до 15
Создание себя несовершеннолетним является еще одним способом избежать требования проверки телефона. Если вам 15 лет или меньше, Google подумает, что у вас все еще нет смартфона. Лучшая часть этого метода в том, что он чрезвычайно прост. Все, что вам нужно сделать, это установить другой год рождения. Вот как вы можете это сделать:
- Запустите ваш браузер.
- Перейдите в Gmail.
- Нажмите кнопку « Создать учетную запись», расположенную в нижней части экрана.
- Нажмите «Для себя» или «Для бизнеса».
- Введите данные своей учетной записи и новый адрес электронной почты.
- Нажмите Далее.
- Установите свой год рождения, чтобы ваш 15 или меньше. Так что, если это 2020 год, вам придется установить его на 2005+.
- Оставьте панель мобильного телефона пустой.
- Согласитесь с Условиями.
Этот метод работает, но сохраняйте свой возраст до 18 лет, иначе Google, возможно, захочет узнать ваш номер телефона. Кроме того, если вы собираетесь добавить параметр безопасности, например, другое электронное письмо, создайте второе электронное письмо, в котором вам меньше 15 лет, и добавьте его вместо этого.
ВАЖНО! Этот метод будет работать ТОЛЬКО в том случае, если вы вышли из других учетных записей электронной почты до этого. Если вы этого не сделаете, Gmail не будет спрашивать о вашем дне рождения, потому что он будет думать, что ваш день рождения совпадает с вашим предыдущим письмом.
Используйте фальшивый номер
Другой вариант — использовать фиктивный номер. Это онлайн-сервис, который вы можете использовать для проверки ваших аккаунтов по номеру мобильного телефона. Вы можете использовать один из фиктивных номеров с этих сайтов вместо своего. Если вы выберете эту опцию, Gmail отправит проверочный ключ на фиктивный номер, и вы сможете прочитать его и ввести его.
Некоторые из сайтов, которые предлагают фиктивные номера:
- Бесплатная СМС-верификация
- Sellaite
- Получи СМС сейчас
- При проверке
- СМС получать бесплатно
Примечание : вы не сможете использовать номер несколько раз. Таким образом, если вы установите свой номер телефона в качестве единственного варианта восстановления, вы можете навсегда потерять свою учетную запись электронной почты, если вы потеряете свой пароль.
Могу ли я использовать один и тот же номер телефона для нескольких учетных записей Gmail?
Абсолютно. Если вы используете реальный номер телефона для регистрации, вы можете использовать его несколько раз, чтобы зарегистрировать разные учетные записи Gmail. Однако вы не можете использовать фиктивные числа более одного раза, поэтому, если вы хотите использовать один номер для нескольких учетных записей, вам придется использовать реальный номер.
Второй вариант — создать несколько учетных записей, где вам меньше 15 лет, и обновлять свой день рождения с течением времени. Зачем обновлять его? Поскольку Gmail обычно не запрашивает у вас номер телефона после того, как вам исполнится 18 лет, его условия обслуживания могут измениться в будущем.
Вывод
Как вы можете видеть, есть множество вариантов для изучения. Однако имейте в виду, что Google запрашивает ваш номер телефона по причине. Если что-то приведет к потере доступа к вашей учетной записи Gmail, вы не сможете восстановить ее без реального номера телефона, связанного с этой учетной записью. Тщательно продумайте, прежде чем настраивать новую учетную запись Gmail.
Как зарегистрироваться на электронную почту Google | Small Business
Электронная почта на основе Интернета имеет преимущество перед другими формами электронной почты, такими как электронная почта от интернет-провайдера или компании, благодаря тому, что вы можете проверить свою электронную почту в любом месте. Это позволяет вам проверять свою электронную почту, находясь вне офиса, в командировке или во время встречи, когда вам нужно показать конкретное электронное письмо своим сотрудникам или клиенту. Собственная веб-служба Google, официально называемая Gmail, предоставляет вам большой объем хранилища, уменьшение количества спама и доступ с мобильных устройств.Регистрация учетной записи Gmail бесплатна и занимает всего несколько минут.
1
Перейдите на веб-сайт Gmail (см. Ресурсы) и нажмите «Создать учетную запись».
2
Введите свое имя и фамилию в поля «Имя».
3
Введите свое имя пользователя в поле «Имя пользователя». Ваше имя пользователя может состоять из букв, цифр и точек.
4
Введите свой пароль в поле «Пароль» и еще раз в поле «Подтвердите свой пароль».Ваш пароль должен содержать не менее восьми символов.
5
Введите свой день рождения, используя раскрывающиеся меню «День рождения».
6
Выберите свой пол в раскрывающемся меню «Пол».
7
Введите свой мобильный телефон и текущий адрес электронной почты в поля «Мобильный телефон» и «Ваш текущий адрес электронной почты». Эти два шага служат в целях безопасности и не являются обязательными; вам не нужно вводить эту информацию для создания учетной записи Gmail.
8
Введите информацию CAPTCHA, чтобы доказать, что вы человек.Щелкните «Следующий шаг».
9
Нажмите «Добавить фото профиля», чтобы выбрать фотографию с жесткого диска для использования в профиле Gmail. Щелкните «Следующий шаг». Фотография профиля не является обязательным требованием для регистрации в Gmail.
10
Нажмите «Продолжить в Gmail», чтобы завершить регистрацию.
Ресурсы
Советы
- Чтобы создать надежный пароль, используйте комбинацию прописных и строчных букв, цифр и символов.
Writer Bio
Джошуа Филлипс сделал все, что касается видеоигр: руководства по стратегии, превью, обзоры, подробные интервью с разработчиками и обширную работу по связям с общественностью.Он писал для таких сайтов, как Hardcore Gaming 101 и MyInsideGamer.
Gmail Sign Up — Gmail Sign Login
Gmail Зарегистрируйтесь с помощью почты Google и получите бесплатную электронную почту, предоставляемую Google. Вот полное руководство по подписке на почту Google. Это популярная служба веб-почты, предоставляемая Google.Лучший безопасный и надежный почтовый сервис. С помощью единой учетной записи для входа в несколько популярных продуктов Google, таких как Google+, Youtube, Google Drive, Hangouts.
Доступ к Gmail на всех платформах / ОС поддерживает все типы мобильных платформ.Приложение gmail достигло 1 миллиарда загрузок в магазине Google Play на мобильной платформе Android. Отправляйте / получайте неограниченное количество бесплатных писем и прикрепляйте файлы размером до 25 МБ к каждому письму — это хорошая поддержка.
Элемент
- Бесплатное онлайн-хранилище на 15 ГБ
- Фильтр спама / защита вашей электронной почты от спама или неизвестных источников. Лучшая практика, чтобы избежать спам-фильтров без каких-либо настроек.
- Связь с друзьями и семьей с помощью Hangouts позволяет общаться с друзьями. Совершайте бесплатные видеозвонки с помощью Hangouts.
- Получите всю свою электронную почту на мобильной платформе, а также установите приложение Gmail бесплатно из игрового магазина.
- Автоматическая проверка грамматики и орфографии доступна при составлении электронного письма.
Начните свой первый шаг, чтобы получить бесплатную учетную запись Gmail. Регистрация — это простой процесс, следуйте приведенным ниже инструкциям, чтобы получить бесплатную первую учетную запись Gmail.
- Пройдя через первое поле регистрации, введите имя и фамилию
- Выберите имя пользователя, которое будет уникальным и доступным для всех.Воспользуйтесь помощью Google при выборе типа своего имени пользователя и подождите несколько секунд, чтобы убедиться, что ваше имя пользователя доступно.
- Создайте надежный пароль, который не может быть изменен при длине 8 символов, в следующем поле подтвердите свой пароль.
- В следующее поле введите дату рождения из выпадающего меню.
- Пол, необходимо выбрать пол в раскрывающемся меню. В поле «Мобильный номер» введите
- Мобильный номер для получения проверочного кода.
- Введите альтернативный адрес электронной почты, если в противном случае оставьте поле пустым.
- Наконец-то проверка капчи, чтобы ваш не робот. Введите проверочный код, показанный на картинке. нажмите «Далее», чтобы завершить создание учетной записи.
Наконец
Hope предоставил достаточное руководство по регистрации в Gmail с использованием учетных записей Gmail. Теперь выполните указанные выше действия, чтобы получить несколько учетных записей из Google. Теперь начните создавать для вас учетные записи Gmail.
Подробнее: gmail sign loginСоздание учетной записи электронной почты без номера телефона
Попытка создать учетную запись электронной почты без номера телефона очень сложна, и тем не менее, многие предприятия / возможности трудоустройства хотят общаться с помощью электронных средств.Как создать адрес электронной почты без номера телефона?
Оба ресурса, перечисленные ниже:
- не требуют номера телефона или дополнительного адреса электронной почты для создания учетной записи
- имеют бесплатную версию
- можно использовать для отправки и получения сообщений электронной почты
- Gmail — Google позволит вам создать учетную запись и пропустить часть ввода номера телефона, хотя вы должны указать дату рождения и пол.
- Gmail.com
- Нажмите «Создать учетную запись»
- Следуйте инструкциям (и пропустите номер телефона)
- Затем примите Условия использования и Политику конфиденциальности Google
- Tutanota — https://mail.tutanota.com / signup
- Выбрать бесплатную подписку
- Предоставляет ключ восстановления
- Должно быть 16 лет или старше
- Примечание. По умолчанию каждое сообщение защищено паролем, и пароль должен быть известен как пользователю, так и отправителю.Чтобы отключить эту функцию и отправлять сообщения, не требующие пароля:
- Временно выключить: при отправке электронной почты щелкните маленький красный значок «замок».
- Всегда отключайте: Настройки> Электронная почта> Доставка по умолчанию> установите на « Не конфиденциально »
- ProtonMail — https://protonmail.com/signup
- Выберите бесплатный тариф
- Электронная почта для восстановления не является обязательной
Пожалуйста, тщательно охраняйте свой адрес электронной почты и пароль.Запишите их и храните в двух безопасных местах. Если вы забудете свой адрес электронной почты или пароль, или кто-то войдет в систему с вашей информацией, вам будет практически невозможно вернуться в учетную запись. Это означает, что вам могут быть заблокированы другие учетные записи, которые полагаются на этот адрес электронной почты, такие как ваш смартфон, банковские счета, подписки на потоковую передачу, веб-сайты с заявлениями о приеме на работу, или кто-то может использовать вашу учетную запись для кражи и использования вашей личной / финансовой информации.
Некоторые учетные записи электронной почты используют двухфакторную аутентификацию, что означает, что вы должны использовать тот же номер телефона, который вы использовали при создании / регистрации учетной записи, для входа / восстановления / доступа к учетной записи электронной почты.Если вы меняете телефон / номер, обязательно обновляйте свой номер телефона в настройках электронной почты, чтобы гарантировать, что вы не заблокированы навсегда.
Для получения дополнительной информации по этой и другим связанным темам позвоните по телефону 211 или выполните поиск в нашей онлайн-базе данных:
Источники:
Заявление об ограничении ответственности: Эта справочная таблица разработана Центром горячей линии. Вспомогательные таблицы дают краткий обзор обозначенной темы. Для получения дополнительной информации позвоните по номеру 211 или отправьте текст с почтовым индексом на номер 898211.
Обновлено: июль 2020
Yahoo
Создайте адрес электронной почты Yahoo
@ yahoo.com
+7
Введите код страны Афганистан (+93) Албания (+355) Алжир (+213) Американское Самоа (+1) Андорра (+376) Ангола (+244) Ангилья (+1) Антигуа и Барбуда (+1) Аргентина (+54) Армения (+374) Аруба (+297) Вознесение (+247) Австралия (+61) Внешние территории Австралии (+ 672) Австрия (+43) Азербайджан (+994) Багамы (+1) Бахрейн (+973) Бангладеш (+880) Барбадос (+1) Беларусь (+375 ) Бельгия (+32) Белиз (+501) Бенин (+229) Бермудские острова (+1) Бутан (+975) Боливия (+591) Босния и Герцеговина (+ 387) Ботсвана (+267) Бразилия (+55) Британские Виргинские острова (+1) Бруней-Даруссалам (+673) Болгария (+359) Буркина-Фасо (+226) Бурунди (+257) Камбоджа (+855) Камерун (+237) Канада (+1) Кабо-Верде (+238) Каймановы острова (+1) Центральноафриканская Республика (+236 ) Чад (+235) Чили (+56) Китай (+86) Колумбия (+57) Коморские Острова (+269) Конго (+242) Острова Кука (+682 ) Коста-Рика (+506) Кот-д’Ивуар (+225) Хорватия (+385) Куба (+53) Кипр (+357) Чешская Республика (+420) Демократическая Республика в Конго (+243) Дания (+45) Диего Гарсия (+246) Джибути (+253) Доминика (+1) Доминиканская Республика (+1) Восточный Тимор (+670 ) Эквадор (+593) Египет (+20) Сальвадор (+503) Экваториальная Гвинея (+240) Эритрея (+291) Эстония (+372) Эфиопия (+ 251) Фолклендские острова (+500) Фарерские острова (+298) Фиджи (+679) Финляндия (+358) Франция (+33) Французская Гвиана (+594) Французская Полинезия (+689) Габон (+241) Гамбия (+220) Грузия (+995) Германия (+49) Гана (+233) Гибралтар (+350) Греция (+30) Гренландия (+299) Гренада (+1) Гваделупа (+590) Гуам (+1) Гватемала (+502) Гвинея (+224) (+ 245) Гайана (+592) Гаити (+509) Гондурас (+504) Гонконг (+852) Венгрия (+36) Исландия (+354) Индия (+ 91) Индонезия (+62) Иран (+98) Ирак (+964) Ирландия (+353) Израиль (+972) Италия (+39) Ямайка (+1 ) Япония (+81) Иордания (+962) Казахстан (+7) Кения (+254) Кирибати (+686) (+383) Кувейт (+965) Кыргызстан (+996) Лаос (+856) Латвия (+371) Ливан (+961) Лесото (+266) Либерия (+231) Ливия (+218) Лихтенштейн (+423) Литва (+370) Люксембург (+352) Макао (+853) Македония (+389) Мадагаскар (+261) Малави (+265) Малайзия (+60) Мальдивы (+960) Мали (+223) Мальта (+356) Маршалловы Острова (+692) Мартиника (+596) Мавритания (+222) Маврикий (+230) Мексика (+52) Микронезия (+691) Молдова (+373) Монако (+377) Монголия (+976) Черногория (+382) Монтсеррат (+1) Марокко (+212) Мозамбик (+258) Мьянма (+95) Намибия (+264) Науру (+674) Непал ( +977) Нидерланды (+31) (+599) Новая Каледония (+687) Новая Зеландия (+64) Никарагуа (+505) Нигер (+227) Нигерия ( +234) Ниуэ (+683) Северная Корея (+850) Северные Марианские острова (+1) Норвегия (+47) Оман (+968) Пакистан (+92) Палау (+680) Палестина (+970) Панама (+507) Папуа-Новая Гвинея (+675) Парагвай (+595) Перу (+51) Филиппины (+63) Польша (+48) Португалия (+351) Пуэрто-Рико (+1) Катар (+974) Реюньон (+262) Румыния (+40) Россия (+7) Руанда (+250) Остров Святой Елены (+290) Сент-Китс и Невис (+1) Сент-Люсия (+1) Сен-Пьер и Микелон (+508) Сент-Винсент и Гренадины (+1) Самоа (+685) Сан-Марино (+378) Сан-Франциско Томе и Принсипи (+239) Саудовская Аравия (+966) Сенегал (+221) Сербия (+381) Сейшельские острова (+248) Сьерра-Леоне (+232) Сингапур (+ 65) Словакия (+421) Словения (+386) Соломоновы Острова (+677) Сомали (+252) Южная Африка (+27) Южная Корея (+82) Испания (+34) Шри-Ланка (+94) Судан (+249) Суринам (+597) Свазиленд (+268) Швеция (+46) Швейцария (+41) Сирия (+963) Тайвань (+886) Таджикистан (+992) Танзания (+255) Таиланд (+66) Того (+228) Токелау (+690) Тонга ( +676) Тринидад и Тобаго (+1) Тунис (+216) Турция (+90) Туркменистан (+993) Острова Теркс и Кайкос (+1) Тувалу (+688) Виргинские острова США (+1) Уганда (+256) Украина (+380) Объединенные Арабские Эмираты (+971) Великобритания (+44) США (+1) Уругвай (+598) Узбекистан (+998) Вануату (+678) Ватикан (+379) Венесуэла (+58) Вьетнам (+84) Уоллис и Футуна (+681) Йемен (+967) Замбия (+260) Зимбабве (+263) Месяц рожденияЯнварьФевральМартАпрельМайИюньИюльАвгустСентябрьОктябрьНоябрьДекабрь- Женский
- Мужской
Нажимая «Продолжить», вы соглашаетесь с Условиями и Политикой конфиденциальности .
Продолжать
Уже есть аккаунт? Войти
Создать учетную запись Gmail без подтверждения номера телефона
Эпоха смартфонов сделала для нас социальной нормой передавать личную информацию различным веб-сайтам. Если вы хотите пользоваться услугами какой-либо компании, вам необходимо зарегистрироваться. Для этого вам нужно будет предоставить им определенную личную информацию.
Компании обычно требуют, чтобы вы указали свое полное имя, дату рождения и номер телефона. Google предъявляет аналогичные требования, если вы хотите создать учетную запись Gmail.
Почему компании просят подтвердить номер телефона?
Компании запрашивают подтверждение номера телефона по разным причинам, наиболее частыми из которых являются:
- Доказательство того, что вы не робот
- Легкий доступ для связи с вами, если с вашей учетной записью происходит какая-либо подозрительная активность
- Предоставим вам простой способ входа в свою учетную запись, если вы забыли свой пароль
Приложения и различные поставщики услуг требуют ваш номер телефона для вашей защиты .Gmail, например, использует номер вашего мобильного телефона, чтобы подтвердить, что это вы, а не кто-то еще, всякий раз, когда обнаруживает попытку входа с неизвестного устройства.
Если вы давно не пользовались своей учетной записью электронной почты и забыли пароль, Gmail не сможет отправить на вашу почту ссылку для сброса пароля, как этот почтовый сервис для других приложений. В этом случае полезно иметь резервный номер телефона.
Не всем нравится делиться чем-то настолько личным, как номер телефона.Вы можете избежать этого шага несколькими способами, но не все варианты одинаково эффективны.
Как создать учетную запись Gmail без подтверждения по телефону
Gmail требует, чтобы вы указали свое полное имя и дату рождения, но вы сами решаете, хотите ли вы также сообщить свой номер телефона. Создание учетной записи Gmail без подтверждения номера телефона включает следующие шаги:
- Посетите Создайте учетную запись Google страница
- Введите ваши имя и фамилию
- Создайте электронную почту, набрав все, что хотите, до @gmail.ком
- Введите новый пароль и подтвердите его
- Нажмите Далее
- Укажите свой день рождения
- Заполните необязательные поля , если хотите (номер телефона, дополнительный адрес электронной почты и пол)
- Нажмите Далее
- Согласитесь с их условиями для создания учетной записи
Если вы нажмете на ссылку Почему мы просим эту информацию , Gmail сообщит, что вся информация необходима для повышения вашей безопасности.
Сколько учетных записей Gmail можно подтвердить с помощью одного номера телефона?
Если вы решите подтвердить свою учетную запись Gmail, предоставив им свой номер телефона, вы можете задаться вопросом, сколько раз вы можете использовать один и тот же аккаунт для одного и того же действия. Вы можете использовать один номер для нескольких разных учетных записей, если быть точным, шесть.
Помните, вам совсем не обязательно сообщать им свой номер телефона, но если вы хотите, чтобы у вас была подстраховка и вы не заблокировали свою учетную запись, вы можете предоставить им эту личную информацию.
Способы избежать подтверждения номера телефона
Если вы хотите зарегистрироваться и создать учетную запись в других компаниях, но не хотите сообщать им свой номер телефона, вы можете сделать это несколькими способами. Это одни из самых популярных:
| Что вам понадобится | Требования и недостатки |
Телефон горелки |
|
Чужой номер телефона |
|
Поддельные номера телефонов От Google |
|
DoNotPay может помочь вам подписаться на любую услугу без подтверждения по телефону
Исследование показало, что до 80% американцев не чувствуют себя в безопасности при обмене личными данными с приложениями и различными поставщиками услуг. В случае, если вы один из тех людей, которые не хотели бы делиться каждой небольшой личной информацией с компаниями, вы можете использовать DoNotPay, чтобы помочь вам решить эту проблему без проблем.
Найдите и воспользуйтесь функцией Burner Phone , чтобы получить временный номер телефона и пропустить этап проверки телефона для многочисленных подписок и услуг. Вам понадобится всего:
- Откройте DoNotPay в своем браузере
- Найдите Горелка Телефон раздел
- Введите название компании, для которой вы хотите использовать эту услугу для
- Нажмите Создать временный номер
Мы предоставим вам временный номер телефона, по которому вы сможете подписаться на любую услугу.Вы также получите текстовое сообщение с кодом подтверждения для этой услуги. Помните, что вы можете использовать полученный номер только один раз. Он будет деактивирован, и сообщение будет удалено через десять минут.
Самое приятное то, что вы можете получать другой временный номер телефона несколько раз в месяц в рамках нашей ежемесячной подписки. Любой другой вариант дороже — например, вам придется отдать около 50 долларов за телефон с записывающим устройством, и вы получите только один номер по этой цене.
Вы также можете использовать нашу карту Free Trial Card , если компании также требуется номер вашей карты.
Лучшее в фальшивом номере телефона DoNotPay — его универсальность
Многие приложения и сервисы требуют подтверждения номера телефона. Хотя двухэтапная аутентификация — отличный способ гарантировать, что никто другой не сможет войти в вашу учетную запись, вы не всегда можете чувствовать себя комфортно, отдавая что-то столь же личное, как ваш номер телефона, крупным корпорациям.
Если вы хотите протестировать услугу, но не хотите указывать свой фактический номер телефона, вы можете использовать вместо этого случайно сгенерированный DoNotPay номер телефона.Вот несколько случаев, когда DoNotPay может помочь вам обойти проверку по телефону:
Используйте виртуальную кредитную карту DoNotPay для подачи заявки на бесплатные пробные версии без риска
DoNotPay поможет вам избежать списания средств после окончания бесплатного пробного периода с помощью нашей виртуальной кредитной карты . Процедура работает аналогично нашей опции Burner Phone. Если вы хотите подписаться на бесплатную пробную версию, а компания запрашивает номер вашей кредитной карты, вы можете использовать тот, который мы сгенерировали для вас.
Они не знают разницы между поддельным и настоящим номером, поэтому вы можете без проблем подать заявку на услугу. Когда закончится бесплатная пробная версия, вы откажетесь от подписки на услугу, потому что компания не сможет взимать с вас плату, если на карте нет денег.
Не сообщайте различным компаниям конфиденциальную информацию, например номер вашей кредитной карты, которой можно легко воспользоваться. С виртуальной кредитной картой DoNotPay вы можете пользоваться бесплатными пробными версиями без лишнего стресса.Вы можете использовать генератор виртуальных кредитных карт DoNotPay, чтобы быстро создать новую кредитную карту, которую вы можете использовать один раз, и забыть об этих досадных нежелательных платежах.
Нужна помощь с другими административными задачами? DoNotPay может вам помочь
Если у вас возникли другие проблемы с Gmail, DoNotPay может предложить свою помощь. Возможно, вы хотите избавиться от спама или заблокировать электронную почту в Gmail? Мы знаем самый простой способ избавиться от беспорядка в вашем почтовом ящике.
Мы можем объяснить, почему ваши электронные письма продолжают попадать в папку для спама, и расскажем, как проверить, было ли письмо доставлено в Gmail.
Если вы больше не хотите использовать Boomerang для Gmail, мы можем отключить подписку на это расширение браузера в течение нескольких минут.
DoNotPay предлагает множество других способов помочь вам справиться с повседневными задачами. Откройте наше приложение в своем веб-браузере и выберите любую проблему, по которой вам нужна помощь:
Зарегистрируйте бесплатную учетную запись Gmail • Raymond.CC
Электронная почта быстро становится основной формой общения между вами и частными лицами или компаниями, с которыми вы хотите поговорить.Раньше это был телефон или письмо, но теперь электронная почта является важной частью возможности связаться с другими через Интернет.
Существует несколько хорошо известных почтовых служб, включая временные почтовые службы, если вам нужен адрес только на короткий период времени. Возможно, у вас уже есть специальная служба электронной почты от вашего интернет-провайдера или вы можете использовать одну из хорошо известных служб, таких как Hotmail / Live от Microsoft или Yahoo! Почта. Один из других и, возможно, самый популярный поставщик услуг электронной почты на сегодняшний день — это Google Gmail.
Gmail существует с 2004 года, когда это была бета-версия только по приглашению, и оставалась в бета-версии еще 5 лет, прежде чем получить полную версию. Потому что в наши дни, если у вас есть учетная запись Google, она подключается ко многим функциям Google, таким как Документы и онлайн-хранилище, YouTube, Gmail, синхронизация браузера Chrome и даже магазин приложений Google Play для вашего смартфона, и это лишь некоторые вещи.Вот краткий список того, что может предложить Gmail…
Хранилище
В настоящее время служба Gmail предоставляет 10 ГБ дискового пространства для вашей учетной записи, которое было увеличено с 7.5 ГБ при запуске службы хранения Google Диска. Размер любого вложения электронной почты, который вы можете отправить или получить, составляет 25 МБ.
Голосовой и видеочат
С помощью подключаемого модуля вы можете осуществлять голосовой чат, видеочат или мгновенное сообщение, как в популярной программе Microsoft Skype. Вам и вашим друзьям просто нужно скачать и установить плагин, и тогда вы готовы к работе.
Спам-фильтр
В Gmail есть один из лучших спам-фильтров, который очень эффективен для предотвращения попадания в ваш основной почтовый ящик всякого мусора.Хотя он несовершенен и иногда может помечать электронные письма, которые вы можете захотеть, как спам, хорошо то, что спам-фильтр можно настроить, делая его более точным по мере продвижения. Основываясь на сообществе, каждый раз, когда кто-то отмечает электронное письмо как спам, система учится лучше определять его в будущем.
Gmail Labs
Labs — это область, где вы можете опробовать экспериментальные функции, которых нет в стандартной версии Gmail и которые в настоящее время могут быть немного глючными или нестабильными. Там есть несколько интересных дополнений, и одно из них, о котором мы говорили ранее, — это возможность отменить только что отправленное письмо.Если экспериментальная функция стабильна и популярна, есть большая вероятность, что она появится в полной версии службы Gmail в будущем.
Поиск в Gmail
Функция поиска полезна, если у вас есть сотни писем в Gmail и вы хотите найти определенное слово в письме. Поиск в Gmail также включает в себя функции автозаполнения, которые собирают данные из писем, контактов, ярлыков и прошлых поисков, а затем предлагают их вам по мере ввода.
Параметры безопасности и восстановления
Двухэтапная проверка — это введенная мера защиты от взлома, которая отправляет сообщение на ваш мобильный телефон, когда вы пытаетесь войти в свою учетную запись.Это сообщение содержит код проверки, который необходимо ввести перед использованием учетной записи.
При настройке учетной записи Gmail вам также будет предложено указать адрес, отличный от Gmail, который можно использовать, если вы когда-нибудь забудете свой пароль Gmail или захотите сбросить его из-за подозрения во взломе. У вас также будет возможность ввести номер мобильного телефона для той же цели, а в некоторых случаях Google требует, чтобы код подтверждения отправлялся на мобильный телефон при создании учетной записи.
Gmail был одним из первых почтовых сервисов, который по умолчанию использовал защищенный протокол HTTP (HTTPS), что означает, что ваше соединение зашифровано на незащищенных или общедоступных компьютерах.При необходимости его можно отключить.
Импортировать контакты
Переключение учетной записи электронной почты с другой службы на Gmail может беспокоить вас, поскольку вы не хотите терять сообщения и контакты в текущей службе. К счастью, Gmail позволяет импортировать их из более чем 80 других служб. Посетите следующую страницу, чтобы просмотреть полный список поставщиков, которые можно импортировать.
Папка «Приоритетные»
Используя комбинацию данных о том, с кем вы недавно общались, и прочитанных писем, в папке «Приоритетные» электронные письма сортируются по тому, важны ли они для вас или нет.
Доступ к Gmail со своего телефона
Как и следовало ожидать, Gmail легко доступен практически с любого смартфона с его собственным официальным приложением для устройств Android и устройств Apple. Многие функции настольной версии также есть в приложении, такие как автономный доступ и поиск по ключевым словам.
Gmail также легко настроить в почтовом клиенте, таком как Windows Live Mail, Mozilla Thunderbird, Outlook / Outlook Express или The Bat! и у вас есть возможность использовать IMAP или POP3.
Создание учетной записи Gmail
Это лишь часть того, что предлагается при использовании Gmail, и поскольку его можно бесплатно зарегистрировать и использовать, вам потребуется всего несколько минут вашего времени, чтобы начать работу и узнать, что еще вы можете делать с этим. Единственная проблема, с которой вы, вероятно, столкнетесь в наши дни, — это подобрать для себя подходящее имя пользователя, которое еще не было занято! Если у вас нет учетной записи Gmail, ее легко создать. Вот как это сделать…
1. Перейдите на страницу регистрации Gmail.
2. Вам нужно серьезно подумать о том, как вы собираетесь использовать Gmail. Если он станет вашей основной почтовой службой или вы собираетесь много использовать для электронной почты, то точная информация о себе будет более разумной. Просто помните, ваше имя и т. Д., Введенное здесь, будет использоваться во ВСЕХ сервисах Google.
3. Введите свое имя, желаемое имя пользователя, которое также будет вашим адресом электронной почты (используя буквы, цифры или точки), и пароль. Google рекомендует использовать пароль длиной не менее 8 символов. Посетите веб-сайт Password Meter, чтобы получить представление о том, насколько надежен выбранный вами пароль.Очевидно, что ваша дата рождения — это то, что вам нужно ввести, а для параметра Gender установлено значение «Другой», чтобы Google просто не мог называть вас «Он» или «Она».
4. Ввод номера мобильного телефона и альтернативного адреса электронной почты не является обязательным, но настоятельно рекомендуется, поскольку их можно использовать, если есть проблема с вашим паролем или подозрительная активность в учетной записи.
5. Затем убедитесь, что вы прочитали условия и отметьте соответствующие поля, выберите, хотите ли вы использовать вариант домашней страницы по умолчанию (отображается только в том случае, если ваша домашняя страница еще не принадлежит Google) и укажите свою страну.Если вы не хотите вводить капчу, вы можете установить этот флажок, но, скорее всего, на ваш телефон будет отправлено SMS, подтверждающее, что вы человек, а не бот.
6. После нажатия кнопки для перехода к следующему шагу вам, вероятно, будет предложено однократное подтверждение с помощью голосового или текстового сообщения на мобильный телефон. Номер используется ТОЛЬКО для проверки и не будет привязан к вашей учетной записи.
Теперь вы можете начать использовать свою учетную запись Gmail и внимательно посмотреть, что она может вам предложить.Если в том маловероятном случае, когда после использования Gmail вы решите, что это не для вас, вы можете удалить адрес Gmail, используя эту ссылку Google. Просто будьте ОЧЕНЬ уверены, что вы не хотите, чтобы оно было удалено, сообщения пропали, и очень сложно вернуть исходное имя пользователя.
Как использовать бесплатный SMTP-сервер для электронной почты WordPress (7 вариантов в 2021 году)
Если у вас возникли проблемы с отправкой и получением электронных писем с вашего сайта WordPress, использование бесплатного SMTP-сервера может обеспечить повышенную надежность и доставляемость без каких-либо затрат.
По умолчанию WordPress пытается отправлять транзакционные электронные письма через почту PHP, что приводит к всевозможным проблемам. Транзакционные электронные письма — это автоматические электронные письма вашего сайта, такие как сброс пароля, подтверждение заказа и т. Д. .
SMTP, сокращение от Simple Mail Transfer Protocol, позволяет отправлять электронные письма вашего сайта через выделенный почтовый сервер. Это означает, что ваш сайт может отправлять электронные письма более надежно, и они с меньшей вероятностью попадут в папки для спама пользователей.
В этом посте мы рассмотрим семь бесплатных вариантов SMTP-серверов, которые вы можете использовать со своим сайтом WordPress, включая бесплатный SMTP-сервер Gmail.
Для каждого варианта мы кратко познакомим вас с ним, расскажем о любых ограничениях бесплатного плана и покажем вам, как настроить его на WordPress.
Что вам нужно для использования бесплатного SMTP-сервера с WordPress
Чтобы интегрировать любой из этих инструментов в свой сайт WordPress, вам понадобится плагин.
Некоторые из этих инструментов предлагают собственные специализированные плагины для интеграции. Если нет, вы можете найти несколько качественных бесплатных SMTP-плагинов на WordPress.org, например Post SMTP Mailer / Email Log, который является полностью бесплатным перезапуском популярного SMTP-плагина Postman.
Для обучающих программ ниже мы будем использовать:
- Специальный плагин WordPress для службы, если он доступен.
- Отправлять SMTP-рассылку / журнал электронной почты, когда специальный плагин недоступен. Вы должны уметь следовать тем же основным инструкциям с другими плагинами, хотя .
Готовы? Давайте начнем!
7 бесплатных решений для SMTP-серверов для использования с WordPress в 2021 году
Вот бесплатные поставщики SMTP, о которых мы расскажем. Продолжайте читать, чтобы узнать больше о каждом инструменте:
SMTP-сервер Gmail
Вы, наверное, уже знакомы с Gmail из-за ее бесплатного предложения электронной почты.Однако Google также позволяет использовать Gmail в качестве SMTP-сервера для отправки электронных писем с вашего веб-сайта.
С бесплатной учетной записью Gmail вы можете отправлять до 500 писем за 24 часа. Или, если у вас есть платная подписка на G Suite (5 долларов в месяц), вы можете отправить до 2000 электронных писем в течение текущего 24-часового периода.
Настройка бесплатного SMTP-сервера Gmail немного сложнее, чем некоторые из этих других инструментов. Однако дополнительные усилия того стоят, поскольку Gmail также предлагает самый высокий лимит бесплатной отправки среди всех инструментов в этом списке.
Вы можете использовать информацию о SMTP-сервере Gmail в различных местах. Вы можете использовать это в своем локальном почтовом клиенте, таком как Microsoft Outlook, или на своем сайте WordPress, на чем мы и сосредоточимся.
Чтобы настроить Gmail на своем сайте WordPress, вам потребуется:
- Создать приложение Google
- Настройте свой сайт WordPress для отправки через приложение с помощью плагина
Если вы хотите отправлять электронные письма из личного домена (например, [защищенный адрес электронной почты]) вместо Gmail ([защищенный адрес электронной почты]), вам сначала необходимо настроить и оплатить G Suite.У нас есть целая статья о том, почему нам нравится G Suite, а также о том, как настроить записи MX G Suite для подключения G Suite к вашему личному доменному имени.
Если вы нормально отправляете электронные письма с адреса Gmail, вам не нужно ничего делать перед началом обучения.
Вот как использовать SMTP-сервер Gmail для отправки электронных писем WordPress…
1. Настройка почтовой программы SMTP / журнала электронной почты
Чтобы ваш сайт WordPress отправлял сообщения через приложение Google, вы можете установить бесплатный плагин Post SMTP Mailer / Email Log из WordPress.орг.
После активации перейдите на новую вкладку Post SMTP на панели инструментов WordPress и нажмите Показать все настройки , чтобы просмотреть все параметры.
Сначала перейдите на вкладку Сообщение и установите свой адрес электронной почты и имя «от».
Как только вы это сделаете, вернитесь на вкладку Account и используйте раскрывающийся список Type , чтобы выбрать Gmail API . Это откроет некоторые дополнительные параметры. Не закрывайте эту страницу, потому что на следующем этапе вам понадобится следующая информация:
- Авторизованные источники JavaScript
- URI авторизованного перенаправления
Выберите опцию Gmail API
2.Создайте приложение Google
Затем вам нужно создать приложение Google. Это то, что позволяет вашему сайту WordPress (или любому другому приложению) безопасно подключаться к SMTP-серверу Gmail для отправки электронных писем.
Для этого откройте новую вкладку браузера, перейдите в консоль разработчика Google и создайте новый проект. Если вы входите в систему впервые, Google должен предложить вам создать новый проект. В противном случае вы можете сделать это, щелкнув раскрывающееся меню рядом с логотипом API Google (обозначено [1] на снимке экрана ниже).
Когда у вас есть приложение, нажмите кнопку, чтобы Включить API и службы:
Создайте новый проект Google Developers
Затем найдите «Gmail» и выберите результат для Gmail API :
Найдите Gmail API
На странице результатов Gmail API нажмите кнопку Включить :
Включить Gmail API
Это должно открыть вам специальный интерфейс для Gmail API.Чтобы продолжить, нажмите кнопку Create Credentials :
Создание учетных данных для Gmail API
Сначала заполните . Узнайте, какие учетные данные вам нужны, раздел , используя следующие настройки:
- Какой API вы используете? Gmail API
- Откуда вы будете вызывать API? Веб-браузер (JavaScript)
- К каким данным вы будете получать доступ? Данные пользователя
Затем нажмите Какие учетные данные мне нужны? кнопка:
Заполните регистрационную форму
Google предложит вам настроить экран согласия OAuth.Нажмите кнопку в приглашении Настроить экран согласия :
Запрос на создание экрана согласия OAuth
Откроется новая вкладка для экрана согласия OAuth . Для типа пользователя выберите External . Затем нажмите Create :
Создать внешний экран согласия
На следующем экране введите основные сведения о своем сайте, такие как имя и URL-адрес.
Не беспокойтесь слишком сильно, потому что вам действительно не нужно использовать эту информацию:
Настроить экран согласия
После того, как вы все добавили, нажмите кнопку Сохранить внизу.
Затем вернитесь на вкладку Добавить учетные данные в свой проект и введите следующую информацию:
- Имя — легко запомнить — например, название вашего сайта.
- Авторизованные источники JavaScript — скопируйте и вставьте это из плагина Post SMTP Mailer / Email Log (Шаг № 1).
- URI авторизованного перенаправления — скопируйте и вставьте это из плагина Post SMTP Mailer / Email Log (Шаг №1).
Затем нажмите Обновить :
Создайте свои учетные данные
Кнопка Обновить должна измениться на Создать идентификатор клиента OAuth .Нажмите эту кнопку, чтобы завершить процесс. Затем нажмите Готово .
После нажатия Done вы должны увидеть запись в разделе OAuth 2.0 Client ID на вкладке Credentials (вы должны автоматически перейти на эту страницу после нажатия Done ).
Нажмите на запись для вашего идентификатора клиента, чтобы открыть его настройки:
Доступ к идентификаторам клиентов OAuth 2.0
Затем найдите две части информации:
Держите эти две части информации под рукой, потому что они вам понадобятся на следующем шаге:
Ваши идентификаторы клиентов Gmail API
3.Добавление идентификаторов клиентов для отправки журнала почтовой рассылки / электронной почты SMTP
Теперь вернитесь к своей панели управления WordPress и настройкам Post SMTP Mailer / Email Log и вставьте свой Client ID и Client secret . Затем нажмите Сохранить изменения :
Добавить идентификаторы клиентов Gmail API в WordPress
Как только вы это сделаете, Post SMTP Mailer / Email Log предложит вам Предоставить разрешение с помощью Google :
Предоставить разрешение Google
При нажатии на эту ссылку откроется обычный процесс авторизации Google.Вам нужно будет нажать на ссылку и дать своему сайту доступ к вашей учетной записи Gmail.
Поскольку вы не отправляли свое приложение в Google на проверку, Google выдаст вам предупреждение о том, что ваше приложение не подтверждено. Поскольку вы создали приложение самостоятельно, вы можете игнорировать это предупреждение. Щелкните ссылку, чтобы отобразить расширенные настройки, а затем выберите Перейти на «ваш веб-сайт» , чтобы продолжить процесс авторизации:
Игнорировать предупреждение, чтобы продолжить
После завершения процесса авторизации все готово!
Чтобы убедиться, что все работает, плагин Post SMTP Mailer / Email Log включает функцию, позволяющую отправлять тестовое электронное письмо.
SendGrid
SendGrid — популярный сервис транзакционной электронной почты, который легко настроить с WordPress благодаря методу интеграции API. Он также дает вам подробную аналитику и ведение журнала.
SendGrid предлагает бесплатную пробную версию на один месяц, которая позволяет отправлять до 40 000 писем. По истечении первого месяца вы можете продолжать отправлять до 100 писем в день навсегда.
Для небольших сайтов WordPress этого ограничения должно быть достаточно. Если вам действительно нужно превысить бесплатный лимит, платные планы начинаются с 14 долларов.95 в месяц до 40 000 писем.
SendGrid также предлагает отдельную службу, позволяющую отправлять маркетинговые электронные письма, если вы заинтересованы. Чтобы настроить SendGrid с WordPress, вам потребуется:
- Создать ключ API SendGrid
- Добавьте API в WordPress, используя специальный плагин WordPress или отдельный плагин SMTP.
Для полного руководства у нас есть целая статья о том, как использовать SendGrid с WordPress.
Пеппост
Pepipost — это строго служба отправки электронной почты.Вы можете подключить его к любому приложению или сервису, включая ваш сайт WordPress. Вы также будете получать отчеты в режиме реального времени для анализа отправляемых вами электронных писем.
Подпишитесь на информационный бюллетень
Мы увеличили наш трафик на 1187% с помощью WordPress.
Присоединяйтесь к 20 000+ другим, кто получает нашу еженедельную рассылку с инсайдерскими советами по WordPress!
Подпишитесь сейчасPepipost позволяет отправлять до 100 электронных писем в день бесплатно навсегда.Вы также сможете отправить до 30 000 писем в течение первых 30 дней.
Если вам нужно превысить этот лимит, цены по меню не действуют. Следующий самый дешевый план — 25 долларов в месяц до 150 000 писем.
Чтобы помочь вам использовать Pepipost с WordPress, Pepipost предлагает официальный плагин WordPress, который поможет вам подключиться к Pepipost API ( вместо использования учетных данных SMTP ).
Вот как использовать Pepipost для доставки электронных писем WordPress.
1.Аутентифицировать доменное имя и ключ API доступа
Для начала зарегистрируйтесь и получите бесплатную учетную запись Pepipost, чтобы сгенерировать свой ключ API.
После создания учетной записи вам будет предложено добавить URL-адрес вашего сайта WordPress в качестве домена отправителя :
Добавить домен в Pepipost
Затем вам нужно добавить две записи TXT в записи DNS для аутентификации вашего доменного имени.
Если вы размещаете в Kinsta, вы можете добавить эти записи TXT в свой домен на вкладке Kinsta DNS на панели управления MyKinsta.Если вы не знаете, как это сделать, следуйте нашему руководству по аутентификации электронной почты, чтобы узнать, как добавить эти записи DNS и почему они важны.
После аутентификации своего доменного имени перейдите в «Настройки » → «Интеграции » на панели инструментов Pepipost, чтобы найти свой ключ API. Держите это значение под рукой, потому что оно понадобится вам на следующем шаге:
Ключ API доступа к Pepipost
2. Установите и настройте официальный плагин Pepipost
Получив ключ API Pepipost, вы можете установить официальный плагин Pepipost из WordPress.орг.
Затем перейдите на новую вкладку Pepipost Settings на панели инструментов WordPress и добавьте свой ключ API в поле Api Key .
Ниже вы также можете настроить основную информацию об отправителе, такую как ваше имя и адрес электронной почты.
После сохранения изменений все готово. Вы можете использовать раздел Отправить тестовое электронное письмо , чтобы убедиться, что все работает правильно:
Добавить API в настройки плагина Pepipost
Sendinblue
Sendinblue может помочь вам отправлять как маркетинговые, так и транзакционные электронные письма (это также хорошая альтернатива Mailchimp).Он больше ориентирован на маркетинговую сторону вещей, с функциями автоматизации маркетинга и многим другим.
Sendinblue также имеет один из более высоких лимитов бесплатной отправки, позволяющий отправлять до 300 электронных писем в день навсегда. Однако, если вам нужно превысить эти ограничения, самый дешевый вариант — 25 долларов в месяц за до 40 000 писем в месяц. Так что, если вы думаете, что есть шанс, что вы будете получать более 300 писем в день, это может быть не лучшим вариантом.
Чтобы помочь вам использовать Sendinblue с WordPress, команда Sendinblue предлагает специальный плагин для WordPress.
Вот как использовать Sendinblue для бесплатной доставки транзакционных писем WordPress.
1. Зарегистрируйте и сгенерируйте ключ API
Для начала зарегистрируйте бесплатную учетную запись Sendinblue.
После входа в свою учетную запись щелкните свое имя пользователя в правом верхнем углу и выберите параметр SMTP и API . Или вы можете посетить эту страницу, пока вы авторизованы.
Затем нажмите кнопку Create a New API key. Во всплывающем окне:
- Выберите Версия 2.0
- Дайте ему имя, которое поможет вам его запомнить (, например, название вашего сайта WordPress )
- Нажмите Создать
Создание ключа API 2.0 Sendinblue
После этого вы должны увидеть значение вашего ключа API — держите его под рукой, потому что он вам понадобится на следующем шаге.
2. Установите подключаемый модуль Sendinblue
Затем установите и активируйте официальный плагин Sendinblue с WordPress.org.
Затем щелкните новую вкладку Sendinblue на панели инструментов WordPress и добавьте свой ключ API в поле.Затем щелкните Login .
Добавить ключ API в настройки плагина Sendinblue
После этого вы должны увидеть полную область настроек плагина.
Чтобы начать отправку транзакционных писем вашего сайта через бесплатный SMTP-сервер Sendinblue, выберите радиокнопку Yes в разделе Transactional emails .
Затем вы можете выбрать информацию об отправителе (вы можете управлять этим с панели инструментов Sendinblue) и отправить тестовое электронное письмо:
Включить отправку транзакционных писем с помощью Sendinblue
Mailjet
Mailjet — это доступное решение для электронной почты, которое может помочь как с маркетинговыми, так и с транзакционными электронными письмами.Что касается службы отправки SMTP, вы можете отправлять до 200 электронных писем в день бесплатно навсегда, хотя ваши электронные письма будут содержать логотип Mailjet в нижнем колонтитуле.
Чтобы удалить логотип и / или увеличить лимит отправки, платные планы начинаются с 9,65 долларов США в месяц до 30 000 электронных писем в месяц.
Вот как использовать Mailjet для отправки электронных писем WordPress.
1. Зарегистрируйтесь и получите доступ к API-ключу
Для начала зарегистрируйте бесплатную учетную запись Mailjet, чтобы получить доступ к своему ключу API Mailjet.
После активации учетной записи Mailjet перейдите к Транзакция → Обзор на панели инструментов Mailjet, чтобы найти ключи API:
Ключ API доступа к Mailjet
Вы также можете использовать параметры Configuration справа для добавления и аутентификации доменов и адресов отправителя. Это поможет улучшить доставку ваших писем.
2. Установите официальный плагин
Чтобы настроить ваш сайт WordPress для отправки транзакционных писем через Mailjet, Mailjet предлагает специальный плагин интеграции в WordPress.орг.
После установки и активации плагина перейдите на новую вкладку Mailjet на панели управления WordPress и добавьте ключи API из своей учетной записи Mailjet:
Добавить ключи API Mailjet в настройки плагина
После подключения учетной записи Mailjet вы увидите возможность синхронизировать зарегистрированных пользователей WordPress с Mailjet. Если вы хотите использовать Mailjet только для транзакционных писем, вы можете просто нажать кнопку, чтобы Пропустить этот шаг .
Затем откройте настройки плагина Mailjet на панели управления WordPress ( Mailjet → Настройки ) и выберите Настройки отправки .
Установите флажок Разрешить отправку электронных писем через Mailjet . Затем введите информацию об отправителе и отправьте тестовое электронное письмо, чтобы убедиться, что все работает:
Включить Mailjet для отправки электронной почты
Эластичный адрес электронной почты
Elastic Email предлагает доступную службу отправки SMTP с вечно бесплатным тарифным планом и дешевыми тарифами с оплатой по факту использования. С вечно бесплатным планом вы можете отправлять до 100 электронных писем в день. Чтобы выйти за пределы этого лимита, вы будете платить только за свое использование — 0 долларов.09 на 1000 писем.
Вы также можете приобрести частный IP-адрес за 1 доллар в день, а также несколько других надстроек (например, вложения электронной почты).
1. Зарегистрируйтесь и получите доступ к API-ключу
Для начала зарегистрируйте бесплатную учетную запись Elastic Email, чтобы получить доступ к ключу API эластичной электронной почты.
После активации учетной записи щелкните свое имя пользователя в правом верхнем углу и выберите Настройки .
Затем перейдите на вкладку API и дайте согласие на то, что вы не будете спамить пользователям.Как только вы дадите согласие, Elastic Email покажет вам кнопку Create API Key :
Создание ключа API эластичной электронной почты
Дайте ключу API имя, чтобы вы его запомнили, и выберите Plugin для уровня Permissions :
Настройка параметров ключа API
Затем вы должны увидеть значение вашего ключа API. Обязательно держите это окно открытым, потому что оно понадобится вам на следующем шаге, а Elastic Email покажет это только один раз.
2. Установите официальный плагин
Чтобы помочь вам использовать Elastic Email с WordPress, Elastic Email предлагает официальный плагин на WordPress.org под названием Elastic Email Sender.
После установки и активации плагина на своем сайте WordPress вы можете перейти на новую вкладку Elastic Email Sender на панели инструментов WordPress. Затем настройте следующие детали:
- Выберите почтовую программу — отправляйте все электронные письма WordPress через Elastic Email API.
- Ключ API эластичной электронной почты — добавьте ключ API из предыдущего шага.
- Тип электронной почты — транзакционный
- От имени и эл. Почты
Затем нажмите Сохранить изменения :
Добавить ключ API эластичной электронной почты в плагин WordPress
После этого должно появиться сообщение об успешном выполнении.
Чтобы убедиться, что все работает правильно, перейдите к Elastic Email Sender → Send test , чтобы отправить тестовое электронное письмо.
Mailgun
Mailgun больше не предлагает вечную бесплатную подписку , как эти другие инструменты.Тем не менее, мы все еще включаем его, потому что он предлагает длительную трехмесячную пробную версию, а также доступную оплату по мере использования после этого. Тем не менее, если вы хотите что-то на 100% бесплатное навсегда, Mailgun больше не подходит.
Mailgun предлагает простую службу отправки на основе API, которую вы можете интегрировать с WordPress всего за несколько минут.
Вы можете бесплатно отправлять до 5000 писем в месяц в течение первых трех месяцев. После этого вы можете использовать тарифы с оплатой по мере использования, начиная с 0 долларов США.80 на 1000 писем.
У нас есть полное руководство по использованию Mailgun с WordPress.
Отправляйте электронные письма своего сайта через выделенный сервер 📥 с помощью этих 7 провайдеров SMTP (доступны бесплатные варианты 💸).Сводка
По умолчанию способ, которым WordPress отправляет электронные письма, приводит к всевозможным проблемам с надежностью и доставляемостью. Чтобы исправить проблемы с транзакционной электронной почтой вашего сайта WordPress, вам следует использовать выделенный SMTP-сервер, а не полагаться на параметры WordPress по умолчанию.
К счастью, с бесплатным SMTP-сервером вы можете получить доступ к надежным транзакционным электронным письмам WordPress, не тратя ни копейки.
Вот ключевые аспекты, которые вы должны знать о различных решениях, которыми вы могли бы воспользоваться:
- Gmail SMTP-сервер — позволяет отправлять до 500 писем в сутки с помощью бесплатной учетной записи Gmail или 2000 писем при оплате G Suite.
- SendGrid — позволяет отправлять 100 писем в день навсегда (и 40 000 писем бесплатно в течение первого месяца).
- Pepipost — позволяет отправлять 100 писем в день навсегда (и 30 000 писем бесплатно в течение первых 30 дней).
- Sendinblue — позволяет отправлять 300 писем в день навсегда.
- Mailjet — позволяет отправлять до 200 электронных писем в день навсегда. Эластичная электронная почта
- — позволяет отправлять до 100 электронных писем в день без ограничений, после чего действует дешевая оплата по факту использования.
- Mailgun — позволяет отправлять 5000 писем в месяц бесплатно , но только в течение первых 3 месяцев . Однако после этого у него будет дешевая оплата по мере использования.
Для максимального ограничения бесплатной отправки вы можете настроить SMTP-сервер Gmail. Однако у Gmail также самый трудоемкий процесс настройки.
Для более простых настроек вы можете рассмотреть другие бесплатные варианты, такие как Sendinblue (300 писем в день) или SendGrid (100 писем в день).
Если вам понравилась эта статья, то вам понравится хостинговая платформа Kinsta WordPress. Ускорьте свой сайт и получите круглосуточную поддержку от нашей опытной команды WordPress.


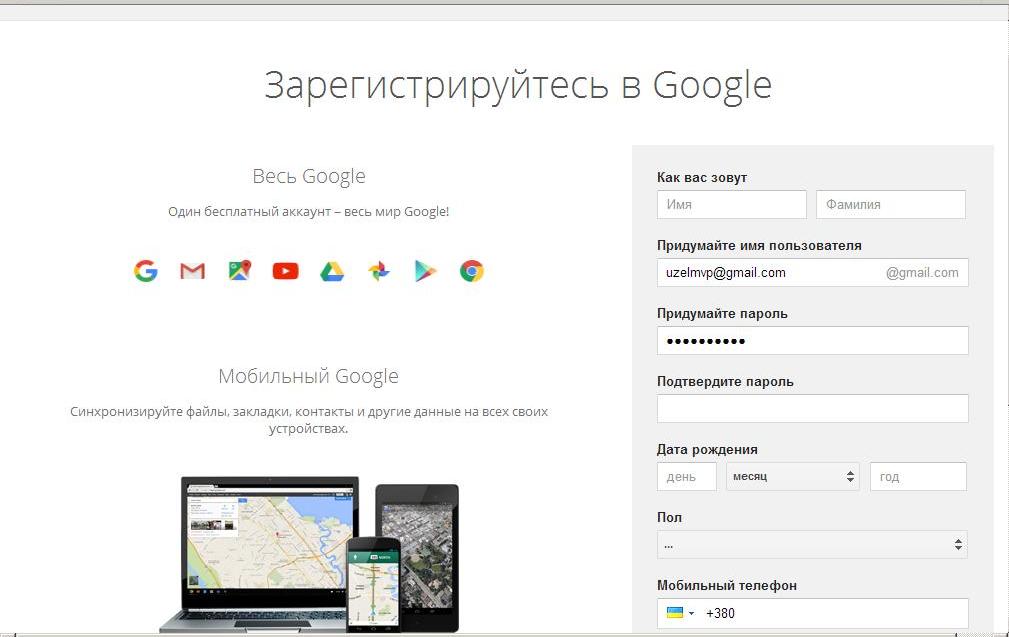 Но, многие пользователи делают главной страницей, свой любимый сайт. Тогда, галочку здесь ставить не нужно, иначе ваша страница заменится на страницу Google.
Но, многие пользователи делают главной страницей, свой любимый сайт. Тогда, галочку здесь ставить не нужно, иначе ваша страница заменится на страницу Google.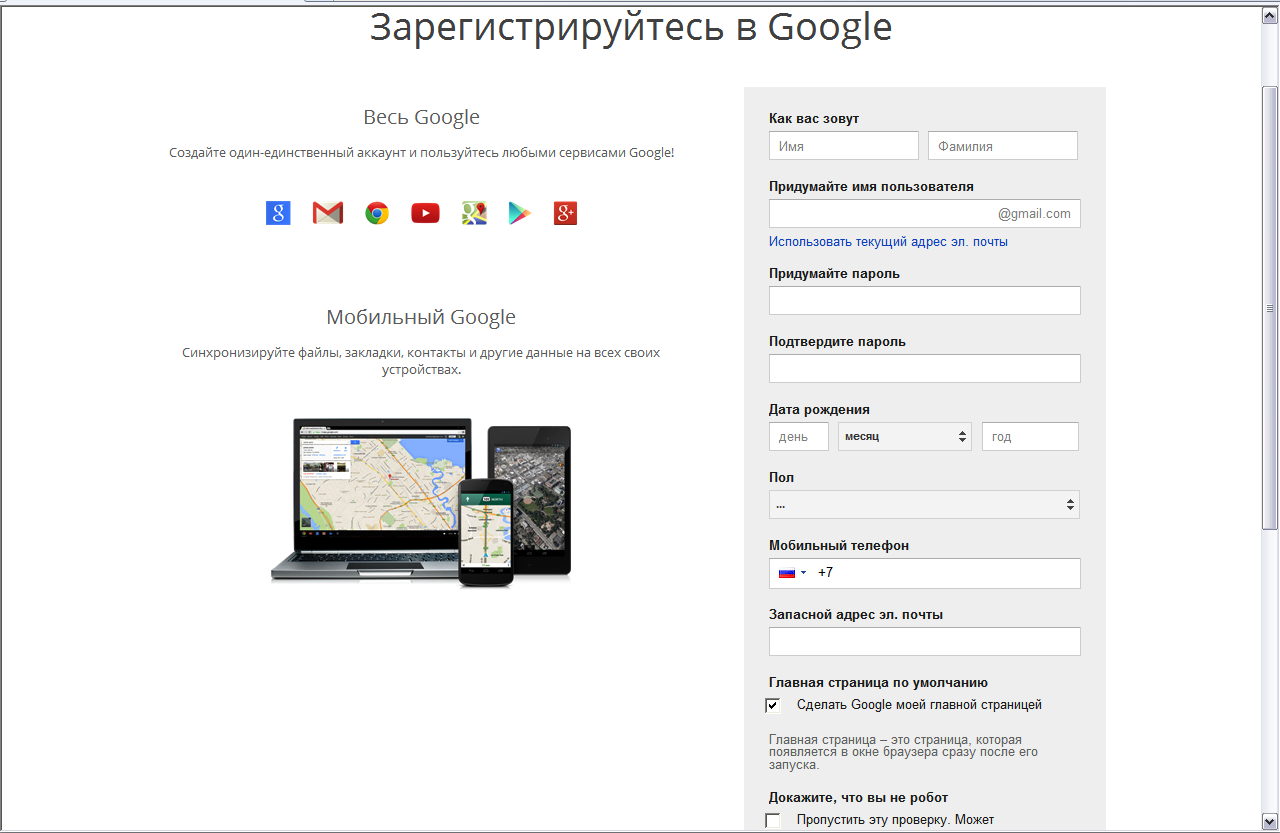

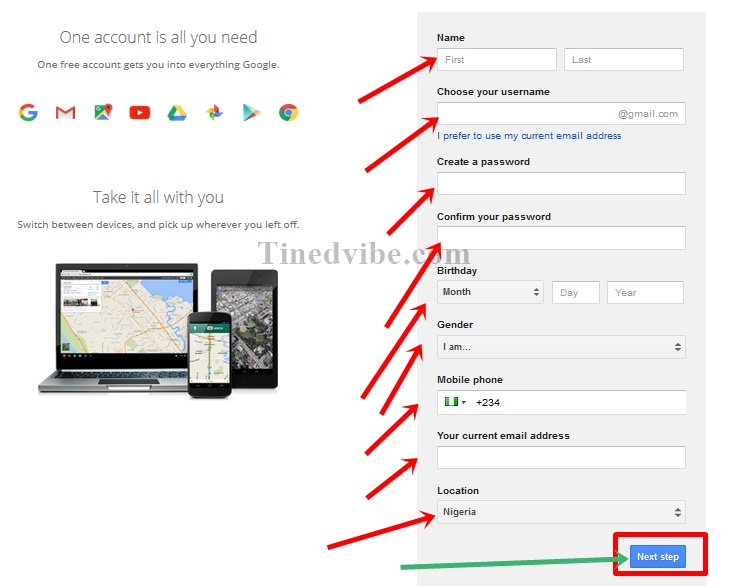
 Вы сможете создавать, хранить и загружать разные файлы. По умолчанию даётся 15 Гб на диске, за остальное нужно доплачивать;
Вы сможете создавать, хранить и загружать разные файлы. По умолчанию даётся 15 Гб на диске, за остальное нужно доплачивать;
