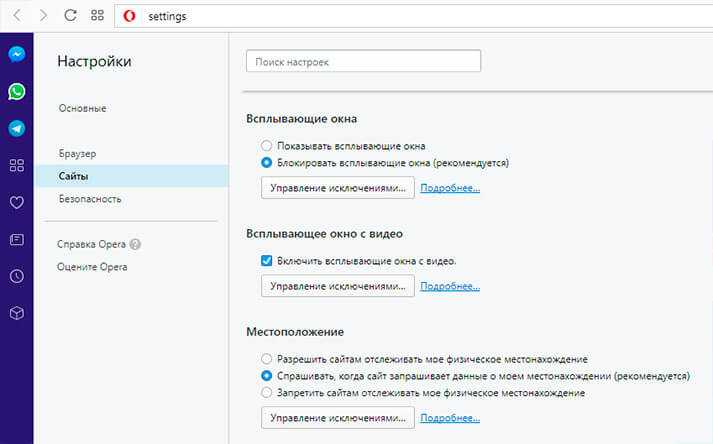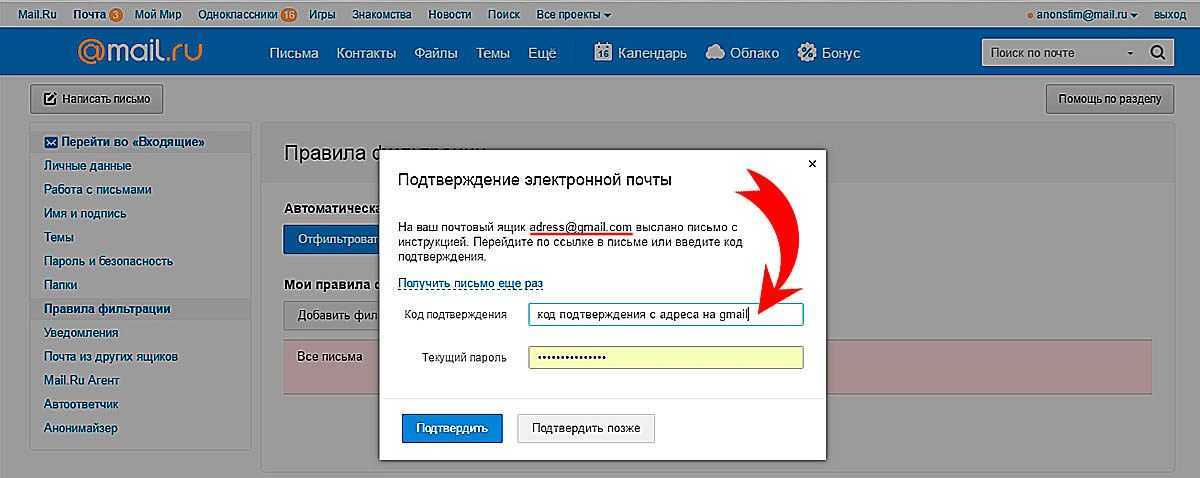Блокировка рекламы в Chrome | AdGuard
Windows Mac Android iOS
Браузерное расширение AdGuard
AdGuard для Windows AdGuard для Mac AdGuard для Android AdGuard для iOS AdGuard VPN AdGuard Content Blocker Браузерное расширение AdGuard Помощник AdGuard AdGuard DNS AdGuard Home AdGuard для iOS Pro AdGuard для SafariДругие продукты
AdGuard VPN AdGuard Content Blocker Браузерное расширение AdGuard Помощник AdGuard AdGuard DNS AdGuard Home AdGuard для iOS Pro AdGuard для Safari
Используете другой браузер?
Firefox Safari Edge Opera Yandex Отзывы 29995 ВеликолепноУстановить
Отзывы 29995 Великолепно
Установить
Блокировка рекламы
AdGuard блокирует все виды рекламы, включая видеорекламу, полноэкранные вставки, всплывающие окна, баннеры и текстовую рекламу.
Защита личных данных и антифишинг
AdGuard блокирует системы слежки и аналитики, тем самым защищая ваши личные данные. Вдобавок, он предупреждает вас об опасности при попытке посещения вредоносных и фишинговых сайтов.
Борьба с антиблокировщиками
AdGuard обходит антиблокировщики. Вам больше не придется выключать блокировщик, чтобы попасть на сайты, защищённые такими скриптами.
Следующий шаг: Помощник AdGuard
Если вы уже используете полноценную программу AdGuard (для Windows или macOS), вам больше не понадобится браузерное расширение. Вместо этого, установите наш новый Помощник! Он поможет управлять фильтрацией прямо из вашего браузера.
Последние новости
30 дек. 2022 г.
AdGuard подводит итоги: чем нам запомнился 2022?
Давайте вместе вспомним всё, что произошло в AdGuard за прошедший год: релизы, достижения, открытия. Налейте себе какао, щедро приправьте его маршмеллоу и садитесь в наш импровизированный DeLorean. Мы отправляемся назад в прошлое!
Налейте себе какао, щедро приправьте его маршмеллоу и садитесь в наш импровизированный DeLorean. Мы отправляемся назад в прошлое!
29 дек. 2022 г.
Год в статьях: главные события + шпаргалка по цифровой гигиене
Прощаемся с 2022 годом обзором статей на тему приватности и защиты данных и желаем вам счастливого и свободного от рекламы Нового года!
23 дек. 2022 г.
Новый год в AdGuard: скидки и гид по созданию праздничного настроения
Все мы (не-)много устали к концу 2022 года, а впереди ещё Новый год и Рождество. Где найти силы и праздничное настроение? Подсказки и новогодние сюрпризы вы найдёте в этом посте!
20 дек. 2022 г.
Монополия App Store и Google Play бьёт по разработчикам и пользователям. Telegram – одна из жертв
Доминирование магазинов приложений Google и Apple мешает как разработчикам, так и пользователям, и с ним необходимо бороться.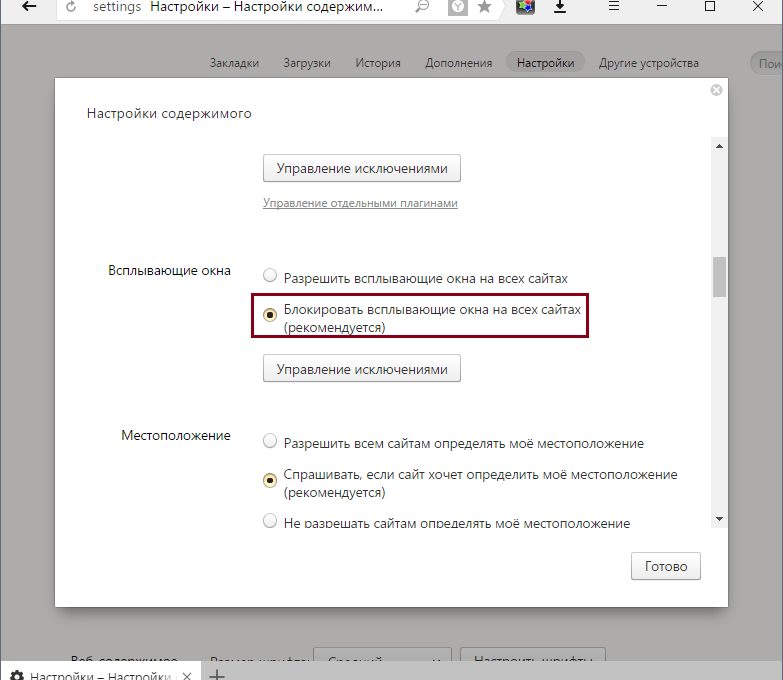 Но это не так-то просто…
Но это не так-то просто…
Читать далее
danech4k Хорошее приложение, но работает только с Safari, а я пользуюсь Yandex Browser
Владислав М
Поддерживает только 2 браузера.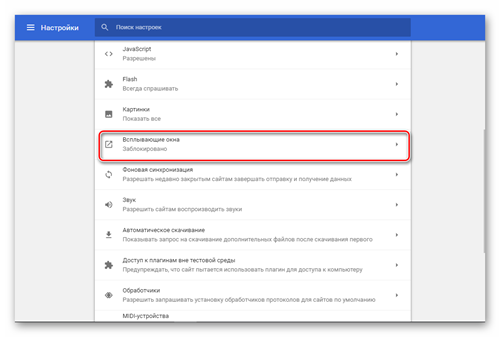 Нету Firefox, Vivaldi, Opera…
Нету Firefox, Vivaldi, Opera…
Алексей Колмаков Идеально работает с FireFox, на который пришлось перейти с Chrome.
mark brut
Пожелание: синхронизировать не только с Safari, но и с Google Chrome, YouTube.
Написать отзыв
Новый отзыв
Оценить AdGuard
Ваш отзыв отправлен. Спасибо!
FAQ
В чем разница между расширениями и десктоп-приложениями AdGuard?
Самое важное отличие в том, что расширения работают только в конкретном браузере. Кроме того, расширения подвержены ограничениям, накладываемым самими браузерами, что не позволяет им блокировать определенные типы запросов.
Что самое главное в Браузерном расширении AdGuard?
О главных функциях Браузерного расширения AdGuard можно почитать в этой статье.
Что делать, если у меня возникли вопросы? У вас есть служба поддержки?
Конечно, наша команда поддержки будет рада помочь вам 24/7. Если у вас возникли вопросы, свяжитесь с нами по адресу [email protected]. Но сначала проверьте этот раздел: в нем даны ответы на 90% вопросов.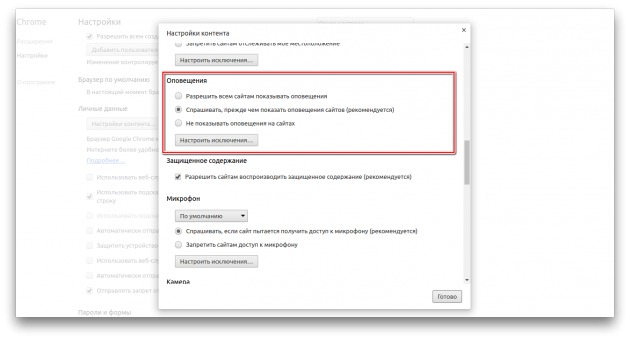
Как установить расширение AdGuard для Chrome
Как установить расширение AdGuard для Firefox
Как установить расширение AdGuard для Safari
Как установить расширение AdGuard для Opera
Как установить расширение AdGuard для Yandex
Как установить расширение AdGuard для Edge
Как установить расширение AdGuard для Palemoon
Chrome Firefox Safari Opera Yandex Edge PalemoonВы можете установить последнюю версию из интернет-магазина Chrome или последнюю бета-версию, если хотите помочь нам в тестировании AdGuard.
Вы можете установить последнюю версию из магазина addons.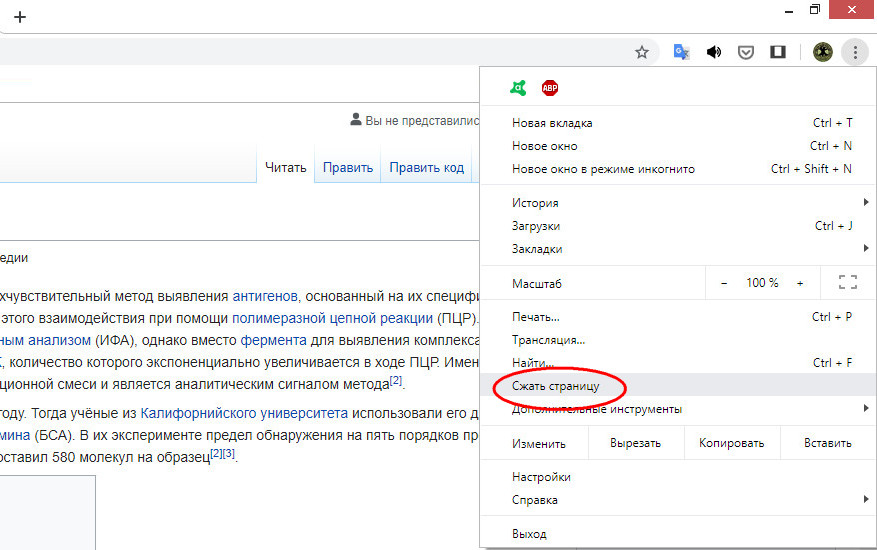 mozilla.org, скачать её по прямой ссылке, или установить последнюю автономную бета-версию (которая не имеет некоторых ограничений, накладываемых AMO), если хотите помочь нам в тестировании AdGuard.
mozilla.org, скачать её по прямой ссылке, или установить последнюю автономную бета-версию (которая не имеет некоторых ограничений, накладываемых AMO), если хотите помочь нам в тестировании AdGuard.
Вы можете скачать последнюю версию из App Store. А узнать о всех возможностях AdGuard для Safari — здесь.
Вы можете скачать последнюю версию с сайта addons.opera.com или установить бета-версию, если хотите помочь нам в тестировании AdGuard.
Кликните по кнопке «Дополнения», затем прокрутите страницу вниз до раздела «Блокировка рекламы». Активируйте AdGuard, переставив переключатель в положение “Вкл”.
Перейдите на страницу AdGuard в магазине, нажмите «Установить» в открывшемся окне и дождитесь окончания скачивания. Браузер Edge запустится автоматически и спросит, хотите ли вы включить AdGuard. Если вы хотите помочь нам с тестированием AdGuard, можете скачать бета-версию.
Вы можете скачать легаси-версию с GitHub.
Windows Mac Android iOS
Браузерное расширение AdGuard
AdGuard для Windows AdGuard для Mac AdGuard для Android AdGuard для iOS AdGuard VPN AdGuard Content Blocker Браузерное расширение AdGuard Помощник AdGuard AdGuard DNS AdGuard Home AdGuard для iOS Pro AdGuard для SafariБраузерное расширение AdGuard
Другие продукты
AdGuard VPN AdGuard Content Blocker Браузерное расширение AdGuard Помощник AdGuard AdGuard DNS AdGuard Home AdGuard для iOS Pro AdGuard для SafariСамый популярный браузер в мире под надежной защитой AdGuard! Если вы пользуетесь Google Chrome, установите наше расширение, и AdGuard сделает ваш веб-серфинг комфортным и безопасным.
Используете другой браузер?
Firefox Safari Edge Opera YandexОтзывы 29995 Великолепно
Установить
Отзывы 29995 Великолепно
Установить
Установка
meta.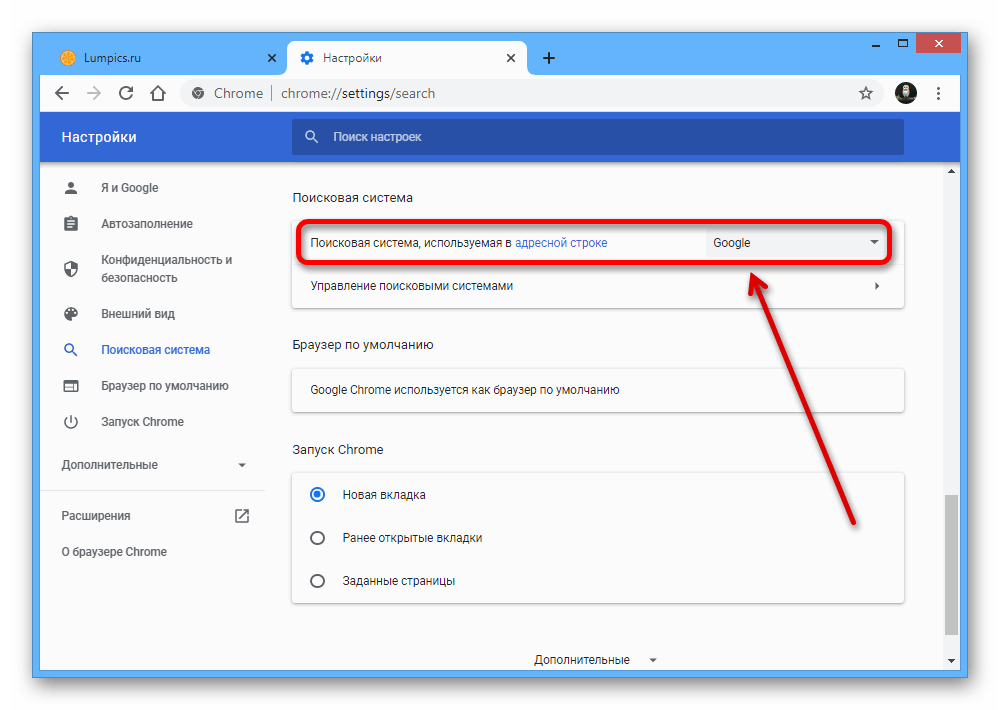 product.extension.chrome.title
product.extension.chrome.title
Установить AdGuard для Android можно только вручную. Почитать больше об ограничительной политике Google Play можно в нашем блоге.
Разрешите установку программ из сторонних источников в настройках операционной системы. В Android версии 8 и новее: нажмите на загруженный APK-файл AdGuard, затем нажмите Установить. Если установка из браузера не разрешена, вы получите уведомление. В нём нажмите на Настройки → Разрешить установку из этого источника → ОК и откройте установочный файл.
Инструкция для более старых версий Android
в Android версии 7: дайте браузеру доступ к хранилищу. Затем дайте разрешение скачать формат APK. Откройте загруженный файл и установите AdGuard.
в Android версии 6: откройте Настройки, затем в разделе Система и устройство выберите пункт Дополнительно, а в нем – пункт Конфиденциальность. Переместите вправо переключатель Неизвестные источники и нажмите на кнопку ОК в открывшемся окне системного предупреждения.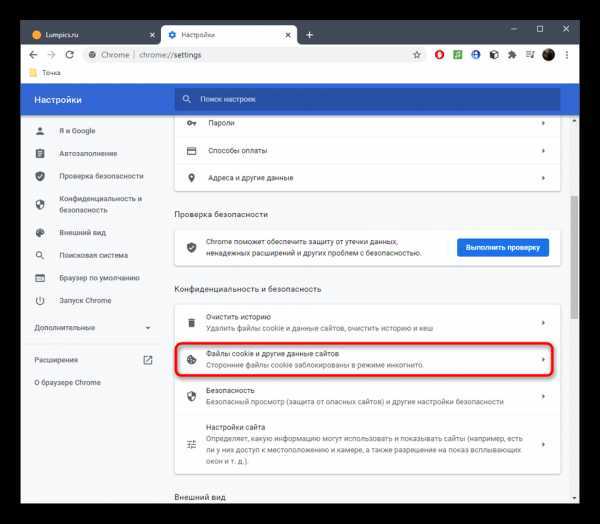
в Android версии 5: откройте Настройки, затем в разделе Личные данные выберите пункт Безопасность. Переместите вправо переключатель Неизвестные источники и нажмите на кнопку ОК в открывшемся окне системного предупреждения.
Теперь можно приступить к установке программы. На экране отобразится предложение сохранить загружаемый файл. Нажмите кнопку ОК.
После завершения загрузки нажмите Установить в диалоговом окне установки. Дождитесь завершения установки и нажмите Готово.
AdGuard установлен. Чтобы запустить приложение, нажмите на его значок в списке установленных приложений.
Установить
Как убрать всплывающие окна в браузере Google Chrome
Мало кому нравится сталкиваться во время работы в Хроме с помехой в виде навязчивой рекламы или прочего контента, который появляется в самый неподходящий момент. Как убрать всплывающие окна в браузере Google Chrome – в этом материале разберем разные способы решения проблемы и подберем вариант, удобный именно для тебя.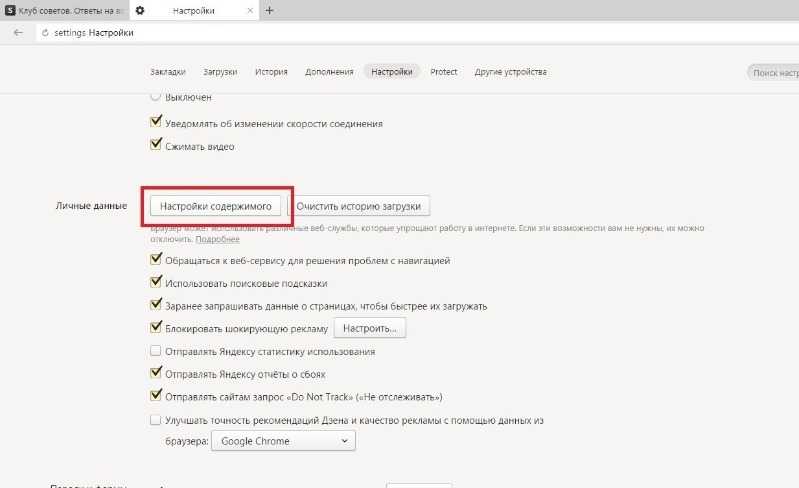
В настройках браузера
Ты заметил, что в Гугл Хром постоянно всплывают окна и появляется реклама? Первое, что можно посоветовать в этой ситуации – открыть настройки браузера. Но сначала определись с тем, хочешь ты блокировать рекламу на всех сайтах, или только на одном?
На всех сайтах
Убрать всплывающие окна и рекламу в Гугл Хром можно сразу на всех сайтах. Вот как это делается:
- Открываем браузер и нажимает значок «Настройки» в правом верхнем углу экрана
- Прокручиваем страничку вниз и открываем раздел «Дополнительные»
- Находим «Конфиденциальность и безопасность»
- Нам нужен пункт «Настройки контента», а далее — параметры «рекламных окошек»
- Открываем сначала раздел «Всплывающие окна» затем «Реклама» и с помощью переключателя выставляем режим «Заблокировано»
На конкретном сайте
Вот как блокировать всплывающие окна в Google Сhrome на конкретном сайте:
- Чтобы убрать рекламу, точно так же, как и в предыдущей инструкции, открываем в настройках раздел с настройками «рекламных окошек»
- Открываем раздел «Блокировать», нажимаем раздел «Добавить» и вводим адрес интернет-ресурса
Если ты хочешь заблокировать всплывающие окна и рекламу в Гугл Хром на всех сайтах, кроме какого-то определенного, вместо раздела «Блокировать», выбираем «Разрешить» и прописываем адрес.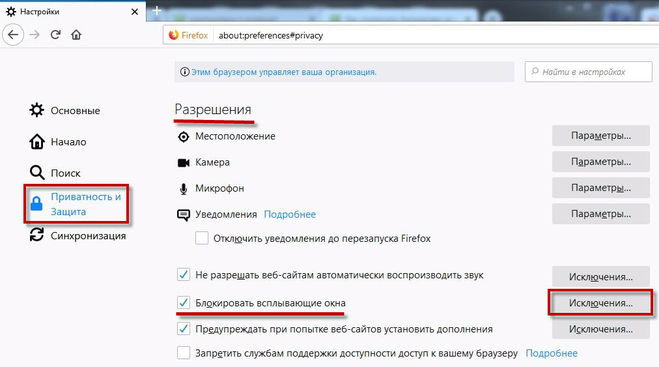 На всех остальных ресурсах ненужный контент запрещаем.
На всех остальных ресурсах ненужный контент запрещаем.
Ты также можешь заблокировать отдельный сайт в Гугл Хром, если по какой-либо причине не хочешь, чтобы к нему был доступ. О том, как это сделать, читай в отдельной статье.
Если ты захочешь снова разрешить всплывающие окна, читай о том, как это сделать, в статье.
Расширения
С помощью специальных расширений можно отключить рекламу и всплывающие окна в Гугл Хроме. Самое популярное из них – это, пожалуй, Adblock. Именно на его примере мы расскажем, как запретить всплывающие окна в Гугл Хром.
- Выбираем «Сервисы» — «Открыть интернет-магазин» и прописываем название блокировщика
- Система откроет нам нужную страничку
- Нажимаем на кнопку «Установить»
- После установки в правом верхнем углу браузера появится красный значок с ладошкой
- Щелкните по значку, чтобы установить параметры расширения
- Как в Гугл Хром настроить всплывающие окна с помощью Addblock? Просто выбирай строку с соответствующим параметром, например «Запретить/разрешить на этом сайте»
- В разделе «Параметры» собраны все возможности блокировщика, от списков фильтров до раздела, где их можно отредактировать вручную.
 Кроме того, здесь можно связаться с техподдержкой, если расширение работает некорректно.
Кроме того, здесь можно связаться с техподдержкой, если расширение работает некорректно.
Проверка на вирусы
Перед тем, как удалить всплывающие окна с рекламой в браузере Google Сhrome, стоит проверить, не возникла ли эта проблема в результате загрузки на ПК вредоносного программного обеспечения.
- Запусти браузер и откройте «Настройки»
- Выбери раздел «Дополнительно»
- Найди пункт «Сброс настроек и удаление вредоносного ПО»
- Выбери «Удалить вредоносное ПО с компьютера»
- Нажми кнопку «Найти»
- Что делать, если вирусы найдены на устройстве? Просто нажми кнопку «Удалить».
Стоит отметить, что функцию, о которой мы сегодня рассказали, Chrome блокирует по умолчанию, и многие пользователи сталкиваются с обратной ситуацией – подключают «Окошки». Ведь далеко не всегда в них содержится реклама или спам, многие интернет-ресурсы таким образом открывают и полезный контент (странички для внесения данных и пр.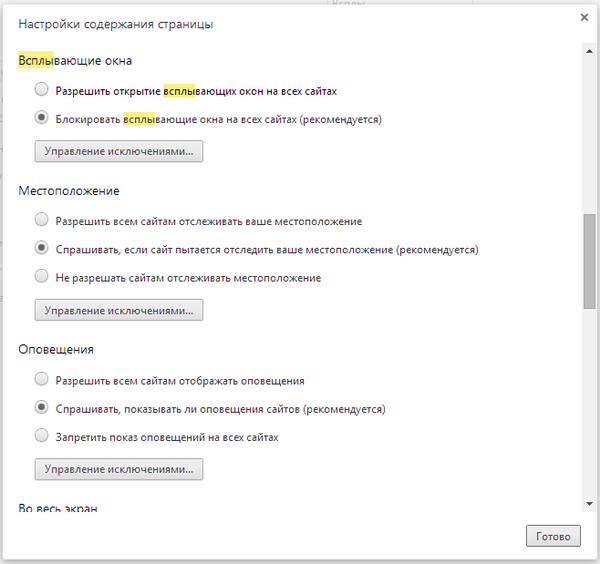 ). Поэтому:
). Поэтому:
Не рекомендуем блокировать окошки сразу на всех сайтах, можно столкнуться с ситуацией, когда вы не сможете использовать возможности интернет-браузера на все 100 %.
Ещё по теме
Как заблокировать всплывающие окна с помощью расширения блокировщика рекламы для Chrome | от AdBlock
Всплывающие окна — одна из самых ненавистных функций в Интернете. Даже изобретатель всплывающих окон сожалеет о том, что выпустил их на остальной мир. И с момента его изобретения всплывающие окна приобрели множество форм и размеров. Теперь они включают в себя такие вещи, как уведомления о файлах cookie, видео, которые автоматически воспроизводятся и следуют за вами во время просмотра, и даже всплывающие окна с просьбами принять участие в опросах или подписаться на информационные бюллетени. Пользователи Chrome, ободритесь — вам может вернуть контроль над вашим просмотром и заблокировать всплывающие окна с помощью расширения блокировки рекламы Chrome.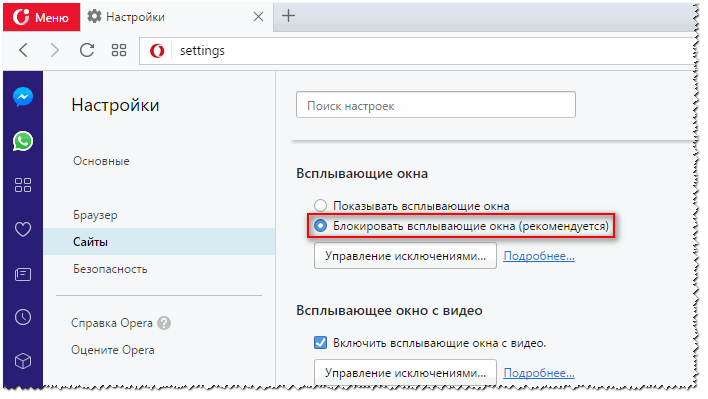
Блокировать всплывающие окна с помощью расширения для блокировки рекламы в Chrome очень просто. Все, что вам нужно сделать, это:
- Установить AdBlock для Chrome из вашего браузера Chrome.
- Вот оно! Теперь вы блокируете всплывающие окна.
AdBlock для Chrome начинает блокировать надоедливые всплывающие окна в тот момент, когда вы добавляете расширение в свой браузер. И это может избавить ваш просмотр от рекламных трекеров и других отвлекающих факторов.
Если вы когда-либо исследовали покупку только для того, чтобы позже увидеть рекламу той самой вещи, которую вы искали, то вы столкнулись с рекламными трекерами. На самом деле почти невозможно не столкнуться с ними во время просмотра веб-страниц. Рекламодатели используют рекламные трекеры для сбора информации о ваших привычках просмотра, истории покупок и личных интересах, чтобы они могли использовать эту информацию для целевой рекламы продуктов, которые вы, скорее всего, купите.
Один из способов обойти рекламные трекеры — заблокировать их с помощью расширения AdBlock.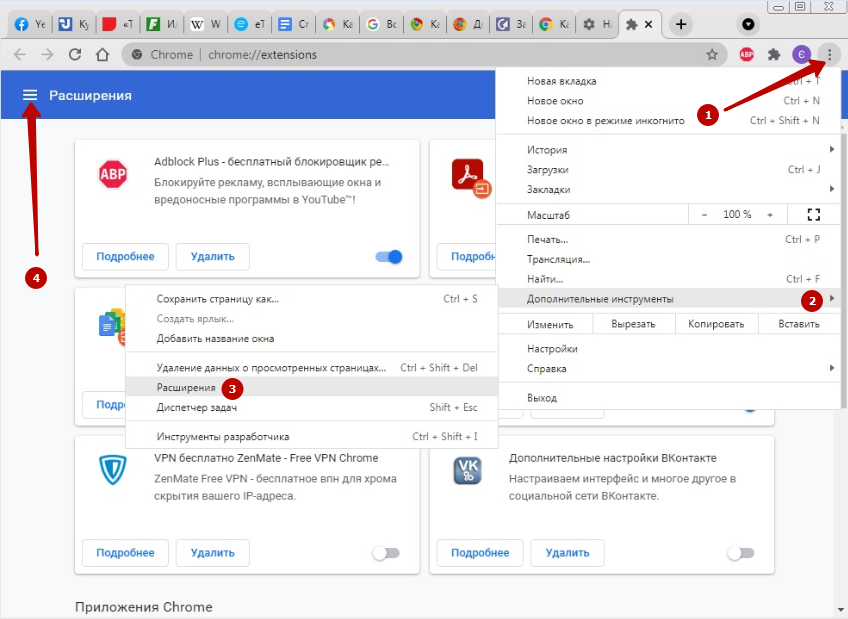 AdBlock может отключить стороннее отслеживание, чтобы рекламодателям было сложнее отслеживать ваше поведение во время просмотра. С помощью AdBlock вы можете подписаться на список фильтров EasyPrivacy. Easy Privacy — это дополнительный список фильтров, который блокирует большинство трекеров в Интернете. (Обратите внимание, что использование этого списка фильтров может вызвать проблемы на сайтах, которые полагаются на сторонние трекеры, как это делают многие банковские сайты. Как правило, вы можете обойти это, добавив сайты в свой белый список, хотя это также разблокирует рекламу на этих сайтах. .) Для получения инструкций о том, как подписаться на EasyPrivacy, щелкните здесь.
AdBlock может отключить стороннее отслеживание, чтобы рекламодателям было сложнее отслеживать ваше поведение во время просмотра. С помощью AdBlock вы можете подписаться на список фильтров EasyPrivacy. Easy Privacy — это дополнительный список фильтров, который блокирует большинство трекеров в Интернете. (Обратите внимание, что использование этого списка фильтров может вызвать проблемы на сайтах, которые полагаются на сторонние трекеры, как это делают многие банковские сайты. Как правило, вы можете обойти это, добавив сайты в свой белый список, хотя это также разблокирует рекламу на этих сайтах. .) Для получения инструкций о том, как подписаться на EasyPrivacy, щелкните здесь.
Для составления профиля возраста, местонахождения и покупательских привычек пользователя большинство средств отслеживания рекламодателей используют так называемые файлы cookie. Файл cookie — это фрагмент кода, встроенный в веб-сайт, который «загружается» в ваш браузер при посещении этого веб-сайта. Не все файлы cookie плохие. Некоторые даже полезны. Файлы cookie могут хранить важную информацию, такую как данные для входа в систему и содержимое корзины покупок. Но есть некоторые файлы cookie браузера, которые не так полезны, например сторонние файлы cookie. Сторонние файлы cookie часто управляются рекламными сетями, что означает, что они используются на многих веб-сайтах и отслеживают ваше поведение в Интернете практически в любом месте.
Некоторые даже полезны. Файлы cookie могут хранить важную информацию, такую как данные для входа в систему и содержимое корзины покупок. Но есть некоторые файлы cookie браузера, которые не так полезны, например сторонние файлы cookie. Сторонние файлы cookie часто управляются рекламными сетями, что означает, что они используются на многих веб-сайтах и отслеживают ваше поведение в Интернете практически в любом месте.
Из-за проблем с конфиденциальностью, связанных с файлами cookie, в настоящее время существуют такие правила, как Общий регламент ЕС по защите данных (GDPR) и Калифорнийский закон о конфиденциальности потребителей (CCPA), согласно которым веб-сайты уведомляют вас о своих файлах cookie. Это уведомления о файлах cookie (также называемые «уведомлениями о файлах cookie» или «уведомлениями о согласии на использование файлов cookie»). Они часто дают посетителям возможность принять или отклонить некоторые файлы cookie после описания того, какие типы файлов используются на сайте.
Недостатком этих уведомлений о файлах cookie является то, что они являются еще одним всплывающим окном в ландшафте онлайн-отвлечений. С AdBlock для Chrome легко скрыть уведомления о файлах cookie.
Вот как:
- Нажмите кнопку AdBlock в правом верхнем углу браузера
- Выберите значок шестеренки в правом верхнем углу меню AdBlock
- Нажмите Списки фильтров на боковой панели слева
- В разделе «Другие списки фильтров» включите список фильтров «Меня не волнуют файлы cookie» (при его включении появится синяя галочка)
С помощью списка фильтров «Мне все равно на файлы cookie» вы можете игнорировать надоедливые всплывающие уведомления о файлах cookie и сосредоточиться на том, что важно для вас.
Если вы хотите заблокировать еще больше всплывающих окон, попробуйте Контроль отвлечения. Контроль отвлечения — это функция AdBlock Premium.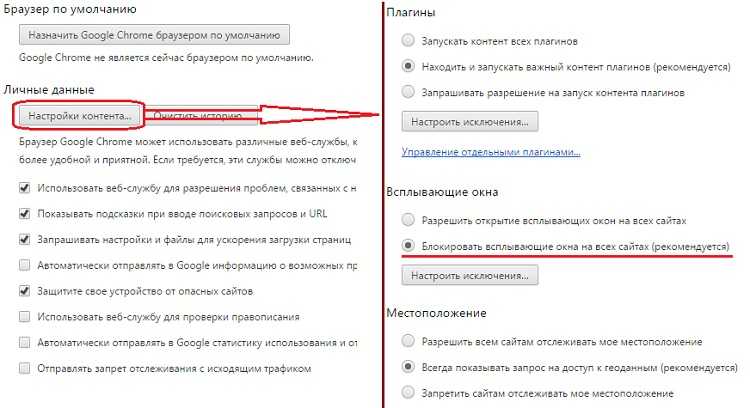 Это позволяет вам остановить автоматическое воспроизведение большинства видео, предотвращая плавающие или «липкие» видео, которые следуют за вами по экрану во время просмотра. Вы также можете заблокировать эти надоедливые всплывающие окна для подписки на рассылку новостей, приглашений на участие в опросах и запросов «разрешить уведомления сайта».
Это позволяет вам остановить автоматическое воспроизведение большинства видео, предотвращая плавающие или «липкие» видео, которые следуют за вами по экрану во время просмотра. Вы также можете заблокировать эти надоедливые всплывающие окна для подписки на рассылку новостей, приглашений на участие в опросах и запросов «разрешить уведомления сайта».
Вам необходимо зарегистрироваться в AdBlock Premium, чтобы попробовать функции, включенные в Distraction Control. И это легко сделать:
- Установите AdBlock.
- Обновление до AdBlock Premium.
Пользователи AdBlock с включенным Premium могут заблокировать все эти отвлекающие факторы или только некоторые из них через вкладку Premium на странице параметров AdBlock.
Контроль отвлечения находится в меню «Премиум» в AdBlock. Если вы хотите попробовать AdBlock для Chrome в качестве расширения блокировщика рекламы Chrome, перейдите на сайт getadblock.com. Конечно, мы всегда рады помочь, если у вас есть какие-либо вопросы к нашей службе поддержки! Посетите наш Справочный центр или напишите нам по адресу help@getadblock.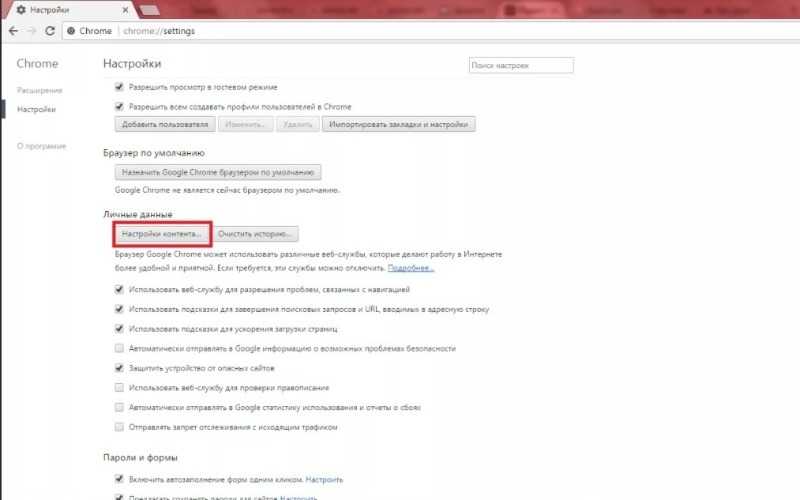 com.
com.
P.S. Мы любим делиться полезными ресурсами, чтобы сделать Интернет лучше для всех. Если вы хотите быть в курсе событий в AdBlock и в онлайн-мире, подпишитесь на нашу рассылку .
javascript — хром Блокировщик всплывающих окон, когда перепроверять после разрешения страницы
- Знаете ли вы, как компания может добавить эти настройки конфиденциальности (у меня есть дополнительный шаблон домена для записей моей компании…), как это возможно?
Можно установить политики , которые переопределяют пользовательские Предпочтения , установленные в Настройки .
См. документацию для администраторов, перейдите по ссылкам в разделе «Быстрый запуск Windows», «Быстрый запуск Mac» или «Быстрый запуск Linux». Прочтите Настройка других параметров, параметров политики в Chrome
Должен ли я использовать предпочтение или политику?
Если вы хотите установить определенное поведение, которое выполняется обоими предпочтение и политика, и вы не уверены, какой из них вам следует использовать, просто ответьте: хотите ли вы, чтобы пользователи могли изменить это параметр?
Пользователь не может изменять политики по своему желанию, но может изменять их предпочтения.
Обратите внимание, что эти изменения в файле Preferences следует вносить, когда chrome, chromium закрыт, то есть не имеет текущего экземпляра процесса, чтобы избежать создания файла SingletonLock в каталоге по умолчанию a, когда chrome, хром запускается снова.
Для установки предпочтения на Файл Preferences в файле конфигурации браузера, например $ gedit ~/.config/chromium/Default/Preferences
"всплывающие окна": {"[*.]domain1.com,*":{"setting":2},"[*.]domain2.com, *":{"настройка":1}}
, где 2 блокирует всплывающие окна, 1 разрешает всплывающие окна, см. также DefaultPopupsSetting .
Значок справа от Behavior at Исключения всплывающих окон at Settings указывает
Этот параметр задается вашим администратором.
Политики могут применяться к устройствам Задать политики Chrome для устройств или пользователей Администратор задает политики Chrome для пользователей.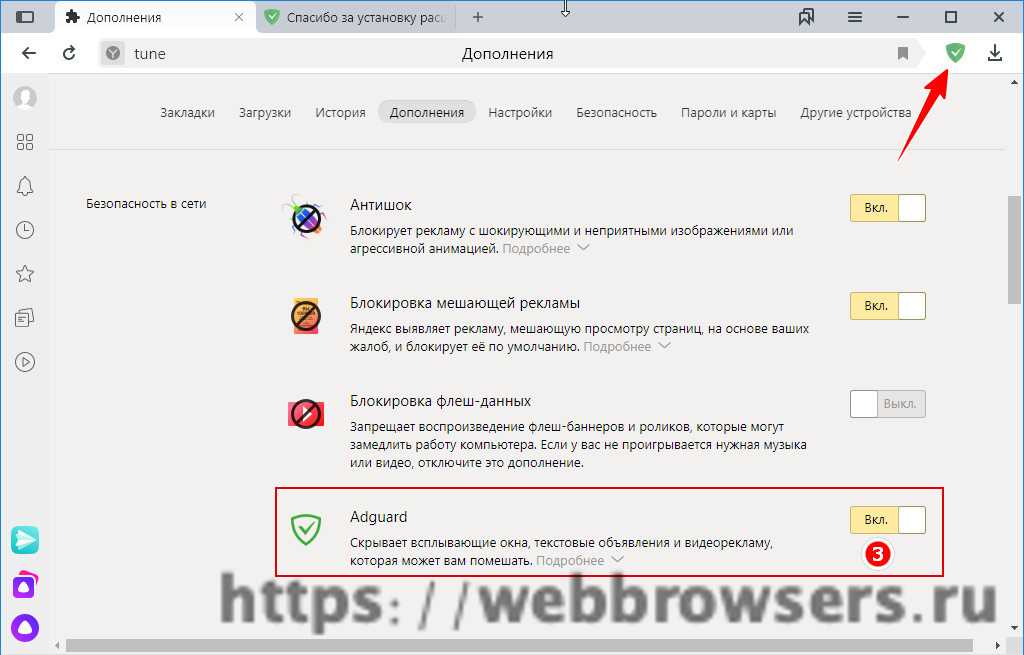
Форматы политик на разных платформах:
Пример значения:
Окна:
Программное обеспечение\Политики\Google\Chrome\PopupsAllowedForUrls\1 = "https://www.example.com" Software\Policies\Google\Chrome\PopupsAllowedForUrls\2 = "[*.]example.edu"Android/Linux:
["https://www.example.com", "[*.]example.edu"]Mac:
<массив>https://www.example.com [*.]example.edu
Например, чтобы создать обязательную политику для всплывающих окон на платформах *nix, вы можете создать файл .json по адресу /etc/chromium-browser/policies/managed/
$ sudo touch /etc/ хром-браузер/политики/управляемые/popup_policy.json $ gksudo gedit /etc/chromium-browser/policies/managed/popup_policy.json
, затем установите политики всплывающих окон для PopupsBlockedForUrls , PopupsAllowedForUrls
{
"PopupsBlockedForUrls": ["[*.

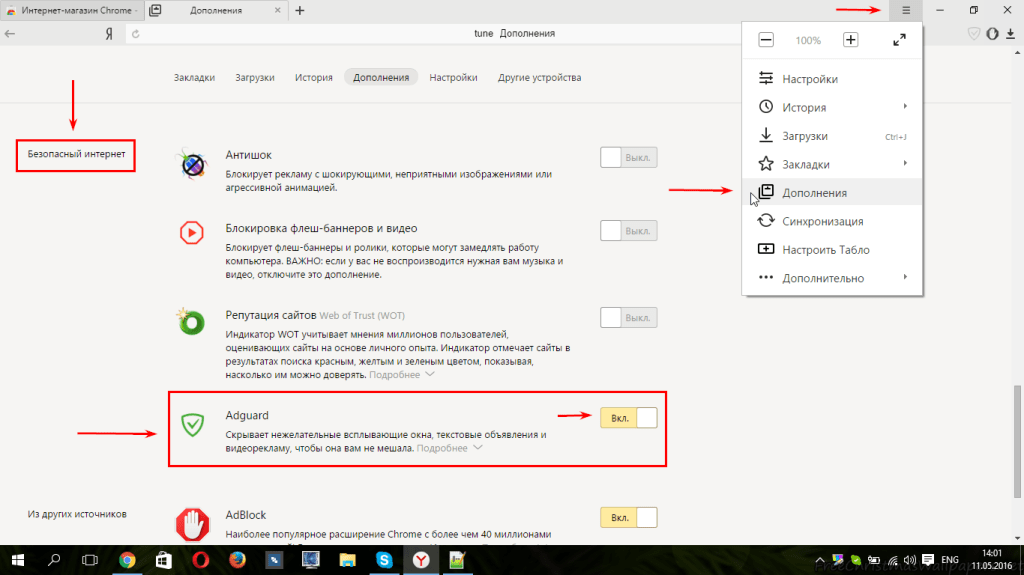 Кроме того, здесь можно связаться с техподдержкой, если расширение работает некорректно.
Кроме того, здесь можно связаться с техподдержкой, если расширение работает некорректно.