Бесплатная программа записи экрана для видео на YouTube
Бесплатная программа записи экрана для видео на YouTube | VmakerКак записывать видео на YouTube с помощью программы для записи экрана Vmaker?
1
Зарегистрируйтесь и установите Vmaker на компьютер
2
Выберите экран или веб-камеру для записи — или и то и другое, и начните записывать
3
Записывайте видео в разрешении 4K HD, чтобы получить максимальную четкость
4
Доведите видео до совершенства и загрузите его к себе на канал YouTube, не выходя из Vmaker
Единое решение для записи, редактирования и публикации интереснейших видео на YouTube
Редактируйте записи YouTube
Программа Vmaker для записи видео на YouTube с экрана предлагает расширенные функции редактирования: вы можете добавить музыку, субтитры, подрезать видео, повернуть его, отразить, размыть изображение и воспользоваться другими возможностями, чтобы без труда создать увлекательное видео.

Редактируйте записи YouTube
Когда вы закончите записывать ролик, он сохранится в облаке. Здесь вы можете публиковать свои видео на социальных платформах или встроить их у себя на веб-сайте.
Создавайте свои собственные видео для YouTube за считанные минуты!
Записывайте изображение с экрана, с веб-камеры или и то и другое и создавайте свои собственные ролики для YouTube: обучающие видео, видеокурсы, обзоры продуктов, демонстрационные ролики о продуктах и т. д. С легкостью добавляйте музыку, сцены, переходы, подрезайте, объединяйте и загружайте видео на YouTube прямо в Vmaker.
Обучающие видео
Вложите сложные идеи в увлекательное обучающее видео, и ваша аудитория усвоит их за считанные минуты.
Видеокурсы
Поделитесь своими знаниями и опытом посредством онлайн-курса, состоящего из серии видеороликов, — пусть все знают, что вы эксперт в своей области.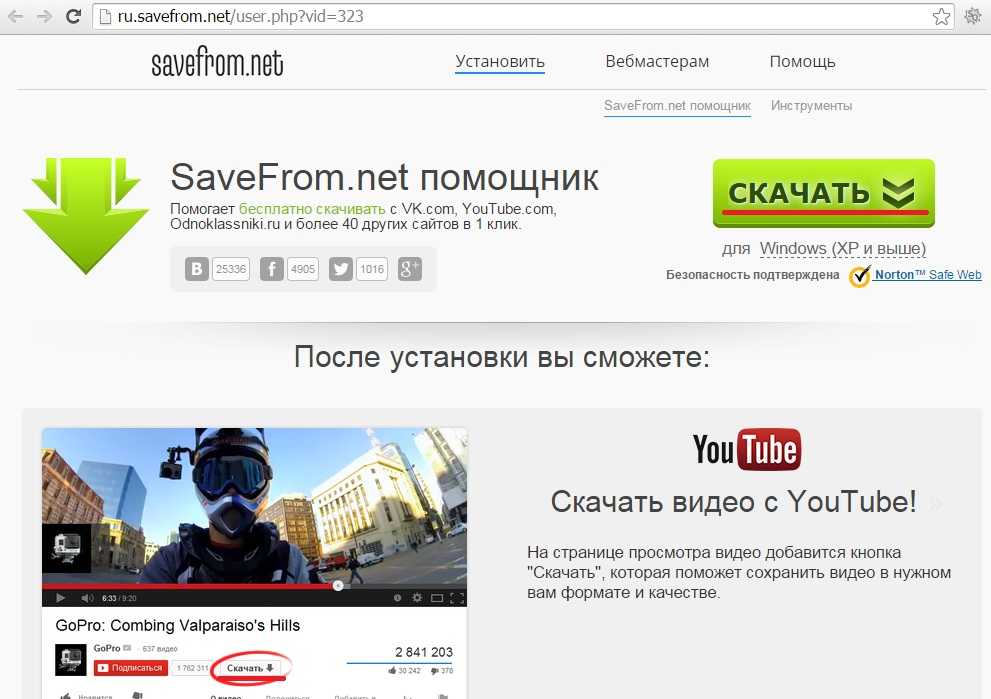
Видео с обзорами продуктов
Расскажите о выбранном продукте в разрешении 4K HD, демонстрируя свой экран, и пусть ваша аудитория не упустит никакие подробности.
Демонстрационные ролики о продуктах
Привлеките клиентов, показав возможности и преимущества продукта во впечатляющем демонстрационном ролике о продукте.
Запись прямой трансляции на YouTube
Запишите прямые трансляции любимых каналов на YouTube с системным звуком и сохраните их на будущее. Все видео будут автоматически сохраняться в облаке, привязанном к вашей учетной записи, где вы можете просматривать и загружать их. Поделиться записанными видео очень просто. Просто скопируйте ссылки на видео на панели инструментов Vmaker и отправьте их.
Функции, которые делают Vmaker лучшей программой для записи видео на YouTube
Запись без ограничений
Записывайте видео на YouTube бе водяных знаков.
Скройте конфиденциальную информацию
Добавьте размытие в определенную часть экрана и запишите только то, что хотите показать.
Добавьте музыку
Добавьте любимую музыку в видео.
Звук
Записывайте системный звук и голос с микрофона.
Аннотации экрана
Рисуйте на экране во время записи, чтобы ваши видео на YouTube были еще интереснее.
Виртуальный фон
Записывайте ролики с виртуальным фоном.
Присоединяйтесь к миллионам других пользователей и начните записывать видео на YouTube с помощью Vmaker.
Зарегистрируйтесь на Vmaker
БЕСПЛАТНО навсегда. Банковская карта не требуется.
Хотите создать успешный канал на YouTube?
Мы составили целый набор инструментов, блогов, руководств и решений, которые помогут вам приступить к работе с каналом YouTube. Используйте эти ресурсы, чтобы узнать об основных инструментах, необходимых для записи видео на YouTube, о передовых методах и стратегиях развития канала. Мы также приложили список лучших каналов YouTube, которые помогут вам начать работу.
Посмотрите руководство
Вот почему людям нравится использовать программу Vmaker для создания видео на YouTube
Отзывы на G2 Crowd
Почитайте все отзывы на сайте G2 Crowd
Отзывы на Capterra
Почитайте все отзывы на сайте Capterra
Другие отзывы
Часто задаваемые вопросы
Если вы имеете в виду запись видео во время просмотра на YouTube, то да, вы можете их записывать. Вот подробное руководство по записи видео с YouTube.
Вот подробное руководство по записи видео с YouTube.
Пошаговые инструкции по редактированию видео можно найти здесь.
Вот пошаговые инструкции о том, как это сделать:
- Откройте приложение Vmaker
- Откройте видео на YouTube, которое вы хотите записать
- Выберите режим экрана в приложении (полный экран или другой режим)
- Нажмите кнопку «Начать запись»
- Поздравляем! Видео записывается.
Да. В Vmaker вы можете записать системный звук и звук со внешнего микрофона — и никаких фоновых шумов.
Нет, ни при каких условиях. Наша политика в отношении водяных знаков строга, так что ваши видео будут выглядеть именно так, как вам нужно.
В Windows вы можете использовать наш плагин для Chrome. Он поддерживает Windows 7, Windows 10 и любые версии ОС Windows, совместимые с Google Chrome.
В настоящее время поддерживаются настольные компьютеры, ноутбуки, ПК — иными словами, компьютеры любого типа.
Вы можете обрабатывать и экспортировать видео в разрешении 4K HD.
Вы можете загружать свои видео на YouTube прямо на панели управления Vmaker.
ᐈКак записать видео с YouTube c помощью ➠ HyperCam
Автор: Ольга Кровякова — 1 апреля 2019 г.
У вас возник вопрос: “Как скачать клип с YouTube?” — обратите внимание на лучшее программное обеспечение для сохранения видео с YouTube на ПК от SolveigMM. При помощи программы HyperCam вы сможете сделать запись видео с YouTube и потом работать с ним, используя любое наше программное обеспечение для редактирования видео. Загружать видео YouTube на свое устройство при помощи нашей программы — легко и быстро, к тому же, оно не потеряет исходного качества.
TRY HYPERCAM FREE
На данный момент, HyperCam от SolveigMM — это самый быстрый, качественный и очень простой способ сделать цифровую видеозапись информации без звука/со звуком, однокадровые снимки экрана устройства, а также записать видео с YouTube на ПК.
Как записывать YouTube видео с HyperCam, вы сможете узнать, прочитав информацию, изложенную ниже.
Как записывать видео с YouTube на ПК?
Чтобы сохранить видео с YouTube при помощи HyperCam для последующего его редактирования или просмотра, нужно выполнить несколько простых шагов.
1. Загрузите HyperCam с нашего сайта, чтобы записывать видео с YouTube.
2. Установите программное обеспечение для загрузки видео с YouTube на свой компьютер.
3. Дважды щелкните на иконку HyperCam на рабочем столе, чтобы запустить программу.
4. Откройте страницу YouTube, с которой вы собираетесь записывать видео YouTube.
5. Для начала записи начните выделять область видеозахвата, нажав на кнопку “Область”.
6. Передвиньте курсор к окну YouTube с видео (его граница будет выделена голубым цветом), начните выделять область видеозахвата, нажав на кнопку “Область”, после чего передвиньте курсор в левый верхний угол нужного окна и зажмите левую кнопку мыши для начала выделения.
7. Если вы хотите сделать запись видео YouTube со звуком, выберите подходящие настройки перед началом записи. Для этого перейдите в окно «Настройки», выберите вкладку «Звук», отметьте поле «Записывать звук» и подтвердите действие.
8. Нажмите на кнопку старта в приложении (большая красная кнопка), чтобы запустить процесс записи видео YouTube, а также на кнопку проигрывания видео на YouTube.
9. Когда проигрывание клипа завершится, нажмите на кнопку «Остановить запись» панели HyperCam (или воспользуйтесь горячей клавишей F3).
Вот таким несложным будет процесс записи видео с YouTube, если вы используете наше программное обеспечение. После того как загрузка видео с YouTube завершена, чтобы просмотреть или отредактировать видео, вам нужно будет найти файл в окне «Записи», выбрать видеоредактор YouTube и начать творить.
После этих действий вы сможете сохранить видео на YouTube, который принадлежит вам. Или на каком-либо другом сервисе.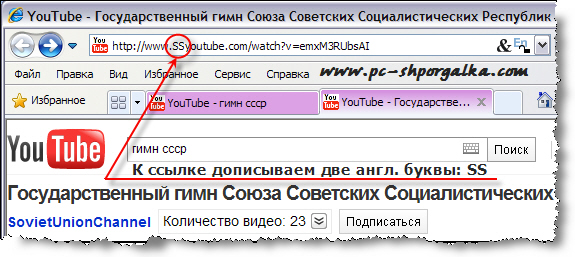
Видео “Как сохранять видео с YouTube с помощью HyperCam?”
Часто задаваемые вопросы
Как записывать видео с YouTube на ноутбуке?
Алгоритм записи видео с YouTube на ноутбуке ничем не отличается от последовательности действий при загрузке видео с YouTube на настольном ПК. Поэтому, с нюансами процесса вы можете ознакомиться, изучив текстовую инструкцию или просмотрев видео с уроком по использованию программного обеспечения HyperCam, которые были представлены выше.
Как скачать отрывок из видео с YouTube?
Если вы хотите загрузить видео с YouTube в неполном объеме, можно пойти двумя путями. Первый способ — остановить запись видео YouTube до завершения проигрывания ролика. Второй — загрузить видео с YouTube на свое устройство в полном объеме, но затем вырезать из него ненужные фрагменты, воспользовавшись одним из видеоредакторов SolveigMM. Помимо HyperCam Media Editor, это может быть Video Splitter, WMP Trimmer Plugin, AVI Trimmer.
Попробуйте загрузить видео с YouTube с HyperCam, и вы удостоверитесь, что это легко и просто. Скачивайте нашу программу, устанавливайте ее на свой компьютер и действуйте!
TRY HYPERCAM FREE
Похожие темы:
Учебник: как работать с HyperCam 3
Как редактировать видео для YouTube
Об авторе
Ольга Кровякова — менеджер технической поддержки в комании Solveig Multimedia с 2010 года.
Она является автором многих текстовых и видео инструкций по программным продуктам компании: Video Splitter, HyperCam, WMP Trimmer Plugin, AVI Trimmer+ и TriMP4.
Посколько она работает с программами каждый день, то хорошо знает как они работают. Свяжитесь с Ольгой по почте [email protected], если у вас возникнут вопросы и она с радостью вам поможет!
5 простых способов записи видео на YouTube
YouTube — самая популярная платформа для потокового видео в мире. YouTube содержит все категории видео, от развлекательных до образовательных. На самом деле YouTube — одна из самых популярных поисковых систем, где люди находят наглядные видео-решения своих проблем. Бывают случаи, когда вам может понадобиться записывать видео на YouTube, чтобы вы могли смотреть их в автономном режиме в любое время. Однако на YouTube нет возможности скачать любое видео.
YouTube содержит все категории видео, от развлекательных до образовательных. На самом деле YouTube — одна из самых популярных поисковых систем, где люди находят наглядные видео-решения своих проблем. Бывают случаи, когда вам может понадобиться записывать видео на YouTube, чтобы вы могли смотреть их в автономном режиме в любое время. Однако на YouTube нет возможности скачать любое видео.
Вот почему вам нужно выбрать программу записи экрана YouTube в зависимости от используемого вами устройства. Если вы используете ПК, вам понадобится специальное программное обеспечение для записи экрана. Пользователи Mac могут использовать QuickTime Player для записи экрана. Вы также можете использовать онлайн-инструмент для записи прямой трансляции YouTube в любое время. В этой статье мы покажем, как записывать видео на YouTube на любом устройстве.
Часть 1. Как записывать видео с YouTube на ПК
Часть 2. Как записывать видео с YouTube на Mac
Часть 3. Как записывать видео с YouTube на iPhone
Часть 4.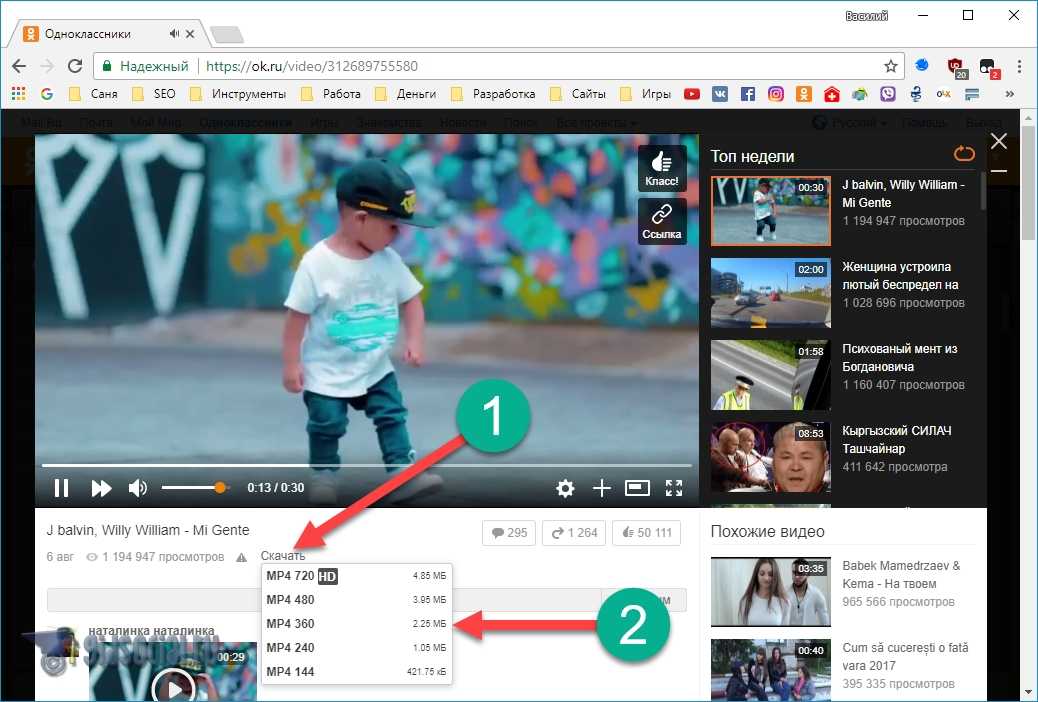 Как записывать видео с YouTube на Android
Как записывать видео с YouTube на Android
Часть 5. Как записывать видео с YouTube онлайн
Часть 1. Как записывать видео с YouTube на ПК
Если вы хотите записывать видео YouTube на ПК с Windows, вам нужно выбрать программное обеспечение для записи YouTube. Мы рекомендуем Wondershare Filmora, многофункциональную программу записи экрана для ПК. Вы можете записывать видео на YouTube со звуком и обрезать записанное видео в соответствии с вашими требованиями. Вот шаги, которые необходимо выполнить, чтобы записать любое видео на YouTube с помощью Filmora.
Шаг 1: Загрузите и установите Wondershare Filmora для Mac.
Попробуйте бесплатно
Для Win 7 или новее (64-разрядная версия)
Попробуйте бесплатно
Для macOS 10.12 или новее
Шаг 2: Запустите Filmora и нажмите «Новый проект» на экране приветствия.
Шаг 3: В меню «Запись» нажмите «Запись экрана ПК».
Шаг 4: Откройте веб-браузер и откройте видео YouTube, которое вы хотите записать. Наконец, нажмите кнопку «Запись», чтобы начать запись экрана.
У вас будет несколько секунд, чтобы запустить видео на YouTube, прежде чем Filmora начнет запись экрана.
Часть 2. Как записывать видео с YouTube на Mac
Вам не нужно устанавливать какое-либо программное обеспечение для записи YouTube на ваш Mac, если вы хотите записывать видео с YouTube. Это связано с тем, что Mac поставляется с QuickTime Player, который эффективно записывает видео на YouTube. Однако функция записи звука по умолчанию не активирована, и вам необходимо установить расширение SoundFlower, чтобы записывать видео с YouTube со звуком. Вот шаги, которые необходимо выполнить, чтобы записывать видео с YouTube на Mac.
Шаг 1: Запустите QuickTime Player и выберите «Файл» > «Новая запись экрана».
Шаг 2: Вы увидите панель записи на экране. Откройте видео YouTube в своем веб-браузере, которое вы хотите записать.
Шаг 3: Нажмите кнопку «Запись» на панели записи, чтобы начать запись видео на YouTube или прямую трансляцию.
Шаг 4: По завершении нажмите кнопку «Стоп», чтобы остановить запись. Вы можете выбрать «Файл»> «Сохранить», чтобы сохранить записанный файл на жестком диске.
Часть 3. Как записывать видео с YouTube на iPhone
Записывать видео с YouTube на iPhone проще всего, поскольку для видео с YouTube не требуется устройство записи экрана. Это связано с тем, что iOS 11 или более поздняя версия поставляется со встроенной опцией записи экрана, с помощью которой вы можете записывать прямую трансляцию YouTube и любое видео на YouTube. Во-первых, вы должны включить функцию записи экрана на вашем iPhone. Вот шаги, которые вам нужно выполнить.
Шаг 1: Откройте приложение «Настройки» и нажмите «Пункт управления».
Шаг 2: Перейдите в «Настроить элементы управления» и в списке найдите параметр «Запись экрана» и включите его.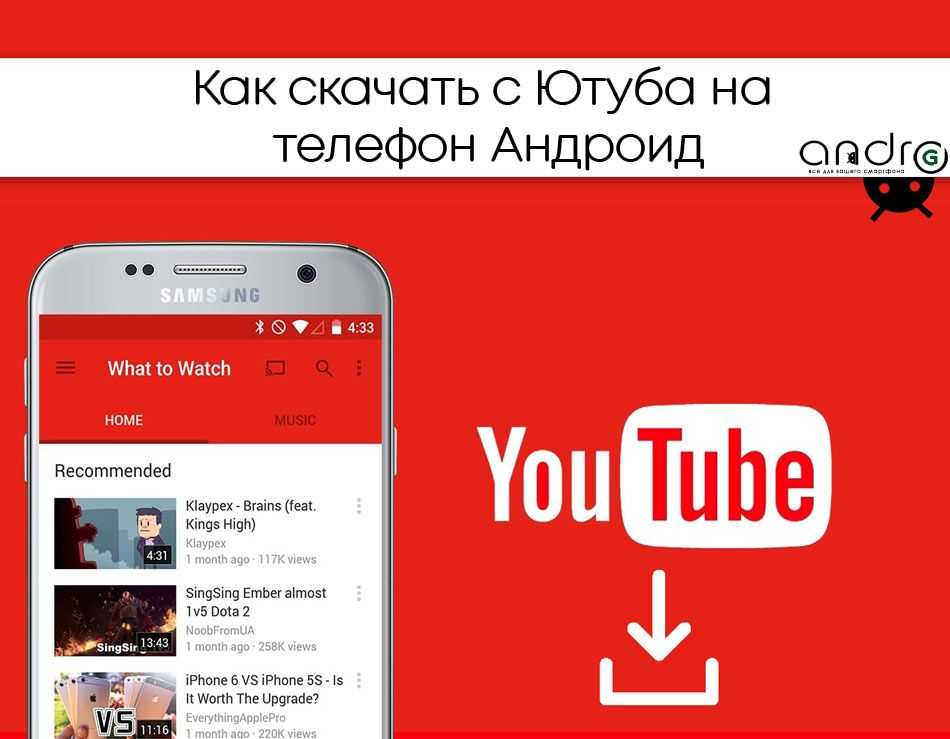
Шаг 3: Откройте приложение YouTube и откройте видео, которое хотите записать.
Шаг 4. Откройте Центр управления, проведя пальцем вниз или вверх в зависимости от модели iPhone.
Шаг 5: Нажмите на значок записи экрана, чтобы начать запись. Начнется запись, и вы увидите красную полосу на экране. Когда вы закончите, вы можете остановить запись с этой красной полосы или капли, как вы видите на экране.
Часть 4. Как записывать видео с YouTube на Android
В отличие от iPhone, в Android нет встроенного средства записи экрана YouTube. Вот почему вам нужно будет установить внешнее приложение для записи экрана, чтобы записывать видео на YouTube. Мы рекомендуем AZ Screen Recorder для мгновенной записи видео на YouTube. Вот все шаги, которые вам нужно предпринять.
Шаг 1: Перейдите в Play Маркет и установите AZ Screen Recorder.
Шаг 2: Запустите AZ Screen Recorder, и вы увидите полосу наложения на экране.
Шаг 3: Откройте приложение YouTube и откройте видео, которое хотите записать.
Шаг 4: В AZ Screen Recorder коснитесь значка записи. Вы получите 3 секунды буферного времени, чтобы начать воспроизведение видео на YouTube до начала записи.
Шаг 5: Когда вы закончите запись, нажмите значок «Стоп» на AZ Screen Recorder. Записанный видеофайл будет сохранен непосредственно в галерее.
Часть 5. Как записывать видео на YouTube онлайн
Если вы не хотите устанавливать какое-либо приложение на свой телефон или не хотите устанавливать какое-либо программное обеспечение на свой компьютер, вы можете выбрать онлайн-инструмент для захвата видео. Это полезно для тех, кто не разбирается в технологиях и хочет снимать видео с YouTube на ходу. Мы рекомендуем Screen Capture, который является средством записи YouTube и онлайн-инструментом для захвата экрана.
Наряду с видео может записывать звук с динамиков и микрофона. Единственным недостатком является то, что он ставит водяной знак на записанное видео. Чтобы удалить водяной знак, вы должны приобрести премиум-план.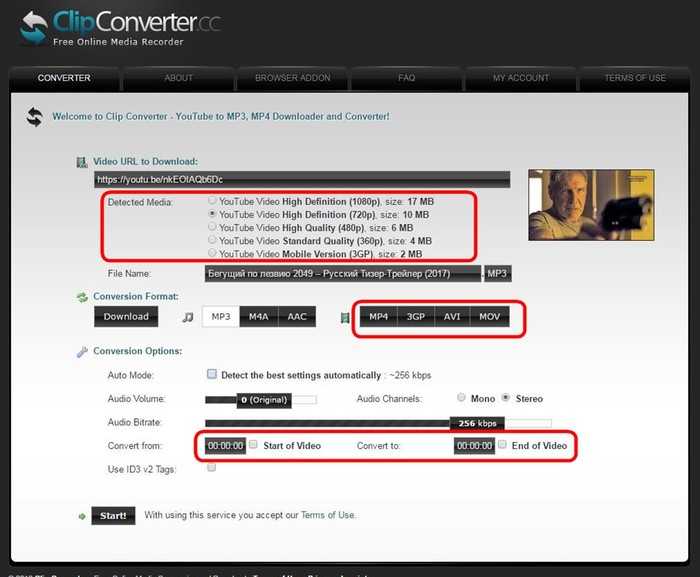 Вот простые шаги для записи любого видео на YouTube с помощью Screen Capture.
Вот простые шаги для записи любого видео на YouTube с помощью Screen Capture.
Шаг 1. Откройте веб-браузер на своем устройстве.
Шаг 2: Посетите сайт www.screencapture.com и включите параметр «Звук».
Шаг 3: Откройте новую вкладку и откройте видео YouTube, которое вы хотите захватить.
Шаг 4: Вернитесь в «Снимок экрана» и нажмите «Начать запись».
Шаг 5: Выберите вкладку Chrome и выберите вкладку, на которой у вас есть видео YouTube. Нажмите кнопку «Поделиться».
Шаг 6: Когда вы закончите запись, нажмите «Остановить запись». Просмотрите записанное видео и нажмите кнопку «Загрузить», чтобы сохранить видео на жестком диске.
Заключение
В зависимости от используемого устройства вы должны следовать определенному методу записи видео на YouTube. Для пользователей iPhone встроена функция записи экрана, и вам просто нужно активировать ее, чтобы записывать видео с YouTube. Пользователи Android могут использовать приложение AZ Screen Recorder.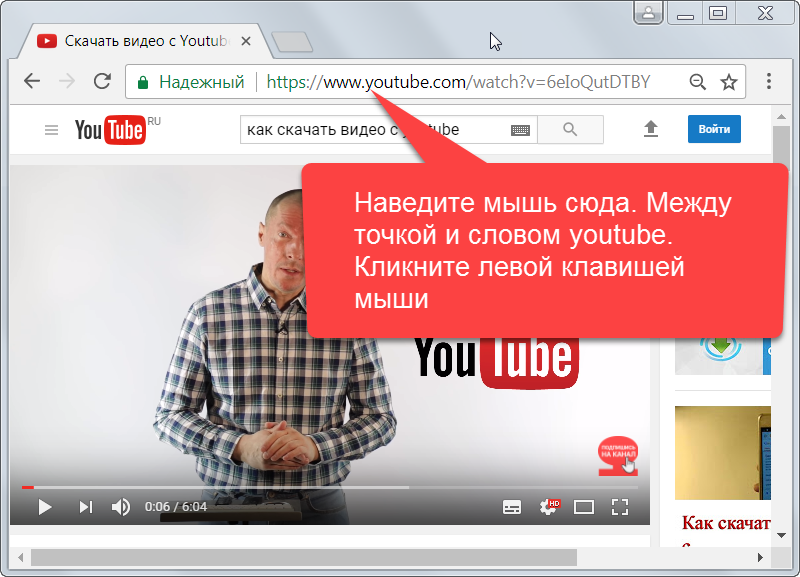 Если вы ищете онлайн-инструмент, Screen Capture отлично подойдет, если вы выберете премиум-план для удаления водяных знаков. Для ПК с Windows и Mac вы можете использовать Wondershare Filmora для захвата видео YouTube и редактирования его по мере необходимости.
Если вы ищете онлайн-инструмент, Screen Capture отлично подойдет, если вы выберете премиум-план для удаления водяных знаков. Для ПК с Windows и Mac вы можете использовать Wondershare Filmora для захвата видео YouTube и редактирования его по мере необходимости.
Как записывать видео на YouTube: руководство для начинающих — Screencast-O-Matic
Если вы только начинаете создавать видео на YouTube, создание видео на YouTube может показаться сложной задачей. Большинство людей не разбираются в камерах, микрофонах и интернет-маркетинге. Так что же нужно, чтобы записать успешное видео на YouTube?
В этом посте мы рассмотрим процесс записи видео на YouTube, включая советы по оборудованию, записи и бесплатному программному обеспечению для записи экрана и редактирования видео.
- Зачем записывать видео на YouTube
- Оборудование для записи видео на YouTube
- Советы по записи видео на YouTube
- Как записывать видео на YouTube
- Редактируйте видео на YouTube
- Продвигайте свои видео на YouTube
Зачем записывать видео на YouTube
YouTube может быть самым эффективным маркетинговым каналом из когда-либо созданных, и точка.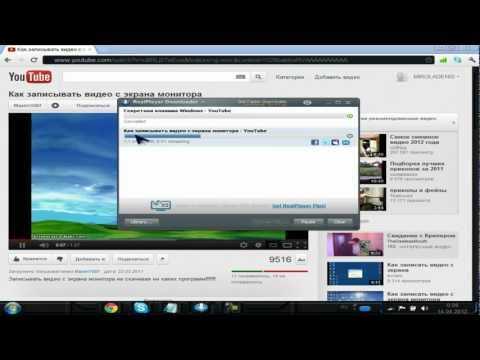
Начните с чистой популярности. YouTube используют более 2 миллиардов человек по всему миру. Более четверти населения мира смотрит видео на YouTube не реже одного раза в месяц. это лот глазных яблок и лот внимания потребителей.
Но популярность — не единственный важный фактор. YouTube также построен на видео, самом влиятельном носителе в современную эпоху. Видео превосходит все другие каналы по предпочтениям пользователей — оно использует изображения и звук для информирования, развлечения и укрепления доверия.
Исследование за исследованием подтверждает это. Например:
- Письма, содержащие видео, имеют повышенный рейтинг кликов на 200–300% 9.0156 .
- 84% потребителей говорят, что решили купить товар или услугу после просмотра видеоролика бренда.
- Почти 50% интернет-пользователей ищут видеоролики о продуктах, прежде чем посетить магазины компании.
Список можно продолжать и продолжать — люди любят видео, и видео дает результаты.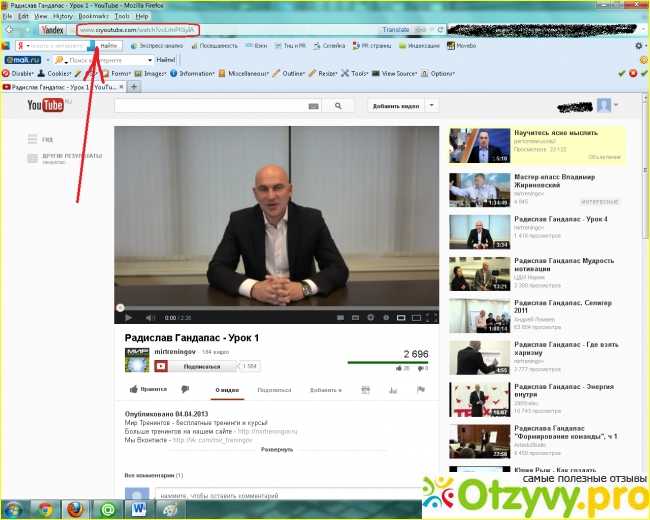
Так что видео важно. Но почему Ютуб? Почему эта платформа ?
Помимо миллиардов пользователей, YouTube является уникальным каналом распространения. Ее бизнес-модель стимулирует компанию к продвигать пользовательский контент бесплатно для пользователя.
Google и Facebook обычно напрямую продвигают контент только тех людей, которые платят за рекламу. Да, вы можете покупать рекламу на YouTube, но эта реклама должна показываться перед пользовательским контентом или внутри него. Чтобы оправдать цены на рекламу, YouTube должен следить за видео. Так как же они это делают? С рекомендованными видео отображаются справа в настольной версии или ниже в мобильной версии.
Эти рекомендуемые видео созданы пользователями. Это означает, что если вы делаете видео, которые представляют ценность для вашей целевой аудитории, и оптимизируете свои видео для алгоритма YouTube, то YouTube будет активно продвигать ваш контент среди заинтересованных пользователей бесплатно! (Вы даже можете зарабатывать на рекламе, которую YouTube показывает в ваших видео.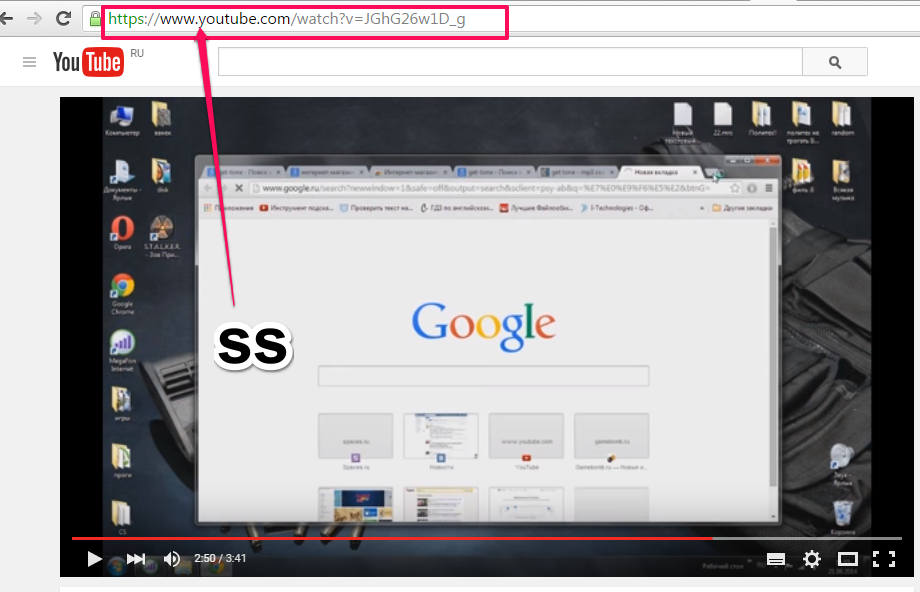 )
)
Оборудование для записи видео на YouTube
Перво-наперво — пользователи разборчивы. Если качество вашего видео ужасное, они вряд ли задержатся, независимо от того, насколько хорош ваш контент. Если вы хотите, чтобы пользователи влюбились в ваш контент, рассмотрите возможность приобретения основного видеооборудования.
КамераНет ничего плохого в том, чтобы начать запись вашей карьеры на YouTube с высококачественного смартфона. В новейшем выпуске iPhone, Samsung Galaxy или Google Pixel должна быть отличная видеокамера. Для лучшего качества видео на телефоне не используйте селфи-камеру.
Если вы хотите обновить свою установку, цифровым камерам нет предела. Однако помните — YouTube поддерживает воспроизведение только с разрешением до 90 156 1080p. Итак, камера 4K кинематографического качества — это больше, чем вам нужно. Существует широкий выбор отличных камер для начинающих и продолжающих пользователей YouTube.
В зависимости от того, какие типы видео на YouTube вы планируете создавать, веб-камера может быть очень доступным вариантом для записи видео на YouTube. Веб-камеры отлично подходят для видеоблогеров, геймеров и всех, кто создает скринкасты, демонстрации продуктов или технические обучающие видео.
Преимущества записи видео на YouTube с помощью веб-камеры включают меньший размер файлов и более быстрый рабочий процесс, поскольку ваши видеоматериалы записываются прямо на ваш компьютер.
Веб-камеры обычно плохо работают в условиях низкой освещенности, поэтому убедитесь, что вы хорошо освещаете себя или объект вашего видео. Встроенные микрофоны для большинства веб-камер не очень хороши, поэтому убедитесь, что вы соединили свою веб-камеру с высококачественным внешним микрофоном (описано ниже).
Вы можете найти отличную веб-камеру для записи видео на YouTube менее чем за 100 долларов. Убедитесь, что веб-камера поддерживает запись 1080p для высококачественных видео на YouTube, но, как и в случае с камерой, нет необходимости в дорогой веб-камере 4K.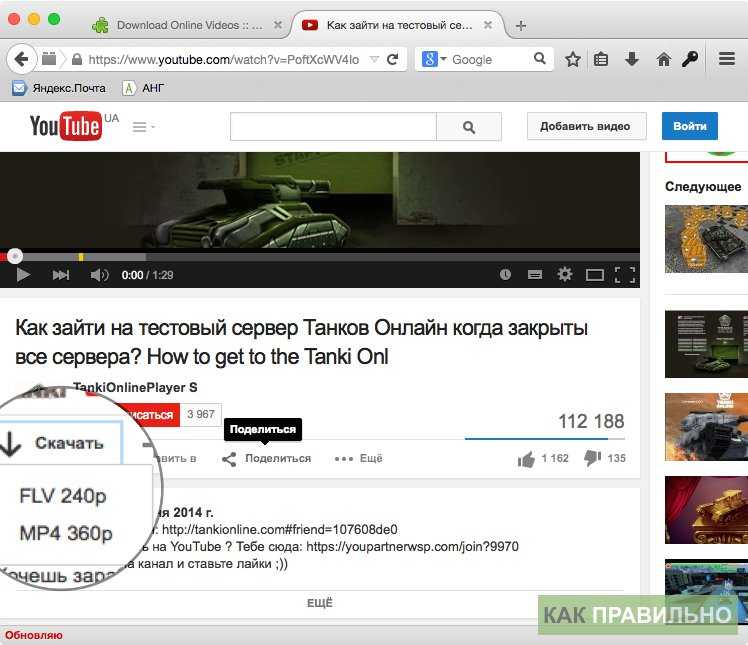
Зрители скорее простят плохое качество видео, чем плохое качество звука. Плохой звук может сделать видео непригодным для просмотра. Звук вашего видео может быть слишком громким, слишком тихим или искаженным без приличного микрофона. Плохой звук может даже включать болезненные щелчки и шипение, которые могут повредить уши пользователя, если он использует наушники.
Даже если вы начинаете свою карьеру на YouTube со смартфона или веб-камеры, настоятельно рассмотрите возможность использования внешнего микрофона хорошего качества. Вы можете найти высококачественный микрофон с любым бюджетом для вашего записывающего устройства. Рассмотрим микрофон, который подключается непосредственно к компьютеру, ноутбуку, смартфону или камере. Эти микрофоны подключаются к вашему устройству напрямую через USB, они удобны и доступны по цене.
Если вы записываете игровые видеоролики на YouTube, ищите достойную игровую гарнитуру со встроенным микрофоном.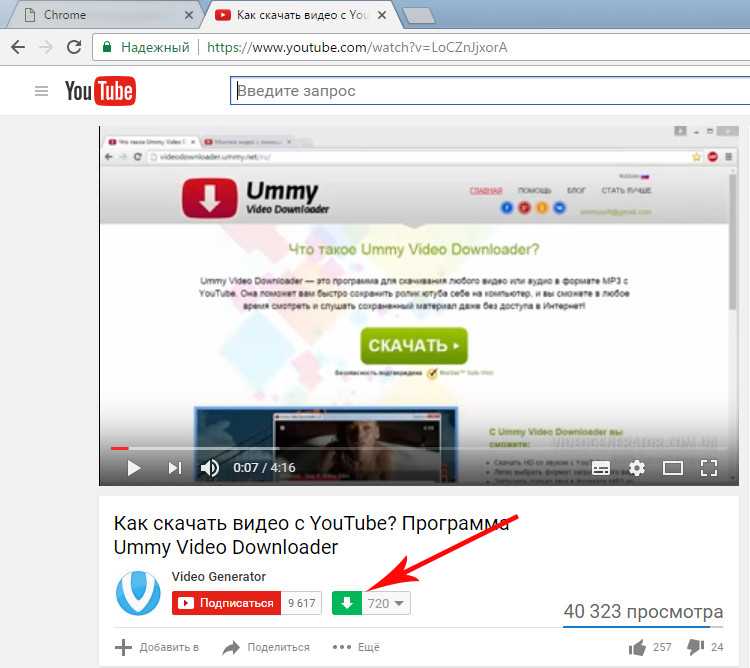
По мере того, как вы становитесь создателем YouTube, вы всегда можете модернизировать свой микрофон и рассмотреть аксессуары для еще более качественного звука, такие как ветрозащита или поп-фильтр для вашего микрофона, чтобы предотвратить запись нежелательных звуков, или амортизатор, чтобы предотвратить искажение звука вибрациями. запись.
ШтативНе нанимайте коллегу или друга для удержания камеры. Видео с рук слишком неустойчиво. Кроме того, владельцам ваших камер может надоесть, и они потребуют еды или перерывов в ванной!
Штативы недороги, легко доступны и стоят каждой копейки. Если вы используете смартфон или легкую камеру, легкий регулируемый штатив стоит менее 20 долларов. Подумайте о приобретении более прочного штатива, если ваша камера тяжелая и дорогая, или если вы планируете часто использовать ее на открытом воздухе или в оживленных местах, где существует более высокий риск столкновения с вашим оборудованием.
Многие обучающие видеоролики включают в себя запись экрана рабочего стола. Ваш компьютер может иметь встроенную функцию записи экрана, но обычно она работает медленно и не имеет большого количества функций.
Screencast-O-Matic позволяет делать высококачественные записи экрана с множеством функций и дополнений, включая сопряжение скринкаста с внешней камерой. Затем вы можете редактировать видео прямо во встроенном программном обеспечении для редактирования видео.
Простой экранный рекордер Screencast-O-Matic позволяет комментировать и рисовать на экране, одновременно записывать веб-камеру и экран, записывать компьютерный звук (что важно для записи игрового процесса), обрезать записи и добавлять и отредактируйте свои собственные титры или субтитры, если вы не хотите использовать автоматические титры YouTube. Вы даже можете бесплатно записывать до 15 минут за раз, что достаточно для большинства видео на YouTube.
А с помощью видеоредактора Screencast-O-Matic вы можете обрезать и редактировать кадры с веб-камеры, добавлять заголовки и анимированный текст, накладывать видео и изображения, стоп-кадр и регулировать скорость видео, а также добавлять дополнительные звуковые дорожки и музыку.
Советы по записи видео на YouTube
ОсвещениеСамый важный совет по освещению — сначала осветить объект. Будь то вы или продукт, убедитесь, что объект вашего видео хорошо освещен, а затем, если у вас есть дополнительные источники света, вы можете осветить фон.
Начни с того, что есть! Вы можете использовать естественное освещение, особенно если вы будете снимать в течение коротких промежутков времени, чтобы свет не менялся во время записи. Например, сядьте или встаньте лицом к окну и используйте прозрачную занавеску или белую простыню, чтобы рассеять свет и избавиться от резких теней.
Кольцевые светодиодные лампы популярны среди создателей YouTube, потому что они равномерно рассеивают свет на объекте и уменьшают тени.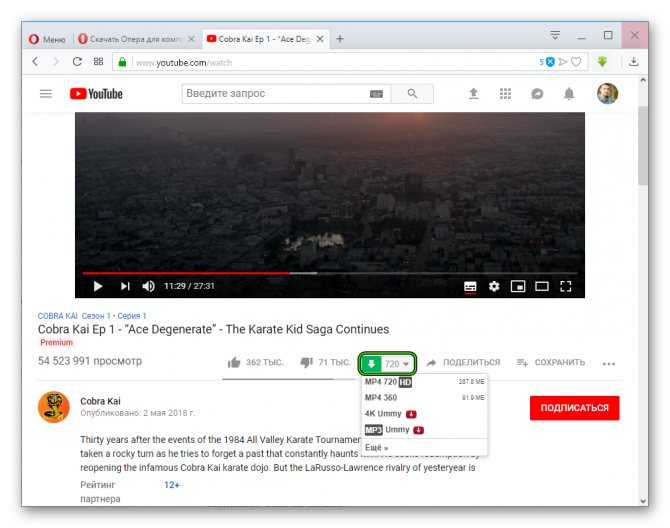 Кольцевые светильники доступны по цене, портативны и доступны в разных размерах, чтобы приспособиться к вашей установке.
Кольцевые светильники доступны по цене, портативны и доступны в разных размерах, чтобы приспособиться к вашей установке.
Хотите получить дополнительный кредит? Поэкспериментируйте с классической установкой «три источника света». Возьмите два больших источника света и расположите их позади камеры, слева и справа от объекта. Цель состоит в том, чтобы устранить тени от объекта.
Найдите источник меньшего размера и расположите его за пределами камеры, слева или справа и позади объекта для небольшого приятного заднего освещения.
АудиоНекоторые микрофоны хорошо работают на расстоянии, но если вы хотите устранить окружающий шум, вам лучше подойти как можно ближе к микрофону.
Остерегайтесь отсечения . Чрезмерно громкие шумы могут привести к выбросу захваченных звуковых волн за пределы диапазона, который может записать ваше устройство, что приведет к искажению. Ваш микрофон, интерфейс или программное обеспечение для записи должны иметь полосу длины волны, которая станет красной, если вы вырезаете.
Убедитесь, что ваш микрофон настроен на громкость звука, на которой вы собираетесь говорить, и обратите внимание на это предупреждение о красном зажиме. Если это клипы, выключите микрофон.
СоставСоздайте привлекательный фон. Пустая стена может подойти; опрятная офисная или домашняя обстановка тоже работает. Вы также можете использовать зеленый фон экрана или использовать инструмент для удаления фона в программном обеспечении для редактирования видео после записи. Обязательно выбирайте фоны и эффекты, которые дополняют ваше видео, а не отвлекают от вашего сообщения.
Расположите объект в центре кадра или сместите его примерно на треть. Поэкспериментируйте с обоими и посмотрите, какой вам больше нравится. «Средний план» (с поднятой талией) или «средний крупный план» (с поднятыми плечами) — хороший способ снять человека для видео на YouTube. Не стреляйте слишком близко или слишком длинные.
Как записывать видео на YouTube
При записи видео на YouTube вы обычно либо записываете видео на компьютер с помощью программного обеспечения для записи экрана, либо записываете видео с помощью камеры или смартфона.
Если вы используете устройство записи с веб-камеры, устройство записи экрана или программное обеспечение, позволяющее записывать и то, и другое, вы можете записывать видео с YouTube прямо на компьютер. Screencast-O-Matic идеально подходит для этого — вы можете подключить к компьютеру внешнюю веб-камеру и внешний микрофон и одновременно записывать веб-камеру, звук и экран.
Запись прямо на камеруЕсли ваш микрофон подключается непосредственно к камере или смартфону, вы можете записывать видео прямо на это устройство.
Когда вы закончите запись, подключите камеру или смартфон к компьютеру. Затем загрузите видеофайл на свой компьютер, импортируйте его в программное обеспечение для редактирования видео, такое как Screencast-O-Matic, и начните редактирование.
Если вы записываете видео на YouTube с помощью своего смартфона, вы также можете синхронизировать свои записи с телефона на рабочий стол с помощью мобильного приложения, такого как приложения Screencast-O-Matic для iOS и Android. С мобильным приложением Screencast-O-Matic вы можете легко связать мобильное приложение с настольным приложением. Таким образом, любые записи, которые вы делаете с помощью мобильного приложения, или любые видео, которые вы импортируете в мобильное приложение, будут автоматически синхронизированы с вашим настольным приложением для дальнейшего редактирования видео.
С мобильным приложением Screencast-O-Matic вы можете легко связать мобильное приложение с настольным приложением. Таким образом, любые записи, которые вы делаете с помощью мобильного приложения, или любые видео, которые вы импортируете в мобильное приложение, будут автоматически синхронизированы с вашим настольным приложением для дальнейшего редактирования видео.
Редактирование видео на YouTube
Большинство видео не готовы к публикации на YouTube сразу после записи. Вместо этого вам, как правило, потребуется:
- Редактировать видео. Возможно, вам потребуется обрезать, обрезать или объединить видеоматериалы с помощью программного обеспечения для редактирования видео. Возможно, вы захотите настроить рамку или масштаб. Там могут быть ошибки, которые вы хотите вырезать. Если у вас есть несколько положений камеры, вам нужно будет выбрать, какой угол камеры использовать в какой точке вашего видео.
- Редактировать звук.
 Даже с отличным микрофоном записанный звук может нуждаться в некоторой корректировке. Возможно, вам потребуется удалить фоновый шум, нормализовать звук и отрегулировать громкость звука во время повествования или в другие моменты. Во многих случаях вы также захотите добавить музыку к своему видео. Ищите программное обеспечение для редактирования видео, такое как Screencast-O-Matic, которое делает редактирование аудио простым и автоматизированным.
Даже с отличным микрофоном записанный звук может нуждаться в некоторой корректировке. Возможно, вам потребуется удалить фоновый шум, нормализовать звук и отрегулировать громкость звука во время повествования или в другие моменты. Во многих случаях вы также захотите добавить музыку к своему видео. Ищите программное обеспечение для редактирования видео, такое как Screencast-O-Matic, которое делает редактирование аудио простым и автоматизированным. - Добавление эффектов и дополнений. Чтобы сделать ваше видео более увлекательным и интересным, вы можете добавить заголовки, специальные эффекты, экранные переходы, анимацию, фоновую музыку, звуковые эффекты и другие полезные функции. Вам понадобится простой видеоредактор, такой как Sceencast-O-Matic, со встроенным стоковым контентом и эффектами, чтобы создавать видео на YouTube, которые получают просмотры и подписчиков.
YouTube имеет базовые функции редактирования, встроенные в загрузчик видео, но они довольно ограничены. Программное обеспечение для редактирования видео Screencast-O-Matic предоставляет вам все инструменты и контент, необходимые для редактирования ваших записей, чтобы выделиться на YouTube.
Программное обеспечение для редактирования видео Screencast-O-Matic предоставляет вам все инструменты и контент, необходимые для редактирования ваших записей, чтобы выделиться на YouTube.
Ознакомьтесь с нашим пошаговым руководством по редактированию видео на YouTube для начинающих с помощью Screencast-O-Matic.
Поздравляем — вы сняли видео на YouTube! Следующий шаг — получить часть из этих 2,4 миллиардов, чтобы посмотрели ваше видео.
- Продвигайте свой канал в видео. Попросите зрителей поставить лайк вашему видео, подписаться на ваш канал и нажать на значок колокольчика YouTube, чтобы получать на свои устройства уведомления о ваших новых видео. Эти действия помогают вам с алгоритмом YouTube и способствуют повторному просмотру.
- Оптимизируйте свои видео для YouTube SEO. YouTube — это собственная поисковая система, а это значит, что она заслуживает такого же внимания к поисковой оптимизации, как и ваш веб-сайт.
 Подумайте, какие ключевые фразы ваши самые восторженные зрители могут вводить в строку поиска. Используйте бесплатный инструмент подсказки ключевых слов YouTube, чтобы найти ключевые поисковые термины и фразы и включить их в заголовок, описание и теги вашего видео.
Подумайте, какие ключевые фразы ваши самые восторженные зрители могут вводить в строку поиска. Используйте бесплатный инструмент подсказки ключевых слов YouTube, чтобы найти ключевые поисковые термины и фразы и включить их в заголовок, описание и теги вашего видео. - Добавьте водяные знаки, карточки и конечную заставку на YouTube. На YouTube есть инструменты, которые помогут вам продвигать видео. Водяной знак или ошибка — это небольшой логотип, который вы можете добавить к своему видео, чтобы сделать его узнаваемым. Карточки — это интерактивные ссылки, которые появляются в любое время в выбранном вами видео и предлагают пользователям ссылки на веб-сайты или другие видео. Конечная заставка — это массив ссылок на другие видео на вашем канале или просьба подписаться на ваш канал.
СОВЕТ ПРОФЕССИОНАЛА: Рассмотрите возможность добавления 20-секундного дополнительного контента — например, логотипа и бесплатной музыки — в конец видео, чтобы конечная заставка не закрывала важный контент в конце видео. Ваше видео.
Ваше видео.
- Добавьте призывы к действию. Вы привлекли внимание зрителей — заставьте их считаться! Попросите их проверить ваш веб-сайт, присутствие в социальных сетях или другие видео, используя ваши слова, карточки или конечную заставку. Включите ссылки в описание.
СОВЕТ ПРОФЕССИОНАЛА: Если вы ссылаетесь на других видео YouTube , это поможет вам с алгоритмом YouTube.
- Добавьте свое видео на свой веб-сайт, в электронные письма и публикации в социальных сетях. Легко добавить видео с YouTube на веб-сайт, в социальную сеть или в электронное письмо, чтобы привлечь к нему больше внимания.
- Создание списков воспроизведения. Алгоритм YouTube любит каналы, которые удерживают людей на YouTube, соблазняя их смотреть видео за видео. Создавайте похожие видео, а затем объединяйте их в плейлист. YouTube заметит, что вы помогаете им удерживать внимание пользователей, и вознаградит вас еще более бесплатной рекламой вашего видео.



 Даже с отличным микрофоном записанный звук может нуждаться в некоторой корректировке. Возможно, вам потребуется удалить фоновый шум, нормализовать звук и отрегулировать громкость звука во время повествования или в другие моменты. Во многих случаях вы также захотите добавить музыку к своему видео. Ищите программное обеспечение для редактирования видео, такое как Screencast-O-Matic, которое делает редактирование аудио простым и автоматизированным.
Даже с отличным микрофоном записанный звук может нуждаться в некоторой корректировке. Возможно, вам потребуется удалить фоновый шум, нормализовать звук и отрегулировать громкость звука во время повествования или в другие моменты. Во многих случаях вы также захотите добавить музыку к своему видео. Ищите программное обеспечение для редактирования видео, такое как Screencast-O-Matic, которое делает редактирование аудио простым и автоматизированным. Подумайте, какие ключевые фразы ваши самые восторженные зрители могут вводить в строку поиска. Используйте бесплатный инструмент подсказки ключевых слов YouTube, чтобы найти ключевые поисковые термины и фразы и включить их в заголовок, описание и теги вашего видео.
Подумайте, какие ключевые фразы ваши самые восторженные зрители могут вводить в строку поиска. Используйте бесплатный инструмент подсказки ключевых слов YouTube, чтобы найти ключевые поисковые термины и фразы и включить их в заголовок, описание и теги вашего видео.