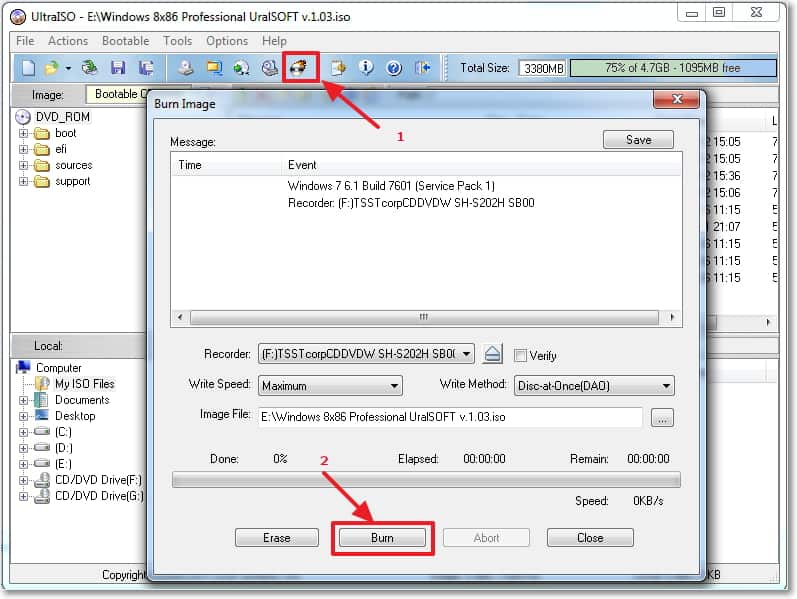Запись файла образа установочного диска дистрибутива Ubuntu (а также дистрибутивов Xubuntu и Lubuntu) на диск DVD
Для того, чтобы использовать загруженный файл образа установочного диска дистрибутива формата ISO вам придется записать его на диск DVD особым образом. Если говорить конкретно, вам придется записать его как образ диска, а не как файл с расширением .iso.
Запись файла образа установочного диска в Microsoft Windows
В ОС Windows (во всех версиях) вы можете выполнить данное действие следующим образом.
Вы можете использовать вашу любимую программу для записи оптических дисков, но гораздо проще воспользоваться бесплатной утилитой для Windows под названием ImgBurn. Эту утилиту можно скачать здесь.
Примечание: будьте внимательны в процессе установки утилиты, ведь по умолчанию вместе с ней может установиться большое количество ненужного рекламного мусора… Вам понадобится лишь сама утилита ImgBurn без дополнительных компонентов.
После окончания процесса установки утилиты ImgBurn вы можете использовать ее таким же образом, как показано на данной странице.
Примечание: постарайтесь записать диск DVD на низкой скорости, предпочтительно на скорости 4x. Таким образом вы значительно сократите вероятность некорректной записи образа на диск.
Вы используете один из образов дисков CD, которые все еще распространяются для и могут использоваться для установки дистрибутива Lubuntu и старых версий дистрибутивов Ubuntu и Xubuntu? В этом случае рекомендуется записывать диск CD на скорости 8x.
Перед установкой дистрибутива с оптического диска необходимо проверить последний на наличие ошибок: загрузите ваш компьютер с диска DVD, нажмите клавишу пробел в момент показа пурпурного экрана загрузки, выберите русский язык в раскрывшемся меню, после чего выберите пункт «Проверить диск на наличие ошибок» в меню загрузки. Пропускать данный этап как минимум неразумно!
Запись файла образа установочного диска в Ubuntu
Лучшим приложением для записи дисков DVD из состава дистрибутива Ubuntu на данный момент является приложение Xfburn, так как предустановленное приложение Brasero является не самым надежным и нередко портит диски DVD. Xfburn, напротив, является очень надежным и простым в использовании приложением.
Xfburn, напротив, является очень надежным и простым в использовании приложением.
Это приложение можно установить следующим образом:
Откройте окно терминала (вы можете сделать это следующим образом). После этого используйте команды копирования/вставки для переноса этой магической команды в окно эмулятора терминала:
sudo apt-get install xfburn
После окончания ввода команды следует нажать клавишу Enter. При запросе пароля вы должны будете ввести свой пароль. Символы вашего пароля не будут отображаться никоим образом, даже с помощью точек, и это нормально. После ввода пароля следует снова нажать клавишу Enter.
Теперь следует запустить приложение Xfburn. Для того, чтобы записать данные из файла образа установочного диска дистрибутива на оптический диск, достаточно нажать кнопку «Записать образ».
Закончили запись диска? Данное руководство поможет вам в процессе установки дистрибутива.
Зачем нужен загрузочный диск или флешка? Что лучше?
Сергей Бондаренко Главная страница » Вопрос-Ответ 63 комментария
Сегодня мы узнаем, зачем нужны загрузочные диски и флешки, а также разберемся, что лучше, загрузочная флешка или CD/DVD-диск.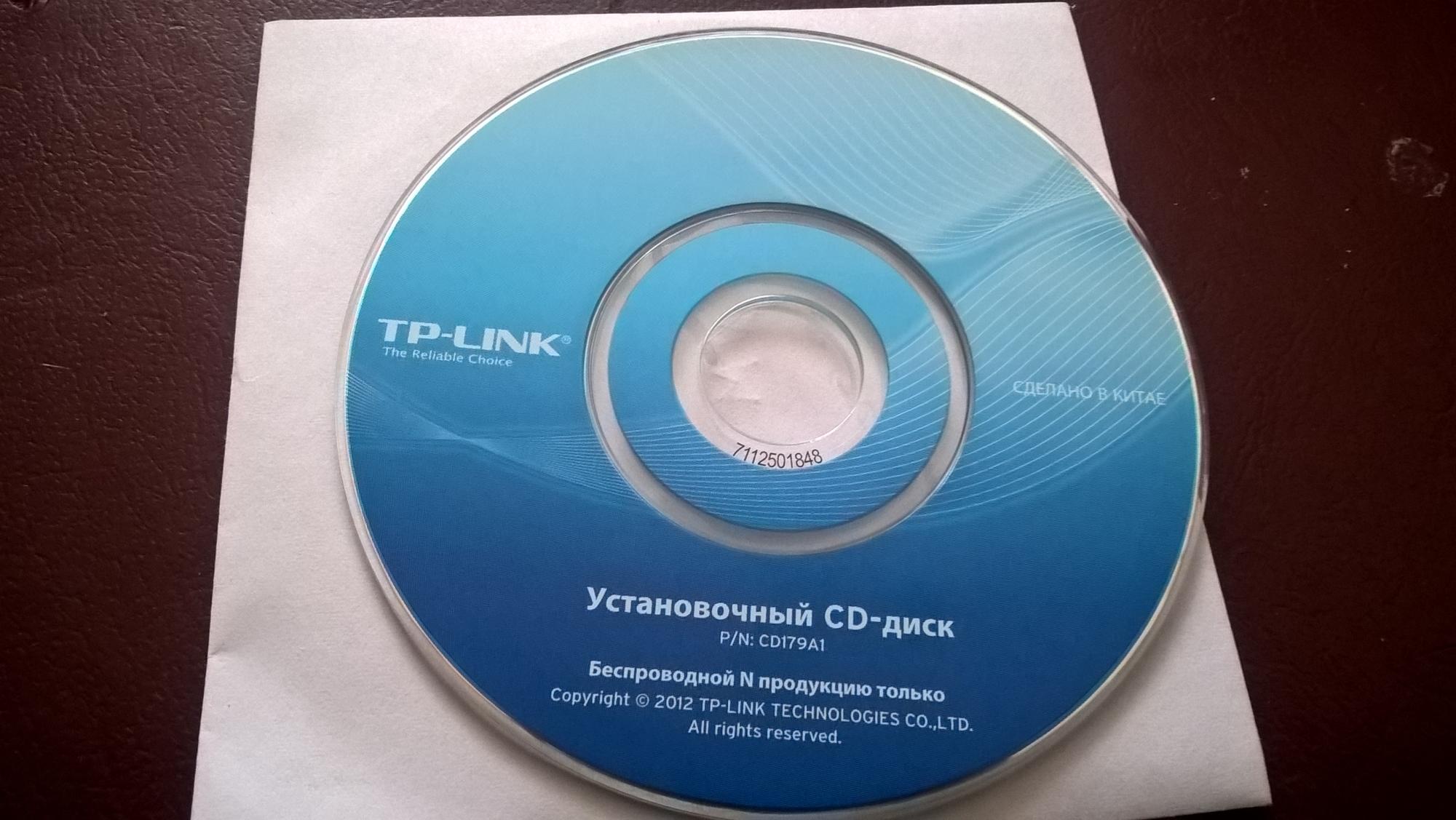
Для чего нужен загрузочный накопитель?
У загрузочных дисков несколько вариантов применения:
- Для установки операционной системы (и для её восстановления)
- Для диагностики компьютера без загрузки ОС (можно проверить оперативную память или жесткий диск на отсутствие ошибок)
- Запуск специальных программ (для изменения структуры разделов на жестком диске, для резервного копирования, для переноса ОС с одного жесткого диска на другой и т.д.)
Если я что-то забыл, напомните в комментариях 🙂
Что лучше, загрузочная флешка или DVD-диск?
Теперь давайте разберемся, что лучше использовать в качестве загрузочного накопителя.
Казалось бы, мы всё реже видим в ноутбуках и системных блоках оптический привод для чтения CD и DVD-дисков. Но периодически, при создании установочного накопителя, у новичков возникает вопрос: что же лучше флешка или DVD-диск?
Преимущества загрузочной флешки
Попробуем разобраться в преимуществах использования загрузочного USB-флеш-накопителя (это, кстати, полное название флешки):
- Установка ОС на ПК без DVD-привода (а это не редкость)
- Размер меньше, чем у диска в несколько раз
- Объём хранимых данных больше, чем у диска
- Можно быстро изменить содержимое
- Возможность использования свободного пространства в качестве… обычной флешки
USB-флэш-накопитель (флэшка)
Недостатки же флеш-накопителя можно обнаружить в виде преимуществ оптических дисков ниже.
Преимущества CD/DVD-диска
А теперь посмотрим, чем же лучше оптический CD или DVD-диск:
- Скорость считывания может быть заметно выше, чем у флешки
- Невозможно изменить содержимое (например, вирус не испортит файлы)
- Создание загрузочного диска без установки дополнительного ПО (с помощью средств Windows можно записать загрузочный диск из ISO-файла, а вот для создания загрузочной флешки понадобятся специальные программы).
- Можно на самом диске написать серийный номер 🙂
Загрузочный диск для установки Windows
Без недостатков дискам не обойтись, все преимущества флешки – это недостатки CD/DVD дисков.
Преимущества загрузочного внешнего жесткого диска
Да, в качестве загрузочного диска можно использовать и внешний жесткий диск (HDD)!
- Возможна установка ОС без DVD-привода (как у флешки)
- Объём намного больше, чем у DVD или флешки
- Можно записать множество ISO-образов установочных дисков различных операционных систем (на флешку тоже можно записать несколько образов, но места всё же больше на HDD)
- Легко и быстро изменять содержимое на HDD
- Всё свободное пространство можно использовать для резервного копирования данных
С внешнего жесткого диска тоже можно загрузиться
Главные недостатки внешнего жесткого диска:
- Он заметно крупнее и флешки и DVD-диска
- Загрузочным его сделать сложнее
- Его нельзя ронять!
Дальше можно проявить фантазию и продолжить перечень самостоятельно..png) Тем более, что для каждого пользователя свои преимущества и недостатки (и перечисленные мною преимущества кто-то отнесёт к недостаткам).
Тем более, что для каждого пользователя свои преимущества и недостатки (и перечисленные мною преимущества кто-то отнесёт к недостаткам).
Как сделать загрузочную флешку
Если вам нужно установить Windows, и вы скачали ISO-файл, то самый простой способ создания загрузочной флешки показан на этом видео:
А подробности можно найти здесь.
Есть и другие способы, о них вы можете узнать, подписавшись на новости сайта и дождавшись соответствующего урока.
Выводы
Как показывает практика, пользователи ПК всё чаще используют флешку для установки операционной системы, а DVD-диски постепенно уходят на покой (в коробочку на полочку).
Загрузочным внешний жесткий диск самостоятельно сделать сложнее, поэтому их обычно используют более опытные пользователи.
А что вы используете в качестве загрузочного накопителя? Напишите в комментариях.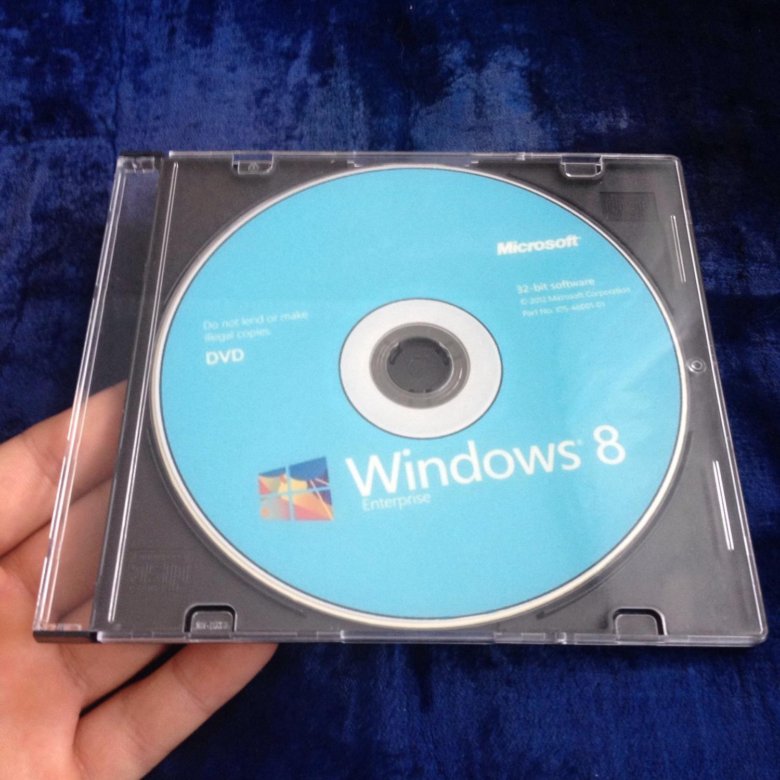
Автор: Сергей Бондаренко http://it-uroki.ru/
Копирование запрещено, но можно делиться ссылками:
Поделитесь с друзьями:
Понравились IT-уроки?
Все средства идут на покрытие текущих расходов (оплата за сервер, домен, техническое обслуживание)
и подготовку новых обучающих материалов (покупка необходимого ПО и оборудования).
Много интересного в соц.сетях:
Сделать загрузочный CD/DVD-диск
Сделать загрузочный CD/DVD-дискДом | ./images/top1.jpg»> | Купить | Учебники | Свяжитесь с нами | |||||
Сделать загрузочный компакт-диск / DVD-диск | |||||||||
Вы здесь: Учебники > Сделать загрузочный компакт-диск / DVD-диск | |||||||||
Похожие темы:
| |||||||||
| Copyright 2004-2023 Power Software Ltd. Все права защищены. | |||||||||
Как записать ISO на DVD/CD Windows 10/11 (пошаговое руководство)
Обновлено Шерли 25 апреля 2023 г.
Утверждено Эван Галассо
СОДЕРЖАНИЕ СТРАНИЦЫ:
- Как записать ISO-файл Windows 10 на DVD, шаг за шагом
- Как восстановить потерянный файл ISO в Windows 10/11
- Дополнительная информация о записи ISO на DVD Windows или Mac
Файл ISO с расширением .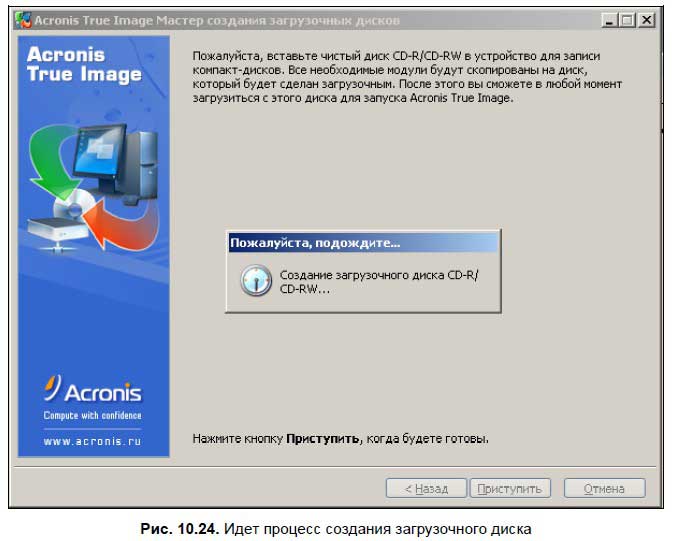 iso представляет собой файл образа CD/DVD-ROM, созданный из CD-ROM с помощью программного обеспечения для записи или инструментов для работы с файлами образов CD-ROM. С дисков CD или DVD-ROM можно загрузить DOS или другие операционные системы. Многие пользователи хотели бы установить или переустановить операционную систему Windows с установочного диска Windows, созданного с помощью файла ISO.
iso представляет собой файл образа CD/DVD-ROM, созданный из CD-ROM с помощью программного обеспечения для записи или инструментов для работы с файлами образов CD-ROM. С дисков CD или DVD-ROM можно загрузить DOS или другие операционные системы. Многие пользователи хотели бы установить или переустановить операционную систему Windows с установочного диска Windows, созданного с помощью файла ISO.
После загрузки ISO-файла Windows 11 или ISO-образа Windows 10 вы можете записать его и создать загрузочный установочный носитель, DVD-диск или USB-накопитель или создать виртуальную машину (файл .ISO) для установки ОС.
Запись ISO-файла на DVD-диск не так проста, как копирование файла на диск, что не будет работать, поскольку DVD-диску требуется главная загрузочная запись и другие скрытые системные файлы запуска. Давайте узнаем, как записать образ ISO на черный DVD. В качестве примера мы используем запись ISO-файлов Windows 10.
Просмотр необходимых инструментов для записи Windows 10 ISO DVD :
| ⏱️ Продолжительность: | 3-5 минут |
| 🔨 Инструменты: |
|
| 💻 Поддерживаемая операционная система: | Windows 10 |
| 👩🏼💻 Необходимое программное обеспечение/программа для записи ISO: | Программное обеспечение для записи ISO, File Explorer с функцией монтирования |
Пошаговая инструкция по записи ISO-файла Windows 10 на DVD
Если вы не знаете, как загрузить ISO-файл Windows 10, перейдите на страницу темы для получения подробной информации.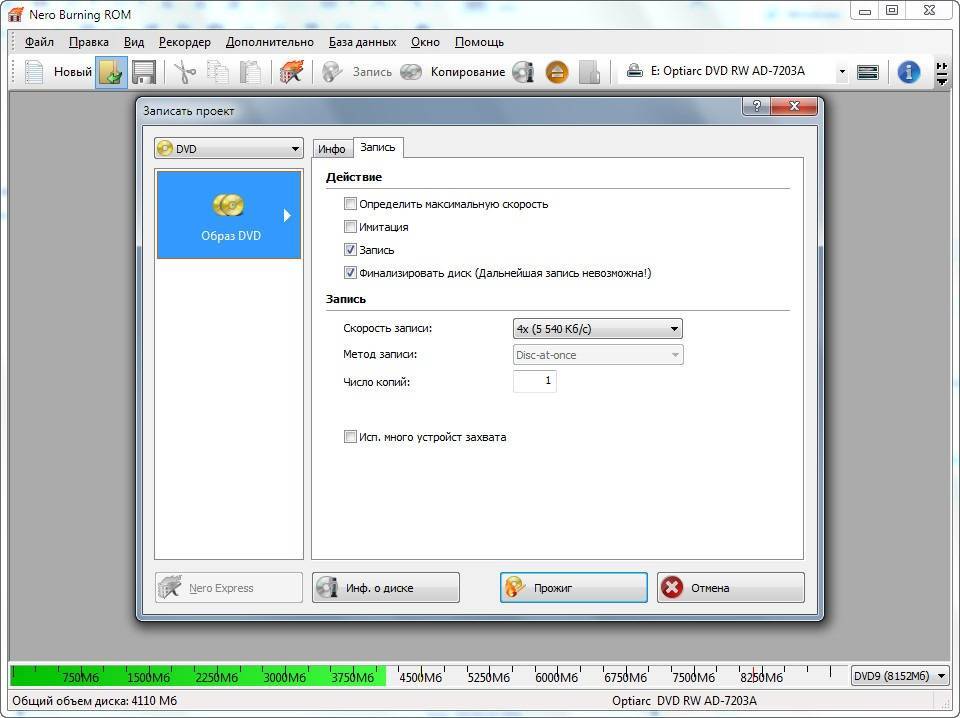
Предварительное аппаратное обеспечение для записи файла ISO на DVD:
- Убедитесь, что у вас есть внутреннее или внешнее устройство для записи компакт-дисков.
- Убедитесь, что в дисководе есть чистый диск.
- Если вы хотите создать носитель Windows, необходим чистый DVD-диск (и устройство записи DVD-дисков) объемом не менее 8 ГБ.
- Используйте чистый USB-накопитель или чистый DVD-диск, так как все содержимое на нем будет удалено.
- Если при записи DVD из файла ISO вам сообщают, что файл образа диска слишком велик, вам необходимо использовать двухслойный (DL) DVD-носитель.
№1. Запись ISO-образа Windows 10 на DVD с помощью программного обеспечения для записи ISO
EaseUS Partition Master с его функцией ISO для Windows (7/8/10/11) может эффективно помочь вам записать загруженный ISO-образ Windows 10 на DVD-диск всего за несколько простых кликов. . Загрузите это программное обеспечение и примените его для создания установочного носителя Windows 10 на DVD-диске прямо сейчас:
Шаг 1.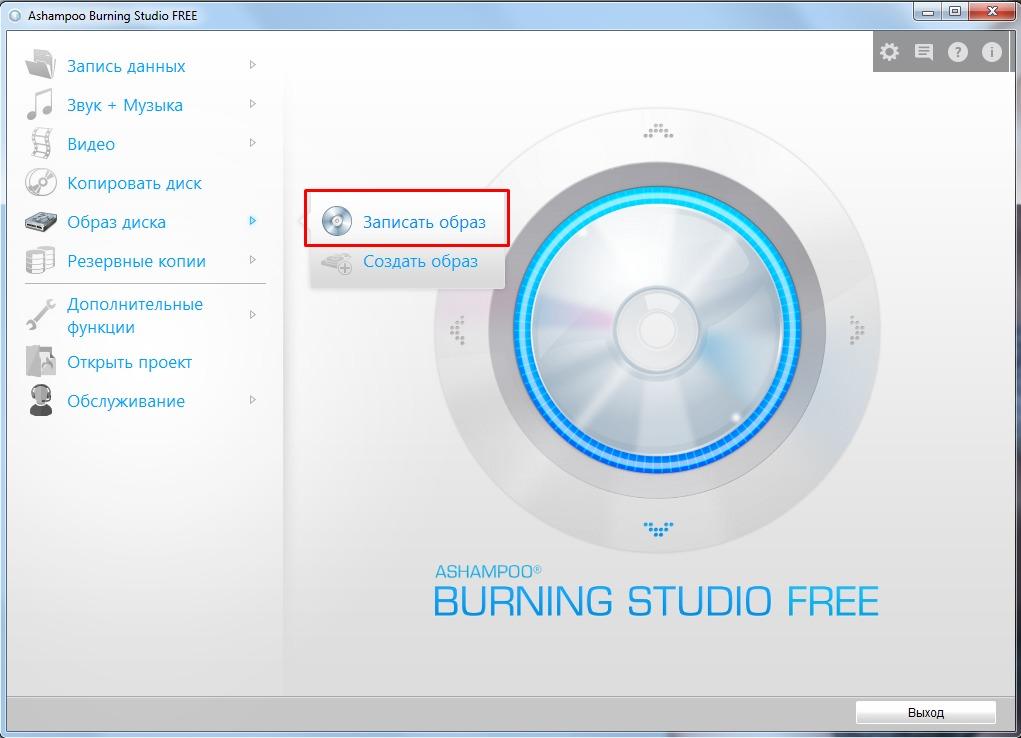 Запустите EaseUS Partition Master и перейдите в раздел «Загрузочный носитель». Нажмите «Записать ISO» и нажмите «Далее».
Запустите EaseUS Partition Master и перейдите в раздел «Загрузочный носитель». Нажмите «Записать ISO» и нажмите «Далее».
Шаг 2. Выберите ISO-образ, который вы загрузили на свой компьютер, и нажмите «Открыть».
Шаг 3. Нажмите «Далее», выберите целевой USB в качестве места назначения и нажмите «Записать», чтобы выполнить операцию.
Если вы считаете, что это программное обеспечение для записи ISO полезно, и хотите немедленно поделиться этой статьей в Facebook, Twitter, Instagram или Linkedin, чтобы помочь большему количеству людей вокруг вас успешно записать ISO на USB, DVD или даже CD :
№2. Запись ISO-файла Windows 10 вручную на DVD
Помимо применения программного обеспечения для записи ISO, некоторые опытные пользователи также могут предпочесть самостоятельно создать установочный носитель Windows. А вот краткое руководство, которому вы можете следовать, чтобы выполнить задание:
Шаг 1.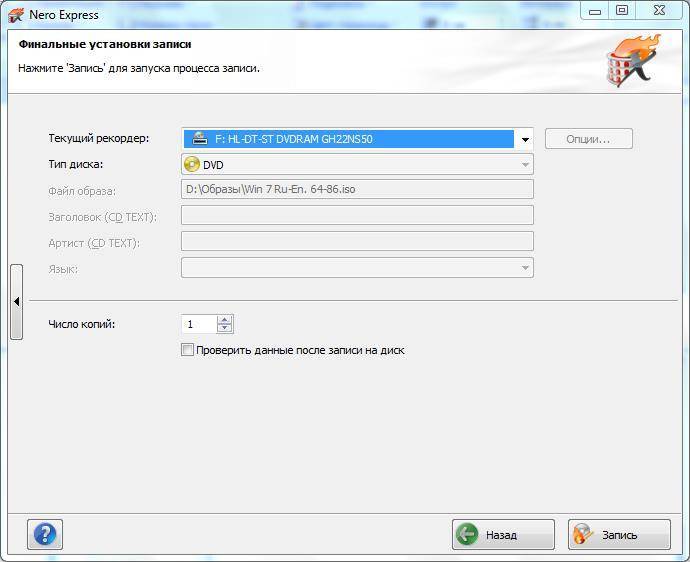 Вставьте чистый DVD в свой компьютер.
Вставьте чистый DVD в свой компьютер.
Шаг 2. Нажмите клавиши Win + E , чтобы открыть проводник. Найдите файл ISO.
Шаг 3. Щелкните правой кнопкой мыши файл ISO и выберите «Записать образ диска».
Шаг 4. В окне записи образов дисков Windows нажмите «Прожиг дисков», чтобы выбрать правильный CD или DVD из раскрывающегося меню.
Шаг 5. Установите флажок «Проверить диск после записи», чтобы убедиться, что файл ISO был записан без ошибок.
Шаг 6. Наконец, нажмите «Записать», чтобы начать процесс. Когда он будет завершен, вы увидите сообщение «Образ диска успешно записан на диск».
Если вам интересно узнать о других программах записи ISO, нажмите здесь, чтобы получить 5 лучших программ записи ISO для Windows 10.
Дополнительный совет: как восстановить потерянный файл ISO в Windows 10/11
Файлы ISO обычно большие и занимают много времени время скачать. После загрузки вы можете использовать его повторно. Если загруженный вами ISO-файл потерян или случайно удален, вы можете использовать мастер восстановления данных EaseUS для быстрого восстановления ваших файлов. Это сэкономит вам много времени, чем повторная загрузка.
После загрузки вы можете использовать его повторно. Если загруженный вами ISO-файл потерян или случайно удален, вы можете использовать мастер восстановления данных EaseUS для быстрого восстановления ваших файлов. Это сэкономит вам много времени, чем повторная загрузка.
EaseUS Data Recovery Wizard — это хорошо известный инструмент для восстановления файлов, который хорошо подходит для восстановления удаленных, потерянных, поврежденных или отформатированных данных с различных устройств хранения, таких как жесткий диск, твердотельный накопитель, USB-накопитель, SD-карта и т. д. Вы по-прежнему можете использовать эту программу для восстановления данных, чтобы эффективно восстанавливать поврежденные файлы, например, восстанавливать поврежденные документы Excel, Word, PPT или PDF, исправлять поврежденные фотографии и видео.
Проверьте следующую ссылку для восстановления утерянного файла ISO-образа несколькими щелчками мыши:
Восстановление ISO: восстановление удаленных файлов ISO с помощью программного обеспечения для восстановления ISO
Случайно удаленный файл ISO? Не волнуйтесь, программа восстановления файлов ISO EaseUS поможет вам без труда восстановить удаленные, потерянные или отформатированные файлы ISO.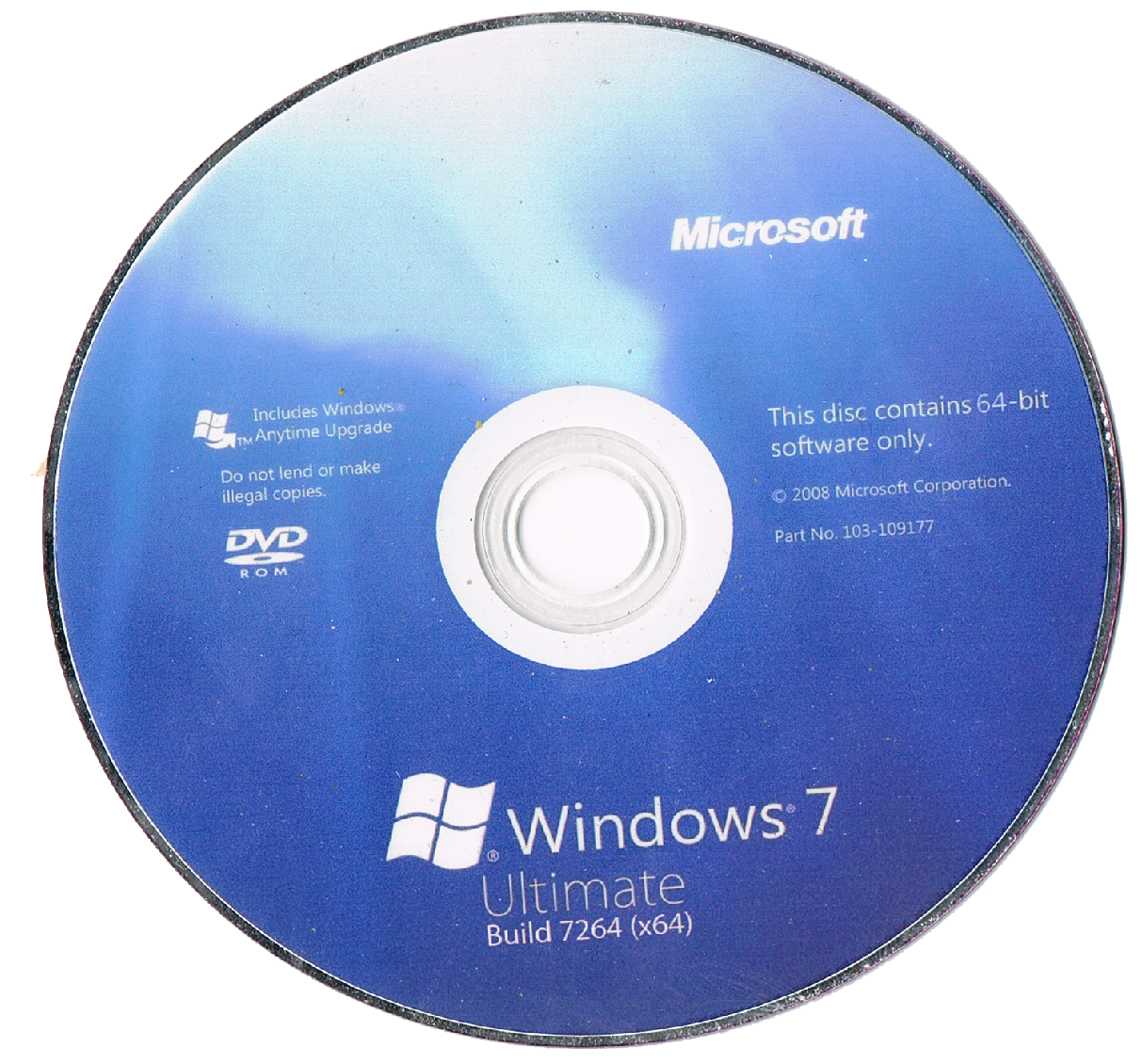
Дополнительная информация о записи ISO-образов на DVD в Windows/Mac
Другие пользователи обычно задают вопросы о том, как записать ISO-файлы Windows 10 или Windows 11 на DVD.
1. Как сделать загрузочный DVD из файла ISO?
Простые шаги для создания загрузочного DVD-диска из файла ISO:
Шаг 1. Вставьте чистый диск в дисковод вашего компьютера. Щелкните файл ISO правой кнопкой мыши и выберите «Записать образ диска».
Шаг 2. Выберите правильное устройство записи в раскрывающемся меню Устройство записи дисков.
Шаг 3. Нажмите «Записать». Извлекает диск после завершения процесса.
2. Есть ли в Windows 10 записывающее устройство ISO?
Windows 10 имеет встроенную программу записи ISO, называемую программой записи образов дисков Windows. Это может помочь записать файл ISO на DVD, CD или BD.
3. Как создать загрузочный DVD-диск из файла ISO с помощью WinISO?
WinISO — это сторонняя профессиональная утилита для файлов образов CD/DVD/Blu-ray, которая может записывать файлы образов дисков с CD/DVD/Blu-ray Drive, а также извлекать, редактировать и переименовывать файлы ISO напрямую.