Как сделать загрузочный диск и флешку Windows 7, 8.1, 10
Как создать загрузочный диск или флешку для установки Windows 7, 8.1, 10, как сделать образ и записать его на диск, самые простые и надежные способы. |
Для установки Windows необходим загрузочный диск или загрузочная флешка. В этой статье я расскажу о самых простых и надежных способах создания загрузочных носителей, которые работают с любыми версиями Windows (XP, 7, 8, 10).
Содержание
Содержание
1. Рекомендации
Если вы переустанавливаете Windows на старом компьютере, то рекомендую выполнить резервное копирование файлов и параметров. Подготовьте заранее все необходимое для установки Windows.
Если вы приобрели Windows на DVD-диске и у вашего компьютера или ноутбука есть DVD-привод, то вам эта статья не нужна, переходите к следующей статье «Настройка BIOS».
2. Выбор загрузочного носителя
Если у вас есть установочный диск c Windows, но у вашего компьютера или ноутбука нет DVD-привода, то вам понадобиться компьютер с DVD-приводом для создания из установочного диска загрузочной флешки.
Sandisk Cruzer
Если вы получили Windows в виде файла-образа, то необходимо создать загрузочный диск или флешку. Если у вашего компьютера или ноутбука есть DVD-привод, то проще и надежней использовать DVD-диск. Подготовьте 2-3 чистых диска DVD-R 16x и переходите к разделу «Создание загрузочного диска».
Если у вашего компьютера или ноутбука нет DVD-привода или вам лень идти в магазин за дисками , то возьмите флешку объемом от 4 Гб и переходите к разделу «Создание загрузочной флешки».
3. Создание образа диска
Мы используем программу Daemon Tools для создания файла-образа из установочного диска Windows, который в дальнейшем понадобится для создания загрузочной флешки. Скачать ее вы можете в конце статьи в разделе «Ссылки».
3.1. Установка Daemon Tools
Установить программу довольно просто. Запустите установочный файл и несколько раз нажмите «Далее».
3.2. Создание образа в Daemon Tools
Вставьте установочный диск Windows в DVD-привод и закройте окно автозапуска, если оно появится. Найдите ярлык «DAEMON Tools Lite» на рабочем столе или в меню «ПУСК» и запустите программу. Нажмите на значок диска с дискетой «Создать образ диска».
Найдите ярлык «DAEMON Tools Lite» на рабочем столе или в меню «ПУСК» и запустите программу. Нажмите на значок диска с дискетой «Создать образ диска».
Проверьте, что выбран именно тот привод, в который вы вставили установочный диск Windows. Буква диска в проводнике Windows и в окне программы должны совпадать.
Снимите галочку с пункта «Добавить в Каталог образов» и нажмите на кнопочку с тремя точками «…» для выбора папки для сохранения файла-образа. Учтите, что он может занять до 3.5 Гб.
Рекомендую сохранять файл-образ на отдельном разделе диска (например, «D»). В графе «Имя файла» введите, например, «Windows_7», чтобы вы потом могли понять, что это за файл. В названии рекомендую не использовать русские буквы и пробелы. В графе «Тип файла» обязательно выберите «Стандартные ISO образы (*.iso)» и нажмите «Сохранить».
Проверьте, что все указано правильно и нажмите «Старт».
Процесс создания образа занимает всего 3-5 минут.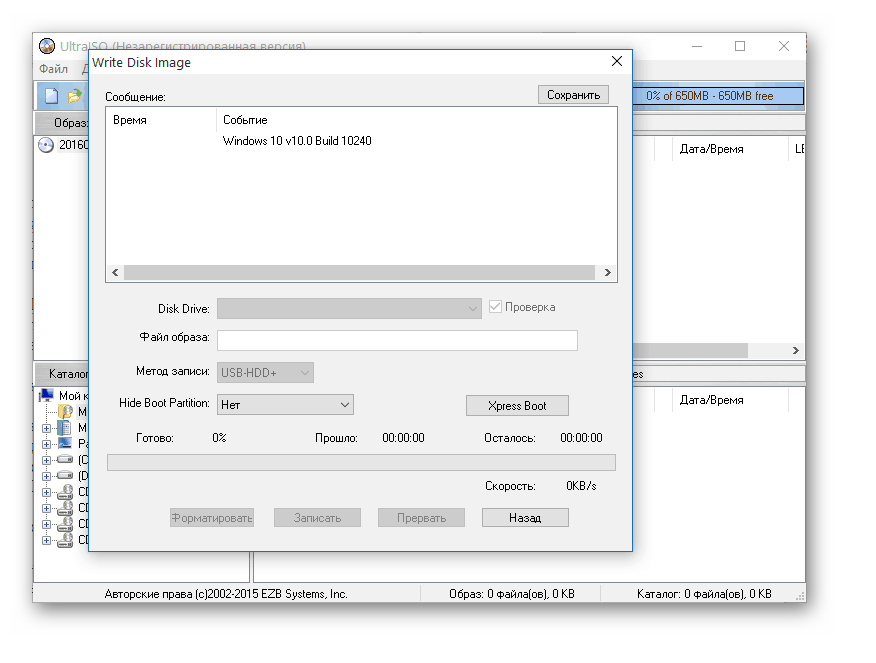 В конце должно появиться сообщение «Создание образа завершено». Нажмите кнопку «Закрыть» и завершите работу основной программы, нажав на крестик.
В конце должно появиться сообщение «Создание образа завершено». Нажмите кнопку «Закрыть» и завершите работу основной программы, нажав на крестик.
Если появилось сообщение с ошибкой или процесс завис на месте, значит либо установочный диск, либо DVD-привод повреждены. Попробуйте протереть диск сухой мягкой тканью и повторите все заново или используйте другой компьютер.
4. Создание загрузочного диска
Программа Astroburn нужна нам для записи файла-образа на DVD-диск. Скачать ее вы можете ниже в разделе «Ссылки». Если вы планируете использовать для установки Windows флешку, то пропустите этот раздел.
4.1. Установка Astroburn
Установить программу довольно просто. Запустите установочный файл и несколько раз нажмите «Далее».
4.2. Запись диска в Astroburn
Вставьте чистый диск в DVD-привод и закройте окно автозапуска, если оно появится. Найдите ярлык «Astroburn Lite» на рабочем столе или в меню «ПУСК» и запустите программу. Переключитесь на вкладку «Образ» и нажмите на значок справа от поля «Путь к файлу образу».
Найдите где у вас на диске находится файл-образ Windows, выделите его левой кнопкой мышки и нажмите «Открыть». Например, у меня все образы дисков находятся на диске «D» в папке «ISO».
Еще раз проверьте, что вы выбрали правильный файл и установлена галочка «Проверить» возле названия DVD-привода. Это позволит убедиться в том, что диск записан без ошибок и процесс установки Windows неожиданно не прервется. Также рекомендую выставить скорость записи 8.0x, это оптимально для дисков DVD-R 16x. Нажмите «Начать запись».
Процесс записи диска вместе с проверкой занимает до 10 минут. По завершении записи закройте программу. Если появилось сообщение с ошибкой или процесс завис на месте, значит либо вам попался плохой диск, либо изношен DVD-привод.
Попробуйте записать еще раз на новый диск, если не получиться, то используйте другой компьютер.
5. Создание загрузочной флешки
5.1. Способы создания загрузочных флешек
Есть множество способов и программ для создания загрузочных флешек, от ручного прописывания команд в командной строке, до использования загрузчиков Linux.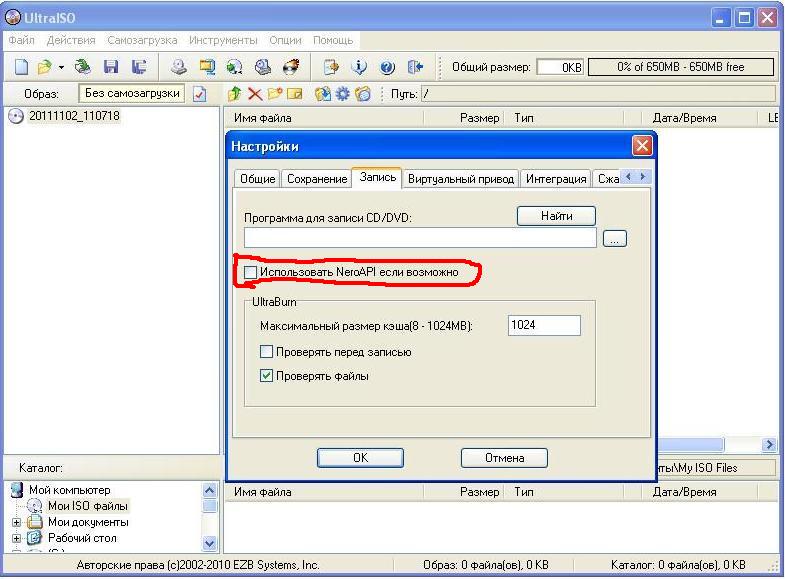 Недостаток командной строки – сложность для начинающих и вероятность ошибок. Недостаток загрузчиков Linux в том, что такие флешки загружаются не на всех компьютерах.
Недостаток командной строки – сложность для начинающих и вероятность ошибок. Недостаток загрузчиков Linux в том, что такие флешки загружаются не на всех компьютерах.
Есть еще официальная программа от Microsoft для создания загрузочных флешек «Windows USB/DVD Download Tool». Она очень проста в использовании и флешки, записанные с ее помощью загружаются на большинстве компьютеров. Но эта программа имеет ряд ограничений. Например, для ее использования в Windows XP необходимо дополнительно установить еще несколько громоздких дополнений (.NET Framework 2.0 и Image Mastering API v2), а для того, чтобы в Windows 7 x32 создать загрузочную флешку для установки Windows 7 x64 нужно скопировать в папку с программой дополнительный файл или возиться с командной строкой. В работе программы бывают и другие проблемы.
Поэтому я решил дать вам всего один, но простой и надежный способ создания загрузочных флешек, который подходит для любых операционных систем и компьютеров, с помощью программы «Rufus».
5.2. Использование программы Rufus
Программа «Rufus» предназначена для создания загрузочных флешек для установки различных операционных систем, включая Windows XP, 7, 8, 8.1, 10. Она не требует установки и ее можно запускать в любой из операционных систем от Windows XP до Windows 10 вне зависимости от разрядности.
Скачать эту программу вы можете в разделе «Ссылки». Дальше вам потребуется любой компьютер с установленной Windows и флешка объемом от 4 Гб.
Transcend JetFlash 790 8Gb
Вставьте флешку в компьютер и если на ней есть ценные файлы, то скопируйте их на жесткий диск. Сразу после создания загрузочной флешки или когда уже закончите установку Windows их можно будет вернуть обратно.
Очищать и форматировать флешку необязательно, просто запустите программу Rufus и проверьте, что флешка выбрана в поле «Устройство».
Далее первым делом выбираем файл-образ Windows, так как после его выбора могут слететь предыдущие настройки. Выберите «ISO-образ» и нажмите кнопочку рядом с этим полем, как показано на скриншоте ниже.
Найдите где у вас на диске находится файл-образ Windows, выделите его левой кнопкой мышки и нажмите «Открыть». Например, у меня ранее созданный образ находится на диске «D».
Теперь нужно выбрать тип загрузочного раздела (MBR или GPT) и прошивки материнской платы компьютера (BIOS или UEFI), на который будет устанавливаться Windows. Это не так сложно, как звучит
MBR – более простой и надежный тип загрузочного раздела, но не поддерживает жесткие диски более 2 Тб. Если у вас нет диска объемом 3 Тб и более, то рекомендую использовать этот тип раздела, чтобы избежать некоторых возможных проблем в будущем.
GPT – более продвинутый тип загрузочного раздела, поддерживающий диски очень большого объема. Если у вас жесткий диск объемом 3 Тб и более, то используйте этот тип раздела иначе компьютер увидит только около 2.3 Тб. В других случаях не рекомендую разметку GPT, так как с ней бывают различные проблемы.
Прошивка материнской платы может быть BIOS или UEFI.
В текстовом виде.
В графическом виде.
Если вы не успеваете прочитать, то нажмите кнопку «Pause» для приостановки загрузки. Продолжить загрузку можно нажатием любой клавиши, в том числе и той, которая предназначена для входа в Setup.
Если вид программы Setup как на картинке ниже, то это классический BIOS.
Если как на следующей картинке, то это UEFI.
Итак, если у вас классический BIOS, то выбираем в поле «Схема раздела и тип системного интерфейса» пункт «MBR для компьютеров с BIOS или UEFI». Это наиболее универсальный вариант и флешку можно будет использовать для установки на разных компьютерах, как с BIOS, так и с UEFI.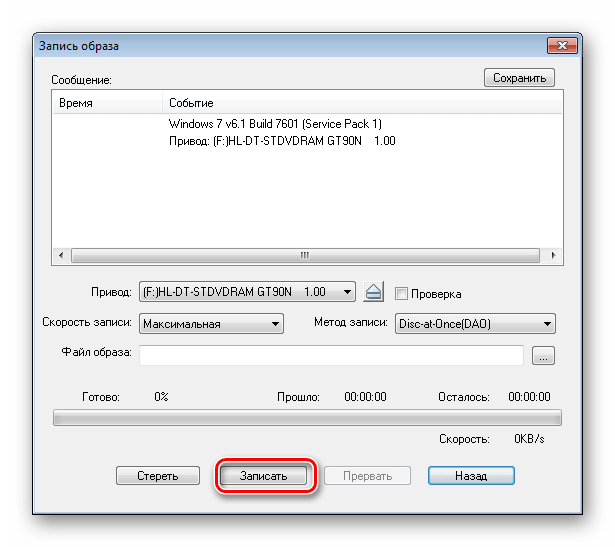
Если вы точно определили, что у вас UEFI и размер диска не превышает 2 Тб, то выбирайте «MBR для компьютеров с интерфейсом UEFI». Если у вас UEFI и диск 3 Тб и более, то выбирайте «GPT для компьютеров с интерфейсом UEFI».
Дальше нужно выбрать «Файловую систему». Если на предыдущем шаге вы выбрали «MBR для компьютеров с BIOS или UEFI», то выбирайте NTFS. Если второй или третий пункт с UEFI, то выбирайте FAT32, так как UEFI не работает с NTFS.
Размер кластера оставляем по умолчанию, а в поле «Метка тома» можно написать, например, «Windows7 x32» (или x64), чтобы вы потом могли определить что на этой флешке.
Еще раз проверьте все настройки и правильность выбора образа. Выбранный образ диска отображается в самом низу программы. Вместо названия флешки может быть написано «CD_ROM», до буква диска должна совпадать с флешкой.
Нажмите на кнопку «Старт» и подтвердите уничтожение вашей флешки вместе с компьютером
Ожидайте окончания записи, это может занять от 3 до 20 минут в зависимости от объема образа и скорости флешки и должно завершиться полным заполнением зеленой полоски и надписью «Готово» в нижней части программы.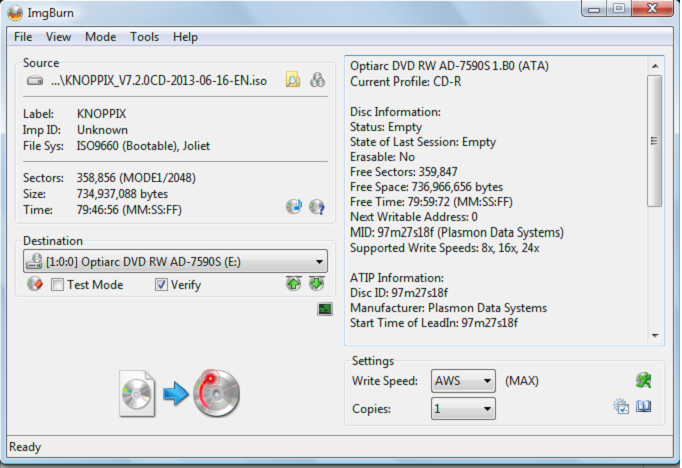
После этого на загрузочную флешку можно дописывать любые файлы и пользоваться как обычной флешкой. Если она исправна, то это не повлияет на ее работу в качестве установочного диска. Но выполняйте безопасное извлечение флешки с помощью значка в системном трее.
5.3. Возможные проблемы и решения
Проблемы могут возникнуть из-за плохой флешки, плохого USB-удлинителя, испорченного или недокаченного из интернета файла-образа или самого компьютера, на котором происходит запись.
Возможные решения:
- форматирование и проверка флешки на плохие блоки
(в программе Rufus есть галочка) - вставка флешки в задний USB-разъем компьютера
- проверка контрольной суммы образа Windows
(например, программой Hash Calculator) - запись флешки на другом компьютере
- замена флешки на другую
Что касается проверки контрольной суммы образа, то обычно на сайте где вы скачиваете образ есть его контрольная сумма (или хеш). Контрольную сумму также нужно рассчитать для скаченного файла с помощью специальной программы Hash Calculator, которую вы можете скачать ниже в разделе «Ссылки». Если рассчитанная контрольная сумма совпадает с указанной на сайте, то файл скачан без повреждений. Если хеши не совпадают, то файл поврежден и его необходимо скачать заново. Иначе в процессе записи диска или установки Windows возможны ошибки.
Если рассчитанная контрольная сумма совпадает с указанной на сайте, то файл скачан без повреждений. Если хеши не совпадают, то файл поврежден и его необходимо скачать заново. Иначе в процессе записи диска или установки Windows возможны ошибки.
6. Ссылки
По ссылкам ниже вы можете скачать все необходимые файлы.
На этом все, в следующей статье мы поговорим о настройке BIOS для загрузки с установочного диска или флешки.
Sandisk Cruzer
Transcend JetFlash 790 8Gb
Sandisk Cruzer
Создание установочного носителя для Windows
Вы можете использовать установочный носитель (USB-устройство флэш-памяти или DVD-диск) для установки новой копии Windows, выполнения чистой установки или переустановки Windows 10.
Чтобы создать установочный носитель, перейдите на веб-сайт скачивания ПО, где вы найдете пошаговые инструкции. На этом веб-сайте вы можете выбрать версию Windows и создать собственный установочный носитель с помощью USB-устройства флэш-памяти или DVD-диска. Чтобы перейти непосредственно к одной из версий, выберите одну из следующих ссылок:
Чтобы перейти непосредственно к одной из версий, выберите одну из следующих ссылок:
Важно: Создайте резервную копию файлов перед установкой и переустановкой Windows на компьютере. Узнайте, как это сделать для Windows 10 или для Windows 7 и Windows 8.1.
Чтобы создать установочный носитель, необходимо следующее:
-
Компьютер с надежным подключением к Интернету. Время скачивания зависит от скорости подключения к Интернету.
-
USB-устройство флэш-памяти или DVD-диск. Необходимо пустое USB-устройство флэш-памяти с 8 ГБ свободного места или пустой DVD-диск (и устройство записи DVD). Рекомендуем использовать чистый носитель, поскольку все его содержимое будет удалено. Если при записи DVD-диска из ISO-файла отображается сообщение о том, что файл образа диска слишком большой, необходимо использовать DVD-носитель с двумя слоями (DL).

-
Ключ продукта. 25-значный ключ продукта (не требуется для цифровых лицензий). Если вам требуется помощь, см. раздел Как найти ключ продукта Windows.
После создания установочного носителя вы можете сбросить или переустановить Windows. Дополнительные сведения см. в разделе Параметры восстановления в Windows 10.
как создать ISO-образ и подходящие программы
Современные пользователи привыкли, что при покупке ноутбука или ПК на нем уже установлена свежая версия ОС. Но что делать, когда возникает потребность переустановить или обновить систему? Большинство прибегнут к помощи установочной флешки, однако это не очень надежно. Куда комфортнее использовать загрузочный диск, например, с Виндовс 10. Он пригодится и для сброса пароля или восстановления ОС. А флешка на это не способна.
СОДЕРЖАНИЕ СТАТЬИ:
Загрузка ISO-образа ОС
Лучше пользоваться оригинальными продуктами Microsoft. Такой подход обезопасит от лагов и подвисаний. Скачать Виндовс 10 можно с официального сайта компании, причем совершенно легально и просто.
Такой подход обезопасит от лагов и подвисаний. Скачать Виндовс 10 можно с официального сайта компании, причем совершенно легально и просто.
- В папке «Загрузки» отыскать файл с названием «Media Creation Tool». Это утилита загрузчика. Кликнуть туда для запуска.
- В программе отметить, что вы планируете создать накопитель для установки ОС на другой ПК.
- Пометить необходимую версию Виндовс.
- Выбрать место загрузки ISO-файла в виде DVD-диска.
- Подождать, пока процесс скачивания закончится.
Запись образа с Windows 10 на диск
Что делать дальше? После скачивания установщика ОС нужно записать его на необходимый носитель. Сделать это можно двумя способами: используя специализированные программы или при помощи записывающей функции внутри Виндовса. Разница в качестве записи не существенна, но протяженность процедуры может ощутимо отличаться.
Штатные методы создания
Самый простой способ создать образ – прибегнуть к стандартному средству записи дисков Windows. Доступна она, если на ПК установлена Виндовс семь и выше. Тогда не потребуется скачивать дополнительные программы. Главное – записать именно дистрибутив установочного диска, а не просто хранилище с данными.
Доступна она, если на ПК установлена Виндовс семь и выше. Тогда не потребуется скачивать дополнительные программы. Главное – записать именно дистрибутив установочного диска, а не просто хранилище с данными.
- Правой кнопкой мыши кликнуть на ISO-образ Windows 10. Из меню выбираем «Записать образ диска».
- Вставить DVD диск в дисковод.
- В небольшом окне кликнуть «Записать».
- Ждать окончания записи.
- По завершении можно уже спокойно пользоваться диском по прямому назначению.
Media Creation Tool
Устанавливаем на ПК нужную программу и приступаем к записи через нее:
- Запустить дистрибутив и выбрать «Создать установочный носитель».
- Выбрать язык, выпуск и архитектуру или поставить галочку в поле «Рекомендуемые параметры для этого ПК».
- В списке носителей выбираем диск.
- Выбираем место хранения образа ISO.
 Даем файлу имя и сохраняем его.
Даем файлу имя и сохраняем его.
- Дальнейшие операции программа выполнит самостоятельно, важно только, чтобы диск заранее стоял в дисководе, и на нем было достаточно места.
- Выбираем в открывшемся окне нужный привод и жмем «Готово».
UltraISO
Популярная и надежная программа, которая поможет быстро и легко сделать из обычного диска загрузочный:
- Вверху найти пункт «Инструменты» и в выпавшем меню кликнуть на «Записать образ CD».
- Указать место хранения ISO-образа на компьютере.
- Кликнуть «Записать».
По окончании дисковод откроется автоматически и выдаст готовый диск.
ImgBurn
Несмотря на англоязычный интерфейс, эта программа также весьма популярна в качестве записывающего помощника. Она одна из первых стала предоставлять данную функцию пользователям, а потому и сегодня популярна и востребована.
- Запустить программу и в основном открывшемся окне тапнуть на иконку записи образа диска (Write image file to disc).

- Пользуясь подсказками, указать путь к образу, чтобы приложение нашло его.
- Вставить в компьютер чистый DVD-диск.
- Нажать иконку записи внизу окна.
Другие бесплатные программы
Помимо перечисленных, существует еще около десятка программ для записи информации на разные носители:
- Ashampoo Burning Studio Free. Интерфейс понятен даже неопытному пользователю, а операции по записи осуществляются в несколько кликов. Основная проблема – это скачать и установить ее без дополнительных «гостей».
- Изначально приложение было создано для работы на версии Виндовс XP, но оказалось настолько универсальным и удобным, что разработчики сделали его работоспособным на последующих версиях ОС. Здесь можно записать на диск музыку, видео, создать архив, скопировать или стереть информацию с носителя. Для опытных пользователей предусмотрены дополнительные настройки, а «чайникам» программа подскажет, как выполнить запись.

- Passcape ISO Burner. Малоизвестная разработка, однако ее простота покорит с первых секунд. К тому же данная программа может записать любой образ ISO, не ограничиваясь лишь установщиком Виндовс.
- Active ISO Burner. Поддерживает различные протоколы SPTI, SPTD и ASPI и форматы дисков. Есть возможность даже записать несколько копий с одного носителя одновременно при наличии дополнительных дисководов. Работает во всех версиях Windows, но не русифицирована.
Как записать образ Windows 10 на диск? Создаем загрузочный диск
Привет! В предыдущей статье я рассказывал как записать Windows 10 на USB накопитель. Ну и решил еще подготовить инструкцию по созданию загрузочного диска с Windows 10. Не все хотят разбираться с установкой Windows с флешки, а с диска вроде как-то проще. На самом деле, разницы практически никакой нет, просто с диска привычнее.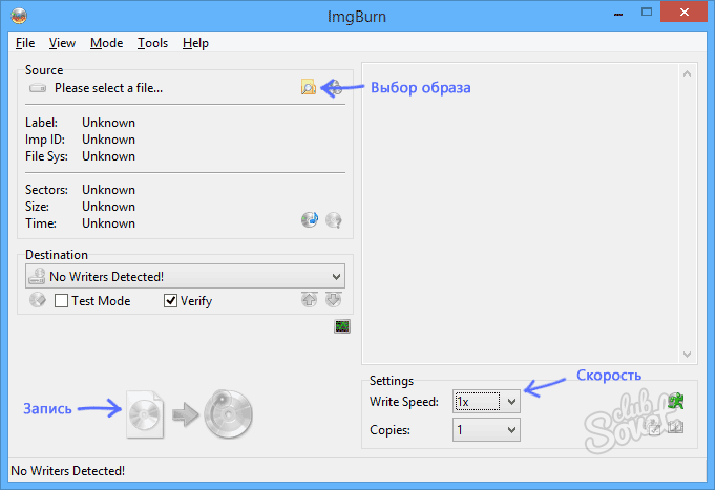 Это уже на любителя. В любом случае, вы без проблем запишите iso образ Windows 10 на диск, и установите ее на компьютер. К тому же, загрузочный диск никогда не помешает, он может пригодится в любой момент, для переустановки системы, или, например восстановления.
Это уже на любителя. В любом случае, вы без проблем запишите iso образ Windows 10 на диск, и установите ее на компьютер. К тому же, загрузочный диск никогда не помешает, он может пригодится в любой момент, для переустановки системы, или, например восстановления.
Для создания загрузочного диска нам понадобится DVD диск, iso образ «десятки», ну и компьютер с пишущим приводом. В наше время это не проблема 🙂 Хотя, в какой-то степени уже проблема, ведь сейчас очень много ноутбуков идет без привода.
Сразу, пока не забыл, даю ссылку на инструкцию по загрузке компьютера с диска.
С DVD диском все понятно, покупаем в любом магазине. А вот с образом системы могут возникнуть вопросы. Вы можете скачать его в интернете, или же прямо с официального сайта Microsoft. Сделать это очень просто. Достаточно перейти по ссылке https://www.microsoft.com/ru-ru/software-download/windows10, нажать на синюю кнопку «Скачать средство сейчас», и сохранить на компьютер утилиту Media Creation Tool.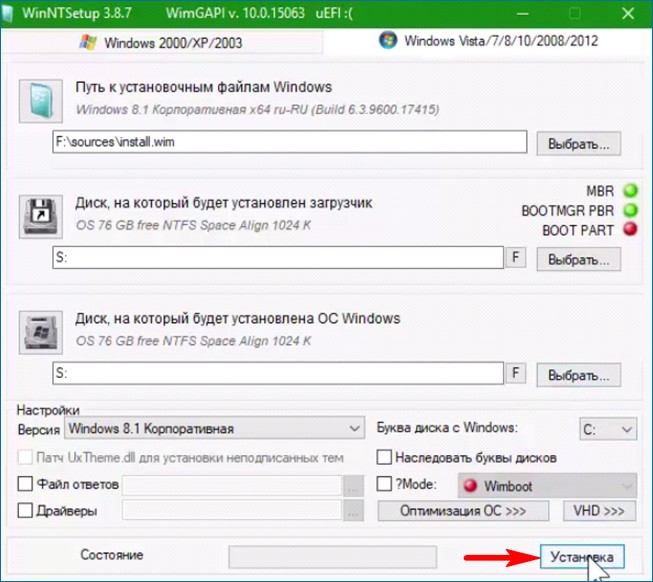
Дальше просто запустите ее, примите условия лицензии, и выберите пункт Создать установочный носитель для другого компьютера.
Дальше выберите параметры системы, образ которой вы хотите скачать, и нажмите Далее.
Выделите пункт ISO-файл, и нажмите кнопку Далее.
Укажите место куда вы хотите сохранить .iso файл, и дождитесь пока он будет скачан на ваш компьютер.
После того, как у вас будет образ операционной системы Windows 10, можно приступать к записи загрузочного диска.
Записываем Windows 10 на диск с помощью стандартного средства
Первым делом мы рассмотрим самый простой способ – запись образа стандартным средством записи дисков Windows. Главное, что бы на вашем компьютере была установлена операционная система Windows 7, или более новые. Нам не понадобится скачивать какие-то сторонние программы и т. д.
Но, здесь главное правильно записать iso образ на диск, что бы он не просто был на диске, а был загрузочным. Для этого, открываем папку где у вас находится iso образ Windows 10, нажимаем на него правой кнопкой мыши, и выбираем Записать образ диска.
Для этого, открываем папку где у вас находится iso образ Windows 10, нажимаем на него правой кнопкой мыши, и выбираем Записать образ диска.
Появится окно, в котором достаточно нажать на кнопку Записать. DVD диск уже должен быть вставлен в привод вашего компьютера.
Ждем пока закончится запись диска.
После завершения можете загружаться с созданного нами диска, и устанавливать систему.
Запись загрузочного диска с Windows 10 программой UltraISO
Очень популярная программа, которая так же отлично подходит и для создания загрузочных флешек. Скачайте программу UltraISO, установите ее и запустите. Выполните такие действия:
Еще один вариант: запись ISO образа на DVD диск программой CDBurnerXP
Вы можете использовать для записи практически любую программу, которая вам нравится. Я еще рассмотрю хорошую программку CDBurnerXP. Скачать ее можно с официального сайта: https://cdburnerxp.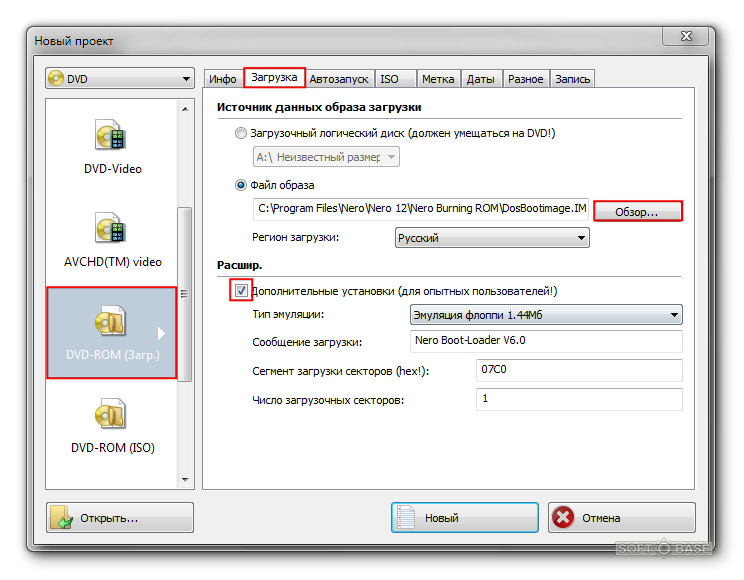 se/ru/home. Установите ее на компьютер, и запустите.
se/ru/home. Установите ее на компьютер, и запустите.
В главном окне выберите пункт «Записать ISO образ«.
Дальше нажмите на кнопку «Browse…«, и выберите на компьютере iso файл.
Для начала записи нажмите на кнопку Записать диск.
Как обычно, ждем пока закончится запись, и можем использовать готовый диск.
Думаю, вам еще пригодится инструкция по установке «десятки» с флешки, или диска. Смотрите по ссылке.
Для чего нужны загрузочные диск и флешка для Windows, как сделать
Как сделать загрузочный диск или флешку с Windows
Для того чтобы установить Windows на компьютер или ноутбук потребуется загрузочный диск или флешка. Рассмотрим самые простые способы, как можно создать загрузочный носитель с операционной системой.
Важно! Если переустановка Windows происходит на старом компьютере, то лучше сначала выполнить резервное копирование файлов и параметров.
Чтобы определиться с выбором загрузочного носителя, нужно узнать, есть ли у вашего компьютера dvd-привод, в этом случае понадобится установочный диск с Windows или флешка.
Общие сведения
Если у вас Windows в виде файл-образа, то нужно сделать предварительно загрузочный диск или флешку. Надежнее использовать для установки системы dvd-диск.
Если у компьютера или ноутбука нет dvd-привода, то можно взять флешку объемом не меньше 4 Гб. А чтобы сделать загрузочный DVD диск, нужно купить три чистых диска.
Подробности
Как создать образ диска
Для того чтобы создать образ диска потребуется программа daemon tools и установочный диск Windows, он же будет нужен при создании загрузочной флешки.
Чтобы установить программу DAEMON tools, нужно найти и скачать её в интернете, запустить установочный файл.
После установки программы нужно поставить установочный диск Windows в двд привод, если выйдет окно автозапуска, то лучше его закрыть. Далее запускаем программу daemon tools lite, и нажимаем на значок диска и дискеты, который называется «создать образ диска». Нужно убрать галочку у пункта «добавить в каталог образом», далее нажимаем на кнопку с тремя точками, которая позволит нам выбрать папку для сохранения файла образа. Этот файл может занимать 3 ГБ и более.
Лучше сохранить файл образ на отдельном разделе диска. Файл можно назвать, как и операционную систему, например, Windows и её номер. Это поможет понять, что за файл вы сохранили. В названии файла лучше использовать только латинские буквы, не ставить русские буквы и пробелы. Тип файла следует выбрать «стандартные ISO образы», и нажать кнопку сохранить. Если всё указано правильно, что нужно нажать на кнопку старт.
Создание образа займет примерно 5 минут. По завершению появится сообщение, что создание образов завершено. Можно нажать кнопку закрыть, и с помощью крестика завершить работу программы.
Иногда возникает ошибка, или зависает процесс, это значит, что либо диск, либо привод повреждены. В этом случае можно попробовать протереть диск тканью, и начать всё заново, или если проблемы в компьютере, то поменять его.
Как создать загрузочный диск
Для создания загрузочного диска понадобится установка программы astroburn, на диск с помощью неё будет записан файл образ. Скачать эту программу можно в интернете.
Для установки программы astroburn нужно скачать загрузочный файл, и нажать кнопку далее.
Далее следует вставить чистый диск в привод, закрыть окно автозапуска. Запустить программу astroburn lite, перейти на вкладку образ, и указать путь к файлу образу. Нужно указать, где у вас на диске хранится файл образ Windows и нажать на кнопочку открыть. Лучше использовать скорость записи 8.0 x, такая скорость будет оптимальной для dvd-дисков. После этого можно начинать запись.
Запись диска должна занять примерно 10 минут. После этого следует закрыть программу. Если выйдет сообщение об ошибке, или процесс зависнет, то нужно, либо исправить работу dvd-привода, либо разобраться с диском.
Как создать загрузочную флешку
На самом деле есть много способов и разных программ, чтобы сделать загрузочную флешку. Можно вручную прописывать команды в командной строке, или использовать загрузчики linux. Минусы работы с командной строкой в том, что для начинающих сложно понять эту систему, и скорее всего они совершат ошибки. И использование загрузчика linux подходит не для всех компьютеров.
Компания microsoft предлагает для создания загрузочных флешек программу Windows USB/DVD download tool. Эту программу легко использовать, и созданные, таким образом, загрузочные флешки подходят для большинства компьютеров. У этой программы есть некоторые ограничения, например, для её использования потребуется еще несколько объёмных программ или дополнений.
Есть такая программа, называется rufus. Её используют для создания загрузочных флешек для того, чтобы устанавливать операционные системы, например Windows 7, 8, 10. Программу не нужно предварительно устанавливать, она запускается в любой операционной системе, например Windows XP или Windows 10.
Нужна будет флешка объемом не меньше 4 гигабайт, и компьютер с операционной системой Windows. Флешку нужно вставить в компьютер, при этом форматировать её необязательно. После этого нужно запустить программу rufus, и проверить, чтобы именно ваша флешка была указана в поле «устройство».
После этого нужно выбрать файл образ Windows. Выбираем ISO-образ, указываем, где он находится на диске, нажимаем кнопку «открыть». Далее выбирается тип загрузочного раздела, тип прошивки материнской платы компьютера, где будет установлен Windows.
Если у вас стандартный BIOS, то следует выбирать пункт mbr для компьютеров с BIOS или UEFI. Это наиболее распространенный и универсальный вариант, такую флешку можно будет использовать с компьютерами и на bios, и на UEFI. Поле размер кластера не меняем, в поле «метка тома» можно написать так, например, Windows 7*64, чтобы узнать, что именно записано на флешке.
Потом нужно проверить все настройки, и правильно ли вы выбрали образ. Выбранный вами образ диска будет указан внизу программы. Теперь можно нажать кнопку «старт». Запись может идти от 500 до 20 минут, это зависит от объёма образа, какая скорость у флешки.
После завершения формирования загрузочной флешки, можно пользоваться ей дальше, и записывались туда опять любые файлы. Главное при работе с ней выполнять безопасное извлечение из системы.
Какие могут возникнуть проблемы
Проблемы создания загрузочного диска или флешки могут возникнуть из-за их плохого качества, если испорченный интернет, или поломки в компьютере.
Поэтому перед началом работы можно отформатировать и проверить флешку на наличие ошибок.
Программы для создания загрузочного диска
Программы для создания загрузочного диска
Функциональный софт для ноутбука поможет создать загрузочный флеш-накопитель для установки операционной системы через БИОС. Поддерживает все Windows-дистрибутивы, позволяет выбирать скорость записи, изменять тип загрузчика.
WinSetupFromUSB
Одно из лучших программных решений для быстрого создания мультизагрузочных дисков и флешек. Предоставляет возможность записи разных ОС, содержит встроенную виртуальную машину QEMU для проверки работоспособности образа.
Multi Boot USB
Полезное приложение для компьютера, способное превратить оптический диск или флешку в хранилище программного обеспечения. Умеет создавать мультизагрузочные носители с дистрибутивами ОС, антивирусных и лечащих утилит, драйверов.
UNetbootin
Простая в использовании программа, позволяющая установить на жесткий диск или флэш-накопитель любую версию Linux или BSD. Выполняет полное копирование содержащейся на CD, DVD системы, делая возможным ее запуск с устройства хранения данных.
FlashBoot
Эффективный программный инструмент, с помощью которого можно записать на диск установочный образ ОС с автозапуском. Есть пошаговый Мастер с подробной инструкцией, благодаря которым процесс использования не вызовет проблем у новичка.
HP USB Disk Storage Format Tool
Бесплатный софт, предназначенный для форматирования флешек путем нажатия всего одной кнопки в главном окне. Может использоваться для восстановления USB-накопителей, чтение которых происходит с ошибками, возвращает их прежний объем.
Windows 7 USB DVD Download Tool
Фирменное программное средство, разработанное корпорацией Майкрософт и позволяющее создавать диски или USB-флэшки с образом операционной системы. Особенно полезным будет для обладателей устройств, в которых отсутствует привод.
Active KillDisk
Мощная программа без вирусов, предоставляющая несколько способов полного удаления файлов и папок на винчестере. Использует в своей работе уникальный метод затирания данных, после чего их будет невозможно восстановить.
Rufus
Установщик и настройщик автозагрузочных дисков для копирования медиафайлов и программного обеспечения. Эмуляция проводится быстро, есть возможность полностью отформатировать носитель.
Переустановить систему или проверить ее на вирусы помогут специальные программы для ПК. Достаточно указать источник или путь к папке с образом и запустить процесс, по окончании которого в автоматическом режиме будет выполнена проверка записанного материала. Предлагаем скачать программы для создания загрузочного диска для Windows 7 на русском языке без регистрации и смс. Представлены последние версии 2019 года (32/64 bit).
© 2019, Win7Programmy – Каталог популярных программ для Windows 7.
Программы для создания загрузочного диска
Каждому, кто сталкивался с самостоятельной установкой операционной системы на компьютере, знакома проблема создания загрузочных дисков на оптическом или flash-носителе. Для этого имеются специализированные программы, некоторые из них поддерживают манипуляции с образами дисков. Рассмотрим этот софт более подробно.
UltraISO
Обзор открывает Ультра ИСО — программный инструмент для создания, редактирования и конвертирования образов с расширением ISO, BIN, NRG, MDF/MDS, ISZ. С его помощью можно отредактировать их содержимое, а также напрямую создавать ISO из CD / DVD-ROM или винчестера. В программе можно записать заранее подготовленный образ с дистрибутивом операционной системы на оптический диск или USB-носитель. К минусу можно отнести то, что она является платной.
WinReducer
WinReducer — это удобное приложение, предназначенное для создания персонифицированных сборок Виндовс. Возможна запись готового пакета в образы форматов ISO и WIM или развертывание дистрибутива сразу на USB-диске. ПО обладает широкими возможностями по кастомизации интерфейса, за который отвечает инструмент под названием «Preset Editor». В частности, он предоставляет возможность удаления ненужных функций служб и включение таких, которые делают систему более быстрой и стабильной. В отличие от другого подобного софта, WinReducer не требует установки, имеет свою версию для каждого выпуска Windows. При этом отсутствие русского языка немного снижает общее впечатление от продукта.
DAEMON Tools Ultra
DAEMON Tools Ultra представляет собой самое полнофункциональное ПО для работы с образами и виртуальными приводами. Функционал немного схож с Ультра ИСО, но, в отличие от него, имеется поддержка всех известных форматов образов. Есть функции создания ISO из любых типов файлов, прожига на оптические носители информации, копирования с одного диска на другой на лету (в случае, когда есть два привода). Имеется также возможность создания виртуальных приводов в системе и загрузочного USB-накопителя на основе любой версии Windows или Linux.
Отдельно нужно отметить технологию шифрования TrueCrypt, при помощи которой обеспечивается защита жестких дисков, оптических и USB-дисков, а также поддержку виртуального RAM-накопителя для хранения временной информации с целью увеличения производительности ПК. В целом DAEMON Tools Ultra является одним из лучших решений в своем классе.
Barts PE Builder
Bart PE Builder – это программный инструмент для подготовки загрузочных образов Windows. Для этого достаточно иметь установочные файлы желаемой версии ОС, а остальное он сделает сам. Возможна также запись образов на такие физические носители, как flash-накопитель, CD-диск. В отличие от других подобных приложений, прожиг производится по алгоритмам StarBurn и CD-record. Ключевым достоинством является простой и понятный интерфейс.
Бутлер
Бутлер – бесплатная утилита отечественной разработки, основной функцией которой является создание загрузочного диска. К ее фишкам можно отнести предоставление возможности развертывания на накопителе разных операционных систем и выбор дизайна интерфейса загрузочного меню Виндовс.
PowerISO
PowerISO относится к специализированному софту, который поддерживает весь спектр возможных манипуляций с образами дисков. Имеется возможность создания ISO, сжатия или редактирования готовых образов при необходимости, а также их записи на оптический диск. Функция монтирования виртуальных приводов, в свою очередь, позволит обойтись без прожига образа на CD / DVD / Blu-ray.
Отдельно стоит отметить такие особенности, как подготовка дистрибутивов Виндовс или Линукс на ЮСБ-носителях, Live CD, позволяющий запускать ОС без их установки, а также граббинг Audio CD.
Ultimate Boot CD
Ultimate Boot CD является готовым образом загрузочного диска, который разработан для решения различных проблем с компьютерами. Это его отличает от остальных программ в обзоре. Содержит программные средства для работы с БИОС, процессором, жесткими дисками и оптическими приводами, а также с периферийным оборудованием. В числе таковых приложения для проверки стабильности процессора или системы, модулей оперативной памяти на наличие ошибок, клавиатур, мониторов и многое другое.
Софт для выполнения различных процедур с HDD занимает самый большой объем на диске. Включает в себя утилиты, которые предназначены для отображения информации и управления загрузкой разных операционных систем на одном компьютере. Есть также программы с функциями восстановления паролей от учетных записей и данных с дисков, редактирования реестра, резервного копирования, полного уничтожения информации, работы с разделами и т.д.
Все рассмотренные приложения хорошо справляются с созданием загрузочных дисков. Более расширенные функции, такие как работа с образами дисков и виртуальными приводами, предоставляют UltraISO, DAEMON Tools Ultra и PowerISO. С их помощью можно легко создать загрузочный образ на основе лицензионного диска Windows. Но в то же время за такой функционал придется выложить определенную сумму.
При помощи Бутлер можно сделать диск с дистрибутивом Виндовс с индивидуальным дизайном окна установщика, однако если есть желание полностью настроить процесс установки ОС, включив в него инсталляцию стороннего ПО, то WinReducer — ваш выбор. Ultimate Boot CD выделяется на фоне остального софта тем, что представляет собой загрузочный диск с множеством бесплатных программ для работы с ПК. Он может быть полезен при восстановлении компьютера после вирусных атак, системных сбоев и прочего.
Отблагодарите автора, поделитесь статьей в социальных сетях.
Создание загрузочного диска с Windows 7
По данной инснтрукции вы можете самостоятельно сделать загрузочный (установочный) диск для установки или восстановления Windows 7 x86/x64 (32/64 bit) через программу Windows USB/DVD Download Tool
Загрузочная диск с Windows 7 – это диск с установочным дистрибутивом Windows 7 для установки или восстановления Windows 7 Windows 7 x86/x64 (32/64 bit)
Эта инструкция поможет сделать загрузочный диск с любой редакцией Windows 7:
- Starter (Начальная)
- Home Basic (Домашняя)
- Home Premium (Домашняя расширенная)
- Enterprise (Корпоративная)
- Professional (Профессиональная)
- Ultimate (Максимальная)
1. Скачиваем образ Windows 7
Для записи на диск вам необходим образ (дистрибутив) в формате ISO для записи его на диск.
На нашем сайте можно выбрать любую из редакций Windows 7 и скачать ISO образ любой разрядности (32/64 bit). Все образы выпущены компанией Microsoft имеют оригинальные файлы официального релиза. Скачивание доступ
Скачать оригинальный образ Windows 7 (32/64 bit) скачивание доступно как через торрент, так и по прямой ссылке. Также вы можете скачать любой другой из другого источника.
2. Скачивание программы для записи загрузочного диска
На данном этапе у вас должен быть скачен образ семерки. Переходим к скачиванию программы для записи загрузочного (установочного) диска. Есть много программ для этих действий, мы покажем самый простой и рекомендованный компанией Майкрософт. Будем показывать на примере программы Windows USB/DVD Download Tool
2.1 Скачиваем Windows USB/DVD Download Tool
Мы рекомендуем использовать официальную программу от Microsoft которая называется: Windows USB/DVD Download Tool. Данная программа поможет сделать как загрузочный диск, так и загрузочную флешку в 100% случаях. Скачать ее можно с нашего сервера или Microsoft. Программа имеет русский язык.
2.2 Установка Windows USB/DVD Download Tool
Установка программы стандартная.
наведите на изображение, чтобы запустить анимацию gif
3. Создание загрузочного диска с помощью Windows USB/DVD Download Tool
После установки программы, переходим непосредственно к процессу создания загрузочного USB флеш накопителя с Windows 7.
Для этого запускаем Windows 7 RTM USB/DVD Download Tool и следуем шагам:
3.1 Выбор образа
После запуска, нажимаем на Browse, откроется проводник в котором необходимо выбрать скачанный образ семерки из шага 2.1 и нажать Открыть. В окне Source file вы должны увидеть путь до образа. Нажимаем Next.
3.2 Выбираем диск
На следующем окне, программа предложит выбрать вариант: создание загрузочной флешки или загрузочного диска. Нажимаем на DVD для создания диска (Также можно создать и флешку, если у вас флешка, то выбирайте USB Device) В следующем окне выбираем наш DVD диск (диск может быть как DVD-RW так и DVD+R) соотвественно диск должен быть чистым.
Если компьютер не увидит диска то покажет ошибку.
Проверьте работает ли дисковод и убедитесь что диск чистый.. Для запуска начала нажимаем Begin Copying.
3.3 Процесс копирования
Начнется процесс копирование образа Windows 7 на диск. Вам остается дождаться, пока программа скопирует загрузочные и установочные файлы. Через несколько минут у вас будет готова загрузочный диск с Windows 7.
Сопутствующие статьи
- Скачать оригинальный образ Windows 7
- Инструкция: как установить Windows 7 сдиска
Ответы на вопросы
Друзья, если у вас будут вопросы по данной инструкции или что то непонятно, то пишите в комментарии или задавайте вопросы через чат в ВК.
10 лучших программ для создания загрузочной флешки
Вставьте USB-накопитель, выберите одну из утилит для Windows, macOS или Linux, и через несколько минут всё будет готово.
1. Rufus
Один из самых популярных инструментов, позволяющий подготовить установочную флешку с Windows или Linux всего в несколько кликов. Помимо основной функции умеет проверять диски на целостность, а также добавлять в загрузочный образ полезные утилиты для тестирования.
2. Etcher
- Цена: бесплатно.
- Платформы: Windows, macOS, Linux.
Кросс‑платформенное приложение с простым и удобным интерфейсом, которое поможет развернуть установочный образ на карту памяти или USB‑флешку. Всё, что нужно сделать, — это выбрать файл образа, целевой диск и нажать кнопку Flash. После записи Etcher может проверить чтение диска и автоматически отмонтировать его.
3. Windows USB/DVD Download Tool
Фирменная утилита Microsoft, которая изначально была предназначена для записи образов Windows 7. Тем не менее она также поддерживает более новые версии этой операционной системы и по‑прежнему актуальна. Благодаря аскетичному интерфейсу допустить какую‑нибудь ошибку в процессе работы просто нереально.
4. WinToUSB
- Цена: бесплатно / 29,95 доллара.
- Платформа: Windows.
В отличие от предыдущих, эта программа предназначена для создания дисков, с которых ОС будет загружаться и работать без установки. Источниками могут выступать образы в различных форматах, DVD‑диски или инсталлированная на компьютере Windows.
5. Win32 Disk Imager
Предельно простой инструмент для записи загрузочных дисков с минимальным количеством настроек. Помимо развёртывания готовых образов, умеет создавать полные резервные копии дисков и карт памяти для последующего быстрого восстановления.
6. Universal USB Installer
Функциональная утилита создаёт загрузочную флешку для установки системы. Поддерживает все версии Windows и многочисленные дистрибутивы Linux. При этом умеет не только использовать готовые образы, но и автоматически скачивать их из интернета.
7. WinSetupFromUSB
Мощное приложение, с которым всего за несколько минут можно записать установочный диск Windows или Linux. WinSetupFromUSB поддерживает BIOS и UEFI, а также образы различных форматов и имеет множество полезных инструментов для работы с дисками.
8. UNetbootin
- Цена: бесплатно.
- Платформы: Windows, macOS, Linux.
Кросс‑платформенная утилита с открытым исходным кодом, которая поможет создать загрузочный диск практически любого Linux‑дистрибутива. Для записи можно использовать имеющийся образ или скачать его из интернета прямо через UNetbootin.
9. DiskMaker X
Простое приложение для создания установочных флешек macOS. DiskMaker X не имеет интерфейса: выбор образа и целевого диска осуществляется через диалоговые окна, а об окончании процесса вы узнаете из системного уведомления.
10. Install Disk Creator
Очень простая утилита для записи загрузочных флешек с macOS, с которой справится даже самый неопытный пользователь. Install Disk Creator автоматически распознаёт скачанный установщик из папки «Программы», и всё, что остаётся сделать, — это выбрать флешку, на которую его нужно развернуть.
| Название инструмента | Версия | Лицензия | Примечания |
|---|---|---|---|
| / BIOS | |||
| ! BIOS | 3.20 | Бесплатное программное обеспечение | |
| BIOS | 1.35.0 | Бесплатное программное обеспечение | На веб-сайте указано V1.35.1, но программа отображает V1.35.0. |
| CMOSPWD | 5,0 | GPL | |
| KEYDisk | n / a | Freeware | |
| Очиститель CMOS ПК | 2.0 | Бесплатное программное обеспечение | Включен как модуль в Parted Magic. |
| Q&D Vital Data Manager | 1.4h | Бесплатное программное обеспечение | |
| WipeCMOS | 1,2 | Бесплатное программное обеспечение | |
| / ЦП | |||
| Напряжение ЦП | 2.5.4 | Бесплатное программное обеспечение | |
| CPUburn | 1.4a | GPL | Включено в CPUstress. |
| Встроенный процессор | 1,00 | Бесплатное программное обеспечение | Включено в CPUstress. Версия Linux, которая включена в UBCD, находится на V1.00. Версия 1.01 применима только к Windows. |
| CPUinfo | нет данных | GPL | Включено в CPUstress. |
| CPUID | 2,19 | GPL | |
| Intel Optimized LINPACK Benchmark | 11.2.0 | Freeware | Включено в CPUstress. |
| Intel Processor Freeware ID (P3 и ниже) | 7.2 | Freeware | |
| Утилита идентификации процессоров Intel (P4 и выше) | 5,30 | Бесплатное программное обеспечение | |
| Тест Мерсенна Прайм | 23.9.2 | Бесплатное программное обеспечение | Включено в CPUstress. |
| Mersenne Prime Test | 28,5 | Бесплатное программное обеспечение | Включено в CPUstress. |
| Напряжение | 1.04 | GPL | Включено в CPUstress. |
| StressCPU (требуется ЦП с SSE) | 2.0 | GPL | Включено в CPUstress. |
| Тестер стабильности системы | 1.5.1 | GPL | Включено в CPUstress. |
| x86test | 0.10a | GPL | |
| / HDD / Управление загрузкой | |||
| BOOTMGR | 05-AUG-2012 | Freeware | |
| Загрузочный раздел | 2.60 | Бесплатное программное обеспечение | |
| EditBINI | 1.01.1 | Freeware | |
| GAG (графический менеджер загрузки) | 4,10 | GPL | |
| Гудзинь | 2.8,7 | GPL | |
| MBRtool | 2.3.200 | Бесплатное программное обеспечение | |
| MBRWork | 1.08 | Freeware | |
| Менеджер загрузки PLoP | 5.0,15 | Бесплатно для личного пользования | |
| Smart BootManager | 3.7.1 | GPL | |
| SPFDISK (Special FDISK) | 2000-03v | Freeware | |
| Диск Super Grub | 0.9799 | GPL | |
| Диск Super Grub2 | 2.00s8 | GPL | |
| XFDISK (Extended FDISK) | 0.9.3 beta | Freeware | |
| XOSL (загрузчик расширенной операционной системы) | 1.1,5 | GPL | |
| XOSL-OW (расширенный загрузчик операционной системы) | 1.1.6 | GPL | |
| / HDD / Восстановление данных | |||
| Q&D Unit / Track / Head / Sector | 1.3j | Freeware | |
| Автономный редактор паролей и реестра NT | 140201 | н / д | |
| PCLoginNow | 2.0 | Бесплатное программное обеспечение | Включен как модуль в Parted Magic. |
| PCRegEdit | 1.0 | Freeware | Включен как модуль в Parted Magic. |
| PhotoRec | 7,1 | GPL | Входит в Parted Magic. |
| TestDisk | 7.1 | GPL | Входит в Parted Magic. |
| / HDD / Информация об устройстве и управление | |||
| AMSET (Maxtor) | 4.00 | Бесплатное программное обеспечение | |
| ATAINF | 1,3 | Бесплатное программное обеспечение | |
| Инструмент пароля ATA | 1.1 | Бесплатная | |
| Change Definition Utility (для жестких дисков Fujitsu M16xx / M2915) | нет данных | Freeware | |
| DiskCheck | 4.3.0 | Бесплатное программное обеспечение | |
| ДИСКИНФО | 1.02 | Бесплатное программное обеспечение | |
| ESFeat (ExcelStor) | 2,30 | Бесплатное программное обеспечение | |
| Feature Tool (IBM / Hitachi) | 2,15 | Бесплатное программное обеспечение | |
| GSmartControl | 0.8,6 | GPL | Входит в Parted Magic. |
| SMARTUDM | 2,00 | Бесплатное программное обеспечение | |
| UATA100 (Seagate) | 3,06 | Бесплатное программное обеспечение | |
| UDMA Utility (для жестких дисков Fujitsu серий MPD / MPE / MPF) | 1.13 | Бесплатное программное обеспечение | |
| UDMA Utility (для жестких дисков Fujitsu MPG series) | 1.17 | Freeware | |
| Ultra ATA Manager (Western Digital) | Июнь 2003 г. | Бесплатное программное обеспечение | |
| WDIDLE3 (Western Digital) | 1.05 | Бесплатное программное обеспечение | |
| / HDD / Диагностика | |||
| ATA Diagnostic Tool (Fujitsu) | 7.0 | Freeware | |
| Data Lifeguard Diagnostic для DOS (Western Digital) | 5,27 | Freeware | |
| Data Lifeguard Diagnostic для DOS (Western Digital) | 5.21 | Бесплатное программное обеспечение | В последней версии V5.22 в истории версий есть пометка «Удалена проверка отсутствующих тестовых треков». Поскольку мы не уверены в последствиях этого изменения, на всякий случай была включена более старая версия. |
| Data Lifeguard Diagnostic для DOS (Western Digital) | 4,15 | Freeware | Сообщается, что V5.x не работает на некоторых старых машинах, поэтому V4.15 был включен в качестве резервной копии. |
| Drive Fitness Test (IBM / Hitachi) | 4,16 | Бесплатное программное обеспечение | |
| ES-Tool (Samsung) | 3.01v | Бесплатное программное обеспечение | |
| ESTest (ExcelStor) | 4.50 | Бесплатное программное обеспечение | |
| GWSCAN (Gateway) | 3,15 | Freeware | Для жестких дисков IDE 10 ГБ или меньше. |
| GWSCAN (Gateway) | 5.12 | Freeware | Для жестких дисков IDE размером более 10 ГБ. |
| HDAT2 | 5.3 | Бесплатное программное обеспечение | Последний стабильный выпуск, но с отключенным тестированием на уровне устройства. |
| HUTIL (Samsung) | 1,21 | Бесплатное программное обеспечение | От soeren: «HUTIL 2.00 не имеет возможности просматривать значения SMART, и он кажется намного медленнее, чем 1.21. Это необходимо только для новейших дисков Samsung,« старые »по-прежнему работают с 1.21». |
| HUTIL (Samsung) | 2.10 | Бесплатное программное обеспечение | |
| MHDD32 | 4,5 | Бесплатное программное обеспечение | Включена более старая версия, поскольку она поддерживает терминал ATA / SCSI для сценариев, который был удален в новой версии. |
| MHDD32 | 4,6 | Бесплатное программное обеспечение | |
| PowerMax (Maxtor / Quantum) | 4.09 | Бесплатное программное обеспечение | Включена более старая версия, поскольку она не содержит скриптов и работает с жесткими дисками, отличными от Maxtor. |
| PowerMax (Maxtor / Quantum) | 4,23 | Бесплатное программное обеспечение | |
| SCSIMax (Maxtor / Quantum) | 1,21 | Бесплатное программное обеспечение | |
| SeaTools для DOS (Seagate / Maxtor) | 2.22 | Бесплатное программное обеспечение | Включена версия 2.22 вместо 2.23 по рекомендации Каура Куута. По-видимому, единственной функцией, представленной в версии V2.23, была «Сбой при длительном тайм-ауте теста для дисков, которые занимают слишком много времени для завершения длительного теста», но это не позволяет жестким дискам большой емкости завершить длительный общий тест, поскольку все современные жесткие диски по умолчанию превышают время ожидания. Впоследствии Seagate удалила эту функцию в SeaTools для Windows V1.4.0.2, но никогда не сделала этого для SeaTools для DOS V2.23. |
| SeaTools for DOS (Seagate / Maxtor) | 1,12 | Бесплатное программное обеспечение | |
| SHDIAG (Samsung) | 1,25 | Бесплатное программное обеспечение | |
| TAFT (Инструмент ATA Forensics) | 1.2 | Бесплатное программное обеспечение | |
| ViVARD | 0,4 | Бесплатное программное обеспечение | Официальный сайт не работает. Различные сторонние веб-сайты утверждают, что имеют V1.0, но на самом деле это V0.4. |
| / HDD / Клонирование диска | |||
| Clonezilla | н / д | GPL | Входит в Parted Magic. |
| CopyWipe | 1,14 | Freeware | |
| EaseUs Disk Copy | 2.3.1 | Бесплатное программное обеспечение | |
| g4u | 2,6 | BSD | |
| HDClone (бесплатная версия) | 7.0.2 | Бесплатное программное обеспечение | |
| partimage | 0.6.9 | GPL | Входит в Parted Magic. |
| Сохранение раздела | 4,30 | Бесплатное программное обеспечение | |
| PC INSPECTOR clone-maxx | 1.0 | Бесплатное программное обеспечение | Фактическая версия — 0.95, сборка 769, но на веб-сайте продукта она обозначена как 1.0. |
| Q&D Unit Clone | 1.1r | Бесплатное программное обеспечение | |
| / HDD / Редактирование диска | |||
| Дисковый редактор | 3.0 | Бесплатное программное обеспечение | |
| DISKMAN4 | 4.2A3 | Бесплатное программное обеспечение | |
| DiskSpy Free Edition (только для личного использования) | 2.0 | Freeware | |
| PTS DiskEditor | 1.04 | Бесплатное программное обеспечение | Подробную информацию об этом инструменте можно найти здесь . |
| / Очистка жесткого диска / диска | |||
| Active @ KillDisk Free Edition | 4.1.2393 | Freeware | Бесплатная версия. Поддерживает только метод «One Pass Zeros».Обратите внимание, что KillDisk V5.x предназначен только для Windows. |
| CopyWipe | 1,14 | Freeware | |
| Ботинки Дарика и Nuke | 2.3.0 | GPL | |
| Утилита Fujitsu Erase | 1.00 | Бесплатное программное обеспечение | |
| HDDErase | 4.0 | Бесплатное программное обеспечение | |
| HDDErase | 3,3 | Бесплатное программное обеспечение | Включена более старая версия, поскольку последняя версия, как сообщается, несовместима с твердотельными накопителями Intel. |
| HDShredder (бесплатная версия) | 4.0.1 | Бесплатная | |
| MAXLLF (Maxtor) | 1.1 | Бесплатное программное обеспечение | |
| PC Disk Eraser | 5,0 | Бесплатное программное обеспечение | Входит в Parted Magic. |
| PC INSPECTOR e-maxx | 0.95 | Бесплатное программное обеспечение | Фактическая версия — 0.95, сборка 775, но на веб-сайте продукта обозначена как 1.0. |
| SUTIL (Samsung) | 1.01 | Freeware | |
| / HDD / Установка | |||
| Data Lifeguard Tools (Western Digital) | 11.2 | Бесплатное программное обеспечение | |
| DiscWizard 2003 (Seagate) | 10.45.06 | Бесплатное программное обеспечение | |
| DiscWizard (Seagate / Maxtor) | 11.0.8326 | Бесплатное программное обеспечение | MaxBlast V5.0 по сути то же самое, то есть OEM-версия Acronis TrueImage.Менеджер восстановления при загрузке не включен. Не видел особого смысла в этом на загрузочном компакт-диске, плюс его можно активировать в самой программе Win32, если требуется, или вы можете скопировать папку «Recovery Manager» самостоятельно. |
| Disk Manager (IBM) | 9,61 | Бесплатное программное обеспечение | |
| Диспетчер дисков (Samsung) | 10.42 | Бесплатное программное обеспечение | |
| MaxBlast (Maxtor) | 4.0 | Бесплатное программное обеспечение | |
| / Управление жесткими дисками / разделами | |||
| Cute Partition Manager | 0.9.8 | Бесплатное программное обеспечение | |
| Dsrfix | 3.12 | Бесплатное программное обеспечение | |
| FIPS | 2,0 | GPL | |
| Бесплатно FDISK | 1.3.1 | GPL | |
| GParted | 0.13.1-гит | GPL | Входит в Parted Magic. |
| Partinfo | 1,14 | Бесплатное программное обеспечение | V1.11 и выше предназначены только для Windows. |
| Partition Explorer | 1.01 | Бесплатное программное обеспечение | |
| Изменение размера раздела | 1.3.4 | Бесплатное программное обеспечение | |
| Сохранение раздела | 4,30 | Бесплатное программное обеспечение | |
| PTDD Super Fdisk | 1.0 | Бесплатное программное обеспечение | |
| Ranish Partition Manager | 2.40 | Бесплатное программное обеспечение | Используется стабильная версия, потому что V2.44 является бета-версией и содержит ошибки. |
| SPFDISK (Special FDISK) | 2000-03v | Freeware | |
| XFDISK (Extended FDISK) | 0.9.3 beta | Freeware | |
| / Память | |||
| AleGr MEMTEST | 2.00 | Бесплатно для личного пользования | |
| DIMM_ID | 3,57 | Только UBCD | Это специальная версия для UBCD, авторизованная автором. |
| Memtest86 | 4.3.7 | GPL | Начиная с UBCD V5.2.8, V5.0.0 Free Edition извлекается в V4.3.7. |
| Memtest86 + | 5.01 | GPL | |
| TestMemIV | нет данных | Бесплатное программное обеспечение | |
| Windows Memory Diagnostic | 0,4 | Бесплатное программное обеспечение | |
| / Другое | |||
| загрузочный.kernel.org (BKO) | н / д | Freeware | |
| ClamScan Antivirus | 0,97,5 | GPL | Входит в Parted Magic. |
| FileLink | 3,01 | Бесплатное программное обеспечение | Эта программа является частью Caldera OpenDOS V7.03. |
| F-PROT Антивирус | 6.2.3 | Бесплатно для личного пользования | Включен как модуль в Parted Magic. |
| Kon-Boot | 1.0 | Бесплатно для личного пользования | |
| netboot.xyz | н / д | Бесплатное программное обеспечение | |
| Parted Magic | 2013_08_10_i586 | GPL | Полный список программ можно найти здесь.Parted Magic теперь платная и не может быть обновлена до последней версии. Последняя бесплатная версия (2013_08_10) была получена с этого сайта |
| UBCD FreeDOS (на основе NwDsk V3.40) | R1.53 | н / д | На основе NwDsk V3.40. |
| / Периферийные устройства | |||
| Идентификация ATAPI CDROM | 2.22 | Бесплатное программное обеспечение | |
| CHZ Monitor-Test | 2,0 | Бесплатное программное обеспечение | |
| Parallel Port Information System | 1,45 | Бесплатное программное обеспечение | |
| Нагрузочный тест видеопамяти | 1.7 | GPL | |
| Enhanced Keyboard Checker | нет данных | Бесплатное ПО | |
| Тестер AT-клавиатуры | н / д | Бесплатное программное обеспечение | |
| / Система | |||
| AIDA16 | 2.14 | н / д | Снято с производства |
| ASTRA (Демо-версия) | 6.50 | 14-дневная демонстрационная версия | |
| Инструмент обнаружения оборудования | 0.5.2 | GPL | pci.ids.gz: 20 февраля 2013 г. |
| HWiNFO | 5.5.5 | Бесплатное программное обеспечение | |
| NSSI | 0.60.45 | Бесплатное программное обеспечение | |
| PC-Config | 9,33 | Бесплатное программное обеспечение | Снято с производства |
| PCI | 1.1 | Бесплатная | pcidevs.txt: версия 671 (22-01-2008) |
| PCISniffer | 3.0.0 | Бесплатное программное обеспечение | |
| System Speed Test 32 | 4.78 | Бесплатное ПО | |
Ultimate Boot CD — Загрузите UBCD
Если вы пришли сюда по внешней ссылке, Ultimate Boot CD позволяет вам запускать диагностические инструменты на гибких дисках с дисководов CDROM и объединять как можно больше диагностических инструментов на одном загрузочном компакт-диске.Экспериментальная функция также позволяет запускать UBCD с USB-накопителя на новых машинах, поддерживающих загрузку с USB-устройств. Подробнее о UBCD и полном списке бесплатных диагностических инструментов можно прочитать здесь.
Если вам нравится пробовать что-то новое, попробуйте раннюю бета-версию UBCD Live и поделитесь с нами своими отзывами.Это Live Rescue CD на основе Debian, который, как мы надеемся, в конечном итоге станет достаточно хорошим, чтобы заменить Parted Magic.
Обратите внимание, что UBCD в настоящее время не поддерживает загрузку UEFI. Если у вас есть машина с UEFI, не забудьте включить CSM Boot в BIOS.
Текущая версия: V5.3,9
| Формат загрузки | Размер | Контрольные суммы |
ISO образ | 803MB | [MD5] eae10b5c03d7e6c6f719e5bc8eed279a [SHA1] 2df6377baca75c6e9e615c4f6c88b03e21e5e06d [SHA-256] 054c6d41cfe169de8ca93a084612793ecdacb401fb827b174d155966289f6f1b |
Основной метод, которым я делюсь ISO-образом UBCD, — через P2P, потому что это самый быстрый и самый экономичный способ, которым небольшой проект с ограниченным бюджетом может поделиться большим файлом без астрономических затрат на пропускную способность.Вы также можете загрузить через обычный HTTP через сеть зеркальных сайтов (см. Ниже), поддерживаемых добровольцами. Если вы обнаружите, что какой-то зеркальный сайт временно не работает, проявите терпение и попробуйте другой.
После загрузки файла образа ISO проверьте целостность образа, сравнив контрольную сумму MD5 / SHA1 образа со значениями выше. Для получения дополнительной информации о том, как сгенерировать контрольную сумму изображения, посетите вики-страницу по этой теме.
Теперь вам нужно записать ISO-образ на CD. Это еще одна тема, которая часто вызывает у новичков, которые не знакомы с их программным обеспечением для записи компакт-дисков, таким как Nero или Easy CD Creator. Некоторые из вас в конечном итоге записывают сам файл ISO на компакт-диск или получают другие странные результаты.
Самый простой способ записать файл ISO на компакт-диск — использовать небольшую специализированную бесплатную программу, такую как BurnCDCC или Active @ ISO Burner.Для получения дополнительной помощи обратитесь к разделу руководств, чтобы узнать, как записать ISO-образ на компакт-диск с помощью различных популярных программ для записи компакт-дисков. По возможности поэкспериментируйте с дисками CDRW вместо дисков CDR, чтобы вы могли начать все сначала, если что-то пойдет не так, вместо того, чтобы выпускать подставки.
После того, как вы записали ISO-образ на компакт-диск, вы должны увидеть на компакт-диске следующую структуру, если вы все сделали правильно:
c: \ ubcd-извлеченный \
загрузка \
pmagic \
ubcd \
автозапуск.инф
license.txt
Чтобы запустить UBCD, оставьте компакт-диск в приводе CDROM и перезагрузите компьютер. Если у вас возникли проблемы с загрузкой компакт-диска, вам может потребоваться настроить параметры BIOS для загрузки с компакт-диска перед жестким диском. В некоторых BIOS есть возможность выбора загрузочного устройства при запуске нажатием функциональной клавиши.Обратитесь к FAQ для некоторых предложений.
Если вы хотите запустить UBCD с карты памяти USB, обратитесь к разделу Создание карты памяти UBCD.
P2P
| Детали | Версия | |
ISO | Это торрент-файл, который можно подключить к браузерам с поддержкой BitTorrent, таким как Opera или менеджерам загрузки BitTorrent, например uTorrent. В качестве альтернативы вы можете использовать эту магнитную ссылку: магнит:? xt = urn: btih: E1FC086B9CB10486EB6A42B13C1AC12F52DB6408 без скачивания торрент-файла.Если вы используете uTorrent, выберите File, Add Torrent from URL … и введите магнитную ссылку. | 5.3.9 |
Зеркала
Старые версии
Ultimate Boot CD — часто задаваемые вопросы
Вопрос: В какой операционной системе работает Ultimate Boot CD?
Вопрос: Что такое файл образа ISO?
Вопрос: Как мне создать Ultimate Boot CD из файла образа ISO?
Вопрос: Я вставил Ultimate Boot CD в свой привод CDROM и перезагрузил компьютер.Перезагрузка была обычной, текстовое меню не отображалось. Я сделал что-нибудь не так?
Вопрос: Ultimate Boot CD просто отказывается загружаться с привода CDROM, несмотря на то, что я дважды, нет, трижды проверил настройки BIOS. Что еще могло быть не так?
Вопрос: Как можно перемещаться по этому компакт-диску? Если я выберу AIDA16, а затем захочу вернуться к «снимку экрана», который вы показываете на своей веб-странице, как мне это сделать?
Вопрос: Включает ли Ultimate Boot CD FDISK?
Вопрос: Я создал Ultimate Boot CD согласно вашим инструкциям.Когда я запускаю его, экран выбора появляется, как и ожидалось, но у меня нет возможности выбрать параметры. Ни клавиатура, ни мышь не работают на экране. Вы можете мне посоветовать?
Вопрос: Можно ли заполнить остаток компакт-диска другим ПО?
Вопрос: Мой компьютер не имеет возможности загрузки с компакт-диска в BIOS.Как я могу использовать Ultimate Boot CD?
Вопрос: Могу ли я загрузить Ultimate Boot CD с USB-накопителя?
Вопрос: У меня новая система Opteron, и, похоже, у нее проблемы с вашим Ultimate Boot CD.Я могу загрузить установочный компакт-диск Windows XP и созданный мной компакт-диск UBCD загружаться в коробке с Pentium, но он не загружается в моем новом устройстве Opteron. Есть ли способ отладить, что не так?
Вопрос: Когда я пытался загрузить определенные образы дискет DOS, я получал кучу сообщений «несистемный диск или ошибка диска». Что случилось?
Вопрос: Где взять образы дисков> 2.88 МБ?
Вопрос: Есть ли способ конвертировать файлы WinImage IMA в совместимые файлы IMG?
Вопрос: Есть ли другое программное обеспечение для создания файла IMG из 1.44 MBfloppy, а затем преобразовать его в формат 2,88MB, а затем добавить файлы?
Вопрос: Вопрос: Моя программа состоит из шести загрузочных дискет, которые я пытаюсь добавить в UBCD. Как мне это сделать?
Вопрос: Может ли кто-нибудь подтвердить мне, что все программное обеспечение, включенное в ubcd в том виде, в каком оно распространяется, является бесплатным / условно-бесплатным / лицензированным для использования любым, кто владеет соответствующим оборудованием? Мне нужно что-то вроде лицензии, чтобы покрыть себя, прежде чем я загружу ее для использования на работе.
Вопрос: Можно ли создать пароль или сценарий входа в систему до появления главного меню? Это добавило бы немного безопасности Ultimate Boot CD.
Вопрос: Ваши работы воруют и продают на EBay!
Вопрос: Помогите! Norton Antivirus идентифицирует WIPECMOS.COM как вирус (Hacktool)!
Вопрос: Могу ли я запустить другую программу DOS без перезагрузки?
Вопрос: Почему вы удалили сетевой загрузочный диск Барта в UBCD V3.0?
Вопрос: Я создал загрузочный диск MS-DOS с помощью Windows XP, но он зависает при загрузке с memdisk. Что случилось?
Вопрос: Как мне войти в режим отладки, чтобы при возникновении проблем с FreeDOS или NwDsk обращаться к точным ошибочным строкам?
Вопрос: Как я могу получить доступ к моему жесткому диску SATA с UBCD?
Вопрос: Где я могу получить дополнительную информацию о синтаксисе меню?
Бесплатные загрузочные диски Windows, бесплатные загрузочные диски DOS
ДОС 5.0
| Зеркало
DOS 6.0
| Зеркало
DOS 6.21 | Зеркало
DOS 6.22 | Mirror1 | Зеркало2
Windows 95 Оригинальная | Mirror1 | Зеркало2
Windows 95 Версия B | Mirror1 | Зеркало2
Windows 98 OEM
| Mirror1 | Зеркало2
Windows 98 Custom, без Ramdrive | Зеркало 1
| Зеркало2
Windows 98 SE OEM | Mirror1 | Зеркало2
Windows 98 SE Custom, без Ramdrive
| Зеркало 1
| Зеркало2
Windows Me OEM | Mirror1 | Зеркало2
Windows Me Custom, без RAMDrive | Mirror1 |
Зеркало2
Загрузочные диски NTFS и загрузочные компакт-диски
Компакт-диск с загрузочной служебной программой с 68 программами для DOS и Windows.Настройте любой компьютер с Windows 98 или XP. Исправляйте практически все проблемы. Кликните сюда
Загрузочные диски Windows. Наборы установочных дисков 2000 и NT
W2K Pro:
Disk1 | Зеркало
Диск2
| Зеркало
Диск3
| Зеркало
Диск4
| Зеркало
makeboot.exe
| Зеркало
makebt32.exe | Зеркало
W2K: Сервер
| Зеркало
W2K: расширенный сервер | Зеркало
NT4: рабочая станция
NT4: Сервер
Дискета быстрой загрузки XP xpquick.zip | xpquick.exe | Прочитал.
ДОКУМЕНТЫ:
1. Большинство файлов выше — это образы дисков. Загрузите файл на свой диск C :, вставьте новый диск в свой диск A:
диск, затем щелкните файл, чтобы создать загрузочный диск.
2. Диски W2K Pro представляют собой заархивированные образы с компакт-диска MS. Лучше всего скачать их, заархивировать в новую папку, куда вы также поместите makeboot.exe и makebt32.exe, а затем запустите один из makeboot утилит в зависимости от того, находитесь ли вы в DOS или Windows для создания набора дисков.Или можно использовать Winimage чтобы просто создать единственный загрузочный диск.
3. OEM-диски Win9X — это образы загрузочных дисков Microsoft, поставляемых с вашей ОС. Они положили Утилиты, которые вам нужны в ramdrive или виртуальном диске, который обычно является следующей буквой диска после разделов жесткого диска. Используйте мои специальные диски для более быстрой и удобной утилиты.
Компакт-диск с загрузочной служебной программой с 68 программами для DOS и Windows.Настройте любой компьютер с Windows 98 или XP. Исправляйте практически все проблемы. Кликните сюда
Загрузочные диски — Поддержка ПК — Загрузочный диск Essential Utilities. Com
Bootdisk.Com
ЗАГРУЗИТЕЛЬНЫЕ ДИСКИ ДЛЯ ОКНА И DOSDOS / Windows9X / Me / NT / 2K / XP Отлично Загрузочные диски
Загрузочный диск Windows XP Fresh Install и загрузочный компакт-диск
Диск без драйверов для перепрошивки BIOS 1 | 2 | 3 | Около
____________________
ВОДИТЕЛИ
Нет устройства
ДрайверыLIB
GiveMeFile.Сеть
DLLS
DLL архив
DLL Lab
Дамп DLL
DLL
Файлы
ЗАГРУЗОЧНЫЙ CDS
Чтение / запись / копирование / удаление / редактирование файлов на дисках NTFS
Для перепрошивки BIOS, если нет 1.44 Живая победа WinBuilder
Читать
ОБНОВЛЕНИЯ
Win7 SP1 Информация о XP SP3 DL # 1
# 2
# 3 Vista SP2
Информация о XP SP2 DL # 1 W2K SP4 # 1
VBrun6 SP6
Пакеты обновления Windows Server 2003
2008 г.
2012 г.
СЕТЬ
XP
Win7
Win8
BobC для XP
ЗАГРУЗОЧНЫЙ ПРИВОД
Как загрузиться с USB-накопителя
____________________
НАПРАВЛЯЮЩИЕ ДЛЯ WINDOWS 10
Windows 10 помогает доброй воле WindowsTenForums
____________________
РУКОВОДСТВО ДЛЯ WINDOWS 8
Учебники по Windows 8 №1 # 2
____________________
РУКОВОДСТВО ДЛЯ WINDOWS 7
Учебники по Windows 7 Обновление Vista до Win7 # 1
Чистая установка с помощью носителя обновления №1
____________________
РУКОВОДСТВО ДЛЯ WINDOWS XP
Обновление до Windows XP # 1
Чистая установка Windows XP
# 1
# 2
Разбиение на разделы / форматирование жесткого диска
# 1
# 2
Установить XP с USB # 1 Ремонтная установка №1
подсказки
Твики Установите файл подкачки
20 самых популярных вопросов и ответов об опыте
Сделайте быструю загрузочную дискету №1
Использование восстановления системы №1
# 2 Перепрошивка BIOS
Стать владельцем файла или папки №1
Удалить файлы и папки, которые невозможно удалить # 1
# 2
Адресация общих стоп-сообщений №1
# 2
Удалить Windows Messenger
# 1
Стартапы, процессы и услуги
# 1
# 2
Контрольный список установки пакета обновления 2
# 1
Завершение работы и перезагрузка Windows XP №1
# 2
Создание загрузочного компакт-диска SP2 с функцией Slipstreamed
# 1
# 2
Установите и используйте консоль восстановления
# 1
# 2
____________________
РУКОВОДСТВО ДЛЯ DOS И WINDOWS 98
Настройте свой компьютер Узнайте, как использовать Fdisk
Заставьте USB-жесткий диск и приводы CDrom работать в DOS
AXS Настройка CMOS и установка загрузочной дискеты
Сделайте загрузочный диск DOS Заставьте вашу мышь работать в DOS
Заставьте ваш IDE Cdrom работать в DOS и в безопасном режиме
Катушка 32 Fix Каталог ошибок
Заставить сканирование / дефрагментацию работать
Выключение и перезапуск Устранение неполадок # 1
Определите свою видеокарту и установите видеодрайверы
Установите, переустановите и удалите программное обеспечение
Основы компьютерного обслуживания
Прочитано
Утилиты
DOStools
Служба поддержки
Эл. адрес
Как загрузить драйверы диска / RAID с загрузочного диска WinPE для ноутбука
Если жесткий диск в вашем портативном компьютере не определяется загрузочным диском Lazesoft, вам необходимо загрузить драйверы диска / RAID с загрузочного диска Lazesoft, чтобы WinPE распознала ваш жесткий диск.
Например, в некоторых ноутбуках используется технология Intel Rapid Storage для повышения производительности жесткого диска SATA. Если для Intel RST установлен режим AHCI или RAID, вам необходимо загрузить драйвер RAID / AHCI Intel Rapid Storage Technology (Intel RST). Если ваш ноутбук 32-разрядный, создайте 32-разрядный загрузочный диск Lazesoft и загрузите 32-разрядный драйвер. Если ваш ноутбук 64-разрядный, создайте 64-разрядный загрузочный диск Lazesoft и загрузите 64-разрядный драйвер.
Для вашего компьютера вам необходимо загрузить 64-битный драйвер для RAID-драйвера Intel Rapid Storage Technology (Intel RST).
Вот страница загрузки с сайта Intel:
https://downloadcenter.intel.com/Detail_Desc.aspx?agr=Y&ProdId=2101&DwnldID=23496&ProductFamily=Software+Products&ProductLine=Chipset+Software&ProductProduct=Intel%C2%Schnology+Rapide%C2%Rapide + ) & lang = eng
Ниже приведены шаги для загрузки драйверов Intel RST для ноутбука с Windows 8 / 8.1 64:
- Запустите Lazesoft Recovery Suite.
- Щелкните <Записать CD / USB-диск> на домашней странице Lazesoft Recovery Suite.
- Выберите версию целевого компьютера как Windows 8 64 bit на домашней странице Lazesoft Media Builder.
- Следуйте инструкциям мастера, чтобы создать загрузочный USB-диск.
- Загрузите пакет дисковода, f6flpy-x64.zip, по ссылке для загрузки от Intel, https://downloadcenter.intel.com/Detail_Desc.aspx?agr=Y&ProdId=2101&DwnldID=23496&ProductFamily=Software+Products&ProductLine=Chipset+Software&ProductLine=Chipset+Soft C2% AE + Rapid + Storage + Technology + (Intel% C2% AE + RST) & lang = eng
- Распакуйте дисковый пакет, чтобы открыть папку.


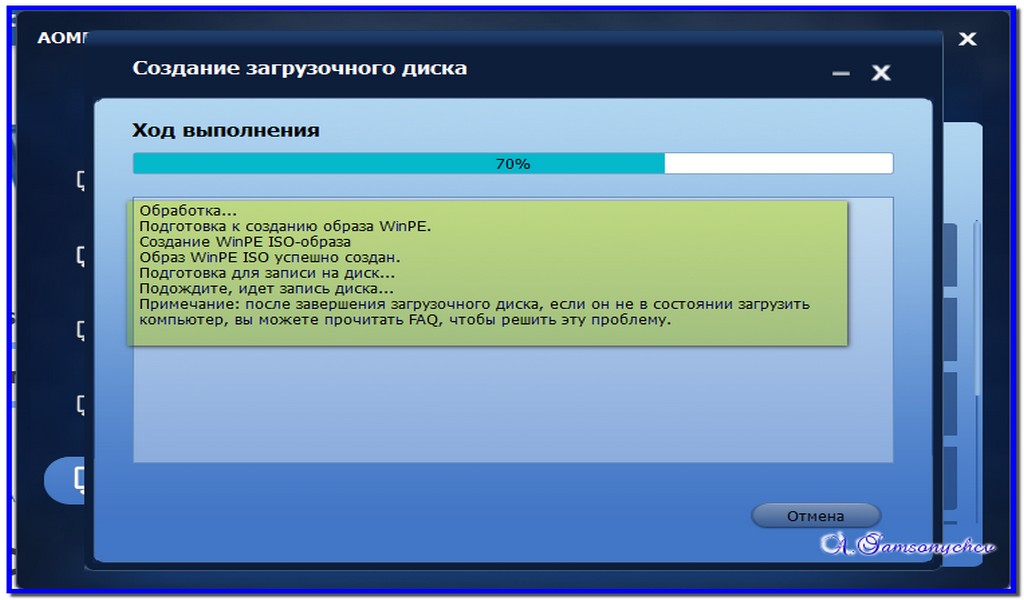 Даем файлу имя и сохраняем его.
Даем файлу имя и сохраняем его.
