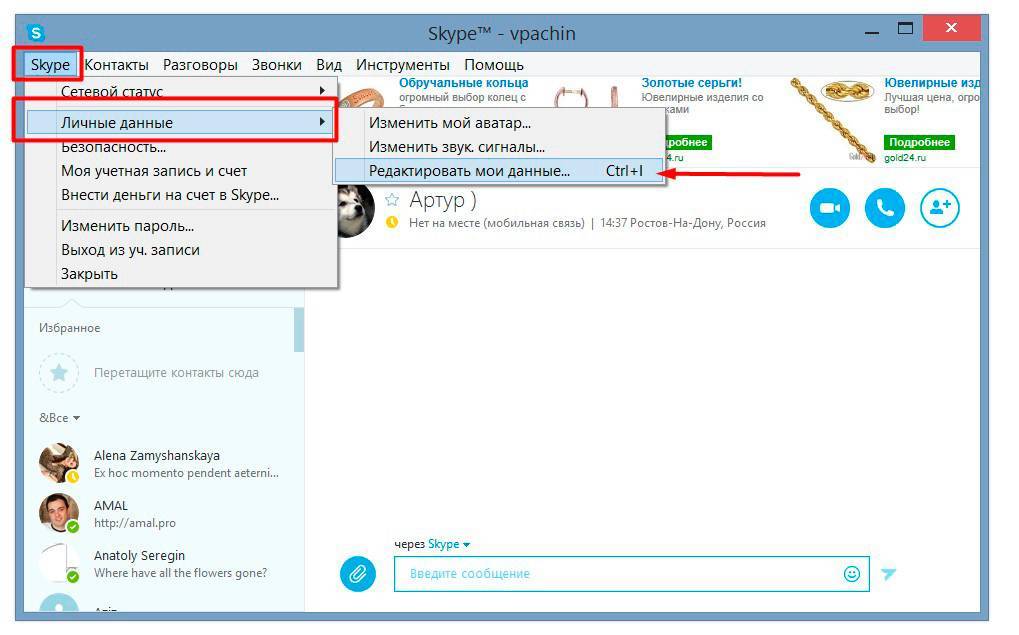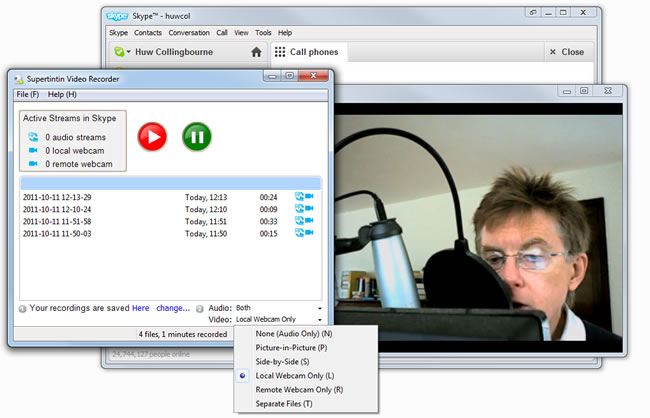3 основных способа записи видеозвонка или встречи в Skype
«Я предпочитаю разговаривать с друзьями и коллегами по скайпу, но как записать звонок или встречу по скайпу?» Skype — это гораздо больше, чем просто служба аудиозвонков, поскольку разработчик постоянно вводит новые функции. Теперь пользователи могут совершать видеозвонки одному контакту или создавать встречи с группой контактов. В 2018 году в Skype появилась функция, помогающая записывать звонок или видеосеанс в различных ситуациях. Это руководство покажет вам эту функцию и другие параметры.
- Часть 1: Как записывать звонки по Skype с помощью встроенной функции
- Часть 2: Самый простой способ записывать звонки по Skype
- Часть 3: Как записывать звонки по Skype онлайн
- Часть 4: Часто задаваемые вопросы о записи разговоров в Skype
Часть 1: Как записывать звонки по Skype с помощью встроенной функции
Встроенная функция записи разговоров в Skype — самый простой способ сохранить ваш разговор, но есть кое-что, о чем вам следует знать раньше:
- Функция записи доступна только организатору.

- Все участники получат информацию, как только вы начнете запись.
- Участникам предлагается сохранить записанное аудио или видео в конце.
Как записать звонок по Skype без дополнительного программного обеспечения
Шаг 1:
Откройте клиент Skype на своем ПК или Mac и начните видеозвонок или встречу.
Шаг 2:
Если вы хотите записать звонок Skype, щелкните значок три-точка в правом нижнем углу и выберите Начать запись.
Шаг 3:
Когда вы видите, что в верхнем левом углу появляется полоса записи, это означает, что сейчас идет запись вашего сеанса. При этом все участники будут проинформированы.
Шаг 4:
Дождитесь завершения сеанса или в любой момент, когда вы захотите остановиться, нажмите кнопку Остановить запись на баре.
Функции: Даже если вы не нажимали Остановить запись, он остановится, когда ваш звонок закончится.
Шаг 5:
Далее перейдите к изменению и нажмите кнопку три-точка рядом с записью и выберите Сохранить в Загрузки. Если вы не сохраните запись, она будет автоматически удалена через 30 дней.
Если вы не сохраните запись, она будет автоматически удалена через 30 дней.
Часть 2: Самый простой способ записывать звонки по Skype
Встроенная функция — это простой выбор, но не лучший способ записать собрание Skype. Он не предлагает никаких дополнительных функций, таких как редактирование видео. Более того, вы не можете записать звонок, не сообщив об этом другим. Aiseesoft Screen Recorder это мощное альтернативное решение. По сравнению со встроенной функцией, этот рекордер доступен для любых звонков и собраний Skype, включая аудио и видео. Более того, он может автоматически записывать Skype-звонок в тайне.
Скачать
Aiseesoft Screen Recorder — лучший регистратор звонков в Skype
- Запись Skype-видеозвонки и встречи в один клик.
- Улучшайте видео и аудио с помощью передовых технологий.
- Создавайте расписания и автоматически записывайте звонки в Skype.
- Добавляйте текст и рисунок для записи разговоров в реальном времени.

Излишне говорить, что это лучший выбор для записи звонков и собраний Skype на Windows и Mac.
Как записать видеозвонок в Skype на ПК
Шаг 1. Установите Skype рекордер
Лучший регистратор звонков Skype предлагает две версии: одну для Windows 10/8/7 и другую для Mac OS X. Установите нужную версию на свой компьютер и запустите ее. Выбрать Видеомагнитофон возможность войти в основной интерфейс. Чтобы записать аудиовызов, выберите Audio Recorder .
Шаг 2. Запишите звонок по Skype
Переключить на Монитор вариант и установите регион записи, например В полностью
для полного экрана или На заказ установить его вручную. Затем включите Звуковая система вариант и переместите ползунок громкости, чтобы установить нужный уровень. В Веб-камера опция сделает снимок вашего лица и добавит его к записи. В Микрофон опция используется для добавления вашего голоса к записи. Вы можете решить, включать ли эти два параметра или нет, в зависимости от ваших потребностей.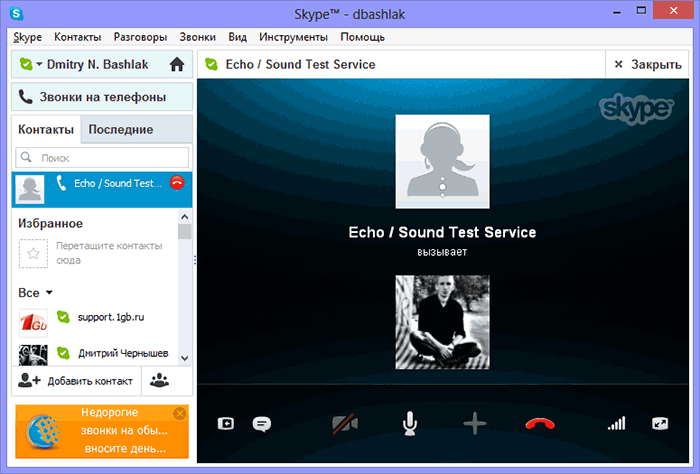
Создайте новую встречу в приложении Skype и щелкните значок REC кнопку на диктофоне Skype, чтобы начать запись звонка Skype. Другие контакты не получат никаких уведомлений о записи.
Функции: Если вам нужно записать запланированную встречу, щелкните Взять график внизу нажмите Добавить чтобы создать новую задачу, и установите соответствующие параметры. Тогда регистратор заработает автоматически.
Шаг 3. Отредактируйте и сохраните запись разговора
Во время записи разговора по Skype вам будет представлена панель инструментов. Если вы хотите рисовать на записи, щелкните значок Редактировать , выберите Пен инструмент, установите размер и цвет, а затем нарисуйте с помощью мыши. С помощью панели инструментов вы также можете добавлять к записи текст, фигуры и стрелки. В важный момент нажмите кнопку камера значок на панели инструментов, чтобы сделать снимок экрана.
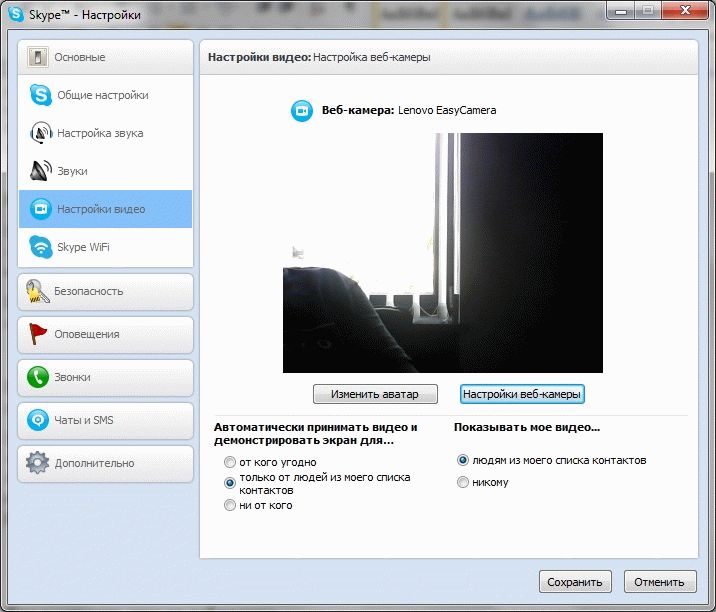 Воспроизведите запись разговора во встроенном медиаплеере. Если вас устраивает, нажмите на Save. и следуйте инструкциям по экспорту записи разговора. Вы также можете удалить ненужные кадры, сбросив начальную и конечную позиции в окне предварительного просмотра.
Воспроизведите запись разговора во встроенном медиаплеере. Если вас устраивает, нажмите на Save. и следуйте инструкциям по экспорту записи разговора. Вы также можете удалить ненужные кадры, сбросив начальную и конечную позиции в окне предварительного просмотра.Часть 3: Как записывать звонки по Skype онлайн
Иногда вам просто нужно время от времени записывать звонок по Skype. Веб-регистратор звонков Skype, например Aiseesoft Бесплатный онлайн рекордер экрана станет хорошим выбором. Как следует из названия, это веб-приложение абсолютно бесплатно. Кроме того, он позволяет вам записывать звонок Skype или онлайн-встречу без установки какого-либо программного обеспечения. Это позволяет вам управлять записью с помощью пользовательских горячих клавиш. Помимо редактирования видео, вы можете получить основные функции, связанные с записью звонков. Что еще более важно, он не будет ограничивать длину или водяной знак.
Шаг 1:
Перед началом разговора по Skype зайдите на страницу https://www. aiseesoft.com/free-online-screen-recorder/ в своем браузере. Ударь Начать запись кнопка для загрузки лаунчера.
aiseesoft.com/free-online-screen-recorder/ в своем браузере. Ударь Начать запись кнопка для загрузки лаунчера.
Шаг 2:
После загрузки появится панель запуска. Опустите Зона записи и установите регион записи. Убедитесь, что Динамик открыт. Затем отключите или включите камера и Микрофон, Нажмите REC кнопку, когда начнется звонок в Skype.
Шаг 3:
Дождитесь завершения звонка и нажмите Stop кнопка. Наконец, скачайте запись разговора по Skype на свой компьютер.
Внимание: Веб-регистратор звонков Skype доступен как организатору, так и участникам.
Часть 4: Часто задаваемые вопросы о записи разговоров в Skype
Законно ли записывать звонки по Skype?
Согласно Skype, функция записи будет информировать всех участников в целях защиты конфиденциальности. Хотя нет правил, запрещающих запись звонков в Skype, вам лучше получить разрешение, прежде чем делать это.
Где сохраняются записанные звонки Skype?
После остановки вызова запись будет временно сохранена на сервере Skype. Вы должны сохранить его на свой жесткий диск. В противном случае запись будет удалена с сервера через месяц. Если вы используете стороннее устройство записи вызовов, вы можете выбрать папку назначения.
Вы должны сохранить его на свой жесткий диск. В противном случае запись будет удалена с сервера через месяц. Если вы используете стороннее устройство записи вызовов, вы можете выбрать папку назначения.
Люди знают, записываете ли вы скайп?
Согласно Skype, он проинформирует всех участников, как только вы нажмете кнопку Начать запись особенность. Тогда все узнают, что вы записываете. Когда дело доходит до сторонних регистраторов звонков, Skype не может их обнаружить или сообщить другим участникам.
Заключение
В этом руководстве рассказывается, как записать звонок или встречу по Skype на ПК и Mac. Конечно, встроенная функция записи — самый простой способ сохранить важные звонки и встречи. Однако мы предлагаем вам попробовать профессиональную Регистратор звонков Skype, например Aiseesoft Screen Recorder, если вы хотите получить более продвинутые функции. Если у вас есть другие проблемы, связанные с записью в Skype, оставьте сообщение под этим сообщением.
Что вы думаете об этом посте.
- 1
- 2
- 3
- 4
- 5
Прекрасно
Рейтинг: 4.8 / 5 (на основе голосов 305)Подпишитесь на нас в
Оставьте свой комментарий и присоединяйтесь к нашему обсуждениюКак записывать звонки по Skype на Windows и Mac без ведома вечеринки
Skype обновил платформу с функцией записи разговоров в 2018 году. Иногда у вас может быть семейная встреча, важный академический курс или бизнес-конференция по Skype, и вы хотите записать и сохранить ее для воспроизведения. Итак, как ты можешь записать звонок по скайпу ? В этой статье вы найдете 2 проверенных способа записи и сохранения видеозвонков Skype.
- Часть 1. Как записать Skype со встроенной функцией
- Часть 2. Как записать Skype без ведома стороны
- Часть 3. Часто задаваемые вопросы о записи видео в Skype
Часть 1. Как записать Skype со встроенной функцией
Помимо совместное использование экрана Skype, вы можете использовать встроенную функцию записи.:max_bytes(150000):strip_icc()/how-to-share-a-screen-on-skype-4178679-4-5bedb41cc9e77c00515ba3af.jpg)
Шаг 1Если вы используете настольную версию Skype, вы можете найти кнопку + в нижней части интерфейса. Затем выберите Начать запись. Затем в верхней части экрана появится баннер, информирующий каждого участника о том, что звонок Skype записывается.
Шаг 2Нажмите Остановить запись на баннере или кнопку +, чтобы завершить захват. Вы также можете завершить вызов, и запись прекратится автоматически. После этого ваша запись сохраняется на сервере Skype. Вы можете найти его в окне чата вашего Skype, и все участники этого звонка могут просматривать, сохранять и делиться им. Вы можете просмотреть записанное видео Skype с помощью ползунка. Вы можете перейти к любой временной точке видео, чтобы проверить запись.
Шаг 3Вы должны знать, что записанный Skype-звонок остается в окне чата только 30 дней. Чтобы сохранить записанное видео на свой компьютер, вы должны нажать кнопку три-точка меню справа от видео. Затем выберите Сохранить для загрузки. Вы можете найти сохраненное видео в папке Download на вашем компьютере. Или вы можете щелкнуть Сохранить как кнопку, чтобы загрузить записанное видео в другие места. Кроме того, видео будет сохранено в формате MP4. Если вы хотите быстро найти файл, вы можете щелкнуть Показать в папке и появится окно.
Или вы можете щелкнуть Сохранить как кнопку, чтобы загрузить записанное видео в другие места. Кроме того, видео будет сохранено в формате MP4. Если вы хотите быстро найти файл, вы можете щелкнуть Показать в папке и появится окно.
Шаг 4(по желанию). Если вы хотите поделиться записанным видео, вы можете щелкнуть трехточечное меню рядом с видео в интерфейсе чата. Затем выберите вперед в меню. Вы можете отправить это видео любому пользователю из вашего списка контактов.
Для пользователей Mac вы можете выполнить аналогичные шаги для записи звонков Skype на Mac.
Встроенная функция записи Skype проста и понятна в использовании. Однако он не позволяет вам тайно записывать вызов. Все участники будут проинформированы, когда вы начнете запись.
Часть 2. Как записать Skype без ведома стороны
Встроенная функция записи Skype имеет ограниченные возможности, и вы не можете записывать звонки без уведомления участников. Если вам нужно тайно записать звонок Skype, вам может понадобиться профессиональный рекордер экрана, чтобы удовлетворить ваши требования.
- 1. Запишите видео звонка Skype без ведома стороны.
- 2. Запись звонков по Skype в видео высокой четкости без ограничения длины.
- 3. Экспортируйте и сохраните записанный звонок на свой компьютер после записи одним щелчком мыши.
- 4. Редактируйте видеозвонок Skype в реальном времени.
Шаг 1Скачайте и запустите Screen Capture. Перед записью вы можете выбрать папку для сохранения видео в Результат меню в Настройки интерфейс. Вы также можете настроить другие параметры, например формат в нем.
Шаг 2Нажмите Видеомагнитофон кнопку в главном интерфейсе. Вы можете выбрать дисплей или веб-камеру для записи в интерфейсе. Также вы можете настроить разрешение и размер видео звонка Skype. Вы можете вручную ввести разрешение в поле.
Шаг 3Затем следует выбрать источник звука для записи.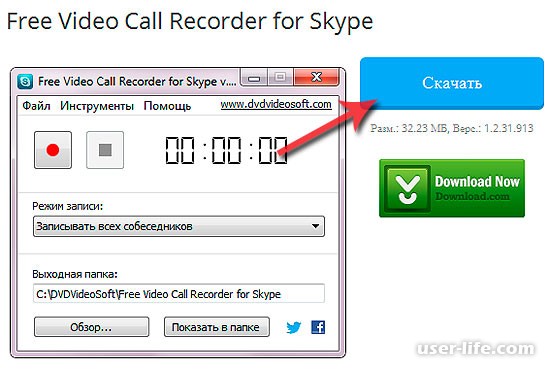 Вы можете использовать системный звук, звук микрофона или и то, и другое. Просто включите переключатель на интерфейсе. Затем вы можете перетащить точку, чтобы регулировать громкость.
Вы можете использовать системный звук, звук микрофона или и то, и другое. Просто включите переключатель на интерфейсе. Затем вы можете перетащить точку, чтобы регулировать громкость.
Шаг 4Если вы хотите начать запись, щелкните красный REC кнопка с правой стороны. Вы можете настроить размер окна во время записи.
Чтобы добавить заметки к видео, вы можете выбрать все инструменты в маленьком окне. Вы можете добавлять квадраты, круги, линии разного размера и цвета. В интерфейсе также есть карандаш и текстовые инструменты. Если вы хотите отозвать заметку, вы можете щелкнуть значок со стрелкой назад или значок ластика.
Шаг 5Чтобы завершить запись, нужно щелкнуть красный квадрат. После этого предварительный просмотр записанного разговора по Skype будет автоматически воспроизводиться в интерфейсе. Чтобы обрезать видео, вы можете установить начальную и конечную точки. Вы можете просмотреть отрывок из видео, перетащив точку на индикаторе выполнения. Если вы хотите сохранить видео, нажмите кнопку «Сохранить». Вы можете найти записанный звонок Skype в установленной вами папке.
Вы можете найти записанный звонок Skype в установленной вами папке.
Для получения дополнительной Регистраторы Skype, вы можете узнать об этом здесь.
Часть 3. Часто задаваемые вопросы о записи видео в Skype
1. Могу ли я записать Skype-звонок на iPhone или телефон Android?
Да, ты можешь. Вы можете найти кнопку + в нижней части экрана в приложении Skype. Щелкните по нему, а затем найдите Начать запись кнопка. Чтобы закончить запись, вы можете щелкнуть Остановить запись кнопку на баннере.
2. Как долго я могу записывать звонок по Skype?
Согласно Skype, вы можете записывать видео звонка максимум на 24 часа. Со сторонним программным обеспечением для записи вы можете записывать без ограничения длины.
3. Могу ли я восстановить записанный Skype-звонок через 30 дней?
Нет, ты не можешь. Если только другие участники не запишут и не сохранят это видео звонка, и вы сможете получить его от них.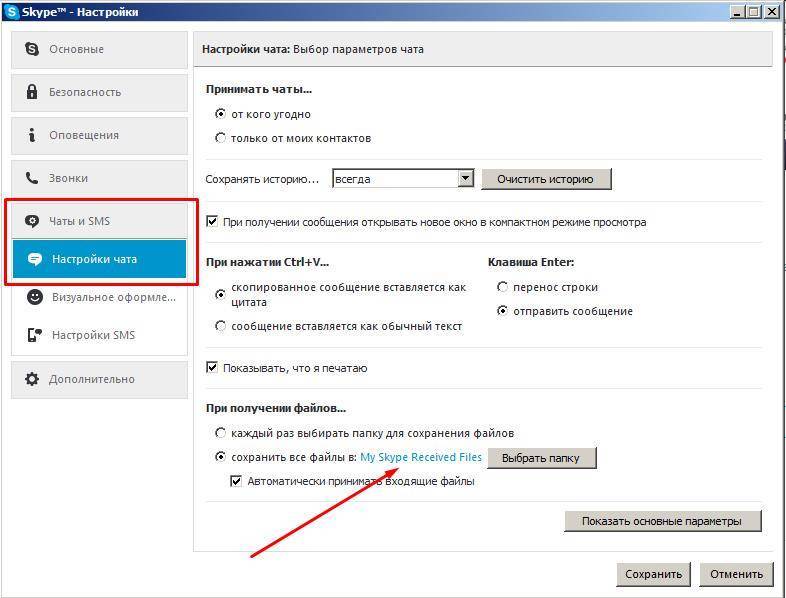 В противном случае удаленный вызов Skype не может быть восстановлен.
В противном случае удаленный вызов Skype не может быть восстановлен.
Заключение
Когда ты хочешь знать как записать звонок по скайпу, вы можете найти 2 проверенных метода в этой статье. Вы можете записывать звонки Skype с помощью встроенной функции записи, а также тайно записывать видео и аудио звонки Skype с помощью Tipard Screen Capture. Так как Tipard Screen Capture также имеет несколько функций редактирования, это лучший выбор для записи разговоров по Skype. Вы можете скачать его и начать записывать свои звонки в Skype.
Запись и воспроизведение собрания Skype для бизнеса
Скайп для бизнеса
Встретиться
Записывать
Записывать
Запись и воспроизведение собрания Skype для бизнеса
Skype для бизнеса Online предоставляемый 21Vianet Skype для бизнеса Skype для бизнеса Basic Skype для бизнеса Online Skype для бизнеса Online предоставляемый 21Vianet — центр администрирования Дополнительно.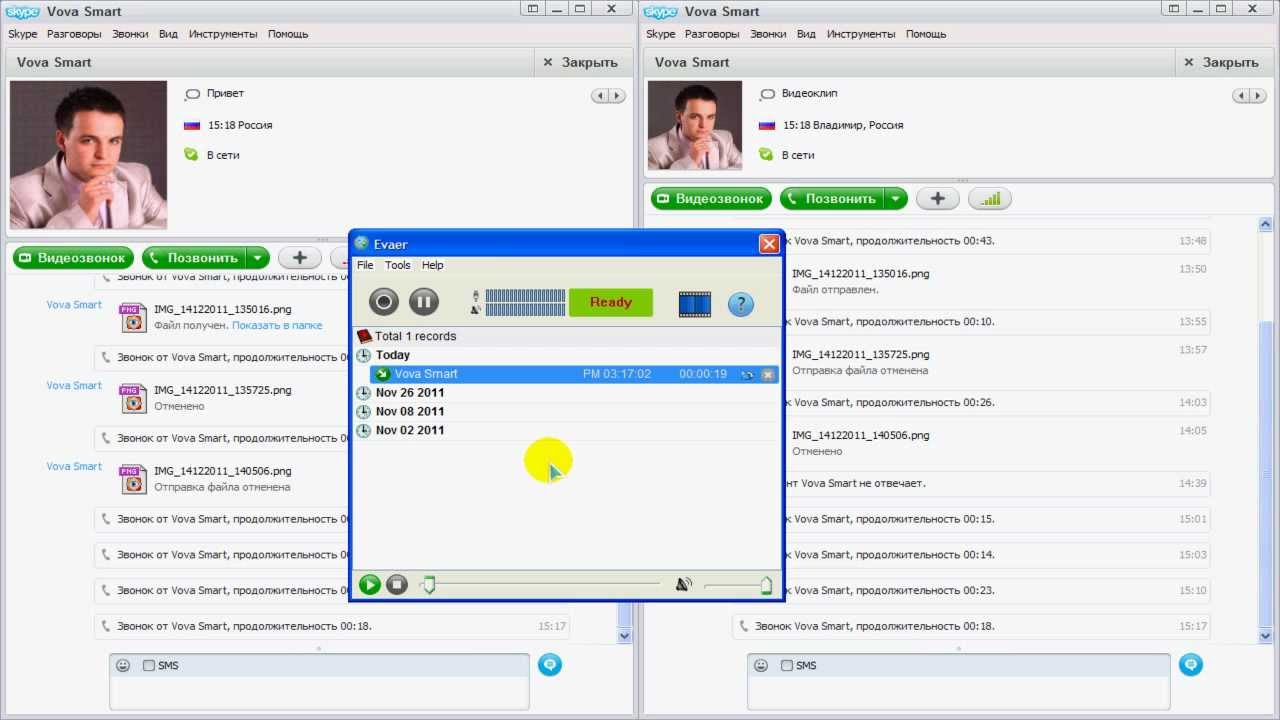 .. Меньше
.. Меньше
Когда вы записываете собрание Skype для бизнеса, вы записываете аудио, видео, обмен мгновенными сообщениями (IM), совместное использование экрана, слайды PowerPoint, действия на доске и опросы. Любой из докладчиков может записать встречу и сохранить ее на своем компьютере.
Запишите собрание Skype для бизнеса
Нажмите кнопку Дополнительные параметры и выберите Начать запись .
Если параметр записи неактивен, возможно, ваш звук не подключен. Щелкните значок микрофона, чтобы подключить звук, затем повторите попытку.
Используйте элементы управления в нижней части собрания, чтобы приостановить, возобновить или остановить запись.

Чтобы увидеть, кто еще ведет запись, наведите указатель мыши на красную кнопку записи.
Когда вы закончите, нажмите Остановить запись .
Skype для бизнеса автоматически сохраняет запись в формате MP4, которая воспроизводится в проигрывателе Windows Media.
Вы можете выйти из собрания, пока идет обработка записи.
Воспроизведение и публикация записи
Когда ваша запись будет обработана, вы сможете получить к ней доступ для воспроизведения или отправки другим. Skype для бизнеса отображает сообщение, когда запись готова. Вы можете щелкнуть предупреждение, чтобы открыть Диспетчер записи , или, если вы пропустили это, нажмите Инструменты в главном окне Skype для бизнеса, а затем Диспетчер записи .
Skype для бизнеса отображает сообщение, когда запись готова. Вы можете щелкнуть предупреждение, чтобы открыть Диспетчер записи , или, если вы пропустили это, нажмите Инструменты в главном окне Skype для бизнеса, а затем Диспетчер записи .
В окне Менеджера записи :
Щелкните запись, чтобы выделить ее, затем щелкните Воспроизвести в правой части окна.
Здесь вы также можете переименовать или удалить свою запись.
Чтобы поделиться своей записью с другими, нажмите Обзор , чтобы найти ее, затем скопируйте файл, чтобы опубликовать его в общем месте, например в OneDrive или на внутреннем сайте SharePoint.

Если вы не можете опубликовать запись, убедитесь, что на странице достаточно места.
Совет: Записи сохраняются в папке Видео / Записи Skype для бизнеса на вашем компьютере.
Дополнительные сведения см. в статье Диспетчер записи Skype для бизнеса.
Top 10 Best Skype Video Recorder для Windows и Mac PC
Вам когда-нибудь хотелось записать видеозвонок Skype?
Существуют тысячи причин для записи звонка, но в большинстве случаев вы хотите запомнить конкретные детали разговора, сохранить копию для дальнейшего использования или просто сохранить воспоминания. В конце концов, Skype сохранил свою корону стандартного метода видео- и аудиообщения в Интернете, даже несмотря на жесткую конкуренцию со стороны Apple и Face Time.
Он огромен.
Сегодня программа поставляется со встроенным записывающим устройством. Но утилита предлагает не все. По этой причине мы отправились туда, чтобы исследовать мир устройств записи видеозвонков Skype, протестировать лучших участников и предложить лучшее решение.
По этой причине мы отправились туда, чтобы исследовать мир устройств записи видеозвонков Skype, протестировать лучших участников и предложить лучшее решение.
Но прежде чем мы углубимся в наши выводы, давайте сначала проверим некоторые причины, по которым вам может понадобиться устройство записи видеозвонков Skype.
Зачем вам нужна программа для записи Skype?
Существует множество причин, по которым вам может понадобиться программа для записи Skype — как в личных, так и в профессиональных целях. Но давайте сосредоточимся только на самых распространенных:
- Чтобы улучшить внимание и вовлеченность во время телефонного разговора
Устройство записи видеовызовов Skype предоставляет точную информацию, которую вы обсуждали во время сеанса телефонного разговора, что является идеальным запасным ресурсом для просмотра того, о чем вы говорили во время разговора по Skype. В результате вам не нужно делать заметки во время разговора, нет. Вы только сосредотачиваетесь и активно участвуете в разговоре. И предположим, что вы что-то не поняли, вы можете просмотреть видео позже.
Вы только сосредотачиваетесь и активно участвуете в разговоре. И предположим, что вы что-то не поняли, вы можете просмотреть видео позже.
- Чтобы запечатлеть каждую деталь разговора, не потеряв ни слова
Предположим, вы давали или получали инструкции с помощью видеовызова Skype, записывающее устройство будет фиксировать каждое обсуждение, каждое решение и точку зрения. Вы можете вернуться для справки с точной точностью информации.
- Для сбора необнаружимой информации о бизнесе, которая иначе была бы невозможна
Если ваши клиенты всегда звонят вам по видеосвязи, чтобы оставить отзыв или сообщить о жалобе, база данных их звонков собирает информацию о ваших продуктах или услугах. Это удобно для адаптации вашего предложения к потребностям вашего клиента.
- Для упрощения процессов разрешения споров
С записью вашего видеозвонка в Skype легко доказать, кто что сказал, когда и кому.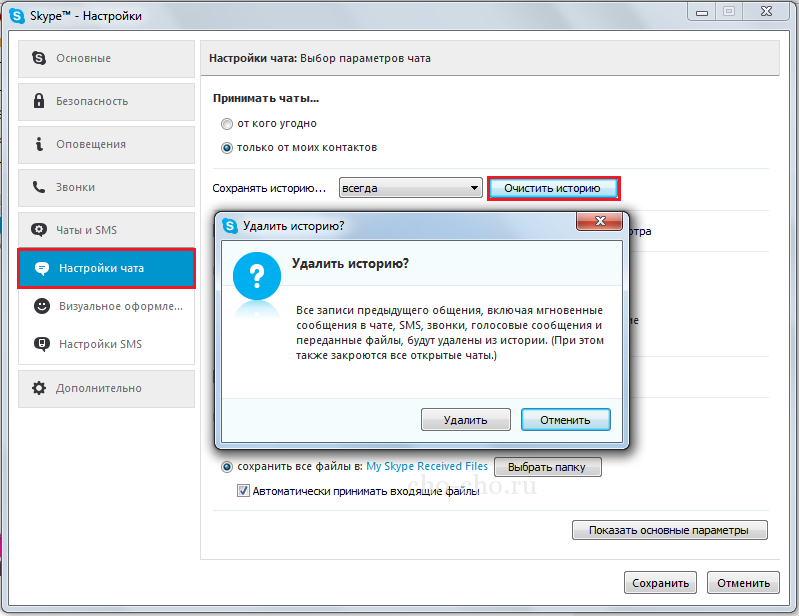 В случае возникновения спора запись может быть лучшим доказательством, на которое можно положиться.
В случае возникновения спора запись может быть лучшим доказательством, на которое можно положиться.
Итак, пришло время перейти к нашим выводам о лучших устройствах записи видеозвонков Skype. Начнем с рекордеров для Windows.
- Часть 1. 4 лучших регистратора видеозвонков Skype для пользователей Windows
- Часть 2. 6 Лучший рекордер видеозвонков Skype для пользователей Mac
Часть 1
4 лучший рекордер видеозвонков Skype для пользователей Windows
4 лучший рекордер видеозвонков Skype для пользователей Windows
Как мы уже говорили ранее, Skype поставляется со встроенным рекордером. Хотя эта утилита может выполнить 75% задач, когда вам нужны более высокие лимиты, расширенные функции и простое хранилище, вам может понадобиться сторонний инструмент.
Из сотен доступных вариантов вот четыре лучших, которые мы нашли для пользователей Windows:
Познакомьтесь с полноценным видеопакетом, который представляет собой нечто большее, чем просто средство записи видеовызовов Skype.
Wondershare DemoCreator — это программа для записи видео Skype с дополнительными утилитами для редактирования видео, которые помогут вам получить больше от ваших видеозвонков Skype. Его уникальной особенностью является доступность как для пользователей Mac, так и для пользователей Windows.
Pros
- Поставляется с полным набором утилит для редактирования видео
- Доступно для пользователей Mac и Windows
- До смешного простой интерфейс
- Предоставляет параметры для записи размеров экрана, частоты кадров, битрейта, разрешения и кодирования
- Позволяет вести прямую трансляцию записанного вами видеозвонка Skype
Минусы
- Это не предупреждает звонящего на другой стороне о том, что вы записываете звонок — так легче нарушить политику конфиденциальности.
- Бесплатная версия позволяет записывать только ограниченные звонки.
MP3 Skype Recorder
MP3 Skype Recorder — это бесплатное автоматическое программное обеспечение, которое записывает и сохраняет разговоры Skype и даже конференции. Самое приятное в этом инструменте то, что он может одновременно записывать несколько звонков по скайпу — один активный, а другие на удержании — и при этом сохранять их отдельно.
Плюсы
- Интуитивно понятный интерфейс
- Может записывать видеовызовы автоматически или вручную
- Может отслеживать несколько вызовов одновременно и сохранять их отдельно
- Несмотря на то, что он записывает только звук, он делает это в первозданном качестве
- Все функции для коммерческого использования доступны для личного использования, за исключением ограничения по времени
Минусы
- Хранит только записи в формате MP3
- Это не бесплатно, если вы хотите использовать его в коммерческих целях
- Бесплатная версия поставляется с ограничением в 30 часов в месяц
- Работает только с операционной системой Windows
Evaer Skype Recorder
Evaer — еще один невероятно простой в установке регистратор видеозвонков Skype для Windows. Программное обеспечение позволяет записывать звонки Skype и сохранять отснятый материал в формате HD. Уникальность Evaer заключается в том, что он не требует настройки после установки и обеспечивает запись в различных режимах.
Программное обеспечение позволяет записывать звонки Skype и сохранять отснятый материал в формате HD. Уникальность Evaer заключается в том, что он не требует настройки после установки и обеспечивает запись в различных режимах.
Pros
- Может автоматически захватывать видеовызовы Skype во время работы в фоновом режиме
- Быстрая установка и использование
- Он уведомляет обоих пользователей о начале записи, чтобы избежать нарушения конфиденциальности
- Записывает превосходное качество звука
- Вы можете выбрать разрешение видео вывода
- Предварительный просмотр видео
Минусы
- Невозможно перехватывать длительные вызовы
- Выходное видео большого размера
- Не имеет утилит редактирования
Встроенная функция записи звонков в Skype
Несколько лет назад было невозможно записать звонок в Skype без сторонней программы.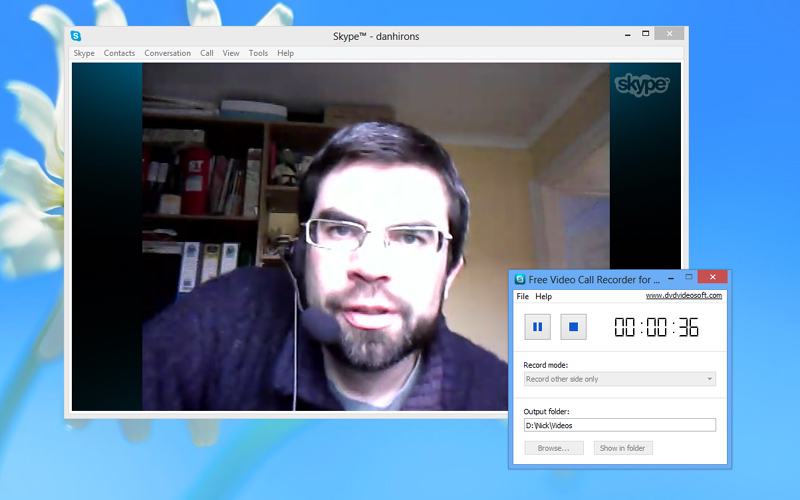 Но это изменилось с обновлением 2018 года, которое включало встроенную утилиту записи для пользователей Windows, Mac и даже смартфонов. Что делает эту утилиту уникальной, так это чувствительная к конфиденциальности функция, которая предупреждает каждую сторону о том, что запись продолжается. Более того, записи, которые вы делаете с помощью этой утилиты, самоуничтожаются через 30 дней, если вы не сохраните их навсегда.
Но это изменилось с обновлением 2018 года, которое включало встроенную утилиту записи для пользователей Windows, Mac и даже смартфонов. Что делает эту утилиту уникальной, так это чувствительная к конфиденциальности функция, которая предупреждает каждую сторону о том, что запись продолжается. Более того, записи, которые вы делаете с помощью этой утилиты, самоуничтожаются через 30 дней, если вы не сохраните их навсегда.
Плюсы
- Вам не нужен сторонний видеорегистратор Skype
- Нелегко нарушить конфиденциальность другого человека, поскольку инструмент предупреждает каждого участника вызова о том, что запись ведется в сеансе .
- У вас есть возможность навсегда сохранить видео для справки.
- Это облачное решение — вы можете получить доступ к своим записям с любого устройства
- Совершенно бесплатно
Минусы
- Если в течение 30 дней вы не сохраните записанное видео, оно будет удалено навсегда
- Отсутствуют функции редактирования видео
- Записи — это только звонки Skype-to-Skype
Теперь мы закончили с основными параметрами для пользователей Windows. Давайте быстро перейдем к лучшему видеомагнитофону Skype для Mac.
Давайте быстро перейдем к лучшему видеомагнитофону Skype для Mac.
Часть 2
6 Лучший рекордер видеозвонков Skype для пользователей Mac
Да, Skype является продуктом Windows. Но инструмент настолько велик, что если вы чаще общаетесь по деловым вопросам, скорее всего, у вас есть Skype на вашем Mac.
А для отслеживания и резервного копирования многих ваших звонков вам может понадобиться видеомагнитофон Skype для Mac. Как и в случае с Windows, для пользователей Mac существуют сотни регистраторов вызовов Skype. Но мы сосредоточимся только на шести лучших.
Начнем.
Wondershare Filmora — одно из лучших средств записи экрана для Mac на сегодняшний день. Это легкая программа, которая записывает все, что происходит на вашем экране, поэтому она, без колебаний, является одним из лучших бесплатных видеомагнитофонов Skype.
Потому что помимо простой записи вашего видеозвонка в Skype, он позволяет выполнять гибкие настройки, такие как сохранение видео в различных форматах, редактирование отснятого материала и даже добавление аннотаций к вашему видео.
Pros
- Одновременная запись экрана рабочего стола, голоса за кадром и веб-камеры
- Позволяет редактировать с помощью полного набора профессиональных утилит
- Представляет несколько вариантов формата видео для сохранения выходных данных
- Имеет множество шаблонов и эффект до
Минусы
- Можно записывать другого человека без его согласия
Camtasia
Camtasia — еще один исключительный инструмент для записи видеозвонков, позволяющий бесплатно записывать видеозвонки Skype. Это позволяет вам записывать видеозвонки Skype в кратчайшие сроки и редактировать в три этапа. Несмотря на то, что это мощное средство записи видеозвонков Skype, оно поставляется с пробной версией. Полная версия программного обеспечения является дорогостоящей и подходит только для профессионалов.
Но, в конце концов, он использует технологию записи экрана для записи видеозвонков Skype.
Pros
- Полная версия программы невероятно мощная
- Очень интуитивно понятный интерфейс. Вам не нужны никакие навыки, чтобы начать
- Поставляется со встроенными функциями редактирования видео
- Может одновременно захватывать веб-камеру, экран и микрофон
Минусы
- Это дорогой вариант
Quicktime
Теперь, если вы задаетесь вопросом о бесплатной записи видеозвонков Skype, проигрыватель QuickTime может быть лучшим вариантом для Mac. QuickTime — это расширяемая платформа, разработанная Apple и поставляемая со всеми операционными системами Mac. Самое приятное в этом решении то, что оно не требует никакой платы и стороннего приложения.
Профи
- Совершенно бесплатно
- Образцовый простой в использовании
- Дружественный интерфейс
- Вы можете записывать видеозвонки Skype сколько угодно
Минусы
- Качество видео может быть ниже
- Запись только в полноэкранном режиме
- Несмотря на то, что это бесплатное видео, оно создает большие файлы
VideoSolo Screen Recorder
Основная цель VideoSolo заключалась только в записи экрана Mac, но его функциональность делает его намного более эффективным для записи видеозвонков Skype.
С помощью рекордера вы можете определить область экрана, которую вы хотите записать, или записать весь экран. Более того, вы можете предварительно просмотреть отснятый материал перед его сохранением.
Pros
- Удобный пользовательский интерфейс
- Мощный независимый аудиорекордер
- Поставляется с функцией предварительного просмотра, которая позволяет просматривать видео перед сохранением
- Вы также можете запланировать запись видеозвонка Skype
Минусы
- Это не бесплатное решение
Movavi Recorder
Movavi — это тип программного обеспечения, которое пользователи Mac могут использовать для записи аудио- и видеозвонков Skype, видеовстреч и даже Facebook. Самое приятное в Movavi то, что у вас нет ограничений на количество и продолжительность записи, и вы можете иметь планировщик, чтобы вы могли заранее настроить запись важного разговора.
Профи
- Невероятно мощный видеорегистратор Skype
- Исключительное качество вывода
- Поставляется со встроенным видеоредактором
- Вы можете сохранить видео в нескольких форматах
- Вы можете запланировать
Минусы
- Вы можете понести дополнительную плату, если хотите отредактировать видеовызов Skype
Aiseesoft Screen Recorder
Встроенный рекордер видеозвонков Skype не может тайно записывать видеозвонки Skype. Вы могли бы задаться вопросом о видеомагнитофоне Skype для Mac, который мог бы выполнять работу в частном порядке. Aiseesoft Screen Recorder может вам подойти. Однако, прежде чем делать какую-либо запись, вы должны проверить, разрешают ли законы вашего штата записывать вызов без уведомления другой стороны.
Плюсы
- Видеовыход высокого качества
- Позволяет сохранять различные форматы видео
- Поставляется со встроенным видеоредактором
Минусы
- Приложение платное
Как выбрать
Бесплатно — это круто.