Как записать образ на флешку
Часто для переустановки системы, а также для диагностики компьютера требуется загрузка со специального образа. В этом уроке я покажу, как записать его на флешку штатными средствами Windows 10 и при помощи специальных программ.
Содержание:
- Подготовка к записи
- Способ 1: средствами Windows 10
- Способ 2: при помощи программ
- Как загрузиться с флешки
Подготовка к записи
Для успешной записи нам понадобится:
- Свободная флешка объемом не менее 8 Гб.
- Загрузочный ISO образ. Желательно, чтобы он был скачан с официального сайта проекта.
- Рабочий USB порт. Если у вас старый компьютер, лучше подключать флешку к заднему порту.
- Наличие прав администратора, так как Windows не даст отформатировать USB носитель обычному пользователю.
Способ 1: средствами Windows 10
Для данного способа требуются базовые навыки работы с командной строкой. Если вы начинающий пользователь и действия покажутся сложными, советую воспользоваться одной из программ (см. Способ 2).
Если вы начинающий пользователь и действия покажутся сложными, советую воспользоваться одной из программ (см. Способ 2).
Важно! Понадобится стандартный образ с расширением ISO — другой формат не подойдет. После ввода каждой команды нажимайте клавишу Enter.
1. В меню Пуск напечатайте cmd и запустите приложение от имени администратора.
Чтобы образ записался корректно и с него в дальнейшем можно было загрузиться, потребуется выполнить форматирование и сделать раздел активным.
2. Запустите программу управления дисками командной diskpart.
3. Введите list disk для отображения всех подключенных дисков.
В следующем шаге потребуется указать номер подключенной флешки, так как программа распознает её как диск. Обратите внимание на объем: он, как правило, меньше, чем у локального диска. Дополнительно можете проверить в папке «Этот компьютер», чтобы случайно не отформатировать диск с данными.
4. Введите команду select disk номер_флешки. В моем случае она под номером 3.
В моем случае она под номером 3.
5. Далее введите select partition 1 для выбора основного раздела.
6. Выполните быстрое форматирование в FAT32 командой format fs=fat32 quick
7. Сделайте раздел активным командой active.
8. Закройте окно. Затем откройте ISO файл и скопируйте все данные на флешку.
9. Снова запустите командную строку с административными правами (шаг 1). Введите команду для применения загрузчика: G:\boot\bootsect.exe /nt60 G:
Где G: — это буква флешки. Её можно посмотреть в окне компьютера.
Всё готово! Можно перезагрузиться и выполнить запуск с USB.
Способ 2: при помощи программ
Рассмотрим, как записать образ на флешку при помощи специальных программ. Я покажу только рабочие и проверенные приложения, которыми пользуюсь сам.
Rufus
Официальный сайт: rufus.ie
Бесплатная интуитивно понятная утилита. Отлично справляется с записью установочного образа Windows, Linux, прошивки BIOS и других подобных файлов.
- При запуске утилиты в поле «Устройство» автоматически определится подключенный носитель.
- Для загрузки образа с компьютера кликните по кнопке «Выбрать».
- Утилита автоматически подберет подходящие настройки. Нужно только нажать на «Старт» для запуска записи.
Преимущества:
- Бесплатна для загрузки и использования.
- Не требует установки.
- Поддерживает огромное количество форматов.
Universal USB Installer
Официальный сайт: pendrivelinux.com
Название утилиты говорит само за себя: она универсальна и поддерживает огромное количество загрузочных образов.
1. В главном окошке щелкните по полю «Step 1» и выберите тип системы, который необходимо записать.
2. В поле «Step 2» кликните по кнопке «Browse», и загрузите файл в окно программы.
3. По завершению откройте поле «Step 3», и выберите устройство для записи.
4. Установите галочки в чекбоксы «Will Fat32» и «Will Wipe», и нажмите кнопку «Create» для запуска процесса.
5. Дождитесь завершения операции — на это может потребоваться время.
Преимущества:
- Бесплатная для загрузки и использования.
- Не требует установки.
- Поддерживает большое количество образов для записи.
USB Image Tool
Официальный сайт: alexpage.de
Удобная и простая в работе утилита. Предназначена для копирования целевой флешки в образ, а также его дальнейшего восстановления на флешку.
1. После запуска в левом окошке вы увидите список подключенных USB носителей.
2. Если носитель имеет несколько разделов, переместитесь в поле «Device mode» и измените его на «Volume mode». Если раздел только один, оставьте всё по умолчанию.
3. В правом окне кликните по одной из кнопок:
- Backup: для создания резервной копии носителя. При сохранении оставляем формат IMG, IMA.
- Restore: для восстановления из резервной копии.
Преимущества:
- Бесплатна.
- Позволяет быстро сделать бэкап и восстановиться из него.

Ultra ISO
Официальный сайт: ezbsystems.com/ultraiso/
Пожалуй, это самое популярное платное приложение для работы с образами. Оно позволяет не только записывать их, но и создавать, а также изменять в окне самой программы. Незарегистрированная версия имеет ограничения, но, тем не менее, позволяет записать готовый образ на USB носитель.
1. Откройте меню «Файл» и загрузите ISO файл в главное окно программы.
В правом окошке отобразятся записанные в нем файлы и папки.
2. Зайдите в меню «Самозагрузка» и щелкните по пункту «Записать образ жесткого диска».
3. Проверьте, правильно ли указано устройство в поле «Disk Drive». Нажмите на кнопку «Записать» для старта процесса.
В поле «Метод» можно назначить способ записи. Например, для загрузочного носителя подойдет «USB-HDD+».
4. Подтвердите удаление всех данных, кликнув по кнопке «Да».
5. Если все прошло успешно, появится надпись «Запись завершена».
Power ISO
Официальный сайт: poweriso.com
Power ISO – это многофункциональное платное решение для работы с ISO файлами. Позволяет открывать, редактировать, записывать и монтировать огромное количество образов. Незарегистрированная версия накладывает ограничения на редактирование файлов, но позволяет записать на USB носитель уже готовый образ.
1. В главном окне кликните по кнопке «Открыть» и загрузите файл.
2. Откройте меню «Инструменты», выберите пункт «Создать загрузочный USB привод».
3. В поле «Файл» загрузите ISO или другой файл образа с ПК. В поле «USB привод» выберите устройство для записи. Остальные настройки можно оставить по умолчанию.
Для начала записи нажмите кнопку «Старт», и подтвердите действие, щелкнув по «ОК».
4. По завершению появится сообщение «Запись успешно завершена».
Как загрузиться с флешки
- При включении ПК воспользуйтесь клавишей для вызова меню управления загрузкой.
 Обычно эта одна из следующих клавиш клавиатуры: F1, F8, F10 или F12.
Обычно эта одна из следующих клавиш клавиатуры: F1, F8, F10 или F12. - В списке выберите загрузку с USB устройства.
Если не получилось войти в загрузочное меню, попробуйте зайти в BIOS клавишей Del или F2 и установить в приоритет загрузку с USB устройства.
Автор: Илья Курбанов
Редактор: Илья Кривошеев
Запись с флешки на флешку.: spayte — LiveJournal
?- Компьютеры
- Cancel
https://windwin10.blogspot.com/2021/08/kak-zapisat-s-fleshki-na-fleshku.htmlДля записи данных с флешки на флешку нужны будут компьютер, с USB разъемом, две флешки, толковый пользователь. Одна флешка пустая, другая флешка с данными, которые нужно записать.
При такой операции, просторов для творчества много.
Есть много способов и много вариантов записи данных с флешки на флешку. Мы все это изучим.
«>
Если у вас на компьютере остался только один свободный USB разъем, то вставляем сначала ту флешку, с которой нужно записать данные. Выделяем нужные данные, копируем их, через контекстное меню, тем самым отправив данные в
буфер обмена. Извлекаем флешку, вставляем вместо нее чистую флешку, открываем ее, и даем команду «вставить«.
Так записываем данные с одной флешки, на другую флешку.
Можно записать другим способом. Вставляем флешку в USB разъем. Копируем нужные данные в папку жесткого диска. Убираем эту флешку, вставляем вместо нее другую флешку. И с папки жесткого диска перемещаем данные в флешку.
Если на вашем компьютере свободных USB разъемов два и более штук, то можем сделать еще проще. Вставляем обе флешки в USB разъемы. Копируем данные с одной флешки, и вставляем их в свободную флешку. При этом учитывайте, чтоб объем флешки соответствовал объему данных.
Если у вас данные объемом 4 Гигабайта, то и флешка нужна объемом 4 Гигабайта и более.
Точно так же можно записать данные в виртуальную флешку, про которую есть статья. Копируете данные с флешки, и вставляете в папку виртуальной флешки.
Можно сделать наоборот. Взять данные с виртуальной флешки и перекинуть данные в физическую флешку.
Как вы видите, вариантов записывания данных с флешки на флешку множество. Тут даже не нужны специальные программы.
Посмотрите видео про запись данных с флешки на флешку.
Оригинал записи и комментарии на LiveInternet.ru
Subscribe
Как отключить обновления в Windows 10.
Как отключить обновление Windows — такой вопрос задают пользователи, которым необходимо запретить установку обновлений системы на компьютер. При…
Как конвертировать PDF в JPG — 5 способов.

Вообще, если у вас не слишком большие и сложные документы PDF — то задача решаема достаточно быстро. Ниже в статье приведены несколько рабочих…
Battery Optimizer — продление срока службы ноутбука.
Все ноутбуки поставляются производителями с литий-ионным аккумулятором, который может обеспечить работу устройства в течение нескольких часов.…
Photo
Hint http://pics.livejournal.com/igrick/pic/000r1edq
3 простых способа разблокировать USB-накопитель с защитой от записи
«Мой USB-накопитель показывает «Защита от записи» при подключении к ПК с Windows, я не могу получить доступ к каким-либо данным на своем USB-накопителе. Как разблокировать USB-накопитель с защитой от записи?»
Если ваш USB-накопитель отображается как заблокированный или защищенный от записи, вам не о чем беспокоиться. Эта защита от записи на вашем USB-накопителе является одной из функций ваших внешних запоминающих устройств для защиты от несанкционированного доступа.
- Часть 1. Почему ваш USB-накопитель отображается как заблокированный?
- Часть 2: 3 метода разблокировки USB-накопителя
- Часть 3. Используйте Recoverit для восстановления потерянных данных с разблокированного USB-накопителя
Часть 1. Почему ваш USB-накопитель отображается как заблокированный?
Когда вы подключаете USB-накопитель к компьютеру и не можете его использовать, вы понимаете, что ваш USB-накопитель заблокирован, и теперь вам нужно разблокировать его, чтобы получить доступ к хранящимся на нем данным. Прежде чем пытаться разблокировать USB-накопитель, сначала необходимо узнать причину, по которой USB-накопитель отображается как заблокированный. Есть несколько причин, по которым ваш USB-накопитель показывается заблокированным, иногда это преднамеренно, а иногда случайно.
Прежде чем пытаться разблокировать USB-накопитель, сначала необходимо узнать причину, по которой USB-накопитель отображается как заблокированный. Есть несколько причин, по которым ваш USB-накопитель показывается заблокированным, иногда это преднамеренно, а иногда случайно.
Почему и как ваш USB-накопитель заблокирован?
- Некоторые USB-накопители и SD-карты имеют функцию безопасности, которая называется Lock Switch. Эта функция безопасности предназначена для защиты ваших данных на USB-накопителе от любого нежелательного доступа. Итак, если переключатель переведен в положение блокировки, ваш USB-накопитель будет отображаться как заблокированный.
- Большинство съемных запоминающих устройств, таких как USB-накопители, флеш-накопители, SD-карты и т. д., оснащены функцией защиты от записи. Это программная функция, с помощью которой вы можете защитить свой USB-накопитель на ПК от записи, после чего вы или кто-либо другой не сможете записывать данные на ваш USB-накопитель.

- Ваш USB-накопитель может быть заблокирован и недоступен из-за поврежденных файлов и данных на нем. Это также может быть результатом повреждения или каких-либо других неисправностей вашего Диска.
В случае, если ваш USB-накопитель не заблокирован намеренно, вы можете столкнуться с проблемой в выяснении причины и устранении проблемы. Таким образом, вы можете рассмотреть вышеупомянутые причины или другие причины и попытаться разблокировать USB-накопитель, используя методы, упомянутые в части 2.
Часть 2: 3 метода разблокировки вашего USB-накопителя
Если ваш USB-накопитель заблокирован или защищен от записи, вам необходимо разблокировать его, чтобы получить доступ к хранящимся на нем данным. Есть много способов разблокировать USB-накопитель; способы различаются в зависимости от метода, используемого для блокировки диска. Таким образом, вы можете попробовать использовать один из перечисленных ниже способов, чтобы разблокировать USB-накопитель.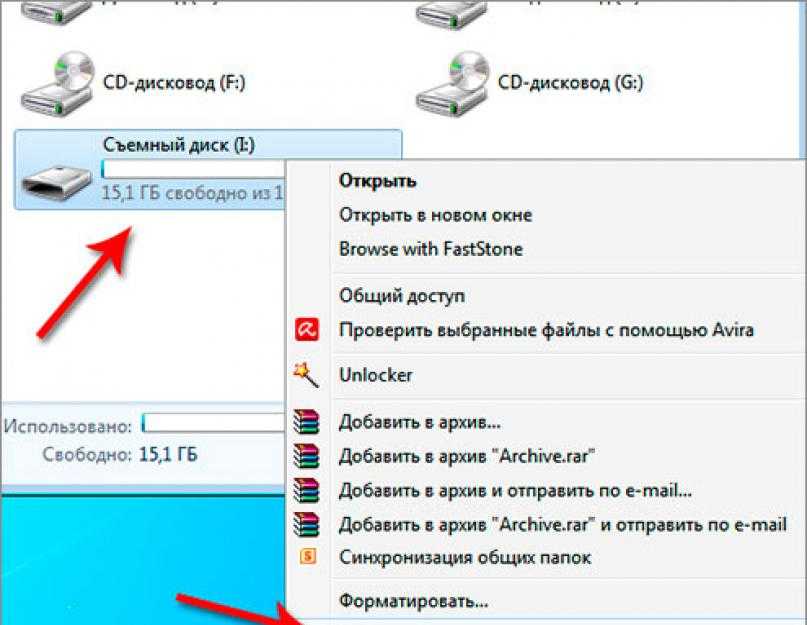
Способ 1: проверьте переключатель блокировки
Если ваш USB-накопитель заблокирован и становится недоступным для вас при подключении к компьютеру, причина может заключаться в
.0007 Выключатель блокировки . Большинство SD-карт и USB-накопителей поставляются с физическим переключателем блокировки, который можно переключать, чтобы заблокировать или разблокировать USB-накопитель.
Итак, если вы обнаружите, что ваш USB-накопитель заблокирован, вам следует сначала проверить переключатель физической блокировки. Если переключатель блокировки вашего USB-накопителя переведен в положение блокировки, вам необходимо переключить его в положение разблокировки, чтобы разблокировать USB-накопитель.
Если на вашем USB-накопителе или SD-карте отсутствует переключатель физической блокировки, возможно, ваш USB-накопитель заблокирован по какой-либо другой причине. Таким образом, вам следует попробовать другой метод разблокировки USB-накопителя.
Способ 2.
 Разблокируйте защиту от записи с помощью CMD
Разблокируйте защиту от записи с помощью CMDЕсли ваш USB-накопитель не заблокирован с помощью физического переключателя, он должен быть защищен от записи. Если ваш USB-накопитель защищен от записи, вы не сможете получить доступ ко всем данным, хранящимся на нем, или записать на него какие-либо данные. В этом случае вам необходимо разблокировать защищенный от записи USB-накопитель, и вы можете сделать это с помощью окна командной строки на вашем ПК с Windows.
Шаг 1. Введите » cmd » или « Командная строка » на панели поиска панели задач в Windows 10 или любых других версиях. В результате поиска вы увидите «Командная строка». Нажмите на нее, чтобы войти в «Командную строку». » окно.
Шаг 2. В окне командной строки напишите » diskpart » и дайте команду, нажав » Enter «. Это откроет Diskpart.
Шаг 3. После обработки diskpart , введите » list disk » и нажмите Enter, чтобы обработать команду и увидеть все диски хранения вашей системы, перечисленные в окне. Теперь среди всех перечисленных дисков укажите свой USB-накопитель, с которого вы хотите снять защиту от записи.
Теперь среди всех перечисленных дисков укажите свой USB-накопитель, с которого вы хотите снять защиту от записи.
Шаг 4. Теперь введите « Select Disk # » и нажмите Enter, чтобы обработать команду и выбрать USB-накопитель, который вы хотите разблокировать. («#» — это номер вашего USB-накопителя с защитой от записи).
Шаг 5. После того, как ваш заблокированный диск выбран в Diskpart, вам нужно обработать последнюю команду, набрав « атрибут диска очистить только для чтения » и затем нажать Enter. Это удалит защиту от записи с выбранного USB-накопителя.
Закройте окно командной строки после завершения процесса. Теперь попробуйте подключить разблокированный USB-накопитель и посмотреть, работает ли он.
Способ 3. Попробуйте с помощью Regedit разблокировать USB-накопитель с защитой от записи
Существует более простая альтернатива командной строке, если вы хотите разблокировать USB-накопитель с защитой от записи.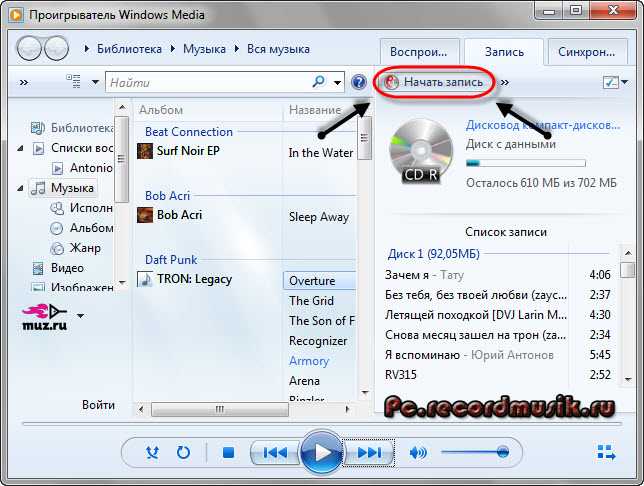 Вы можете просто использовать редактор реестра на ПК с Windows, чтобы разблокировать USB-накопитель с защитой от записи. Этот процесс проще и удобнее для пользователя.
Вы можете просто использовать редактор реестра на ПК с Windows, чтобы разблокировать USB-накопитель с защитой от записи. Этот процесс проще и удобнее для пользователя.
Шаг 1. На главном экране вашего ПК перейдите либо на панель поиска на панели задач, либо используйте ярлык « Windows R », чтобы запустить команду «Выполнить». Теперь на всякий случай вставьте « Regedit » и найдите « Registry Editor ».
Шаг 2. Открыв окно редактора реестра, вы увидите параметр « Computer » на левой панели. в « Computer\HKEY_LOCAL_MACHINE\SYSTEM\CurrentControlSet\Control\StorageDevicePolicies ».
Шаг 3. Теперь вы увидите « Write Protect Value » на главной панели окна. Дважды щелкните по нему. , а затем измените » Value Data » во всплывающем окне от 1 до 0. После этого нажмите » Ok «.
Теперь вы можете закрыть редактор реестра и перезагрузить компьютер. После перезагрузки компьютера попробуйте подключиться
Видеоруководство по снятию защиты от записи с USB-накопителя | Easy Method 2022 [Fix]
Часть 3. Используйте Recoverit для восстановления потерянных данных с разблокированного USB-накопителя
Вы можете потерять данные при попытке разблокировать USB-накопитель. В этом случае вы не сможете вернуть свои данные, не выполнив восстановление данных в ближайшее время.
Таким образом, вам рекомендуется использовать инструмент Recoverit Data Recovery для восстановления данных с разблокированного USB-накопителя. Независимо от того, потеряны ли ваши данные из-за случайного удаления, преднамеренного форматирования или из-за повреждения вашего диска, но если вы будете действовать достаточно быстро, вы всегда сможете успешно восстановить свои данные с помощью инструмента Recoverit.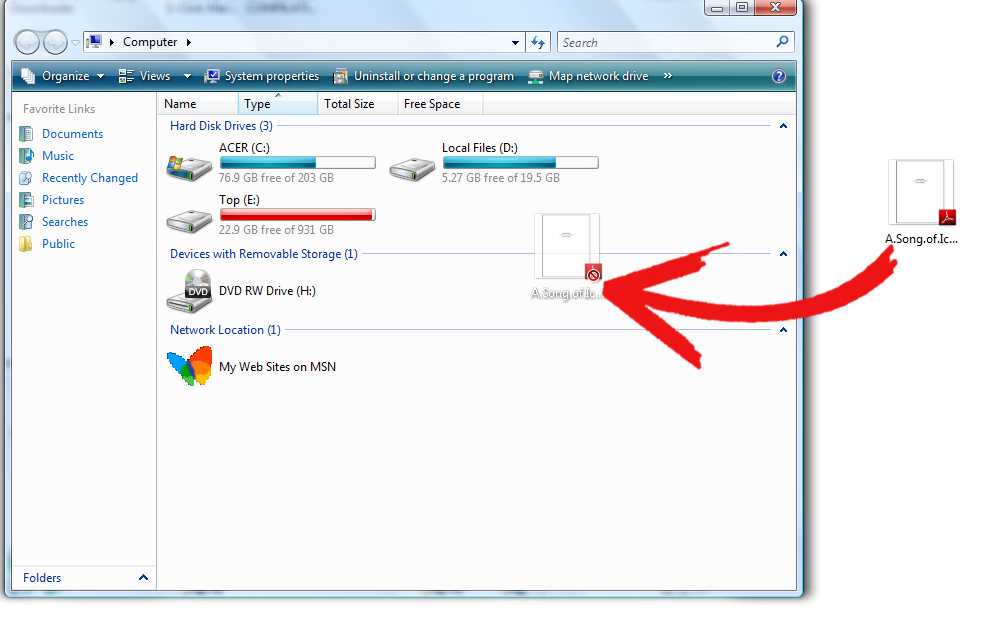 Восстановление данных Recoverit — чрезвычайно мощный, но очень доступный инструмент для восстановления данных.
Восстановление данных Recoverit — чрезвычайно мощный, но очень доступный инструмент для восстановления данных.
Recoverit — лучшее программное обеспечение для восстановления файлов
- Recoverit поможет вам восстановить данные с различных типов накопителей, таких как USB-накопители, флеш-накопители, твердотельные накопители, жесткие диски, дискеты, SD-карты и т. д.
- С помощью Recoverit вы можете восстановить потерянные данные с разблокированного USB-накопителя, поврежденного диска, неисправного диска, отформатированного диска и т. д.
- Recoverit позволяет восстанавливать все типы файлов с вашего USB-накопителя, такие как видеофайлы, аудиофайлы, документы, ZIP-файлы, файлы OBB и т. д.
Загрузить | Win Скачать | Mac
Руководство пользователя по восстановлению данных с разблокированного USB-накопителя:
Подготовка перед началом процесса восстановления:
Подготовка 1.
Чтобы восстановить потерянные данные с разблокированного USB-накопителя, вам потребуется для использования инструмента восстановления данных Recoverit. В веб-браузере перейдите на официальный сайт Recoverit и нажмите кнопку «Загрузить» для версии, совместимой с Windows. Будет два варианта загрузки, один для Windows и другой для Mac, убедитесь, что вы загрузили правильный вариант.
Подготовка 2. Подключите USB-накопитель
Подключите разблокированный USB-накопитель, с которого вы хотите восстановить данные. Убедитесь, что он обнаружен системой. Если он остается незамеченным, проверьте переключатель блокировки. После обнаружения подтвердите букву, имя и размер диска в окне «Этот компьютер».
Шаг 1. Выбор диска
Начните восстановление потерянных данных с разблокированного USB-накопителя, запустив инструмент восстановления данных Recoverit.
После запуска инструмента первое окно, т.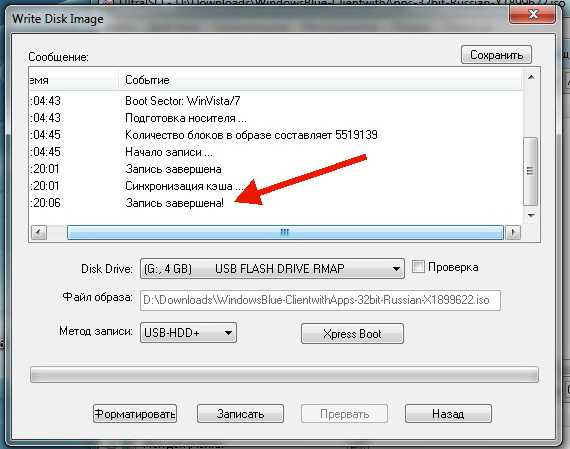 е. окно выбора диска, будет содержать все накопители, которые либо подключены к вашей системе извне, либо являются внутренними дисками.
е. окно выбора диска, будет содержать все накопители, которые либо подключены к вашей системе извне, либо являются внутренними дисками.
Выберите свой USB-накопитель, указанный в разделе « Внешние устройства ». Вы можете идентифицировать свой USB-накопитель по его размеру, имени или букве. Нажмите «Пуск» после выбора диска. Это запустит процесс сканирования.
Шаг 2. Настройка процесса сканирования
Вы будете переведены в новое окно после начала сканирования вашего диска. В окне сканирования вы увидите, что восстанавливаемые файлы отображаются один за другим по мере продолжения сканирования. Во время сканирования вы можете:
- Пауза и возобновление процесса сканирования в любой момент времени. Вы также можете восстановить перечисленные файлы напрямую.
- Уточните процесс сканирования, выбрав определенный тип файла или путь к файлу для сканирования. Вы можете получить доступ к этой функции на левой панели окна.

- Отфильтруйте результаты сканирования, выбрав различные фильтры, такие как Имя, Дата, Размер, Тип и т. д. Вы можете получить доступ к Фильтрам на правой панели окна.
Шаг 3. Восстановление файлов
Когда все восстанавливаемые файлы будут перечислены в окне, вы можете завершить восстановление потерянных файлов с разблокированного USB-накопителя. Чтобы восстановить из перечисленных файлов, вам нужно выбрать все файлы, которые вы хотите восстановить. Вы можете найти файлы, выполнив поиск через панель поиска, используя фильтры или просматривая все файлы.
После того, как вы выбрали все файлы, просто нажмите кнопку «Восстановить» в нижней части окна, а затем выберите безопасное место на вашем ПК, чтобы восстановить все файлы.
После завершения вышеупомянутого процесса восстановления вы сможете получить доступ ко всем потерянным и восстановленным файлам вашего разблокированного USB-накопителя.
Заключение:
Задача разблокировки USB-накопителя с защитой от записи очень проста, если вы знаете правильный метод. Но если вы не знаете, как правильно разблокировать USB-накопитель, вы можете потерять свои данные. В таком случае вам следует попытаться восстановить данные, потерянные с вашего разблокированного USB-накопителя.
Но если вы не знаете, как правильно разблокировать USB-накопитель, вы можете потерять свои данные. В таком случае вам следует попытаться восстановить данные, потерянные с вашего разблокированного USB-накопителя.
Загрузить | Win Скачать | Mac
Как исправить диск защищен от записи Ошибка USB
Вы закончили работу на день. Осталось только закинуть файлы на флешку. Затем вы получаете это сообщение: «Диск защищен от записи. Снимите защиту от записи или используйте другой диск». Вы сразу рвете на себе волосы. Это ваша флешка; вы должны уметь читать, писать и делать с ним все, что захотите!
Хорошо, ты не рвал на себе волосы. Ты остался милым и спокойным. Но вам определенно нужно починить USB-накопитель. К счастью, есть несколько простых шагов, чтобы исправить защиту от записи на USB-накопителе. Это просто технология. Вы можете это исправить.
1. Проверьте USB-накопитель на наличие вирусов
Каждый раз, когда вы подключаете USB-накопитель к компьютеру, вы должны автоматически сканировать его на наличие вирусов, особенно если вы использовали его на компьютере, который вам не принадлежит, или на общедоступном компьютере.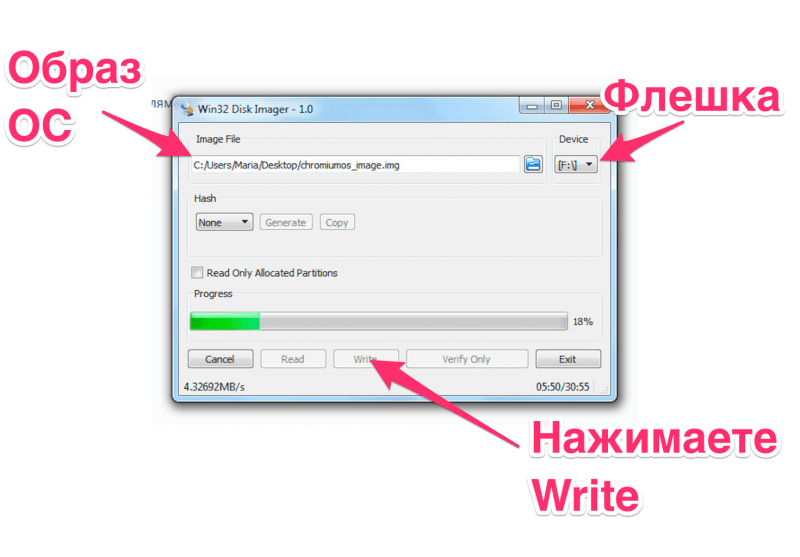
Вирусы часто заполняют ваш USB-накопитель бессмысленными файлами, из-за чего ваш USB-накопитель может реагировать с ошибкой Write Protected .
В зависимости от вашего антивирусного программного обеспечения вы можете настроить его на автоматическое сканирование USB-накопителя при первом подключении. Если нет, вы можете перейти к USB-накопителю в проводнике Windows, щелкнуть правой кнопкой мыши и принудительно выполнить антивирусное сканирование вручную.
Если вы обнаружили вирус, удалите его с помощью антивирусной программы. На этом этапе я бы посоветовал выполнить полное сканирование системы после обновления определений вирусов. Если на вашем USB-накопителе скрывается один вирус, вы никогда не знаете, что может распространяться в вашей основной системе.
2. Проверьте корпус USB-накопителя
Обычно я делаю что-то настолько простое в качестве первого шага. Однако я бы предпочел, чтобы вы были защищены от вирусов, а не начинали с более простых исправлений. На некоторых USB-накопителях есть механический переключатель, который переводит их в режим защиты от записи. Это может быть очень маленький ползунковый переключатель, который мог зацепиться за что-то в вашем кармане или корпусе компьютера.
На некоторых USB-накопителях есть механический переключатель, который переводит их в режим защиты от записи. Это может быть очень маленький ползунковый переключатель, который мог зацепиться за что-то в вашем кармане или корпусе компьютера.
В этом случае просто переведите переключатель в разблокированное положение и снова скопируйте файлы.
К счастью, новых USB-накопителей с такими замками уже не так много.
3. Убедитесь, что USB-накопитель не заполнен
Вы можете увидеть сообщение об ошибке «Защита от записи», если ваш USB-накопитель заполнен.
Откройте Проводник Windows и перейдите к Этот компьютер . Это дает вам обзор всех дисков, подключенных к вашей системе. Щелкните правой кнопкой мыши USB-накопитель и выберите 9.0007 Свойства . Вам будет представлена восхитительная кольцевая диаграмма (что не так с почтенной круговой диаграммой, Microsoft?), показывающая текущую емкость вашего диска.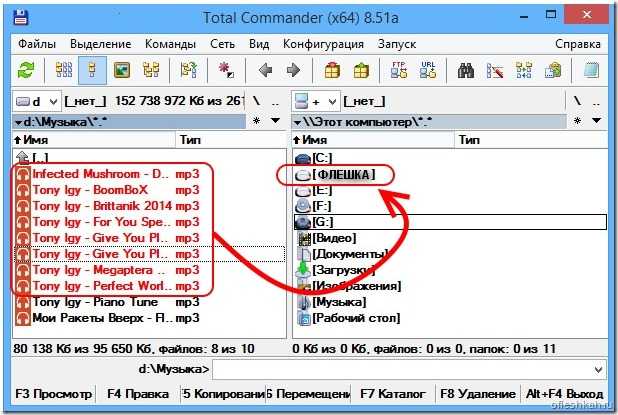
Как видите, у меня есть свободное место. Но если ваш USB-накопитель полностью заполнен, он может вернуть сообщение об ошибке защиты от записи.
4. Удаление отдельных файлов с защитой от записи
Иногда один файл может нарушить баланс. Возможно, один файл помечен как «только для чтения» и отказывается удаляться с накопителя. Это вызывает совершенно другое сообщение об ошибке, но, тем не менее, может отталкивать.
Перейдите к своему USB-накопителю и найдите проблемный файл. Щелкните правой кнопкой мыши и выберите Свойства . В нижней части панели в разделе «Атрибуты» убедитесь, что Только чтение не отмечено.
Иногда повреждаются отдельные имена файлов. Кроме того, длинные имена файлов являются унаследованной функцией Windows, встроенной в архитектуру MS-DOS. Короче говоря, если имя файла превышает 255 символов, у вас будут плохие времена.
Здесь мы объясняем, как именно удалять файлы с длинными именами. Проверьте это, избавьте себя от хлопот и почините свой USB-накопитель.
Проверьте это, избавьте себя от хлопот и почините свой USB-накопитель.
5. Утилита командной строки DiskPart
Знакомы ли вы с командной строкой? Если вы используете Windows 10 или 11, вы также могли столкнуться с ее близкими родственниками, PowerShell или Windows Terminal. Вы можете использовать следующие команды в любом из этих инструментов, но сегодня мы пойдем с терминалом Windows. Не волнуйся; это действительно не страшно, и это следующий логический шаг в наших усилиях починить вашу флешку.
- Нажмите Клавиша Windows + X и выберите Windows Terminal (Admin) из меню. Введите diskpart и нажмите Enter (1 на изображении выше).
- Затем введите list disk и нажмите Enter . Вы должны увидеть список смонтированных в данный момент дисков, например (2 на изображении выше).
- Убедитесь, что USB-накопитель виден. Мой диск 4. Запишите номер вашего диска.
 Теперь введите следующую команду:
Теперь введите следующую команду: выберите диск [номер вашего диска] - После выбора введите следующую команду:
атрибуты диска очистить только для чтения
Вы удалили все оставшиеся атрибуты файла только для чтения с USB-накопителя.
6. Сброс ошибки защиты от записи в реестре Windows
Если ни один из предыдущих шагов не устранил ошибку защиты от записи, не беспокойтесь. У нас есть еще несколько трюков в книге. Далее мы собираемся отредактировать реестр Windows. Если вам неудобно редактировать реестр, я понимаю. Вы можете перейти к следующему разделу о том, как отформатировать защищенный от записи USB-накопитель. Однако, если этот шаг слишком радикален, я бы посоветовал попробовать этот вариант.
Нажмите Клавиша Windows + R , чтобы открыть диалоговое окно «Выполнить». Введите regedit и нажмите Введите . Теперь перейдите к следующему разделу реестра:
.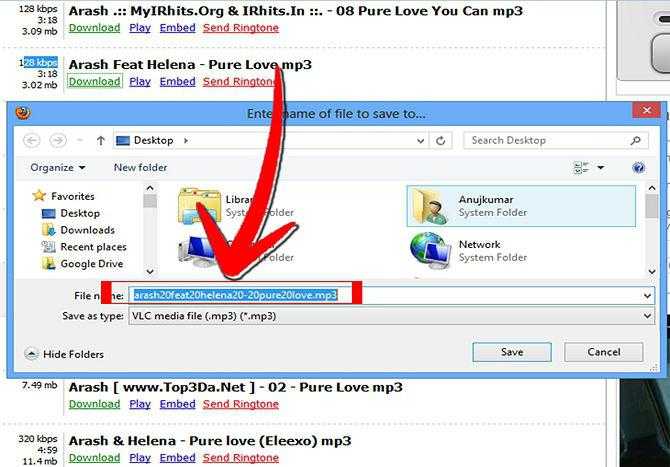
HKEY_LOCAL_MACHINE\SYSTEM\CurrentControlSet\Control\StorageDevicePolicies
Найдите ключ с именем WriteProtect .
Если он существует, дважды щелкните его. Это откроет окно Edit DWORD (32-bit) Value . Теперь вы можете установить одно из двух значений: 0 или 1. 1 означает «Да, защитить мои USB-накопители от записи». И наоборот, 0 означает «Нет, не защищать мои USB-накопители от записи». Установите значение 0 , а затем нажмите OK.
Но там ничего нет?
В некоторых случаях отсутствует запись реестра «Защита от записи». В этом случае мы можем создать собственный раздел реестра. Посмотрите короткое видео о том, как добавить значение реестра WriteProtection ниже. Обратите внимание, что если что-то пойдет не так, вы можете сбросить реестр Windows до значений по умолчанию.
7. Отформатируйте USB-накопитель
Предупреждение. Обязательно сделайте резервную копию всех файлов и информации с USB-накопителя на компьютер.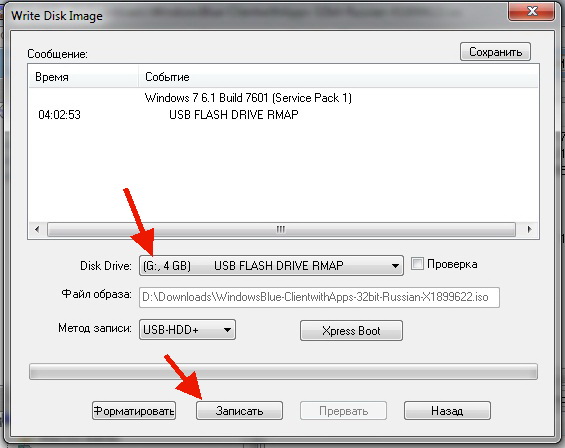 Все данные будут потеряны после форматирования USB-накопителя.
Все данные будут потеряны после форматирования USB-накопителя.
Форматирование USB-накопителя является крайней мерой . Тем не менее, это должно сделать ваш USB-накопитель доступным для чтения и записи. Перед форматированием USB-накопителя определите, какая файловая система на нем уже установлена — NTFS или FAT32. Обычно существующая файловая система — это файловая система, которая лучше всего подходит для диска.
Откройте проводник Windows и перейдите к Этот компьютер . Это дает вам обзор всех дисков, подключенных к вашей системе. Щелкните правой кнопкой мыши USB-накопитель и выберите 9.0007 Свойства .
Закройте окно свойств. Теперь снова щелкните правой кнопкой мыши USB-накопитель, на этот раз выбрав Format . Окно «Формат» содержит несколько настраиваемых параметров, таких как вышеупомянутая файловая система, размер единицы размещения, метка тома и параметр «Быстрое форматирование».
Измените метку тома на что-нибудь запоминающееся.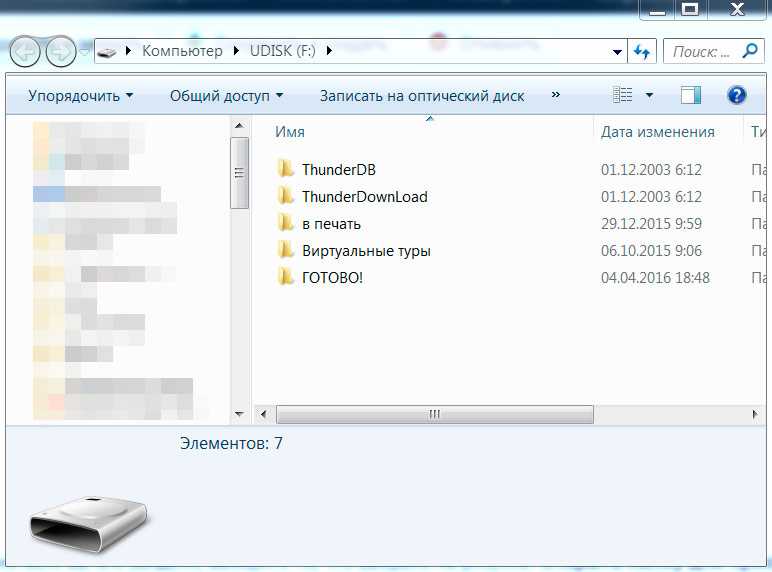 Поскольку мы имеем дело с потенциальной проблемой оборудования, снимите флажок «Быстрое форматирование». Это заставит формат делать больше, чем просто стирать файлы. Например, если на этом USB-накопителе есть поврежденный сектор, «полное» форматирование вернет ошибку.
Поскольку мы имеем дело с потенциальной проблемой оборудования, снимите флажок «Быстрое форматирование». Это заставит формат делать больше, чем просто стирать файлы. Например, если на этом USB-накопителе есть поврежденный сектор, «полное» форматирование вернет ошибку.
Форматирование не займет много времени, но чем больше диск, тем дольше придется ждать. Если с диском нет физических проблем, ваш USB-накопитель будет отформатирован, очищен и готов к работе.
8. Отключите BitLocker или удалите шифрование
Если вы использовали BitLocker, убедитесь, что он отключен, прежде чем пытаться внести изменения в файлы на заблокированных разделах или дисках.
Откройте File Explorer , щелкните правой кнопкой мыши раздел или диск BitLocker и выберите Управление BitLocker . В окне BitLocker Drive Encryption выберите проблемный диск и нажмите Отключить BitLocker . BitLocker начнет расшифровку. Когда это будет сделано, вы можете редактировать и сохранять файлы без повторного появления сообщения об ошибке.

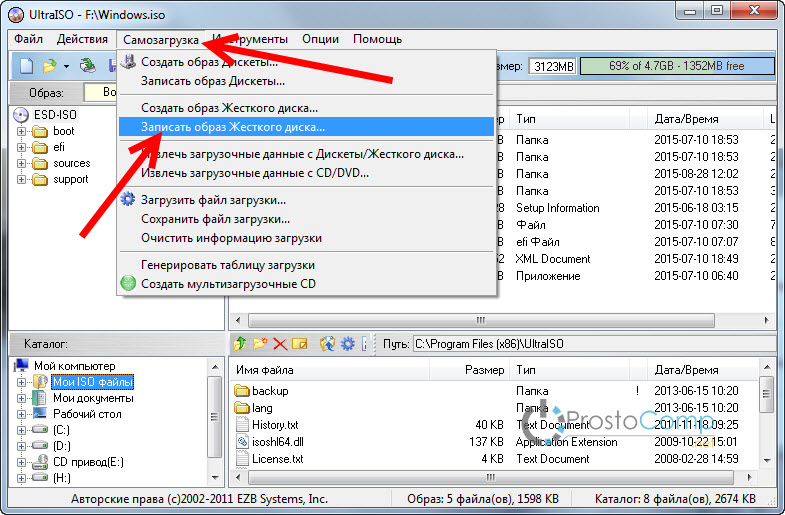
 Обычно эта одна из следующих клавиш клавиатуры: F1, F8, F10 или F12.
Обычно эта одна из следующих клавиш клавиатуры: F1, F8, F10 или F12.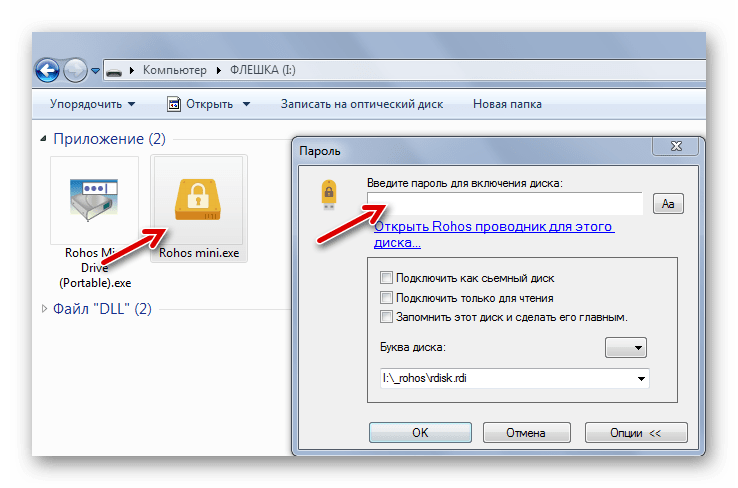 Есть много способов и много вариантов записи данных с флешки на флешку. Мы все это изучим.
Есть много способов и много вариантов записи данных с флешки на флешку. Мы все это изучим. Если у вас данные объемом 4 Гигабайта, то и флешка нужна объемом 4 Гигабайта и более.
Если у вас данные объемом 4 Гигабайта, то и флешка нужна объемом 4 Гигабайта и более. 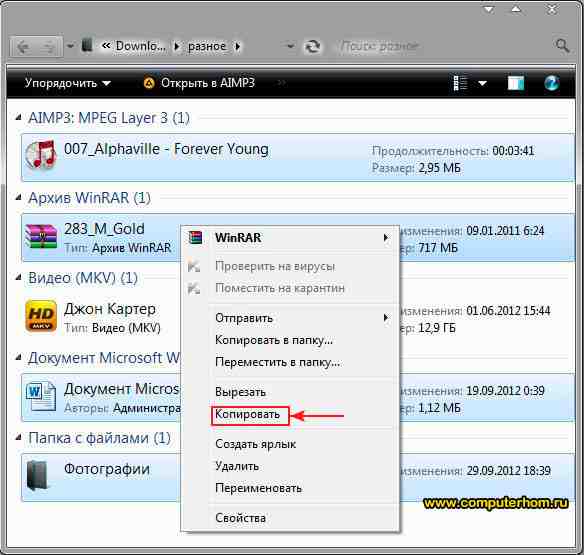
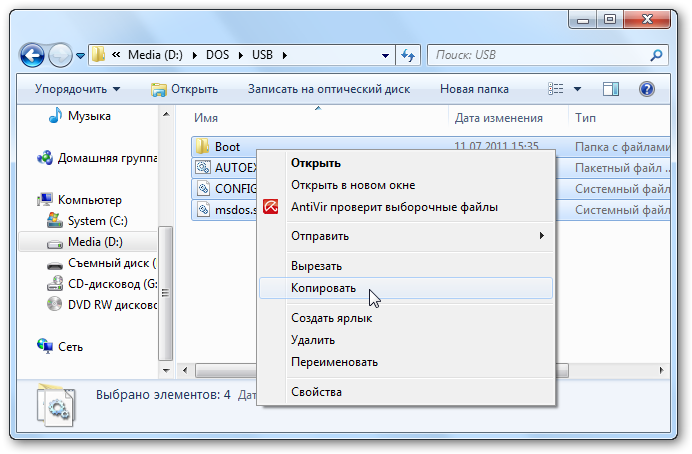

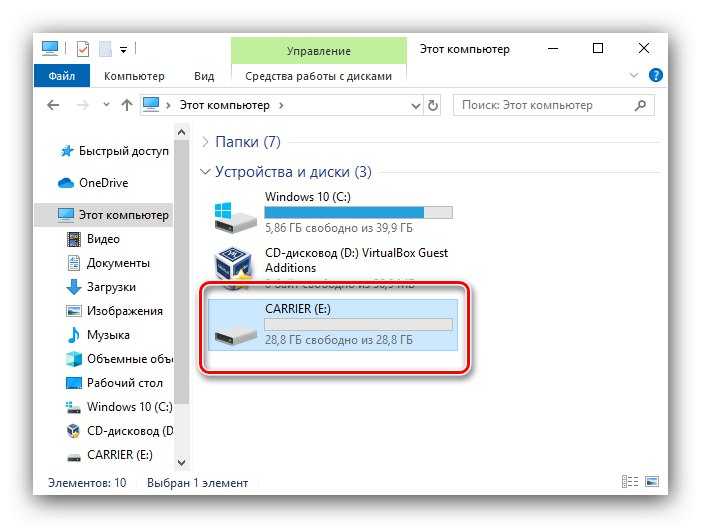 Теперь введите следующую команду:
Теперь введите следующую команду: