Ultimate Skype Recorders [Отличное пошаговое руководство]
Размещено от Лиза Оу / 04 ноя, 2022 16:00
Звонки по скайпу записываются?
Ответ — нет, они не записываются автоматически, но есть способ их записать. Раньше было сложно записывать разговоры в Интернете, но теперь вы можете использовать множество инструментов, функций и методов для получения записей звонков. Современные технологии значительно упрощают установку инструментов записи на компьютеры. Кроме того, многие разработчики прикрепили встроенные записывающие устройства к различным устройствам, которые люди используют в настоящее время. По той причине, что это стало необходимым для многих пользователей.
Почему? Это потому, что многие вещи, которые люди делают, теперь можно делать в цифровом виде. Возьмем, к примеру, фанатов. Раньше они приезжали даже издалека, чтобы пообщаться со своими кумирами. Теперь вам нужны только социальные сети, где эти артисты проводят прямую трансляцию, чтобы общаться с ними, где бы вы ни находились.
Тем не менее, мы перепробовали все виды программ для записи Skype и перечислили ниже наиболее эффективные из них, которые помогут вам сохранить памятные звонки. Теперь вы можете иметь копию своего разговора, собраний, вебинаров и т. д. в Skype и воспроизвести их в любое время.
Список руководств
- Часть 1. Запишите Skype с помощью FoneLab Screen Recorder
- Часть 2. Запись Skype с помощью встроенной функции Skype
- Часть 3. Запись Skype с помощью встроенной функции Windows
- Часть 4. Запись Skype с помощью встроенной функции Mac
- Часть 5. Часто задаваемые вопросы о программах записи Skype
Часть 1. Запишите Skype с помощью FoneLab Screen Recorder
Когда мы искали различные регистраторы звонков на разных платформах, мы обнаружили FoneLab Screen Recorder. Это инструмент, который затмил каждый испытанный нами рекордер своими отличными и уникальными функциями. Хотите ли вы записать простой аудиозвонок или видеозвонок по Skype, с этим программным обеспечением возможно все. Он даже позволяет вам сделать снимок в то время как запись все еще продолжается. Вы можете сделать все это без потери качества. Помимо выбора желаемого разрешения видео, вы также можете улучшить аудиозапись. All because of its шумоподавление микрофона and enhancer features.
Это инструмент, который затмил каждый испытанный нами рекордер своими отличными и уникальными функциями. Хотите ли вы записать простой аудиозвонок или видеозвонок по Skype, с этим программным обеспечением возможно все. Он даже позволяет вам сделать снимок в то время как запись все еще продолжается. Вы можете сделать все это без потери качества. Помимо выбора желаемого разрешения видео, вы также можете улучшить аудиозапись. All because of its шумоподавление микрофона and enhancer features.
FoneLab Screen Recorder
FoneLab Screen Recorder позволяет вам захватывать видео, аудио, онлайн-уроки и т. Д. На Windows / Mac, и вы можете легко настраивать размер, редактировать видео или аудио и многое другое.
- Записывайте видео, аудио, веб-камеру и делайте скриншоты на Windows / Mac.
- Предварительный просмотр данных перед сохранением.
- Это безопасно и просто в использовании.

Бесплатная загрузка Бесплатная загрузка Узнать больше
Выполните следующие шаги, чтобы записывать звонки Skype без ведома сторон с помощью FoneLab Screen Recorder:
Шаг 1Загрузите установщик файла FoneLab Screen Recorder, нажав Бесплатная загрузка кнопка. Выберите вариант с логотипом Windows, если вы используете компьютер с Windows. Или тот, что с логотипом Apple, если ваше устройство — Mac. После этого позвольте программе внести изменения в ваш компьютер, чтобы продолжить процесс установки. Затем запустите программу на своем ПК.
Шаг 2В главном интерфейсе вы увидите основные функции программы, включая видеомагнитофон, аудиорекордер и многое другое. Нажмите на Audio Recorder для записи звонка Skype в формате MP3.
Помимо MP3-рекордеров Skype, вы также можете выбрать Видеомагнитофон если вы предпочитаете записывать видеозвонки Skype.
Шаг 3Отрегулируйте настройки на Audio Recorder в соответствии с вашими потребностями в записи. Вы можете увеличить или уменьшить громкость системного звука и микрофона. Вы увидите дополнительные параметры, если нажмете кнопку стрелка за Символы. В настройках микрофона FoneLab Screen Recorder позволяет включить шумоподавление микрофона и улучшение микрофона.
Вы можете увеличить или уменьшить громкость системного звука и микрофона. Вы увидите дополнительные параметры, если нажмете кнопку стрелка за Символы. В настройках микрофона FoneLab Screen Recorder позволяет включить шумоподавление микрофона и улучшение микрофона.
Шаг 4Нажмите Настройки значок в верхней части. Выбирать MP3 в качестве аудиоформата или любого другого формата, который вы хотите для записи звонков Skype. Вы можете изучить другие параметры и настроить их так, как хотите.
Шаг 5Войдите в свою учетную запись Skype на веб-сайте, затем нажмите кнопку REC кнопку, как только вызов начнет записывать разговор. Вы можете приостановить и возобновить вызов во время записи и установить продолжительность записи, чтобы она автоматически останавливалась. Или вы можете просто нажать кнопку остановить кнопка. Затем вы, наконец, можете сохранить запись звонка на свой компьютер.
Часть 2.
 Запись Skype с помощью встроенной функции Skype
Запись Skype с помощью встроенной функции SkypeSkype теперь имеет встроенный рекордер в мобильной, настольной и веб-версиях. Он позволяет записывать личные звонки, групповые встречи, вебинары и т. д. в Skype. После этого запись будет доступна в течение 30 дней, поэтому вы сможете скачать ее до того, как она исчезнет. Однако, если вы хотите записать встречу или разговор без ведома других участников, вы, конечно, не можете использовать этот метод. Потому что, как только вы начнете запись, Skype автоматически уведомит всех участников разговора о том, что запись идет. Следовательно, вы сразу же потерпите неудачу, если запланируете розыгрыш или что-то в этом роде.
Выполните следующие действия, чтобы записывать звонки Skype с помощью встроенной функции:
Шаг 1Установите и запустите Skype на рабочем столе. Войдите в свою учетную запись Skype, чтобы войти.
Шаг 2Перейдите к своим контактам, создайте встречу или откройте разговор, чтобы позвонить по Skype.
Шаг 3Во время разговора нажмите кнопку три точки значок в нижней правой части экрана. Ударь Начать запись вкладку, чтобы записать звонок Skype.
Ударь Начать запись вкладку, чтобы записать звонок Skype.
FoneLab Screen Recorder
FoneLab Screen Recorder позволяет вам захватывать видео, аудио, онлайн-уроки и т. Д. На Windows / Mac, и вы можете легко настраивать размер, редактировать видео или аудио и многое другое.
- Записывайте видео, аудио, веб-камеру и делайте скриншоты на Windows / Mac.
- Предварительный просмотр данных перед сохранением.
- Это безопасно и просто в использовании.
Бесплатная загрузка Бесплатная загрузка Узнать больше
Часть 3. Запись Skype с помощью встроенной функции Windows
В Windows есть собственный встроенный рекордер с функцией Xbox Game Bar.
Выполните следующие действия, чтобы записывать звонки по скайпу без ведома стороны с помощью встроенной функции Windows:
Шаг 1Получите доступ к настройкам вашего компьютера. Поиск «Xbox» в строке поиска, затем выберите Включить игровую панель Xbox в раскрывающемся списке, чтобы активировать ее.
Поиск «Xbox» в строке поиска, затем выберите Включить игровую панель Xbox в раскрывающемся списке, чтобы активировать ее.
Шаг 2Нажмите Windows + G клавиши для настройки рекордера в настройках Xbox Game Bar.
Шаг 3Хит Виндовс + Альт + Р клавиши, чтобы начать запись экрана Skype. Затем нажмите те же клавиши, чтобы остановить запись и сохранить файл.
Что делать, если вы пользователь Mac? Двигаться дальше.
Часть 4. Запись Skype с помощью встроенной функции Mac
Вы также можете записывать звонки Skype, используя одну из встроенных функций Mac — панель инструментов «Снимок экрана».
Выполните следующие действия, чтобы записывать звонки Skype с помощью встроенной функции Mac:
Шаг 1Нажмите Shift + Command + 5 клавиши на клавиатуре для отображения панели инструментов.
Шаг 2Начните звонок и нажмите предпочитаемую кнопку записи, чтобы начать запись.
Шаг 3Нажмите остановить кнопку после того, как вы закончите запись звонка, который вы хотите.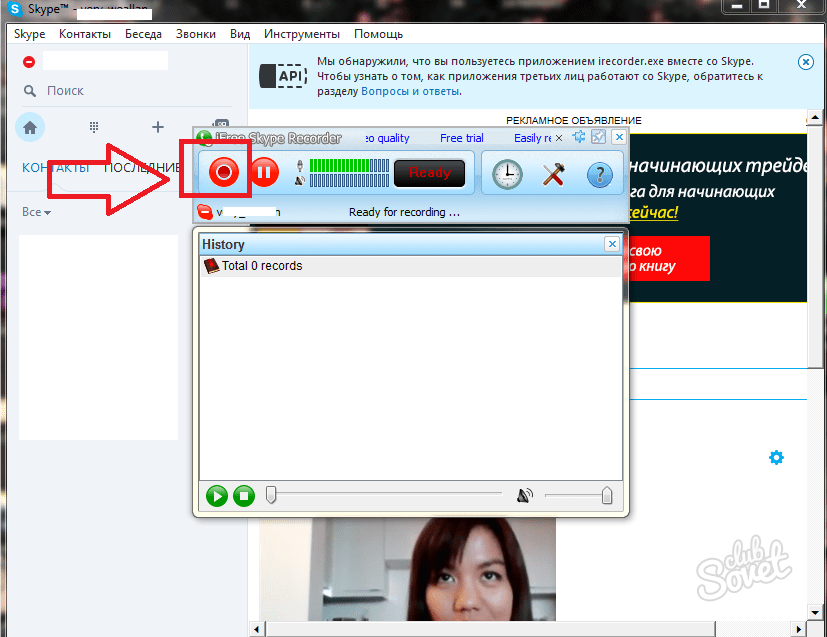
FoneLab Screen Recorder
FoneLab Screen Recorder позволяет вам захватывать видео, аудио, онлайн-уроки и т. Д. На Windows / Mac, и вы можете легко настраивать размер, редактировать видео или аудио и многое другое.
- Записывайте видео, аудио, веб-камеру и делайте скриншоты на Windows / Mac.
- Предварительный просмотр данных перед сохранением.
- Это безопасно и просто в использовании.
Бесплатная загрузка Бесплатная загрузка Узнать больше
Часть 5. Часто задаваемые вопросы о программах записи Skype
1. Можно ли записать звонок в скайпе только как участник?
Нет, ты не можешь. При проведении собрания в Skype только организатор имеет право записывать его.
2. Как долго я могу записывать на встроенный диктофон Skype?
Запись звонка с помощью встроенной функции записи Skype ограничена 24 часами. Если запись звонка в Skype занимает больше времени, она может быть разделена на несколько файлов, что затруднит их организацию на вашем компьютере.
3. Сложно ли использовать FoneLab Screen Recorder?
Вовсе нет. FoneLab Screen Recorder считается профессиональным инструментом, когда дело доходит до записи. Это позволяет вам запишите свой игровой процесс, создавать учебники, записывать что-либо на свой телефон и многое другое. Но даже при всех его невероятных возможностях навигация по нему не требует профессиональных знаний. В начале он предоставляет четкие руководства, а функции легко понять благодаря простому интерфейсу. Он очень прост в использовании.
FoneLab Screen Recorder
FoneLab Screen Recorder позволяет вам захватывать видео, аудио, онлайн-уроки и т. Д. На Windows / Mac, и вы можете легко настраивать размер, редактировать видео или аудио и многое другое.
- Записывайте видео, аудио, веб-камеру и делайте скриншоты на Windows / Mac.
- Предварительный просмотр данных перед сохранением.

- Это безопасно и просто в использовании.
Бесплатная загрузка Бесплатная загрузка Узнать больше
Среди всех упомянутых выше регистраторов FoneLab Screen Recorder настоятельно рекомендуется. В отличие от других методов, доступных только на определенных устройствах, этот инструмент доступен практически на всех платформах. Вы можете использовать его в любое время, не беспокоясь о совместимости.
Skype Screen Recorder Тайно записывайте и отслеживайте Skype Messenger
Приложение для записи экрана Skype — лучший инструмент для записи приложения для обмена мгновенными сообщениями на любом экране телефона в режиме реального времени. Это динамическая функция, которая позволяет вам отслеживать все возможные действия, такие как звонки, сообщения и чаты в мессенджерах, таких как Skype. Он может записывать видео Skype на экране телефона, как это происходит на устройстве, и передавать серию видео на веб-панель управления. Пользователи могут смотреть живые записи видео с экрана Skype и оставаться в курсе событий 24 часа в сутки, 7 дней в неделю.
Пользователи могут смотреть живые записи видео с экрана Skype и оставаться в курсе событий 24 часа в сутки, 7 дней в неделю.
Как записать экран Skype на мобильный телефон?
TheOneSpy — одна из лучших программ для записи экрана в мессенджере Skype. Вы можете установить приложение на активное целевое устройство с мгновенными сообщениями, чтобы записывать каждое действие, происходящее в режиме реального времени. Пользователи могут сохранять записанные данные Skype на панели управления пользователя.
Что такое средство записи экрана Skype Messenger?
Вы хотите отражать действия Skype на экране телефона? Запись экрана в реальном времени для Skype — это мощная функция программного обеспечения для мониторинга телефона TheOneSpy, которая позволяет записывать экраны мессенджера Skype в режиме реального времени в виде коротких видеозаписей. Пользователи могут отслеживать и смотреть живые голосовые вызовы IM, текстовые чаты, обмен мультимедиа и обмен документами. Пользователи могут записывать экраны мессенджера Skype в прямом эфире в последовательные видеоролики и сохранять данные на панели инструментов TheOneSpy. Это позволяет вам загружать видео из Skype, чтобы знать, что делает ваш целевой человек в мощном приложении для обмена сообщениями в социальных сетях Skype.
Это позволяет вам загружать видео из Skype, чтобы знать, что делает ваш целевой человек в мощном приложении для обмена сообщениями в социальных сетях Skype.
Чем полезно приложение для записи экрана Skype?
Мониторинг мессенджера Skype дает вам подробную информацию в режиме реального времени, записывая каждое действие IM на экране телефона. Родители могут смотреть и просматривать действия подростков, чтобы предотвратить использование Skype для онлайн-знакомств с помощью голосовых и видеозвонков. Вы также можете запретить подросткам транслировать обнаженные тела в мессенджере Skype, используя программное обеспечение для записи экрана в реальном времени для Skype. Профессионалы бизнеса могут следить за тем, чем поделились ваши сотрудники. Вы можете смотреть живые голосовые и видеозвонки, чаты, сообщения и другое общение в рабочее время.
Возможна ли запись экрана Skype без рутирования смартфона?
Не совсем! Нет необходимости рутировать ваш целевой мобильный телефон, чтобы установить TheOneSpy и записать экран мессенджера Skype для целей мониторинга. Экранный рекордер TheOneSpy Skype может удаленно записывать любой экран обмена мгновенными сообщениями и работает в обоих режимах, таких как root и non-root.
Экранный рекордер TheOneSpy Skype может удаленно записывать любой экран обмена мгновенными сообщениями и работает в обоих режимах, таких как root и non-root.
Почему TheOneSpy — лучшее приложение для записи экрана Skype?
Запись мессенджера Skype на любом телефоне — лучший и надежный инструмент, представленный TheOneSpy. Вот вещи, которые сделали эту функцию лучшей в бизнесе в наши дни:
Запись видео звонков Skype
Запись голосовых вызовов Skype в реальном времени на целевом телефоне
Запись видео чатов Skype
Запись экрана мессенджера Skype для просмотра чатов в реальном времени
Запись видео сообщений Skype
Коснитесь видео сообщений Skype в режиме реального времени на экране телефона.
Сохранить записанное видео Skype
Записывайте и сохраняйте действия на экране Skype на панели инструментов.
Зарегистрируйтесь на TheOneSpy
Во-первых, вам нужно подписаться на TheOneSpy, и вы можете посетить веб-сайт, чтобы выбрать желаемые планы. Вы получите электронное письмо с учетными данными.
Вы получите электронное письмо с учетными данными.
Физический доступ по телефону
Вы должны получить физический доступ к целевому устройству. Кроме того, можно легко начать процесс установки, чтобы успешно настроить приложение на целевом устройстве.
Доступ к веб-панели управления
Пользователи могут использовать пароли и идентификаторы для доступа к онлайн-панели управления для активации функций, таких как запись экрана в мессенджере Skype.
Удобный процесс установки TheOneSpy
TheOneSpy легко установить и настроить на целевом телефоне, и для процесса установки требуется несколько шагов. Вот несколько шагов, о которых вам нужно знать:
Отзыв пользователя
Марк Мэтьюз
Запись экрана TheOneSpy IM — лучший инструмент для наблюдения за сотрудниками в мессенджере Skype.
Кайл Уолтер
Программа записи экрана Skype лучше всего подходит для наблюдения за детскими чатами, голосовыми вызовами, общими мультимедиа и многим другим.
Гарольд Джеральд
TheOneSpy — лучшее программное обеспечение для родительского контроля, которое я когда-либо видел. Он может записывать живые действия IM на экране мобильного телефона.
Кейт Кейт
Это просто лучшее программное обеспечение для мониторинга, которое дало мне возможность следить за действиями моего подростка по обмену сообщениями в социальных сетях.
Часто задаваемые запросы пользователей
Общие вопросы
TheOneSpy — лучшее приложение, которое записывает экраны мессенджеров в режиме реального времени, записывая видео в реальном времени на экранах мобильных телефонов, активных с приложением для обмена мгновенными сообщениями, таким как Skype. TheOneSpy имеет множество функций, таких как программное обеспечение для записи экрана для Skype. Он отслеживает и записывает действия в реальном времени, происходящие в мессенджере.
Вы можете тайно наблюдать за каждым действием в мессенджере Skype, используя скрытый рекордер TheOneSpy Skype. Вы можете установить его на целевое устройство и записывать экран телефона в режиме реального времени с помощью IM и отправлять видео на панель управления TheOneSpy. Пользователи могут получить доступ к веб-панели управления для просмотра записанных видео, чтобы узнать, что делает целевой человек в данный момент.
Вы можете установить его на целевое устройство и записывать экран телефона в режиме реального времени с помощью IM и отправлять видео на панель управления TheOneSpy. Пользователи могут получить доступ к веб-панели управления для просмотра записанных видео, чтобы узнать, что делает целевой человек в данный момент.
Это уникальная функция, и она намного лучше, чем другие приложения для записи экрана IM, потому что это скрытая функция защиты от взлома без рута. Он также записывает видео в реальном времени на экране целевого телефона, работающего с приложением для социальных сетей. Это позволяет пользователям тайно записывать живые действия Skype.
Технические вопросы
С помощью программного обеспечения для записи экрана для Skype легко записывать экраны мессенджера Skype. Пользователи могут установить средство записи экрана на целевом устройстве, чтобы записывать одно за другим видео с экрана мессенджера Skype и доставлять их на панель управления. Вы можете получить доступ к панели инструментов и наблюдать за действиями мессенджера Skype в режиме реального времени.
Нет. Вы можете получить в свои руки бесплатное средство записи экрана мессенджера Skype, но оно не будет записывать действия в реальном времени и может украсть данные вашего телефона и оставить вас ни с чем. Итак, установите лучшее программное обеспечение для записи экрана Skype Messenger, чтобы без проблем смотреть живую активность Skype на другом экране телефона.
Как записывать звонки в Skype [2 простых способа]
Как записывать звонки в Skype [2 простых способа]
12 049
Важно знать, как записывать звонки в Skype. Будь то важный видеозвонок, лекция или встреча, есть множество причин использовать программу записи экрана Skype. Итак, как вы можете записывать звонки в Skype?
Movavi Screen Recorder открывает целый мир возможностей для записанного видео. Он имеет встроенную функцию редактирования, поэтому вы можете обрезать видео и вносить в него другие изменения. Его просто использовать на Windows и Mac, а средство записи экрана Skype позволяет захватывать и записывать разговоры Skype, не записывая ненужные дополнения с экрана.
Его просто использовать на Windows и Mac, а средство записи экрана Skype позволяет захватывать и записывать разговоры Skype, не записывая ненужные дополнения с экрана.
Как записывать видеозвонки Skype с помощью встроенной функции записи Skype
Best for : удобная запись без установки
OS : Windows, macOS
Цена 9 0020 : бесплатно
Запись Skype Функция позволяет хранить видео в облаке в течение 30 дней, а также загружать их на свое устройство. Вы даже можете поделиться ими с другими. Преимущество записи непосредственно в Skype заключается в том, что вам не нужно никакого дополнительного оборудования или загрузок. Это довольно просто.
Вы можете записывать звонки на свой рабочий стол, ноутбук или мобильный телефон. Вы также можете записывать в любое время во время сеанса связи. Используйте это пошаговое руководство, чтобы показать вам, как записать видеозвонок Skype за несколько кликов.
Шаг 1. Начните звонок по Skype
Начните звонок по Skype
Звонок по Skype можно сделать как на мобильных устройствах, так и на компьютере после загрузки приложения Skype. Начните звонок, когда будете готовы.
Шаг 2. Начать запись
Запись может быть запущена в начале разговора или в любой момент во время разговора. Если вы звоните в Skype со своего настольного компьютера или ноутбука, нажмите кнопку Еще в правом нижнем углу экрана. В меню выберите опцию Начать запись .
При использовании мобильного телефона во время звонка по Skype найдите на экране телефона параметр Начать запись . Вы легко увидите его в нижней части экрана мобильного телефона. Нажмите на него, и это начнет запись.
Во время записи появится баннер, независимо от того, используете ли вы свой компьютер или мобильный телефон. Это уведомляет других вызывающих абонентов о том, что сеанс записывается.
Шаг 3. Остановить запись
По завершении сеанса связи можно нажать Остановить запись . Вы также можете просто завершить вызов, и запись также автоматически остановится.
Как работает запись звонков в Skype
Сохраняйте, просматривайте и делитесь своими видео в программе записи экрана Skype
Сохраните запись
После завершения разговора запись завершается. Оно будет опубликовано в вашем чате, и вы сможете просмотреть его в любое время в течение следующих 30 дней. Вы также можете поделиться им с любым из ваших контактов в течение этого периода.
Все остальные участники вызова также могут сохранить запись для последующего просмотра и обмена в течение 30 дней.
Просмотр записанных файлов в папке
По умолчанию файлы хранятся в облаке. Вы можете нажать кнопку меню, как вы это делали с записью, а затем выбрать Показать в папке , чтобы найти файл на вашем устройстве.
Вы можете нажать кнопку меню, как вы это делали с записью, а затем выбрать Показать в папке , чтобы найти файл на вашем устройстве.
Поделиться вызовом
Чтобы поделиться записью с компьютера, выберите вкладку Переслать из кнопки Еще . Вкладка Forward содержит список предлагаемых контактов, с которыми вы можете поделиться записью разговора.
Сохранить в папку «Загрузки»
Вы также можете сохранить запись видеозвонка Skype, загрузив ее. Это можно сделать на компьютере, ноутбуке и мобильных устройствах.
Чтобы сохранить запись звонка, сделанную на вашем компьютере, перейдите в чат. Нажмите на вкладку Еще . Выберите параметр Сохранить в «Загрузки» . Запись будет сохранена в папке Downloads .
Вы также можете сохранить запись в одну из папок на вашем компьютере. Просто нажмите Сохранить как и выберите папку, в которой вы хотите сохранить запись. Ваша запись будет сохранена в формате MP4.
Просто нажмите Сохранить как и выберите папку, в которой вы хотите сохранить запись. Ваша запись будет сохранена в формате MP4.
Удалить записи
Записи автоматически появляются в чате после их создания. Если вам нужно удалить записи, щелкните пункт меню с тремя точками рядом с записью. Нажмите Удалить , после чего вы сможете удалить видео. Установите флажки рядом с появившимися записями и нажмите Удалить , чтобы избавиться от них.
Сохранение и обмен записями на мобильном телефоне
Чтобы сохранить запись разговора, сделанную на мобильном телефоне, перейдите в чат. Нажмите на записанный звонок и удерживайте. Появится меню, и вы можете нажать на Сохранить . Ваша запись будет загружена и автоматически сохранена в виде файла MP4 в вашей галерее.
При отправке записи с мобильного устройства коснитесь и удерживайте вызов. Нажмите Переслать из доступных вариантов. Когда вы увидите Переслать сообщение , выберите контакты, с которыми вы хотите поделиться записью, и нажмите Отправить в верхней части экрана.
Нажмите Переслать из доступных вариантов. Когда вы увидите Переслать сообщение , выберите контакты, с которыми вы хотите поделиться записью, и нажмите Отправить в верхней части экрана.
Как записывать разговоры в Skype с помощью альтернативы — Movavi Screen Recorder
Лучшее для : несколько вариантов записи и редактирования
ОС : Windows, macOS
Цена : бесплатная пробная версия, 122,95 турецких лир на год
900 02 Рейтинг G2 : 4,5 из 5, 48 отзывов Movavi Screen Recorder упрощает запись всех ваших звонков в Skype на Windows и Mac. Более того, вы можете использовать его для загрузки видео на YouTube и Google, обмена снимками экрана в социальных сетях и повышения привлекательности ваших видео, рисуя видео во время записи. У вас также есть возможность записывать звуки с вашего компьютера или микрофона без записи экрана.
Movavi Screen Recorder — один из лучших способов вырезать и конвертировать ваши записи. Эта дополнительная функция позволяет вам удалить любой сегмент вызова, который вы не хотите сохранять. Вы также можете легко конвертировать аудиозвонки в файл MP3.
Чтобы узнать больше о регистраторе Movavi Skype, перейдите по ссылке ниже.
Прочтите о регистраторе вызовов Skype от Movavi
Основные характеристики :
Плюсы :
Прост в использовании, даже если вы новичок
Вы можете легко редактировать и делиться записанными видео
При желании можно захватить весь экран, а не только Skype
Минусы :
Шаг 1. Установите диктофон Skype на свой ПК
Загрузите бесплатную программу с нашего сайта. Откройте загруженный файл и следуйте инструкциям на экране, чтобы установить устройство записи видеозвонков.
Шаг 2. Настройка параметров записи
Запустите видеорегистратор Skype. Выберите параметр записи на панели предварительной записи и поместите рамку записи над окном Skype. Размер кадра также можно изменить вручную позже. Вы можете записать свой звонок в Skype в полноэкранном режиме (в HD), растянув кадр на весь экран.
При появлении главной панели записи значки System Audio и Microphone должны быть выделены зеленым цветом. Это говорит о том, что устройство записи вызовов будет записывать как звук вашего голоса, так и голос другого человека в разговоре. Вы можете выбрать устройство ввода звука, открыв список над Значок микрофона и нажатие на соответствующее устройство из списка.
Шаг 3. Запишите сеанс Skype
Чтобы сделать запись разговора по Skype, нажмите кнопку REC . Процесс записи можно контролировать, нажимая на кнопки Пауза или Стоп в интерфейсе программы. Вы также можете использовать компактную панель управления, которую можно найти в верхней части рамки захвата.
Процесс записи можно контролировать, нажимая на кнопки Пауза или Стоп в интерфейсе программы. Вы также можете использовать компактную панель управления, которую можно найти в верхней части рамки захвата.
Использование горячих клавиш — еще один доступный вам вариант:
Если у вас Windows, нажмите F9 , чтобы приостановить/возобновить запись, и F10 , чтобы завершить процесс захвата.
На Mac нажмите ⌥ ⌘ 1 и ⌥ ⌘ 2 соответственно.
Как только запись остановится, ваше видео автоматически сохранится в формате MKV и откроется в окне предварительного просмотра.
Movavi Screen Recorder также можно использовать как MP3-рекордер для Skype. Если вам нужно записать только аудио Skype, запишите звонок, как описано выше. Преобразуйте файл в файл MP3, как описано в следующем шаге.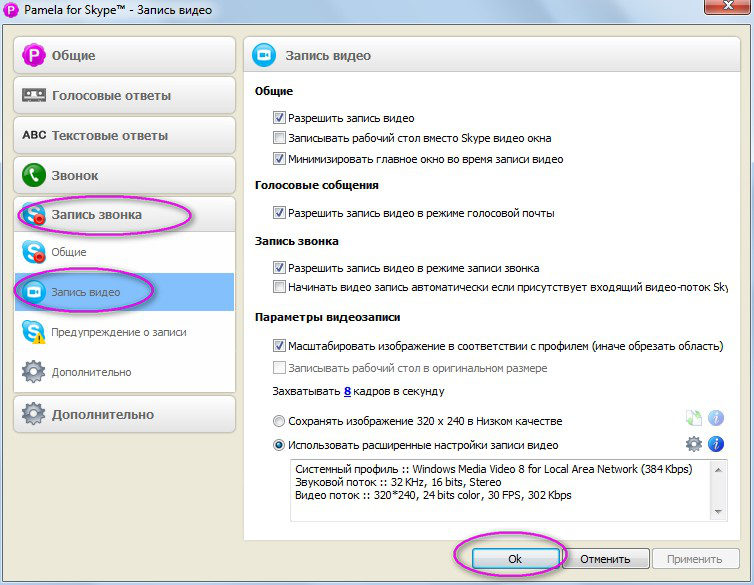
Шаг 4. Вырезать и преобразовать запись (необязательно)
Вы можете вырезать ненужные фрагменты, поместив маркер в начало ненужной части видео. Нажмите на кнопку Scissors , установите маркеры в начале и в конце нежелательного сегмента и щелкните значок Корзина , чтобы удалить его. При необходимости повторите.
Нажмите Экспорт , чтобы продолжить. Вы можете выбрать формат записанного видео, выбрав один из вариантов формата. Выберите MP3 для сохранения файла аудиозаписи и MP4 для видеозаписи. Нажмите кнопку Сохранить .
Резюме
В конечном счете, вам решать, выбрать между встроенным регистратором звонков Skype и Movavi. Знание того, как записывать видеозвонки Skype, означает оценку следующего:
Совместимость . Диктофон работает с вашим устройством или приложением? Важно проверить совместимость устройства.

Характеристики . Некоторые считают, что встроенных функций Skype недостаточно, поскольку они хотят редактировать само видео.
Отзывы . Есть ли у продуктов хорошие отзывы и популярное присутствие в Интернете?
Простота использования . Научиться записывать звонки в Skype не составит труда. Movavi Screen Recorder упрощает работу.
Идеальный способ записи с экрана
Отказ от ответственности: Имейте в виду, что Movavi Screen Recorder не позволяет захватывать видео- и аудиопотоки, защищенные от копирования.
Часто задаваемые вопросы
Как я могу записывать звонки в Skype?
Начните звонок в Skype как обычно.
Нажмите кнопку Еще в правом нижнем углу экрана. Отсюда выберите кнопку Начать запись .

Когда сеанс завершится или у вас будет то, что вам нужно, нажмите Остановить запись .
Видео хранится в беседе 30 дней, вы можете сохранить его, сохранить или переслать другим контактам.
Как записать собрание Skype с помощью Skype для бизнеса?
Запись в Skype для бизнеса немного отличается:
Загрузите программное обеспечение и убедитесь, что у вас есть учетная запись в Skype для бизнеса.
Начать вызов как обычно.
В Дополнительные параметры меню выберите Начать запись .
Когда будете готовы, нажмите Остановить запись . Вы также можете приостановить запись, если это необходимо.
В Skype для бизнеса щелкните Инструменты в главном окне, а затем откройте Диспетчер записи , чтобы просмотреть записанные файлы.

Ознакомьтесь с подробным руководством, перейдя по ссылке:
Узнайте, как записать звонок в Skype для бизнеса
Какие программы для записи Skype самые лучшие?
Вот популярные варианты:
Movavi Screen Recorder
Pamela for Skype
Aiseesoft Screen Recorder
9 0189AthTek Skype Recorder
Amolto Call Recorder
Callnote
Видеорегистратор Evaer для Skype
Вы также можете ознакомиться с двумя приведенными ниже руководствами, чтобы узнать больше об этих программах и других доступных опциях.
Прочтите о видеозаписывающих устройствах Skype для ПК с Windows
Прочтите о лучших записывающих устройствах Skype для Mac
Есть вопросы?
Если вы не можете найти ответ на свой вопрос, пожалуйста, свяжитесь с нашей службой поддержки.
Подпишитесь на новости и специальные предложения
Регистрируясь, вы соглашаетесь получать наши маркетинговые электронные письма и соглашаетесь с тем, что Movavi будет использовать ваши личные данные в соответствии с нашей Политикой конфиденциальности. Вы также подтверждаете, что соответствуете минимальным возрастным требованиям.
Как записать собрание Skype на Windows и Mac
Max Wales
01 февраля 2023 г.• Проверенные решения
Skype для бизнеса — это эффективная и недорогая унифицированная коммуникационная платформа, предлагающая множество неотъемлемых компонентов для онлайн-общения. Он может оптимизировать все потребности в деловом общении и позволяет вам
Вы можете воспользоваться функцией записи, чтобы уберечь себя от постоянных случайных заметок, заметок и пропуска другого важного момента, например, в онлайн-лекции. Здесь я представлю замечательную программу для записи скайп-совещаний. Вы узнаете:
Здесь я представлю замечательную программу для записи скайп-совещаний. Вы узнаете:
- Часть 1. Параметры записи в Skype для бизнеса
- Часть 2. Как записать собрание Skype в Windows
- Часть 3: Как записать собрание Skype на Mac
- Часть 4. Управление записями Skype
Часть 1: параметры записи в Skype для бизнеса
Skype для бизнеса предлагает несколько вариантов записи записанных видеофайлов и управления ими. Чтобы получить доступ к параметрам записи в Skype для бизнеса, выполните следующие действия.
- Нажмите значок шестеренки рядом с меню параметров. Откроется диалоговое окно «Параметры». Или вы также можете получить доступ к параметрам, щелкнув направленную вниз стрелку рядом с шестеренкой, затем выбрав «Инструменты» и, наконец, выбрав «Параметры».
- В окне «Параметры» вы получите список параметров настроек на левой панели, нажмите «Запись», чтобы открыть параметры записи.

- Здесь вы можете указать место, где будут сохраняться все записи. Кроме того, вы можете выбрать качество видео в разделе разрешения изображения.
Часть 2. Как записывать собрания Skype в Windows
Skype для бизнеса позволяет записывать собрания Skype на ПК с Windows прямо из своего приложения. Это простой и понятный способ записи вашей встречи, и я расскажу о каждом шаге, чтобы показать вам, как вы можете записать свою следующую встречу в Skype.
- Загрузите Skype для бизнеса на свой компьютер и войдите в свою учетную запись.
- После того, как вы начнете собрание или войдете в него, вы увидите кнопку «Дополнительные параметры», нажмите ее и выберите параметр «Начать запись». Если параметр записи неактивен для вас, возможно, ваш звук не подключен. Нажмите значок микрофона, чтобы включить звук, и повторите попытку.
- После начала записи вы можете увидеть элементы управления записью в нижней части собрания, чтобы приостановить, возобновить или остановить запись.

- Вы можете проверить, кто записывает собрание Skype, указав на красную кнопку записи в правом верхнем углу собрания Skype. Когда один или любой из участников записывает собрание Skype для бизнеса, все остальные участники увидят этот индикатор.
- После записи вашей семейной встречи или офисной презентации вы хотите сохранить записанное видео, перейдите в то же меню «Дополнительные параметры» и нажмите «Остановить запись».
- Все записи будут остановлены, и вы получите уведомление.
- Skype для бизнеса автоматически сохраняет запись в формате MP4, совместимом с проигрывателем Windows Media. Запись занимает некоторое время, пока вы можете выйти из собрания. Skype покажет уведомление, когда записанный файл будет готов для просмотра или обмена.
Часть 3: Как записать собрание Skype на Mac
В соответствии с рекомендациями Microsoft Microsoft еще не представила функцию записи в своей версии Skype для бизнеса для Mac. Запись на Mac недоступна.
Запись на Mac недоступна.
Здесь вы можете попробовать стороннее программное обеспечение для записи встречи по скайпу. Wondershare Filmora — это замечательный инструмент для создателей видеоконтента и широкой публики, который можно использовать для записи собраний Skype с его гибкими функциями записи. Получите доступ к записям позже, чтобы извлечь важную информацию из встречи или поделиться ею с участниками. Запись экрана Filmora обеспечивает высококачественное видео 4K с высокой частотой кадров и лучшим качеством звука как с подключенного микрофона, так и с компьютерной аудиосистемы.
Давайте посмотрим, как записать встречу по скайпу на Mac с помощью Wondershare Filmora:
- Загрузите Filmora и установите ее на свой компьютер. Он поддерживает операционные системы Windows и Mac и предлагает пробную версию, чтобы вы могли свободно пользоваться этим инструментом.
- Откройте Filmora, затем нажмите «Новый проект», чтобы войти в полнофункциональный режим.

- Перейдите в «Запись», затем в раскрывающемся меню выберите «Запись экрана ПК».
- Теперь перейдите на встречу в скайпе, которую вы хотите записать.
- Вам будет предложено указать параметры устройства записи Wondershare Filmora Scrn, т. е. если вам нужны параметры полноэкранной записи, звука и микрофона. Как только вы нажмете кнопку записи (красную), Filmora начнет обратный отсчет до записи экрана.
- Вы можете подтвердить, записывает ли программа ваш экран или нет, взглянув на верхнюю строку меню, во время записи всего экрана будет отображаться красная кнопка записи. Чтобы приостановить или остановить запись встречи по скайпу, нажмите красную кнопку в верхней строке меню.
- Нажмите кнопку «Стоп», чтобы закончить запись встречи по скайпу. Вы вернетесь в окно редактора Filmora, где сможете настроить записанную встречу.

- Вы можете найти записанный файл, щелкнув правой кнопкой мыши записанный файл в медиатеке и выбрав опцию «Показать в Проводнике».
- Вы можете перетащить записанный файл на временную шкалу, если хотите отредактировать его. Filmora может легко вырезать, обрезать, вращать, накладывать несколько видеоэффектов и многое другое. Вам решать, насколько глубоко вы хотите изучить возможности этого удивительного набора инструментов для редактирования видео.
Часть 4. Управление записями
Диспетчер записей Skype для бизнеса позволяет просматривать все записи и подготавливать их к совместному использованию. Вы можете открыть диспетчер записи двумя способами:
- один из способов — открыть его из главного окна Skype для бизнеса, нажав стрелку вниз или раскрывающееся меню рядом со значком настроек. Затем выберите «Инструменты» и «Диспетчер записи» из списка.

- Вы увидите меню «Дополнительные параметры» и выберите диспетчер записи, чтобы открыть его.
Теперь, когда у вас есть доступ к диспетчеру записи Skype для бизнеса, вы можете просматривать записи, воспроизводить их, просматривать их местоположение, переименовывать, удалять и публиковать в Интернете для своих зрителей.
Чтобы подготовить его для публикации другим участникам, нажмите кнопку «Опубликовать». Откроется окно «Сохранить и опубликовать», в котором вы можете назвать файл записи, указать место для сохранения и в параметрах выбрать, какие части собрания включить, т. е. видео, аудио, панорамное видео, обмен сообщениями и представленный контент. Когда все будет готово, нажмите кнопку «ОК», чтобы сохранить записанную встречу.
Заключение
Skype для бизнеса позволяет докладчикам записывать собрание Skype со всеми подробностями, такими как видео, аудио, слайды PowerPoint и т.










