Как поменять фон в Фотошопе – изменить цвет, замостить, увеличить задний фон на фотографии в Photoshop
Главная » Компьютеры
На чтение 6 мин Опубликовано Обновлено
Часто фотографии, получившие художественное оформление, выглядят гораздо красивее и необычно. Любая замена фона — это фактически разделение изображения на две или более частей, каждая из которых затем размещается на отдельном слое. После этого самая важная часть изображения остается неизменной, а мелкие детали и фон ретушируются или полностью заменяются.
Содержание
- Как поменять фон в Фотошопе
- Действия с фоном
- Затемнение
- Изменить цвет
- Замостить
- Увеличить фон
- Монотонный фон
- Сложный фон
Как поменять фон в Фотошопе
Рассмотрим инструкцию по замене фона в Photoshop (версия CS6 и выше):
- откройте исходное изображение.

- откройте изображение для фона.
- Добавьте изображения в Photoshop. Делайте фотографии примерно одинакового размера.
- Сделайте основное изображение активным, щелкнув левой кнопкой мыши (ЛКМ) по вкладке с названием изображения.
- В правом нижнем углу появится загруженное изображение с названием «Фон”.
- Воспользуйтесь инструментом быстрого выделения, чтобы выделить нужный фрагмент.
- Чтобы выделить волосы и другие сложные элементы, используйте инструмент «Уточнить край».
- При нажатии на эту кнопку отображаются настройки.
- После применения нужных перетащите по краям выбранного изображения, пока не получите приятный результат.
- В случае, когда после выделения на изображении остались нежелательные цвета, необходимо использовать очиститель цвета. Для этого измените положение ползунка в области «Вывод» под названием «Очистить цвета». Чтобы использовать выделение в области «Вывод», вам нужно переключиться в режим «Новый слой с маской слоя».
 Нажимаем «ОК».
Нажимаем «ОК». - В палитре появится новая маска слоя.
- Начнем с компенсации. Перейдите в «Фоновое изображение”.
- Удерживая ЛКМ, перетащите эту вкладку на вкладку основного изображения. Удерживая ЛКМ, опустите курсор на отображаемое изображение. Курсор изменит свой вид на стрелку с добавленным выбором. Отпустите кнопку мыши. Вы должны получить такой результат:
- Выбранное изображение будет вставлено между первым изображением и вырезанным из него фрагментом.
- При необходимости измените размер изображения. Сделайте новый объект активным и используйте Edit — Free Transform или Ctrl+T, чтобы изменить его размер.
- Вокруг него появится поле преобразования. Удерживая нажатой клавишу Shift, переместите углы рамки трансформации так, чтобы они совпадали с основной.
- После завершения преобразования нажмите клавишу Enter.
- Масштабируйте передний план, сделав активным слой с выделенным фрагментом.
- Нажмите Ctrl+T, включите свободную трансформацию, удерживайте Shift, чтобы изменить размер.
 Нажмите Ввод.
Нажмите Ввод. - Обрежьте остальную часть основного изображения с помощью Crop».
- Нажав на точки обрезки и перетащив их, чтобы рамка выделения соответствовала размеру изображения. Нажмите Ввод. Если бы исходные изображения были одинакового размера, обрезка не применялась бы
- После детального осмотра можно понять, что яркость фона и выделенного объекта разная. Инструмент «Кривые» позволяет настроить яркость».
- На панели свойств «Кривые» нажмите кнопку, чтобы применить коррекцию к нижнему слою, и опускайте кривую в области светлых полутонов, пока не будет достигнут желаемый результат.
- Объедините все слои изображения, нажав Shift+Ctrl+Alt+E.
- Добавьте тень для реалистичности. Создайте новый слой.
- Установите режим наложения «Мягкий свет», нажмите «Заливка» нейтральным цветом (50% серого). Нажмите «ОК».
- Выберите черную кисть.
- Установите непрозрачность на 10-15%, режим кисти на нормальный и жесткость на 0%. Размер — по желанию.

Основные приемы редактирования фотографий в Photoshop
В итоге получаем качественную замену фона в фотошопе.
Действия с фоном
Редактирование растров Adobe Photoshop упрощает работу со слоями. Имея подходящие инструменты, веб-дизайнеры и профессиональные фотографы могут обрабатывать изображения. Используя функции фоторедактора, вы легко сможете изменить фон фотографии, добавить несколько слоев для цветокоррекции фотографии.
Начинающим фоторедакторам и дизайнерам будут полезны описанные способы работы с фоном изображений.
Затемнение
Следуйте инструкциям ниже, чтобы затемнить:
- Вы должны использовать параметр «Кривые» на изображении».
- Откроется окно настроек. Щелкните левой кнопкой мыши на кривой и перетащите вниз, пока результат не будет соответствовать требованиям.
Далее следует снять затемнение с модели, для этого нужно:
- Выберите палитру «Слои», затем активируйте маску «Кривые».
- Выберите кисть: размер 35.

- Тип кисти — «Мягкая круглая», Размер — 35 пикселей:
- Непрозрачность — 40%.
- Установите черный цвет, закрасьте маску на модели.
Изменить цвет
Чтобы изменить цвет фона изображения в Photoshop, необходимо:
- откройте изображение с простым фоном. В данном случае используется изображение с фруктом.
- Выберите объект соответствующим образом.
- Щелкнув правой кнопкой мыши по выделенной области, выберите «Вырезать в новый слой». Эта операция оставит желаемый объект без изменений.
- В меню слоев активируйте «Фон», выберите «Цвет”.
- Измените цвет, получите результат.
Замостить
Для облицовки фона вам понадобится:- Выберите изображение с узором, откройте его в Photoshop.
- Затем перейдите в меню «Редактирование» — «Определить узор”.
- В открывшемся окне введите название узора и нажмите «ОК”.
- Создайте новый холст, укажите нужные размеры и примените к нему параметры наложения.

- Выберите инструмент «Заливка”.
- В левом верхнем углу рабочей области вы найдете тип заливки, выберите опцию «Шаблон”.
- Выберите нужный узор.
- Вылейте его на холст.
Работа со слоями в Photoshop — создание, изменение, группировка и другие функции
Вы также можете посмотреть видео:
Увеличить фон
Есть два варианта увеличения фона.
Монотонный фон
Для увеличения однородного фона следует:
- Выберите изображение, которое хотите увеличить.
- откройте его в фотошопе.
- Перейдите в меню «Изображение» — «Размер холста», либо нажмите комбинацию клавиш CTRL+ALT+C.
- В открывшемся окне укажите тип измерения «Пиксели”.
- Введите желаемый размер холста, нажмите кнопку «ОК”.
- Правильно выбирайте район.
- Инвертировать выбранную область.
- Активируйте инструмент «Пипетка”.
- Используйте его, чтобы выбрать цвет, который заполнит заднюю часть изображения.
- Активируйте инструмент заливки”.

- Нажмите на выделенную «белую» область.
- Если есть неаккуратные края — «переходы», уберите их кистью.
- Результат:
Сложный фон
Для работы со сложным фоном нужно:
- откройте изображение в фотошопе.
- Заходим в меню «Изображение» — «Размер холста”.
- Увеличить холст.
- Выделите области из трех частей изображения и скопируйте их на отдельный слой:
- левая сторона;
- переместить скопированный фрагмент влево, заполнить пустое место;
- правая сторона;
- выделяем все 3 слоя в палитре, затем нажимаем на них правой кнопкой мыши и выбираем «Объединить слои”;
- такие же манипуляции следует проделать с нижней и верхней частями. Результат должен быть примерно таким:
- Не обращайте внимания на то, что есть отклонения в тонах и в расположении предметов, они будут исправлены в процессе работы.
- Используйте инструменты «Штамп» и «Кисть» для достижения желаемого результата.
 Работа очень кропотливая.
Работа очень кропотливая. - Результат:
Как замостить изображение в GIMP.
не всем нравится Photoshop Из-за его цены и немного сложного характера для начинающих. Благодаря бесплатным альтернативам, таким как GIMP Вы можете выполнять практически любую задачу обработки изображений без Photoshop. Если вы хотите разбить свое изображение на мозаику, GIMP будет хорошим выбором для этого. GIMP требует меньше ресурсов по сравнению с С фотошопом.
Для тех, кто не знает, мозаичное изображение означает создание повторяющегося узора из изображения. Изображение для мозаики меньше по сравнению с большим изображением.
Есть два способа создать бесшовный узор в GIMP. В одном используется функция оригинальной плитки, а во втором используется функция Offset Tiles для более реалистичного подхода. Давайте проверим их для обеих плиток изображений.
Способ 1: создайте стиль в GIMP, замостив
В этом методе необходимо создать пустое изображение small, а затем добавьте свое изображение в качестве слоя, поверх которого вы хотите создать узор. Тогда используйте вариант плитки.
Тогда используйте вариант плитки.
Вот подробные шаги:
Шаг 1: Запустите GIMP на своем компьютере.
Шаг 2: Нажмите Файл > Создать.
Шаг 3: Откроется диалоговое окно.Создать новую фотографию. В размере изображения ширина и высота должны быть одинаковыми. Вы можете оставить его 50×50, 100×100, 150×150 и так далее.
Размер изображения зависит от размера вашего фона. Например, если вы хотите создать изображение с разрешением 1920×1080, выберите 250×250 пикселей. В противном случае узор на финальном изображении будет скучным и маленьким. Точно так же, если вы хотите изображение размером 1280 x 720 пикселей, выберите 200 пикселей или меньше. Я выберу ширину и высоту 200 пикселей.
Теперь нажмите «Расширенные настройкиВ этом же диалоге выберитеПрозрачностьВ пределах опции «Заполнить».
Вот как будет выглядеть результат:
Шаг 4: Снова перейдите к опции файла.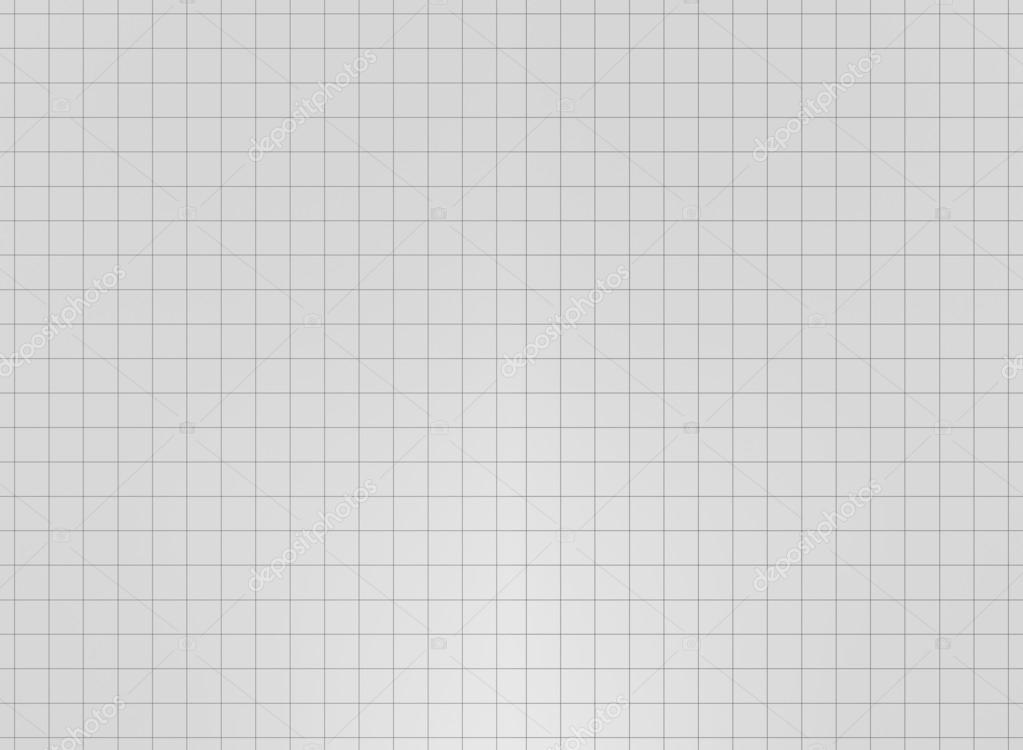 Выберите «Открыть как слои». Перейдите к изображению, которое вы хотите разбить, и откройте его.
Выберите «Открыть как слои». Перейдите к изображению, которое вы хотите разбить, и откройте его.
Шаг 5: Если изображение больше холста, вы увидите, что будет видна только часть изображения. Вам придется сделать его меньше, чтобы он поместился внутри оригинальной доски.
Совет: Вы можете пропустить этот шаг, если ваше изображение такого же или меньше размера холста. В этом случае вы увидите полное изображение внутри пустого холста.
Чтобы масштабировать изображение, щелкните инструмент Масштаб или используйте сочетание клавиш Shift + S. Вы можете сделать это двумя способами. Вы можете вручную изменить его размер, чтобы он соответствовал пустому холсту, перетаскивая углы.
Либо введите пиксели вручную в поле Масштаб. Сделайте пиксели немного меньше, чем на чистом холсте. Это делается для того, чтобы между повторяющимися узорами оставалось пространство. Щелкните Масштаб. Например, если ваше разрешение 200 x 200 пикселей, выберите ширину 150 пикселей. Убедитесь, что символ строки установлен в поле Масштаб, чтобы высота устанавливалась автоматически.
Убедитесь, что символ строки установлен в поле Масштаб, чтобы высота устанавливалась автоматически.
Когда вы это сделаете, изображение появится за пределами пустого холста. Вы будете видеть только границы. С помощью инструмента «Перемещение» перетащите его в середину пустого холста.
На этом этапе ваше изображение должно выглядеть примерно так, как показано на следующем снимке экрана.
Шаг 6: Теперь вам нужно объединить два слоя. Итак, щелкните правой кнопкой мыши любой слой на панели «Слои» и выберите «Объединить видимые слои». Нажмите «Объединить» в появившемся окне.
Кроме того, вы также можете сохранить изображение в формате PNG, выбрав «Файл»> «Экспортировать как». Затем снова откройте изображение в GIMP.
Шаг 7: После объединения слоев перейдите в «Фильтры» > «Карта» > «Плитка».
Шаг 8: Откроется диалоговое окно «Плитка» с параметрами ширины и высоты. Введите размер, который вы хотите для вашего окончательного фона здесь, то есть фон, на котором вы будете воплощать свое изображение. Давайте возьмем 1280×720 пикселей. Установите флажок рядом с «Создать новое изображение» и нажмите кнопку «ОК».
Давайте возьмем 1280×720 пикселей. Установите флажок рядом с «Создать новое изображение» и нажмите кнопку «ОК».
Шаг 9: Вот проблеск окончательного изображения.
Теперь, чтобы сохранить его, перейдите в «Файл»> «Экспортировать как». Вы можете сохранить изображение в формате PNG, чтобы сохранить его прозрачность.
Примечание. Измените размер изображения на шаге 5, если финальное изображение кажется упакованным.
Способ 2: создайте стиль в GIMP с помощью инструмента OFFSET
В приведенном выше методе изображение мозаично по горизонтали и вертикали. Если вы хотите другой стиль, как показано ниже, вам нужно смещение изображения Первый.
Давайте проверим шаги подробно.
Шаг 1: Повторите шаги 1-6 выше. То есть создайте пустой холст, добавьте свою фотографию, уменьшите ее масштаб, а затем объедините холст и фотографию, чтобы получить следующую фотографию.
Шаг 2: Вам нужно продублировать слой. Итак, щелкните правой кнопкой мыши слой на панели «Слои» и выберите «Дублировать слой».
Итак, щелкните правой кнопкой мыши слой на панели «Слои» и выберите «Дублировать слой».
Шаг 3: Выберите только что созданный дубликат слоя и нажмите «Слой» в верхнем меню. Выберите Transform и перейдите к Offset.
Шаг 4: В появившемся диалоговом окне «Смещение слоя» нажмите кнопку «По ширине/2, по высоте/2». Нажмите «ОК».
Вы увидите, что появится надпись.
Шаг 5: Вам придется снова объединить два слоя. Для этого щелкните любой из слоев и выберите «Объединить видимые слои».
Примечание. На этом этапе вы можете сохранить это изображение как стиль и добавить его в стили в GIMP. Затем вы можете использовать его для заливки ваших фотографий из Pattern Fill. Следуйте инструкциям для этого в разделе вознаграждений ниже.
Шаг 6: Перейти к Фильтры > Карта > Мозаика.
Шаг 7: Как и в предыдущем методе, введите размер фонового изображения или фактический размер изображения для фрагмента изображения. Убедитесь, что флажок «Создать новый образ» установлен. Нажмите кнопку ОК.
Убедитесь, что флажок «Создать новый образ» установлен. Нажмите кнопку ОК.
Вот окончательное изображение. Сохраните его из меню «Файл» > «Экспортировать как PNG».
Примечание. Если выкройка выглядит переполненной, уменьшите размер изображения при измерении.
Бонус: создайте собственный стиль в GIMP.
GIMP предлагает несколько шаблонов, которые можно использовать для заполнения ваших фотографий. Вы также можете создавать собственные стили GIMP.
Вот как это сделать.
Шаг 1: Повторите шаги 1-5 из второго метода выше. У вас получится следующее изображение.
Шаг 2: Выберите «Файл» > «Экспортировать как». Введите имя для идентификации паттерна, например, автобус в данном случае. Обязательно измените расширение на «.pat». Сохраните его в любую папку. Щелкните Экспорт.
Откроется окно описания. Введите описание вашего стиля. Щелкните Экспорт.
Шаг 3: В GIMP перейдите в «Правка» > «Настройки».
Шаг 4: Нажмите «Папки» на левой панели и выберите «Стили». Нажмите на ссылку папки Styles на левой панели. Затем нажмите кнопку «Открыть папку». Нажмите «ОК».
Шаг 5: Откройте папку «Стили». Теперь скопируйте или переместите файл шаблона, который вы сохранили на шаге 2, в эту папку.
Шаг 6: Снова откройте GIMP и нажмите кнопку «Обновить» под панелью «Стили». Появится новый добавленный стиль.
Шаг 7: Откройте любое изображение и выберите Bucket Fill. Выберите Pattern Fill в качестве типа заливки. Выберите свой индивидуальный стиль.
Небо — это предел
Мы надеемся, что урок был прост для понимания и реализации. Мозаичное изображение можно использовать для создания красивых обоев и фонов. Вы можете добавить еще одно изображение поверх плитки, чтобы сделать крутую графику.
Ремешок Luna Peak с драгоценными камнями Pavé
Ремешок Luna Peak с драгоценными камнями Pavé | Мочун перейти к содержаниюВЫБЕРИТЕ СТИЛЬ
- КРУГЛЫЙ СТИЛЬ
- ПАВЕ СТИЛЬ
- ОДИНАРНЫЙ КАМЕНЬ
- СТИЛЬ С ТРИ КАМНЯ
ВЫБЕРИТЕ МЕТАЛЛ
- МЕТАЛЛ ЗОЛОТО 14К
- МЕТАЛЛ ЗОЛОТО 18К
- МЕТАЛЛ ПЛАТИНОВЫЙ
ВЫБЕРИТЕ ДРАГОЦЕННЫЙ КАМЕНЬ
- ДРАГОЦЕННЫЙ КАМЕНЬ БЕЛЫЙ АЛМАЗ
- ДРАГОЦЕННЫЙ КАМЕНЬ ЧЕРНЫЙ АЛМАЗ
- ДРАГОЦЕННЫЙ КАМЕНЬ СИНИЙ САПФИР МОНТАНА
- ДРАГОЦЕННЫЙ КАМЕНЬ ПЕРСИК МАЛАВИ САПФИР
- ДРАГОЦЕННЫЙ КАМЕНЬ МУРАВЕЙНИК ГРАНАТ
Мы предлагаем бесплатную доставку для всех заказов на сумму более 200 долларов США в пределах Соединенных Штатов.
Двадцать пять драгоценных камней в оправе «паве»
Круглая проволочная лента размером 1,7 мм
Доступны варианты с драгоценными камнями и металлом на выбор сделать его окончательной продажи. Пожалуйста, дайте нам до 6 недель, чтобы завершить ваш заказ.
ЗАКРЫТЬ ВИДЕО
Посмотреть видео
Вам также может понравиться
Вводя свой адрес электронной почты выше, вы соглашаетесь получать обновления Mociun.
Нам нравится, что вы здесь, но мы знаем, что вы можете отказаться в любое время.
NLA, PAVE Призыв к более качественной проверке биографических данных TNC
Поиск …
Понедельник, 02 января 2023 г.
- Детали
- Рубрика: Новости отрасли
- Обновления ассоциации
Инициатива Национальной лимузинной ассоциации (NLA) «Ответственно ездить» в партнерстве с некоммерческой организацией «Продвижение осведомленности, расширение прав и возможностей жертв» (PAVE) для проведения общественной кампании с участием актрисы, активистки и пережившей сексуальное насилие Памелы Андерсон.
Социальная реклама, с которой можно ознакомиться по адресу youtu.be/bb9ZxP4rgSk, обращает внимание на огромное количество сексуальных посягательств, имевших место в транспортных средствах, и задается вопросом, были ли они вызваны недостаточными процедурами проверки биографических данных. Это служит призывом к действию после тревожных разоблачений сексуальных домогательств и нападений, которые выходят далеко за пределы Голливуда и Вашингтона, округ Колумбия. идет по пятам за движением #MeToo. Это яркое напоминание о том, что даже добраться из пункта А в пункт Б сопряжено с риском.
«Поразительное количество твитов со ссылками на #MeToo и #uber было абсолютно пугающим и, по меньшей мере, обескураживающим», — сказал президент NLA Гэри Баффо. «Пришло время признать, что эти услуги просто небезопасны и представляют неотъемлемую угрозу для любого, кто ими пользуется, из-за явно недостаточной проверки биографических данных, которую используют транспортные сетевые компании (ТНК). Наш партнер, PAVE, сыграл важную роль в нашей кампании по информировать общественность об опасностях, которые представляют эти услуги. Вместе мы активно работаем над введением мер безопасности, которые предотвратят эти преступления».
«Пришло время признать, что эти услуги просто небезопасны и представляют неотъемлемую угрозу для любого, кто ими пользуется, из-за явно недостаточной проверки биографических данных, которую используют транспортные сетевые компании (ТНК). Наш партнер, PAVE, сыграл важную роль в нашей кампании по информировать общественность об опасностях, которые представляют эти услуги. Вместе мы активно работаем над введением мер безопасности, которые предотвратят эти преступления».
Анджела Роуз
PAVE Более 20 лет PAVE и ее основатель/директор Анджела Роуз занимаются предотвращением и реабилитацией как сексуальных домогательств, так и нападений. Благодаря своей поддержке, социальной защите, обучению и образовательным программам PAVE лидирует и решает эти проблемы в надежде свести к минимуму их возникновение и воздействие.
«Работая с выжившими, мы всегда осознавали, что случаи сексуального насилия и домогательств могут произойти практически где угодно», — сказала Роуз. «К сожалению, теперь это включает приложения для заказа такси, такие как Uber и Lyft, поэтому мы сотрудничаем с Национальной ассоциацией лимузинов и Памелой Андерсон.


 Нажимаем «ОК».
Нажимаем «ОК». Нажмите Ввод.
Нажмите Ввод.



 Работа очень кропотливая.
Работа очень кропотливая.