Как изменить фон на фото: 5 программ + инструкции
Содержание
- Советы по замене фона
- Замена фона на фото в программах для ПК
- Как заменить фон на фото онлайн
- Как сменить фон на фото в приложении
- Подводим итоги
Советы по замене фона
Если ваша цель – максимально естественное совмещение объекта и фона, нужно учитывать несколько аспектов, касающихся подбора исходников. Именно благодаря правильно подобранным фотографиям постороннему наблюдателю будет казаться, что модель изначально была сфотографирована именно с этим окружением. И только вы будете знать, что фон заменен.
- Учитывайте направление света. Источники света на совмещаемых фотографиях должны совпадать. Если сцена освещена сбоку, значит и модель должна быть освещена с этого же края. Свет формирует рефлексы (то есть отблески на краях объекта), которые помогут воссоздать иллюзию единства заднего плана и модели на снимке.
 Либо, наоборот, вас выдадут.
Либо, наоборот, вас выдадут. - Подбирайте исходники с одинаковым качеством. Не ждите хорошего результата, если пытаетесь наложить на качественное изображение объект, буквально расползающийся по пикселям. Оба изображения могут быть плохого качества, но только одно – нет.
- Соблюдайте масштабы. Если вписываете модель, например, в городской пейзаж, учитывайте величину зданий и других объектов относительно модели. Также не используйте в качестве фона для портретов панорамные снимки.
Вот, пожалуй, и все. Остальные проблемы с исходниками решаемы, если вы используете программу для замены фона на фотографиях профессионального уровня.
Замена фона на фото
в программах для ПК
Замена задника – сложная процедура, во время выполнения которой нужно учесть множество нюансов. Поэтому качественный результат получится только при использовании десктопного софта. В рамках статьи мы рассмотрим две программы: всем известный Фотошоп и новую российскую программу ФотоМОНТАЖ.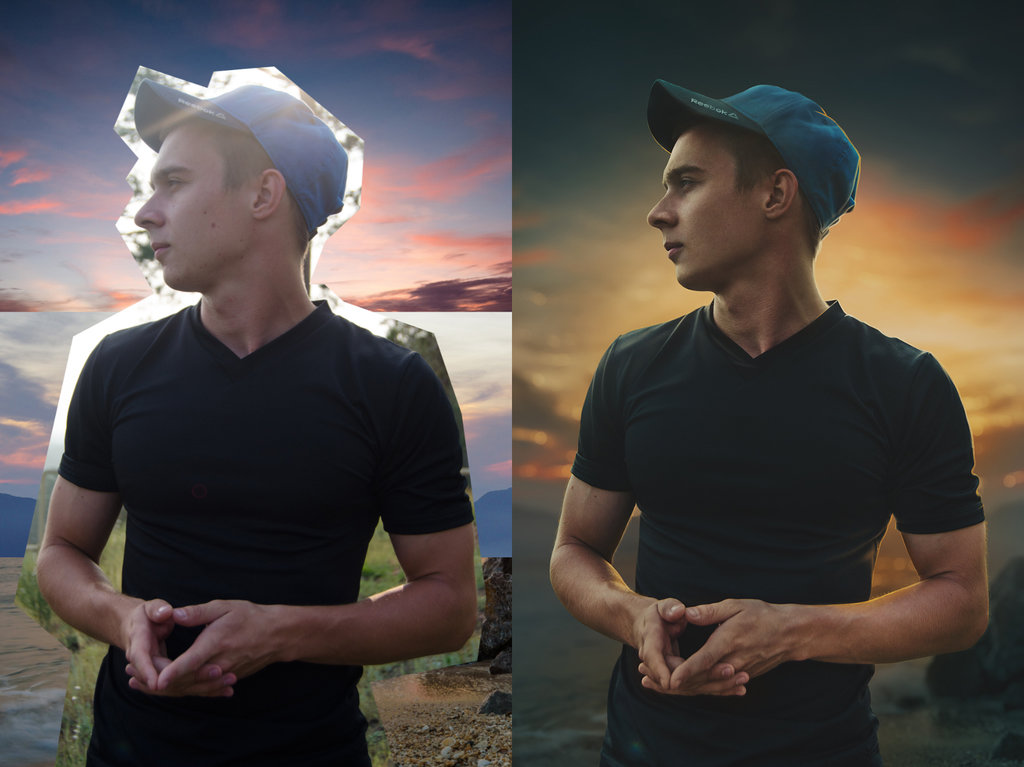
ФотоМОНТАЖ
А теперь рассмотрим подробно, как изменить фон на фотографии посредством редактора ФотоМОНТАЖ. Скачайте программу и активируйте опцию «Открыть файл».
Укажите директорию, в которой хранится нужное вам изображение, и загрузите его в редактор. Пройдите по пути «Обработка» – «Замена фона».
Здесь нужно зеленой кистью выделить объекты, которые вы желаете оставить, а красной – которые нужно удалить. Экстракция фона пройдет автоматически. Если в ходе процедуры программа отсечет края нужного нам объекта, подкорректируйте маску, двигая ползунок на шкале «Расширение». Также для того, чтобы вырезаемый контур получился нерезким, поэкспериментируйте с параметрами «Сглаживание» и «Размытие».
Теперь переключитесь на соседнюю вкладку «Слои».
На верхней панели инструментов найдите раздел «Слой» и из выпадающего списка выберите опцию «Слой из файла». Откроется меню проводника, с помощью которого вы должны будете загрузить фотографию для замены фона. Она появится в виде отдельного слоя, который вы можете увидеть на панели справа.
Масштабируйте изображение, как вам надо, и перетащите под слой с моделью. Это можно сделать, просто зажав слой мышкой и потянув вниз.
Добавим еще один снимок. Вновь воспользуйтесь опцией «Слой из файла» и разместите новую картинку между первым фоновым слоем и слоем с моделью. Для того, чтобы видеть, как и куда накладываете, временно снизьте непрозрачность изображения.
Теперь добавьте к слою маску, возьмите кисть, выберите черный цвет и начните закрашивать области на фотографии, которые нужно скрыть.
Для плавных гармоничных переходов между двумя фоновыми изображениями используйте низкую непрозрачность. Ваша задача на данном этапе – слить слои так, чтобы они стали похожи на единое изображение.
Пройдите по пути «Слой» – «Новый пустой слой». Возьмите кисть и выберите для нее бледно-голубой оттенок, похожий на цвет неба. Понизьте прозрачность кисти примерно до 18%. Прокрасьте стык небес, частично заходя на горы для создания световоздушной перспективы и еще большей гармонизации двух фонов. Пустой слой нужно переместить под слой с моделью, так панель со слоями должна выглядеть как на скриншоте.
Пустой слой нужно переместить под слой с моделью, так панель со слоями должна выглядеть как на скриншоте.
Вот, собственно, и все.
Оценка профи: Благодаря опции быстрой замены фона удалось вырезать объект за пару кликов. Также быстро удалось совместить и гармонизировать между собой все исходники. В результате на обработку ушло совсем немного времени, а результат оказался довольно качественным. Безусловно, ФотоМОНТАЖ заслуживает внимания, прежде всего за свой предельно понятный интерфейс, не перегруженный лишними кнопками и функциями, что свойственно программам, позиционирующимся как профессиональные.
Попробуйте программу по монтажу фото бесплатно
Скачать бесплатноКупить со скидкой Для Windows 11, 10, 8, 7
Фотошоп
Вот примерная схема того, как заменить фон на фото в Photoshop.
Откройте изображение, в котором нужно поменять фон. С помощью пера или другого удобного вам инструмента для выделения создайте обводку вокруг модели.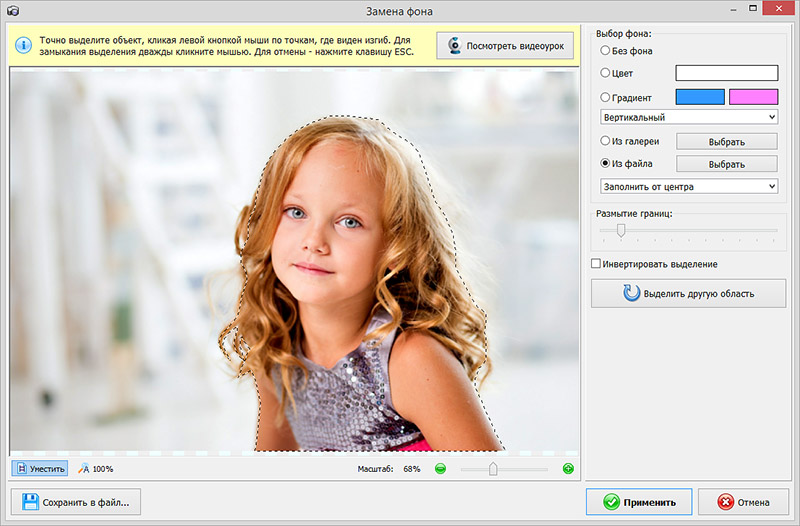
Уточните края при помощи опции «Выделение и маска».
Откройте рисунок, который послужит в качестве заднего плана, и перетащите на него модель, используя инструмент «Перемещение».
Масштабируйте объект на холсте (Ctrl+T), задав ему необходимый размер и положение.
Приглушите белые рукава рубашки, которые смотрятся слишком ярко. Для этого откройте «Камера RAW» (раздел «Фильтр»), и ползунок на шкале «Светлые области» переместите влево. Нажмите «Ок». Теперь объективно стало лучше: белые области как будто уплотнились и в них проступили детали.
Также нужно немного снизить насыщенность синего, чтобы и жилетка не выбивалась. Вызовите опцию «Цветовой тон/насыщенность», включите режим обтравочной маски, выберите синий канал и подвиньте ползунок на шкале «Насыщенность» влево, ориентируясь на общий план.
Смягчите границы модели при помощи инструмента «Размытие». Степень нажима определите опытным путем, но она не должна превышать 50 %. Обработайте края, исключая волосы.
Для выразительности усильте контраст на главном объекте кадра. Примените к слою в режиме обтравочной маски «Кривые», придав линии положение как на скриншоте. Непрозрачность слоя можно немного снизить.
Создайте пустой слой, возьмите линейный «Градиент» (от основного к прозрачному), создайте привязку к слою с моделью и проведите градиентом снизу вверх, примерно до середины объекта. Измените режим наложения на «Умножение» и понизьте непрозрачность примерно до 40 или 29%. Это нужно, чтобы затемнить низ модели, ведь снизу тени всегда гуще.
Теперь пройдите по пути «Слой» – «Новый слой». В появившемся окошке выставьте режим «Мягкий свет», а также поставьте галку напротив пункта «Выполнить заливку нейтральным цветом». Чередуя «Осветлитель» и «Затемнитель», проработайте фон и модель, создавая таким образом дополнительный объем. Степень нажима (экспонир) определяйте сами (где-то его нужно усилить, где-то ослабить).
Размойте слой по Гауссу с низким значением, чтобы мазки кистью выглядели не такими резкими и не создавали грязь.
В правом нижнем углу экрана найдите иконку «fx» и выберите опцию «Внутренняя тень». Установите параметры как на скриншоте:
Теперь подмешаем во вписываемый объект немного зеленых оттенков, чтобы подогнать его под фон еще больше. Используйте «Цветовой баланс» в режиме обтравочной маски. В «средних тонах» сдвиньте средний же ползунок в сторону зеленого до +5 или +7.
Теперь необходимо создать что-то вроде виньетки, но сделать акцент на локальных областях. Вызовите «Яркость/Контрастность» и на верхней шкале отведите ползунок вправо до 13-18, а на нижней до 5. Инвертируйте маску (Ctrl+I). Белой кистью со стопроцентной непрозрачностью прорисуйте области, обозначенные на скриншоте.
Создайте пустой слой и кистью черного цвета с низкой непрозрачностью пройдитесь по низу и краям снимка. Смысл двух последних пунктов заключается в том, чтобы добавить картинке еще большего объема и выделить лицо мальчика.
Для финальной цветокоррекции используйте теплый фильтр, первый в списке.
Создайте общий слой (Shift+Ctrl+Alt+E) и добавьте резкость. На этом процедуру смены подложки можно считать законченной. Способ не простой, зато позволяет натурально вписать объект в фон.
Оценка профи: Программа справилась с задачей на отлично. Большое количество инструментов позволили аккуратно обработать края объекта и вписать его в задник по разным параметрам: цвету, насыщенности, контрасту, свету и тени. Исходя из проанонсированных в начале статьи критериев: быстрота, качество, сложность – следует отметить, что способ медленный и сложный. Зато дает качественный результат. Безусловно, фоторедактор стоит того, чтобы тратить время на его изучение.
Как заменить фон на фото онлайн
Браузерные сервисы хороши тем, что всегда под рукой. Они работают без загрузки и инсталляции и подходят для несложных обработок: подрезать, поменять разрешение, формат, усилить контраст. Также вы можете использовать их, если вам нужна быстрая замена фона на фото, не претендующая на реализм.
PiZap
На данном сайте есть много бесплатных инструментов для несложного редактирования, составления коллажей, мемов, смайликов и иконок для мобильных приложений. Обращаться к услугам сервиса могут только зарегистрированные пользователи. Интерфейс – исключительно на английском.
Для замены фона зайдите в «Background Eraser» и активируйте опцию «Cut out».
Сервис коротко проинструктирует вас, как поменять фон на фотографии, и только после этого станет доступна опция загрузки изображений.
Далее программа предложит выполнить обрезку, чтобы зумировать вырезаемую область. Откажитесь от этого, нажав «Skip».
Расставляя опорные точки по объекту, создайте выделение. Подтвердите окончание действий, нажав «Finish». При необходимости уточните границы, двигая «якоря».
Затем масштабируйте вырезанный объект, нажмите на «Canvas» – Add Background Image».
Появится окно с предложением загрузить фон с компьютера, из облака, соцсетей или фотостока. Если решили использовать последний вариант, учтите, что не все картинки вам позволят скачать бесплатно.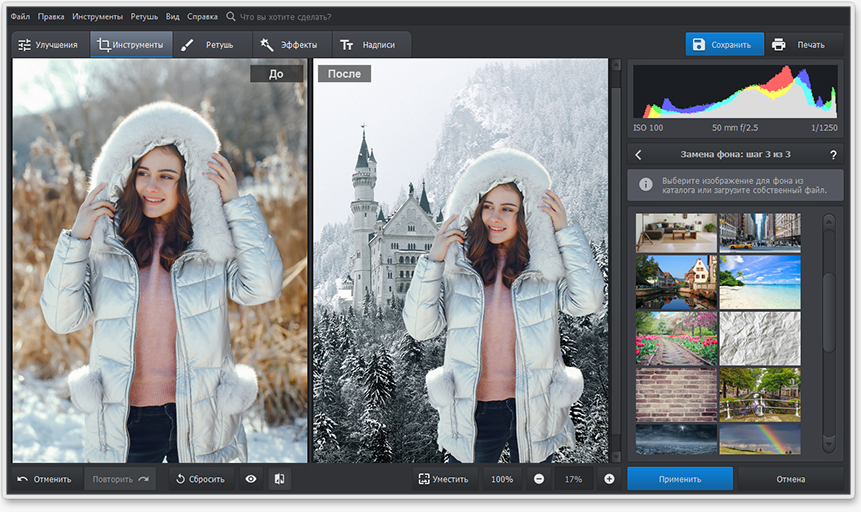
После загрузки задника можно выполнить цветовую подгонку объекта к фону, после чего поработать с цельным изображением: настроить температуру, яркость, контраст и т.п.
Готовое изображение сохраните, нажав на стрелочку вверху экрана.
Оценка профи: Сервис постоянно лагал, из-за чего приходилось выполнять одну и ту же операцию несколько раз. К тому же вырезание сложных объектов здесь похоже на танцы с бубном. Например, мне нужно было подвергнуть экстракции несколько участков фона: основную область и те районы, которые просвечивали между телом (модель стояла, уперев руки в бока). Ничего не вышло. После того как я замкнула начальную и конечную точки, программа предложила приступить к следующему шагу – загрузке фона. То есть нужно было сохранить файл в png, вновь загрузить его на сайт и делать это столько раз, сколько на фото изолированных областей с фоном.
Дальше: при цветовой подгонке модели к фону нельзя работать с цветом поканально. Нам дана только шкала тонировки, которая слишком сильно уводит объект в тот или иной оттенок. Нельзя подогнать модель к фону по контрасту и другим важным параметрам, только по цвету. А еще нет возможности создать растушевку границ вырезаемого объекта. Вывод: сайт мне не понравился вообще ничем. К использованию не рекомендую, тем более новичкам.
Нам дана только шкала тонировки, которая слишком сильно уводит объект в тот или иной оттенок. Нельзя подогнать модель к фону по контрасту и другим важным параметрам, только по цвету. А еще нет возможности создать растушевку границ вырезаемого объекта. Вывод: сайт мне не понравился вообще ничем. К использованию не рекомендую, тем более новичкам.
Pixlr
Бесплатный онлайн-редактор, который имеет две сборки Pixlr X и Pixlr E: одна попроще, вторая посложнее. Удаление заднего плана возможно в обоих. Мы будем работать со второй. Запустите редактор.
Откройте сразу две картинки: фон и ту, с которой планируется пересадить объект.
Выделите объект удобным для вас способом. Например, используя инструмент «Лассо». Или сотрите фон при помощи «Ластика».
Далее нажмите комбинацию клавиш Ctrl+C, откройте фон и нажмите Ctrl+V. Таким образом, вырезанный элемент вставится в новый задник.
Масштабируйте объект и ластиком сотрите остатки фона по контуру.
Теперь, чтобы модель сливалась с фоном, отредактируйте ее, воспользовавшись инструментами из раздела «Коррекция».
Если хотите обработать цельное изображение, сохраните снимок и повторно загрузите в редактор. Только так можно применить изменения ко всей фотографии.
Оценка профи: Неудобно работать с инструментами экстракции: не получается создать аккуратное выделение, на краях остаются остатки фона, работать приходится долго. После замены задника нельзя целиком обработать изображение. Только вставленную в фон модель. Правда, можно пойти другим путем: воспользоваться функцией автоматического удаления фона. Это отдельная опция, отсутствующая в самом редакторе. После сохранить файл в png, загрузить его в редактор и переместить на нужный фон. Из положительных моментов: сайт на русском языке, а поменять фон на фото онлайн бесплатно можно, используя автоматику. В целом сайт справился с заданием на троечку. К использованию рекомендую только с применением AI-ремувера. Вручную объект будет вырезаться косо и долго, хотя сложностью данный софт не отличается.
Как сменить фон на фото в приложении
В современном мире многие люди вообще не пользуется никаким иным софтом, кроме мобильного. Особенно это касается тинейджеров. Поэтому давайте рассмотрим, как сделать другой фон на фото посредством кросс-платформенного приложения Snapseed.
Особенно это касается тинейджеров. Поэтому давайте рассмотрим, как сделать другой фон на фото посредством кросс-платформенного приложения Snapseed.
Загрузите в редактор фото, с которого нужно убрать фон. Выберите из раздела «Инструменты» опцию «Двойная экспозиция».
В левом нижнем углу экрана нажмите на иконку с изображением плюсика, чтобы добавить фоновую картинку. Справа найдите пиктограмму с каплей и повысьте непрозрачность почти до 100 процентов.
Тапните по галочке. Теперь сверху найдите изображение стрелочки над слоями. Нажмите на нее. Появится контекстное меню, где необходимо выбрать пункт «Посмотреть изменения». Теперь опять нажмите на сектор «Двойная экспозиция» и выберите кисточку.
Пальцем протрите области с фоном. Он будет заменяться на новый. Проработайте так все изображение, после чего сохраните результат.
Готово.
Оценка профи:
Много возни с протиранием контуров. Совмещение объектов по параметрам света, тени, оттенка невозможно. Неудивительно, ведь в приложении отсутствует прямая функция по замене фона.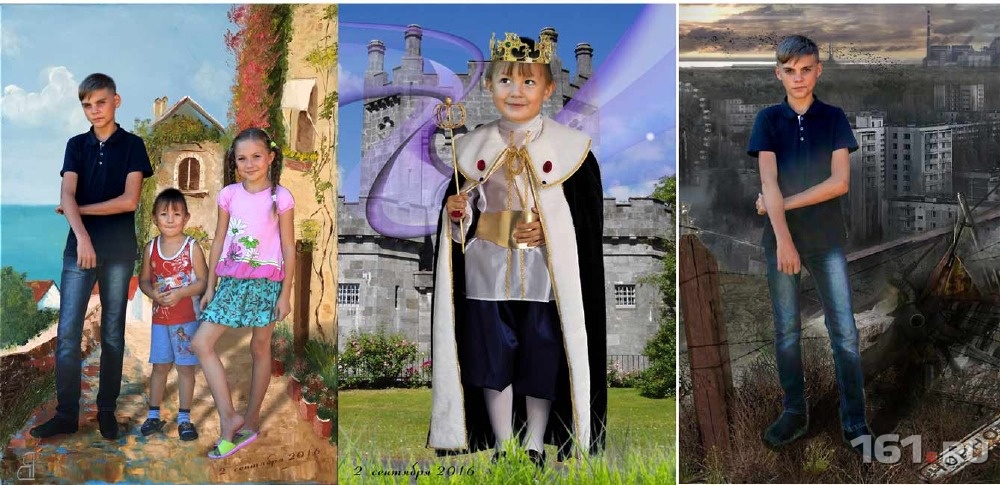 Поэтому Snapseed не могу рекомендовать конкретно для замены задника. Процедура проводится долго с сомнительным результатом, а сообразить, что для смены фона нужна «Двойная экспозиция», удастся не всем.
Поэтому Snapseed не могу рекомендовать конкретно для замены задника. Процедура проводится долго с сомнительным результатом, а сообразить, что для смены фона нужна «Двойная экспозиция», удастся не всем.
Как убрать или поменять задний фон на фото онлайн – обзор лучших фоторедакторов
Содержание:
- 1 Фотошоп Онлайн
- 2 Clipping Magic
- 3 PhotoScissors Online
- 4 Background Burner
- 5 PhotoshopOnline
С появлением графических редакторов создание даже весьма сложных коллажей, открыток и альбомов стало доступно любому пользователю. Делаются такие цифровые «произведения» обычно путем комбинирования нескольких изображений или фотографий, но прежде чем приступать к делу, материал нужно соответствующим образом подготовить. При создании коллажей, например, очень часто приходится вырезать объекты из окружающего их фона.
Хорошо, если программа имеет встроенную функцию замены фона, но как быть, если такой опции в ней нет? Искать и устанавливать отдельное приложение? Совсем необязательно, потому что можно убрать фон на фото онлайн, воспользовавшись одним из многочисленных веб-приложений. Сервисов для удаления, замены и изменения заднего фона действительно очень много, поскольку операции эти являются весьма востребованными. С некоторыми из таких полезных ресурсов мы сегодня познакомимся.
Сервисов для удаления, замены и изменения заднего фона действительно очень много, поскольку операции эти являются весьма востребованными. С некоторыми из таких полезных ресурсов мы сегодня познакомимся.
Фотошоп Онлайн
Популярный в Рунете сервис для редактирования изображений. Возможности веб-приложения включают базовое редактирование, применение художественных эффектов, наложение фильтров, добавление на фото клипарта и, конечно же, работу с фоном. Чтобы убрать задний фон онлайн, вам нужно загрузить изображение в редактор, а затем пройтись по границам оставляемого на фото объекта желтым маркером.
Меньшим зеленым маркером проходимся вдоль границ объекта изнутри, красным – снаружи, по удаляемому фону. Затем жмем кнопку обработки и через пару секунд получаем результат. По умолчанию изображение сохраняется в формате PNG с прозрачным фоном, если вы хотите, чтобы фон был белым, картинку нужно сконвертировать в JPEG.
Ссылка: online-fotoshop.ru/ubrat-fon-online
Clipping Magic
Простой и бесплатный сервис для удаления фона с цифровых изображений. Принципом работы Clipping Magic схож с Фотошопом Онлайн, но при этом он обладает более продвинутыми алгоритмами обнаружения границ сохраняемых объектов. Убрать задний фон на фото онлайн с его помощью очень просто. Зеленым маркером объект обводится изнутри, красным – снаружи, по фону вдоль внешних границ. Сами границы при этом определяются автоматически, в случае же необходимости их можно подкорректировать, воспользовавшись ластиком.
Принципом работы Clipping Magic схож с Фотошопом Онлайн, но при этом он обладает более продвинутыми алгоритмами обнаружения границ сохраняемых объектов. Убрать задний фон на фото онлайн с его помощью очень просто. Зеленым маркером объект обводится изнутри, красным – снаружи, по фону вдоль внешних границ. Сами границы при этом определяются автоматически, в случае же необходимости их можно подкорректировать, воспользовавшись ластиком.
Для удаления фона с изображений с максимальной точностью предусмотрен специальный инструмент – скальпель, позволяющий наносить вдоль границ объекта обрезающий фон контур. Для отредактированного изображения можно выбрать цветовую схему, качество и формат. Кстати, если вам нужно сделать белый фон на фото с помощью Clipping Magic, выбирайте при сохранении формат JPEG.
Ссылка: clippingmagic.com
PhotoScissors Online
Удобный сервис, позволяющий быстро убрать задний фон онлайн. Загружаем изображение, обводим «освобождаемый» от фона объект изнутри вдоль границ зеленым, а снаружи красным маркером, а приложение тут же обрабатывает его. Готовую картинку можно сохранить в формате PNG либо сразу, либо подкорректировав кое-какие заслуживающие внимания настройки.
Готовую картинку можно сохранить в формате PNG либо сразу, либо подкорректировав кое-какие заслуживающие внимания настройки.
Дополнительно PhotoScissors Online поддерживается сглаживание, расширение и размытие границ, добавление эффекта тени, а также, что очень важно, замену фона на фото. Чтобы произвести такую замену, нужно переключиться на вкладку «Background», выбрать опцию «Image» и нажатием кнопки «Sеlеct Image» подгрузить картинку, которая и будет служить новым фоном.
Ссылка: online.photoscissors.com
Background Burner
Если вам нужно быстро и при этом бесплатно удалить или поменять задний фон на фото онлайн, воспользуйтесь сервисом Background Burner. Удивительно, но этот инструмент умеет без посторонней помощи определять границы объектов на фото и удалять фон. Впрочем, если алгоритмы не справятся с задачей сами, вы всегда можете подправить их работу вручную, нажав кнопку «Touch Up» и удалив остатки фона с помощью красного маркера (зеленый служит для восстановления фона).
Имеется возможность выбора между прозрачным и белым фоном. Чтобы изменить фон на фото, сохраните результат обработки нажатием кнопки «Finish», нажмите на следующей странице «Replace Background» и загрузите свое изображение, которое тут же будет использовано в качестве фона. Кстати, объект можно масштабировать и располагать на новом фоне в нужном месте.
Ссылка: burner.bonanza.com/background_burns
PhotoshopOnline
Еще один онлайновый «фотошоп», отличающийся от предыдущих инструментов более широким функционалом. С его помощью вы можете, к примеру, произвести размытие заднего фона на фото, создав таким образом эффект фокусировки. Итак, загружаем в приложение фото и на всякий случай дублируем слой через контекстное меню в блоке «Слои».
После этого переходим на первый слой, берем на панели инструментов полигональное лассо и аккуратно выделяем объект.
Далее идем в меню «Редактировать» и выбираем опцию «Инвертировать выделение».
Теперь можно приступать к размытию заднего фона. Идем в меню «Фильтр», выбираем «Размытие по Гауссу», выставляем нужное значение (подходящего эффекта добиваемся экспериментально) и применяем настройку.
Теперь, если вы отключите продублированный резервный слой, то увидите примененный эффект. Если замазать задний фон на фото онлайн нужно частично, в некоторых местах, используйте кисть «Размытие», отрегулировав предварительно ее размер и интенсивность. Всё, осталось только сохранить отредактированное фото через меню «Файл».
Ссылка: editor.0lik.ru/photoshop-online-classic.html
Итого, удалить или изменить задний фон на фото вполне можно онлайн, не прибегая к громоздким десктопным редакторам. Все описанные здесь ресурсы бесплатны, все позволяют скачивать обработанные файлы на компьютер без ограничений. Исключение составляет только сервис Background Burner – для получения возможности скачать отредактированные изображения на этом сайте нужно будет пройти процедуру бесплатной регистрации.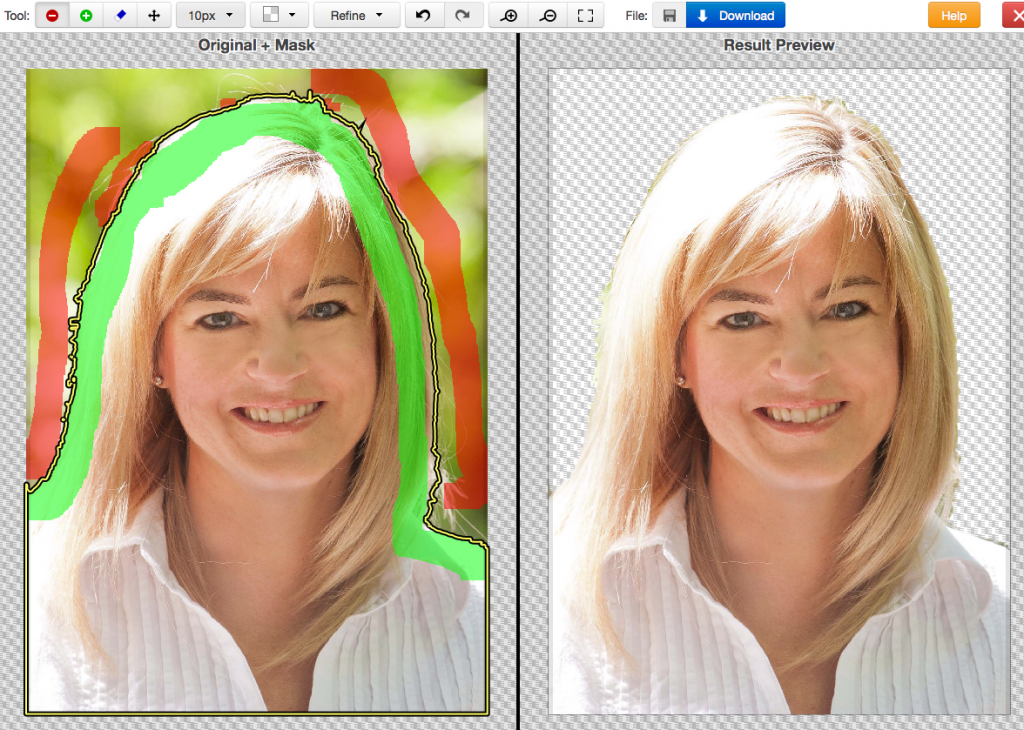
Как изменить цвет фона с помощью онлайн-редактора фотографий
Установка приложений или покупка подписки могут не подходить для периодического редактирования изображений. Для редакторов, которые хотят время от времени работать с изображениями, наличие онлайн-редактора фотографий с по , меняющего цвет фона на белый , является благословением. Поэтому мы придумали 6 лучших онлайн-чейнджеров фона, которые позволят вам изменить фон на белый бесплатно.
Part 1: 5 Easiest Photo Background Changer Online
1. TopMediai BG Eraser –Auto Background Changer Photo Editor
2. Clipping Magic
3. Pixlr
4. Pixelied
5. Removebg
- Часть 2: лучший фоторедактор для изменения цвета фона на мобильных устройствах0009
Часть 1: 5 самых простых онлайн-изменителей фона для фотографий
1.
 TopMediai BG Eraser – Auto Background Changer Photo Editor
TopMediai BG Eraser – Auto Background Changer Photo EditorКак изменить цвет фона в Photoshop, TopMediai — лучшее решение.
TopMediai BG Eraser Online — это бесплатный инструмент, который позволяет удалить текущий фон с помощью технологии искусственного интеллекта и добавить к изображению фон любого цвета.
Советы
Ищете инструмент для удаления водяных знаков с изображений? Почему бы не попробовать профессиональное средство для удаления TopMediai, которое удаляет фоны на 100 % автоматически с помощью технологии на основе искусственного интеллекта в течение 5 секунд одним щелчком мыши.
Вот как использовать TopMediai BG Eraser в качестве альтернативы Photoshop для изменения цвета фона:
Шаг 1. Загрузите изображение
Во-первых, посетите официальный сайт TopMediai BG Eraser Online и загрузите свое изображение, перетащив его Опция -and-drop или прямая загрузка.
Шаг 2. Удаление фона
Удаление фона
Как только вы загружаете изображение, технология искусственного интеллекта начинает обрабатывать ваше изображение, чтобы изолировать передний план от фона. Вы получите мгновенные результаты в течение нескольких секунд.
Шаг 3. Нажмите «Редактировать», чтобы изменить фон
Следующим шагом является добавление цветного фона к изолированному объекту. Нажмите кнопку «Редактировать», чтобы начать процесс редактирования.
Шаг 4. Изменить фон сейчас
Вы можете выбрать белый цвет в качестве нового фона вашего изображения.
Шаг 6. Загрузите изображение
Нажмите «Загрузить», чтобы насладиться изображением с новым фоном.
Ключевые особенности TopMediai BG Eraser:
Основные характеристики
Работа на всех устройствах и операционных системах.
AI-алгоритм меняет фон фотографии в один клик.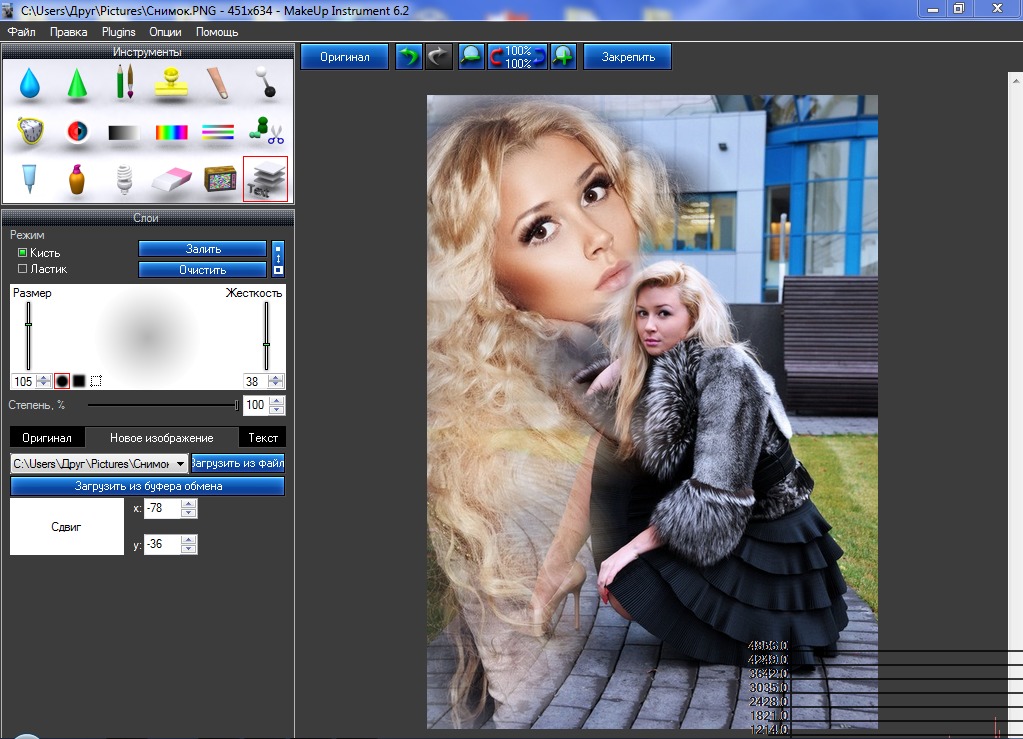
Измените размер, цвет фона и т. д. с помощью онлайн-инструмента.
Бесплатная платформа; Нет необходимости в установке.
Полностью удалить фон, не оставляя следов.
Посмотрите видео, чтобы узнать больше о TopMediai BG Eraser онлайн.
Вас может заинтересовать:
Как убрать белый фон с эмодзи >>
Как изменить фон в Snapchat — 4 совета и альтернатива >>
Как изменить фон фотографии паспорта > >
2. Clipping Magic
Clipping Magic — это бесплатный онлайн-инструмент для изменения фона изображений или полного удаления фона.
Онлайн-инструмент автоматически отделит передний план от фона, чтобы предоставить вам четкое и незашумленное изображение.
Основные характеристики
Инструмент для выделения волос для большей точности.
Фоновый и передний маркер.
Загрузка в формате ZIP для сохранения качества изображения.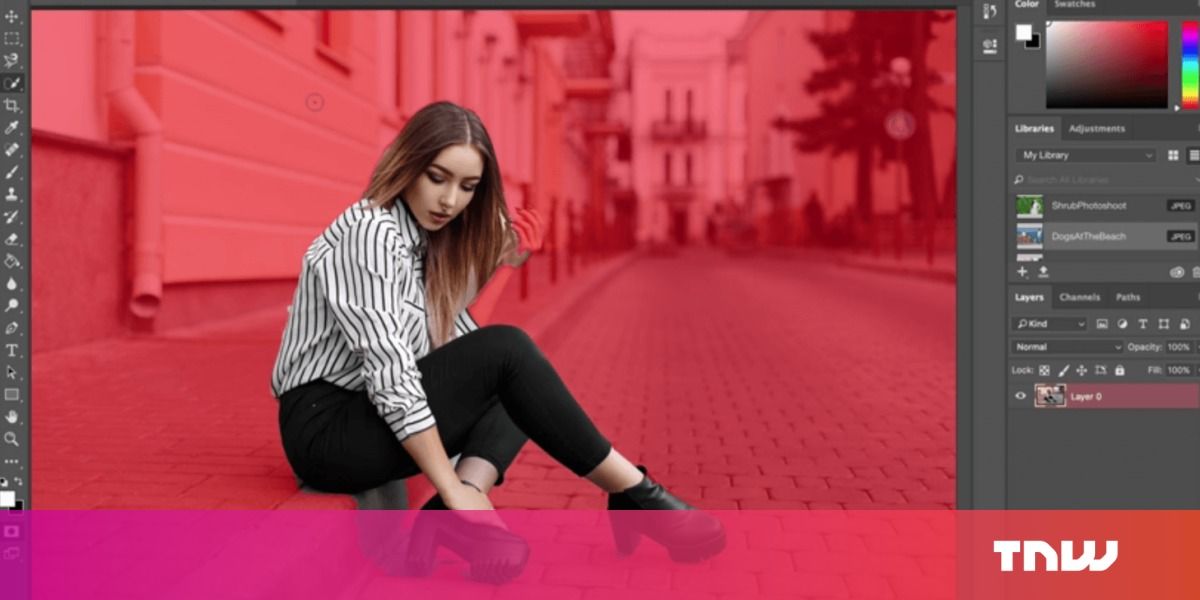
Инструмент для редактирования изображений на основе искусственного интеллекта.
Как стереть фон онлайн?
Выполните следующие простые шаги, чтобы удалить фон с помощью Clipping Magic:
Шаг 1. Загрузить изображение
Загрузите изображение, которое вы хотите отредактировать, и автоматическая обработка покажет выделение объекта на переднем плане.
Шаг 2. Проверка и редактирование
Вы можете проверить и отредактировать, чтобы избавиться от любого нежелательного выбора с помощью автоматического инструмента. Вы можете использовать красный инструмент для удаления ненужных частей и зеленый инструмент для сохранения области, которая была обрезана автоматическим инструментом.
Шаг 3. Загрузить изображение
После получения удовлетворительных результатов загрузите изображение на свое устройство.
3.
 Pixlr
PixlrPixlr — еще один популярный онлайн-редактор фотографий, который позволяет выполнять множество функций редактирования и модификации фотографий. Pixlr удаляет фон, добавляет текст, рисунки, кадрирует изображения и т. д.
Другими словами, вы можете использовать его не только для удаления фона Pixlr. Вы можете редактировать свои фотографии онлайн с помощью бесплатной версии этой платформы или изучить премиум-функции, чтобы раскрыть своего внутреннего творческого художника.
Некоторые из функций смены фона онлайн-редактора фотографий:
Ключевые особенности
Инструмент для удаления фона быстрый и удобный.
Ручное и автоматическое удаление фона.
Не нужно скачивать никаких приложений для удаления фона.
Удобный для пользователя.
Бесплатно.
Ручной метод редактирования с помощью Pixlr выглядит следующим образом:
Шаг 1. Войдите на веб-сайт и загрузите изображение
Войдите на сайт Pixlr и загрузите свое изображение, выбрав «Начать новый проект».
Шаг 2. Выберите инструмент Wand Tool и выберите область
Теперь вы добавили изображение в рамку. Начните редактирование, выбрав инструмент палочка, как показано на рисунке ниже. Удерживая клавишу Shift, выберите область, щелкнув палочкой.
Шаг 3. Инвертировать выделение и скопировать его
Щелкните правой кнопкой мыши изображение и выберите Инвертировать выделение. Теперь нажмите Ctrl + C и скопируйте передний план.
Шаг 4. Открыть новое изображение
Нажмите на файл в верхнем меню, чтобы открыть раскрывающееся меню, и выберите «Новое изображение». Или нажмите Ctrl + N, чтобы открыть новое изображение. Вы увидите новый прозрачный слой. Нажмите Ctrl + V и вставьте скопированное содержимое.
Шаг 5. Заменить фон
Добавьте новый фон к изображению, добавив новые слои или сохранив его как векторное изображение.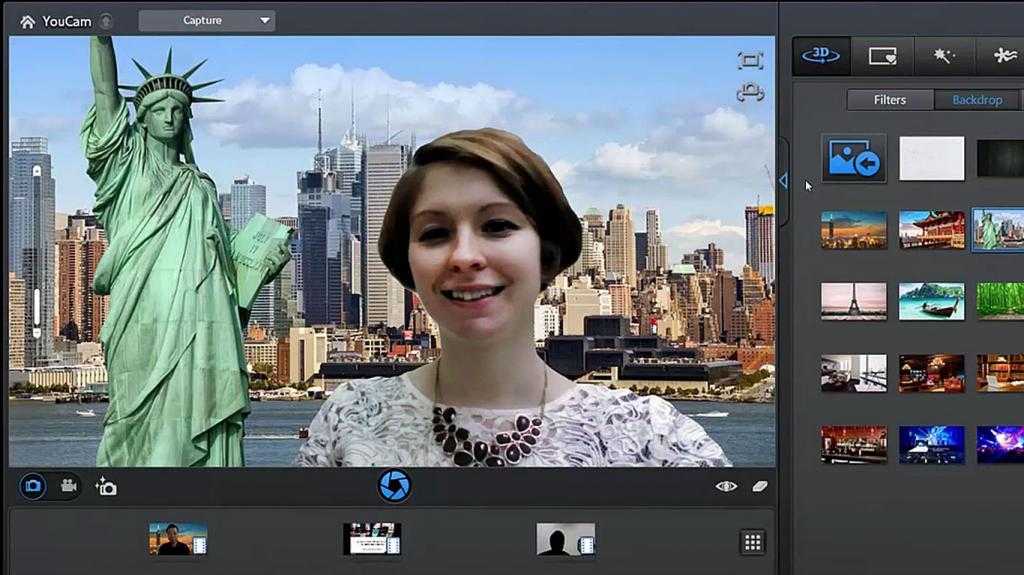
4. Пиксельный
Pixelied — еще одна программа для смены фона фотографий, которая позволяет бесплатно настраивать фон изображения. Это онлайн-инструмент, к которому можно получить доступ с любого устройства или операционной системы.
Если вы хотите заменить фон сплошным цветом или хотите настроить фон, платформа может это сделать.
Вот некоторые из важных моментов Pixelied :
Ключевые особенности
Мгновенное удаление фона.
Выберите из более чем 1000 настраиваемых фонов.
Настройка прозрачности изображения.
Применяйте к изображениям различные фильтры или добавляйте рамки.
Обрежьте изображение, чтобы получить идеальный размер и четкость изображения.
Вот как изменить фон изображения на белый с помощью Pixelied:
Шаг 1. Посетите официальный сайт
Посетите официальный сайт Pixelied, чтобы отредактировать изображение и заменить фон.
Шаг 2. Загрузить изображение
Оказавшись там, нажмите «Загрузить изображение», чтобы загрузить файлы, которые вы хотите отредактировать.
Шаг 3. Редактировать изображение
Зарегистрируйтесь, получите премиум-подписку и нажмите «Удалить фон», чтобы избавиться от текущего фона. Следующим шагом является выбор белой накладки, которую можно легко сделать.
Шаг 4. Загрузите файл
Когда все будет готово, загрузите файл на свое устройство.
5. Удалить бг
Удалить. онлайн-редактор фотографий bg меняет цвет фона на белый и является бесплатным инструментом. Вы можете получить доступ к веб-сайту с любого устройства или операционной системы и удалить фон с изображений, чтобы заменить его новым.
Если говорить о наиболее важных особенностях инструмента, то он включает в себя:
Основные функции
Автоматическая функция перетаскивания для загрузки файлов.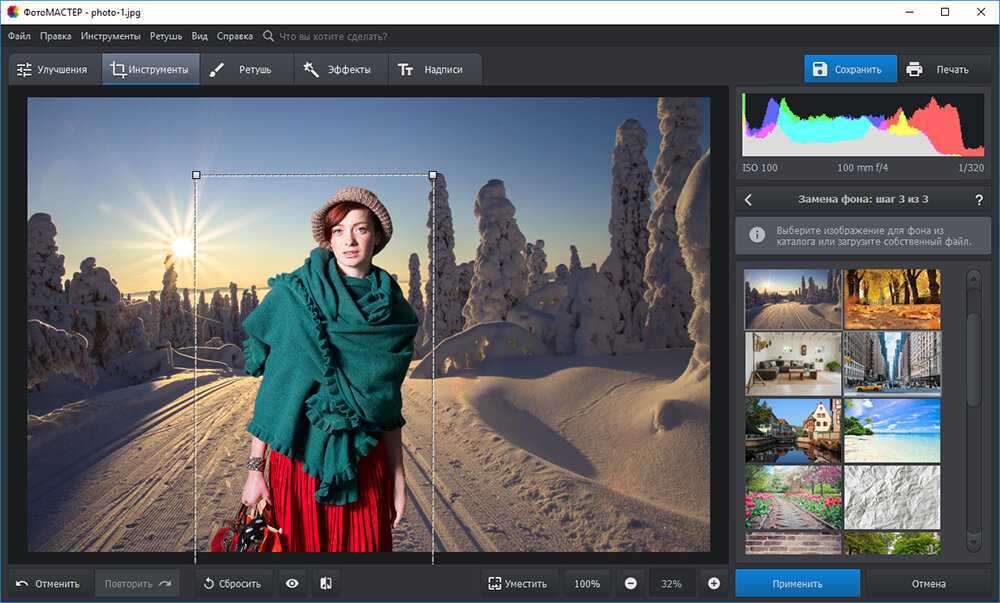
Добавление прозрачного или цветного фона к изображениям.
Вы можете отредактировать фотографии для большей точности.
Доступна пакетная работа.
Выберите один из нескольких выходных форматов.
Вот как вы можете извлечь выгоду из этого онлайн-редактора фона, чтобы изменить фон изображения на белый:
Шаг 1. Загрузите изображение
Посетите онлайн-инструмент для удаления фона и загрузите изображение, нажав кнопку или перетащив -и падение функция.
Шаг 2. Автоматическое удаление
После завершения загрузки файла автоматический инструмент обнаруживает и удаляет фон изображения. Вы можете сделать ручные настройки по мере необходимости или оставить это как есть.
Шаг 3. Сохранить файл
Загрузите изображение, нажав кнопку загрузки.
Часть 2: лучший фоторедактор для изменения цвета фона на мобильных устройствах
1.
 YouCam Makeup
YouCam MakeupYouCam Makeup — это приложение для пользователей Android и iOS, которые не хотят, чтобы онлайн-редактор фотографий менял фон. Фотоприложение позволяет редактировать фотографии, применять различные эффекты, наносить макияж на отснятые фотографии и даже менять прическу с помощью различных париков, доступных в приложении.
Точно так же приложение YouCam MakeUp может менять фон фотографии так же, как вы меняете цвет фона фотографии онлайн.
Основные функции приложения:
Ключевые особенности
Точная и точная автоматическая обрезка изображений.
Бесплатно для использования и загрузки.
Вы можете размыть фон изображения, заменить исходный фон и изменить цвет фона.
Замените фон своими фотографиями для большей эстетики.
Кроме того, лучшая альтернатива онлайн-фоторедактору — изменить цвет фона на белый.
Вот как отредактировать фон для фотографий с помощью приложения YouCam Makeup:
Шаг 1. Установите приложение и запустите его приложение на вашем смартфоне. Запустите приложение после установки.
Установите приложение и запустите его приложение на вашем смартфоне. Запустите приложение после установки.
Шаг 2. Загрузите свою фотографию
Оказавшись там, нажмите «Фотомакияж», чтобы импортировать изображение, которое вы хотите отредактировать, чтобы изменить фон в приложении.
Шаг 3. Редактировать фон
После импорта изображения пришло время для реальной работы. Отредактируйте фон, чтобы заменить его более чем 50 стилями, доступными в приложении.
Шаг 4. Сохраните изображение
Когда вы будете удовлетворены результатом, сохраните изображение на своем устройстве, и все готово.
2. Adobe Photoshop Express
Adobe Photoshop Express — еще одна отличная альтернатива онлайн-редактора для смены фона на устройствах Android или iOS. Программное обеспечение, разработанное Adobe, предлагает инструменты настройки и удаления фона, вырезание и целый набор инструментов редактирования.
Некоторые функции Adobe Photoshop Express:
Основные функции
Удаление и замена фона за несколько секунд.
Надежное приложение для редактирования от Adobe.
Обрезайте свои фотографии, переворачивайте их или поворачивайте бесплатно.
Регулировка экспозиции, контраста, теней, белого и черного и т. д.
Доступны многие другие параметры редактирования и эффекты.
Вот как изменить фон фотографии в Adobe Photoshop Express:
Шаг 1. Установка и запуск
Установите Photoshop Express из App Store или Google Play, запустите его и зарегистрируйте премиум-аккаунт.
Шаг 2. Загрузить изображение
Нажмите на значок Загрузить изображение и выберите фотографию из галереи, чтобы начать редактирование.
Шаг 3. Нажмите «Настройки»
После загрузки изображения в нижнем меню появятся параметры редактирования. Нажмите на показанный значок «Настройки».
Нажмите на показанный значок «Настройки».
Шаг 4. Удалить фон
Инструмент удаления фона доступен в настройках, где вы можете очистить автоматически выбранный фон. Нажмите «Далее», чтобы получить прозрачную фотографию.
Шаг 5. Заменить фон
Теперь вы можете выбрать один из вариантов цвета фона, предоставленных в Photoshop Express. Возможно, вам придется использовать другой инструмент для более продвинутых функций, таких как фоновое изображение.
Шаг 6. Сохранить фото
Сохраните фото, загрузив его на свое устройство.
Часть 3. Часто задаваемые вопросы об изменении цвета фона онлайн
1Как изменить фон моей фотографии на мобильном телефоне?
Вы можете изменить фон своей фотографии на мобильном телефоне с помощью приложений, которыми мы поделились. Либо используйте YouCam Makeup, либо Photoshop Express, чтобы заменить фон любого изображения белым.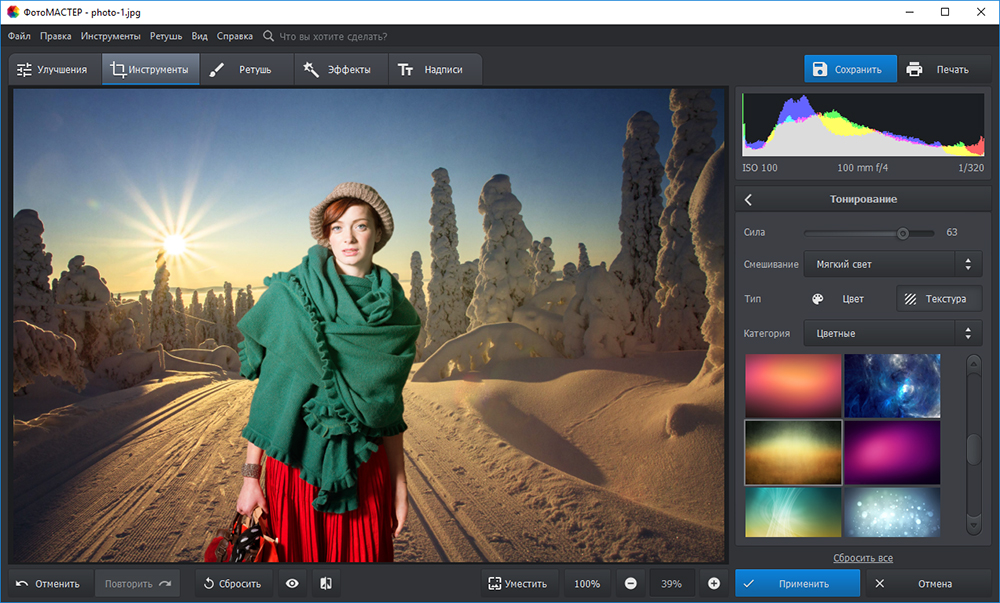
2Как я могу изменить фон моей фотографии онлайн?
Мы поделились несколькими способами изменить фон вашей фотографии онлайн без загрузки и установки какого-либо программного обеспечения. Среди всех приложений TopMediai BG Eraser — самый эффективный инструмент, который стоит попробовать.
3Как изменить фон фотографии на белый?
Используйте TopMediai, чтобы изменить фон фотографии на белый или любой другой цвет. Следуйте простым инструкциям и редактируйте свои изображения.
Final Words
Мы поделились различными онлайн-фоторедакторами, которые меняют фон фотографий онлайн. Кроме того, мы также поделились некоторыми популярными методами удаления фона изображения и его замены.
Тем не менее, TopMediai Bg Eraser является лучшим среди всех онлайн-фоторедакторов, которые меняют фон на мобильном телефоне или ПК. Вам не нужно устанавливать какое-либо приложение или прилагать усилия, чтобы вырезать изображения.
3 бесплатных способа удалить фон из изображения онлайн
Главная > Ресурс >Редактировать фото >Удалить фон из изображения онлайн
Когда вы редактируете изображение, по разным причинам вам часто может понадобиться удалить из него нежелательный фон . Знаете ли вы , как удалить фон с изображения бесплатно ?
Когда дело доходит до редактирования изображений, вы можете легко вызвать какое-нибудь профессиональное программное обеспечение для редактирования изображений, например. Adobe PhotoShop на ум. Конечно, вы можете удалить фон с изображения в PhotoShop. Но если вы новый пользователь PhotoShop, вам будет довольно сложно его использовать. Что еще хуже, этот редактор изображений Adobe не является бесплатным. Итак, возвращаемся к вопросу, есть ли бесплатный инструмент для легкого удаления фона с изображения ?
На самом деле, в Интернете предлагается множество инструментов для редактирования изображений, которые могут помочь вам избавиться от фона изображения. Здесь, в этом посте, мы хотели бы поделиться 3 бесплатными способами, которые помогут вам легко удалить нежелательный фон с изображения.
Здесь, в этом посте, мы хотели бы поделиться 3 бесплатными способами, которые помогут вам легко удалить нежелательный фон с изображения.
- Часть 1. Лучший способ удалить фон с изображения бесплатно
- Часть 2. Удаление фона с изображения онлайн бесплатно с Kapwing
- Часть 3. Как избавиться от фона изображения на сайте Remove.bg
- Часть 4. Часто задаваемые вопросы об удалении фона из изображения Free
Часть 1. Лучший способ удалить фон с изображения бесплатно
Чтобы удалить фон с изображения бесплатно, вы можете положиться на популярное средство для удаления фона Aiseesoft Free Background Remover Online. Это может быть лучшее бесплатное программное обеспечение для удаления фона с изображения. Он имеет возможность автоматически анализировать вашу фотографию и захватывать фон. Этот бесплатный инструмент для удаления фона с фотографий предлагает способ стереть фон вашего изображения одним щелчком мыши.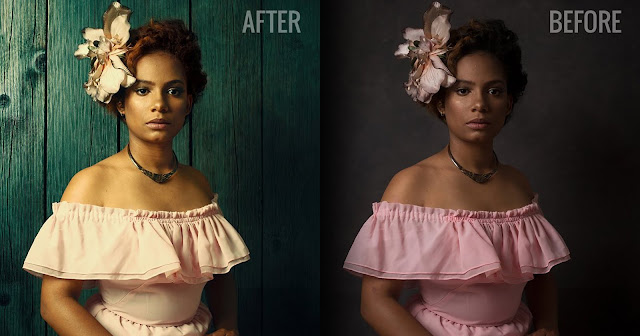
Как удалить фон с изображения бесплатно
Шаг 1.
Откройте браузер и перейдите на официальный сайт этого бесплатного онлайн-удаления фона. Это позволяет удалить фон с портрета или обычной фотографии. Здесь вы можете загрузить файл изображения на основе этого. Здесь вы можете нажать кнопку «Загрузить портрет» или «Загрузить фото», чтобы загрузить свою фотографию.
Шаг 2.
После загрузки файла изображения это бесплатное средство для удаления фона автоматически сканирует фотографию и захватывает основной объект. Вы можете просмотреть и настроить эффект вывода в окне предварительного просмотра.
Предлагает функцию кисти, помогающую выбирать и корректировать края изображения. Вы можете навести указатель мыши на то место, которое хотите выделить.
Шаг 3.
Нажмите кнопку «Сохранить», чтобы сохранить изображение на своем компьютере в формате PNG.
Помимо удаления фона изображения, Aiseesoft Free Background Remover Online позволяет обрезать изображения, поворачивать и изменять цвет фона и многое другое. Если вы хотите отредактировать фоновое изображение, вы можете попробовать.
Если вы хотите отредактировать фоновое изображение, вы можете попробовать.
Часть 2. Удаление фона с изображения онлайн бесплатно с Kapwing
Чтобы удалить фон с изображения онлайн бесплатно, вы также можете воспользоваться популярным инструментом для удаления фона изображения Kapwing. Следующее руководство покажет вам, как с его помощью избавиться от фона изображения.
Шаг 1.
Откройте браузер и перейдите на страницу удаления фона Kapwing. Он предоставляет простой способ стереть пиксели и сделать прозрачное фоновое изображение PNG.
Шаг 2.
Нажмите, чтобы загрузить файл изображения, фон которого вы хотите удалить. Здесь вы также можете вставить изображение или видео через URL.
Шаг 3.
Теперь вы можете избавиться от фона этой картинки в зависимости от ваших потребностей. После этого вы можете нажать кнопку «Загрузить», чтобы сохранить отредактированное изображение на свой компьютер.
Часть 3.
 Как избавиться от фона изображения на веб-сайте Remove.bg
Как избавиться от фона изображения на веб-сайте Remove.bgКак мы упоминали выше, существует множество бесплатных веб-сайтов для удаления фонового изображения, которые помогут вам легко удалить ненужный фон. Remove.bg — наша последняя рекомендация, которая поможет вам удалить фон из файла изображения.
Шаг 1.
Перейдите на веб-сайт Remove.bg в браузере. Когда вы доберетесь туда, нажмите кнопку «Загрузить изображение», чтобы загрузить изображение, фон которого вы хотите удалить. Вы также можете загрузить изображение, перетащив его или нажав Ctrl + V.
Шаг 2.
После загрузки это бесплатное онлайн-средство для удаления фона автоматически удалит фон с вашего изображения. Вы можете нажать кнопку «Загрузить» или «Загрузить в высоком разрешении», чтобы сохранить файл изображения на свой компьютер.
Часть 4. Часто задаваемые вопросы об удалении фона с изображения Free
Вопрос 1. Как удалить фон с изображения в PhotoShop?
Если на вашем компьютере установлен Adobe PhotoShop, вы также можете использовать его для удаления фона изображения. Вы можете выбрать фоновую часть изображения, а затем стереть ее. Или вы можете заменить фон другим цветом, как вам нравится. Но вы должны знать, что PhotoShop не является бесплатным редактором изображений. Он предлагает только 30-дневную бесплатную пробную версию.
Вы можете выбрать фоновую часть изображения, а затем стереть ее. Или вы можете заменить фон другим цветом, как вам нравится. Но вы должны знать, что PhotoShop не является бесплатным редактором изображений. Он предлагает только 30-дневную бесплатную пробную версию.
Вопрос 2. Как убрать белый фон с логотипа бесплатно?
С помощью рекомендуемых выше бесплатных инструментов для удаления фона вы можете легко удалить белый фон с логотипа.
Вопрос 3. Как изменить цвет фона картинки?
Если вы хотите изменить цвет фона вашей фотографии, вы также можете выбрать рекомендуемое бесплатное средство для удаления фона. Это может помочь вам изменить фон изображения на любой цвет, который вам нужен. Более того, он позволяет заменить фон другим файлом изображения.
Заключение
Ищете простой способ удалить фон с изображения бесплатно ? Прочитав этот пост, вы можете получить 3 простых способа избавиться от нежелательного фона с изображения бесплатно в соответствии с вашими потребностями.

 Либо, наоборот, вас выдадут.
Либо, наоборот, вас выдадут.