Замена цвета в After Effects
Замена цвета в After EffectsФильтры
ГлавнаяУрокиСъёмка/монтаж видеоЗамена цвета в After Effects
Итак, начнём!
Шаг 1.
Для начала создайте новую композицию After Effects. Импортируйте редактируемое видео в эту композицию, перенеся его (видео) на панель Timeline.
Для примера я взял рекламный ролик Lamborgini Aventador и решил сменить цвет машины с оранжевого на ярко-зелёный.
Шаг 2.
Перейдите к панели Effects и Presets и найдите там эффект Change to Color.
Примените его к редактируемому клипу.
Шаг 3.
Далее перейдите к панели Effect Controls. Напротив параметра From кликните по кнопке с пипеткой.
Далее перейдите к окну Composition и кликните по объекту, чтобы выбрать его исходный цвет. Объект должен быть однотонным. В моём случае это корпус автомобиля.
Теперь перейдите к параметру To и выберите цвет, которым желаете заменить исходный.
Вот и всё, цвет заменён.
Для достижения максимального эффекта Вам осталось лишь немного поиграться с параметрами из группы Tolerance, но возможно Вас устроят настройки по умолчанию.
Вот, для примера, мои значения:
Ещё парочка скриншотов для сравнения:
На этом всё. Увидимся в следующем уроке!
Скопировать ссылку
Войти, чтобы проголосовать
{{percent(index)}}
{{(index + 1)}}.
Изображение удалено
{{percent(index)}}
Всего проголосовало: {{total}}
Вы можете выбрать до {{max_variants}} вариантов.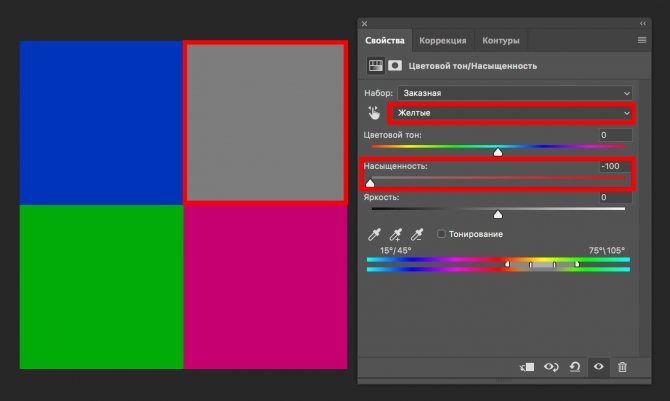 Голос будет распределён равномерно между всеми выбранными.
Голос будет распределён равномерно между всеми выбранными.
{{item.title}}
Изображение удалено
Создать опрос
Сделать мультиголосование
Можно выбрать несколько вариантов. Максимум {{lex(‘response’, max_variants)}}
Название опроса
Ответ {{(index + 1)}} Удалить ответ
Добавить ответ
Автоматически завершить опрос 0″> через {{lex(‘days’,closeday)}}
{{lex(‘feed_type_’ + tp)}} {{counts[tp]}}
Сортировка:
По релевантности По дате По популярности
{{preview = 1}} Показывать превью
subtitle»>{{item.subtitle}}
Закреплен
Опрос
По вашему запросу ничего не найдено
Попробуйте изменить критерий поиска, или сбросить фильтры.
Жалоба
Опишите суть жалобы, при необходимости добавьте ссылки на скриншоты
Спасибо! Ваше обращение ушло на рассмотрение.
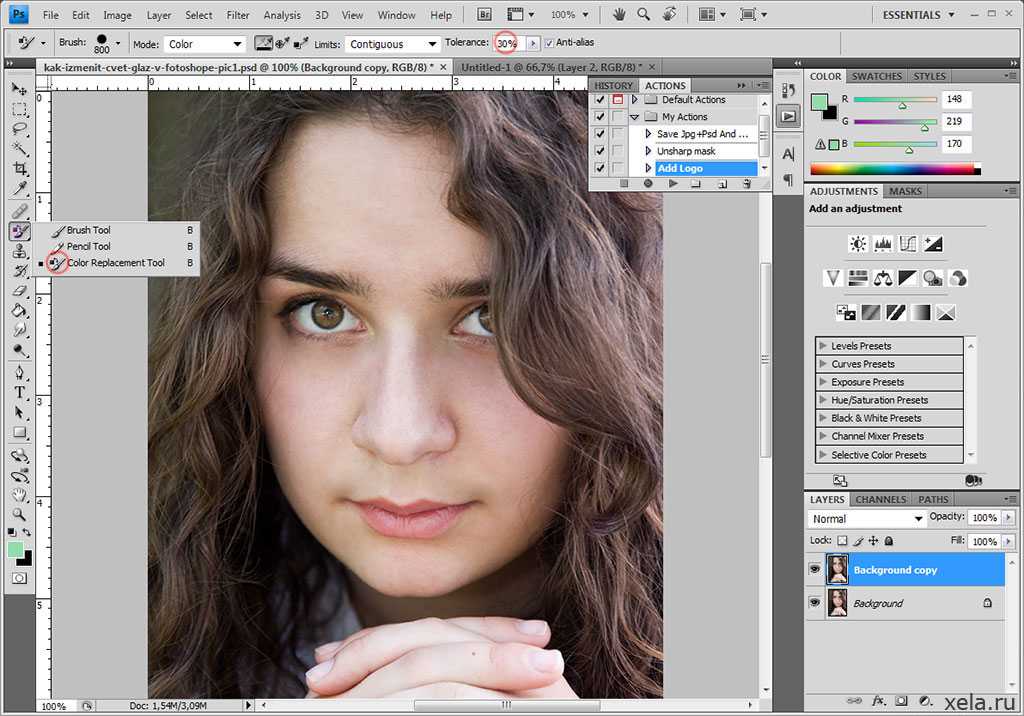 Название и описание
2. Миниатюра
3. Исходник
4. Тэги
5. Прочие настройки
Название и описание
2. Миниатюра
3. Исходник
4. Тэги
5. Прочие настройки1. Название и описание 2. Миниатюра 3. Тэги 4. Прочие настройки
Название работы
Описание работы (необязательно)
Комментарий
Ваша миниатюра:
Название:
{{name}}
Описание:
Исходник:
{{source.name}} {{source.name}}
Тэги:
#{{tag.label}}Есть ли у вас исходник к работе?
Исходник — это файл из исходных изображений, которые использовались для создания вашей работы. Исходник позовляет лучше понять вашу работу.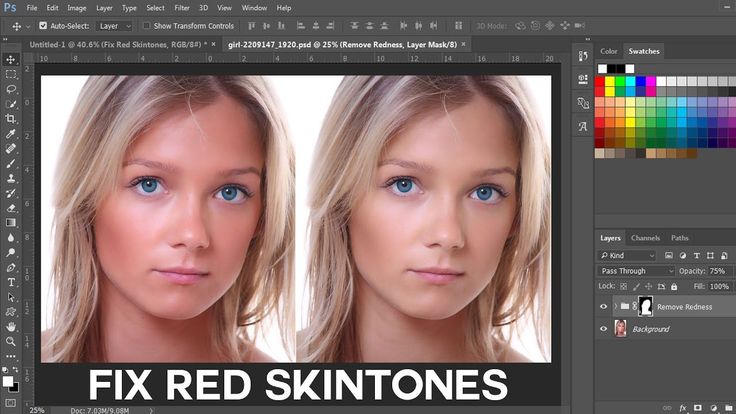 Он не обязателен, но работы с исходниками получают больше лайков и имеют право на участие в еженедельных конкурсах.
Он не обязателен, но работы с исходниками получают больше лайков и имеют право на участие в еженедельных конкурсах.
jpg-файл, максимальный размер 1920x1080px
Пример исходника
Выберете тэги работы:
Тэги позволяют лучше находить вашу работу другим пользователям. Подумайте какие тэги описывают вашу работу лучше всего и проставьте их. Это даст вам больше просмотров, лайков и комментариев.
Стиль работы Тематика Ятаквижу
Стиль работы:
#{{tag.label}}
Тематика:
#{{tag.label}}
Ятаквижу:
#{{tag.label}}
Не более десяти тэгов на одну работу
Crt_input_label
Crt_input_label_help
Работа 18+
После добавления работы:
Автоматически перейти в портфолио
Остаться на текущей странице
Запланировать публикацию
{{pub_dates[pub_date]}}
Отменить планирование
Запланировать
Используя данный сайт, вы даёте согласие на использование файлов cookie, данных об IP-адресе, помогающих нам сделать его удобнее для вас.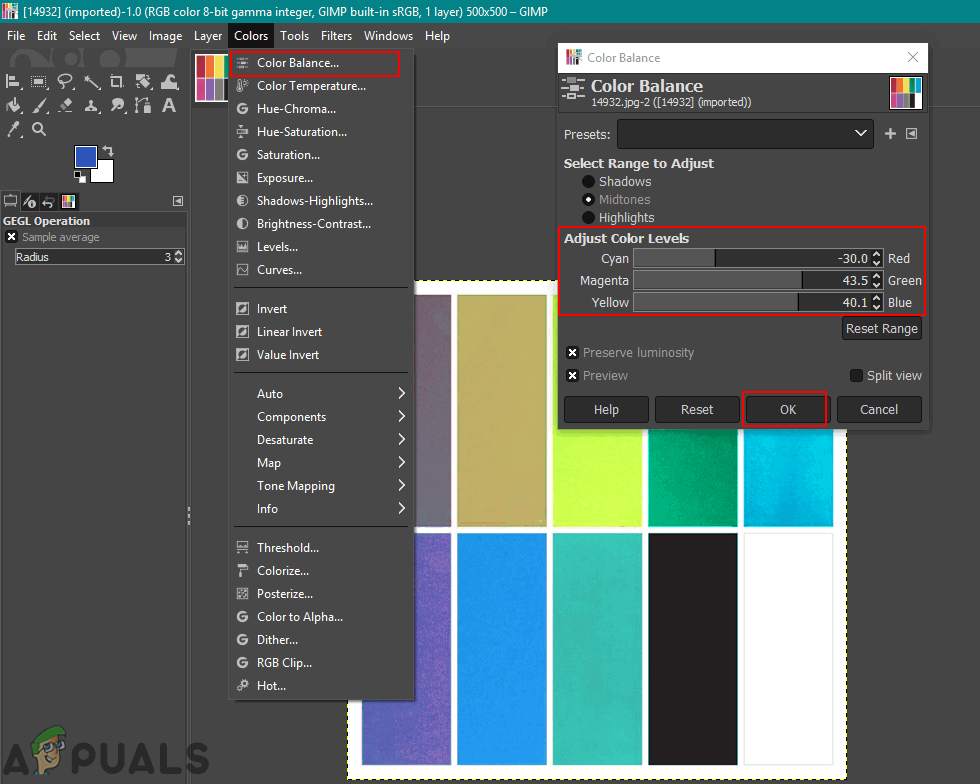
Как очистить диск C от ненужных файлов
В этой инструкции для начинающих мы рассмотрим несколько простых способов, которые помогут любому пользователю очистить системный диск C от ненужных файлов и освободить тем самым место на жестком диске, которое с большой вероятностью может пригодиться для чего-то куда более полезного. В первой части способы очистка диска, появившиеся в Windows 10, во второй — способы, которые подойдут для Windows 8.1 и 7 (и для 10-ки тоже).
Несмотря на то, что жесткие диски HDD с каждым годом становятся больше и больше по объему, каким-то удивительным образом они все равно умудряются заполняться. Это может являться проблемой в еще большей степени, если вы используете твердотельный накопитель SSD, способный хранить значительно меньшее количество данных, чем обычный жесткий диск. Приступим к очищению нашего жесткого диска от скопившегося на нем хлама. Также на эту тему: Лучшие программы для очистки компьютера, Автоматическая очистка диска Windows 10 (в Windows 10 1803 появилась также возможность ручной очистки средствами системы, также описана в указанном руководстве).
Если все описанные варианты не помогли вам освободить место на диске C в нужном объеме и, при этом, ваш жесткий диск или SSD разбит на несколько разделов, то полезной может оказаться инструкция Как увеличить диск C за счет диска D.
Очистка диска C в Windows 10
Способы освободить место на системном разделе диска (на диске C), описанные в следующих разделах этого руководства в равной степени работают для Windows 7, 8.1 и 10. В этой же части — только о тех функциях очистки диска, которые появились в Windows 10, а таковых появилось не мало. Также, самая последняя версия Windows 10 выделяет 7 Гб под зарезервированное хранилище, вы можете очистить их, подробнее: Как отключить зарезервированное хранилище Windows 10.
Обновление 2018: в Windows 10 1803 April Update описываемый ниже раздел находится в Параметры — Система — Память устройства (а не Хранилище). И, помимо способов очистки, которые вы найдете далее, там появился пункт «Очистить место сейчас» для быстрой очистки диска.
Хранилище Windows 10 и его настройки
Первое, на что следует обратить внимание, если вам потребовалось очистить диск C — это пункт настроек «Хранилище» (Память устройства), доступный в «Все параметры» (через клик по значку уведомлений или клавиши Win+I) — «Система».
В данном разделе настроек вы можете посмотреть количество занятого и свободного места на дисках, установить места сохранения новых приложений, музыки, картинок, видео и документов. Последнее может помочь избежать быстрого заполнения диска.
Если в «Хранилище» нажать по любому из дисков, в нашем случае по диску C, можно увидеть более подробные сведения о содержимом и, что важно — удалить часть этого содержимого.
Например, в самом конце списка имеется пункт «Временные файлы», при выборе которого вы можете удалить временные файлы, содержимое корзины и папки загрузок с компьютера, высвободив тем самым дополнительное место на диске.
При выборе пункта «Системные файлы», вы можете ознакомиться с тем, сколько занимает файл подкачки (пункт «Виртуальная память»), файл гибернации, а также файлы восстановления системы.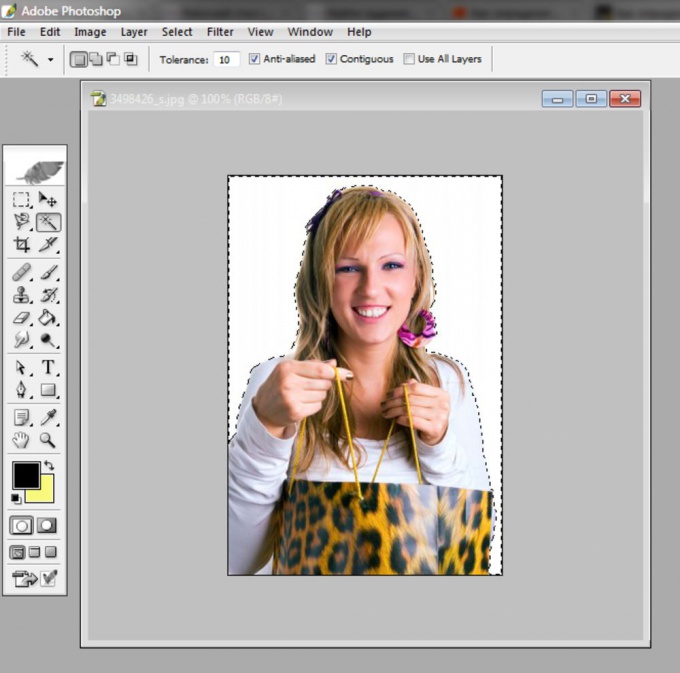 Тут же можно перейти к настройке параметров восстановления системы, а остальная информация может помочь при принятии решений об отключении гибернации или настройке файла подкачки (о чем будет далее).
Тут же можно перейти к настройке параметров восстановления системы, а остальная информация может помочь при принятии решений об отключении гибернации или настройке файла подкачки (о чем будет далее).
В пункте «Приложения и игры» можно ознакомиться с программами, установленными на компьютере, местом, занимаемом ими на диске, а при желании — удалить ненужные программы с компьютера или переместить их на другой диск (только для приложений из Магазина Windows 10). Дополнительная информация: Как удалить временные файлы Windows 10, Как перенести временные файлы на другой диск, Как перенести папку OneDrive на другой диск в Windows 10.
Функции сжатия файлов ОС и файла гибернации
В Windows 10 представлена функция сжатия системных файлов Compact OS, позволяющая уменьшить количество места, занимаемого на диске самой ОС. По информации Microsoft, использование данной функции на сравнительно производительных компьютерах с достаточным объемом оперативной памяти не должно сказаться на производительности.
При этом, если включить сжатие Compact OS, удастся высвободить более 2 Гб в 64-разрядных системах и более 1.5 Гб в 32-разрядных. Подробнее о функции и ее использовании в инструкции Сжатие Compact OS в Windows 10.
Также появилась новая функция для файла гибернации. Если раньше его можно было лишь отключить, освободив на диске место равное 70-75% размера оперативной памяти, но лишившись при этом функций быстрого запуска Windows 8.1 и Windows 10, то теперь вы можете задать уменьшенный размер для этого файла, с тем, чтобы он использовался лишь для быстрого запуска. Подробно о действиях в руководстве Гибернация Windows 10.
Удаление и перемещение приложений
Помимо того, что приложения Windows 10 можно переместить в разделе настроек «Хранилище», о чем было написано выше, имеется возможность их удаления.
Речь идет об удалении встроенных приложений. Сделать это можно вручную или с помощью сторонних программ, например, такая функция появилась в последних версиях CCleaner.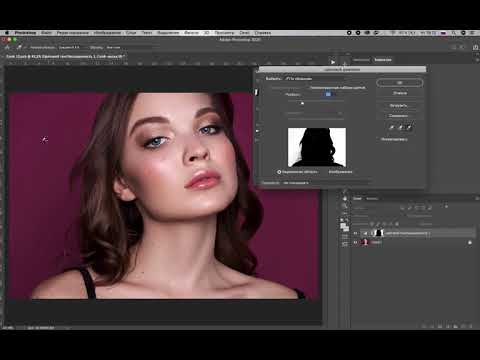 Подробнее: Как удалить встроенные приложения Windows 10.
Подробнее: Как удалить встроенные приложения Windows 10.
Пожалуй, это всё из того, что появилось нового в плане освобождения места на системном разделе. Остальные способы очистить диск C подойдут в равной степени для Windows 7, 8 и 10.
Запустите очистку диска Windows
Прежде всего рекомендую воспользоваться встроенной утилитой Windows для очистки жесткого диска. Данный инструмент удаляет временные файлы и другие не важные для работоспособности операционной системы данные. Чтобы открыть очистку диска, кликните в окне «Мой компьютер» по диску C правой кнопкой мыши и выберите пункт «Свойства».
Свойства жесткого диска в Windows
На вкладке «Общие» нажмите кнопку «Очистка диска». После того, как в течение нескольких минут Windows соберет информацию о том, какие ненужные файлы скопились на HDD, вам будет предложено выбрать те типы файлов, которые вы хотели бы удалить с него. Среди них — временные файлы из Интернета, файлы из корзины, отчеты о работе операционной системы и прочее.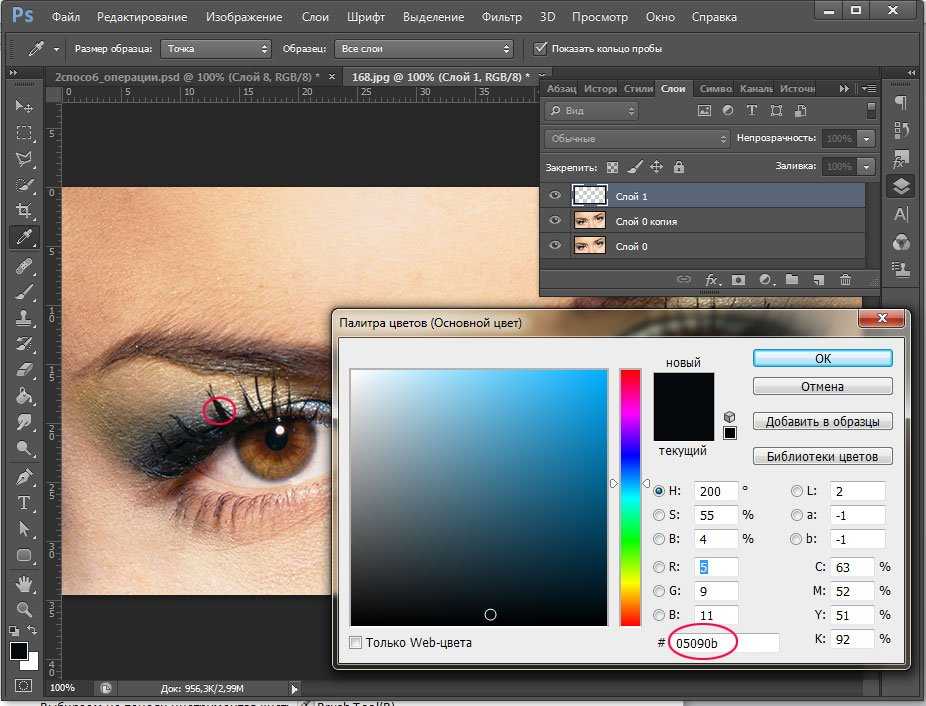 Как видите, на моем компьютере таким образом можно освободить 3,4 Гигабайта, что не так уж и мало.
Как видите, на моем компьютере таким образом можно освободить 3,4 Гигабайта, что не так уж и мало.
Очистка диска C
Кроме этого, вы можете очистить и системные файлы Windows 10, 8 и Windows 7 (не критичные для работы системы) с диска, для чего нажмите кнопку с данным текстом внизу. Программа еще раз проверит, что именно можно относительно безболезненно удалить и после этого, помимо одной вкладки «Очистка диска» станет доступна еще одна — «Дополнительно».
Очистка файлов системы
На этой вкладке вы можете очистить компьютер от ненужных программ, а также удалить данные для восстановления системы — при этом действии удаляются все точки восстановления, кроме самой последней. Поэтому следует предварительно убедиться, что компьютер работает нормально, т.к. после этого действия вернуться к более ранним точкам восстановления уже не получится. Есть и еще одна возможность — запуск очистки диска Windows в расширенном режиме.
Удалите неиспользуемые программы, занимающие много места на диске
Следующее действие, которое я могу рекомендовать — удаление ненужных неиспользуемых программ на компьютере.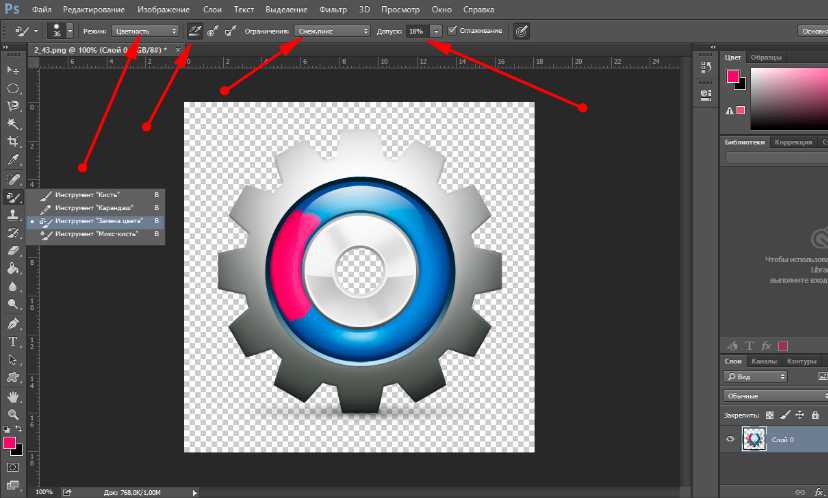 Если Вы зайдете в панель управления Windows и откроете «Программы и компоненты», то вы сможете увидеть список установленных на компьютере программ, а также колонку «Размер», в которой отображается, сколько места занимает каждая программа.
Если Вы зайдете в панель управления Windows и откроете «Программы и компоненты», то вы сможете увидеть список установленных на компьютере программ, а также колонку «Размер», в которой отображается, сколько места занимает каждая программа.
Если вы не видите данной колонки, нажмите кнопку настроек в верхнем правом углу списка и включите вид «Таблица». Маленькое примечание: эти данные не всегда точны, так как не все программы сообщают операционной системе о своем точном размере. Может оказаться, что ПО занимает значительное количество дискового пространства, а колонка «Размер» пуста. Удалите те программы, которые Вы не используете — давно установленные и до сих пор не удаленные игры, программы, которые устанавливались просто для пробы и другое программное обеспечение, в котором нет особенной нужды.
Проанализируйте, что занимает место на диске
Для того, чтобы точно узнать, какие файлы занимают место на вашем жестком диске, Вы можете воспользоваться специально предназначенными для этого программами.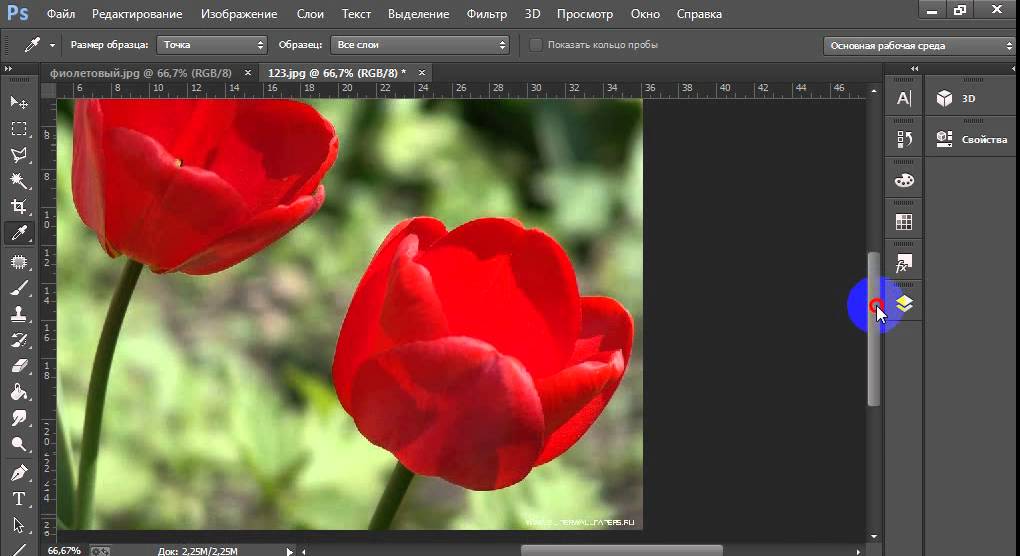 В этом примере я буду использовать бесплатную программу WinDIRStat — она распространяется бесплатно и доступна на русском языке.
В этом примере я буду использовать бесплатную программу WinDIRStat — она распространяется бесплатно и доступна на русском языке.
После сканирования жесткого диска вашей системы, программа покажет, какие типы файлов и какие папки занимают все место на диске. Данная информация позволит Вам более точно определить, что именно удалить, чтобы очистить диск C. Если у вас хранится множество образов ISO, фильмов, которые вы скачали с торрента и прочие вещи, которые в дальнейшем, скорее всего, не будут использоваться — смело удаляйте их. Держать на жестком диске коллекцию фильмов на один терабайт обычно никому не нужно. Кроме этого, в WinDirStat вы можете более точно увидеть, какая программа сколько места занимает на жестком диске. Это не единственная программа для этих целей, другие варианты см. в статье Как узнать чем занято место на диске.
Произведите очистку временных файлов
«Очистка диска» в Windows — без сомнения, полезная утилита, но она не удаляет временных файлов, созданных различными программами, а не самой операционной системой. Например, если вы используете браузер Google Chrome или Mozilla Firefox, то их кэш может занимать несколько гигабайт на вашем системном диске.
Например, если вы используете браузер Google Chrome или Mozilla Firefox, то их кэш может занимать несколько гигабайт на вашем системном диске.
Главное окно программы CCleaner
Для того, чтобы очистить временные файлы и другой мусор с компьютера, вы можете воспользоваться бесплатной программой CCleaner, которую также можно бесплатно скачать с сайта разработчика. Более подробно об этой программе вы можете прочитать в статье Как использовать CCleaner с пользой. Сообщу только, что с помощью данной утилиты вы можете вычистить значительно больше ненужного с диска C, чем при использовании стандартных инструментов Windows.
Другие методы очистки диска C
Помимо описанных выше методов, вы можете воспользоваться и дополнительными:
- Внимательно изучите установленные программы на компьютере. Удалите те, что не нужны.
- Удалите старые драйверы Windows, см. Как очистить пакеты драйверов в DriverStore\FileRepository
- Не храните фильмы и музыку на системном разделе диска — эти данные занимают много места, но их расположение не играет роли.

- Найти и очистить дубликаты файлов — очень часто случается, что вы имеете две папки с фильмами или фотографиями, которые дублируются и занимают дисковое пространство. См: Как найти и удалить дубликаты файлов в Windows.
- Изменить место на диске, отводимое под информацию для восстановления или вообще отключить сохранение этих данных;
- Отключить гибернацию — при включенной гибернации на диске C всегда присутствует файл hiberfil.sys, размер которого равен объему оперативной памяти компьютера. Эту функцию можно отключить: Как отключить гибернацию и удалить hiberfil.sys.
Если говорить о последних двух способах — я бы их не рекомендовал, особенно начинающим пользователям компьютера. Кстати, имейте в виду: на жестком диске никогда не бывает столько места, сколько написано на коробке. А если у Вас ноутбук, и когда вы его покупали, было написано, что на диске 500 Гб, а Windows показывает 400 с чем-то — не удивляйтесь, это нормально: часть дискового пространства отдано для раздела восстановления ноутбука к заводским настройкам, а полностью чистый диск на 1 TB, приобретенный в магазине, на самом деле имеет меньший объем. Постараюсь написать, почему, в одной из ближайших статей.
Постараюсь написать, почему, в одной из ближайших статей.
remontka.pro в Телеграм | Способы подписки
3 способа изменить цвет в Photoshop:
Последнее обновление: 11 марта 2023 г., автор: Ecomclips • Фотошоп
Что такое изменение цвета:Изменение цвета в Photoshop — это обычная задача, которая необходима, чтобы научиться изменять существующий цвет объекта, области, текстуры, окружения и так далее.
Зачем это нужно:
Photoshop используется для работы с цветовым режимом RGB, который используется в визуальных средствах массовой информации (например, на телевидении, компьютере, цифровом экране и т. д.). Цветовая коррекция необходима в Photoshop, чтобы изменить вид изображения и сделать его пригодным для визуальных носителей.
Использование цветокоррекции:
Личное использование: цифровые художники, фоторедакторы, творческие работники, дизайнеры и те, кто работает с визуальными медиа, используют цветокоррекцию в Photoshop для достижения наилучшего результата своей работы.
Коммерческое использование: в основном используется для изменения цвета продукта, среды или стиля на различных сайтах электронной коммерции, сайтах одежды, модельных агентствах, рекламных СМИ, полиграфических секторах, вещательных СМИ и многих других.
Что важно знать при коррекции цветов:
При работе с цветокоррекцией очень важны следующие вещи.
- Знать цветовой круг.
- Знайте, как использовать оттенок, насыщенность и яркость.
- Хорошее знание яркости и контрастности.
3 способа изменить цвет в Photoshop:
- Использование оттенка/насыщенности/яркости:
Оттенок означает, какой цвет, Насыщенность означает, сколько цвета, а Яркость означает, насколько светлым или темным является цвет. Мы можем изменить существующий цвет на любой другой, используя Hue/Saturation/Lightness .
Во-первых, используйте образец цвета, чтобы определить цветовой диапазон определенного цвета.
Затем выберите цвет и посмотрите диапазон Оттенка и Насыщенности цвета.
После этого примените оттенок и насыщенность соответственно целевому изображению и зафиксируйте яркость цвета.
Чтобы найти вкладку Цветовой тон, Насыщенность и Яркость, перейдите в меню Изображение и выберите Цветовой тон/Насыщенность/Яркость .
Советы: Используйте Ctrl+U (Windows) или Cmd+U (Mac), чтобы открыть вкладку «Оттенок, насыщенность и яркость».
- Использование цветового баланса:
Мы можем изменить цвет или оттенки определенного цвета, используя Цветовой баланс .
До использования Цветовой баланс :
После использования Цветовой баланс :
Чтобы найти вкладку Цветовой баланс , перейдите в меню Изображение и выберите Цветовой баланс .
Советы: Используйте Ctrl+B (Windows) или Cmd+B (Mac), чтобы найти Цветовой баланс Таб.
- Использование замены цвета:
Замена цвета — эффективный способ замены выбранного цвета. Можно изменить любой цвет на определенный цвет с помощью Заменить цвет .
Выберите объект, цвет которого необходимо изменить.
Затем перейдите в меню Изображение и выберите Заменить цвет в раскрывающемся меню.
После этого измените оттенок на целевой цветовой диапазон и настройте насыщенность на него. Измените насыщенность, если это необходимо. Сохраняйте нечеткость в соответствии с вашими потребностями выбора. Используйте инструмент «Пипетка», чтобы выделить область объекта.
Перед использованием Заменить цвет :
После использования Заменить цвет :
Очень важно быть экспертом по цветовым кругам, чтобы эффективно работать над цветокоррекцией.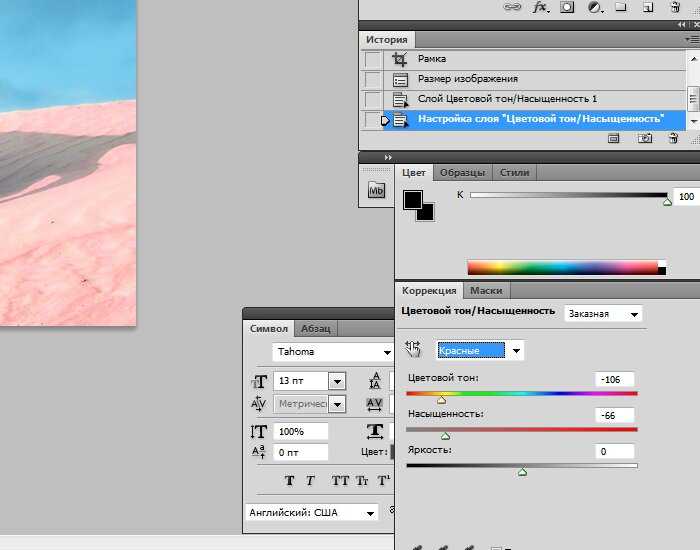
Насколько вы можете сбалансировать цвет с визуальной средой, ваше изображение будет идеальным.
Что говорят о нас клиенты?
Ничего себе, их команда была великолепна! Я работаю с фрилансерами и удаленными маркетинговыми агентствами около десяти лет, и они одни из лучших.
Isaac Curtiss
Office Furniture Outlet INC.
Помогли решить сложные задачи, на которые у нас ушло бы много времени. Мы рекомендуем их услуги!
Блейк Таннер
Tanner International INC.
Последние несколько месяцев я работаю с Фредом и его командой и очень доволен их работой.
Дэн Хокинс
Mixles Limited
Отличная помощь/дополнение к нашему бизнесу. Все задачи полностью выполняются в срок.
Морис Эмбри
Sam Tucker LLC
Используется уже много лет и будет использоваться еще много лет. Я также без сомнения рекомендую друзьям и коллегам использовать тоже.
Натан Ривз
Xenons Online Limited
Наша компания сотрудничает с Ecomclips уже более года. Я обнаружил, что команда очень гибкая, легко обучаемая и адаптируемая. Вы не пожалеете о работе с ними.
Авраам Кван
PG Incorporation
Команда Ecoclips отлично удовлетворила все мои потребности. Они очень внимательно относятся к моим требованиям. Связь быстрая и кристально чистая. Я определенно рекомендую их.
PR
Right Parts Group INC.
До сих пор я нанял Фредди, и его команда была превосходной, они помогают мне развивать мой бизнес. Я буду продолжать работать с ними.
Бев Матушевски
FiTTeck INC.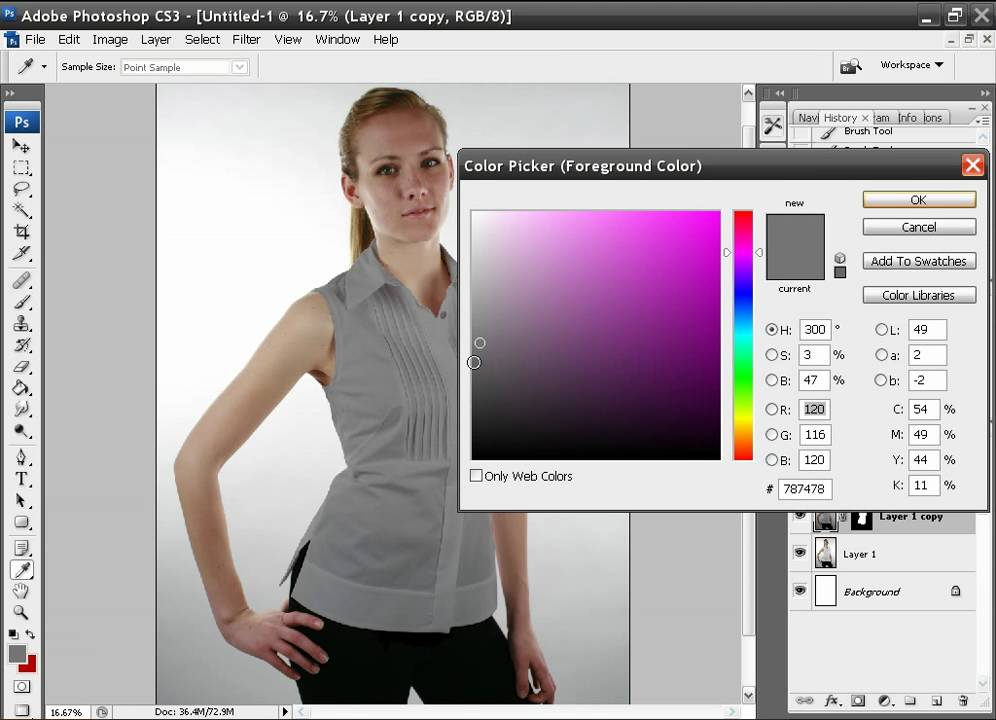
Отличное дружелюбное и быстрое обслуживание
Ahmedani
Ahmedani Canada INC.
Мы работаем с Ecomclips уже пару лет, и мы более чем счастливы и признательны за их услуги. Определенно рекомендую.
Майкл Бернли
Zooshoo INC.
А+++ Отлично!!
Имран Хассам
Amedeo Apparels Limited
Trustpilot
СВЯЗАННЫЕ ЗАПИСЬ В БЛОГЕ
22 февраля 2022 г.
Adobe Photoshop — это программа для ретуширования и редактирования изображений, совместимая с
. Читать далее
10 июня 2022 г.
Что такое Photoshop? Adobe Photoshop — наиболее широко используемая программа для редактирования и обработки фотографий
Читать далее
20 мая 2022 г.
Что такое эффект стилизации? Семейство фильтров Stylize предлагает несколько потрясающих эффектов
Читать далее
ПОСЛЕДНИЕ СООБЩЕНИЯ В БЛОГЕ
1 апреля 2023 г.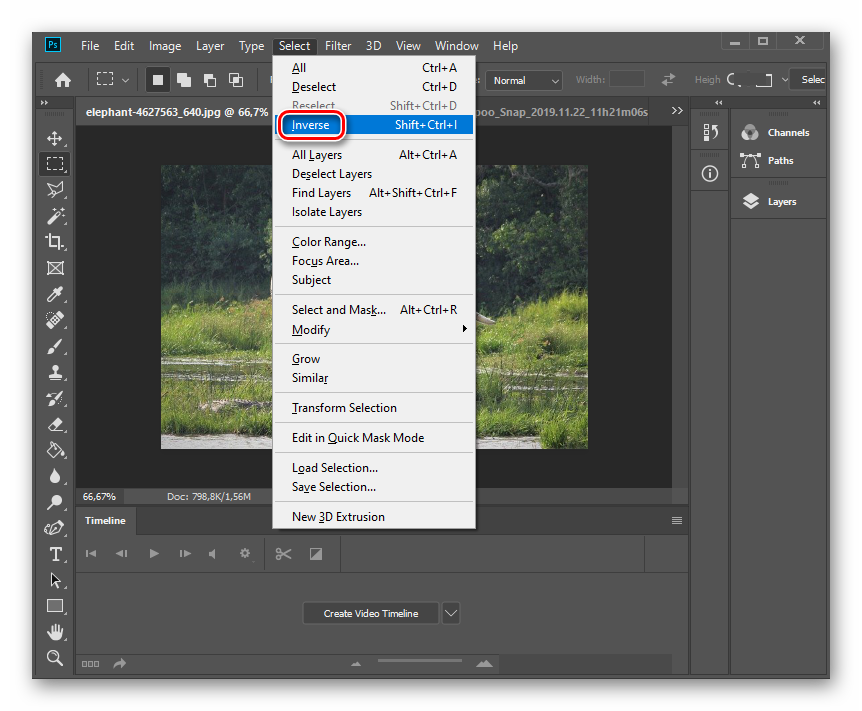
Как продавец eBay, вы, возможно, знаете, что на Sh
есть встроенное приложение Shopify для eBay. Читать далее
1 апреля 2023 г.
Если вы думаете о том, чтобы начать бизнес электронной коммерции на Amazon, шансы высоки
Читать далее
1 апреля 2023 г.
Амазонка похожа на обширную вселенную, полную бесконечных возможностей, ожидающих своего исследования
Читать далее
Как использовать микшер каналов в Photoshop для изменения цвета изображений
Сообщение от: Lily Sawyer
Иногда вам может понадобиться поиграть с некоторыми элементами изображения. Возможно, вы захотите изменить цвет на более подходящий при постобработке. Одним из инструментов, которые вы можете использовать в Photoshop, является микшер каналов. Это простой процесс, который позволяет изменить цвет любого элемента изображения на любой другой цвет под радугой. Регулировка микшера каналов широко используется для качественного преобразования черно-белых изображений, коррекции цветовых оттенков и преувеличения цвета. Но почему бы не использовать его и для развлечения, например, полностью изменить цвет!
Но почему бы не использовать его и для развлечения, например, полностью изменить цвет!
Прежде чем начать, однако, есть одна важная вещь, которую вы должны знать, если хотите работать в Photoshop неразрушающим образом: слои и маски.
Примеры ниже взяты из фотосессии, которую я сделал с моими девочками. Мне не нравились цвета их плащей, и у меня не было другой альтернативы, поэтому фотошоп должен был стать ответом.
Первое, что вам нужно сделать после открытия файла, это выбрать область, в которой вы хотите изменить цвет, используя либо режим быстрой маски, либо один из инструментов лассо. Пока ваш выбор выделен, добавьте корректирующий слой микшера каналов, и ваш выбор будет автоматически добавлен как маска слоя. Щелкните значок микшера каналов слева от самого слоя, и появится всплывающее окно.
В выходном канале есть три значения: красный, зеленый и синий. Вам нужно поднять каждое значение и перемещать ползунки, пока не получите желаемый цвет. Потребуется немного поэкспериментировать и пройти вперед и назад между тремя цветами, пока вы не получите выбранный цвет. Когда изменение цвета сильно отличается, вы заметите, что значения RGB по отдельности требуют значительных изменений.
Потребуется немного поэкспериментировать и пройти вперед и назад между тремя цветами, пока вы не получите выбранный цвет. Когда изменение цвета сильно отличается, вы заметите, что значения RGB по отдельности требуют значительных изменений.
Вам необходимо следить за общим значением для каждого канала, стараясь удерживать его в пределах 100%. Когда вы превышаете 100%, отображается предупреждение, так как это означает, что цвет на выходе слишком яркий или темный, и вы теряете данные в самых темных областях или на светлых участках. Отрицательное значение означает, что вы добавляете больше цвета в канал, а положительное значение означает, что вы убираете его.
После того, как вы определились с новым цветом, не забудьте проверить края и тщательно замаскировать их, если это необходимо. Когда новый цвет намного темнее исходного, как на изображении ниже, необходимо более тщательное маскирование для очистки краев. В некоторых случаях необходимо закрашивать блики одним цветом, чтобы изображение выглядело естественно.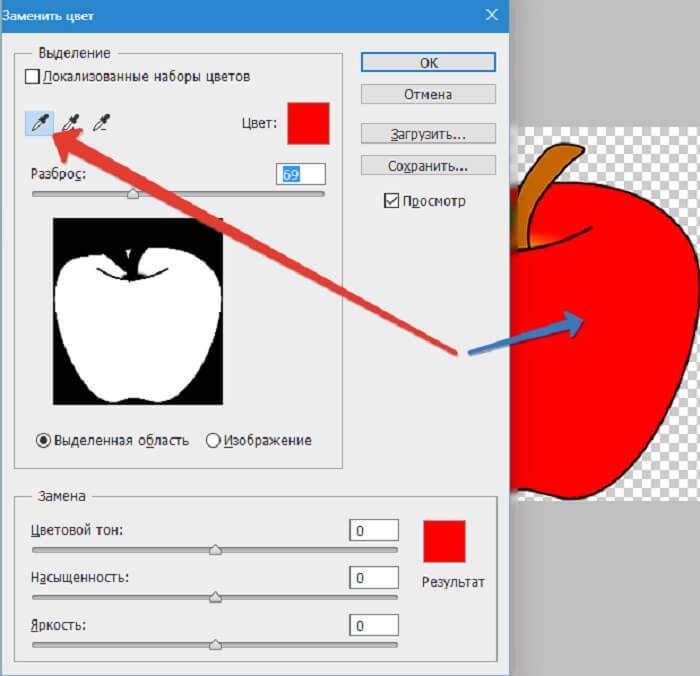 Возможно, вам также придется настроить непрозрачность кисти или корректирующего слоя по мере необходимости. Важно убедиться, что изображение выглядит правдоподобно, если это было вашим первоначальным намерением.
Возможно, вам также придется настроить непрозрачность кисти или корректирующего слоя по мере необходимости. Важно убедиться, что изображение выглядит правдоподобно, если это было вашим первоначальным намерением.
После того, как вы изменили цвет и очистили свою работу по маскированию, проверьте общий вид и соответствующим образом отрегулируйте фон. В случае с изображением ниже исходный фон выглядел слишком ярким для нового, более мрачного образа, поэтому я затемнил его, чтобы он подходил к той сцене, которую я искал. Существуют различные способы затемнения изображения в Photoshop. Метод, который я использовал здесь, состоял в том, чтобы дублировать исходное изображение (дубликат слоя) и изменить режим наложения на «Умножение». Затем вы можете замаскировать любые области, которые вы не хотите сделать слишком темными, или изменить непрозрачность слоя, как показано на изображении ниже.
Вы заметите, что я добавил дополнительные слои, такие как уровни для осветления некоторых областей и фотофильтры для разогрева или охлаждения других областей. Очень важно хорошо видеть общую картину, а не только изолированную область и выборочные изменения, которые вы сделали. Это потому, что наше восприятие цвета относительно и в основном зависит от цветов вокруг них. Вот изображения до и после (ниже).
Очень важно хорошо видеть общую картину, а не только изолированную область и выборочные изменения, которые вы сделали. Это потому, что наше восприятие цвета относительно и в основном зависит от цветов вокруг них. Вот изображения до и после (ниже).
Ваша игра в Photoshop не должна заканчиваться отдельными изменениями цвета. Вы можете поэкспериментировать разными способами, чтобы добиться желаемого образа. На изображении ниже я решил сделать его более монохромным. Это включало выбор фона, применение другого корректирующего слоя микшера каналов и перемещение ползунков для каждого значения RGB, пока я не получил нужный цвет.
Или вы можете отбросить всю осторожность и сойти с ума. Вы можете добавлять и удалять цвета из каждого канала на 100 % в режиме смешивания и подбора и смотреть, какой набор нереалистичных образов вы получаете, например, пурпурное изображение ниже — для удовольствия!
Я надеюсь, что это был небольшой полезный совет для вашей игры в Photoshop.

