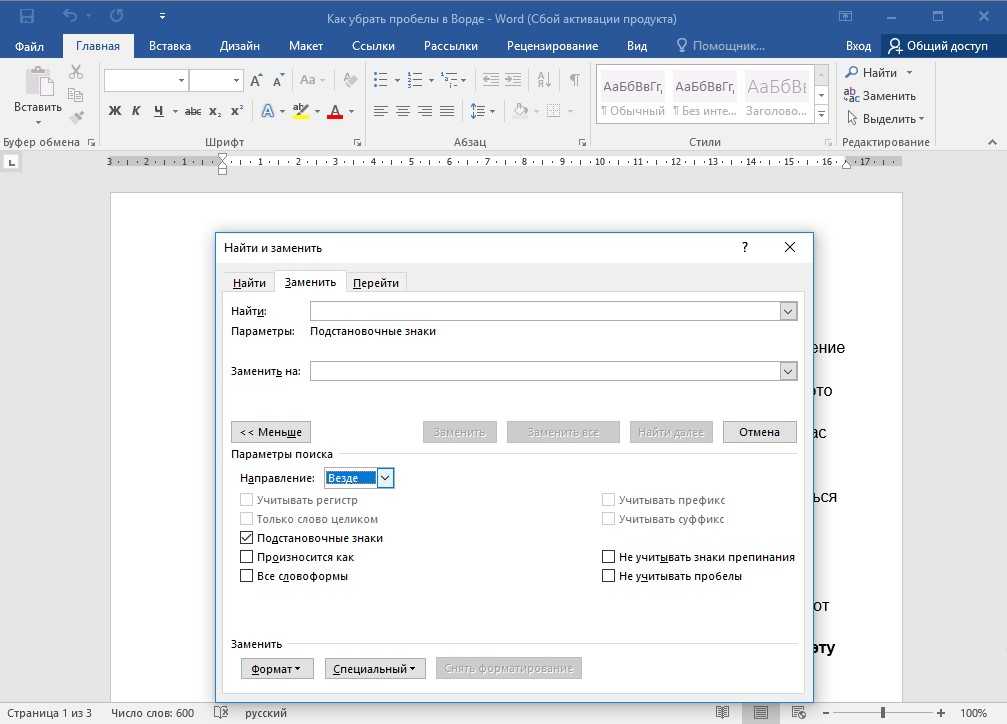Замена слов в Ворде по всему документу
Оглавление
- Открытие окна «Заменить»
- Возможности окна «Замены»
Никто не застрахован от грамматических и пунктуационных ошибок при создании любого вида текстового документа. Замена в Ворде позволит не тратить много времени на исправление и вычитывание текста. Заменить слово одно на другое, сменить символ пробела на нижнее подчёркивание и еще многое другое можно сделать с помощью функции «Заменить». Рассмотрим подробнее, где она находится и как правильно её использовать.
Открытие окна «Заменить»
Перед тем, как научится правильно заменять слова в тексте по всему документу, нужно знать, каким образом осуществлять вызов функции «Замена». Существует три метода:
Метод 1: Сочетание клавиш
Нажмите комбинацию клавиш «Ctrl+H». Перед вами откроется окно «Найти и заменить».
Метод 2: Панель навигации
Вызвать панель «Навигация» можно сочетанием клавиш «Ctrl+F», если в документе данное окно скрыто. Далее нажать на треугольник и выбрать «Заменить». Откроется диалоговое окно «Найти и заменить».
Далее нажать на треугольник и выбрать «Заменить». Откроется диалоговое окно «Найти и заменить».
Метод 3: Вкладка «Главная»
Открыть вкладку «Главная» нажать по кнопке «Заменить» в разделе «Редактирование».
Возможности окна «Замены»
Многим пользователям функция замены известна тем, что с её помощью можно быстро сделать замену символа по документу или отдельному фрагменту. Но на этом возможности команды «Заменить» не заканчиваются. Рассмотрим все по порядку.
Замена слов и фраз в Ворде
Когда набирается текст очень быстрым темпом и еще всеми десятью пальцами, невозможно не промазать по нужной клавише. А бывают и такие ситуации, когда в реферате или курсовой много повторений одного и того же слова, такие моменты можно исправить. Открыв окно «Найти и заменить» следует выполнить действия:
- Для начала надо расширить функционал данной панели, нажав по кнопке «Больше»;
- Перед фразой «Найти» напишите слово или знак, который необходимо найти и заменить.
 Например, нужно заменить слово «Знак» на синоним.
Например, нужно заменить слово «Знак» на синоним.
Напротив «Заменить на» напечатайте слово в нужном падеже или словоформе, на которое будет заменено предыдущее. Ниже в параметрах поиска установите галочку напротив «Только слово целиком».
В нашем случае, под команду поиск и замену не будут попадать словообразования, такие как «Знаковые» или «Знаки». И нажмите «Заменить все». Закройте окно замены слов, нажав по кнопке «Закрыть».
Теперь вы знаете, каким образом можно заменить слова в Ворде, если много повторений. Можно более точно настроить замену, используйте кнопку «Специальный».
Форматирование документа
Когда перед пользователем огромный текст в несколько десятков страниц, то постоянное проматывание и внесение корректировки ужасно выматывает. Посредством функции «Заменить» вносить форматирование по тексту будет в разы быстрее.
- Откройте окно «Найти и заменить»;
- В строке «Заменить на» укажите слово или пункт, к которому нужно применить форматирование;
- Кликните по «Формат» и выберите нужный пункт форматирования;
- Откроется новое соответствующее окно, в котором сможете задать необходимые параметры;
- Нажмите на «Ок».
 И кликните по «Заменить все» и «Закрыть»;
И кликните по «Заменить все» и «Закрыть»; - В результате по всему документу ранее указанное слово «символ» изменится в соответствии с заданным шрифтом, размером и начертанием.
Замена в Ворде слова по всему тексту. Зайти и заменить в Word
1 Расширенный функционал
При редактировании больших объемов текста возникает необходимость найти и заменить текст в Word. Для таких случаев можно воспользоваться кнопкой «Заменить»:
! Горячие клавиши для вызова формы «Найти и заменить» в Word: Ctrl+H.
После всплывает форма:
В форме в первую ячейку вписывается заменяемое слово, во вторую ячейку вносится слово, на которое нужно заменить (новое). После этого необходимо нажать на кнопку «Заменить», по нажатию этой кнопки будет по одному находиться слово и заменяться. Если нажать на кнопку «Заменить все», то произойдет замена в Ворде всех слов по всему тексту (такой вариант наиболее быстрый и часто использующийся).
Это самый простой и быстрый способ замены слов.
! Для того, чтобы только удалить во всем документе нужное слово, то вторую ячейку «Заменить на» оставьте пустой.
Word предоставляет расширенный функционал. Для перехода к большему количеству настроек необходимо нажать в форме «Найти и заменить» кнопку «Больше»:
После нажатия кнопки открывается расширенный функционал замены в Word:
Самые полезные фишки этого функционала:
Замена с учетом регистра букв
В расширенной форме можно провести замену слов в Ворде по всему документу с учетом регистра символов. Это значит, что если Вам нужно найти все слова, начинающие с большой буквы, то нужно отметить галочку «Учитывать регистр». Поиск найдет и заменит все слова с большой буквы, и пропустит, которые с маленькой:
Из трех слов word выбрал только одно слово и заменил. Остальные 2 не подходили по критерию (в первом слове было 2 большие буквы, во втором все слово было с маленькой буквы.
Замена без учета знаков препинания
Ворд имеет возможность находить словосочетания, без учетов знаков препинания. Для этого нужно нажать галочку «Не учитывать знаки препинания»:
В результате произойдет поиск замена в Ворде словосочетания «полуострова, в», несмотря на то, что там есть запятая.
Замена без учета пробелов
Для поиска и замены слов в Ворде без учета пробелов нужно нажать на галочку «Не учитывать пробелы». Word найдет любой текст, и не возьмет во внимание пробелы:
Замена текста определенного формата
Супер важная функция в Ворде поиска и замены текста определенного формата. Для этого необходимо нажать на кнопку формат, и выбрать что именно нужно будет искать. Например, нужно будет найти все слова, выделенные курсивом и размером шрифта 10:
- Открываем Формат => шрифт:
- В открывшемся окне выбираем курсив и 10 размер:
- Далее нажимаем Ок. В основном окне должно выйти такие выбранные параметры:
- В результате все тексты, написанные курсивом и 10 размером заменены на слово ProWord
! Для того, что бы в следующий раз не выполнялся поиск по определенному формату, нужно нажать на кнопку «Снять форматирование», которая находится правее от кнопки «Формат».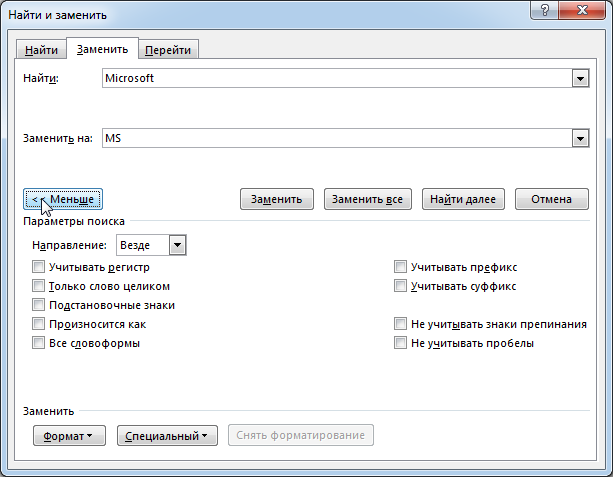
Как найти и заменить текст в Word
Если вы работаете с большим количеством текста в документе Word и в нем есть ошибка, вы можете использовать функцию «Заменить», чтобы быстро найти и заменить текст.
Мауро Хук @pureinfotech
В Microsoft Word возможность поиска и замены текста может пригодиться во многих ситуациях. Например, если вы работаете с документом с большим количеством текста и обнаружили ошибку в имени, дате или адресе, которые встречаются несколько раз, или в документе использовалось неправильное слово или фраза.
Параметр «Заменить» доступен в Microsoft 365 (Office 365), Office 2019, Office 2016 и более ранних версиях, и во всех версиях эта функция включает расширенные параметры для сокращения текста, который вы пытаетесь исправить.
В этом руководстве вы узнаете, как найти и заменить слово или фразу в документе Microsoft Word.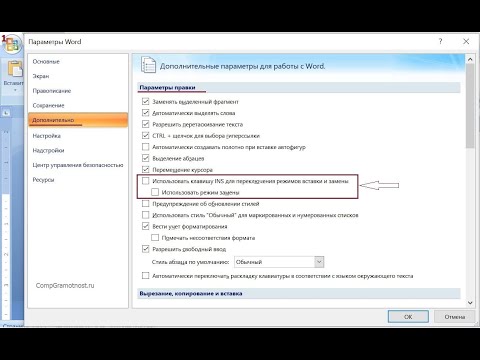
- Как найти и заменить текст в Word
- Как найти и заменить текст с помощью дополнительных параметров в Word
Как найти и заменить текст в Word
Чтобы найти и заменить текст в Microsoft Word, выполните следующие действия:
Открыть Word .
Перейдите на вкладку Главная .
В разделе «Редактирование» нажмите кнопку Заменить .
Параметр замены Microsoft WordВ поле «Найти» укажите слово или фразу, которую нужно найти и заменить.
В поле «Заменить на» укажите замену слова или фразы.

Найти и заменить текст в Word
Нажмите кнопку Find Next , чтобы найти первое упоминание текста в поле Find what.
Подсказка: Если вы хотите заменить текст только в определенной области, нажимайте кнопку Найти далее
, пока не дойдете до текста, который нужно заменить.Нажмите кнопку Заменить , чтобы заменить выделенное в данный момент содержимое в документе Word.
Заменить текст в Word
(Необязательно) Нажмите кнопку Заменить все , чтобы заменить все упоминания текста в документе одновременно.
Нажмите кнопку Отмена .
После того, как вы выполните эти шаги, текст будет отредактирован с указанным вами содержимым.
Если вы используете кнопку Заменить все , помните, что эта опция заменит все экземпляры текста, и во многих случаях это может вызвать проблемы. Например, если слово, которое вы пытаетесь заменить, является частью другого слова, такого как «авто» и «автоматически», оно также будет заменено. В результате с помощью 9Кнопки 0033 Найти далее
Например, если слово, которое вы пытаетесь заменить, является частью другого слова, такого как «авто» и «автоматически», оно также будет заменено. В результате с помощью 9Кнопки 0033 Найти далее
Однако в этом конкретном случае вы можете использовать расширенный поиск, и выбор Только слова целиком предотвратит замену неправильного слова.
Как найти и заменить текст с помощью дополнительных параметров в Word
Чтобы выполнить расширенный поиск и замену в Word, выполните следующие действия:
Открыть Word .
Перейдите на вкладку Главная .
В разделе «Редактирование» нажмите кнопку Заменить .
Параметр замены Microsoft Word
В поле «Найти» укажите слово или фразу, которую нужно найти и заменить.
В поле «Заменить на» укажите замену слова или фразы.

Нажмите кнопку Еще .
Заменить кнопку параметров поиска
В разделе «Параметры поиска» выберите соответствующие параметры поиска:
Заменить параметры расширенного поиска- Поиск — указывает, где искать. Возможные варианты: Все (рекомендуется), Вверх или Вниз .
- С учетом регистра — определяет поиск, который обрабатывает регистры, такие как Car и car, как разные слова.
- Искать только слова целиком — находит слово целиком, поэтому вы не заменяете «автоматически», когда ищете только «авто».
- Использовать подстановочные знаки — позволяет находить и заменять части текста подстановочными знаками (*). Например, вы можете удалить все «s» из слов, используя запрос «*s».
Нажмите кнопку Найти далее

Нажмите кнопку Заменить , чтобы заменить выделенное в данный момент содержимое в документе Word.
Это наиболее распространенные параметры поиска, но Microsoft Word также включает несколько других параметров, в том числе «Похоже на (английский)», «Найти все словоформы (английский)», «Соответствовать префиксу», «Соответствовать суффиксу», « Игнорировать знаки препинания» и «Игнорировать пробелы».
- Еженедельный дайджест: обновление Windows 10 за май 2020 г., драйверы Intel, технические советы
- Как отвязать телефон от Windows 10
Или подпишитесь по этой ссылке, чтобы еженедельно получать электронные письма
Мы так же, как и вы, ненавидим спам! Отписаться в любое время
Работает на Follow.it (Конфиденциальность), наша конфиденциальность.
Как найти и заменить в Word? 7 простых методов
Главная > Microsoft Word > Как найти и заменить в Word? 7 простых методов
(Примечание. Это руководство по поиску и замене в Word подходит для всех версий MS Word, включая Office 365). сложные функции с легкостью.
Это руководство по поиску и замене в Word подходит для всех версий MS Word, включая Office 365). сложные функции с легкостью.
Обычно в Microsoft Word мы преимущественно имеем дело с документами различной длины и содержания, от одного абзаца до нескольких страниц.
Допустим, есть слово с ошибкой, и вам нужно найти и изменить определенный текст. Итак, как вы это исправите?
Чтобы быстро исправить опечатки, вы можете использовать функцию «Найти и заменить» в Word.
В этой статье я расскажу вам, как найти и заменить в Word, используя 4 простых шага.
Вы узнаете
-
- Заменить все
- Дополнительные опции
- Коробка спичек
- Искать только целые слова
- Использование подстановочных знаков
- Звучит как (английский)
- Найти все словоформы
- Префикс совпадения и суффикс совпадения
- Игнорировать знаки препинания и пробелы
Посмотрите это короткое видео, чтобы узнать, как найти и заменить в Word
youtube.com/embed/xvxphsEDEkU?feature=oembed» frameborder=»0″ allow=»accelerometer; autoplay; clipboard-write; encrypted-media; gyroscope; picture-in-picture» allowfullscreen=»»>Что такое функция поиска и замены в Word?
В документе Microsoft Word, состоящем из нескольких страниц, поиск определенного слова вручную может быть трудоемким процессом. И еще труднее изменить или заменить все отдельные слова.
Вот где функция «Найти и заменить» в Word поможет вам сэкономить время и силы. Используя эту опцию, вы можете просто прокрутить весь документ, найти конкретное слово/слова и легко заменить его нужным словом.
Расскажу, как использовать «Найти и заменить» в Word на примере. Представьте, что у вас есть статья объемом около 2000 слов. Представляется, что слово «документ» следует заменить словом «файл» во всем документе.
Найти и заменить в Word можно двумя способами.
- Сначала перейдите в Home . В разделе Редактирование выберите параметр Заменить .

Откроется диалоговое окно «Найти и заменить».
Откроется диалоговое окно «Найти и заменить» в Word.Как видите, в диалоговом окне «Найти и заменить» есть два текстовых поля.
- В текстовом поле Find what: введите текст, который вы хотите найти. В этом случае нам нужно найти вхождение слова «документ» на всех страницах. Введите слово «документ» в текстовое поле «Найти что:».
- В диалоговом окне Заменить на: введите текст, которым вы хотите заменить предыдущий текст. В данном случае мы хотим заменить слово «документ» словом «файл». Итак, введите слово «файл» в текстовое поле «Заменить на:».
Примечание: После того, как вы ввели, что найти и что заменить в обоих текстовых полях, вы можете просто использовать кнопку Найти следующее , чтобы найти определенное слово в документе, не заменяя его. .
.
- После того, как вы ввели слово для поиска и замены в обоих текстовых полях, нажмите Заменить .
При первом нажатии Заменить , Microsoft Word выполняет поиск в документе и выделяет первое вхождение определенного слова.
Заменить рабочийСнова при нажатии на Заменить найденное слово заменяется. Слово «документ» заменяется словом «файл», и Word выделяет следующий экземпляр слова «документ».
Пример заменыЕсли вы снова нажмете Заменить , в следующем экземпляре слово «документ» будет заменено словом «файл».
Пример работы «Заменить»Нажмите кнопку «Заменить » еще раз, чтобы заменить слово, и следующий экземпляр слова будет выделен. Таким образом, вы можете заменить все слова во всем документе.
Если вы не хотите заменять определенное слово, просто нажмите кнопку Найти следующее . Это оставит конкретное слово и выделит следующий экземпляр слова, которое нужно заменить.
Это оставит конкретное слово и выделит следующий экземпляр слова, которое нужно заменить.
Нажатие на Кнопка Заменить заменяет слова по одному. Как только все слова найдены и заменены, Microsoft Word выдает всплывающее окно с сообщением « Мы закончили поиск документа ».
Всплывающее окно «Завершенный поиск» «Найти и заменить в Word»Нажмите «ОК» , чтобы удалить всплывающее окно и вернуться в диалоговое окно «Найти и заменить».
Заменить все
Мы хотели заменить слово «документ» на «файл» во всем документе, поэтому снова и снова нажимали кнопку «Заменить». Заменить все Параметр используется для замены определенного текста во всем документе.
Чтобы заменить все записи в документе нужным словом, повторите шаги 2 и 3 из шагов, указанных выше. Введите необходимый текст в текстовые поля Найти что: и Заменить на: . Нажмите Заменить все .
Нажмите Заменить все .
Это заменяет текст во всем документе, и Microsoft Word выводит всплывающее окно с надписью « Все сделано », вместе с количеством произведенных замен.
Весь текст замененПримечание: Будьте осторожны при использовании кнопки «Заменить все», так как она изменяет все записи в документе. Если вы когда-нибудь почувствуете, что может быть какой-то экземпляр, который не нужно заменять, вы можете просто использовать обычную кнопку «Заменить», чтобы проверить и заменить слова.
Связанные чтения:
Как отслеживать изменения в Word? Пошаговое руководство
Как создать заполняемую форму в Word
Как добавить номера страниц в Word? 3 простых примера
Дополнительные параметры
Как правило, при использовании параметра «Найти и заменить» вам просто нужно найти конкретное слово и заменить его словом по вашему выбору.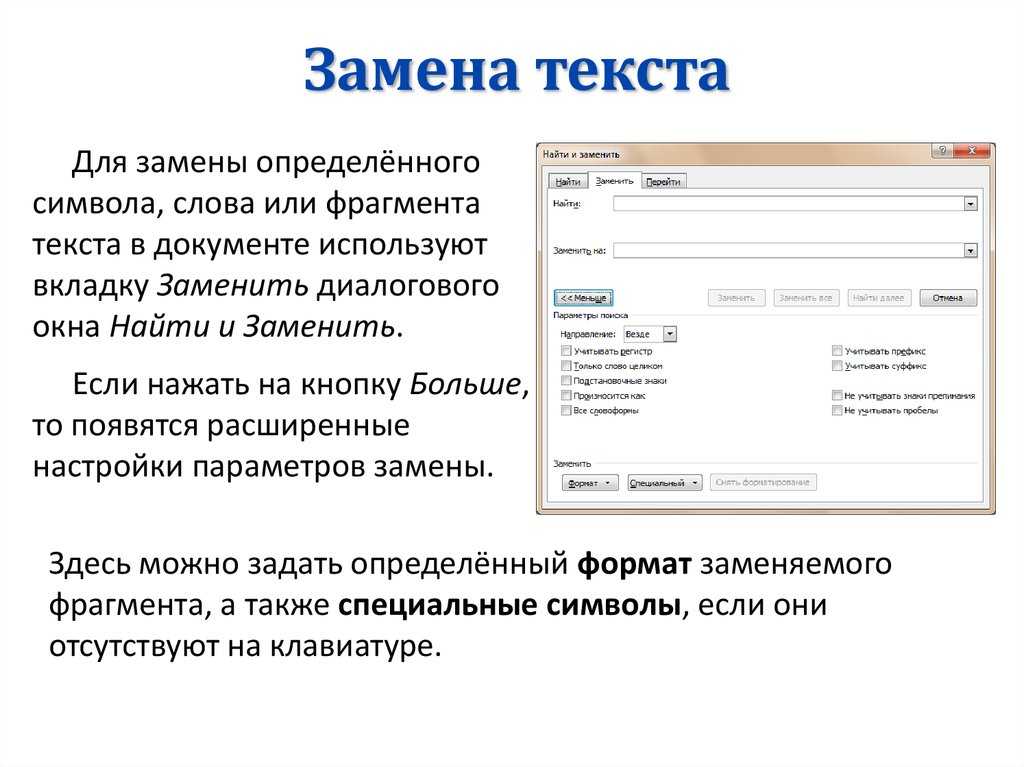 Но в некоторых случаях Microsoft Word может быть не в состоянии обнаружить и заменить конкретное слово из-за расхождений в написании заглавных букв, пунктуации или если указанное слово является частью другого слова.
Но в некоторых случаях Microsoft Word может быть не в состоянии обнаружить и заменить конкретное слово из-за расхождений в написании заглавных букв, пунктуации или если указанное слово является частью другого слова.
Таким образом, в этих случаях вы можете использовать параметр «Дополнительно», чтобы использовать дополнительные функции параметра «Найти и заменить».
Параметр «Дополнительно»При нажатии на кнопку «Дополнительно>>» отображаются различные параметры с флажками. Давайте посмотрим о них.
Учитывать регистр
Обычно Microsoft Word заменяет конкретное слово независимо от регистра. Если вы хотите заменить слово «документ» только словом «файл», а не словом «документ», вы можете использовать параметр «Учитывать регистр». Это означает, что слово будет заменено только в том случае, если найденное слово соответствует регистру слова, которое вы хотите заменить.
Параметр «Учитывать регистр»Найти только слова целиком
Параметр «Найти и заменить» заменяет любое слово, совпадающее со словом, введенным в текстовом поле «Найти:». Иногда Word просто заменяет текст, даже если он является частью другого слова. Чтобы этого избежать, установите флажок Искать только слова целиком . Microsoft Word ищет и заменяет текст из текстового поля Заменить что: только тогда и только тогда, когда найденное слово является целым словом, а не частью другого слова.
Иногда Word просто заменяет текст, даже если он является частью другого слова. Чтобы этого избежать, установите флажок Искать только слова целиком . Microsoft Word ищет и заменяет текст из текстового поля Заменить что: только тогда и только тогда, когда найденное слово является целым словом, а не частью другого слова.
Например, слово «линия» будет заменено на «трек» тогда и только тогда, когда найденное слово является полным словом. Слово «онлайн» не будет заменено на «онтрек», что полностью меняет смысл предложения.
Параметр «Только слова целиком»Использовать подстановочные знаки
Подстановочные знаки — это символы в Microsoft Word, которые помогают заменить символ или группу символов, оставляя остальные без изменений. Обычно используются подстановочные знаки (*) и (?). Использование (*) заменяет любой символ между первым и последним элементами, тогда как использование (?) заменяет только один элемент.
Это может быть немного сложной концепцией для понимания. Я покажу вам пример. Если вы хотите заменить любой текст между двумя буквами t и e, вы можете использовать подстановочные знаки. Введите подстановочный знак в текстовом поле «Найти что:» и замену в текстовом поле «Заменить на:».
В этом примере слова, начинающиеся с t и заканчивающиеся на e, заменены словом «tie» в результате использования подстановочного знака (?).
Параметр «Использовать подстановочные знаки»Звучит как (английский)
Этот параметр используется для поиска и замены любых слов, которые могут быть фонетически похожими. Например, рассмотрим слова цвет и цвет, центр и центр и т. д. Хотя произношение одинаковое, написание различается. Если установлен флажок Похоже на , любой из экземпляров будет заменен словом, которое вы вводите в текстовом поле замены.
Найти все словоформы
Используя параметр Найти все словоформы, Microsoft позволяет вам находить и заменять слова, которые могут быть формой другого слова.
Например, в английском языке вспомогательные глаголы имеют несколько форм, которые меняются в зависимости от содержания. Слова формы Be: am, is, are, was, were, где глаголы формы have: have, have и has. Используя опцию «Найти все словоформы», можно также найти и заменить слова, которые могут существовать в других формах.
С помощью этой опции вы можете найти и заменить любые похожие словоформы. Например, форма глагола «иметь» содержит слова «иметь», «иметь» и «иметь». Точно так же форма слова «быть» включает в себя — is, was, were и т. д., используя это, формы слова также могут быть заменены.
Совпадение префикса и Совпадения суффикса
Этот параметр помогает найти и заменить в Word слова с одинаковым началом или окончанием. Допустим, вы хотите заменить часть слова «доказать» на «нырнуть». В таком случае вы можете переключить флажок и ввести pro в текстовом поле «Найти что:» и di в текстовом поле «Заменить на:». Когда вы нажимаете «Заменить», Word заменяет все слова, начинающиеся с «про», на «нырять». Это тот же случай, что и с опцией совпадения суффикса.
Это тот же случай, что и с опцией совпадения суффикса.
Игнорировать знаки препинания и пробелы
Этот параметр действует как фильтр для игнорирования любых знаков препинания или пробелов, встречающихся между текстами.
Допустим, вы хотите заменить слово «долгосрочный». Это слово разделено дефисом, поэтому ввод слова «longterm» в диалоговом окне «Найти что:» может не найти и не заменить конкретное слово. Теперь, включив Игнорировать знаки препинания Параметр пропускает дефис, и выполняется поиск и замена. Это тот же случай, что и с пробелами.
Рекомендуемое чтение:
Как составить контрольный список в Word? 3 простых шага
Как удвоить пробел в Word? 4 простых способа
Как поставить надстрочный индекс в Word? 4 простых метода
Заключительные мысли
В этой статье мы увидели, как найти и заменить в Word, используя 4 простых шага. Мы также увидели, как использовать параметры «Заменить все» и «Дополнительно» для еще лучшего поиска.
Параметр «Найти и заменить» служит более эффективным и элегантным способом поиска определенного текста и замены его желаемым текстом. Это особенно помогает, если есть какие-либо неудачи в последнюю минуту или если нужно выполнить больше работы за меньшее время. Кроме того, использование параметра «Дополнительно» помогает настроить функцию «Найти и заменить» в Word, чтобы сделать ее более эффективной.
Дополнительные высококачественные руководства по MS Word или Excel можно найти в разделе бесплатных ресурсов.
SimonSezIT успешно обучает бизнес-программному обеспечению более 15 лет. У нас есть очень исчерпывающий набор курсов с углубленными учебными модулями, охватывающими все основные бизнес-программы.
Вы можете получить доступ ко всем этим 130+ курсам за небольшую ежемесячную плату. Пожалуйста, посетите наш раздел курсов для получения дополнительной информации.
Саймон Колдер
Крис «Саймон» Колдер работал руководителем проекта в области ИТ в одном из самых престижных культурных учреждений Лос-Анджелеса, LACMA.

 Например, нужно заменить слово «Знак» на синоним.
Например, нужно заменить слово «Знак» на синоним. И кликните по «Заменить все» и «Закрыть»;
И кликните по «Заменить все» и «Закрыть»;