Замена текстуры и перекраска поверхности с AKVIS Decorator
Купить Пробная версия
Купить Пробная версия
Хотите быстро получить изображение автомобиля в змеиной коже или статуи в платье из струящегося шелка? AKVIS Decorator позволяет создавать самые разнообразные вещи, от реалистичных до невообразимых!
Программа изменяет поверхность объекта, накладывает новую текстуру, сохраняя объем, рельеф, складки, тени исходного изображения.
Нужно просто выделить часть фотографии: одежду, мебель, лицо или фигуру человека, — выбрать новую текстуру и нажать на кнопку «Пуск». И вот на чаше появился изысканный орнамент, автомобиль словно сложен из кирпичиков, а статуя облечена в красивое платье. Вы можете подшутить над своим другом, «нарисовав» ему прическу из металла, превратить стеклянный сосуд в золотую вазу, натянуть шкуру леопарда на изображение ноутбука и многое другое!
В вашем распоряжении разнообразие вариантов, от природных материалов до причудливых узоров. В программе представлена богатая Библиотека текстур с более 1800 образцами поверхностей, среди которых текстуры дерева, металла, камня, травы, тканей и другие. Можно использовать и свои образцы.
В программе представлена богатая Библиотека текстур с более 1800 образцами поверхностей, среди которых текстуры дерева, металла, камня, травы, тканей и другие. Можно использовать и свои образцы.
После выбора текстуры можно ее изменить, приспособив к поверхности, указав степень искривления текстуры, определив положение источника света, яркость и объемность изображения, распределение света и тени. Можно сгенерировать текстуру на основе уже готовой: повернуть ее, изменить цвет текстуры, поиграть с масштабом узора.
Даже небольшие изменения могут иметь большое значение. Примените разные текстуры к одному и тому же изображению и посмотрите, как та или иная деталь влияет на общее впечатление.
Сфера применения программы разнообразна. Дизайнеры и декораторы применяют программу для разработки проектов. С помощью программы можно быстро и эффективно подобрать варианты оформления интерьера, за несколько минут подготовить каталог товаров в интернет-магазине.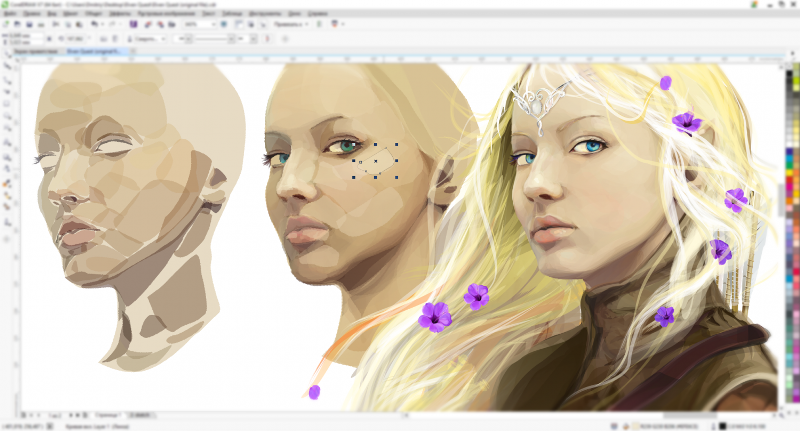
Есть возможность и простого перекрашивания объекта. Выбрав нужный оттенок, можно задать степень влияния яркости и объема исходного изображения на результат.
Как и прочие программы АКВИС, Decorator обладает простым и удобным в использовании интерфейсом, понятным даже новичку в компьютерной графике. Подсказки в нижней части окна помогут освоиться с программой, возможность переключаться одним кликом мыши между оригиналом и результатом — подобрать наилучший вариант.
AKVIS Decorator представлен в виде плагина для графических редакторов (plugin) и в виде отдельной, самостоятельной, программы (standalone), не требующей наличия фоторедакторов.
Плагин совместим с AliveColors, Adobe Photoshop, Corel PaintShop Pro и другими графическими редакторами.
Программа доступна на русском языке.
Попробовать бесплатно
Попробуйте программу в течение бесплатного ознакомительного периода!
После установки программа будет работать 10 дней без регистрации.
Пробный период поможет вам оценить все возможности программы.
Скачайте программу:
- Описание
- Новое в версии
- Лицензии и возможности
- Скачать
- Купить
- Примеры
- Обзоры
- Скриншоты
- Системные требования
- Работа с программой
AKVIS Alchemy
Самое выгодное предложение:
все программы с огромной скидкой!
Сертификаты
Как наложить текстуру в фотошопе
Как наложить текстуры в фотошоп
Если вы хотите создать свою текстуру в фотошопе, которую хотите использовать в дальнейшей обработке фотографий, то для этого создайте новый документ с необходимыми размерами, нарисуйте саму текстуру и нажмите Редактировать – добавить текстуру (Edit – Define Pattern).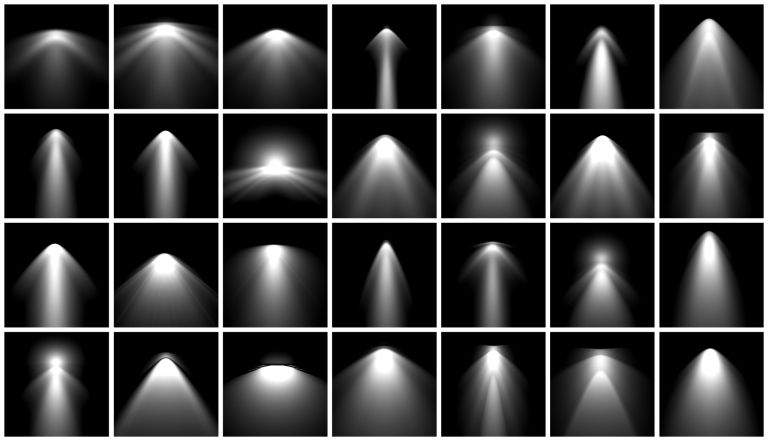
Для наилучшего качества, сохраняйте документ с расширением PNG. Для этого нажмите Ctrl+Shift+Alt+S и сверху справа выберите вкладку PNG-24. Для сохранения с небольшой потерей качества, например, для аватарки, которую потом выложите в интернет, сохраняйте в GIF или JPG.
- Как создать новую текстуру в фотошопе
- Как наложить слой на слой
- Как использовать текстуру в фотошопе
- Как сделать текстуры в фотошопе
- Как использовать текстуры
- Как добавить текстуру
- Как открыть в Фотошопе текстуру
- Как установить текстуры
- Как натянуть текстуру
- Как сделать наложение в фотошопе
- Как наложить текстуру
- Как в фотошопе наложить картинку одну на другую
- Как наложить в фотошопе картинку
- Как накладывать слои
- Как залить новый слой
- Как создать новый слой в фотошопе
- Как залить слой
- Как нарисовать фактуру
- Как добавить слой в фотошопе
- Как сделать текстуру
- Как наложить слой в фотошопе
- Как наложить изображение
- Как применить слои в фотошопе
- Как залить новый слой цветом
- Как загрузить в Фотошоп эффекты
- Как создать слой в фотошоп
Как добавить текстуру на фото в Photoshop
Сделать фотографию интересной и оригинальной можно, наложив на нее текстуры.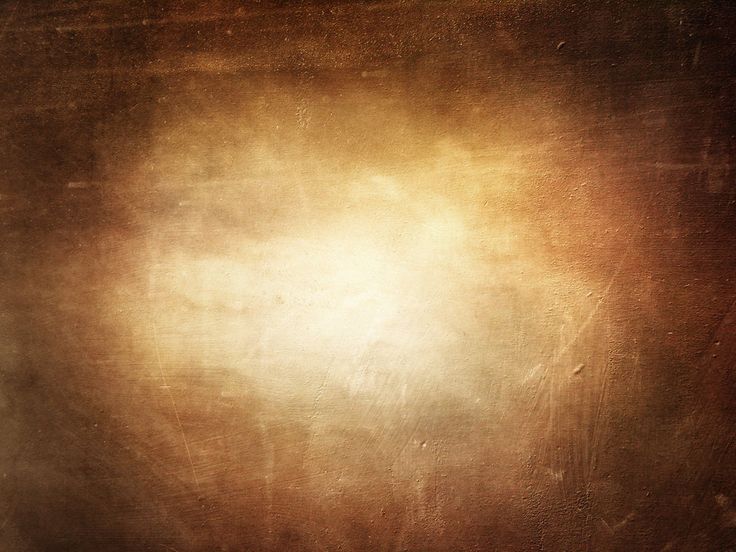 Сделать это очень просто, важно лишь знать стандартные приемы.
Сделать это очень просто, важно лишь знать стандартные приемы.
В этой статье мы пошагово в практическом примере разберемся в вопросе наложения текстуры на фото/изображение в Фотошопе.
Для создания подобных снимков нужно следующее:
- Приложение Adobe Photoshop.
- Фото, на которое мы будем накладывать текстуры.
- Желание творить.
Процесс наложения текстур
Для добавления текстуры на фото делаем следующее:
- Открываем оригинал фото, которое будет обрабатываться. Благодаря широким возможностям приложения обработка будет действительно качественной.
Благодаря этому уроку можно получить базовые навыки наложения текстур. Это позволит повысить навыки владения программой Фотошоп.
Наложение текстуры на отдельный элемент в фотошопе
В этом уроке вы узнаете как наложить текстуру в фотошопе на элементы вашего фото. Мы научимся менять рисунок одежды, используя наложение текстуры на изображение, обтравочную маску и режимы наложения.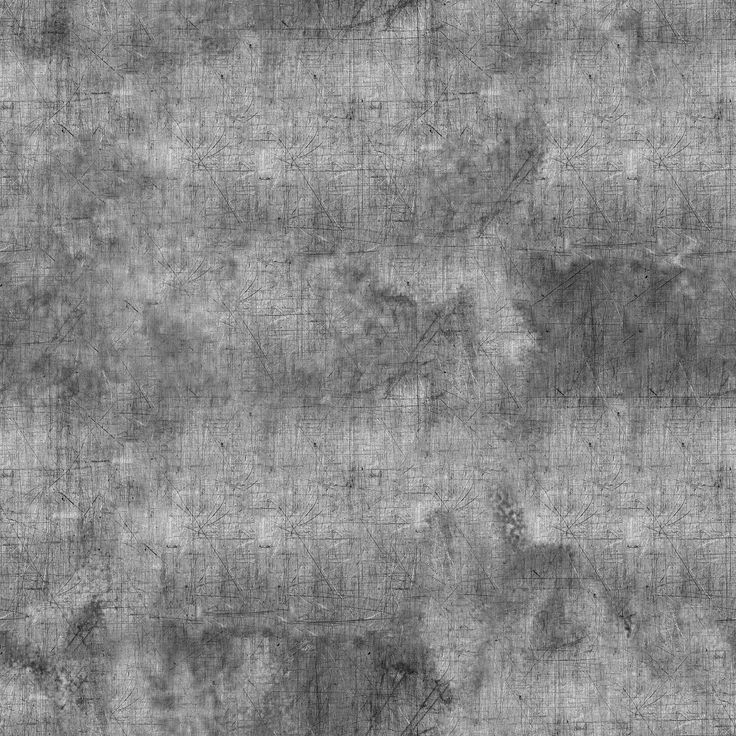 Это просто, всего пару кликов и новый образ готов…
Это просто, всего пару кликов и новый образ готов…
1. Откроем изображение, с которым будем работать. Выделим халат, например, используя инструмент«Быстрое выделение» (Quick Selection Tool).
2. Скопируем выделенную область на отдельный слой, нажав (Ctrl+J).
3. Переместим заранее выбранную текстуру на наш документ. Масштабируем при необходимости ее размеры(Ctrl+T).
Применим к слою с текстурой Обтравочную маску: «Слои-Создать обтравочную маску» (Layer-Add Clipping Mask) или нажав (Ctrl+Alt+G). Изменим режим наложения слоя на «Замена светлым» (Lighten), вы так же вы можете поэкспериментировать с различными режимами и посмотреть, какой подходит больше для вашего изображения. Понизим непрозрачность слоя.
Урок 10. Как наложить текстуру в Photoshop
Сегодня вы узнаете о простом, но в то же время эффективном способе сделать снимок интересным и уникальным с помощью наложения текстуры. Вам понадобится: Adobe Photoshop, исходная фотография и желание творить.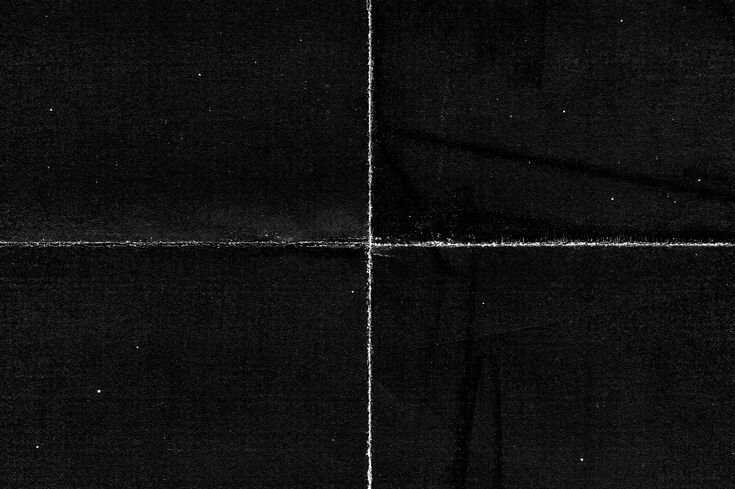 Рассмотрим два примера.
Рассмотрим два примера.
Пример 1 — наложение текстуры на объект
1 . Открываем объект , на который будем накладывать текстуру . В данном случае это будет футболка .
2 . Используем инструмент « Быстрое выделение », чтобы выделить футболку . Затем уточняем края .
3 . Копируем объект и вставляем в новом слое . Первый базовый слой с футболкой скрываем . Продолжаем работать с новым .
4 . Если объект у вас цветной , то его необходимо обесцветить . Для этого заходим в верхнюю панель в « Изображение », где выбираем « Коррекция » и « Обесцветить ».
5 . Открываем текстуру , которую хотим наложить на объект . В этом случае это картинка с главными героями фильма « Мстители ».
6 . Перемещаем картинку с героями на новый слой и уменьшаем ее непрозрачность . Корректируем размер , чтобы она полностью закрыла футболку , а главные герои были в центре .
7 . Кликаем правую кнопку мыши и выбираем « Создать обтравочную маску ».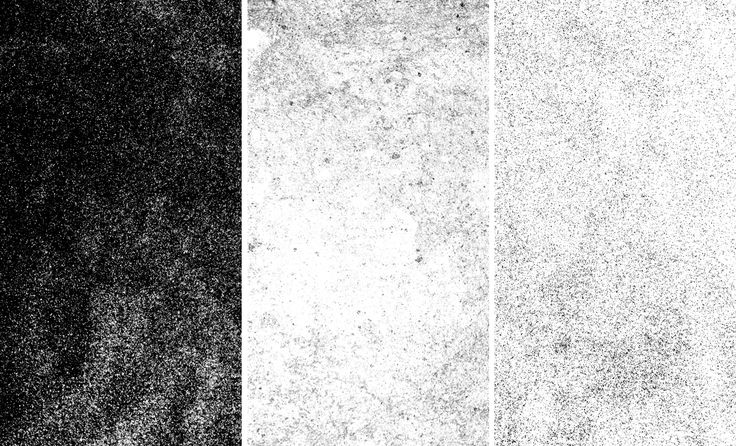
8 . Текстура приняла контур объекта после примененной опции . Однако , следует улучшить результат .
9 . Для этого выбираем режим « Умножение » для слоя с картинкой героев фильма .
10 . Можем заметить значительную разницу : проявились складки и объекты футболки , но цвет текстуры значительно стал темнее . Для этого значительно увеличим яркость .
11 . Также подкорректируем уровни , чтобы цвет стал ярче и контрастнее . В итоге получим прекрасный результат .
12 . Добавим воротник и заднюю часть спинки футболки , которые не будут окрашены в текстуру . Для этого перейдем в первый слой и выделим верхнюю часть одежды . Подкорректируем края .
13 . Копируем и вставляем на новый слой . Перемещаем его в самый верх .
14 . Вот такой результат получаем после небольших действий в Photoshop .
Пример 2 — текстура на фото
Загрузите оригинал фотографии, которую мы будем обрабатывать.
Вторым снимком откройте изображение-текстуру, которую вы будете накладывать поверх фотографии.
Открыв изображение-текстуру, нажмите сочетание клавиш на клавиатуре Ctrl+A, которое позволит выделит изображение все полностью. Вокруг картинки появится тонкая пунктирная рамка.
Скопируйте изображение в буфер обмена, нажав сочетание клавиш Ctrl+C. Откройте фотографию, на которую будете накладывать текстуру и нажмите Ctrl+V. Photoshop автоматически вставит текстуру в отдельный слой.
Откройте вкладку «Редактирование» и выберите «Свободное трансформирование». Данная функция позволяет урегулировать параметры текстуры таким образом, чтобы они совпадали с фотографией. Закончив регулирование, нажмите клавишу Enter.
Активируйте инструмент «Перемещение». Дело в том, что при определенных инструментах некоторые функции Photoshop могут быть не доступны. Для того чтобы они заработали, мы и выбираем «Перемещение».
Перейдите в опцию смешивания слоев. По умолчанию там стоит параметр «Обычные». Здесь содержится список параметров, которые будут изменять степень интенсивности текстуры, наложенной поверх фотографии. Просмотрите каждую опцию, чтобы найти наиболее подходящий вариант.
Просмотрите каждую опцию, чтобы найти наиболее подходящий вариант.
Теперь вы можете переходить к изменению степени насыщенности текстуры. Если вы хотите, чтобы на фотографии были видны лишь очертания текстуры, тогда вам стоит ее обесцветить. Для этого перейдите в меню «Изображение» – «Коррекция» – «Обесцветить». По сути эта функция делает вашу текстуру черно-белой. Это можно заметить, если посмотреть на панель слоев и увидеть миниатюрное изображение слоя с текстурой. В некоторых случаях фотография может смотреться интереснее с цветной текстурой, поэтому не бойтесь экспериментировать.
Еще один интересный эффект, который дает возможность «поиграться» с текстурой – это инвертирование, т.е. смена цветов на противоположные. Для этого перейдите в меню «Изображение» – «Коррекция» – «Инверсия».
Заключительным этапом настроек является снижение непрозрачности текстуры. На панели слоев располагается соответствующий пункт, где в процентах указана степень непрозрачности (100% – полностью непрозрачная текстура). Регулируя бегунок, вы добьетесь наиболее подходящего результата, чтобы наложенная текстура смотрелась более деликатно.
Регулируя бегунок, вы добьетесь наиболее подходящего результата, чтобы наложенная текстура смотрелась более деликатно.
И чтобы изображение смотрелось более естественно, снизим цветовую насыщенность снимка. Для этого нажмите в самом низу панели инструментов на миниатюрный значок в виде кружочка, одна половинка которого белая, а другая черная. Данный параметр создаст корректирующий слой-маску. В появившемся списке выберите пункт «Яркость/Контрастность» и с помощью ползунка отрегулируйте эти показатели, пока результат вас не удовлетворит.
На этом все! Теперь вы знаете основы работы с текстурами с помощью режимов смешивания.
Редактирование 3D текстур в Photoshop
Руководство пользователя Отмена
Поиск
- Руководство пользователя Photoshop
- Знакомство с Photoshop
- Мечтай. Сделай это.
- Что нового в Photoshop
- Отредактируйте свою первую фотографию
- Создание документов
- Фотошоп | Общие вопросы
- Системные требования Photoshop
- Перенос предустановок, действий и настроек
- Знакомство с Photoshop
- Photoshop и другие продукты и услуги Adobe
- Работа с иллюстрациями Illustrator в Photoshop
- Работа с файлами Photoshop в InDesign
- Материалы Substance 3D для Photoshop
- Photoshop и Adobe Stock
- Использование встроенного расширения Capture в Photoshop
- Библиотеки Creative Cloud
- Библиотеки Creative Cloud в Photoshop
- Используйте сенсорную панель с Photoshop
- Сетка и направляющие
- Создание действий
- Отмена и история
- Photoshop на iPad
- Photoshop на iPad | Общие вопросы
- Знакомство с рабочим пространством
- Системные требования | Фотошоп на iPad
- Создание, открытие и экспорт документов
- Добавить фото
- Работа со слоями
- Рисовать и раскрашивать кистями
- Сделать выделение и добавить маски
- Ретушь ваших композитов
- Работа с корректирующими слоями
- Отрегулируйте тональность композиции с помощью Кривых
- Применить операции преобразования
- Обрезка и поворот композитов
- Поворот, панорамирование, масштабирование и сброс холста
- Работа с текстовыми слоями
- Работа с Photoshop и Lightroom
- Получить отсутствующие шрифты в Photoshop на iPad
- Японский текст в Photoshop на iPad
- Управление настройками приложения
- Сенсорные клавиши и жесты
- Сочетания клавиш
- Измените размер изображения
- Прямая трансляция во время создания в Photoshop на iPad
- Исправление недостатков с помощью Восстанавливающей кисти
- Создание кистей в Capture и использование их в Photoshop
- Работа с файлами Camera Raw
- Создание смарт-объектов и работа с ними
- Отрегулируйте экспозицию ваших изображений с помощью Dodge and Burn
- Photoshop в Интернете, бета-версия
- Общие вопросы | Photoshop в Интернете, бета-версия
- Введение в рабочее пространство
- Системные требования | Photoshop в Интернете, бета-версия
- Сочетания клавиш | Photoshop в Интернете, бета-версия
- Поддерживаемые типы файлов | Photoshop в Интернете, бета-версия
- Открытие и работа с облачными документами
- Сотрудничать с заинтересованными сторонами
- Применение ограниченных правок к вашим облачным документам
- Облачные документы
- Облачные документы Photoshop | Общие вопросы
- Облачные документы Photoshop | Вопросы рабочего процесса
- Управление и работа с облачными документами в Photoshop
- Обновление облачного хранилища для Photoshop
- Невозможно создать или сохранить облачный документ
- Устранение ошибок облачного документа Photoshop
- Сбор журналов синхронизации облачных документов
- Делитесь доступом и редактируйте свои облачные документы
- Делитесь файлами и комментируйте в приложении
- Рабочее пространство
- Основы рабочего пространства
- Настройки
- Учитесь быстрее с помощью Photoshop Discover Panel
- Создание документов
- Разместить файлы
- Сочетания клавиш по умолчанию
- Настройка сочетаний клавиш
- Инструментальные галереи
- Параметры производительности
- Использовать инструменты
- Предустановки
- Сетка и направляющие
- Сенсорные жесты
- Используйте сенсорную панель с Photoshop
- Сенсорные возможности и настраиваемые рабочие области
- Превью технологий
- Метаданные и примечания
- Сенсорные возможности и настраиваемые рабочие области
- Поместите изображения Photoshop в другие приложения
- Линейки
- Показать или скрыть непечатаемые дополнения
- Укажите столбцы для изображения
- Отмена и история
- Панели и меню
- Позиционные элементы с привязкой
- Положение с помощью инструмента «Линейка»
- Дизайн веб-сайтов, экранов и приложений
- Photoshop для дизайна
- Артборды
- Предварительный просмотр устройства
- Копировать CSS из слоев
- Разделение веб-страниц
- Опции HTML для фрагментов
- Изменить расположение фрагментов
- Работа с веб-графикой
- Создание фотогалерей в Интернете
- Основы изображения и цвета
- Как изменить размер изображения
- Работа с растровыми и векторными изображениями
- Размер изображения и разрешение
- Получение изображений с камер и сканеров
- Создание, открытие и импорт изображений
- Просмотр изображений
- Недопустимая ошибка маркера JPEG | Открытие изображений
- Просмотр нескольких изображений
- Настройка палитр цветов и образцов
- Изображения с высоким динамическим диапазоном
- Подберите цвета на изображении
- Преобразование между цветовыми режимами
- Цветовые режимы
- Стереть части изображения
- Режимы наложения
- Выберите цвет
- Настройка индексированных таблиц цветов
- Информация об изображении
- Фильтры искажения недоступны
- О цвете
- Цветовые и монохромные настройки с использованием каналов
- Выберите цвета на панелях «Цвет» и «Образцы»
- Образец
- Цветовой режим или Режим изображения
- Цветной оттенок
- Добавить условное изменение режима к действию
- Битовая глубина и настройки
- Слои
- Основы слоев
- Неразрушающий монтаж
- Создание и управление слоями и группами
- Выбрать, сгруппировать и связать слои
- Поместите изображения в рамки
- Непрозрачность слоя и смешивание
- Слои маски
- Применение смарт-фильтров
- Композиции слоев
- Переместить, сложить и заблокировать слои
- Слои-маски с векторными масками
- Управление слоями и группами
- Эффекты слоя и стили
- Редактировать маски слоя
- Извлечение активов
- Отображение слоев с помощью обтравочных масок
- Создание ресурсов изображения из слоев
- Работа со смарт-объектами
- Режимы наложения
- Объединение нескольких изображений в групповой портрет
- Объединение изображений с помощью Auto-Blend Layers
- Выравнивание и распределение слоев
- Копировать CSS из слоев
- Загрузить выделение из границ слоя или маски слоя
- Knockout для отображения содержимого других слоев
- Слой
- Выпрямление
- Композит
- Фон
- Выборки
- Рабочая область выбора и маски
- Сделать быстрый выбор
- Начало работы с выборками
- Выберите с помощью инструментов выделения
- Выберите с помощью инструментов лассо
- Выберите диапазон цветов в изображении
- Настройка выбора пикселей
- Преобразование между путями и границами выделения
- Основы канала
- Перемещение, копирование и удаление выбранных пикселей
- Создать временную быструю маску
- Сохранить выделение и маски альфа-канала
- Выберите области изображения в фокусе
- Дублировать, разделять и объединять каналы
- Расчет канала
- Выбор
- Ограничительная рамка
- Настройки изображения
- Деформация перспективы
- Уменьшить размытие изображения при дрожании камеры
- Примеры лечебных кистей
- Экспорт таблиц поиска цветов
- Настройка резкости и размытия изображения
- Понимание настроек цвета
- Применение регулировки яркости/контрастности
- Настройка деталей теней и светлых участков
- Регулировка уровней
- Настройка оттенка и насыщенности
- Настройка вибрации
- Настройка насыщенности цвета в областях изображения
- Быстрая настройка тона
- Применение специальных цветовых эффектов к изображениям
- Улучшите изображение с помощью настройки цветового баланса
- Изображения с высоким динамическим диапазоном
- Просмотр гистограмм и значений пикселей
- Подберите цвета на изображении
- Как обрезать и выпрямить фотографии
- Преобразование цветного изображения в черно-белое
- Корректирующие слои и слои-заливки
- Регулировка кривых
- Режимы наложения
- Целевые изображения для прессы
- Настройка цвета и тона с помощью пипеток «Уровни» и «Кривые»
- Настройка экспозиции и тонирования HDR
- Фильтр
- Размытие
- Осветлить или затемнить области изображения
- Выборочная настройка цвета
- Заменить цвета объектов
- Adobe Camera Raw
- Системные требования Camera Raw
- Что нового в Camera Raw
- Введение в Camera Raw
- Создание панорам
- Поддерживаемые объективы
- Эффекты виньетирования, зернистости и удаления дымки в Camera Raw
- Сочетания клавиш по умолчанию
- Автоматическая коррекция перспективы в Camera Raw
- Как сделать неразрушающее редактирование в Camera Raw
- Радиальный фильтр в Camera Raw
- Управление настройками Camera Raw
- Открытие, обработка и сохранение изображений в Camera Raw
- Исправление изображений с помощью инструмента Enhanced Spot Removal Tool в Camera Raw
- Поворот, обрезка и настройка изображений
- Настройка цветопередачи в Camera Raw
- Обзор функций | Adobe Camera Raw | 2018 выпусков
- Обзор новых функций
- Версии процесса в Camera Raw
- Внесение локальных корректировок в Camera Raw
- Исправление и восстановление изображений
- Удаление объектов с фотографий с помощью Content-Aware Fill
- Content-Aware Patch and Move
- Ретушь и исправление фотографий
- Исправить искажение изображения и шум
- Основные действия по устранению неполадок для устранения большинства проблем
- Преобразование изображений
- Преобразование объектов
- Настройка кадрирования, поворота и размера холста
- Как обрезать и выровнять фотографии
- Создание и редактирование панорамных изображений
- Деформация изображений, форм и путей
- Точка схода
- Используйте фильтр «Пластика»
- Контентно-зависимое масштабирование
- Преобразование изображений, форм и контуров
- Деформация
- Трансформация
- Панорама
- Рисунок и живопись
- Симметричные узоры красками
- Рисование прямоугольников и изменение параметров обводки
- О чертеже
- Рисование и редактирование фигур
- Малярные инструменты
- Создание и изменение кистей
- Режимы наложения
- Добавить цвет к путям
- Редактировать пути
- Краска с помощью кисти-миксера
- Наборы кистей
- Градиенты
- Градиентная интерполяция
- Выбор заливки и обводки, слоев и контуров
- Рисование с помощью инструментов «Перо»
- Создание шаблонов
- Создание рисунка с помощью Pattern Maker
- Управление путями
- Управление библиотеками шаблонов и пресетами
- Рисовать или рисовать на графическом планшете
- Создание текстурированных кистей
- Добавление динамических элементов к кистям
- Градиент
- Нарисуйте стилизованные мазки с помощью Art History Brush
- Краска с рисунком
- Синхронизация пресетов на нескольких устройствах
- Текст
- Добавить и отредактировать текст
- Единый текстовый движок
- Работа со шрифтами OpenType SVG
- Символы формата
- Формат абзацев
- Как создавать текстовые эффекты
- Редактировать текст
- Интервал между строками и символами
- Арабский и еврейский шрифт
- Шрифты
- Устранение неполадок со шрифтами
- Азиатский тип
- Создать тип
- Ошибка Text Engine при использовании инструмента «Текст» в Photoshop | Виндовс 8
- Добавить и отредактировать текст
- Видео и анимация
- Видеомонтаж в Photoshop
- Редактировать слои видео и анимации
- Обзор видео и анимации
- Предварительный просмотр видео и анимации
- Красить кадры в слоях видео
- Импорт видеофайлов и последовательностей изображений
- Создать анимацию кадра
- Creative Cloud 3D-анимация (предварительная версия)
- Создание анимации временной шкалы
- Создание изображений для видео
- Фильтры и эффекты
- Использовать фильтр «Пластика»
- Использовать галерею размытия
- Основы фильтра
- Ссылка на эффекты фильтра
- Добавить световые эффекты
- Используйте адаптивный широкоугольный фильтр
- Используйте фильтр масляной краски
- Эффекты слоя и стили
- Применить определенные фильтры
- Размазать области изображения
- Сохранение и экспорт
- Сохранение файлов в Photoshop
- Экспорт файлов в Photoshop
- Поддерживаемые форматы файлов
- Сохранять файлы в графических форматах
- Перемещение дизайнов между Photoshop и Illustrator
- Сохранение и экспорт видео и анимации
- Сохранение файлов PDF
- Защита авторских прав Digimarc
- Сохранение файлов в Photoshop
- Печать
- Печать 3D-объектов
- Печать из фотошопа
- Печать с управлением цветом
- Контактные листы и презентации в формате PDF
- Печать фотографий в макете пакета изображений
- Плашечные цвета для печати
- Дуотоны
- Печать изображений на коммерческой типографии
- Улучшение цветных отпечатков из Photoshop
- Устранение проблем с печатью | Фотошоп
- Автоматизация
- Создание действий
- Создание графики, управляемой данными
- Сценарий
- Обработать пакет файлов
- Воспроизведение и управление действиями
- Добавить условные действия
- О действиях и панели действий
- Инструменты записи в действиях
- Добавить условное изменение режима к действию
- Набор инструментов пользовательского интерфейса Photoshop для подключаемых модулей и сценариев
- Управление цветом
- Понимание управления цветом
- Поддержание согласованности цветов
- Настройки цвета
- Работа с цветовыми профилями
- Документы с управлением цветом для онлайн-просмотра
- Управление цветом документов при печати
- Импортированные изображения с управлением цветом
- Пробные цвета
- Подлинность контента
- Узнайте об учетных данных содержимого
- Идентичность и происхождение для NFT
- Подключить учетные записи для атрибуции креативов
- 3D и техническое изображение
- Photoshop 3D | Общие вопросы о снятых с производства 3D-функциях
- Creative Cloud 3D-анимация (предварительная версия)
- Печать 3D-объектов
- 3D живопись
- Усовершенствования 3D-панели | Фотошоп
- Основные концепции и инструменты 3D
- 3D-рендеринг и сохранение
- Создание 3D-объектов и анимации
- Стопки изображений
- Рабочий процесс 3D
- Измерение
- DICOM-файлы
- Photoshop и MATLAB
- Подсчет объектов на изображении
- Объединение и преобразование 3D-объектов
- Редактирование 3D-текстур
- Настройка экспозиции и тонирования HDR
- Настройки панели 3D
Вы можете использовать рисование и корректировку Photoshop
инструменты для редактирования текстур, содержащихся в 3D-файле, или для создания
новые текстуры.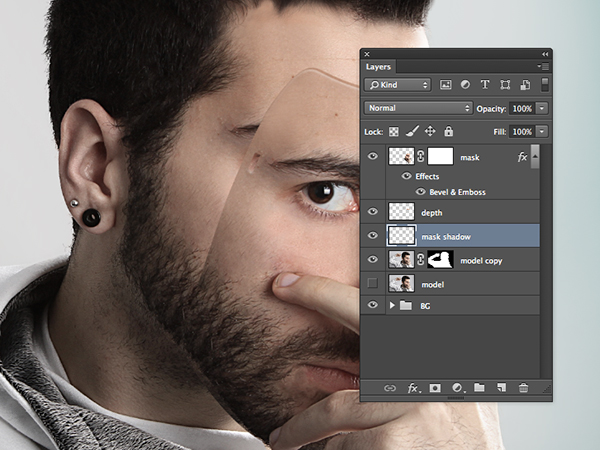 Текстуры импортируются как 2D-файлы вместе с 3D-моделью.
Они появляются в виде записей на панели «Слои», вложенных в 3D-изображение.
слой и сгруппированы по типу карты: Diffuse, Bump, Glossiness и т. д.
на.
Текстуры импортируются как 2D-файлы вместе с 3D-моделью.
Они появляются в виде записей на панели «Слои», вложенных в 3D-изображение.
слой и сгруппированы по типу карты: Diffuse, Bump, Glossiness и т. д.
на.
Для просмотра эскиза определенной текстуры файла, наведите указатель мыши на название текстуры в Панель слоев. Также отображаются размер изображения и цветовой режим.
Панель «Слои», показывающая 3D-текстуры, сгруппированные по типу текстурной карты. A. 3D-слой B. Текстура типы карт C. Имя файла текстурной карты
Карты текстуры, используемые определенным материалом, также отображаются в нижней части панели 3D при выборе материала. См. настройки 3D-материалов.
Чтобы редактировать 3D-текстуры в Photoshop, выполните одно из следующих действий:
Отредактируйте текстуру в 2D-формате. Текстура открывается как смарт-объект в отдельном окне документа.
Редактировать текстуру непосредственно на модели.
 При необходимости вы можете временно отрезать поверхности модели, чтобы получить доступ к областям для рисования. См. 3D живопись.
При необходимости вы можете временно отрезать поверхности модели, чтобы получить доступ к областям для рисования. См. 3D живопись.
Выполните одно из следующих действий:
Дважды щелкните текстуру на панели слоев.
На панели «Материалы» выберите материал, содержащий текстура. В нижней части панели щелкните текстуру значок меню для текстуру, которую вы хотите отредактировать, и выберите «Открыть текстуру».
Используйте любой инструмент Photoshop для рисования или редактирования текстуры.
Сделайте окно с 3D-моделью активным, чтобы увидеть обновленная текстура, примененная к модели.
Закройте документ текстуры и сохраните изменения.
Вы можете отображать и скрывать текстуру, чтобы определить, что область модели, к которой применяется текстура.
Щелкните значок глаза рядом со слоем текстуры. Прятаться или отобразить все текстуры, щелкните значок глаза рядом с верхним уровнем Текстурный слой.

Файл диффузной текстуры, используемый несколькими материалами на 3D-модель может группировать несколько областей содержимого, которые применяются к разным поверхности на модели. Процесс под названием УФ-отображение совпадений координаты на карте 2D-текстуры с конкретными координатами на 3D модель. UV-отображение позволяет правильно рисовать 2D-текстуру. на 3D-модель.
Для 3D-содержимого, созданного вне Photoshop, UV-отображение выполняется в программа, в которой был создан контент. Однако фотошоп может создавайте UV-наложения в качестве направляющих, чтобы помочь вам визуализировать, как 2D-текстура карта совпадает с поверхностями 3D-модели. Эти накладки действуют как направляющие при редактировании текстуры.
Дважды щелкните текстуру на панели «Слои», чтобы открыть ее. для редактирования.
Создание UV-наложений доступно только при карта текстур открыта и является активным окном.
Выберите «3D» > «Создать UV-наложения», затем выберите наложение.
 вариант.
вариант.Каркас
Показывает краевые данные UV-карты.
Затененный
Показывает области модели, используя сплошной режим визуализации.
Нормальная карта
Показывает геометрические нормали, преобразованные в значения RGB, где R=X, G=Y, и В=Z.
UV-наложения добавляются в качестве дополнительных слоев на панели «Слои». для файла текстуры. Вы можете показать, скрыть, переместить или удалить UV-наложение. Наложения появляются на поверхности модели, когда вы закрываете и сохраняете файл текстуры или переключиться с файла текстуры на связанный 3D-слой (файл текстуры сохраняется автоматически).
Удалите или скройте UV-наложения перед выполнением окончательного рендеринга.
Иногда вы можете открыть 3D-модель, текстуры которой
плохо сопоставляется с основной сеткой модели. Плохое наложение текстур
может привести к очевидным искажениям внешнего вида поверхности
модели, такие как нежелательные швы или области растяжения или сжатия
текстурного узора.![]() Плохое наложение текстур также может привести к непредсказуемым последствиям.
результаты, когда вы рисуете прямо на модели.
Плохое наложение текстур также может привести к непредсказуемым последствиям.
результаты, когда вы рисуете прямо на модели.
Чтобы проверить параметризацию текстуры, откройте текстуру для редактирования, затем примените UV Overlay, чтобы увидеть, как выравнивается текстура с поверхностями модели. См. Создание UV-наложений.
Команда перепараметризации переназначает текстуру модели для исправления искажений и создания более эффективного покрытия поверхности.
Откройте 3D-файл с плохо наложенной диффузной текстурой, и выберите 3D-слой, содержащий модель.
Выберите «3D» > «Изменить параметры». Фотошоп сообщит вам, что вы повторно применяете текстуру к модели. Нажмите «ОК».
Выберите вариант перепараметризации:
Низкое искажение сохраняет рисунок текстуры более неповрежденным, но может создавать больше швов на поверхности модели.
Меньше швов минимизирует количество швов, которые появляются на модель.
 Это может вызвать большее растяжение или защемление текстуры,
в зависимости от модели.
Это может вызвать большее растяжение или защемление текстуры,
в зависимости от модели.
(необязательно) Если выбранная вами опция перепараметризации не создать оптимальное покрытие поверхности, выберите «Правка» > «Отменить» и попробуйте другой вариант.
Вы также можете использовать команду Reparameterize для улучшения сопоставления текстуры по умолчанию, которое происходит при создании 3D-моделей из 2D-слоев. См. раздел Создание 3D-объектов из 2D-изображений.
Повторяющаяся текстура состоит из одинаковых плиток в
узор сетки. Повторяющаяся текстура может обеспечить более реалистичную поверхность.
покрытие модели, использование меньшего объема памяти и повышение производительности рендеринга.
Вы можете преобразовать любой 2D-файл в мозаику. После предварительного просмотра
как несколько плиток взаимодействуют на картине, вы сохраняете одну плитку для
использовать в качестве повторяющейся текстуры.
Чтобы настроить сетку для повторяющейся текстуры, используйте 3D-приложение, создавшее модель.
Откройте 2D-файл.
Выберите один или несколько слоев в файле, затем выберите 3D > Новая плиточная роспись.
2D-файл преобразуется в 3D-плоскость содержащий девять одинаковых тайлов исходного контента. Размеры изображения оставаться прежним.
Отредактируйте мозаичную текстуру с помощью инструментов рисования, фильтров и т. д. методы. (Изменения, которые вы вносите в одну плитку, автоматически появляются в остальные.)
Сохранение одной плитки в виде 2D-изображения: В разделе «Материалы» на панели 3D выберите «Открыть текстуру» в меню «Диффузия». затем выберите «Файл» > «Сохранить как» и укажите имя, расположение и формат.
Если вы не планируете использовать исходную, девятиплиточную картину самостоятельно, закрыть ее без сохранение.
Чтобы загрузить тайл как повторяющуюся текстуру, откройте 3D-модель файл.
 В разделе «Материалы» панели 3D выберите «Загрузить текстуру».
из меню Diffuse и выберите файл, который вы сохранили выше.
В разделе «Материалы» панели 3D выберите «Загрузить текстуру».
из меню Diffuse и выберите файл, который вы сохранили выше.
Больше похоже на это
- Рисование с помощью инструмента «Кисть» или «Карандаш»
Войдите в свою учетную запись
Войти
Управление учетной записью
Как изменить четкость и текстуру в Photoshop — Brendan Williams Creative
Регулировка текстуры и четкости обычно присутствует практически в каждой программе редактирования фотографий, но в Photoshop они, кажется, не существуют. Эти ползунки нельзя найти ни в одном корректирующем слое программы, вместо этого они находятся в Camera Raw. Вот как их использовать!
Чтобы применить настройки текстуры или четкости в Photoshop, выполните следующие действия:
- Выберите слой изображения на панели слоев.

- Щелкните правой кнопкой мыши слой и выберите «Преобразовать в смарт-объект».
- Выберите «Фильтр» > «Фильтр Camera Raw».
- Откройте основную панель в Camera Raw.
- Ползунок регулировки текстуры или четкости.
- Нажмите OK, чтобы выйти из Camera Raw.
Если вы все еще чувствуете себя немного потерянным, не беспокойтесь! Я собираюсь более подробно разобрать каждый из этих шагов в этом посте. Для начала давайте применим общую текстуру и настройку четкости ко всей фотографии. Позже я объясню, как можно выборочно применять эти корректировки для получения более тонких результатов. Давайте начнем!
Как редактировать текстуру и четкость в Photoshop
Шаг 1. Преобразуйте изображение в смарт-объект Рекомендуется сначала преобразовать слой изображения в смарт-объект, чтобы настройки Camera Raw не стали постоянными. Преобразовав интеллектуальный фильтр сейчас, вы сможете воспользоваться преимуществами корректировки Camera Raw, которая будет добавлена в качестве интеллектуального фильтра на более поздних этапах!
Преобразовав интеллектуальный фильтр сейчас, вы сможете воспользоваться преимуществами корректировки Camera Raw, которая будет добавлена в качестве интеллектуального фильтра на более поздних этапах!
Для начала откройте файл изображения в Photoshop с помощью Command (Mac) / Control (PC) + O, или перетащите изображение с компьютера в существующий документ.
Теперь выберите слой изображения на панели «Слои», щелкните правой кнопкой мыши и выберите «Преобразовать в смарт-объект».
Как я упоминал ранее, преобразование изображения в смарт-объект поможет вам редактировать его неразрушающим образом. После преобразования вашего слоя Camera Raw будет применяться как интеллектуальный фильтр, а не применяться непосредственно к изображению. Если вы хотите иметь возможность редактировать текстуру и настройки четкости позже, использование смарт-объектов необходимо. Вы можете узнать обо всех важных способах использования смарт-объектов в этом посте, если вам нужно больше ответов!
Шаг 2. Откройте изображение в Camera Raw
Откройте изображение в Camera Raw Когда слой изображения преобразован в смарт-объект, убедитесь, что он выбран, затем перейдите к Фильтр > Фильтр Camera Raw.
Кроме того, вы можете использовать сочетание клавиш Command + Shift + A (Mac) или Control + Shift + A (ПК) для доступа к Camera Raw.
Шаг 3. Настройте ползунки текстуры или четкостиПо умолчанию вы будете находиться в модуле редактирования Camera Raw, который может показаться вам знакомым, если вы используете Lightroom. Общий макет Lightroom и Camera Raw поразительно похож.
Теперь, чтобы найти ползунки текстуры и четкости, щелкните вкладку «Основные», чтобы открыть внутренние настройки. Здесь вы найдете основные настройки экспозиции, контраста и цвета. На этой панели вы также найдете ползунки текстуры и четкости!
На скриншоте ниже вы можете видеть, что они расположены в нижней части основных параметров настройки.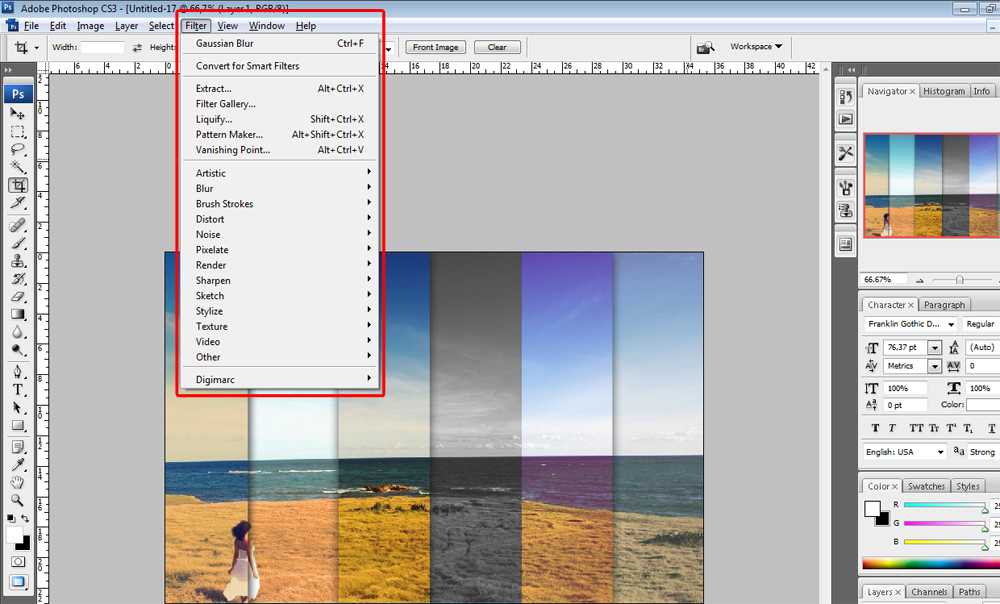
Если вы не уверены, какой из них вам следует использовать, давайте быстро разберем, что предлагает каждая настройка.
Регулятор текстуры определяет степень контрастности краев вокруг мелких деталей на фотографиях. . При высоком значении текстуры мелкие детали, такие как пятна на чьей-то коже, начинают выделяться. При низкой настройке текстуры эти же детали станут гладкими и менее заметными.
Между тем, Регулировка четкости управляет контрастностью диапазона экспозиции средних тонов . В двух словах это означает, что вы можете повысить контрастность средних тонов, не жертвуя бликами или тенями. Если вы хотите придать своему изображению более драматичное ощущение, вам подойдет настройка «Четкость»!
Шаг 4: Нажмите OK, чтобы сохранить изменения После применения настроек нажмите OK в нижней части окна Camera Raw. Camera Raw закроется, и ваши настройки будут добавлены к вашему изображению.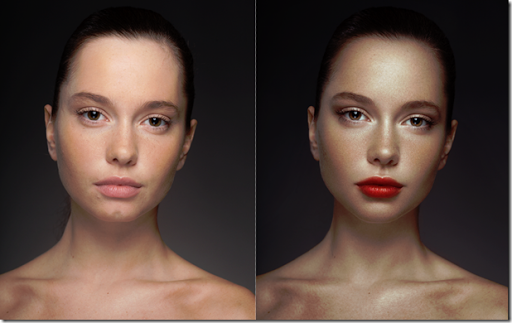 Поскольку слой, к которому мы применили эти изменения, является смарт-объектом, корректировка Camera Raw указана как смарт-фильтр непосредственно ниже. Чтобы повторно получить доступ к этим настройкам Camera Raw и обновить их, просто дважды щелкните слова «Фильтр Camera Raw» в списке интеллектуальных фильтров!
Поскольку слой, к которому мы применили эти изменения, является смарт-объектом, корректировка Camera Raw указана как смарт-фильтр непосредственно ниже. Чтобы повторно получить доступ к этим настройкам Camera Raw и обновить их, просто дважды щелкните слова «Фильтр Camera Raw» в списке интеллектуальных фильтров!
Если вы хотите просмотреть до и после настройки текстуры и четкости, щелкните значок глазного яблока рядом с фильтром Camera Raw, чтобы переключить его видимость.
Выборочное применение настроек четкости и текстуры
В последнем примере настройки текстуры и четкости применялись ко всей фотографии. Теперь, что, если вы хотите добавить эти корректировки только к определенной части вашего изображения, например, к небу? Это можно легко сделать, выполнив те же действия, что и раньше, но с небольшим изменением процесса!
Шаг 1: Откройте Camera RAW Как и раньше, выберите слой изображения, преобразуйте его в смарт-объект, затем перейдите в Фильтр > Фильтр Camera Raw , чтобы открыть Camera Raw.
Вы также можете использовать сочетание клавиш Command + Shift + A (Mac) или Control + Shift + A (ПК) для доступа к Camera Raw.
Шаг 2. Выберите метод выборочной настройкиПодобно Lightroom, Camera Raw имеет множество выборочных настроек. Такие вещи, как корректирующая кисть, градуированный фильтр и радиальный фильтр. Вы можете использовать любой из этих инструментов выборочной настройки для редактирования текстуры и четкости.
В этом примере я буду использовать Корректирующую кисть для выборочной корректировки неба. Вы можете нажать K на клавиатуре, чтобы получить доступ к этому инструменту, или щелкнуть значок кисти на панели инструментов Camera Raw.
Затем выберите нужный размер кисти, регулируя ползунок «Размер». Вы также можете использовать клавиши [ или ] для изменения размера корректирующей кисти.
Затем нажмите и перетащите, чтобы закрасить области, которые вы хотите отредактировать.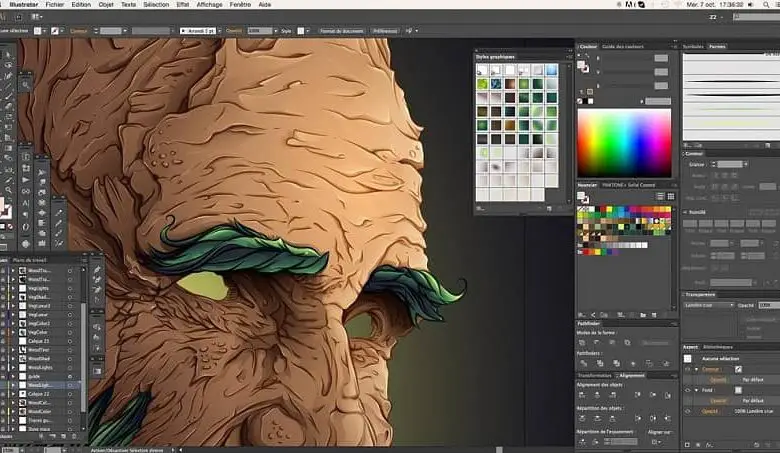

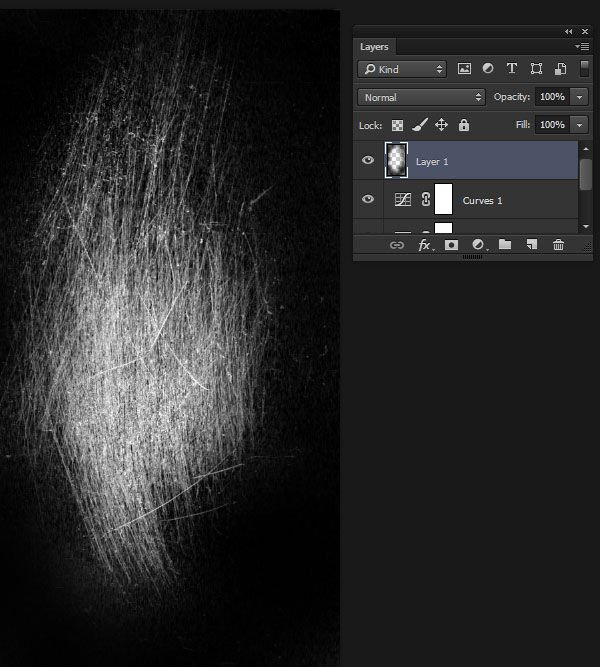 При необходимости вы можете временно отрезать поверхности модели, чтобы получить доступ к областям для рисования. См. 3D живопись.
При необходимости вы можете временно отрезать поверхности модели, чтобы получить доступ к областям для рисования. См. 3D живопись.
 вариант.
вариант.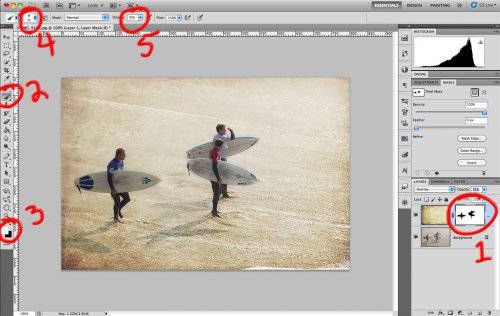 Это может вызвать большее растяжение или защемление текстуры,
в зависимости от модели.
Это может вызвать большее растяжение или защемление текстуры,
в зависимости от модели.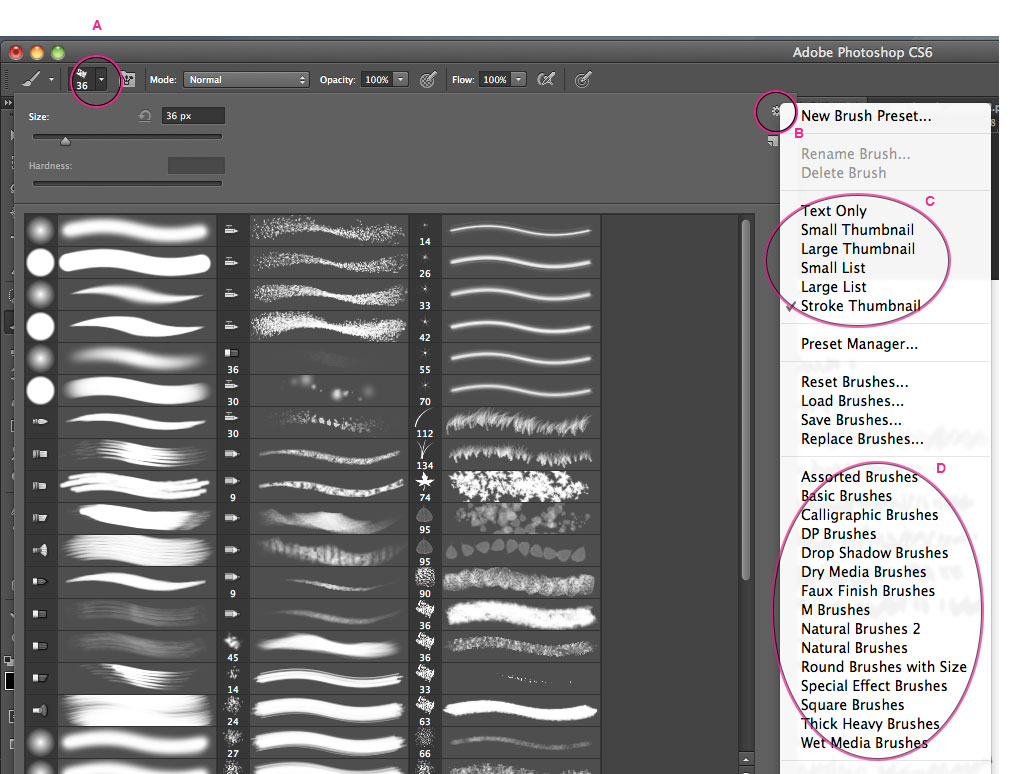 В разделе «Материалы» панели 3D выберите «Загрузить текстуру».
из меню Diffuse и выберите файл, который вы сохранили выше.
В разделе «Материалы» панели 3D выберите «Загрузить текстуру».
из меню Diffuse и выберите файл, который вы сохранили выше.