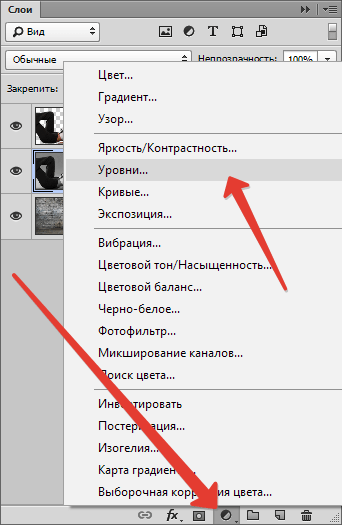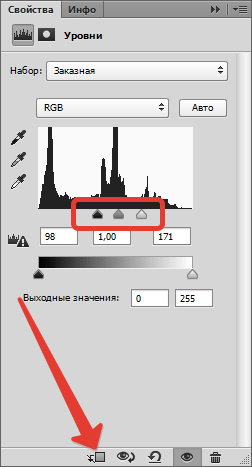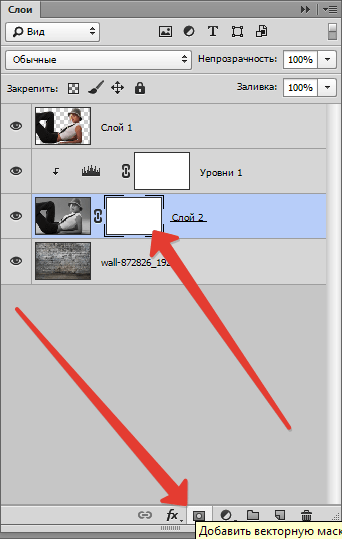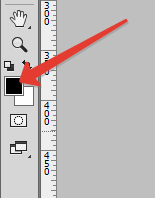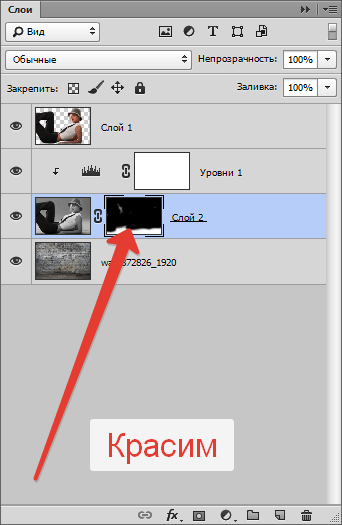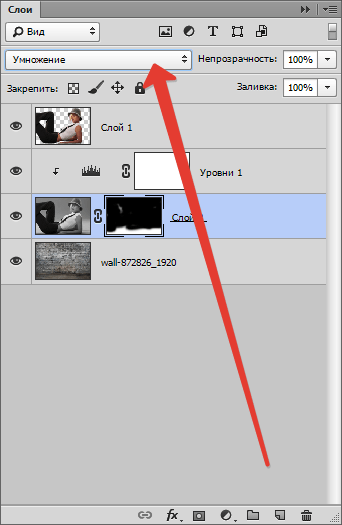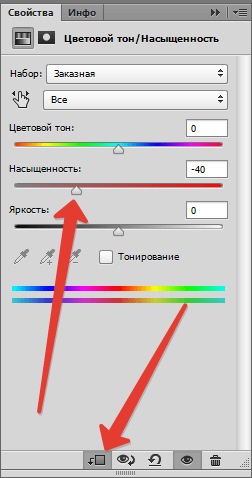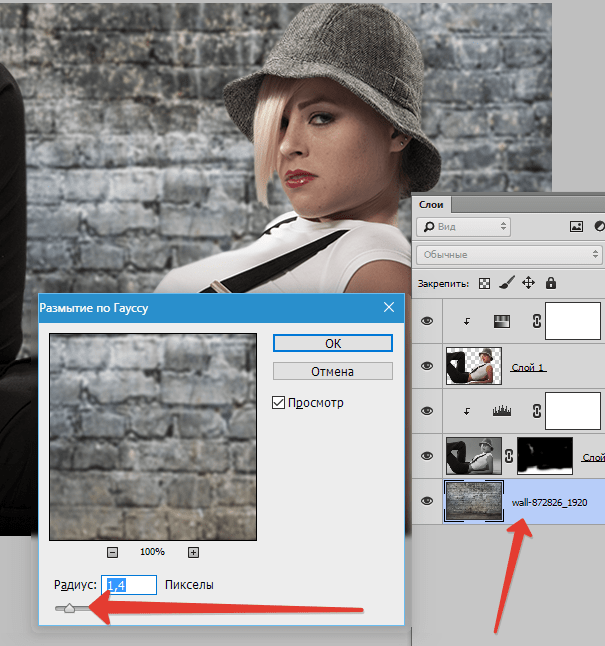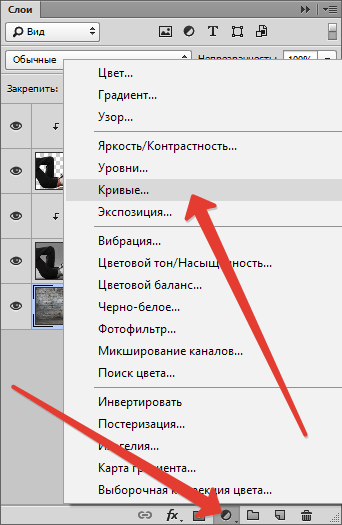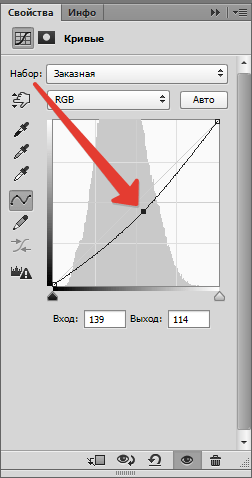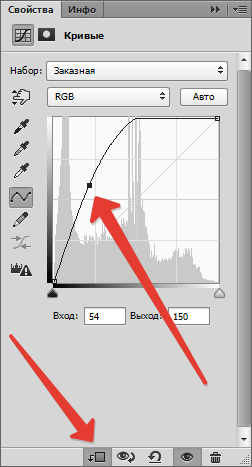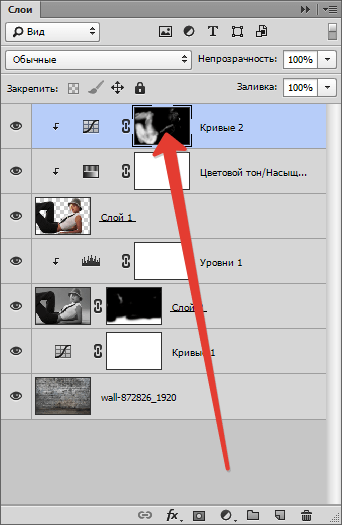Как поменять фон на фото в Adobe Photoshop
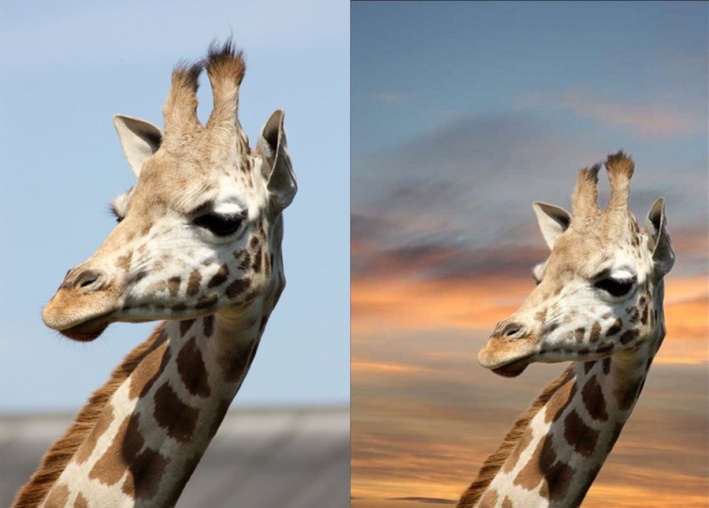
Из этого урока вы узнаете, как удалить (и заменить) фон на фото в Adobe Photoshop.
Эта задача может оказаться не такой уж простой, и в этом уроке мы детально рассмотрим техники удаления фона.
В уроке использована версия Adobe Photoshop CC, но методы ничем не отличаются в версиях, начиная с CS5.
Шаг 1. Шаг 1.
Откройте фото в редакторе.
Чтобы сделать выделение фона можно использовать разные инструменты, но для начинающих больше всего подойдут Инструменты Быстрое выделение — Quick Selection Tool (W) и Волшебная палочка — Magic Wand tool (W). Также можно использовать Инструмент Лассо — Lasso Tool (L), но это займет чуть больше времени, однако результат будет более точным.
В уроке будут рассмотрены все способы выделения фона. Зачастую, комбинирование нескольких инструментов приносит наилучшие результаты.
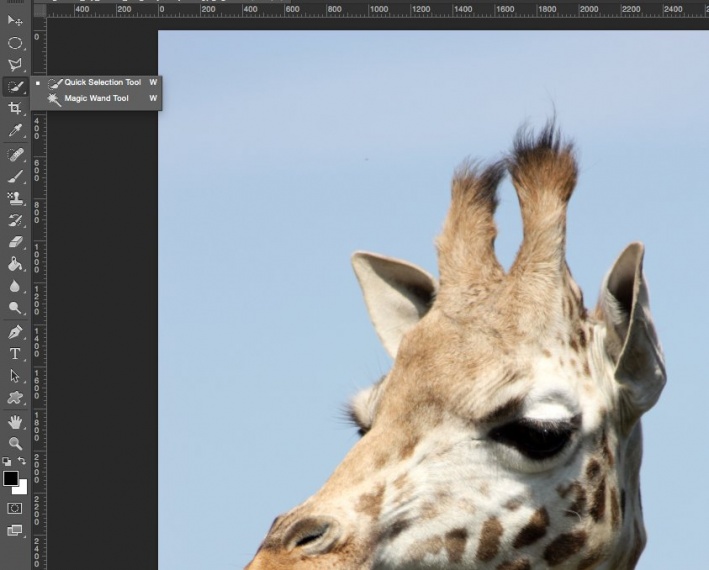
Шаг 2. Шаг 2.
Итак, возьмите Инструмент Быстрое выделение — Quick Selection Tool (W), удерживайте Shift, чтобы добавлять области к выделению.
Выделите фон, который вы хотите удалить (заменить), кликая и перетягивая инструмент по фону.
Если вы случайно выделили лишние области, удерживая Alt, мышью убирайте лишние области выделения.
Пока не нужно делать выделение очень аккуратным в областях с мехом, т.к. мы уточним край выделения позже.
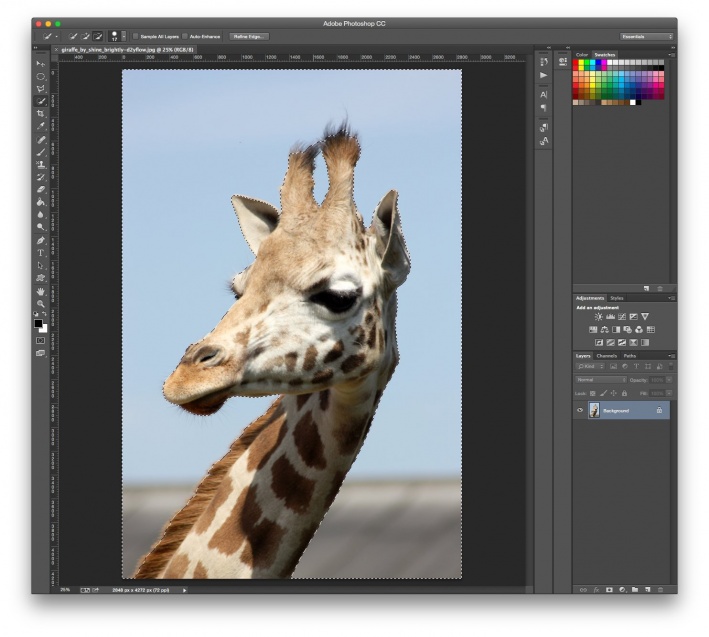
Шаг 3. Шаг 3.
Если вам сложно пользоваться инструментом Быстрое выделение — Quick Selection Tool (W), попробуйте Инструмент Волшебная палочка — Magic Wand tool (W). Этот инструмент лучше всего работает для однородных фонов.
Итак, кликните на части фона. Если фон выделился не полностью (см. изображение ниже), увеличьте на параметр Допуск (Tolerance) в верхней панели окна Photoshop. Добавлять и удалять области из выделения можно так же, как и в случае с инструментом Быстрое выделение — Quick Selection Tool (W), удерживая Shift (добавить к выделению) и Alt (вычесть из выделения).
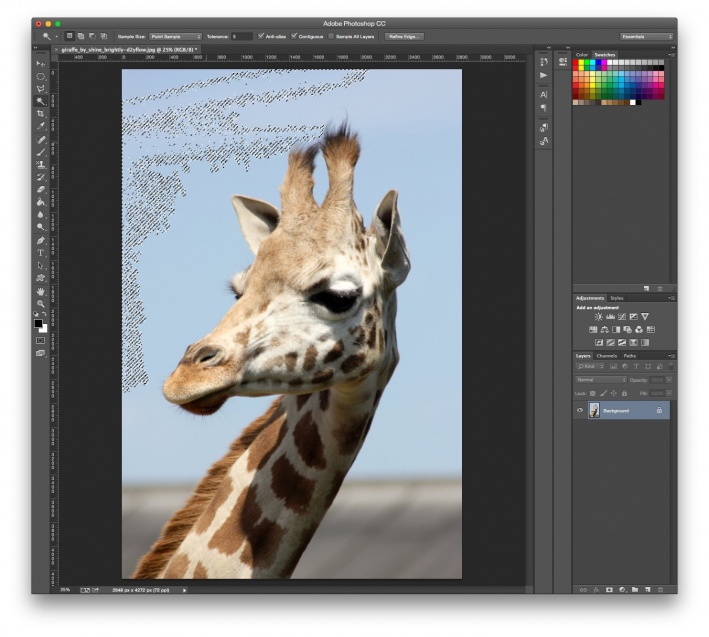
Шаг 4. Шаг 4.
Теперь рассмотрим Инструмент Полигональное лассо — Polygonal Lasso Tool (L).
С помощью этого инструмента выделять мы будем не фон, а жирафа, кликая по краю жирафа, чтобы образовать контур. Чем чаще вы будете кликать по краю, тем точнее будет выделение – старайтесь повторять изменение направления контура объекта, кликая по нему.
Когда закончите выделение, дважды кликните левой кнопкой мыши, чтобы образовать выделение из контура.
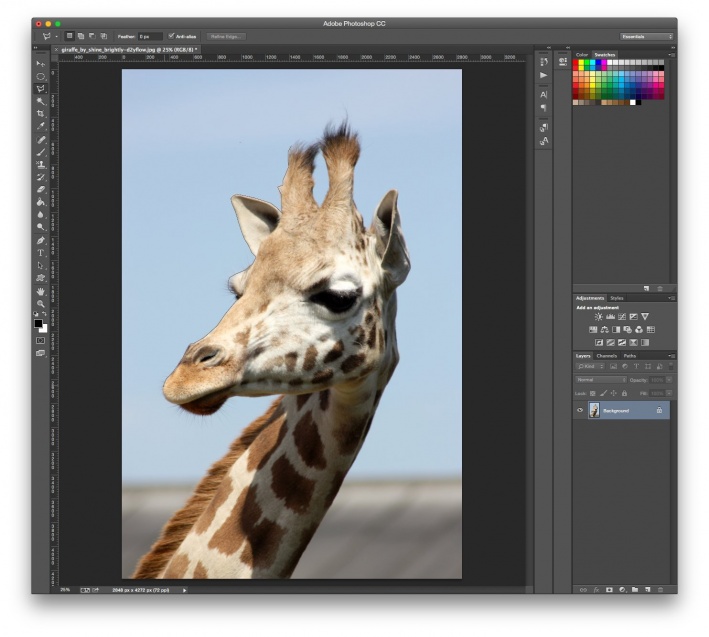
Шаг 5. Шаг 5.
Если в предыдущих шагах вы использовали Инструмент Быстрое выделение — Quick Selection Tool (W) или Инструмент Волшебная палочка — Magic Wand tool (W) и закончили выделение, кликните правой кнопкой мыши в любом месте холста и выберите пункт Инверсия выделения — Select inverse (Shift + Ctrl + I). Теперь выделенным будет жираф.
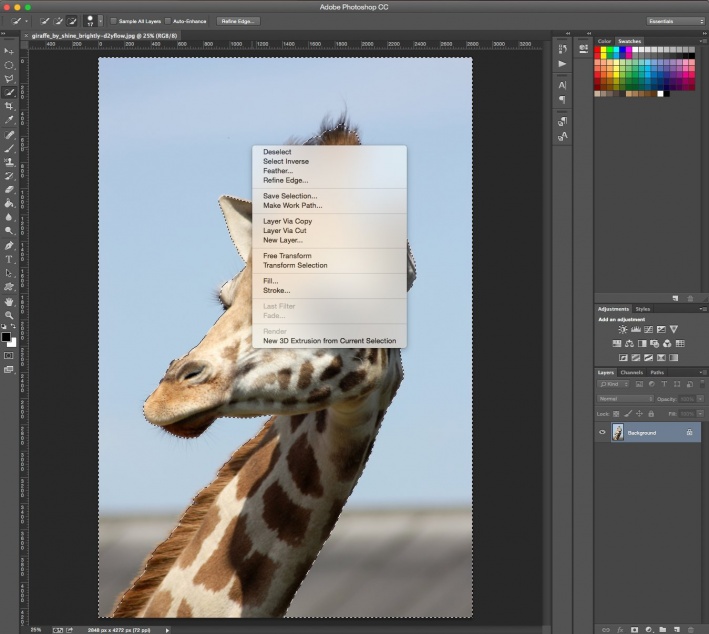
Шаг 6. Шаг 6.
Далее кликните на иконку Добавить маску слоя (Add layer mask) внизу панели Слои (Layers) и вы увидите, что фон больше не виден.
Сейчас результат может выглядеть не идеально, но мы исправим это с помощью функции Уточнить край (Refine Edge).
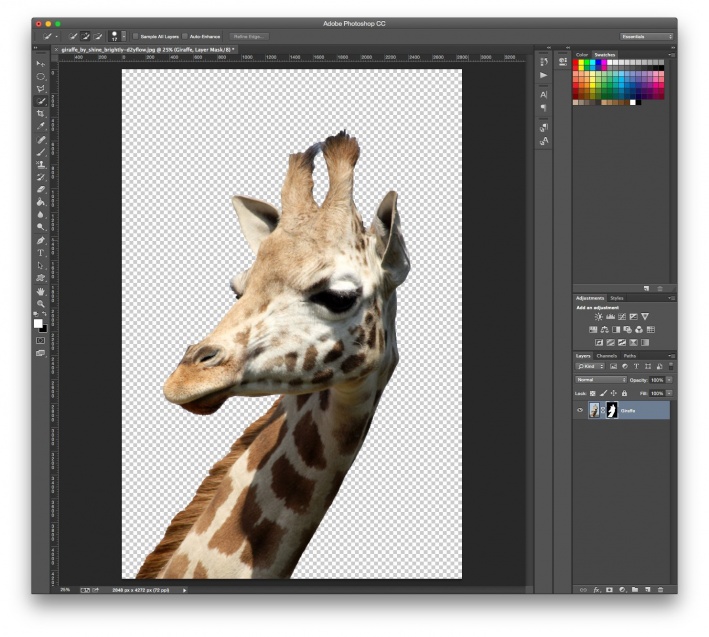
Шаг 7. Шаг 7.
Дважды кликните левой кнопкой мыши по миниатюре маски на панели Слои (Layers) и затем нажмите кнопку Край маски (Mask Edge). Откроется окно настроек.
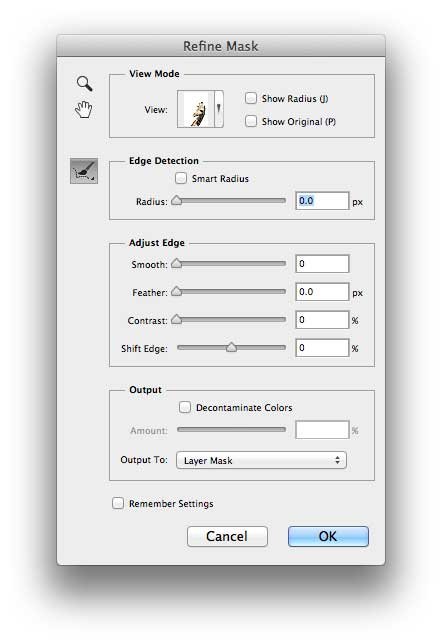
Шаг 8. Шаг 8.
Итак, начнем настраивать маску.
Поставьте галочку в окошке Показать радиус (Show radius). Поначалу, ничего не будет видно, но если вы подвигаете ползунок радиуса, то увидите, что опция радиус выбирает торчащие волоски меха и убирает фон между ними.
Если вы наведете курсор на фото, то увидите кружок со знаком “+” в центра. Вы можете “порисовать” этим инструментом на проблемных областях, чтобы помочь программе их идентифицировать.
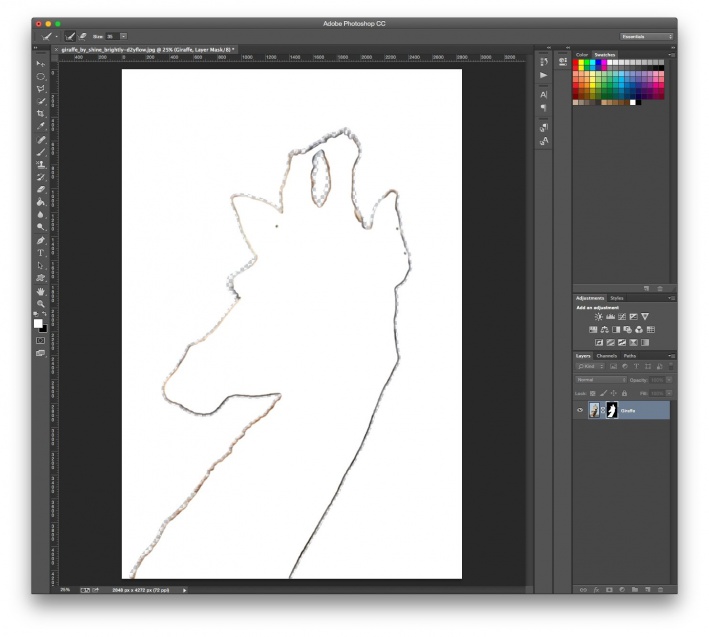
Шаг 9. Шаг 9.
Теперь снимите галочку Показать радиус (Show radius), чтобы вернуться в режим маски.
Затем поэкспериментируйте с другими ползунками, пока не получите желаемый результат.
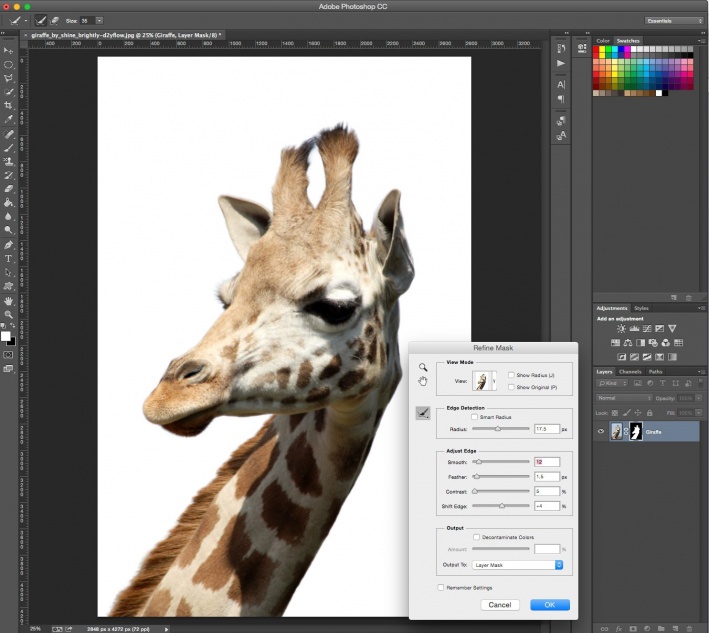
Шаг 10. Шаг 10.
Вы можете переключаться между режимами просмотра, выбирая их в выпадающем меню Выход в (Output To).
Когда закончите, нажмите ОК.
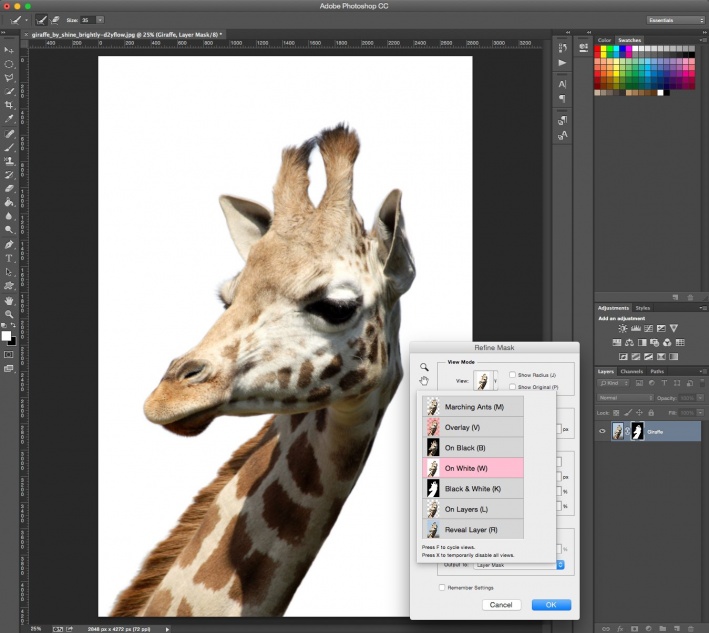
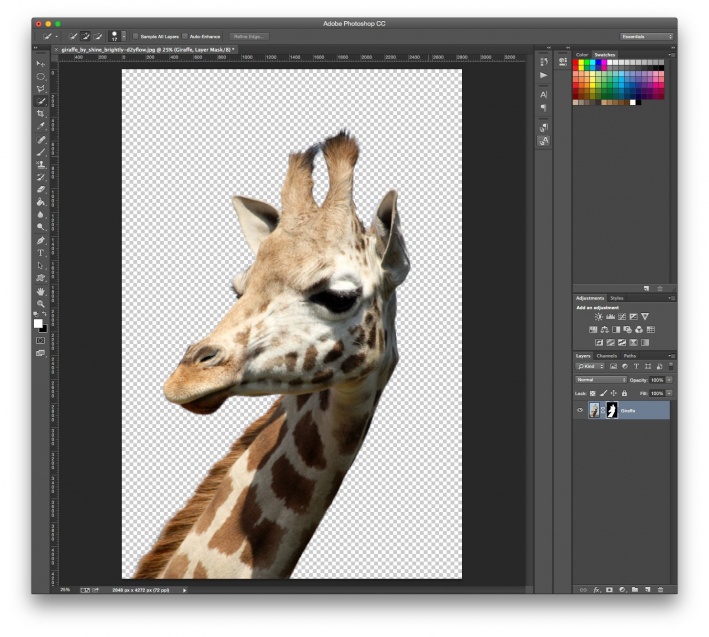
Шаг 11. Шаг 11.
Далее откройте фото с новым фоном и поместите его под слоем с жирафом в порядке слоев.
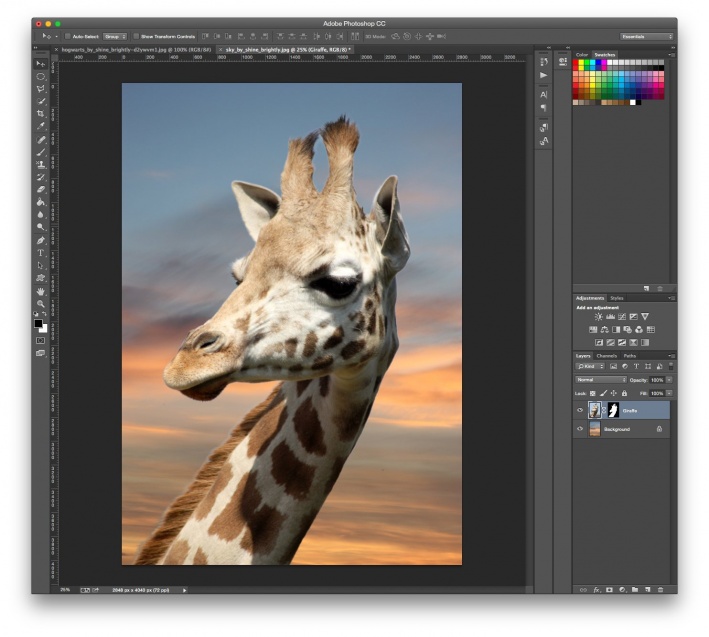
Шаг 12. Шаг 12.
Вы можете также изменить размер объекта (в данном случае — жирафа), нажав Ctrl + Т, а затем удерживая Shift, измените его размер, перетянув мышью уголки трансформируемой области. Когда скорректируете размер, нажмите ОК.
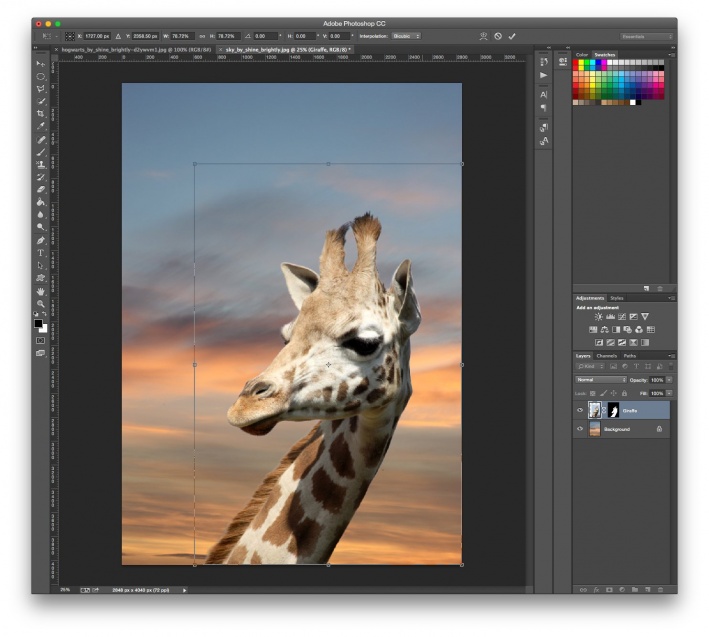
Шаг 13. Шаг 13.
Бонус – а тут жираф решил посетить Хогвартс!
Ссылка на источник

sveres.ru
Как заменить фон фотографии в Фотошопе
Во время обработки фотографий довольно часто используется такой прием, как замена фона. Дело в том, что большая часть студийных снимков делается на однотипном и, чаще всего, одноцветном фоне. И чтобы сделать фотографию более эффектной, нужно заменить этот фон на более привлекательный. Давайте разберемся, каким образом это можно сделать в программе Photoshop.
Процесс замены фона
Всю процедуру замены фона можно разделить на несколько крупных этапов:
- Вырезание объекта с оригинальной фотографии;
- Наложение вырезанного объекта на новый фон;
- Создание тени;
- Финальные настройки для придания снимку большей реалистичности.
Обрабатывать мы будем фото знаменитой актрисы Марго Робби.

А в качестве нового фона будем использовать один из самых распространенных вариантов – кирпичную стену.

Этап 1: вырезаем объект с оригинального снимка
Для начала нам нужно получить чистое фото актрисы без заднего фона. В программе Фотошопе сделать это можно по-разному. Мы воспользуемся инструментом под названием “Перо”.

Как правильно работать с данным инструментом, а также, изучить другие способы отделения объекта от фона вы можете в нашей статье – “Как вырезать объект в Фотошопе”.
Результат, полученный после того, как мы отделили фон.

Этап 2: переносим объект на новый фон
Приступим к его переносу полученного изображения на новый фон.
- Открываем фото кирпичной стены, который будет служить новым фоном. Переходим обратно во вкладку с изображением актрисы. Нажимаем сочетание клавиш Ctrl+T, после это выбираем инструмент “Перемещение”, затем с помощью зажатой левой кнопки мыши перетягиваем выделенное изображение на вкладку с только что открытой стеной. Дожидаемся, пока программа нас переключит на выбранную вкладку, перемещаем указатель на область холста, после чего отпускаем кнопку мыши.
 Примечание: вместо переноса изображения, после того, как оно было выделено с помощью комбинации клавиш Ctrl+T, можно просто скопировать его любым удобным способом (например, нажав Ctrl+C), затем переключиться на вкладку с кирпичной стеной и нажать Ctrl+V для вставки.
Примечание: вместо переноса изображения, после того, как оно было выделено с помощью комбинации клавиш Ctrl+T, можно просто скопировать его любым удобным способом (например, нажав Ctrl+C), затем переключиться на вкладку с кирпичной стеной и нажать Ctrl+V для вставки.
- Настраиваем размер изображения, чтобы вписать его в рамки фона. Не забываем при этом зажимать клавишу Shift на клавиатуре, чтобы сохранять исходные пропорции изображения. В некоторых случаях, наоборот, нужно изменить размеры самого фона.

- На этом второй этап работ можно считать завершенным.

Этап 3: создаем тень от объекта
После переноса фото актрисы нужно поработать над тем, чтобы максимально реалистично “вписать” ее в новый фон. В этом нам помогут тени. Вот, что мы делаем.
- Двойным щелчком мыши по слою с актрисой открываем его свойства.

- В появившемся окне стиля слоя ставим галочку напротив пункта “Тень” и выставляем параметры на свое усмотрение. При этом можно ориентироваться на настройки на скриншоте ниже.

- После того, как мы нажмем OK, получим следующий результат.

Этап 4: финальная обработка изображения
- Переходим на самый верхний слой, нажимаем по кнопке создания корректирующего слоя и выбираем в открывшемся списке пункт “Цветовой тон/насыщенность”.

- Нажимаем на кнопку привязки и выставляем параметры таким образом, чтобы свести к минимум разницу между фоном и фотографией актрисы. В нашем случае требуются минимальные корректировки.

- Вот, что получилось после обработки фото.

- Теперь нужно немного поработать с кирпичной стеной, чтобы она, действительно, воспринималась как фон и не приковывала к себе слишком много внимания. В палитре слоев переключаемся на фон.

- Выбираем фильтр “Размытие по Гауссу”, который находится в группе “Размытие”, вкладка “Фильтр”.

- Выставляем небольшой радиус размытия и нажимаем OK.

- Также для фона создаем корректирующий слой “Кривые”.

- Слегка выгибаем линию вниз, чтобы сделать фоновый слой немного темнее.

- Теперь нужно сделать более видимыми детали на темных участках изображения. Для этого переключаемся на самый верхний слой (“Цветовой тон/насыщенность”) и также создаем новый корректирующий слой “Кривые”.

- Выгибаем линию вверх, пока не увидим очертания складок на юбке. Другие области изображения в данном случае нам не интересны, так как с помощью следующих шагов мы оставим полученный эффект только на нужных участках.

- Промежуточный результат выглядит таким образом.

- Далее, выбрав черный цвет в качество основного и находясь на маске слоя с кривыми, жмем комбинацию клавиш Alt+Del.

- В палитре слоев маска должна полностью окраситься в черный цвет, и мы перестанем замечать ранее полученный эффект.

- Выбираем инструмент “Кисть”, устанавливаем для нее белый цвет, мягкую круглую форму и непрозрачность на уровне 20-30%.

- Теперь осторожно проходим кистью по юбке, что позволит проявить ранее созданный эффект.
 Аналогичным образом можно обработать и другие темные участки изображения, если требуется (волосы, лицо, руки, одежда и т.д.). При это желательно непрозрачность кисти снизить (например, до 10%).
Аналогичным образом можно обработать и другие темные участки изображения, если требуется (волосы, лицо, руки, одежда и т.д.). При это желательно непрозрачность кисти снизить (например, до 10%). - Палитра слоев после всех проделанных действий выглядит так.

- Дальше, конечно же, можно еще поработать над контрастностью слоев, их насыщенностью, цветовыми тонами, чтобы наиболее органично сочетать их. Чем больше времени будет уделено точечной настройке, тем более качественным получится финальное изображение. Мы же на этом закончим и можем оценить результат наших трудов.

Заключение
Таким образом, потратив некоторое время на изучение и применение необходимых инструментов в Фотошопе можно заменить исходный фон изображения на любой другой. Конечный результат и его реалистичность полностью зависят от того, насколько скурпулезно вы обрабатывали изображение на каждом этапе, рассмотренном выше, и каким образом выставляли настройки применяемых инструментов.
myphotoshop.ru
Как быстро заменить фон на фотографии без Photoshop — Российское фото
Удаление фона в Photoshop — задача выполнимая, но достаточно сложная. Потратить кучу времени на точное выделение объекта в программе — обычное дело. Но теперь в этом нет нужды: появилась удобная альтернатива. В инновационном редакторе «ФотоМАСТЕР» вам не придется скрупулезно обводить модель, для замены неудачного или скучного фона хватит пары небрежных штрихов. Звучит заманчиво, не правда ли? Читайте дальше, чтобы узнать, как заменить фон на фото в этой программе.
Шаг 1. Отделите нужное от ненужного
Запустите софт и загрузите изображение для редактирования. Перейдите в меню «Инструменты» и выберите пункт «Замена фона».
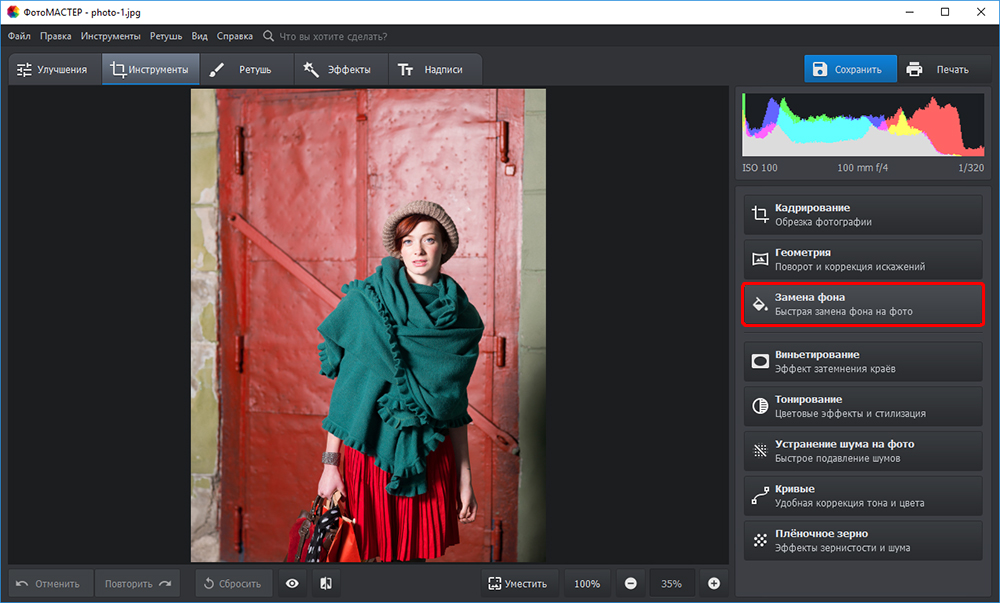
Откройте фото и выберите функцию «Замена фона»
На первом этапе необходимо разграничить объект и фон. Сделать это можно с помощью одноименных кистей. Для начала обозначьте зеленым цветом человека или предмет, который хотите оставить в кадре:
- если он контрастен фону, хватит одного штриха внутри;
- если у объекта сложная форма, то лучше указать внутренние границы полностью.
ВАЖНО! Не надо точно прорабатывать края, достаточно обозначить общий силуэт.

Зеленой кистью отметьте объект, который надо оставить
После этого вооружитесь красной кистью и укажите фон. Полностью закрашивать ничего не требуется: в большинстве случаев хватит пары небрежных штрихов. Если случайно заехали на нужный участок, исправьте ошибку с помощью ластика.
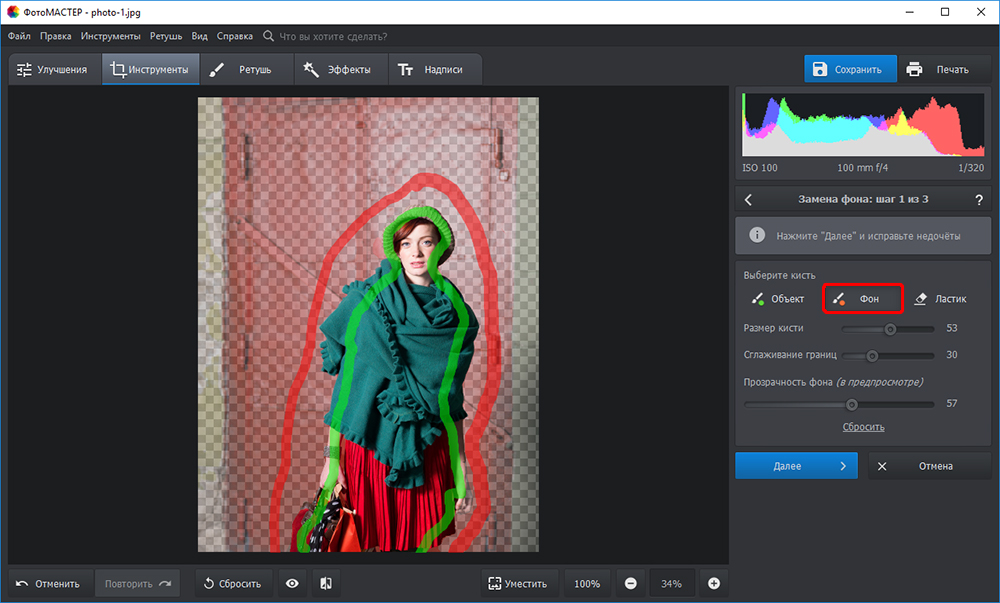
Красной кистью обозначьте фон
Меняйте масштаб фото и регулируйте прозрачность фона, так вы не упустите ни одной мелочи. По краям появились зазубрины? Устраните их на шкале «Сглаживание». Готово? Нажмите «Далее» и переходите к следующему пункту.
Шаг 2. Скорректируйте границы
Чтобы качественно заменить фон на фотографии нужно особое внимание уделить проработке границ оставшейся части исходника. Этому посвящен второй этап работы.
Внимательно изучите края объекта. Если заметите старый фон, выберите кисть «Фон» и проведите по нежелательному куску — он мгновенно исчезнет. Аналогично можно вернуть по неосторожности удаленные фрагменты: просто вооружитесь кистью «Объект» и проведите по участку, который нужно восстановить. Чтобы все выглядело натурально и аккуратно, обязательно настройте перед внесением изменений размер и растушевку инструмента.
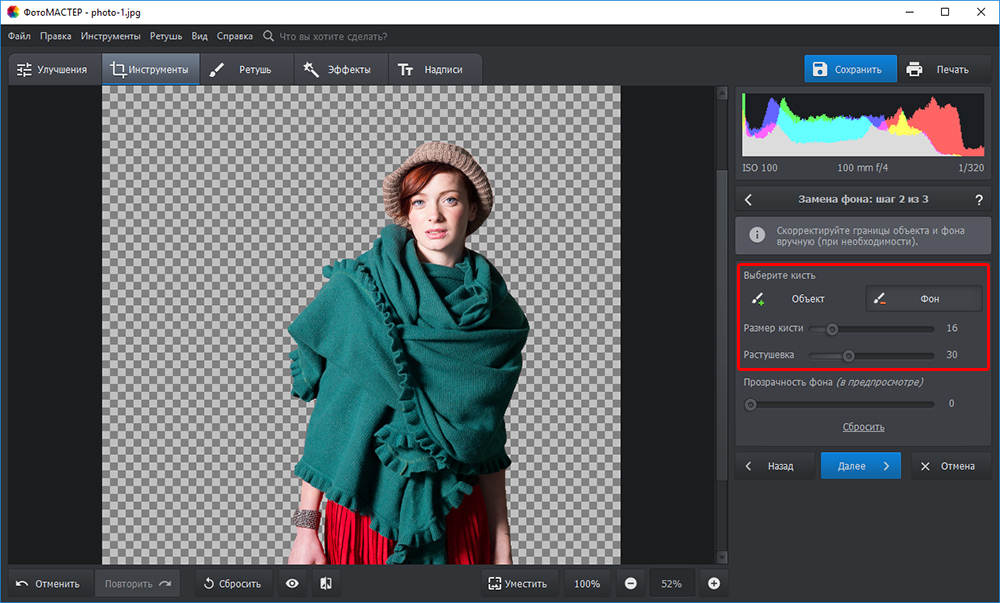
Избавьтесь от оставшегося фона и верните случайно удаленные нужные фрагменты
Шаг 3. Замените фон
Пора переходить к самому интересному — к выбору нового фона. В программе предусмотрено четыре варианта:
- конкретный цвет. Выбрать однотонную заливку можно во встроенной палитре.
- картинки из каталога. В программе предусмотрено 20 универсальных изображений, которые можно установить в качестве нового фона.
- загрузка своего изображения. Вы можете использовать в качестве заднего плана любую фотографию со своего компьютера.
- сохранение объекта без фона. При выборе этой опции программа предложит создать файл с прозрачным фоном.
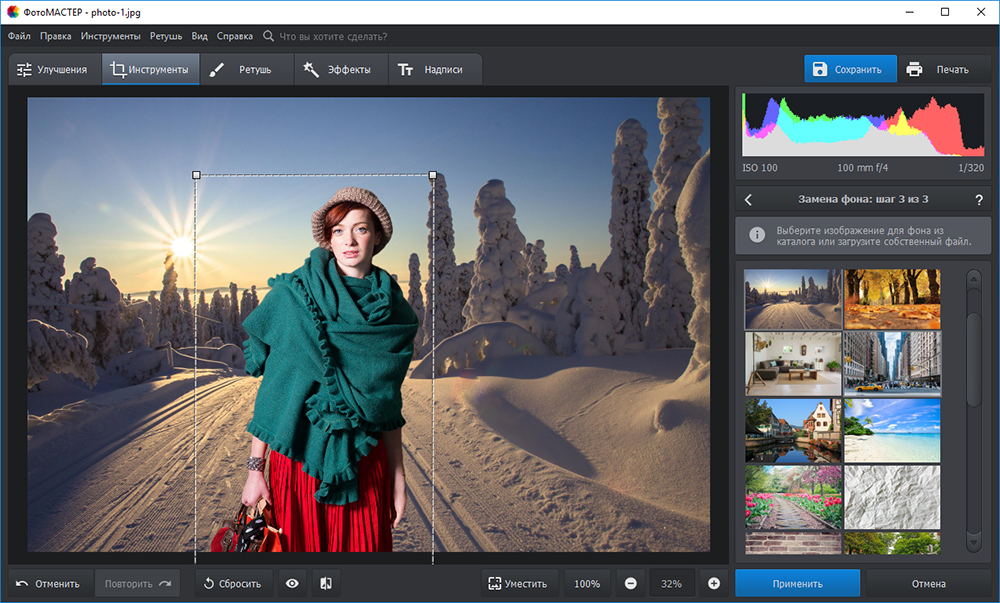
Выберите новый фон: цвет, картинку из каталога или с ПК
Линия склейки между добавленным и исходным фото бросается в глаза? Скорректируйте ее. Это можно сделать с помощью двух инструментов — «Размытие» и «Граница». Первый растушевывает края и делает их мягче, второй обрезает фото по контуру или точно так же возвращает исходный фон.
Часто цветовая гамма нового фона сильно отличается от исходного изображения. Именно из-за этого возникает дисбаланс, результат смотрится нереалистично. Разработчики предусмотрели этот момент: цвет объекта можно подогнать под новый задний план через параметр «Адаптация цветов к фону». Начните передвигать бегунок вправо и следите за изменениями в окне просмотра. Обычно этого хватает, чтобы незаметно заменить задний фон на фото.
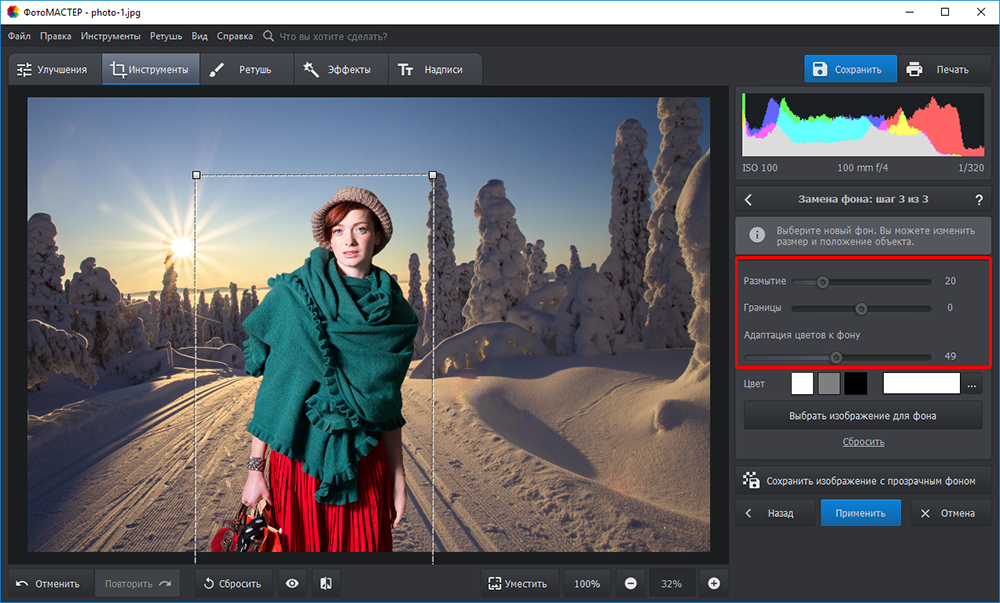
Настройте границу между объектом и новым фоном
Дополнительные возможности
Для фиксации изменений нажмите «Применить». Обработанное изображение сохраните на компьютере или распечатайте. Также вы можете продолжить преображение фотографии в редакторе. Давайте посмотрим, какие еще инструменты могут пригодиться при замене фона.
Если после адаптации цвета объект все равно отличается от фона, добавьте тонирование. Это может быть цвет или текстура из каталога. Экспериментируйте с режимом смешивания, чтобы добиться качественного результата. Еще вы можете подобрать пресеты в разделе «Эффекты».
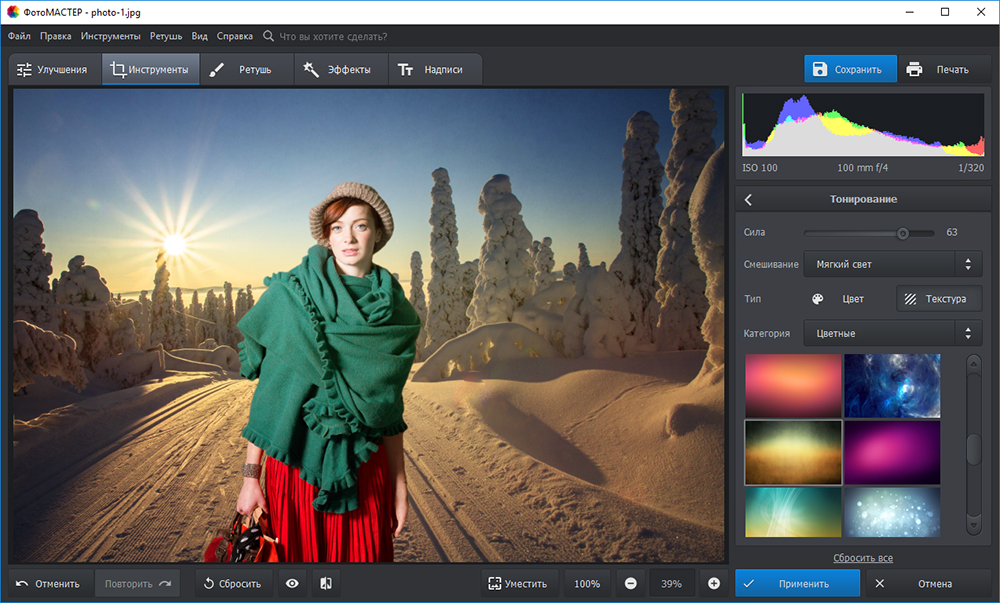
Дополните фотографию интересным тонированием
Расставляйте акценты на фото! Новый фон может отвлекать от главного — от вас. С помощью функции «Радиальный фильтр» можно слегка размыть задний план, затемнить его или сделать менее насыщенным.
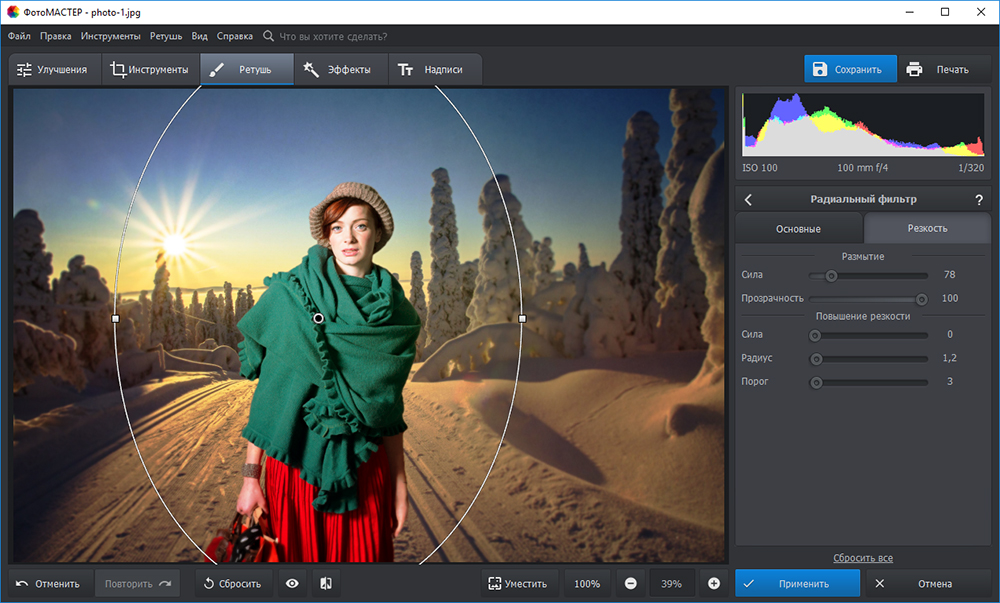
Выделите главное на фотографии с помощью радиального фильтра
Если на фото есть мелкие дефекты или предметы, от которых вам хотелось бы избавиться, загляните в раздел «Ретушь». Для устранения мелких проблемных участков воспользуйтесь восстанавливающей кистью, крупных — штампом. Также в программе есть функция «Идеальный портрет», которая поможет избавиться от проблемных участков на коже и нанести макияж.
Теперь вы знаете, в какой программе можно быстро заменить фон на фото. Скачать «ФотоМАСТЕР» вы можете прямо сейчас на официальном сайте разработчика. Там же можно посмотреть обзорное видео, в котором показаны все инструменты редактора в работе, а также найти интересные идеи по обработке фото.
rosphoto.com
Как изменить фон в Фотошопе

К замене фона при работе в редакторе Фотошоп прибегают очень часто. Большинство студийных фото делаются на однотонном фоне с тенями, а для составления художественной композиции требуется другой, более выразительный фон. В сегодняшнем уроке будет рассказано, как поменять фон в Фотошопе CS6.
Замена фона
Замена фона на фото происходит в несколько этапов.
- Отделение модели от старого фона;
- Перенос вырезанной модели на новый фон;
- Создание реалистичной тени;
- Цветокоррекция, придание композиции завершенности и реалистичности;
Исходные материалы
Фото:

Фон:

Шаг 1: Отделение модели от фона
Первым делом необходимо отделить модель от старого фона. Сделать это можно разными способами, но предпочтительнее использовать инструмент под названием «Перо». Ниже вы найдете ссылки на уроки, в которых подробно описаны все необходимые операции.
Подробнее:
Как вырезать объект в Фотошопе
Как сделать векторное изображение в Фотошопе
Настоятельно рекомендуем изучить данные материалы, поскольку без этих навыков Вы не сможете эффективно работать в Фотошопе. Итак, после прочтения статей и недолгих тренировок мы отделили модель от фона:

Теперь необходимо перенести ее на новый фон.
Шаг 2: Перенос модели на новый фон
Перенести изображение на новый фон можно двумя способами.
Первый и самый простой – перетянуть фон на документ с моделью, а затем поместить его под слой с вырезанным изображением. Если фон больше или меньше холста, необходимо подогнать его размеры при помощи Свободного трансформирования (CTRL+T).

Второй способ подойдет, если Вы уже открыли изображение с фоном для того чтобы, например, отредактировать. В этом случае необходимо перетянуть слой с вырезанной моделью на вкладку документа с фоном. После непродолжительного ожидания документ откроется, и слой можно будет поместить на холст. Все это время кнопку мыши нужно держать зажатой.

Размеры и положение также подгоняются при помощи Свободного трансформирования (CTRL+T) с зажатой клавишей SHIFT для сохранения пропорций.
Первый способ предпочтительнее, так как при изменении размера может пострадать качество. Фон мы будем размывать и подвергать другой обработке, поэтому незначительное ухудшение его качества на конечном результате не скажется.
Шаг 3: Создание тени от модели
При помещении модели на новый фон она как бы «повисает» в воздухе. Для реалистичности картинки нужно создать тень от модели на нашем импровизированном полу.
- Нам понадобится исходный снимок. Его необходимо перетянуть на наш документ и поместить под слой с вырезанной моделью.

- Затем слой нужно обесцветить сочетанием клавиш CTRL+SHIFT+U, после чего применить корректирующий слой «Уровни».

- В настройках корректирующего слоя подтягиваем крайние ползунки к центру, а средним регулируем выраженность тени. Для того чтобы эффект применился только к слою с моделью, активируем кнопку, которая указана на скриншоте.

Должен получиться примерно такой результат:

- Переходим на слой с моделью (который обесцвечивали) и создаем маску.

- Затем выбираем инструмент кисть.

Настраиваем ее так: мягкая круглая,

цвет черный.

- Настроенной таким образом кистью, находясь на маске, закрашиваем (удаляем) черную область в верхней части изображения. Собственно говоря, нам необходимо стереть все, кроме тени, поэтому проходимся и по контуру модели.

Некоторый белые участки останутся, поскольку их проблематично будет удалить, но это мы исправим следующим действием.

- Теперь меняем режим наложения для слоя с маской на «Умножение». Это действие удалит только белый цвет.

Результат:

Шаг 4: Завершающие штрихи
Давайте взглянем на нашу композицию. Во-первых, мы видим, что модель явно насыщеннее в плане цветности, чем фон.
- Перейдем на верхний слой и создадим корректирующий слой «Цветовой тон/Насыщенность».

- Немного снизим насыщенность слоя с моделью. Не забываем активировать кнопку привязки.

Результат:

Во-вторых, фон слишком яркий и контрастный, что отвлекает взгляд зрителя от модели.
- Перейдем на слой с фоном и применим фильтр «Размытие по Гауссу», тем самым немного размыв его.

Настройки фильтра:

- Затем применим корректирующий слой «Кривые».

Сделать фон в Фотошопе темнее можно, выгнув кривую вниз.

В-третьих, брюки модели слишком затенены, что лишает их деталей.
- Переходим на самый верхний слой (это «Цветовой тон/Насыщенность») и применяем «Кривые». Кривую выгибаем вверх до тех пор, пока не появятся детали на брюках. На остальные части картинки не смотрим, так как следующим действие мы оставим эффект только там, где нужно. Не забываем про кнопку привязки.

Результат:

- Далее выбираем основным черный цвет и, находясь на маске слоя с кривыми, нажимаем ALT+DEL.

Маска зальется черным цветом, а эффект пропадет.

- Затем берем мягкую круглую кисть (см. выше), но на этот раз белого цвета и снижаем непрозрачность до 20-25%.

- Находясь на маске слоя, аккуратно проходимся кистью по брюкам, открывая эффект. Кроме того, можно, еще понизив непрозрачность, немного осветлить некоторые участки, например, лицо, света на шляпке и волосах.

Еще раз посмотрим на изображение:

Заключительным штрихом (в нашем случае, вы же можете продолжать обработку) будет легкое усиление контрастности на модели. Для этого создадим еще один слой с кривыми (поверх всех слоев), привяжем его, и потянем ползунки к центру. Следим, чтобы детали, которые мы открывали на брюках, не пропали в тени.

Результат обработки:

На этом урок окончен, фон на фотографии мы поменяли. Теперь можно приступать к дальнейшей обработке и приданию композиции завершенности. Удачи в Вашем творчестве и до встречи в следующих наших статьях.
 Мы рады, что смогли помочь Вам в решении проблемы.
Мы рады, что смогли помочь Вам в решении проблемы. Опишите, что у вас не получилось.
Наши специалисты постараются ответить максимально быстро.
Опишите, что у вас не получилось.
Наши специалисты постараются ответить максимально быстро.Помогла ли вам эта статья?
ДА НЕТlumpics.ru
Как в фотошопе поменять фон
Автор: NON. Дата публикации: . Категория: Обработка фотографий в фотошопе.
В этом уроке по работе с фотошопом мы научимся отделять объект от фона. Этот способ хорошо работает, если фон имеет более менее однородный фон и имеет хорошую контрастность между объектом и фоном.

Подобные публикации:
Откроем исходное изображение. Я хочу отделить девушку от фона и заменить его на более подходящий. Так как в фотошопе поменять фон?

Создадим дубликат основного слоя, для чего перетащим его на вторую справа иконку в палитре «Слои».

Откроем изображение, которое будет служить будущим фоном для фотографии девушки. Выберем инструмент «Перемещение» (V).

Щёлкнем в любом месте нового фона и, не отпуская клавишу мыши, перетащим его на фотографию девушки. В палитре «Слои» мы теперь имеем три слоя.

Щёлкаем два раза левой кнопкой мыши по самому нижнему слою. Появится окно «Новый слой», в котором ничего не меняем, а просто нажимаем «Да». Этим действием мы разблокировали основной слой.

Слой с небом помещаем на самый низ, выключаем видимость среднего слоя и делаем активным верхний слой.

Выбираем инструмент «Фоновый ластик» (Е) с такими параметрами: проба: однократно, допуск — 10-15%. Чем меньше допуск, тем точнее можно удалить старый фон.

Теперь «общёлкиваем» девушку по её контуру. Вот что у меня получилось.

Удерживая клавишу Ctrl, щёлкаем по иконке верхнего слоя, загружается выделение девушки. Делаем невидимым верхний слой. Включаем видимость среднего слоя, делаем его активным. Нажимаем на третью слева иконку в палитре «Слои». На средний слой загрузится маска слоя.

Удерживая клавишу Alt, щёлкаем левой кнопкой мыши по иконке маски.

Мы увидим маску слоя. Сразу заметно, сколько на ней недостатков. На чёрном фоне имеются белые разводы, а на белом, наоборот — чёрные. В идеале маска должна быть абсолютно чёрно-белой.

Выбираем инструмент «Кисть» (В), цвет переднего плана белый и зарисовываем все тёмные части внутри фигуры девушки. Потом меняем цвет на чёрный и обрисовываем фон вокруг девушки, чтобы он стал абсолютно чёрным.

Вот так выглядит маска после работы кистью.

Удерживая клавишу Alt, опять щёлкаем по маске слоя, и мы видим наше изображение. Получилось вполне реалистично. Вот таким простым способом мы в фотошопе поменяли фон.

Сравните изображение девушки до, и после обработки фотографии в фотошопе.

Скачать урок (358 Кб) в формате PDF можно здесь.
Если Вы не хотите пропустить интересные уроки по обработке фотографий — подпишитесь на рассылку.
Форма для подписки находится ниже.
Добавить комментарий
www.photoshopsunduchok.ru
Как поменять фон на фотографии с помощью Photoshop
У вас есть удачный снимок на неудачном фоне? Его можно отредактировать, переместив нужный объект на красивый фон. О том, как можно сделать это быстро и качественно, читайте в этой статье.
Выбираем качественную программу для замены фона на фото
Чтобы заменить фон на фото, стоит использовать для этого лучший из редакторов – Adobe Photoshop. Популярность этой программы связана с тем, что она позволяет вносить необходимые изменения в изображения при минимальных усилиях с наилучшим результатом. Поскольку издатели Фотошопа постоянно улучшают и обновляют его, для качественной замены фона на фото вскоре вам будет достаточно сделать лишь несколько кликов.
Интересные статьи по теме:
Как улучшить качество фото онлайн
Как изменить размер изображения
Как переименовать несколько файлов сразу
Простой способ качественной замены фона на фото с помощью Adobe Photoshop
По сути, все способы замены фона на фото заключаются в разделении изображения на две части – нужную вам и лишнюю. После этого нужно просто склеить объект с подходящим фоном. Наибольшая сложность заключается в том, чтобы как можно точнее и аккуратнее вырезать фон.
Пошаговая инструкция по замене фона на фото
Шаг 1. Загружаем в Photoshop картинку, которую нужно обработать, а также изображение, которое будет служить в качестве фона.


Изображение и фон могут быть совершенно разными. Учитывайте, что легче всего вырезать простые объекты с четкими краями, особенно если нужный объект находится в фокусе.
Шаг 2. Выполняем кадрирование картинок и задаем нужный размер.
Для кадрирования используйте вот этот инструмент. Кстати, вы можете сразу задать нужные пропорции – стандартно 3х4 или квадрат, зависимо от того, с какой целью вы обрабатываете изображения. Например, для Instagram вполне подойдет квадрат 1000х1000 пикселей.
Кадрируем фон.

Кадрируем картинку.

На этом этапе очень желательно скадрировать изображение таким образом, чтобы оно имело подходящие пропорции в соответствии с будущим фоном.
Далее меняем размер. Для перехода в меню изменения размера можете нажать «Изображение»-«Размер изображения» или быструю комбинацию клавиш Alt+Ctrl+I. Кстати, стоит запоминать вот такие комбинации, чтобы работа в Фотошопе занимала меньше времени.
Шаг 3. Выполняем размытие будущего фона.
Для этого в меню «Фильтр» выбираем «Размытие по Гауссу» и в графе радиус указываем подходящее значение. В примере выбрано 5 пикселей, в вашем случае может подойти другой вариант. Главное чтобы основной объект на этом фоно хорошо выделялся, но чтобы было понятно, что именно изображено на заднем плане. Это дело вкуса, поэтому выбирайте сами, как вам больше нравится.
Настраиваем размытие фона до нужного значения.

Шаг 4. Выделяем объект на фото для последующего вырезания.
Используем инструмент быстрое выделение.
В верхнем меню выбираем «Выделение и маска». Настраиваем прозрачность 40-80%, чтобы было хорошо видно, что вы выделяете.

Для начала выбираем кисть со знаком «+» удобного размера. Это черновое выделение, просто отметьте объект, который выбудете вырезать.
Грубо намечаем контуры нашего объекта.

Переключаемся на кисть со знаком «-», чтобы убрать лишние детали выделенной области.
Выравниваем контуры выделения.

Можно регулировать уровень жесткости кисти, если нужно чтобы края были менее резкими. Когда закончите обрезку, жмите кнопку «ОК» для сохранения.
Шаг 5. При необходимости проводим цветокоррекцию изображения на ваш вкус.
Цветокоррекция картинки.

Шаг 6. Создаем дополнительный слой и переносим на него фон.
«Слои»-«Новый»-«Слой». Вставляем на новый слой подготовленную картинку. Далее передвигаем ее таким образом, чтобы она оказалась ниже изображения с нашим выделенным объектом.
Шаг 7. Оцениваем качество проделанной работы. Если готовая картинка вам нравится – сохраняйте ее. Если нет – можно попробовать улучшить ее с помощью цветокоррекции, или отменить действия, постараться сделать обводку еще более аккуратно.
Примерный вид готовой картинки после замены фона.

Если у объекта получились неестественно резкие края, можно исправить ситуацию с помощью инструментов «Размытие», «Осветление».
С каждым следующим разом у вас будет получаться заменять фон все лучше, поэтому обязательно практикуйтесь, и в результате ваши отредактированные изображения будет невозможно отличить от реальных снимков.
www.softo-mir.ru
7 уроков по работе с фоном фотографии
Подборка уроков для изучения принципов работы с фоном фотографии: выделение объектов, замена фона, подбор правильной перспективы фона.
Из этих уроков вы узнаете как обтравливать даже сложные объекты, заменять фон у полупрозрачных объектов и освоите базовые принципы подборы правильного нового фона на замену старому.
Простой способ заменить фон на фото в Фотошопе
Замена фона
Замена фона в photoshop CS6
Мастеркласс по замене фона на фотографии
Как вырезать сложный объект в Фотошопе
Замена фона у стеклянных объектов
Выделение волос в Фотошопе с заменой фона
infogra.ru

 Примечание: вместо переноса изображения, после того, как оно было выделено с помощью комбинации клавиш Ctrl+T, можно просто скопировать его любым удобным способом (например, нажав Ctrl+C), затем переключиться на вкладку с кирпичной стеной и нажать Ctrl+V для вставки.
Примечание: вместо переноса изображения, после того, как оно было выделено с помощью комбинации клавиш Ctrl+T, можно просто скопировать его любым удобным способом (например, нажав Ctrl+C), затем переключиться на вкладку с кирпичной стеной и нажать Ctrl+V для вставки.



















 Аналогичным образом можно обработать и другие темные участки изображения, если требуется (волосы, лицо, руки, одежда и т.д.). При это желательно непрозрачность кисти снизить (например, до 10%).
Аналогичным образом можно обработать и другие темные участки изображения, если требуется (волосы, лицо, руки, одежда и т.д.). При это желательно непрозрачность кисти снизить (например, до 10%).