Fotor-Бесплатный редактор онлайн для редактирования фотографий и изображений
фоторедактор: Fotor-Бесплатный редактор онлайн для редактирования фотографий и изображенийБесплатное редактирование фотографий с помощью фоторедактора Fotor всего несколькими кликами. Он охватывает все онлайн-инструменты для фоторедактирования, поэтому Вы можете обрезать изображения, менять их размер, добавлять текст к фотографиям, а также легко создавать фотоколлажи и графические дизайны.
Редактировать фото Создать дизайн Сделать коллаж
Обрезать и изменить размер изображения
С бесплатным фоторедактором онлайн Fotor обрезка изображений еще никогда не была настолько простой Легко обрезайте и меняйте размер любого изображения изображения до нужного Вам размера и пикселей. Редактируйте фото без каких-либо навыков работы в Фотошоп.
Удаление фона
фоторедактор онлайн Fotor предлагает услуги по обрезке изображений, помогая Вам грамотно удалять фон с изображений всего несколькими кликами. Возьмите именно тот объект, который Вам необходим, и получите прозрачный фон из портретных изображений, фотографий продуктов и т. д. Редактор фона фотографий онлайн Fotor позволяет изменять фон так, как Вам нравится, а также применять другие красивые сцены. С помощью фоторедактора онлайн Fotor можно легко менять фон.
Возьмите именно тот объект, который Вам необходим, и получите прозрачный фон из портретных изображений, фотографий продуктов и т. д. Редактор фона фотографий онлайн Fotor позволяет изменять фон так, как Вам нравится, а также применять другие красивые сцены. С помощью фоторедактора онлайн Fotor можно легко менять фон.
Улучшение фото одним кликом
Средство для улучшения фотографий бесплатной программы для фоторедактирования Fotor поможет Вам сэкономить много времени и энергии при улучшении Ваших изображений одним кликом мыши. Отрегулируйте экспозицию, цветовую коррекцию, контраст/резкость и размытие изображения для улучшения качества фотографий с наименьшими затраченными усилиями.
Мощное средство для удаления недостатков
Всегда улучшайте Ваши портретные изображения на любой случай. Бесплатный фоторедактор Fotor поддерживает удаление недостатков. Вы можете навсегда избавиться от недостатков на Ваших фотографиях всего за несколько кликов, сохранив свои потрясающие фотографии.
Удаление морщин
Желаете избавиться от складок и морщин на лбу? С помощью фоторедактора онлайн Fotor Вы сможете сделать молодой образ одним кликом мыши! Удалите морщины с лиц, делайте кожу более гладкой на фотографиях и почувствуйте себя увереннее при портретной съемке.
Применить фотоэффекты
Придайте Вашим фотографиям разный визуальный вид с помощью фотоэффектов, например, ретро-фотофильтры, старинные фотоэффекты и художественные фотоэффекты. фоторедактор изображений онлайн Fotor – Ваша волшебная палочка, превращающая Ваши изображения в прекрасные снимки с помощью онлайн-фотоэффектов одним кликом мыши.
Как редактировать фотографии?
Всего 4 простых шага между Вами и созданием прекрасных изображений, как у профессионального фотографа.
1. Загрузите изображение
Загрузите или перетащите изображение на холст, чтобы приступить к редактированию в фоторедакторе Fotor.
2. Выберите функцию
Нажмите на левое меню веб-приложения фоторедактора Fotor, просмотрите кадрирование, изменение размера, эффекты, функции красоты и выберите одно, например обрезка.
3. Настроить и просмотреть
Редактируйте изображения онлайн с помощью фоторедактора Fotor всего за несколько кликов, настраивайте интенсивность, просматривайте и применяйте.
4. Загрузить и поделиться
После редактирования приложений загрузите красивое изображение, которое Вы отредактировали, или поделитесь им непосредственно в социальных сетях.
Почему стоит выбрать фоторедактор Fotor?
фоторедактор Fotor делает редактирование изображений чрезвычайно простым. Различные стильные фотоэффекты и функции редактирования, несомненно, смогут удовлетворить все Ваши потребности в редактировании. Он идеален как для новичков, так и для профессионалов.
Множество учебных пособий и руководств по фторедактированию онлайн
Узнайте, как сделать Ваши фотографии потрясающими с помощью лучшего бесплатного фоторедактора Fotor.
Частые вопросы по редактированию фотографий
1. Что такое редактирование фотографий?
Редактирование фотографий – быстрый цифровой способ улучшить изображение. Несмотря на то, что камеры и телефоны являются отличными устройствами для фотографирования, иногда они не очень хорошо фиксируют хорошие кадры. Редактирование фотографий позволяет Вам шлифовать изображения по освещению и цветам, добавляя эффекты фотографий, стирая фон, удаляя ненужные предметы, чтобы сделать Ваши фотографии более красивыми. Редактируйте фотографии с помощью лучшего фоторедактора онлайн Fotor и получайте еще больше от Ваших фотографий.
Несмотря на то, что камеры и телефоны являются отличными устройствами для фотографирования, иногда они не очень хорошо фиксируют хорошие кадры. Редактирование фотографий позволяет Вам шлифовать изображения по освещению и цветам, добавляя эффекты фотографий, стирая фон, удаляя ненужные предметы, чтобы сделать Ваши фотографии более красивыми. Редактируйте фотографии с помощью лучшего фоторедактора онлайн Fotor и получайте еще больше от Ваших фотографий.
2. Как я могу редактировать фотографии онлайн бесплатно?
Вы можете сделать это с помощью бесплатного фоторедактора онлайн Fotor. Сначала откройте сайт бесплатного фоторедактора онлайн Fotor. Затем выберите одну функцию редактирования, которая Вам нужна, например, базовые настройки, портретная красота или фотоэффекты, на левой панели инструментов. И наконец, примените эту функцию, загрузите и поделитесь последней частью.
3. Fotor лучше, чем фотошоп?
Да, Fotor лучше, чем Фотошоп. BBC назвала Fotor «Фотошоп Лайт». Несмотря на то, что Fotor является фоторедактором онлайн, таким как Фотошоп, от сферы использования до его функций, Fotor имеет менее крутую кривую обучения, чем Фотошоп. Профессиональным фотографом и графическим дизайнером может стать любой, никаких навыков не требуется.
BBC назвала Fotor «Фотошоп Лайт». Несмотря на то, что Fotor является фоторедактором онлайн, таким как Фотошоп, от сферы использования до его функций, Fotor имеет менее крутую кривую обучения, чем Фотошоп. Профессиональным фотографом и графическим дизайнером может стать любой, никаких навыков не требуется.
Второе поколение цифровых улучшителей фото и инструментов дизайна после Photoshop.
—BBC News
WebAward 2017 за выдающиеся достижения
—WebAwards
Онлайн фоторедактор Fotor тонко настраивает ваши изображения прямо в вашем браузере.
—Windows Central
Бесплатное улучшение фотографий в один клик
—Techradar
Как убрать или поменять задний фон на фото онлайн – обзор лучших фоторедакторов
Содержание:
- 1 Фотошоп Онлайн
- 2 Clipping Magic
- 3 PhotoScissors Online
- 4 Background Burner
- 5 PhotoshopOnline
С появлением графических редакторов создание даже весьма сложных коллажей, открыток и альбомов стало доступно любому пользователю. Делаются такие цифровые «произведения» обычно путем комбинирования нескольких изображений или фотографий, но прежде чем приступать к делу, материал нужно соответствующим образом подготовить. При создании коллажей, например, очень часто приходится вырезать объекты из окружающего их фона.
Делаются такие цифровые «произведения» обычно путем комбинирования нескольких изображений или фотографий, но прежде чем приступать к делу, материал нужно соответствующим образом подготовить. При создании коллажей, например, очень часто приходится вырезать объекты из окружающего их фона.
Хорошо, если программа имеет встроенную функцию замены фона, но как быть, если такой опции в ней нет? Искать и устанавливать отдельное приложение? Совсем необязательно, потому что можно убрать фон на фото онлайн, воспользовавшись одним из многочисленных веб-приложений. Сервисов для удаления, замены и изменения заднего фона действительно очень много, поскольку операции эти являются весьма востребованными. С некоторыми из таких полезных ресурсов мы сегодня познакомимся.
Фотошоп Онлайн
Популярный в Рунете сервис для редактирования изображений. Возможности веб-приложения включают базовое редактирование, применение художественных эффектов, наложение фильтров, добавление на фото клипарта и, конечно же, работу с фоном.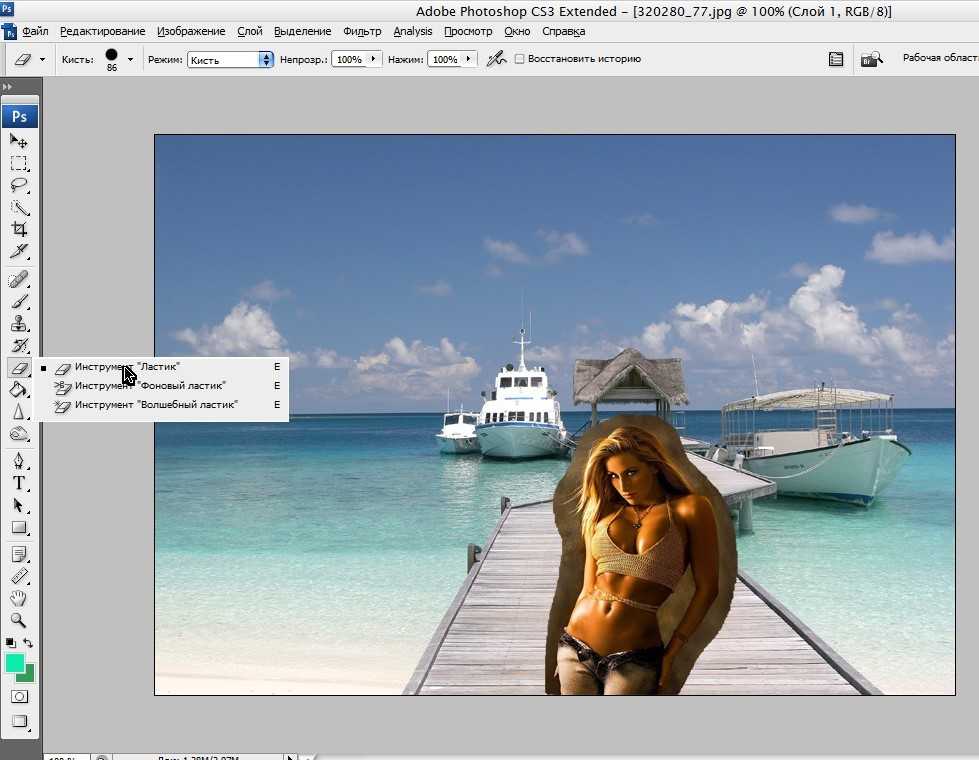 Чтобы убрать задний фон онлайн, вам нужно загрузить изображение в редактор, а затем пройтись по границам оставляемого на фото объекта желтым маркером.
Чтобы убрать задний фон онлайн, вам нужно загрузить изображение в редактор, а затем пройтись по границам оставляемого на фото объекта желтым маркером.
Меньшим зеленым маркером проходимся вдоль границ объекта изнутри, красным – снаружи, по удаляемому фону. Затем жмем кнопку обработки и через пару секунд получаем результат. По умолчанию изображение сохраняется в формате PNG с прозрачным фоном, если вы хотите, чтобы фон был белым, картинку нужно сконвертировать в JPEG.
Ссылка: online-fotoshop.ru/ubrat-fon-online
Clipping Magic
Простой и бесплатный сервис для удаления фона с цифровых изображений. Принципом работы Clipping Magic схож с Фотошопом Онлайн, но при этом он обладает более продвинутыми алгоритмами обнаружения границ сохраняемых объектов. Убрать задний фон на фото онлайн с его помощью очень просто. Зеленым маркером объект обводится изнутри, красным – снаружи, по фону вдоль внешних границ. Сами границы при этом определяются автоматически, в случае же необходимости их можно подкорректировать, воспользовавшись ластиком.
Для удаления фона с изображений с максимальной точностью предусмотрен специальный инструмент – скальпель, позволяющий наносить вдоль границ объекта обрезающий фон контур. Для отредактированного изображения можно выбрать цветовую схему, качество и формат. Кстати, если вам нужно сделать белый фон на фото с помощью Clipping Magic, выбирайте при сохранении формат JPEG.
Ссылка: clippingmagic.com
PhotoScissors Online
Удобный сервис, позволяющий быстро убрать задний фон онлайн. Загружаем изображение, обводим «освобождаемый» от фона объект изнутри вдоль границ зеленым, а снаружи красным маркером, а приложение тут же обрабатывает его. Готовую картинку можно сохранить в формате PNG либо сразу, либо подкорректировав кое-какие заслуживающие внимания настройки.
Дополнительно PhotoScissors Online поддерживается сглаживание, расширение и размытие границ, добавление эффекта тени, а также, что очень важно, замену фона на фото. Чтобы произвести такую замену, нужно переключиться на вкладку «Background», выбрать опцию «Image» и нажатием кнопки «Sеlеct Image» подгрузить картинку, которая и будет служить новым фоном.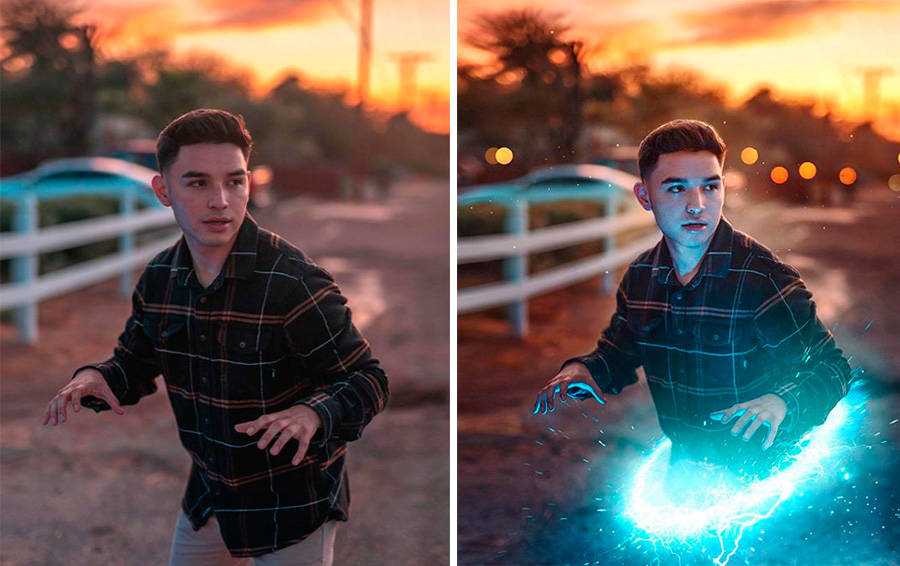
Ссылка: online.photoscissors.com
Background Burner
Если вам нужно быстро и при этом бесплатно удалить или поменять задний фон на фото онлайн, воспользуйтесь сервисом Background Burner. Удивительно, но этот инструмент умеет без посторонней помощи определять границы объектов на фото и удалять фон. Впрочем, если алгоритмы не справятся с задачей сами, вы всегда можете подправить их работу вручную, нажав кнопку «Touch Up» и удалив остатки фона с помощью красного маркера (зеленый служит для восстановления фона).
Имеется возможность выбора между прозрачным и белым фоном. Чтобы изменить фон на фото, сохраните результат обработки нажатием кнопки «Finish», нажмите на следующей странице «Replace Background» и загрузите свое изображение, которое тут же будет использовано в качестве фона. Кстати, объект можно масштабировать и располагать на новом фоне в нужном месте.
Ссылка: burner.bonanza.com/background_burns
PhotoshopOnline
Еще один онлайновый «фотошоп», отличающийся от предыдущих инструментов более широким функционалом.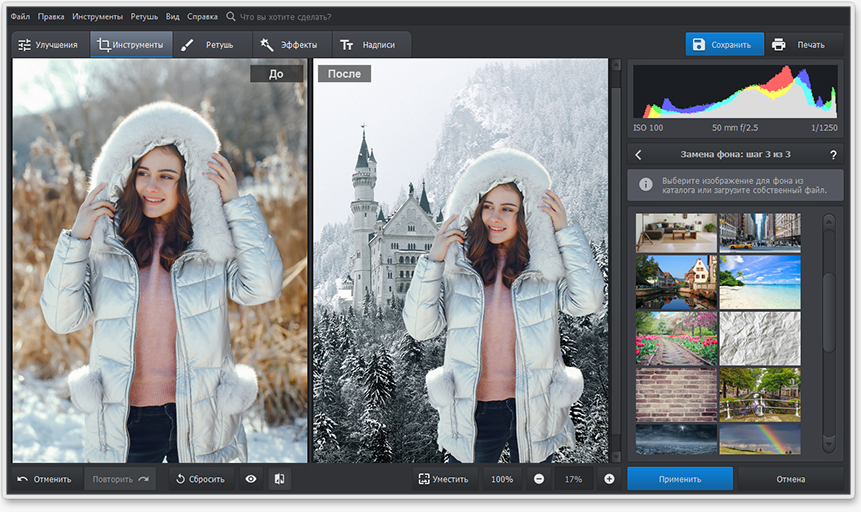 С его помощью вы можете, к примеру, произвести размытие заднего фона на фото, создав таким образом эффект фокусировки. Итак, загружаем в приложение фото и на всякий случай дублируем слой через контекстное меню в блоке «Слои».
С его помощью вы можете, к примеру, произвести размытие заднего фона на фото, создав таким образом эффект фокусировки. Итак, загружаем в приложение фото и на всякий случай дублируем слой через контекстное меню в блоке «Слои».
После этого переходим на первый слой, берем на панели инструментов полигональное лассо и аккуратно выделяем объект.
Далее идем в меню «Редактировать» и выбираем опцию «Инвертировать выделение».
Теперь можно приступать к размытию заднего фона. Идем в меню «Фильтр», выбираем «Размытие по Гауссу», выставляем нужное значение (подходящего эффекта добиваемся экспериментально) и применяем настройку.
Теперь, если вы отключите продублированный резервный слой, то увидите примененный эффект. Если замазать задний фон на фото онлайн нужно частично, в некоторых местах, используйте кисть «Размытие», отрегулировав предварительно ее размер и интенсивность. Всё, осталось только сохранить отредактированное фото через меню «Файл».
Ссылка: editor.0lik.ru/photoshop-online-classic.html
Итого, удалить или изменить задний фон на фото вполне можно онлайн, не прибегая к громоздким десктопным редакторам. Все описанные здесь ресурсы бесплатны, все позволяют скачивать обработанные файлы на компьютер без ограничений. Исключение составляет только сервис Background Burner – для получения возможности скачать отредактированные изображения на этом сайте нужно будет пройти процедуру бесплатной регистрации.
Как изменить фон в Photoshop Express?
Последнее обновление: 4 февраля 2023 г., 13:45
В этой статье мы обсудим, как изменить фон изображения в Photoshop Express . Мы также обсудим, как стилизовать текст в HTML , используя теги
, и .
Фоны являются важной частью изображения и часто могут улучшить или испортить общий вид фотографии. В Photoshop Express есть несколько различных способов изменить фон изображения.
Первый способ — использовать инструмент « Background Eraser ». Этот инструмент можно найти в меню « Инструменты » в верхней части экрана.
Этот инструмент можно найти в меню « Инструменты » в верхней части экрана.
Чтобы использовать этот инструмент, просто выберите область фона, которую вы хотите стереть. Инструмент « Background Eraser » автоматически удалит любые области фона, которые он обнаружит как похожие на выбранную вами область.
Второй способ изменить фон изображения — использовать кнопку «9».0005 Заполнить ”инструмент. Этот инструмент можно найти в меню « Edit » в верхней части экрана.
Чтобы использовать этот инструмент, просто выберите область фона, которую вы хотите заполнить. Инструмент « Fill » автоматически заполнит любые области фона, которые он обнаружит как похожие на выбранную вами область.
Третий способ изменить фон изображения — использовать инструмент « Clone Stamp ».
Чтобы использовать этот инструмент, просто выберите область фона, которую вы хотите клонировать. « Clone Stamp » инструмент автоматически клонирует любые области фона, которые он обнаружит как похожие на выбранную вами область.
« Clone Stamp » инструмент автоматически клонирует любые области фона, которые он обнаружит как похожие на выбранную вами область.
, и .
Тег < p > используется для обозначения абзаца текста.
Тег < b > используется для выделения полужирного текста.
< и > 9Тег 0006 используется для подчеркивания текста.
Чтобы стилизовать текст в HTML, просто заключите текст, который вы хотите стилизовать, с соответствующими тегами. Например, если вы хотите оформить некоторый текст как абзац, вы должны заключить его в теги < p > следующим образом:
Это абзац текста.
Если вы хотите выделить текст жирным шрифтом, вы должны заключить его в теги < b > следующим образом:
Этот текст выделен жирным шрифтом.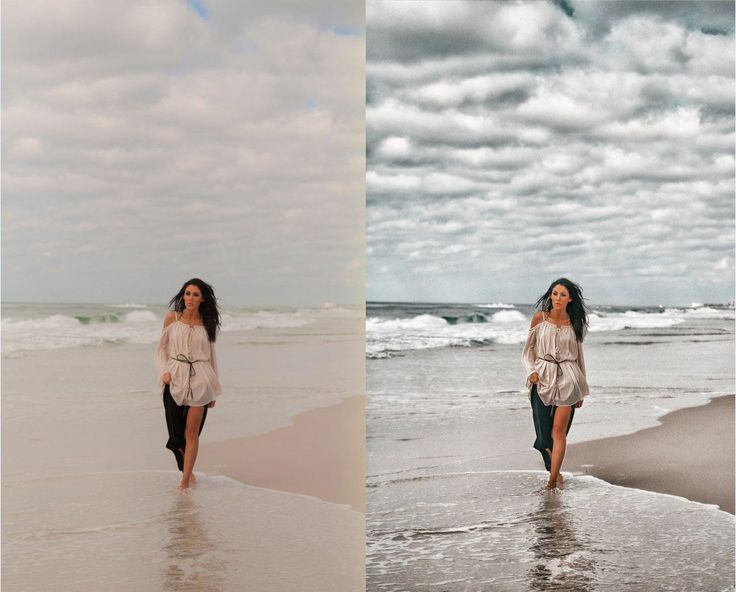
Если вы хотите подчеркнуть какой-либо текст, вы должны заключить его в теги < u > следующим образом:
Этот текст подчеркнут.
СОВЕТ ПРОФЕССИОНАЛА: При изменении фона в Photoshop Express обязательно сначала сохраните копию исходного изображения. В противном случае вы можете навсегда потерять исходное изображение.
Девопс женщина в торговле, технический исследователь и навигатор проблем.
Как изменить фон на изображении с помощью Photoshop
Всего несколько шагов, но результаты потрясающие
Если вы сделали отличный снимок объекта, но фон не подходит, не беспокойтесь — вы Вы можете легко изменить фон на любой другой за несколько шагов с помощью программ для редактирования фотографий, таких как Adobe Lightroom или Photoshop.
В этом уроке Photoshop мы покажем вам, как можно заменить фоновое изображение, в том числе как выбрать объект и цвет, соответствующие исходным изображениям.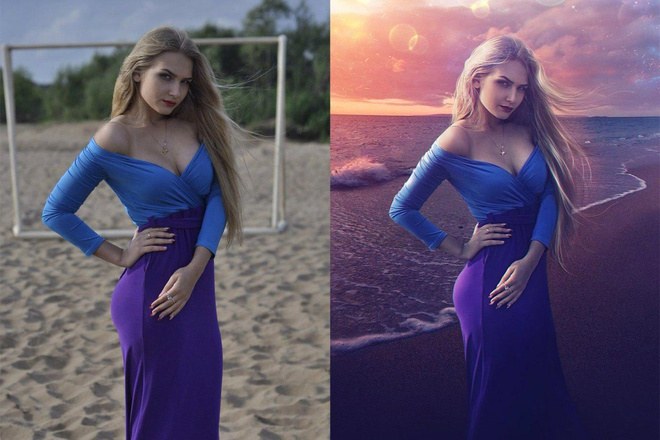
Содержание
Как изменить фоновые изображения с помощью Photoshop
Замена фонового изображения в Adobe Photoshop CC выполняется в несколько шагов. Во-первых, вам нужно импортировать как исходное изображение, так и новое фоновое изображение. Затем вам нужно выбрать и замаскировать объект, вычесть фон и наложить объект на новый фон. Наконец, вы можете добавить последние штрихи, такие как цвет, чтобы они соответствовали двум изображениям.
Конечно, это будет проще сделать с изображением с четко определенным предметом и фоном, таким как изображение, которое мы выбрали для иллюстрации процесса. Если объектов несколько, или есть передний план или нечеткий фон, создать убедительный образ будет сложнее.
Вот как изменить фон изображения.
Шаг 1. Импорт нового фонового изображения
Первый шаг — открыть изображение и импортировать новый фон. Хитрость здесь заключается в том, чтобы использовать фоновое изображение, которое как можно лучше соответствует перспективе вашего объекта.
В нашем примере дама смотрит вдаль и видна ее верхняя часть тела. Выбор изображения со слишком большим передним планом не будет соответствовать ему, поэтому мы выбрали удаленный пейзаж с похожей перспективой в качестве нового фона.
- Откройте изображение в Photoshop, либо щелкнув и перетащив файл, либо выбрав «Файл» > «Открыть» и выбрав файл изображения.
- Открыв изображение в Photoshop, выберите «Файл» > «Поместить встроенное».
- Перейдите к новому фоновому изображению и выберите «Поместить».
- Поместите новый слой ниже исходного слоя, щелкнув и перетащив его на панели «Слои». Возможно, вам придется разблокировать исходный слой, сначала щелкнув значок замка.
Шаг 2: Выберите и замаскируйте объект
Существует несколько способов создания выделения. Если у вас есть четкий объект, проще всего использовать инструмент автоматического выбора объекта в Adobe Photoshop.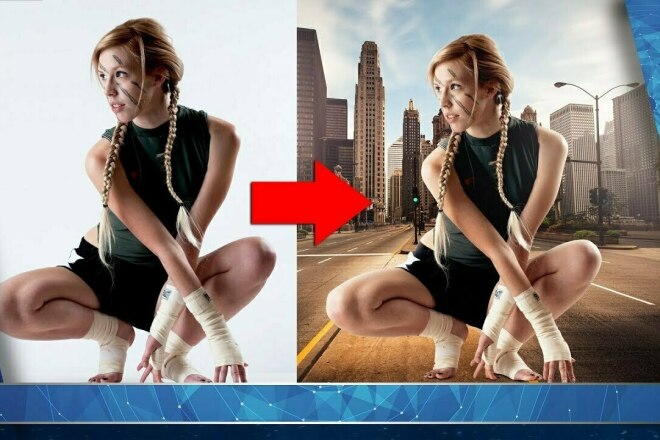 Однако вы также можете использовать комбинацию инструментов «Быстрое выделение», «Волшебная палочка» и «Лассо», чтобы выбрать объект.
Однако вы также можете использовать комбинацию инструментов «Быстрое выделение», «Волшебная палочка» и «Лассо», чтобы выбрать объект.
Выберите тему
- Щелкните Выбрать.
- Нажмите «Выбрать тему» и позвольте Photoshop творить чудеса.
- В качестве альтернативы можно использовать инструмент «Быстрое выделение» или «Волшебная палочка», чтобы выделить как можно большую часть объекта.
- Используйте инструмент «Лассо», чтобы уточнить выделение. Это будет необходимо для того, чтобы сложнее идентифицировать предметы. В нашем примере вы можете видеть, что Adobe выбрала неправильные области.
- При использовании инструмента лассо, удерживая клавишу Shift и обводя область, вы увеличиваете выделение, а удерживание клавиши Alt уменьшает выделение.
- Нажмите «Выбор и маска…», чтобы вырезать объект.
Уточнение выбора
- Уточните выделение, если необходимо, с помощью инструментов «Лассо» и «Кисть» на панели инструментов.
 Чтобы добавить к вашему выбору, убедитесь, что нажата кнопка «Добавить к выбору». Чтобы удалить области, нажмите кнопку вычесть из выделения.
Чтобы добавить к вашему выбору, убедитесь, что нажата кнопка «Добавить к выбору». Чтобы удалить области, нажмите кнопку вычесть из выделения.
- Наконец, увеличьте масштаб до края выделения. Если края выглядят неестественно, в разделе «Глобальные уточнения» измените ползунки «Гладкость» и «Контрастность», пока выделение не станет более естественным. Может быть полезно установить ползунок «Непрозрачность» на 100%, чтобы лучше видеть края.
- Нажмите «Уточнить края», чтобы точно настроить любые сложные области, например волосы. Затем выберите «Уточнить волосы» (если это волосы), чтобы Photoshop автоматически уточнил края, или используйте кисть, чтобы добавить области к выделению.
- В настройках вывода выберите раскрывающееся меню и нажмите «Слой-маска», затем выберите «ОК».
Примечание. Чем больше времени вы потратите на уточнение выбора, тем лучше будут ваши результаты. Увеличьте масштаб и обратите внимание на любые области, которые Photoshop случайно добавил или удалил.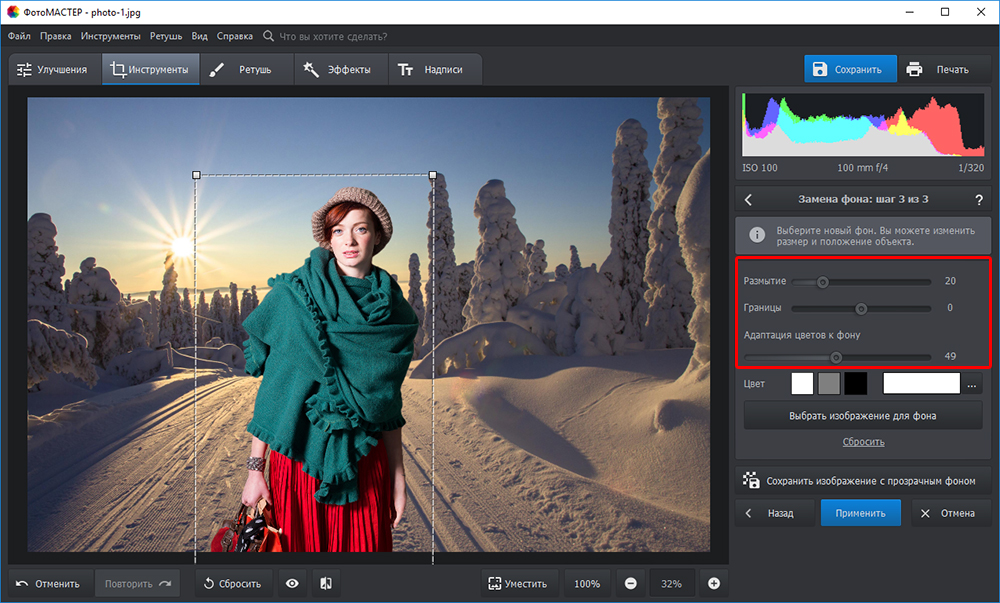 Вы всегда можете изменить свой выбор позже, дважды щелкнув слой маски.
Вы всегда можете изменить свой выбор позже, дважды щелкнув слой маски.
Поместите объект в композицию
Теперь просто щелкните и перетащите объект туда, где вы хотите, чтобы он появился на финальном изображении. Это полностью зависит от предпочтений.
Шаг 3. Согласуйте перспективу
Сопоставление перспективы исходной фотографии с новым фоном поможет сделать изображение более реалистичным. Для этого вы можете использовать инструмент «Линейка», чтобы отметить, где находится горизонт на исходном изображении, и выровнять новый фон так, чтобы он находился в более или менее том же положении.
- Отключите маску слоя, удерживая клавишу Shift и щелкнув маску слоя, чтобы исходный фон был четко виден. В случае успеха маска слоя должна иметь красный крест, закрывающий ее.
- Нажмите и перетащите от горизонтальной линейки, чтобы создать линию, где, вероятно, будет горизонт.
- С помощью инструмента «Перемещение» расположите или измените размер нового фона так, чтобы горизонт совпадал с исходной перспективой.
 Чтобы упростить задачу, уменьшите непрозрачность верхнего слоя.
Чтобы упростить задачу, уменьшите непрозрачность верхнего слоя.
Шаг 4. Заполнение с учетом содержимого
Если вы достигли края изображения и ввели прозрачный фон, вы можете использовать инструмент «Заливка с учетом содержимого», чтобы создать фон в этой области. Если ваш фон не имеет прозрачных пикселей, вы можете пропустить этот шаг.
Чтобы заполнить прозрачную область:
- Щелкните правой кнопкой мыши фоновый слой и выберите «Растрировать слой».
- Выберите инструмент Rectangular Marquee Tool и сделайте выделение, включающее прозрачную область, а также небольшой участок фона.
- Щелкните Правка > Заливка с учетом содержимого.
- Нажмите OK.
Шаг 4: Соответствие глубине резкости
Следующим шагом будет согласование глубины резкости исходного изображения. Для этого вам нужно представить, как работают камеры и какие части изображения должны быть в фокусе.
Чтобы добавить этот эффект, мы добавим размытие к фоновому изображению:
- Выберите фоновый слой.
- Выберите «Фильтр» > «Галерея размытия» > «Tilt Shift». Другие эффекты размытия также будут работать (например, размытие по Гауссу), но сдвиг наклона даст эффект постепенно увеличивающегося размытия на расстоянии.
- Перетащите средний круг вниз, пока он не окажется там, где будет находиться плоскость фокусировки вашего объекта (в нашем случае ноги женщины). Все, что выше верхней пунктирной линии, будет не в фокусе.
- Измените степень размытия с помощью ползунка «Размытие». Переместите его, пока он не станет реалистичным, затем нажмите «ОК».
Шаг 5: Подберите освещение
Вы можете заметить, что ваш объект и новый фон имеют разные источники света.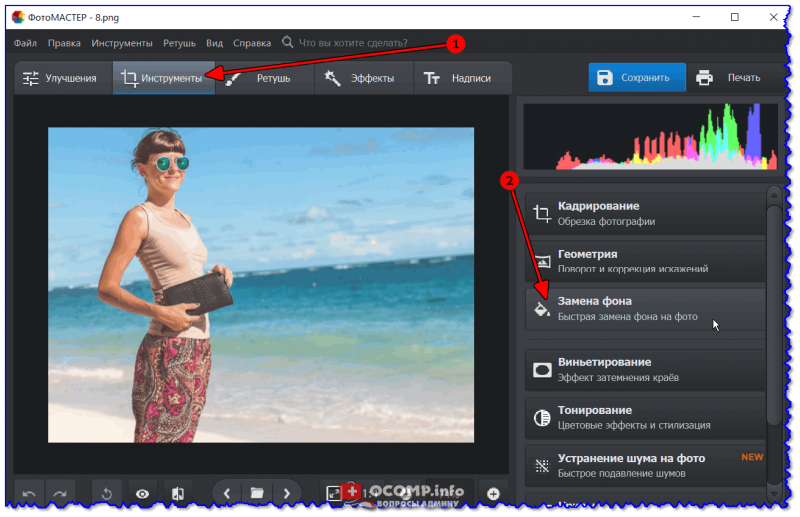 Это может быть сложно настроить, поэтому лучше выбрать фон с похожим источником света. В нашем примере на заднем плане видно, что источник света находится слева (тени падают справа). Однако в предмете источник света больше сверху вниз.
Это может быть сложно настроить, поэтому лучше выбрать фон с похожим источником света. В нашем примере на заднем плане видно, что источник света находится слева (тени падают справа). Однако в предмете источник света больше сверху вниз.
Это можно настроить, введя освещение и тени. Для этого:
- Выберите «Настройки», затем «Экспозиция».
- Нажмите Ctrl + I, чтобы инвертировать маску.
- Уменьшите экспозицию, затем закрасьте белым цветом, чтобы создать тени на правильной стороне объекта.
- Повторите шаги с 1 по 3, но увеличьте экспозицию, чтобы добавить бликов.
Шаг 5. Соответствие цвета вашим изображениям
На этом этапе вы должны хорошо выровнять объект на новом фоне. Однако вы заметите, что два изображения имеют разные цветовые тона. Чтобы исправить это, вам может потребоваться:
- Сопоставьте цвета автоматически, выбрав фоновый слой, а затем щелкнув Изображение > Коррекция > Подобрать цвета.
 В качестве источника выберите свою тему. Затем нажмите «Нейтрализовать», чтобы цвета соответствовали. При необходимости поэкспериментируйте с ползунками «Яркость» и «Интенсивность цвета», затем выберите «ОК».
В качестве источника выберите свою тему. Затем нажмите «Нейтрализовать», чтобы цвета соответствовали. При необходимости поэкспериментируйте с ползунками «Яркость» и «Интенсивность цвета», затем выберите «ОК».
- Можно также сопоставить цвета вручную, отрегулировав уровни RGB. Для этого выберите «Настройки», затем «Уровни». Убедитесь, что настройки влияют только на ваш объект, выбрав значок обтравочной маски. Теперь настройте красный, синий и зеленый каналы по отдельности, пока цвета объекта не будут более точно соответствовать цвету фона.
- Наконец, добавьте глобальный корректирующий слой, чтобы объект и фон соответствовали друг другу. Это может включать добавление зернистости, цветных фильтров или виньеток для улучшения сплоченности. Чтобы добавить глобальные корректировки цвета, лучше всего выбрать «Коррекция» > «Поиск цвета». Затем выберите файл 3DLUT на панели «Свойства», который хорошо сочетается с вашим изображением, и отрегулируйте ползунок непрозрачности, чтобы изменить его интенсивность.

Чтобы добиться идеального результата, придется немного повозиться, но чем больше внимания вы уделите деталям, тем лучше в итоге будет выглядеть ваше изображение.
Экспорт окончательного изображения
Вот и все. Просто нажмите «Файл», затем «Сохранить как», чтобы сохранить окончательное изображение в формате JPEG. Как видите, удалить фон относительно просто, но для идеального результата потребуется внимательное отношение к деталям, так что не сдавайтесь!
‘;document.getElementsByClassName(«post-ad-top»)[0].outerHTML=»;tocEl.outerHTML=tocHTML+newHTML;}}catch(e){console.log(e)}
Джейк Харфилд — австралийский писатель-фрилансер, чьей страстью является изучение того, как работают различные технологии. Он написал для нескольких интернет-изданий, уделяя особое внимание объяснению того, чему он научился, чтобы помочь другим решить их технические проблемы. Он заядлый путешественник и орнитолог, и в свободное время вы найдете его в австралийских зарослях, слушающим пение птиц.

 Чтобы добавить к вашему выбору, убедитесь, что нажата кнопка «Добавить к выбору». Чтобы удалить области, нажмите кнопку вычесть из выделения.
Чтобы добавить к вашему выбору, убедитесь, что нажата кнопка «Добавить к выбору». Чтобы удалить области, нажмите кнопку вычесть из выделения. Чтобы упростить задачу, уменьшите непрозрачность верхнего слоя.
Чтобы упростить задачу, уменьшите непрозрачность верхнего слоя. В качестве источника выберите свою тему. Затем нажмите «Нейтрализовать», чтобы цвета соответствовали. При необходимости поэкспериментируйте с ползунками «Яркость» и «Интенсивность цвета», затем выберите «ОК».
В качестве источника выберите свою тему. Затем нажмите «Нейтрализовать», чтобы цвета соответствовали. При необходимости поэкспериментируйте с ползунками «Яркость» и «Интенсивность цвета», затем выберите «ОК».