Как автоматически менять обои в Windows 11
Вот два способа автоматического изменения фонового изображения рабочего стола в Windows 11 без сторонних инструментов.
Мауро Хук @pureinfotech
В Windows 11 у вас есть как минимум два способа автоматической смены обоев рабочего стола с помощью функций Windows Spotlight и Slideshow.
Windows Spotlight — это функция в Windows 11, которая подключается к серверам Microsoft для автоматического динамического изменения фона рабочего стола с различными изображениями со всего мира.
С другой стороны, функция слайд-шоу позволяет выбрать папку с личными фотографиями или другими типами изображений, которые будут автоматически чередоваться в указанном диапазоне времени.
Это руководство научит вас, как отображать различные обои рабочего стола в течение дня в Windows 11.
В Windows 11 вы можете автоматически менять обои рабочего стола по крайней мере двумя способами, включая функцию Windows Spotlight и функции фона слайд-шоу.
Изменение обоев с помощью Spotlight
Чтобы автоматически изменить обои с помощью функции Spotlight в Windows 11, выполните следующие действия:
Открыть Настройки в Windows 11.
Нажмите Персонализация .
Нажмите Фон стр.
В разделе «Персонализация фона» выберите параметр Windows Spotlight .
После того, как вы выполните шаги, на рабочий стол автоматически установятся первые обои рабочего стола, а фоновое изображение будет автоматически меняться в течение дня.
Кроме того, вы можете включить эту функцию из Настройки > Персонализация > Темы и выберите тему Windows Spotlight .
Если рабочий стол настроен на отображение значков, вы увидите значок «Прожектор», который позволяет настроить функцию для отображения большего количества изображений в соответствии с вашими предпочтениями.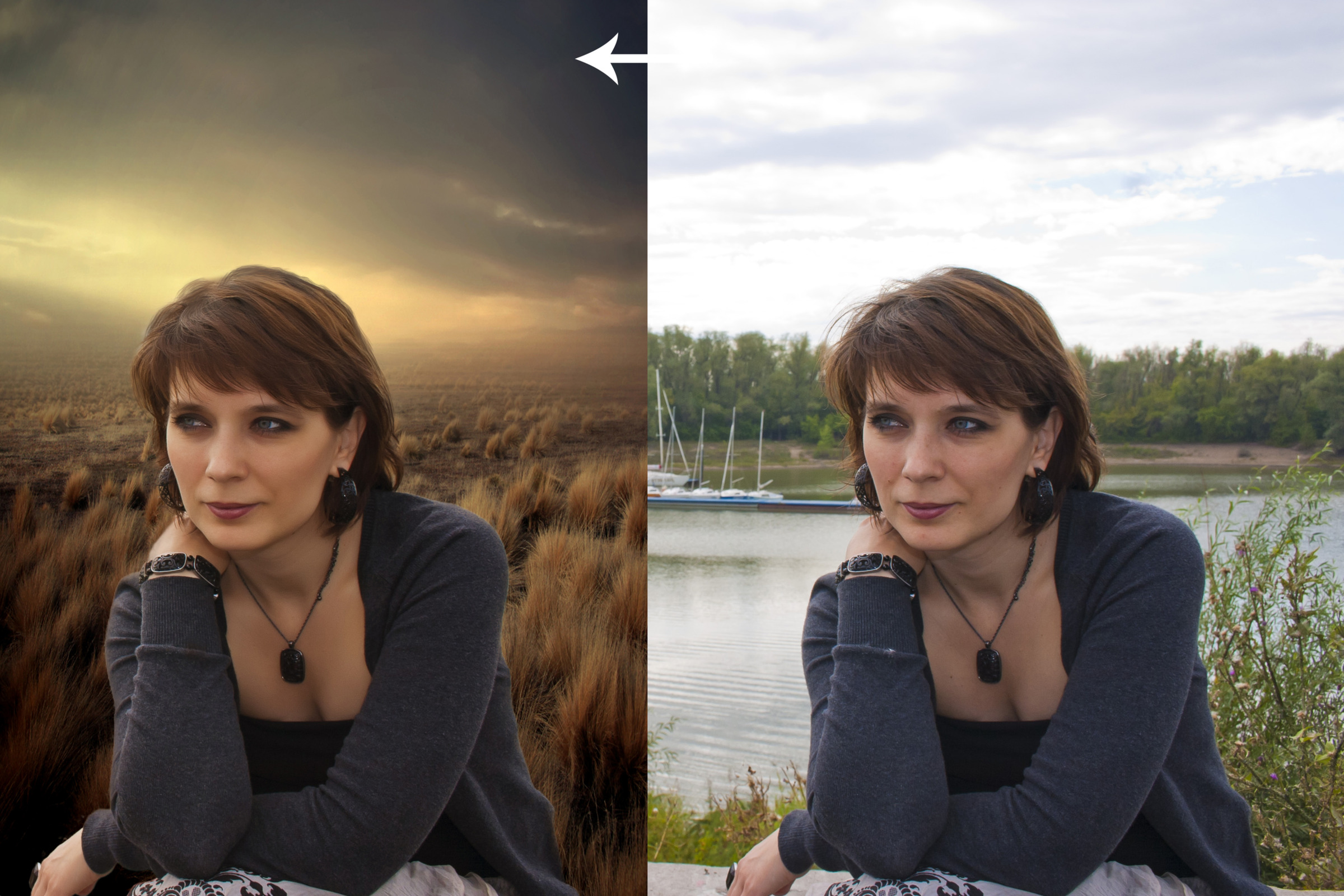
Изменение обоев с помощью слайд-шоу
Чтобы автоматически поворачивать обои рабочего стола с помощью функции слайд-шоу, выполните следующие действия:
Открыть Настройки .
Нажмите Персонализация .
Нажмите на страницу Background справа.
В разделе «Персонализация фона» выберите параметр Слайд-шоу .
Нажмите кнопку Обзор .
Выберите папку с обоями для автоматического поворота на рабочем столе.
Нажмите кнопку Выбрать эту папку .
Выберите частоту автоматической смены фоновых изображений с помощью параметра «Изменить изображение каждые».
(Необязательно) Включите тумблер «Перемешать порядок изображений» .
После выполнения шагов фоновое изображение рабочего стола изменится в соответствии с вашей конфигурацией в Windows 11.
Поскольку вы здесь…
У меня есть небольшая просьба. Это независимый сайт, и создание контента требует много тяжелой работы. Хотя больше людей читают Pureinfotech, многие используют блокировщик рекламы. Таким образом, доходы от рекламы быстро падают . И, в отличие от многих других сайтов, здесь нет платного доступа, блокирующего читателей. Итак, вы понимаете, почему нужна ваша помощь. Если каждый, кто находит этот сайт полезным и помогает поддерживать его, будущее будет намного более безопасным. Спасибо.
$75 собрали 6 человек.
Пожертвовать- Windows 11 восстановит две классические функции панели задач
- Вышла сборка Windows 11 25247 с новыми настройками Studio Effects и Energy .
Мы ненавидим спам так же, как и вы! Отписаться в любое время
Работает на Follow.it (Конфиденциальность), нашей конфиденциальности.
Как подогнать фотографии под Instagram без обрезки
Instagram — отличное приложение для ежедневного обмена событиями и событиями из жизни, а визуальная платформа делает его еще более привлекательным. Все хотят, чтобы их фотографии хорошо выглядели в Instagram, и как только у вас наконец получится идеальное фото, может быть неприятно видеть, как Instagram обрезает его.
Тем не менее, есть несколько способов добавить свои фотографии в Instagram без их обрезки, которые включают изменение размера, добавление границ и использование сторонних приложений, чтобы ваше изображение соответствовало заданному кадру Instagram. Читайте дальше, чтобы узнать, как подогнать изображения, чтобы они выглядели более чистыми и последовательными.
1. Измените размер изображений с помощью функции обрезки в Instagram
Когда Instagram впервые появился, у него была возможность загружать только квадратные изображения с соотношением сторон 1:1, однако обновление в 2015 году изменило это, поскольку Instagram начал разрешать загрузку портретов и также пейзажные изображения.
Изменить размер изображений очень просто, используя функцию кадрирования в Instagram. При добавлении нового сообщения вы увидите светло-серый значок с белой рамкой внутри в левом нижнем углу экрана сообщения. Нажмите на нее, и она автоматически изменит размер ваших изображений, чтобы они соответствовали рамке. Вы также можете свести пальцы вместе, чтобы уменьшить изображение, чтобы оно поместилось в публикации.
Основным недостатком этого метода является то, что он ограничен и может не полностью покрывать излишки или может неудобно изменять их размер. Вы хотите, чтобы ваши изображения выглядели хорошо, естественно и аккуратно, но функция масштабирования может сделать не так много.
Если этот метод не работает с вашим изображением, гораздо лучший способ изменить размер ваших изображений — сделать это вручную с помощью инструмента для редактирования фотографий или сторонних приложений .
2. Измените размер изображения вручную
Лучший способ сделать ваши изображения подходящими для Instagram, не обрезая их, — изменить их размер вручную. Изменение размера изображений таким образом позволит вам иметь полный контроль над изображением.
Важно знать, что когда вы изменяете размер изображения, вокруг него остается пустое пространство. Круто то, что если вы вручную изменяете размер своих изображений, у вас может быть собственный фон для ваших изображений.
Отличный инструмент, который вы можете использовать, — это BunnyPic — бесплатный онлайн-редактор фотошопа. Вам не нужно регистрироваться, устанавливать его или беспокоиться о водяных знаках на ваших изображениях. Он абсолютно бесплатен в использовании и удобен для начинающих.
Чтобы изменить размер изображений с помощью BunnyPic, выполните следующие действия:
- Перейти к редактору BunnyPic .
- Нажмите Открыть с компьютера и выберите изображение, размер которого хотите изменить.
- Перейдите к Изображение > Размер холста и масштабируйте холст до 1080 x 1080 пикселей или соотношения сторон 1:1.
- Создайте Новый слой и поместите его ниже слоя с изображением.
- Залейте новый слой белым цветом или черным, если вы и ваши подписчики используете темный режим.
- Когда вы будете довольны результатом, перейдите в File > Export As и экспортируйте его в формате PNG или JPG.
Теперь вы можете видеть, что изображение идеально вписывается в рамку по сравнению с обрезанным изображением без потери исходного значения.
3. Использование сторонних приложений
Описанный выше метод должен работать для всех ваших фотографий, но если вы хотите сохранить весь процесс на своем телефоне без необходимости переключаться между фотографиями с компьютера, вы можете попробовать сторонние приложения.
В Google Play Store и Apple App Store можно загрузить множество сторонних приложений, которые автоматически изменят размер ваших фотографий, чтобы они поместились на холсте.
Лучшими бесплатными приложениями для размещения фотографий в Instagram без обрезки являются No Crop & Square, Whitagram и PicsArt.
No Crop & Square
No Crop & Square для Instagram — это приложение, которое дает вам различные варианты редактирования фотографий для Instagram. Он имеет ряд параметров изменения размера, таких как вращение, уменьшение и увеличение. Вы также можете добавлять текст и наклейки к своим изображениям; что делает его отличным приложением для удовлетворения всех ваших потребностей.
No Crop & Square доступно только для Android и может быть бесплатно загружено из магазина Google Play здесь.
Whitagram
Whitagram — это приложение для iOS, которое позволяет добавлять белые рамки и изменять размер изображений для Instagram. Оно очень похоже на вышеприведенное приложение и поможет сделать ваши изображения чище, не прибегая к сложному процессу редактирования.
Загрузите Whitagram из Apple Store здесь.
PicsArt
PicsArt — популярное приложение для редактирования, доступное как для IOS, так и для Android, с улучшенным и уникальным способом изменения размера фотографий для Instagram. Он имеет эффект размытия, который можно добавить к границам изображения, что гораздо более привлекательно, чем белые или черные рамки из предыдущих приложений.
Чтобы отредактировать фотографии в Instagram без обрезки с помощью PicsArt, выполните следующие действия:
- Откройте фотографию из фотопленки/галереи.
- Щелкните значок общего доступа.


