Photoshop инструменты Кисть Карандаш Замена цвета
Сегодня мы поговорим о инструменте без которого в фотообработке просто не обойтись — это инструмент «Кисть». Когда я впервые открыл графический редактор Фотошоп, мне почему-то сразу захотелось выбрать именно этот инструмент. Я выбрал этот инструмент видимо потому, что ярлык этого инструмента мне показался с виду более понятным чем все остальные…
Уже не помню что я тогда рисовал. Наверное рисовал какие-то каляки-маляки, что-то на подобии того, что изображено на видеоролике ниже. И просидев в Фотошопе почти целый день, так и не понял с чем этот Фотошоп «едят». В то время у меня еще не было ни интернета, ни книг о Фотошопе; методом тыка (методом проб и ошибок), тратя на обучение уйму времени, приобретал опыт общения с Фотошопом, которым сегодня охотно делюсь с вами.
Инструмент «Кисть» (B)
Инструмент Photoshop «Кисть» , быстрый вызов инструмента — латинская буква «B».
Этот инструмент способен приобретать любую форму, которую вы ему определите, прозрачность, режим наложения, и многое другое. Чтобы иметь представление о работе этого инструмента, вам достаточно «взять кисть в руки» и начать рисовать.
Чтобы иметь представление о работе этого инструмента, вам достаточно «взять кисть в руки» и начать рисовать.
На видеоролике справа я немного побезобразничал кистью, демонстрируя некоторые особенности работы данного инструмента.
Инструмент «Кисть» может работать как произвольно, — как рука провела, так и осталось…, так и в строго заданных направлениях, если при рисовании использовать клавишу «Shift».
Меняя режимы наложения кисти, можно получить причудливые цветовые и графические эффекты. На видеоролике выше, я использовал режим наложения «Разница», который удивительным образом инвертирует цвет. В будущих уроках Фотошоп мы еще не раз будем использовать режимы наложения кисти, поэтому здесь рассмотрим лишь базу данного инструмента.
Менять размер (диаметр) и жесткость кисти можно двумя способами:
1) — С помощью специальной палитры параметров инструмента (вызов палитры инструмента — клик правой клавишей мышки по обрабатываемой области), см. видеоролик выше;
2) — При помощи горячих клавиш, см. видеоролик ниже.
видеоролик ниже.
Горячие клавиши инструмента «Кисть»:
{+Shift — уменьшение жесткости кисти;
}+Shift — увеличение жесткости кисти;
[ — уменьшение размера кисти;
] — увеличение размера кисти.
В процессе обработки фотографий, очень часто приходится менять размер кисти и её жесткость. Поэтому всем рекомендую подружиться с этими горячими клавишами, чтобы сэкономить время на изменениях размеров (диаметров) и уровней жесткости кисти. Если клавиши по умолчанию вам не удобны в работе, вы всегда можете назначить другие клавиши для изменения параметров кисти. Не знаете как это сделать, — читайте статью о том, как настроить клавиатурные сокращения.
На видеоролике справа продемонстрировано как использование горячих клавиш помогает быстро изменять размер кисти. Если каждый раз при изменении размера кисти мы бы вызывали палитру параметров инструмента, этот процесс затянулся бы на несколько минут, так как пришлось бы каждый раз тратить время на центровку курсора.
Если каждый раз при изменении размера кисти мы бы вызывали палитру параметров инструмента, этот процесс затянулся бы на несколько минут, так как пришлось бы каждый раз тратить время на центровку курсора.
Вы конечно же не будете рисовать такую мишень, как на видеоролике справа, мы здесь рассматриваем лишь сам принцип действия использования горячих клавиш, что очень удобно в работе. Надеюсь, мне удалось убедить вас в целесообразности использования горячих клавиш.
Переключаться между цветом переднего и заднего плана удобно при помощи клавиши с латинской буквой «X», которая у нас дружит с кириллической буквой «Ч». Но если для переключения цвета вам удобнее кликать по стрелке, — пожалуйста, дело ваше. На скорость работы это никак не влияет.
Инструмент «Карандаш» (B)
Инструмент Photoshop «Карандаш» , быстрый вызов инструмента — латинская буква «B». Отличие инструментов «Карандаш» и «Кисть» заключается лишь в том, что «Карандаш» не умеет быть таким же мягким как «Кисть», и это естественно. Этот инструмент может работать в разных режимах наложения. Собственно, инструмент «Карандаш» — это та же «Кисть», только без возможности регулирования жесткости. Остается вопрос: зачем создатели Фотошопа включили этот инструмент в модификаторы «Кисти», ведь «Кисть» универсальна, и к тому же более удобна в работе. Ну ладно, если есть «Карандаш» в панели инструментов Фотошопа, значит кому-то он наверно нужен, например, рисовать ворсинки на фотографиях 🙂
Этот инструмент может работать в разных режимах наложения. Собственно, инструмент «Карандаш» — это та же «Кисть», только без возможности регулирования жесткости. Остается вопрос: зачем создатели Фотошопа включили этот инструмент в модификаторы «Кисти», ведь «Кисть» универсальна, и к тому же более удобна в работе. Ну ладно, если есть «Карандаш» в панели инструментов Фотошопа, значит кому-то он наверно нужен, например, рисовать ворсинки на фотографиях 🙂
Инструмент «Замена цвета» (B)
Инструмент Photoshop «Замена цвета» , быстрый вызов инструмента — латинская буква «B».
Особенность этого инструмента заключается в том, что он умеет менять цвет редактируемых объектов, не затрагивая другие объекты с иным цветом, которые не участвуют в замене цвета. В зависимости от установок инструмента, принцип действия может меняться.
На видеоролике справа приведен пример работы данного инструмента. Не важно что вы редактируете, растровую или векторную графику, инструмент отлично справляется с двумя.
Обратите внимание на то, как работает инструмент с различным цветом. Если цвет кисти не имеет похожих тонов или оттенков в редактируемой области, в таком случае, цвет заливки останется исходным. Но если в редактируемой области окажется цвет с похожим оттенком исходного, замененный цвет будет подвержен цветовой градации разной степени. В итоге мы получим иной цвет заливки, см. видеоролик выше.
Изменение установок параметров инструмента, поможет вам достичь желаемого результата. На видеоролике выше, были установлены такие параметры, как показано на скриншоте ниже.
В конце видеоролика вы возможно заметили, что серо-голубой цвет объекта не залился желтым цветом кисти. Он залился чем-то средним между серым и желтым, то есть — цветовой градацией. Почему так произошло? Потому, что по тональности эти два цвета немного похожи. Для того чтобы кисть смогла корректно заменить цвет, необходимо уменьшить процентное значение параметра «Допуск», см. скриншот выше. Если вместо 30% установить 5%, — результат будет совершенно другой. Чем меньше процент допуска, тем точнее инструмент будет выбирать цвет для заливки. Вот такой интересный инструмент. В каких случаях его применять, решать только вам. В будущих статьях по фотообработке мы наверное не будем его использовать, хотя, все возможно, следите за новыми публикациями.
Для того чтобы кисть смогла корректно заменить цвет, необходимо уменьшить процентное значение параметра «Допуск», см. скриншот выше. Если вместо 30% установить 5%, — результат будет совершенно другой. Чем меньше процент допуска, тем точнее инструмент будет выбирать цвет для заливки. Вот такой интересный инструмент. В каких случаях его применять, решать только вам. В будущих статьях по фотообработке мы наверное не будем его использовать, хотя, все возможно, следите за новыми публикациями.
Инструмент «Микс-кисть» (B)
Инструмент Photoshop «Микс-кисть» , быстрый вызов инструмента — латинская буква «B». Область применения данного инструмента очень широка. Основное назначение «Микс-кисти» — это ретуширование и размытие. Если обычная «Кисть» только заливает цветом ту или иную область, то «Микс-кисть» к тому же способна микшировать (смешивать) оттенки исходного цвета с цветом объекта. В зависимости от параметров инструмента, можно получить самые разнообразные эффекты. Сегодня на этом остановимся, спасибо за внимание.
Еще по данной теме:
Photoshop меняет цвета при перемещении на другой монитор
спросил
Изменено 3 года назад
Просмотрено 6к раз
Это Yahoo! Ответы на вопрос в значительной степени подводят итог моему затруднительному положению. К сожалению, я не нашел реального ответа. Вот скриншот того, что происходит, когда я помещаю Photoshop между мониторами. Представьте, что левая сторона моего ноутбука — это правый квадрат, а желтый — правая сторона моего монитора. Когда я полностью перемещаю программу в одну или другую сторону, она приобретает соответствующий цвет.
Очевидно, что цвет справа правильный, и Photoshop меняет цвет изображения, когда оно перемещается на внешний монитор. Также обратите внимание, что ни один из инструментов или что-либо еще не имеет другого цвета, только само изображение.
Как это исправить?
РЕДАКТИРОВАТЬ
Вы также можете заметить, что цветовая палитра в левом углу имеет желтый оттенок. На самом деле я не выбирал этот желтый цвет, он должен был показывать серый цвет слева, который я использовал для заполнения квадрата.
- Adobe-Photoshop
- цветные профили
9
Я наткнулся на этот вопрос, так как у меня была такая же проблема. Вопросу может быть уже 2 года, но, возможно, есть другие, кто борется с этим.
Решение для меня было скрыто в настройках фотошопа.
Перейдите в «Редактировать» -> «Настройки цвета» и измените настройки на «Цвет монитора». Для меня было установлено значение «Северная Америка общего назначения 2». После изменения его на «Цвет монитора» у меня наконец-то появились одинаковые цвета на обоих моих мониторах.
Я наткнулся на этот вопрос, и меню «Правка»> «Настройки цвета» не помогло мне решить проблему.
В итоге я переключал монитор, который был основным, туда и обратно, и это решило проблему для меня.
Таким образом, дисплей 1 был моим основным дисплеем, и я переключил его на дисплей 2, а затем снова переключил его на дисплей 1, и теперь изображение не меняет цвета в Photoshop.
Проблема заключается в том, что вы не откалибровали свой дисплей и он выглядит как монитор со «стандартной гаммой», что означает, что вы, вероятно, согласны с тем, что ваша система работает с настройками Windows по умолчанию.
- Нажмите «Пуск», введите цвет в поле поиска, затем нажмите Управление цветом , когда оно появится.
- На вкладке «Устройства» убедитесь, что ваш монитор выбран в поле «Устройство».
- Установите флажок [ ] Использовать мои настройки для этого устройства , если он еще не установлен.
- Если профиль sRGB IEC61966-2.1 не отображается в окне «Профили, связанные с этим устройством», нажмите кнопку [Добавить.
 ..] и добавьте его.
..] и добавьте его. - Нажмите на sRGB IEC61966-2.1 и выберите [Установить как профиль по умолчанию] .
- [Закрыть]
- Теперь проверьте, выглядят ли ваши цвета лучше в Photoshop.
Спустя почти 7 лет я столкнулся с той же проблемой, что и OP — на CC 2019, MacOS High Sierra.
Я попробовал гибридный подход, изменив настройки цветов Photoshop и системы.
Во-первых, в PS: Edit > Color Settings — измените RGB на «Monitor RGB» (мой отображался как «Monitor RGB — HD 709-A»).
Затем я зашел в «Системные настройки»> «Дисплеи»> «Цвет» и переключился на sRGB IEC619.66-2.1.
По сути, я говорю PS придерживаться системных настроек цвета (Monitor RGB) и настраиваю ВСЕ мои мониторы на один и тот же цветовой профиль. Я выбрал sRGB, потому что это более ограниченный набор цветов, которые будут отображаться довольно последовательно на различных устройствах — это следует учитывать при разработке веб-дизайна.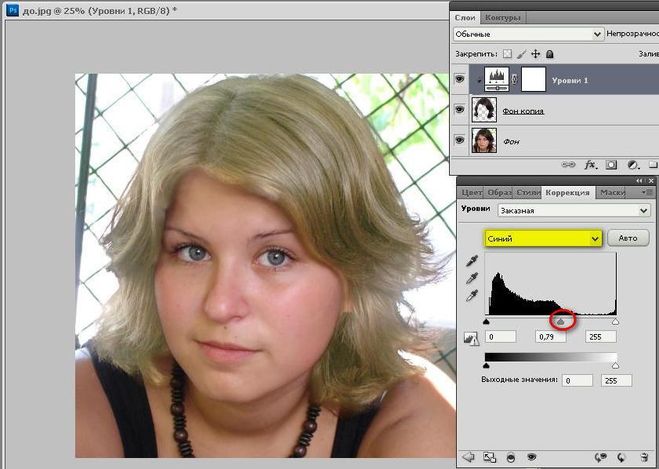

 ..] и добавьте его.
..] и добавьте его.