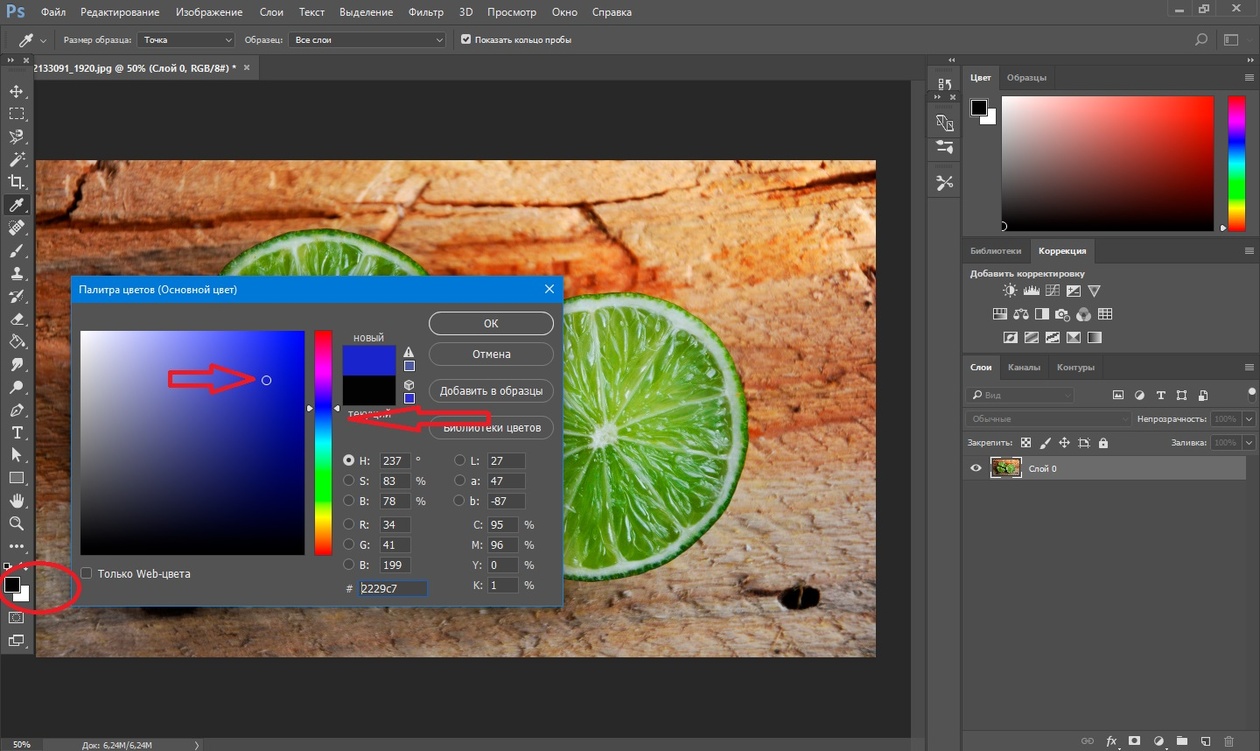фотошоп ,замена цвета. • фриланс-работа для специалиста • категория Обработка фото ≡ Заказчик Nadia Med
6 из 6
проект завершен
публикация
прием ставок
утверждение условий
резервирование
выполнение проекта
проект завершен
«Перекрасить» яхту в золотисто бежевый цвет ( 4 фотографии) не обязательно выполнять, можно скинуть примеры ваших работ( фотографии будут другие)
Приложения 4
Просмотр приложений доступен только зарегистрированным пользователям.
фотошоп ,замена цвета.
Качество
Профессионализм
Стоимость
Контактность
Сроки
работа выполнена отлично, замечаний нет
Отзыв фрилансера о сотрудничестве с Nadia Med
фотошоп ,замена цвета.Оплата
Постановка задачи
Четкость требований
Контактность
- Ставки 23
- Обсуждение 8
дата онлайн рейтинг стоимость время выполнения
1 день400 UAH
1 день400 UAH
+
+Показать оригинал
Перевести
529″ data-days=»1″ data-lastactivity=»1674908216″>2 дня400 UAH
2 дня400 UAH
+
+Показать оригинал
Перевести
1 день400 UAH
1 день400 UAH
Готова сотрудничать, примеры в портфолио
686″ data-days=»1″ data-lastactivity=»1463479329″>1 день10 USD
1 день10 USD
Портфолио в профиле
Победившая ставка1 день100 UAH
Победившая ставка1 день100 UAH
Сделаю за день по $2 за фото.
Пример: https://content.freelancehunt.com/snippet/dd1e0/54d8d/194464/%D1%87-%D0%B1_1.jpg
Обращайтесь.
e-mail: [email protected]
Skype: goncharukalex1 день300 UAH
1 день300 UAH
1 день200 UAH
1 день200 UAH
Здравствуйте
Сделаю быстро и качественно
Одно фото 15 грнПочта: [email protected]
Скайп: Vendis_kiev1 день200 UAH
1 день200 UAH
Готов приступить
———————-
почта [email protected]
skype: butrik4 372″ data-days=»1″ data-lastactivity=»1610798007″>фрилансер больше не работает на сервисе
фрилансер больше не работает на сервисе
1 день400 UAH
1 день400 UAH
Готов взяться за Ваш заказ!!! 🙂
В полиграфии больше 10 лет.
Оплата WebMoney, ПРИВАТ 24.
Портфолио
WWW.GALO.KIEV.UA
WWW.GALO-INT.RU
E-mail:[email protected]
ICQ: 450650512
SKYPE: GALO-2000фрилансер больше не работает на сервисе
- 1 день20 USD
1 день20 USD
Пишите, выполню
3 дня300 UAH
3 дня300 UAH
Готова выполнить
фрилансер больше не работает на сервисе
1 день300 UAH
1 день300 UAH
Здравствуйте! Имею огромный опыт в разработке рекламы.
 Обратите внимание на моё портфолио:
Обратите внимание на моё портфолио:http://Freelancehunt.
Skype: artem_design100
тел: 09776741443 дня50 USD
3 дня50 USD
+
+Показать оригинал
Перевести
фрилансер больше не работает на сервисе
фрилансер больше не работает на сервисе
10 дней400 USD
10 дней400 USDДобрый день.

Каждый день, мы помогаем компаниям различного характера в создание комфортных условий для эффективной работы в сети интернет
Каким должен быть идеальный дизайн ?
Мы выделили ключевые аспекты в создании идеального дизайна для правильного сайта.
Это:
… — ориентирован на Вашу целевую аудиторию и стратегию;
— четкий;
— работает на всех устройствах;
— аккуратный и точный до пикселя;
— оригинальный;
— легкий для ориентирования;
— яркий и запоминающийся;
— удачный для SEO;
— вдохновляющий;
— позволяет посетителю фокусироваться на контенте;
— вызывает доверие;Наша команда поможет Вам профессионально решить поставленную задачу.
С уважением,
Константин Соколов
Digital studio OVOУкраина,
г. Киев, ул. Старокиевская 10-Г, БЦ «Vector».Тел: +380635781570
E-mail: [email protected]Сайт: ovo.ua
1 день15 USD
1 день15 USD
Здравствуйте! Очень заинтересовал Ваш проект. Готова приступить. Мои работы Freelancehunt . Пишите на почту [email protected] , в скайп free_nadezhda или в личку.
С уважением, Надежда
фрилансер больше не работает на сервисе
1 день20 USD
1 день20 USD
Приветствую.
Заинтересован Вашим предложением.
Предлагаю свои услуги.
Общее портфолио
http://vk.com/albums291535830
Обработка фото
http://vk.com/album291535830_212193722
…
Подробности почтой
[email protected]
С Уважением, Роман
7 лет назад
646 просмотров
Введение в фотошоп (Photoshop) (Часть 7.
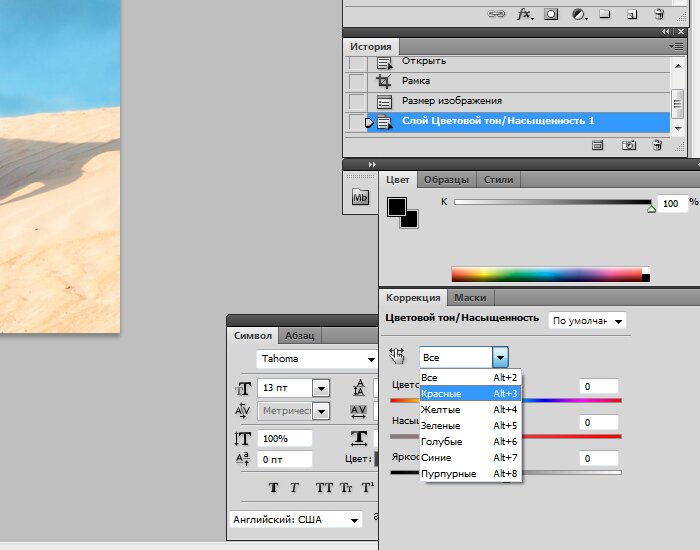 Изменение цвета кожи)
Изменение цвета кожи)Adobe Photoshop — это одна из самых функциональных программ по графическому редактированию различного рода документов. В сегодняшней части мы разберем режимы изменения цвета кожи
ВВЕДЕНИЕ В ФОТОШОП (PHOTOSHOP) (ЧАСТЬ 7. ИЗМЕНЕНИЕ ЦВЕТА КОЖИ)
Добрый день, представляем Вашему вниманию, курс по ознакомлению и изучению с графическим редактором Adobe Photoshop. Программа широко распространена на планете и мало кто не пользовался ей, однако профессиональные услуги специализированных организаций, которые оказывают услуги по разного редактированию документов, берут за это довольно большие деньги. Мы постараемся, научиться не сложным процессам в программе, при этом сохранив наши кровные деньги в кошельке.
В сегодняшней части мы рассмотрим тему: «Изменение цвета кожи» в фотошоп. Способов изменения цвета кожи в программе фотошоп существует довольно много, однако самых эффективных на сегодняшний день — только два.
1. Режим наложения слоя «Цветность»
Этим способом создается новый слой, в котором мы меняем режим наложения, а затем красим кистью необходимы нам участки изображения.
Кроме множества преимуществ этого режима, у него есть и недостаток, а именно: не естественный вид кожи после внесения изменений в изображение (например: цвет кожи, может посинеть или даже порозоветь). На фото ниже можем видеть, как происходит применение данного типа по изменению цвета кожи:
2. Режим наложения слоя «Замена цвета»
Для начала использования этого способа, мы должны создать копию нашего основного изображения и далее переходим в меню: «Изображение«, далее «Коррекция«, далее «Заменить цвет«. На фото ниже можем видеть наглядно, как сделать эти настройки:
После этого в окне, которое перед нами открылось, выбираем образец тона кожи на нашем изображении, при этом необходимо постараться найти оптимальный вариант между светлыми и темными оттенками.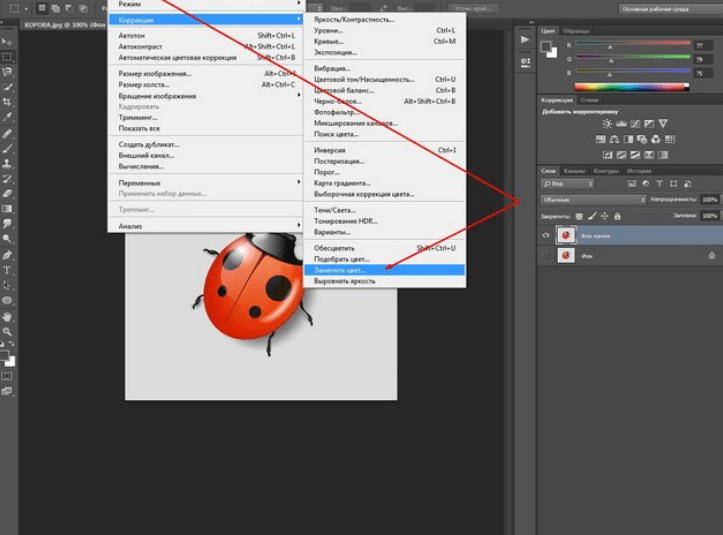 На фото ниже можем наглядно видеть как произвести данные настройки:
На фото ниже можем наглядно видеть как произвести данные настройки:
Далее нам необходимо перетянуть стрелочку «Разброс» в правую сторону до самого упора, на фото ниже это действие показано наглядно:
Для подбора цвета кожи заходим в раздел «Замена«, и смотрим сугубо на кожу, лицо, глаза, а все другие участки потом вернем обратно. На фото ниже можем видеть как происходит данное действие:
Подбираем оттенок кожи, как только он нас устроит, нажимаем на кнопку «Ок«. После этого мы создаем светлую маску, чтобы девушка «инопланетянин» поменяла цвет своей кожи на естественный. На фото ниже можем видеть это наглядно:
После выше описанного действия, нам надо выбрать кисть с определенными настройками, которые показаны на фото ниже:
После входа в настройки, мы выбираем ширину и размер кисти в процентном соотношении или в ручную изменяя параметры ползунком, на фото ниже это показано наглядно:
Здесь, нам надо выбрать черный цвет и очень внимательно стереть зеленый, при этом закрашивая его черной кистью по маске слоя, там, где его быть не должно. На фото ниже это показано наглядно:
На фото ниже это показано наглядно:
Все у нас получилось создать вполне естественный цвет кожи. На фото ниже мы можем видеть наглядно финальный вариант фотографии, где получился вполне естественный цвет кожи:
Кроме того, при помощи данного режима программы фотошоп, мы спокойно можем добавлять или уменьшать загар или тонировать кожу.
Введение в фотошоп (Photoshop) (Часть 7. Изменение цвета кожи)
БОЛЬШОЕ СПАСИБО ЗА ВНИМАНИЕ. ОСТАВЛЯЙТЕ СВОИ КОММЕНТАРИИ, ДЕЛИТЕСЬ С ДРУЗЬЯМИ.
Photoshop автоматически меняет цвета изображения
спросил
Изменено 3 года, 11 месяцев назад
Просмотрено 2к раз
Я новичок в фотошопе, и сегодня я рисовал изображения для свадебных приглашений клиента.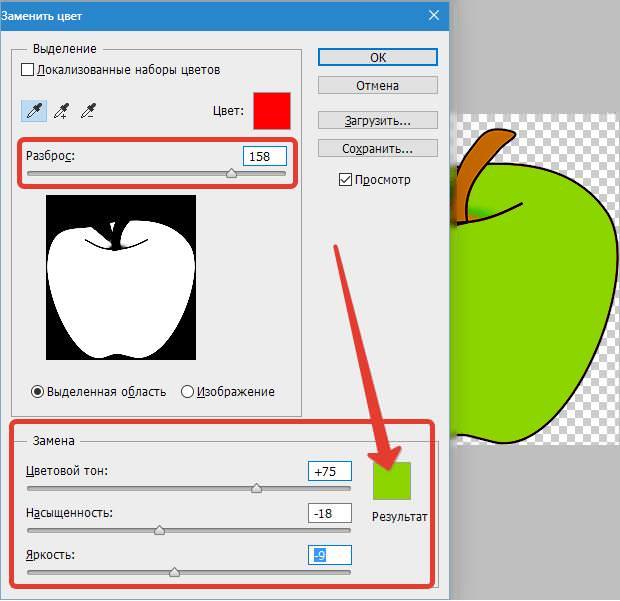 Изображение, которое я создал, было белым и недостаточно четким на фоне, поэтому я попытался увеличить размер обводки вокруг него.
Изображение, которое я создал, было белым и недостаточно четким на фоне, поэтому я попытался увеличить размер обводки вокруг него.
Эта часть работала нормально, и она выделяла изображение черным цветом.
Когда я попытался изменить контур на белый, произошло нечто странное. Изображение стало радужным. И у меня есть около 10 изображений, с которыми это было сделано. . .
ЧТО ПРОИСХОДИТ?! Я просто хочу, чтобы контуры изображений были толще, чтобы они выделялись на фоне акварели.
Спасибо!
- adobe-photoshop
- цвет
- cs5
2
Фактически не видя ваш документ. Мне кажется, что вы могли случайно изменить режим наложения своего слоя. Я думаю, что это могло быть изменено на жесткий микс. На панели слоев убедитесь, что режим наложения установлен на нормальный, и это должно решить вашу проблему.
Здесь же. Думаю, это связано с рендерингом на GPU.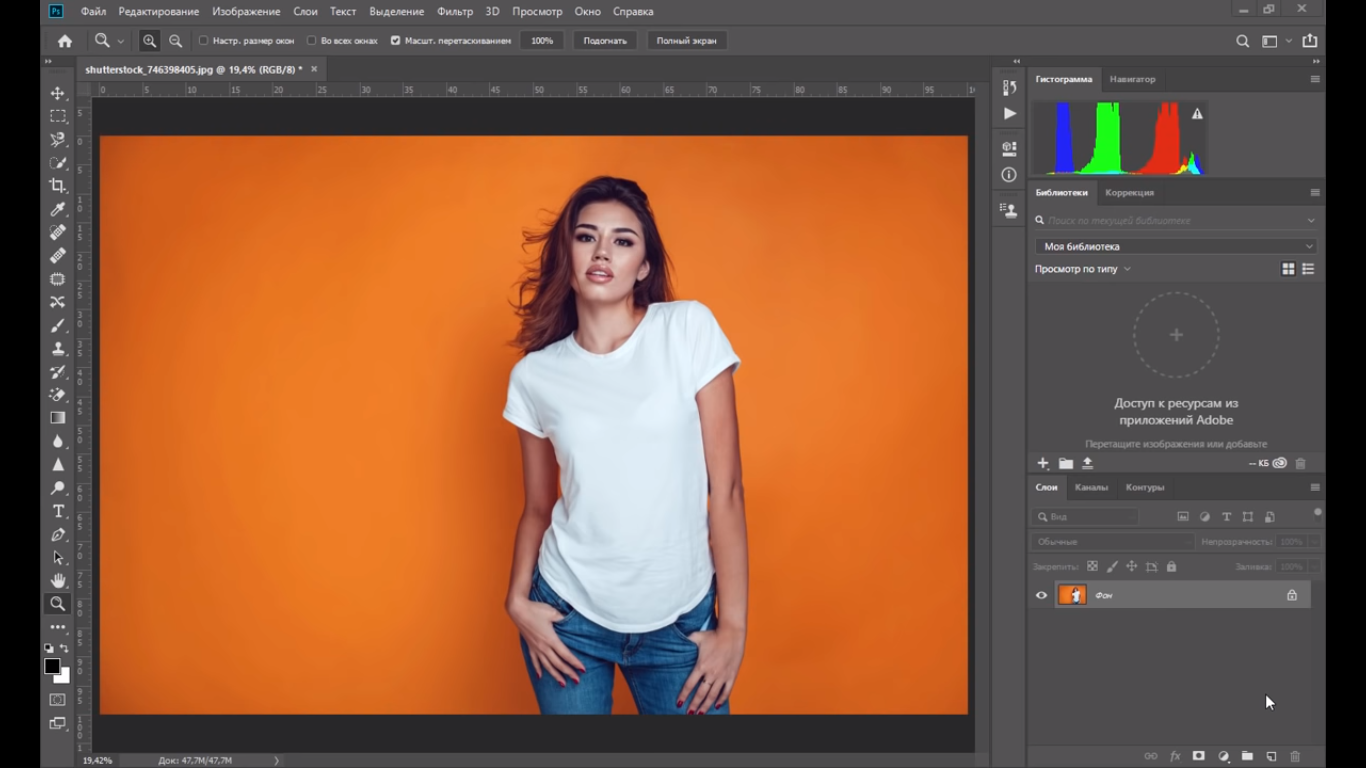 Это происходит только тогда, когда алгоритм повторной выборки установлен на автоматический. При выборе вручную цвета остаются нормальными.
Это происходит только тогда, когда алгоритм повторной выборки установлен на автоматический. При выборе вручную цвета остаются нормальными.
Итак, обходной путь для меня заключается в том, чтобы вручную установить выбор раскрывающегося списка передискретизации.
Я предлагаю проверить параметр смешивания , установить его в нормальное состояние и, если дело не исчезнет. Это проблема с графическим процессором вашего ПК , просто обратитесь за помощью к инженеру по оборудованию и проверьте его.
Если вы новичок, то хорошо, если вы знаете, что фотошоп и иллюстратор работают на основе слоев . Итак, перепроверьте. Возможно, вы поместили что-то, называемое размытым или радужным холстом, поверх рабочего слоя.
1
Зарегистрируйтесь или войдите в систему
Зарегистрируйтесь с помощью Google
Зарегистрироваться через Facebook
Зарегистрируйтесь, используя электронную почту и пароль
Опубликовать как гость
Электронная почта
Требуется, но не отображается
Опубликовать как гость
Электронная почта
Требуется, но не отображается
Нажимая «Опубликовать свой ответ», вы соглашаетесь с нашими условиями обслуживания, политикой конфиденциальности и политикой использования файлов cookie
.
Как изменить цвет рубашки в фотошопе?
Томас и Джон Нолл разработали Photoshop в 1988 году. Он был доктором философии. студент Мичиганского университета. Он написал код для Macintosh Plus для отображения изображения в градациях серого на монохромном дисплее. Его брат Джон, работающий в Industrial Light and Magic, помогает ему в разработке кода. Томас взял перерыв в 6 месяцев, чтобы запустить Photoshop. Томас впервые назвал это программное обеспечение ImagePro. Но позже он называет это Photoshop. После этого Джон отправился в Силиконовую долину, чтобы показать свою программу инженерам Apple и Расселу Брауну. Рассел Браун был арт-директором Adobe. Последней версией Photoshop, доступной на рынке, является Photoshop Mix. Функции Photoshop включают в себя форму, измерение и навигацию, выделение, обрезку, нарезку, перемещение, выделение, лассо, волшебную палочку, ластик, редактирование видео, перо, штамп клонирования, 3D-экструзию, мобильную интеграцию, необработанную камеру, инструмент 3D-печати, замену цвета.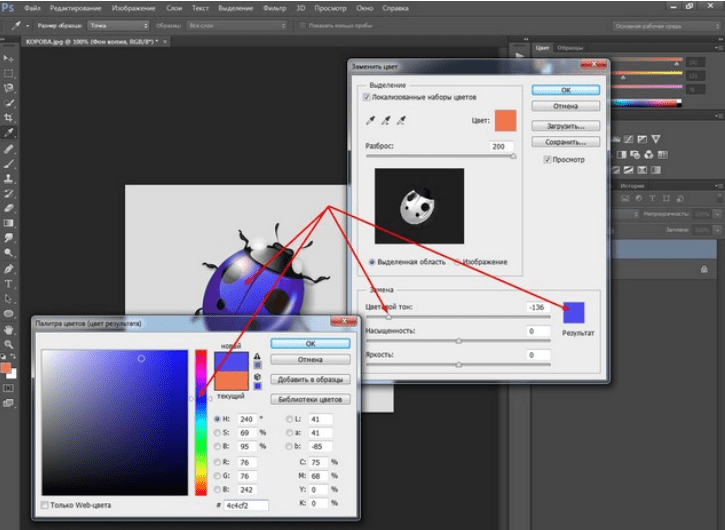 инструмент и т. д. В этой статье мы узнаем о том, как изменить цвет рубашки в Photoshop?.
инструмент и т. д. В этой статье мы узнаем о том, как изменить цвет рубашки в Photoshop?.
Как изменить цвет рубашки в Photoshop?
Мы объясним «Как изменить цвет рубашки в Photoshop». Изменение цвета рубашки или одежды сэкономит время, если у вас есть одинаковые рубашки или одежда разных цветов:
Шаг 1 : Откройте программу Photoshop, щелкнув значок Photoshop.
Шаг 2 : Во-первых, нам нужно создать новый документ. Для этого нажмите на опцию «Файл» в левом верхнем углу экрана. Выберите там опцию «новый» файл. Появится всплывающее окно. Назовите файл, в который нужно сохранить документ. Также настройте ширину, высоту в пикселях. Выберите подходящее разрешение экрана, черный цвет фона.
Шаг 3: Теперь откройте изображение рубашки, цвет которой нужно изменить, просто перетащив его в программу Photoshop. Изображение будет импортировано на рабочий стол.
Шаг 4 : Теперь нажмите кнопку «Выбрать» в верхней части экрана на панели задач и нажмите «Цветовой диапазон».
Шаг 5 : Появится всплывающее окно, в котором можно выбрать цвета на изображении с помощью пипетки. Также необходимо выбрать уровень размытости. Этот уровень в основном говорит программному обеспечению о том, насколько точно он должен соответствовать цвету. Чем больше уровень размытости, тем больше он улавливает разные оттенки цвета. Выберите подходящий диапазон уровней размытости. Если вы выберете большую размытость, пипетка выберет ненужные области, которые нам нужно выделить. Мы можем видеть три типа пипеток. Пипетка со знаком плюс позволяет пользователю выбирать несколько цветов, пипетка со знаком минус позволяет нам удалять цвета, а пипетка без символа выбирает только один цвет за раз.
Шаг 6 : В этом уроке мы выбрали пипетку со знаком плюс, удерживая клавишу Shift. Делая это, мы можем выбрать несколько цветов одновременно. Задачей было подобрать все оттенки оранжевого цвета рубашки, а за счет освещения и теней получились разные оттенки оранжевого цвета рубашки.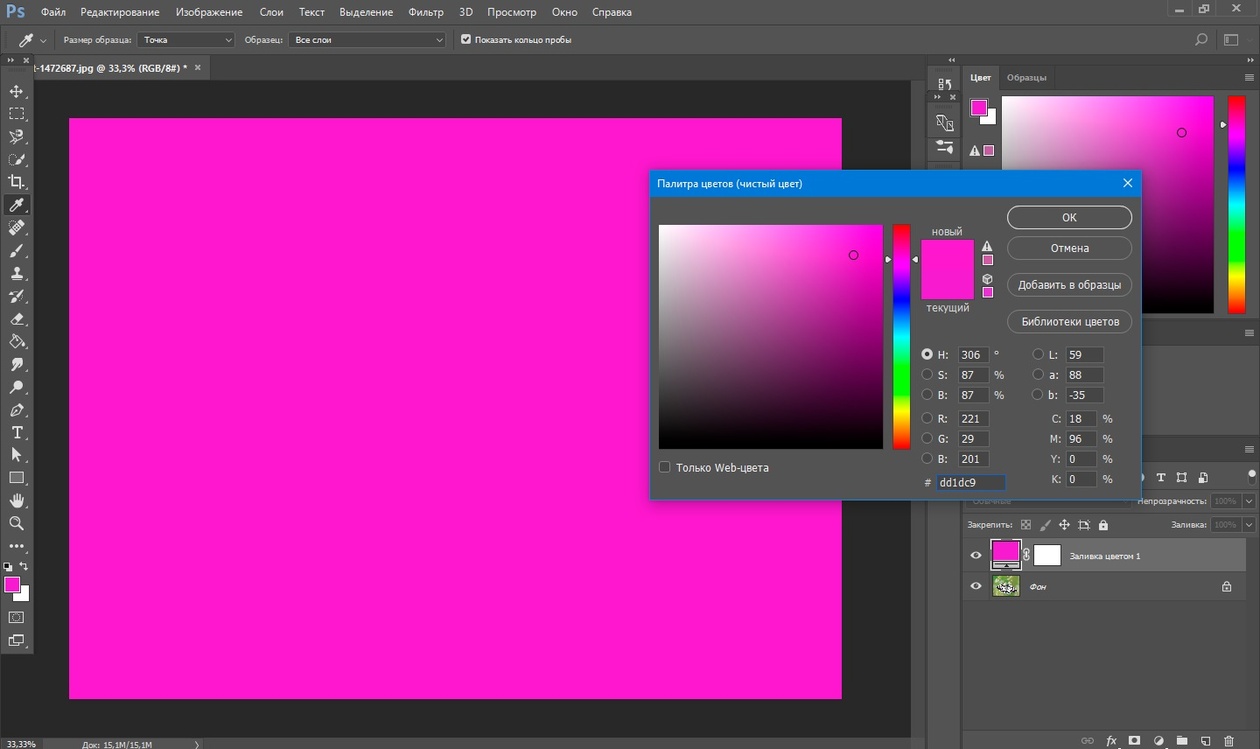 Используя пипетку со знаком плюс и удерживая клавишу Shift, мы сможем выбрать всю рубашку. Экран предварительного просмотра показывает вам область, которую мы выбрали. Нажмите ок, чтобы завершить процесс.
Используя пипетку со знаком плюс и удерживая клавишу Shift, мы сможем выбрать всю рубашку. Экран предварительного просмотра показывает вам область, которую мы выбрали. Нажмите ок, чтобы завершить процесс.
Шаг 7 : После нажатия кнопки «ОК» футболка будет выглядеть, как показано ниже.
Шаг 8 : Теперь следующая задача — щелкнуть двухцветный кружок с надписью «Создать новый слой-заливку или корректирующий слой». Удерживая клавишу Shift, нажмите на двухцветный круг. Выберите «Оттенок и насыщенность» в диалоговом окне, удерживая клавишу Shift.
Шаг 9 : Появится диалоговое окно. Мы можем переименовать слой как рубашка или оставить по умолчанию. Нажмите Ok после того, как назовете новый слой.
Шаг 10 : Появится цветное окно. Отметьте опцию раскраски в окне и выберите подходящие требования «оттенка», «насыщенности» и яркости до уровня по вашему выбору.
Шаг 11 : Окончательное изображение будет выглядеть так, как показано ниже.
Мы можем изменить другие цвета рубашки и создать больше изображений, щелкнув правой кнопкой мыши слой «цветовой тон/насыщенность» и продублировав его. После этого мы можем настроить цвета, щелкнув миниатюру слоя. Не забудьте скрыть другие слои «оттенок/насыщенность», щелкнув значок «глаз». После того, как мы создали все цветовые слои, мы можем переключаться между различными цветными изображениями, скрывая и отображая слои.
Заключение. Как изменить цвет рубашки в Photoshop?
Выше было объяснено, как мы можем изменить цвет рубашки. Мы можем редактировать все изображение также с помощью программного обеспечения Adobe Photoshop. Если у нас есть несколько изображений без существенных различий между собой, мы можем записать шаги, использованные при их создании. Затем мы можем применить его ко всем изображениям и сэкономить много времени. Это самое интересное программное обеспечение для начинающих.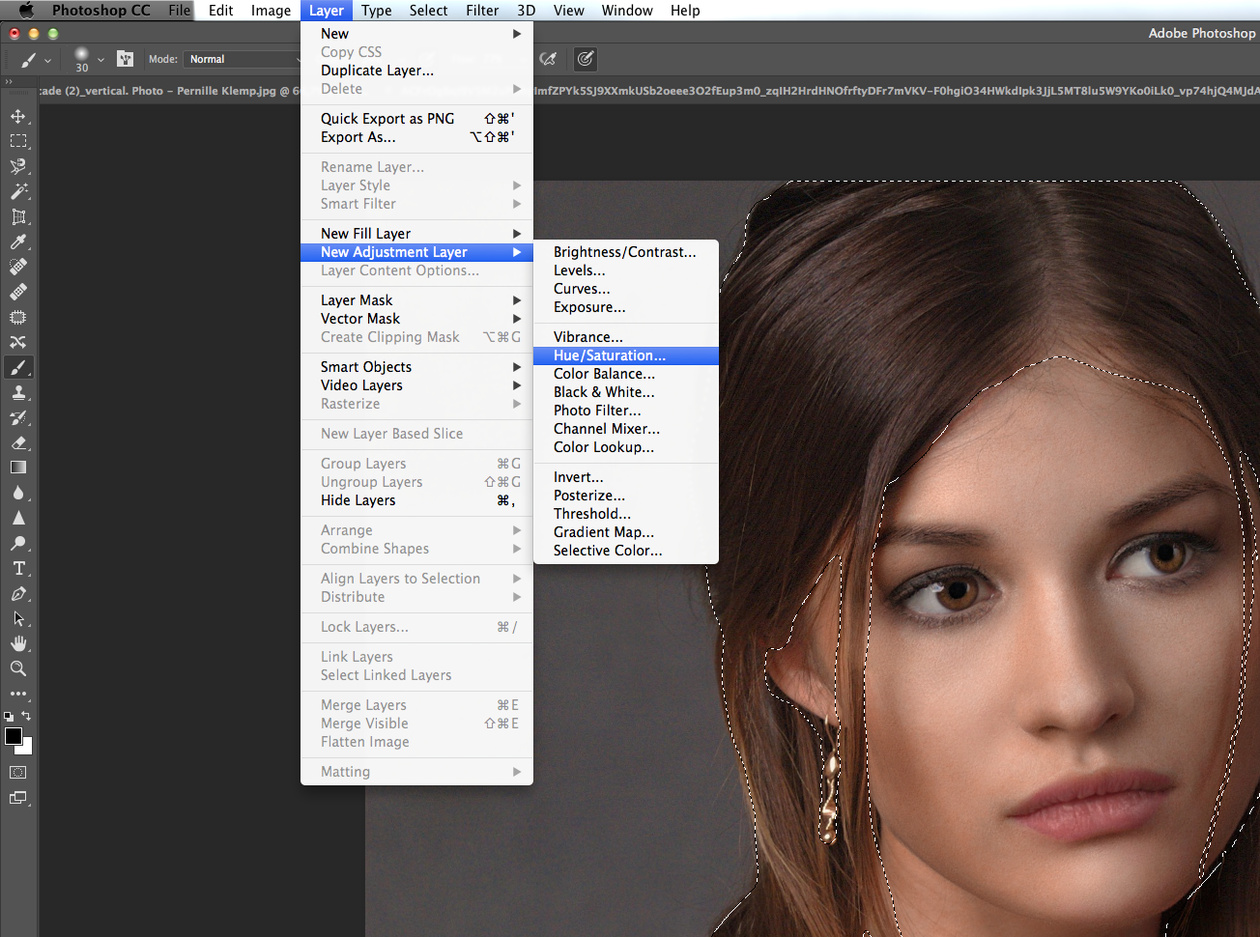


 Обратите внимание на моё портфолио:
Обратите внимание на моё портфолио: