Замена цвета в изображении — Useful Developers Tools
Назначение
Инструмент «замена цвета в изображении (color replacement in the image)» позволит Вам произвести замену определенного цвета в изображении, не затрагивая остальные цвета. Замена оттенков цвета, будет произведено в зависимости от выбранного процента допуска.
Использование
Для того, чтобы заменить определённый цвет в изображении, Вам необходимо выбрать изображение. Картинка может быть загружена из Вашего файла, её можно скопировать из буфера обмена (Ctrl-V) или перетащить из папки или другого окна браузера (в случае если контент не защищен политикой безопасности) в рабочую область.
Далее, необходимо выбрать заменяемый цвет, цвет, на который ранее выбранный будет заменён и нажать на кнопку «Операция: Заменить цвет»
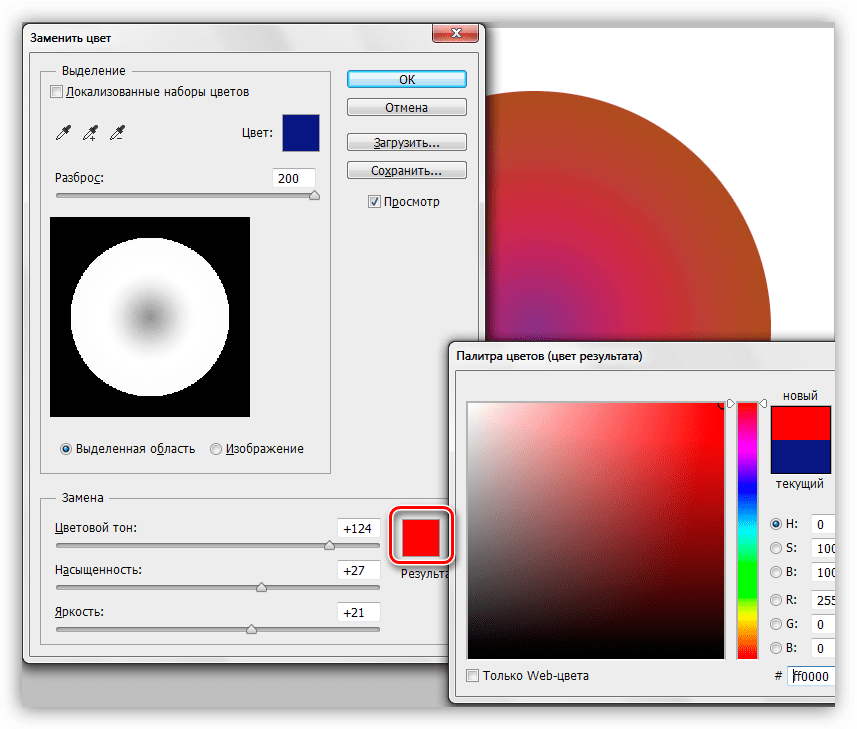
Для изменения масштаба изображения, Вы можете воспользоваться инструментом «Масштаб« или просто покрутите колёсиком мыши с зажатой кнопкой «Ctrl» на клавиатуре.
Выбирая величину допуска, Вы можете управлять качеством замены. Если результат Вас не устраивает, нажмите кнопку «Отменить последнюю операцию» (Ctrl-Z), поменяйте допуск и повторите операцию.
Если оттенки заменяемого цвета на картинке сильно отличаются друг от друга, лучший эффект можно достичь, не увеличением величины допуска, а последовательной заменой оттенков.
При замене цветов, используются HSV цветовая модель, в связи с чем данным инструментом
невозможно заменить любые оттенки серого (включая черный и белый) на другой цвет, или наоборот.
Наиболее качественная замена будет в том случае, когда заменяемые цвета яркие и насыщенные.
В процессе работы, Вы можете оперировать двумя цветами — основным и вспомогательным. Замена цвета в изображении производится с первого на второй. Переключить цвета (основной сделать вспомогательным и наоборот), Вы можете нажав на стрелочки в правом верхнем углу на инструменте выбора цвета.
Следующие два инструмента помогут Вам заменить определённый цвет картинки на прозрачный.
Первый — «Операция: Заменить цвет с элементами прозрачности«, может быть использован, если картинка впоследствии должна быть наложена на какой нибудь однородный фон. В этом случае выбираем вспомогательный цвет, совпадающий с цветом будущего фона.
Если же Вам просто нужна прозрачность — воспользуйтесь инструментом « Операция: Сделать цвет прозрачным «.
Вы так-же можете сделать неполную прозрачность, для этого в окне выбора цвета,
Вы должны выбрать для второстепенного цвета степень прозрачности.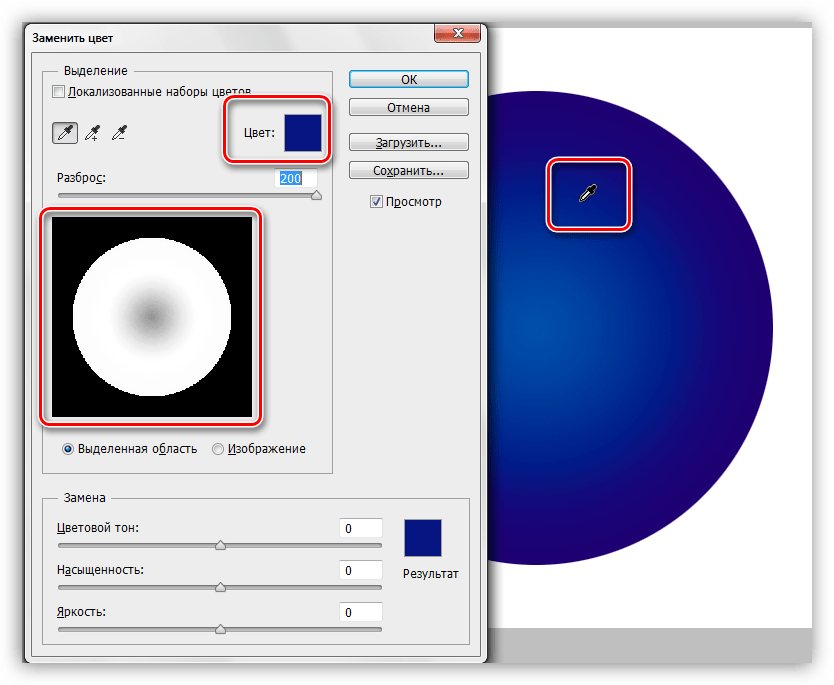
Пример замены цвета
В качестве примера сделаем из красного мака голубой.
Возьмём изображение мака:
Применим к нему инструмент замены цвета:
Или сделаем его желтым:
Теперь попробуем заменить цвет фона на прозрачный. Возьмём картинку всё того же мака, и
заменим зеленый цвет на прозрачный, с допуском 16%:
Для того, что бы наложить цветок, например на желтый фон, сделаем замену зеленого фона
на желтый с элементами прозрачности, затем в любом редакторе немного почистим и зальём фон, вот что получилось:
По всем замечаниям, предложениям и пожеланиям пишите нам в комментарии или на электронную почту: [email protected].
Инструменты для работы с изображениями
Назначение
В данном разделе представлены инструменты для работы с изображениями.
В данный момент на портале представлены два инструмента — замена цвета и масштабирование изображения.
Первый инструмент позволит Вам заменить цвет в изображении и его оттенки на другой, выбранный Вами.
При помощи второго — Вы сможете изменить размеры изображения, не теряя в его качестве.
Пишите в комментариях или нам на электронную почту — [email protected], все замечания и пожелания по работе сервиса, а также, что ещё бы вы хотели видеть в качестве инструментов на нашем портале.
Использование
Выберите необходимый инструмент нажатием на ссылку.
Немного Wiki…
HSV (цветовая модель)
HSV (англ. Hue, Saturation, Value — тон, насыщенность, значение) или HSB (англ. Hue, Saturation, Brightness — тон, насыщенность, яркость) — цветовая модель, в которой координатами цвета являются:
Hue — цветовой тон, (например, красный, зелёный или сине-голубой). Варьируется в пределах 0—360°, однако иногда приводится к диапазону 0—100 или 0—1.
Варьируется в пределах 0—360°, однако иногда приводится к диапазону 0—100 или 0—1.
Saturation — насыщенность. Варьируется в пределах 0—100 или 0—1. Чем больше этот параметр, тем «чище» цвет, поэтому этот параметр иногда называют чистотой цвета. А чем ближе этот параметр к нулю, тем ближе цвет к нейтральному серому.
Value (значение цвета) или Brightness — яркость. Также задаётся в пределах 0—100 или 0—1.
Модель была создана Элви Реем Смитом, одним из основателей Pixar, в 1978 году. Она является нелинейным преобразованием модели RGB.
Материал из Википедии — свободной энциклопедии.
Замена цвета на фотографии в Photoshop
Принцип работы инструмента «Замена цвета»
При перемещении курсора инструмента, Photoshop непрерывно собирает образцы цвета с пикселей, расположенных непосредственно под крестиком в центре курсора.
Например, если крестик находится на зелёном пикселе, а цвет переднего плана красный, то у всех зелёных пикселей, находящихся в пределах круга, цвет будет изменён с зелёного на красный. На примере, я протащил курсор немного вправо, режимы в панели параметров — по умолчанию:
Кое-какие варианты работы инструмента мы сможем изменить на панели параметров (это мы рассмотрим далее), но, по сути, принцип работы инструмента именно такой.
Выбор замещающего цвета
Основной цвет на цветовой палитре и будет тем цветом, на который инструмент будет заменять цвет. Например, на рисунке ниже, основной цвет — красный. Следовательно, все пиксели в пределах окружности круга курсора с цветом, как под крестиком, будут заменены на красный:
Режимы работы инструмента «Замена цвета»
Как я упоминал выше, у инструмента имеется несколько различных режимов работы.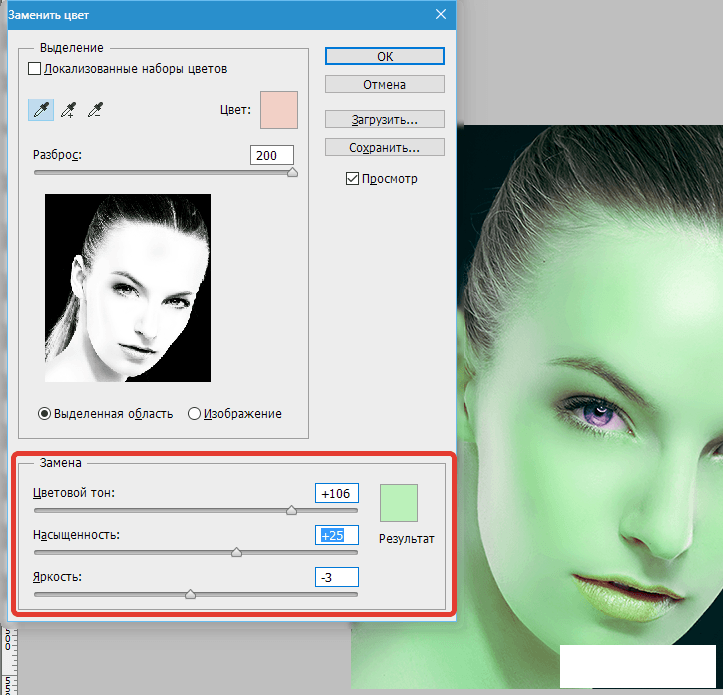 Лучше всего их рассмотреть на конкретном примере. Для работы я возьму фотографию девочки с шаром:
Лучше всего их рассмотреть на конкретном примере. Для работы я возьму фотографию девочки с шаром:
Допустим, я хочу изменить цвет воздушного шара с голубого на зелёный. Для начала необходимо задать зелёный основной цвет в цветовой палитре. После чего выбираем инструмент «Замена цвета», наводим курсор на шар и начинаем «замазывать» пространство внутри шара. При этом цвет голубых пикселей, находящихся внутри курсора, будут заменён на зелёный:
Но если случайно переместить перекрестье курсора за пределы воздушного шара, например, на желтый фон, Photoshop возьмёт жёлтый цвет как образец и начнёт менять на зелёный уже его:
Если это произойдет, просто отмените последний шаг, нажав Ctrl+Z или отмените несколько шагов, нажав Ctrl+Alt+Z нужное количество раз, а затем продолжите.
Пока я обрабатываю внутреннюю область шара, всё идёт нормально. Но, когда я подхожу к краям, возникают артефакты в виде остаточной синей окантовки:
Сейчас мы рассмотрим, как справиться с окантовкой.
Допуск отбора заменяемых пикселей
Выше я упоминал о различных параметрах работы инструмента, и один из этих параметров — «Допуск» (Tolerance). «Допуск» определяет то, насколько заменяемый цвет может отличаться от образца. Значение по умолчанию составляет 30%, что является хорошей отправной точкой. Но, в нашем случае, это значение недостаточно для того, чтобы заменить голубые оттенки краёв шара.
Поэтому, я увеличу значение «Допуска» до 50%, что позволит расширить диапазон заменяемых цветов:
На данный момент, после увеличения значения параметра «Допуск», замена цвета воздушного шара на фотографии закончена:
Отбор проб цвета из изображения
В приведенном выше примере я сам выбрал новый цвет для воздушного шара в цветовой палитре, но я мог бы так же легко выбрать цвет непосредственно из цветов элементов самой фотографии. Чтобы это сделать, при активном инструменте «Замена цвета», зажмите клавишу Alt, что временно переключить вас в режим инструмента «Пипетка» (Eyedropper Tool), при этом Вы увидите, как Ваш курсор превратится в пипетку. Кликните по участку фотографии с желаемым цветом. Photoshop сделает этот цвет основным цветом в цветовой палитре. Для примера, я кликну по розово-красной верхней одежде девочки:
Кликните по участку фотографии с желаемым цветом. Photoshop сделает этот цвет основным цветом в цветовой палитре. Для примера, я кликну по розово-красной верхней одежде девочки:
Теперь я закрашу воздушный шар выбранным цветом:
Обратите внимание, что несмотря на то, что мы закрасили весь воздушный шарик, он сохранил текстуру блестящей отражающей поверхности и объём, иными словами, внешний вид остался прежним, изменился лишь цвет. А вот если бы мы взяли обычную «Кисть» (Brush Tool) и закрасили бы шар ей, то он получился бы с безжизненной плоской поверхностью и не был бы похож на воздушный шар. Так что же помогло нам сохранить текстуру поверхности? Это мы рассмотрим во второй части материала про изменение цвета на фотографии.
Продолжение здесь
Как изменить цвет одежды на фото
Хотите узнать, как ваше любимое платье будет смотреться в другом оттенке? Или ведете модный блог в единой цветовой стилистике и хотите перекрасить объект в кадре, чтобы фото попало в стиль? Раскрываем несколько простых способов, как изменить цвет одежды на фото, не обладая профессиональными навыками ретуши.
Содержание
Меняем цвет одежды в программах для ПК
Первый и самый удобный способ – компьютерные программы. В данном случае то, как быстро вы достигнете нужного результата, зависит от сложности выбранного фоторедактора. Давайте рассмотрим это на примере двух популярных программ: ФотоМАСТЕР и Photoshop.
ФотоМАСТЕР
Этот редактор на русском языке отличается предельно простым управлением, пользоваться им можно даже без соответствующих навыков. ФотоМАСТЕР включает в себя функции AI, которые распознают и устраняют недостатки на фотоснимках, благодаря чему обработка проходит намного быстрее, чем в других редакторах. В программе присутствует большая коллекция фотофильтров и эффектов, инструменты ретуши и пластики, устранение цифрового шума, повышение резкости, цветокоррекция и многое другое.
Умный фоторедактор для новичков и профи Скачать Для Windows 10, 7, 8, ХРШаг 1. Приготовьте все необходимое
Приготовьте все необходимое
Подготовьте фотографию для обработки, после чего установите на компьютер ФотоМАСТЕР. Для этого скачайте бесплатный дистрибутив и запустите распаковку инсталлятора двойным. После установки запустите софт и нажмите «Открыть фото».
Стартовое окно фоторедактораШаг 2. Измените цвет
В разделе «Улучшения» откройте вкладку «Цвет». Найдите оттенок, который вы хотите изменить, и при помощи ползунка регулируйте его значение. Все изменения можно отследить в окне превью.
Отрегулируйте нужный оттенокЭтот способ сработает, только если на фото нет других предметов того же цвета. В этом случае оттенок сменится на всем снимке. Чтобы изменить отдельный предмет, после открытия снимка перейдите в раздел «Ретушь». Выберите функцию «Корректор» и обработайте кистью участок изображения, который вы хотите изменить. После этого в пункте «Цветовой тон» подберите нужное значение, передвигая ползунок и отслеживая изменения. Также можно отрегулировать параметры «Температура» и «Оттенок,» чтобы добиться нужного эффекта.
Также можно отрегулировать параметры «Температура» и «Оттенок,» чтобы добиться нужного эффекта.
Шаг 2. Сохраните результат
Экспортируйте готовый снимок кнопкой «Сохранить» на верхней панели программы. Укажите папку для экспорта, название и формат файла. Вы также можете сжать размер файла без потери качества, для этого откройте пункт меню «Файл» — «Изменить размер и сохранить».
Adobe Photoshop
Adobe Photoshop нацелен в первую очередь на профессиональных фотографов и ретушеров, так что быстро изменить цвет платья на фото, как в предыдущем варианте, не получится. Придется потратить некоторое время, осваивая функционал фотошопа. Вот наиболее простой способ:
- Запустите Photoshop и добавьте файл для обработки.
- Раскройте в верхнем меню пункт «Изображение» и выберите «Коррекция», затем «Заменить цвет».

- Пипеткой кликните на оттенок, который нужно поменять.
- В пункте «Разброс» отрегулируйте параметр так, чтобы на негативе отобразился тот участок, который вы хотите перекрасить.
- Измените оттенок, регулируя параметр «Цветовой тон».
- Photoshop захватывает все цветовые каналы, поэтому цвет может поменяться даже там, где, казалось бы, нужного оттенка нет. Удалите это с помощью пипеткой со знаком минус.
- Если какой-то участок не прокрасился, щелкните по нему пипеткой со знаком плюс.
Замена цвета предмета на фото в приложениях
Заменить оттенок на фотографии на телефоне помогут мобильные фоторедакторы. Они не так удобны в управлении, как компьютерный софт, но пригодятся для быстрой обработки.
PicsArt
PicsArt — популярный редактор для телефонов андроид и айфон с десятками фильтров и спецэффектов. Программу можно скачать бесплатно через App Store или Google Play, но следует отметить, что большинство функций в нем платные.
Программу можно скачать бесплатно через App Store или Google Play, но следует отметить, что большинство функций в нем платные.
- Запустите приложение и откройте фото для обработки.
- Нажмите «Эффекты» в нижнем меню.
- Найдите пункт «Цвет» и выберите «Замена».
- Передвиньте кружок выбора так, чтобы отметить замещаемый цвет.
- Отрегулируйте настройки и подберите нужный оттенок.
Snapseed
Это приложение также подходит для всех моделей смартфонов. Snapseed включает в себя множество полезных функций редактирования. Однако прямой функции замена цвета там нет, так что понадобится некоторое время, чтобы понять, как изменить цвет объекта на фото. Мы будем менять цвет при помощи двойной экспозиции. Для этого заранее подготовьте картинку нужного цвета.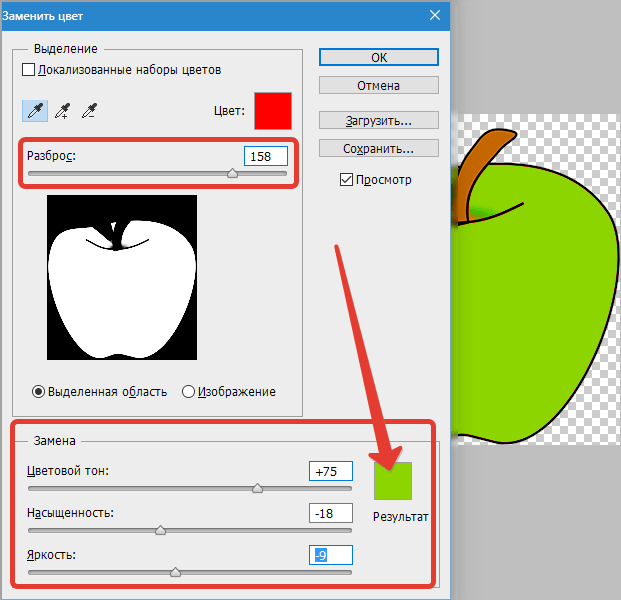
- Откройте приложение и загрузите фото для обработки.
- Откройте «Инструменты» в нижней панели и выберите «Двойная экспозиция».
- Кликните по значку с плюсом и добавьте фото нужного цвета.
- Кликните по значку в центре и выберите тип наложения. Примените изменения.
- На главной странице нажмите на иконку слоев со стрелкой в верхнем правом углу.
- Выберите «Посмотреть изменения».
- Щелкните по пункту «Двойная экспозиция» и нажмите на иконку кисти.
- Закрасьте силуэт платья. Чтобы прорисовать мелкие детали, приближайте фото.
Это приложение также подходит для всех моделей смартфонов. Snapseed включает в себя множество полезных функций редактирования. Однако прямой функции замена цвета там нет, так что понадобится некоторое время, чтобы понять, как изменить цвет объекта на фото.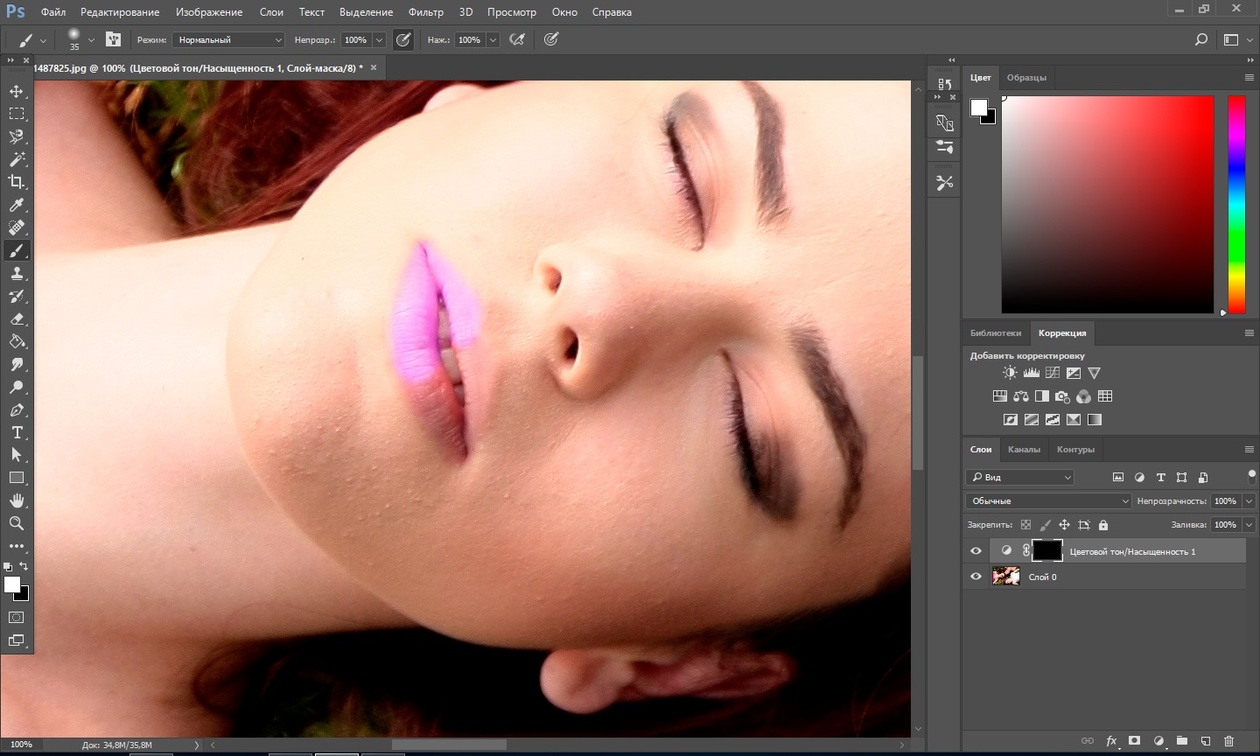 Мы будем менять цвет при помощи двойной экспозиции. Для этого заранее подготовьте картинку нужного цвета.
Мы будем менять цвет при помощи двойной экспозиции. Для этого заранее подготовьте картинку нужного цвета.
Как заменить цвет в фотошопе на другой на отдельном участке
Автор Дмитрий Костин На чтение 5 мин. Опубликовано
И снова здравствуйте, мои дорогие читатели. Сегодня я хотел бы рассказать вам, как заменить цвет в фотошопе на другой на отдельном участке и даже на всей картинке. Ведь наверняка у вас частенько возникало желание, перекрасить что-либо, чтобы посмотреть, как это будет выглядеть. Но чтобы не ошибиться, сначала лучше сделать это на каком-то макете или на фотографии. Тогда вы уже будете знать, как и что выглядит. Давайте посмотрим как поменять цвет предмета на определенный на примере перекраски автомобиля на картинке.
Первый способ. Замена цвета
Давайте рассмотрим самый простенький случай, когда у нас фон абсолютно отличается от самого объекта, т.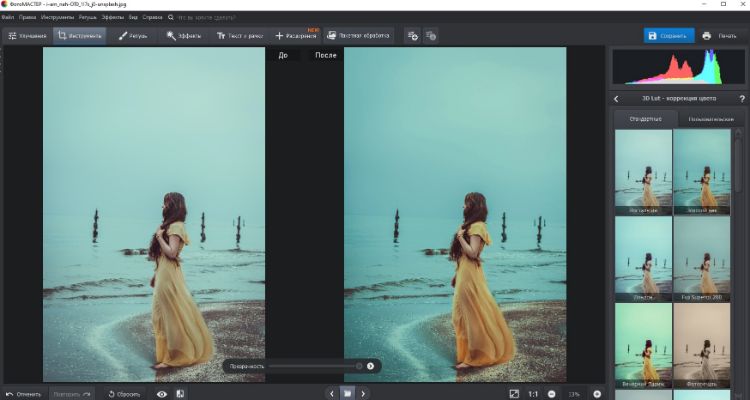 е. машины.
е. машины.
- Итак, загрузите фотографию, картинку или рисунок в наш редактор и теперь идите в знакомое нам меню «Изображение». Далее выберете пункт «Коррекция», а потом уже «Заменить цвет».
- Перед нами открылось окно замены цвета. Что мы здесь делаем? Во-первых давайте убедимся, что в этом окне активным инструментом является обычная пипетка (без знаков). Теперь просто кликните левой кнопкой мыши где-нибудь на капоте автомобиля.
- Как видите, в окне у нас появилась небольшая прорисовочка. То, что окрашено светлым показывает нам какая область подвергнется замене цвета. Теперь начинайте тянуть ползунок «Цветовой тон». Видите? Часть цвета начинает меняться, когда вы двигаете этот тон. Не расстраиваетесь, что закрасилась не вся машина. Мы это исправим.
- Для начала зажмите левую кнопку мыши на ползунке «Разброс» и тяните его в большую сторону. Только старайтесь сделать так, чтобы машина закрасилась максимально, а фон при этом остался бы нетронутым. В данном случае на фоне нет желтых оттенков, что позволяет мне поставить максимальный разброс 200.

- Нужный объект поменял почти весь цвет, но не полностью? Опять же не беда. Активируем внутренний инструмент «Пипетка+» и нажимаем левой кнопкой мыши на тех участках автомобиля, где остались непрокрашенные области на рисунке.
- Вуаля!) Как видите, всё получилось и даже наш фон не пострадал. И кстати вы можете еще подвигать ползунки «Цветовой тон», «Насыщенность» , «Яркость» для достижения нужного оттенка.
Смотрите. Выглядит как будто так и надо. И эту функцию можно использовать в разных областях, например, чтобы заменить цвет одежды, или придать необычный, но определенный оттенок овощам или фруктам. Во! Попробуйте сделать синий арбуз. Уверяю вас. Это легко, очень интересно и полезно для закрепления.
Исправление недоразумений
Давайте посмотрим случай чуточку сложнее. Допустим, я опять же хочу сменить цвет машины, но уже другой. Как видите, цвет авто такой же как и на заднем плане. Ну что ж? Давайте проделаем все также как наверху и посмотрим, что у нас получится.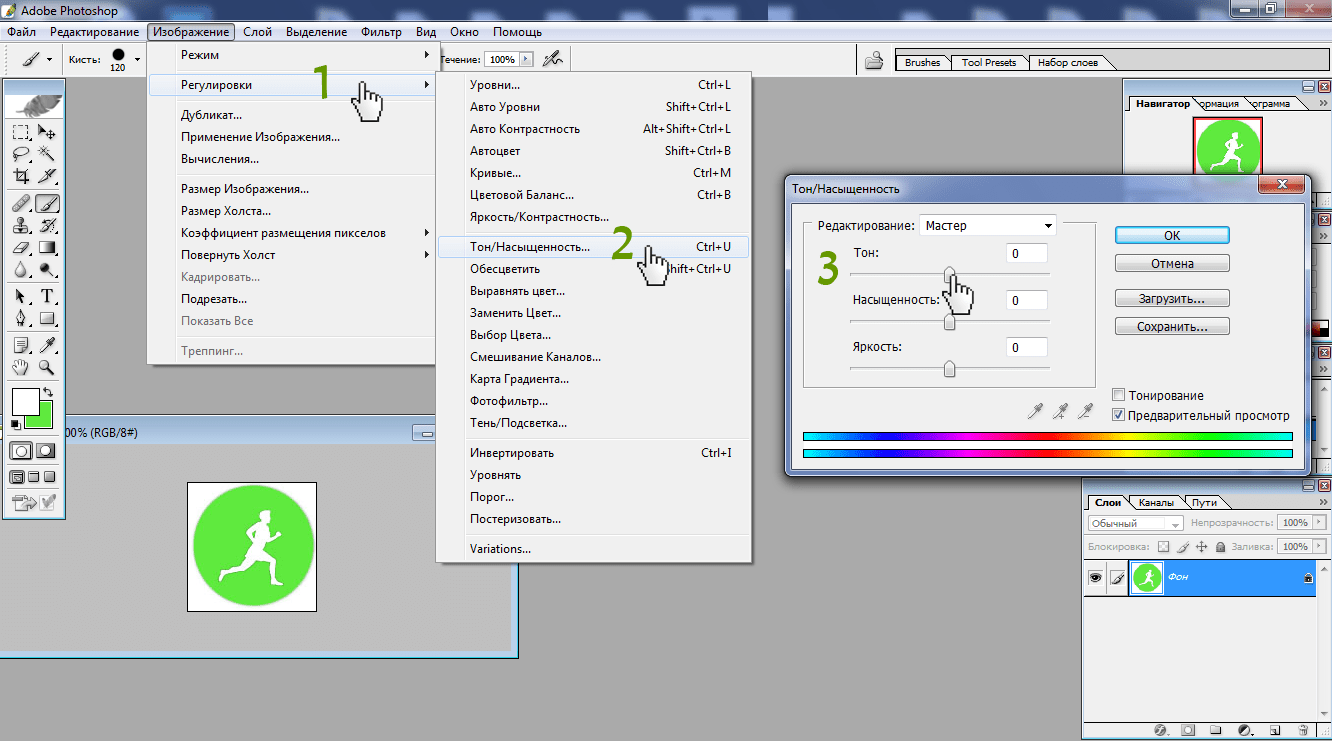
А плохо у нас получается, фон настолько схож с цветом машины, что ни «Пипетка- «, ни уменьшение разброса не помогают. Если мы хотим, чтобы у нас была фиолетовая, то и горы у нас тоже будут аналогичные. Что делать?
В таких сложных ситуациях придется немножко поработать ручками. На самом деле ничего страшного здесь нет. Просто вам придется воспользоваться знакомым вам инструментом «Архивная кисть» . Да-да. Ручками стираем неудавшиеся закрашенные объекты или фон, тем самым оставляя с определенным цветом только сам предмет, т.е. в нашем случае автомобиль.
Еще лучше перед тем как заняться изменением цвета, дублируйте слой и совершайте все действия на созданной копии. А ненужные детали можно будет стереть обычным ластиком . Так будет лучше, если вы вдруг захотите изменить цвет потом.
Второй способ. Режим наложения
Ну и раз мы тут заговорили о перекраске автомобиля в photoshop, то я не могу не упомянуть еще один неплохой способ для осуществления сего действия. Правда здесь вам тоже придется поработать ручками, так как придется менять и закрашивать все местами. Но зато мы с легкостью сможем заменить цвет в фотошопе на любой другой.
Правда здесь вам тоже придется поработать ручками, так как придется менять и закрашивать все местами. Но зато мы с легкостью сможем заменить цвет в фотошопе на любой другой.
Давайте я загружу тот же самый автомобиль, что и выше.
- Берем инструмент «Кисть» и выбираем цвет , каким бы мы хотели закрасить эту машинку. Ну допустим я хочу ее видеть зеленой, тогда этот конкретный цвет я и выберу.
- Теперь создайте новый слой, нажав комбинацию клавиш SHIFT+CTRL+N. А затем взгляните на панель слоев. Видите там есть режимы наложения? По умолчанию стоит обычный, но вы раскройте выпадающий список и выберете пункт «Цветность» (Кстати режим «Цветовой тон» тоже подойдет, так что можете выбирать и его). Отлично. Молодцы.
- А вот теперь выберете размер, форму и жесткость кисти, и вперёд! Красим машинку. Только аккуратно, чтобы лишнего не задеть. Ну а если задели, то ластиком поправите, ничего страшного.
- А теперь, если захотите изменить тот цвет, который вы наваяли, вам нужно зайти в наше опять же знакомое меню «Изображение» и там выбрать «Коррекция» — «Цветовой тон/насыщенность».
 Но я советую сразу воспользоваться несложной комбинацией клавиш CTRL+U.
Но я советую сразу воспользоваться несложной комбинацией клавиш CTRL+U. - Ну а во вновь открывшемся окне вы также можете двигать ползунки цветового тона, насыщенности и яркости, дабы изменить оттенок. Всё просто.
Ну как вам урок? Всё было понятно и интересно? Я надеюсь, что да. Лично я, когда узнал о замене цвета предмета в Adobe Photoshop, был просто в восторге. Если, конечно, что-то будет непонятно, то вы всегда можете уточнить или спросить. Буду рад помочь по мере возможностей.
Еще я бы советовал посмотреть вам классный видеокурс по фотошопу. Видеоуроки просто обалденные, курс идет от легкого к сложному, всё рассказано человеческим языком, ничего не упущено и в то же время никакой лишней «воды». Всё по полочкам. Так что обязательно посмотрите.
Ну а с вами я прощаюсь сегодня. Буду рад видеть вас в моих других статьях. Ну а чтобы не теряться, обязательно подпишитесь на обновления моего блога. Спамить не буду — всё только по делу, честное слово. Ну а вы практикуйтесь. Увидимся в других уроках. Пока-пока!
Ну а вы практикуйтесь. Увидимся в других уроках. Пока-пока!
С уважением, Дмитрий Костин.
Как менять цвет объектов на снимке. А главное – зачем это нужно фотографам
В разделе «Фотодело» я недавно опубликовал статью с рассказом, как фото, снятое еще осенью 2011 года в юго-восточном Китае не давало мне покоя многие годы. Как, наконец, мне пришлось разобраться с инструментом в «Photoshop», который называется «Luminosity mask» (яркостная маска). С его помощью можно легко и просто, качественно обработать снимки с широким динамическим диапазоном (одновременно и яркие и темные объекты в кадре). Так вот, есть у меня еще одна подобная фотография, которая уже несколько лет мешает нормальному сну. А это значит, что имеется повод написать очередной фотоурок для начинающих фотолюбителей. Сегодня будем менять цвет объектов на фотографиях и разберемся, кому это все нужно.
В конце мая 2016 года мы с женой улетели в Стамбул в очередной отпуск. Здесь арендовали автомобиль и отправились колесить по стране – всего «намотали на колеса» 3343 км, увидели десятки интересных мест. Самыми удивительными из которых, являются вулканические ландшафты Каппадокии.
Самыми удивительными из которых, являются вулканические ландшафты Каппадокии.
В первый вечер, по приезду в поселок Гёреме, расположенный в самом центре региона, мы побежали на смотровую площадку встречать закат. Там, в предвкушении завтрашнего похода по запутанным тропинкам, я сфотографировал туристов на гребне туфовой скалы. Чтобы показать масштаб этой красоты, я снимал на телеобъектив Nikon 70-300mm f/4.5-5.6G – он сжимает перспективу, то есть на изображении объекты сзади выглядят такими же большими, как и на переднем плане.
Это фото используется в статье «Примеры ситуаций, в которых я использую ширик и телевик». И оно не дает мне покоя уже 2,5 года из-за того, что люди на этом пейзаже сливаются со скалами, теряются здесь. Конечно, если бы у меня была возможность остаться в Каппадокии подольше, я бы мог приходить сюда каждый вечер и выжидать, когда на скалу заберутся туристы в яркой одежде и выстроятся в нужном мне порядке. Но мы в Гёреме провели лишь 2 вечера, поэтому придется воспользоваться возможностями «Photoshop» по улучшению своих фотографий.
Загружаем изображение, снятое в формате NEF (так называется RAW в камерах Nikon) в редактор «Lightroom». При этом автоматически ко всем фоткам применяется пресет «Импорт фото», настраивающий четкость, насыщенность, контрастность, профиль объектива и профиль камеры. Остается только подправить баланс белого и ползунки «Exposure» (Экспозиция), «Highlights» (Яркие), Shadows (Тени), «Whites» (Точка белого) и «Blacks» (Точка черного).
Далее фото открывается в формате TIFF в «Фотошопе». Сначала я решил применить плагин подавления цифрового шума «Dfine» из набора «Google Nik Collection», чтобы в дальнейшем не усугублять его при обработке.
Видим, что фотографу в данной ситуации не повезло вдвойне: не только одежда у туристов не того цвета, но еще и второй человек стоит там, где не следовало, и портит картинку. Уберем его с помощью масок слоя, как это было проделано в фотоуроке про яркостные маски.
Инструментом Lasso (Лассо, горячая клавиша «L») выделяем участки скал рядом с нашим героем на нижнем слое, копируем (Ctrl+C) и вставляем поверх (Ctrl+V).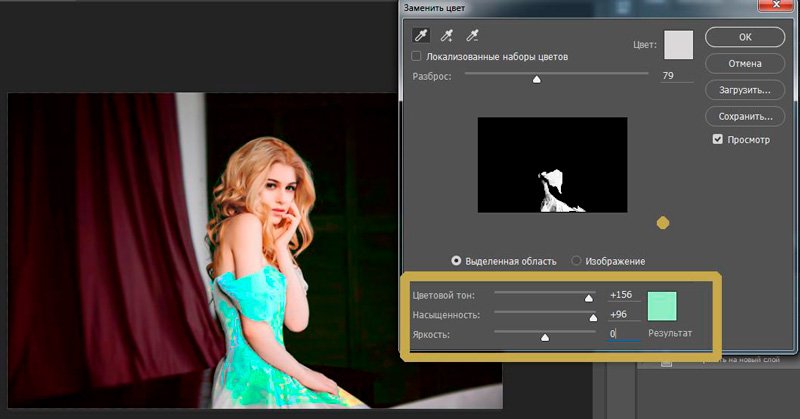 Поскольку с первого раза закрыть туристов не получилось, я вставил картинки скал дважды.
Поскольку с первого раза закрыть туристов не получилось, я вставил картинки скал дважды.
Теперь объединим эти два слоя с участками скалы в один: выделяем их справа на панели, удерживая «Shift» и кликая мышкой, нажав правую клавишу мыши – «Merge Layers» (объединить слои). Создаем маску этого слоя, кликнув в соответствующий значок справа внизу — на панели слоев она показана в виде белого прямоугольника. Нажимаем «Ctrl + клик по маске» – перешли в режим ее просмотра. Далее «Ctrl+I» – инвертируем в черный цвет (значит, этот слой полностью скрылся на экране).
Хм, поскольку скалу я скопировал с нижнего слоя, под шумодавом «Dfine», у меня этот участок, наверное, останется с шумами от исходного изображения?
Теперь увеличиваем изображение. Кликаем по значку маски слоя справа вверху на панели каналов. Слева выбираем инструмент «Кисть» («Brush Tool») и белым цветом прорисовываем участки вокруг нашего объекта. Все части изображения нашего скопированного слоя «Layer 2» закрашенные по маске «Layer Mask» белым, стали видимыми.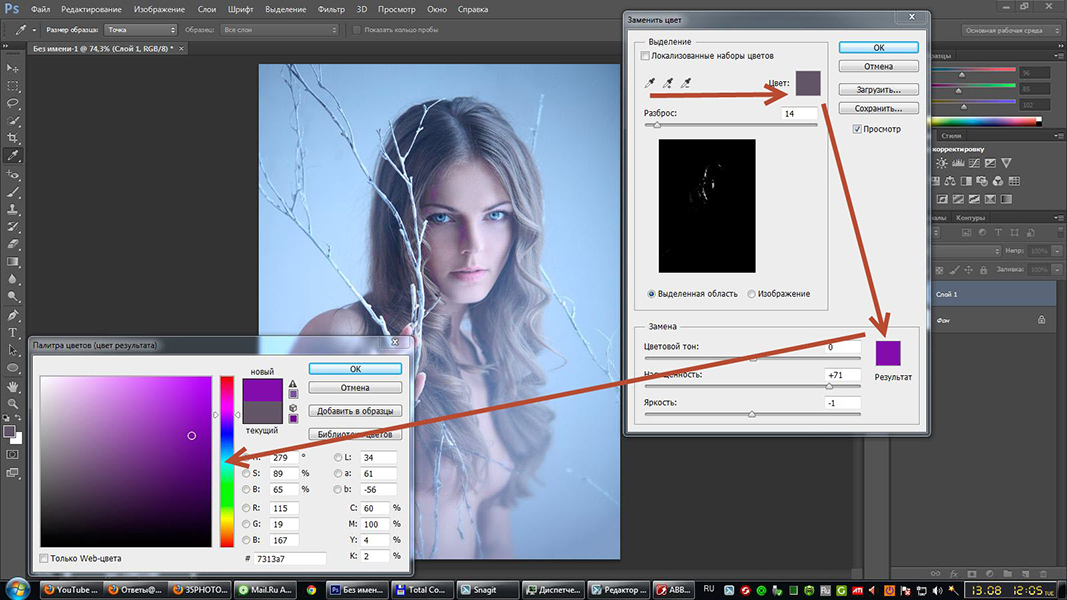
Фото 6. Как я удалял объекты с помощью «Layer Mask» (Маска слоя) в редакторе Photoshop.
Машины справа, отвлекающие внимание зрителя, удалить быстрее и проще с помощью «Точечной восстанавливающей кисти» (Spot Healing Brush Tool) – см. урок по ссылке выше.
Шаг 3. Выбираем гармоничные сочетания цветов
Этот этап можно пропустить, если вы умеете правильно выбирать цвета, гармонирующие друг с другом. Я решил воспользоваться помощью специального инструмента. В уроке по теории цвета мы рассматривали цветовой круг и цветовые гармонии. Там используется сайт «Adobe Kuler». Сейчас я нашел еще один портал: https://colorscheme.ru. Выбираем схему «Триада» — участки, расположенные по углам треугольника, будут выделяться друг перед другом и, в то же время, сочетаться.
Фотография 7. Использование цветового круга для подбора цветовых сочетаний.
Шаг 4. Создание корректирующего слоя Hue/Saturation (Цветовой тон/Насыщенность)
С помощью цветового круга я увидел, что с красными скалами лучше всего будет контрастировать зелено-голубой и желто-зеленый цвет одежды.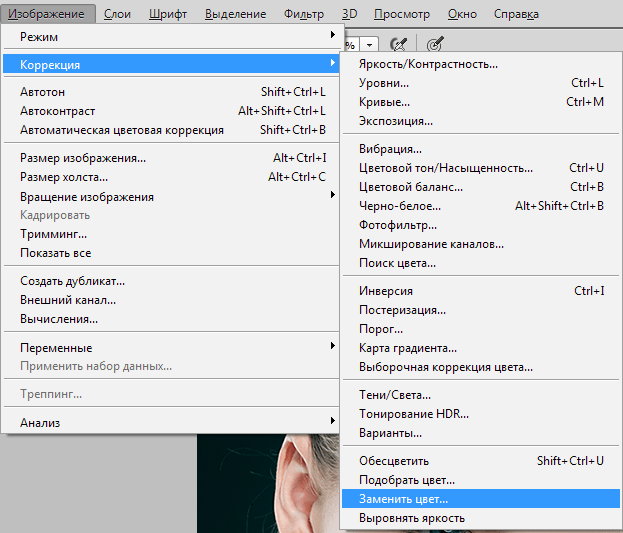
Создаю корректирующий слой Hue/Saturation (Цветовой тон/Насыщенность), кликнув значок рядом с «Создание маски слоя». И выбираю в выпавшем меню «Hue/Saturation». Во вкладке «Свойства» (Properties) этого нового слоя ставлю галочку «Colorize» (Тонирование). Теперь, двигая ползунки «Hue» (Оттенок), «Saturation» (Насыщенность) и «Lightness» (Яркость), получаю нужный мне цвет (его можно увидеть на нижней полоске, отмеченной на моем скриншоте стрелкой).
Рисунок 8. Урок по замене цвета объектов в Фотошопе.
Изменение цвета касается всего изображения, а мне удобнее смотреть результат сразу на одежде туриста. Поэтому справа вверху кликаю по белой иконке маски слоя, инвертирую белый в черный, прокрашиваю белой кистью куртку человека, чтобы цвет менялся только у нее.
Далее проделываю такую же процедуру создания корректирующего слоя «Hue/Saturation» несколько раз, чтобы отдельно покрасить куртку и шорты у мужчины, блузу и безрукавку у женщины (когда я перекрасил ее в зеленый цвет, она слилась с кустами, пришлось выбрать ярко-красный и фиолетовый цвета для ее одежды).
Фото 9. Для замены цвета разных участков изображения пришлось использовать несколько корректирующих слоев «Hue/Saturation» в «Photoshop».
Шаг 5. Финальная обработка с помощью плагина «Color Efex Pro 4»
Теперь все слои сводим в один (выделяем -> правой кнопкой мыши -> Merge Layers) и накладываем слой, повышающий контраст и насыщенность – рецепт (пресет), которого я создал из нескольких фильтров Color Efex Pro 4. Описание дано в фотоуроке «600 шагов с Sony A6000 KIT 16-50mm».
Уменьшаю размер изображения для публикации в блоге (1400 px по длинной стороне, резкость +1) с помощью плагина «С3С Image Size». Результат сохраняем в JPEG с качеством 10 из12, чтобы фотка весила не слишком много, и сайт грузился быстрее.
Фото 9. Результат замены цвета объекта в «Фотошопе».
Ну, братцы, теперь я могу спать спокойно! В фотоуроке «Для чего я использую телевик и ширик» дам ссылку на эту картинку. Согласитесь, так она выглядит приятнее, чем в первом варианте?
Хочу дать себе и всем фотолюбителям совет, касающийся удаления лишних людей в кадре.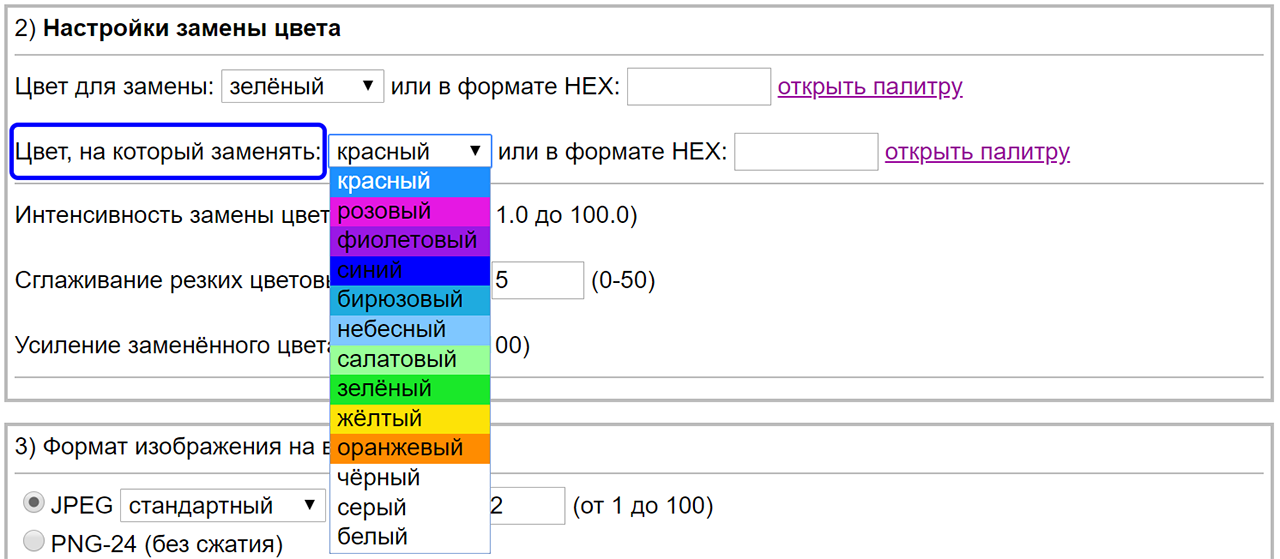 Мы в этом фото и на примерах ниже увидим, что, снимая репортаж, особенно там, где присутствует много людей в кадре, следует сделать несколько снимков – фигуры бы переместились, и для того, чтобы убрать друга нашего туриста, не пришлось бы копировать-вставлять несколько слоев со скалами. Мы бы просто взяли оригинал фона на втором снимке и вставили на первый так же, легко закрасив человека белой кистью по маске слоя (Layer Mask).
Мы в этом фото и на примерах ниже увидим, что, снимая репортаж, особенно там, где присутствует много людей в кадре, следует сделать несколько снимков – фигуры бы переместились, и для того, чтобы убрать друга нашего туриста, не пришлось бы копировать-вставлять несколько слоев со скалами. Мы бы просто взяли оригинал фона на втором снимке и вставили на первый так же, легко закрасив человека белой кистью по маске слоя (Layer Mask).
Прием с заменой черного цвета на более веселенький, я уже успешно применил в блоге: в рассказе о поездке на авто по селам Пермского края показал сценку, где житель села Калинино читает объявление у местного «Универмага».
Фотография 10. Результат замены цвета объекта в «Photoshop», использовался в отчете о путешествии.
На самом деле, мужчина был одет в черную куртку и шапку, поэтому он сливался с окружением.
Фото 11. Исходный снимок, на котором мне захотелось заменить цвет объекта с помощью «Фотошоп».
Если вам не очень понятно, как я действовал в этом фотоуроке, прочитайте статью по замене цвета объектов на сайте Prophotos.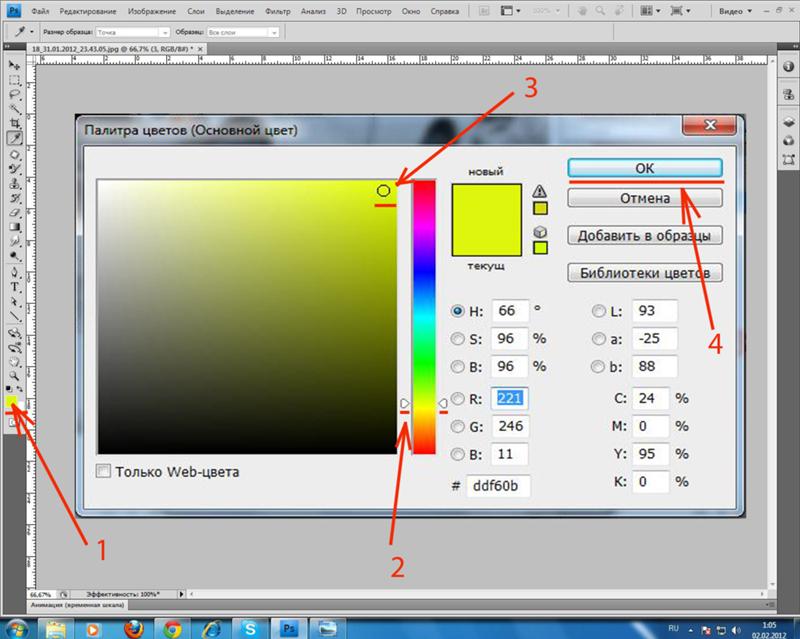
2. Замена цвета, отличающегося от черного и белого
На длинные выходные в июне 2015 года мы с женой отправились из Екатеринбурга в окрестности города Белорецка в Башкирии. По пути заскочили снять церковь на фоне хребта Алабия в селе Вознесенка.
Стоял теплый денек, журчала речка, кудахтали в огородах куры. Мы поднялись на горку, усеянную ароматно цветущей земляникой. Эх, вид красивый, но крыша дома из синего профнастила сильно отвлекает от себя взгляд зрителя!
Фото 12. Здесь мне захотелось поменять цвет синей крыши в «Фотошопе». Снято на Nikon D610 + Nikon 24-70mm f/2.8G. Настройки: 1/1600, -2.33EV, 9.0, 100, 70.
Обрабатываю снимок в «Lightroom», загружаю в «Photoshop» и создаю корректирующий слой «Hue/Saturation». Только в этот раз не ставлю галочку на «Colorize». Вместо этого выбираю канал «Cyan» (голубой) и тыкаю пипеткой на синюю крышу дома. Двигая ползунки «Hue», «Saturation» и «Lightness» (нажимаю при необходимости пипетки «+» и «-»), устанавливаю нужный оттенок объекта.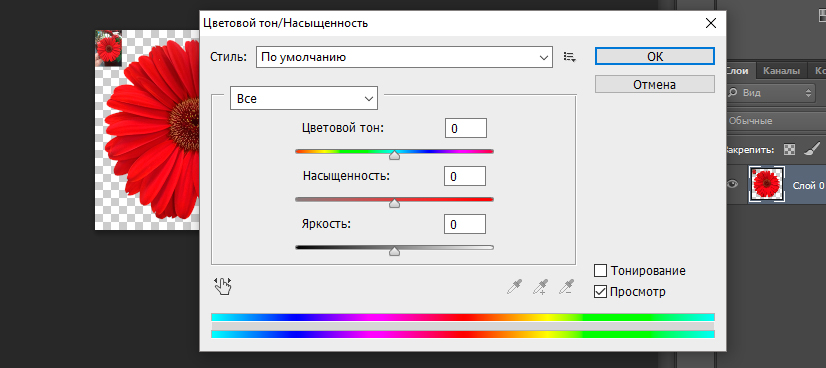
Фото 13. Как поменять цвет объекта в «Photoshop» с помощью корректирующего слоя «Hue/Saturation». Как видно на снимке, цвет поменялся не только у крыши, но и у синего неба.
Придется наложить маску слоя (Layer Mask) и закрасить черным цветом все, кроме нужных мне объектов.
Фотография 145. Оставляем синие объекты в кадре, разрисовав их по маске слоя (Layer Mask) белым цветом.
Разглядывая предыдущее фото, я решил, что вообще без синих объектов в кадре оно становится скучным. Поэтому забор, крышу, туалет и некоторые другие строения я решил оставить (прокрасил белой кистью на «Layer Mask»). Вот как выглядит окончательный вариант.
Фото 15. Деревенский пейзаж с измененным цветом объекта. Уроки «Фотошоп» для новичков-фотографов.
Вот можно посмотреть видеоурок о замене цвета в «Photoshop» по такому алгоритму. Думаю, видео поможет более наглядно продемонстрировать весь процесс.
3. Изменение цвета объекта, находящегося на заднем плане, с помощью «Replace Color»
Изменение цвета объекта, находящегося на заднем плане, с помощью «Replace Color»
Весной 2014 года с супругой мы совершили большой вояж по материковому Китаю: спустились из северной части страны из национального парка «Чжанцзяцзе», известного своими «горами Аватара» на автобусах и электричках в южный город Гуйлинь, посещая небольшие деревеньки и лазая там по горам. Одно из интереснейших месть – городок Фенхуан (Fenghuang Ancient Town).
Прогуливаясь по реке Тоцзян, я снял вот эту сценку с девушками в национальном наряде народностей Мяо (оно выложено в статье со сравнением Nikon D300s, Nikon D5100 и Nikon D7100).
Съемка в путешествии. Ситуация, когда объект на заднем плане отвлекает своим цветом, и требуется его заменить. Поможет «Фотошоп». Снято на Nikon D5100 + Nikon 17-55mm f/2.8G. НастройкиН 1/200, f/3.5, ISO320, 38.
Алгоритм обработки традиционный: загружаю RAW в «Lightroom» и использую пресет «Импорт фото», настраиваю света и тени.
Пытаюсь выровнять горизонт, но осуществить это трудно, так как обрезаются ноги фотографа.
Фотография 17. Обработка снимков в «Lightroom». Нужно выровнять горизонт и убрать лишних людей в кадре.
Тогда я решаю поступить следующим образом:
- Экспортирую фото в формате TIFF, не выправляя горизонт.
- Открываю фотографию в «Фотошопе» и инструментом кадрирования «Рамка» (Crop Tool) увеличиваю размер «холста», потянув за маркер внизу мышкой.
- Захожу в раздел «Edit» (Редактирование) в верхней панели и выбираю команду «Fill» и «Content Aware», чтобы заменить получившееся поле «каменной мостовой».
- Прорабатываю стыки «Точечная восстанавливающая кисть» (Spot Healing Brush Tool / J) или вставляю куски, скопированные с соседних участков, интегрирую их масками слоя (как мы проделали со скалой в Каппадокии).
- С теми же масками слоя (Layer Mask) удаляю лишних людей на мосту и на противоположном берегу речки.
- Только после этого под ногами фотографа стало хватать места для выравнивания горизонта.

Снимок 18. Как добавить место внизу или вверху кадра, чтобы появилась возможность выровнять горизонт на фотографии. Уроки «Photoshop» для новичков.
Теперь заходим в раздел (Image -> Adjustment -> Replace Color (Заменить цвет)).
Фотография 19. Как заменить цвет объекта на снимке с помощью инструмента «Replace Color» в «Photoshop».
Появляется служебное окно. С помощью пипетки выбираем цвет, который нужно заменить (вверху панели). Настройкой «Fuzziness» определяем чувствительность к оттенкам. Движками «Hue», «Saturation» и «Lightness» устанавливаем новый цвет.
Снимок 20. Работа с инструментом «Replace Color» в «Photoshop». Для чего он нужен фотографу.
Видим, что свет поменялся не только у иероглифов, но и на лицах моделей. Придется снова прятать их под черным цветом маски слоя (Layer Mask).
Окончательное изображение выглядит так.
Фотография 21. Большие красные иероглифы не отвлекают зрителя от китайских красавиц. Результат работы инструмента «Replace Color» в «Photoshop».
Вот еще один пример работы этого инструмента. Берем снимок «Неразделенная любовь куриных яиц» из фотоурока про автофокус беззеркалки Sony A6000 KIT 16-50mm f/3.5-5.6 и меняем цвет подставки.
Фото 22. Пример съемки натюрморта на беззеркалку Sony A6000 KIT 16-50mm f/3.5-5.6. Настройки: ½ сек., +2.3EV, f/5.6, ISO 100, 39 мм.
Открываю «Replace Color» и тыкаю пипеткой «плюс» и «минус» на разные участки, меняя цвет нашего объекта. Позеленевшие глаза прячу под маской «Layer Mask».
Фото 23. Пример замены цвета на объекте в «Фотошопе» с помощью функции «Replace Color».
Снимок 24. Финальный результат замены цвета объектов в Фотошопе.
Нужно отметить, что рассмотренные в статье способы замены оттенка объектов — не единственно возможные. Редактор «Фотошоп» позволяет использовать множество разных подходов для решения одной и той же задачи. Вот, например, посмотрите, как можно заменить цвет глаз и волос у фотомодели с помощью кисти «Color replacement tool».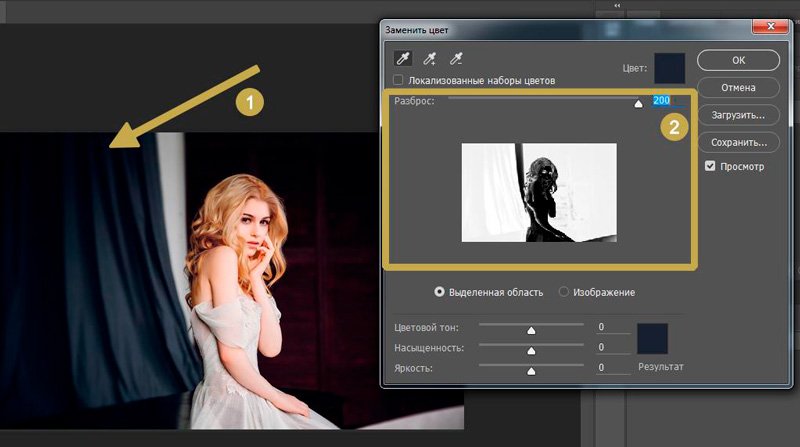
4. Как заменить цвет желтых фонарей в ночном пейзаже?
Есть у меня и вопрос к более опытным фотографам. Все перечисленные методы не подходят в ситуации, когда нужно изменить цвет свечения уличных фонарей ночного города.
Фото 25. Как заменить оранжевый цвет фонарей? Снято на Canon 600D KIT 18-135mm f/3.5-5.6. Настройки: 30 сек., +2EV, 9.0, 200, 57.
Мне кажется, тут нужно работать во вкладке «Hue/Saturation/Luminance» в «Lightroom», но добиться того, чтобы заменить грязно-оранжевый цвет на что-то более приятное мне не удалось.
Заключение к фотоуроку о том, зачем заменять цвет объектов на фотографиях
Что же, мы познакомились с несколькими подходами к изменению цвета на снимке. Думаю, теперь можно легко сформулировать, для чего это может понадобиться:
Думаю, теперь можно легко сформулировать, для чего это может понадобиться:
- Чтобы главный объект в кадре не терялся на фоне, близком по цвету к нему.
- Чтобы цветные пятна сзади и спереди главного объекта не отвлекали зрителя.
И еще один вывод из сегодняшнего фотоурока: при съемке в туристических местах, где много народу, лучше сделать несколько одинаковых кадров – тогда легче будет удалить объекты на заднем плане, используя маски слоя («Layer Mask»).
Если моя статья показалась вам полезной, братцы мои, поделитесь, пожалуйста, ссылкой на нее в социальных сетях. Спасибо заранее.
Что нужно знать и как это изменить
Генетика определяет цвет глаз, который часто темнеет в первые несколько лет жизни. По мере того как человек стареет или меняется освещение, цвет глаз может немного измениться, но некоторые люди стремятся к длительным и значительным изменениям.
Если человек хочет временно изменить цвет глаз, это чаще всего достигается с помощью контактных линз. Доступно множество типов, обеспечивающих разные эффекты.
Для людей, надеющихся навсегда изменить цвет глаз, доступна операция по имплантации радужной оболочки.Однако из-за сопутствующих серьезных рисков многие врачи не рекомендуют этот вариант.
В этой статье мы расскажем, как развивается цвет глаз, и расскажем о наиболее распространенных способах его временного или постоянного изменения.
Радужная оболочка — это цветная часть глаза.
Радужная оболочка может быть:
- коричневой
- черной
- зеленой
- синей
- ореховой
- смесью этих цветов
Цвет радужной оболочки определяется комбинацией генов родителей.Из-за множества возможных комбинаций цвет глаз ребенка может не совпадать с цветом глаз любого из родителей, что делает практически невозможным прогнозирование.
Цвет глаз может меняться со временем, но незначительно.
У большинства младенцев цвет глаз темнеет в первые несколько лет жизни. За это время в организме вырабатывается более темный пигмент, известный как меланин.
Расширение или сокращение радужной оболочки также может привести к незначительным изменениям цвета глаз.
Это может произойти, когда человек:
- фокусирует глаза
- проводит время в очень темных или ярко освещенных областях
- испытывает сильные эмоции
Люди иногда замечают, что цвет их глаз с возрастом светлеет.Это естественно и не должно вызывать беспокойства.
Поделиться на Pinterest Тонированные контактные линзы — самый простой способ временно изменить цвет глаз.Использование тонированных контактных линз — наиболее распространенный способ на короткое время изменить цвет глаз.
Доступны три типа линз, в зависимости от того, насколько радикальное изменение требуется. К ним относятся:
- линзы видимости
- линзы улучшения
- непрозрачные линзы
линзы видимости
Они слегка тонированы и будут иметь небольшой эффект только в том случае, если глаза человека очень светлые.
Линзы видимости тонированы, чтобы помочь людям увидеть, находятся ли их линзы в чехле. Тонировка также помогает найти их, если случайно уронили.
Улучшающие линзы
Улучшающие линзы полупрозрачные.
Они не изменяют полностью цвет глаза, но могут усилить его, сделав его более заметным.
Непрозрачные линзы
В этих линзах радужная оболочка полностью окрашена, что позволяет человеку полностью изменить цвет глаз.
Непрозрачные линзы бывают разных цветов, в том числе:
- фиолетовый
- синий
- зеленый
- коричневый
- ореховый
- серый
Риски использования контактных линз
Как и в случае корректирующих линз, декоративные линзы имеют определенные риски. Несоблюдение правил очистки и ухода за контактными линзами в некоторых случаях может привести к слепоте, а также к другим проблемам с глазами.
Управление по санитарному надзору за качеством пищевых продуктов и медикаментов США (FDA) требует рецепта на косметические линзы.Это означает, что все контакты, даже декоративные линзы, продаваемые на законных основаниях, устанавливаются окулистом или офтальмологом, чтобы снизить риск осложнений.
Организация предупреждает, что покупка линз без рецепта увеличивает риск развития:
- зуд, слезотечение
- нечеткое зрение
- поцарапанная роговица
- частичная потеря зрения или слепота
Цветные они или прозрачные, приобретайте контактные линзы из источников, которые требуют или предлагают рецепт и одобрены FDA.
Кроме того, FDA рекомендует обращаться с декоративными линзами с той же осторожностью, что и корректирующие линзы. Это поможет избежать осложнений.
Поделиться на Pinterest Операция по имплантации ириса доступна, но очень рискованна и может привести к необратимой потере зрения.В некоторых частях мира доступна операция по имплантации радужной оболочки.
Он был разработан для восстановления или замены радужной оболочки глаза после болезни или травмы. Однако, поскольку он может обеспечить постоянное изменение цвета глаз, он становится популярным среди людей, стремящихся к чисто косметическим изменениям.
С этой операцией связано много рисков. Авторы небольшого исследования обнаружили, что люди, перенесшие операцию по имплантации радужной оболочки глаза по косметическим причинам, могут столкнуться с такими осложнениями, как:
Операция по имплантации радужной оболочки в США
Этот тип операции в настоящее время запрещен законом в США. Клинические испытания, которые могут Подтвердить его безопасность еще предстоит.
Работают ли мед и прохладная вода?
Некоторые люди рекомендуют использовать мед и прохладную воду для постепенного изменения цвета глаз.Никакие научные данные не подтверждают этот метод, и он не считается безопасным. Водопроводная вода и мед не стерильны и могут вызвать инфекцию.
Если цвет одного или обоих глаз изменился внезапно и значительно, как можно скорее обратитесь к окулисту.
Особенно опасно изменение цвета глаз с коричневых на зеленые или с голубых на коричневые.
Значительные изменения пигмента радужки могут указывать на болезнь, например:
- Синдром Хорнера
- Гетерохромный иридоциклит Фукса
- Пигментная глаукома
- Меланома радужки
Все они требуют лечения и ухода.
Людям, использующим декоративные линзы, следует обратиться к врачу, если они испытывают следующие симптомы, связанные с глазами:
- постоянная боль
- покраснение
- потеря зрения или нечеткое зрение
- выделения
любой, кто испытывает изменения зрения после перенесенной операции При операции по имплантации радужной оболочки необходимо как можно скорее обратиться к врачу.
Декоративные или косметические линзы — самый безопасный и быстрый способ изменить цвет глаз.
Покупка линз у надежного поставщика, их установка врачом и надлежащий уход могут снизить связанные с этим риски.
Любой, кто хочет более стойкого изменения цвета и рассматривает возможность операции, должен осознавать множество серьезных рисков. Это не считается жизнеспособным вариантом.
Быстрая смена цвета — AnkiWeb
<10 КБ. Обновлено 28.08.2017.
Описание
Этот аддон позволяет определять сочетания клавиш для установки определенного цвета выделенного текста в редакторе. В Anki 2.1 вы можете настроить ярлыки и цвета, нажав «Конфигурация» в диалоговом окне надстроек.В Anki 2.0 вам нужно будет отредактировать исходный код надстройки.
Скачать
Поскольку надстройки — это программы, загруженные из Интернета, они потенциально вредоносный. Вы должны загружать только те надстройки, которым доверяете.
Поддерживаемые версии Anki:- 2.1.0-2.1.15 + (обновлено 28.08.2017)
Чтобы загрузить это дополнение, скопируйте и вставьте следующий код в Anki 2.1:
24955
Если вы были связаны с этой страницей из Интернета, откройте Anki на ваш компьютер, перейдите в Меню «Инструменты», а затем «Надстройки»> «Обзор и установка», чтобы вставить код.
Это дополнение ранее поддерживало Anki 2.0. Вы можете скачать последнюю версию с поддержкой 2.0 здесь. Поскольку Anki 2.0 имеет больше не выпускается, для этой версии нет поддержки.
Все дополнения Anki 2.1.x
Обзоры
по 1609304890Это позволяет мне намного проще изменять цвет шрифта вместе с цветами версии Anki iOS!
Я сослался на конфигурацию другого вентилятора и немного изменил назначение клавиш для работы в Anki 2.1.22, как показано ниже.
(*) Shift + Ctrl + r, Shift + Ctrl + e не работали в моей среде.
{
«ключи»: [
[«# 0a84ff», «Shift + Ctrl + b»],
[«# 30d158», «Shift + Ctrl + g»],
[«# ff9f0a», «F11 «],
[» # ff453a «,» F12 «]
]
}
——
Работал в Windows 10 и Linux (Fedora).
Чтобы изменения вступили в силу, необходимо перезапустить Anki.
эффективный
по 1602930875Действительно жаль, что F3 не работает.
Кроме того, отличный инструмент. Если у вас это не работает, попробуйте перезапустить Anki.
по 1597405598 простой, отлично работает в Mac OS как в браузере, так и в режиме добавления, вам просто нужно перезагрузить после редактирования ярлыков. Я использую:
{«ключи»: [[«зеленый», «Alt + x»], [«синий», «Alt + z»], [«оранжевый», «Alt + a»], [«черный» , «Alt + s»]]}
отлично!
по 1593719496Супер! Это действительно помогло мне сэкономить время (4000+ карточек lol).Я использовал его для цветовой маркировки моей немецкой колоды (по полу), поэтому я запоминаю слова с определенным цветом в зависимости от его пола.
по 15Отличное дополнение. Также ищу надстройку, в которой несколько цветов отображаются поверх экрана добавления / редактирования карты. Тем не менее это работает
по 15097
Такая экономия времени! Спасибо за работу над этим 🙂
по 15После того, как вы введете html в «настройки» в «надстройки» (назначьте цвета сочетанию клавиш), вам нужно закрыть и снова открыть anki, чтобы изменения вступили в силу.
по 15085Если это не сработает, попробуйте перезапустить.
по 1586430916Кому интересно, я синхронизировал цвета с приложением iOS для работы с черным фоном на телефоне. Это те же цвета, которые использует приложение (использование обычного синего было проблемой, я просто адаптировал их все).
Порядок: синий, зеленый, оранжевый, красный
«Shift + Cmd + b / g / e / r» (Cmd записывается как Ctrl, см. Ниже).
Спасибо тем, кто это разработал, и тем, кто комментировал ниже!
{
«ключи»: [
[
«# 0a84ff»,
«Shift + Ctrl + b»
],
[
«# 30d158»,
«Shift + Ctrl + g»
],
[
] «# ff9f0a»,
«Shift + Ctrl + e»
],
[
«# ff453a»,
«Shift + Ctrl + r»
]
]
}
Было бы здорово, если бы он работал с надстройкой «редактировать при просмотре», возможно ли это?
по 1585222446отлично
по 1585069503Отлично работает в режиме редактора; однако было бы замечательно, если бы вы могли сделать это совместимым с полем редактирования во время надстройки Cloze Review / Image Resizer.Спасибо за вашу работу!
по 1581449352Не работает в браузере
по 1578897104Мне это очень нравится! Сделать текст прозрачным стало намного проще
P.S. хотя мне нравится аддон, я думаю, что перезапись кнопки F8 — плохая идея.
Даже если вы установили ярлык на что-нибудь еще, кнопка F8 не вернется к своей обычной работе из-за дополнения.
Исправить это очень просто, хотя
Вот как: https://imgur.com/a/jJYKnoi
Очень полезно для быстрого ввода во время прохождения курсов, чтения новой лексики, которая должна выделять цвета
по 1576630945у меня работает хорошо …
, но я видел в разделе обзора некоторые проблемы с добавлением более двух цветов, надеюсь, что следующие шаги помогут (windows 10 anki 2.1 версия)
1) после добавления надстройки перейдите в инструменты -> надстройки -> выберите быстрое изменение цвета -> нажмите config -> затем в окне конфигурации:
это должно выглядеть так:
{
«ключи»: [
[
«красный»,
«F11»
],
[
«# 00f»,
«F12»
]
]
}
2) для добавления других цветов или изменения элементы управления:
a) сохранить начальный и конечный теги неповрежденными
начальные теги {«keys»: [
конечных тегов]}
b) затем можно редактировать между ними — мне было проще использовать клавиши ctrl + alt вместе в качестве элементов управления
[«красный», «F11»], вы можете изменить его на [«красный», «Ctrl + Alt + r»],
[«# 00f», «F12»] и можете изменить его на [«синий» , «Ctrl + Alt + b»],
c) для добавления цвета по вашему выбору:
перейдите на страницу добавления anki -> кнопка изменения цвета или F8 -> в окне выбора цвета найдите код HTML для цвет и скопируйте его.затем вы можете использовать его для настройки
, например: для фиолетового
[«# aa00ff», «Ctrl + Alt + p»],
d) вы можете продолжать добавлять цвета и элементы управления по вашему выбору.
* между двумя цветовыми командами должна быть запятая, а в последней цветовой команде запятая не требуется
например:
{
«ключи»: [
[«красный», «Ctrl + Alt + r»],
[ «синий», «Ctrl + Alt + b»],
[«# ff00ff», «Ctrl + Alt + x»]
]
}
или вы можете скопировать и вставить следующее и отредактировать его по своему усмотрению -> если это не работает, перейдите к восстановлению значений по умолчанию
{
«ключей»: [
[«красный», «Ctrl + Alt + r»],
[«синий», «Ctrl + Alt + b»],
[ «# 00ff00», «Ctrl + Alt + g»],
[«желтый», «Ctrl + Alt + y»],
[«# aa00ff», «Ctrl + Alt + p»],
[«# ffaa00 «,» Ctrl + Alt + o «],
[» # 55aaff «,» Ctrl + Alt + n «],
[» # ff557f «,» Ctrl + Alt + z «],
[» # ff00ff «, «Ctrl + Alt + x»]
]
}
д) перезапустите приложение anki
по 1575793044Отлично.Благодаря!
Для тех, кто хотел бы иметь (скажем) четыре цвета, самый простой способ сделать это — открыть список дополнений, выбрать «Просмотр файлов», продублировать нужную папку и перезапустить Anki.
по 1575478567хорошо работает. Спасибо!
по 1573695766Благодаря!
по 1573018096Хорошо
по 1567644354用不了
по 1567414004 Очень красивое приложение, но я не могу понять, как добавить больше 2х цветов.
Я могу изменить 2 цвета по умолчанию и горячие клавиши, но если я попытаюсь добавить больше кода, я просто получу ошибку.
Он может отмечать важную информацию разными цветами.
по 1565622412Работает на меня!
по 1562147012 你好 , 如果 在 此 基础 上 , 增加 文字 加粗 设置 就好 了。 如 按 一个 alt + z , 就可 设置 颜色 红色 并 如果 能 实现 , 那
为什么 有此 需求 呢? 为了 更加 突出。
Я даже не могу его открыть.Это проблема моего компьютера? У меня версия анки 2.1.
по 1560421837 添加 插件 后 , 需 选择 «工具» , «附加 组件» , 选中 «Quick Color Changing» , 点击 «设置» , 可以 更改 快捷 键 和 颜色 , 会有 提示 , 希望 帮助 到 你.
После добавления плагина нужно выбрать «Инструменты», «Надстройки», выбрать «Быстрое изменение цвета», нажать «Конфигурация», вы можете изменить сочетания клавиш и цвета, будут подсказки, надеюсь, можно помочь тебе.
这 玩意 怎么 用 啊 , 半天 添加 不了 新 颜色。
по 155Я действительно понятия не имею, как им пользоваться.Нет никакой возможности применить его где-либо! Напишите, пожалуйста, инструкции, это будет большим подспорьем.
по 1558428958Понятия не имею, как заставить эту программу работать. Нет ни объяснений, ни скриншотов, ничего. Я предполагаю, что они должны работать на экране редактирования / создания новых карточек, но через 30 минут я отказываюсь от попыток заставить его работать. Если это «быстрый» способ изменения цвета, я не хочу знать, что это за медленный способ.
по 1557261011Версия Anki 2.1 работает как положено. Мне тоже нравится новое окно конфигурации. Для пользователей macOS помните, что «ctrl» означает вашу командную кнопку (⌘), а не элемент управления (⌃). Если вы хотите использовать кнопку управления вашего Mac, назовите ее «мета». Например, [«красный», «мета + r»] переводится как ⌃ + r на Mac.
по 1554050563Работает отлично!!!
по 1552689835Прекрасно работает!
У меня были некоторые конфликты горячих клавиш клавиатуры с Alt, поэтому я выбрал Ctrl + Alt.
Если у кого-то такая же проблема, вот что у меня работает:
Для синего:
[«синий», «Ctrl + Alt + b»]
Для красного:
[«красный», «Ctrl + Alt + r «]
Для зеленого:
[» зеленый «,» Ctrl + Alt + g «]
24
Для тех, кому нужна информация о добавлении кнопок, прокрутите вниз, чтобы найти обзор от 6 сентября.Это очень помогло.
Примечание. Мне не удалось добавить кнопки к F7, но я смог добавить к F10. Если вы не можете добавить одну кнопку, попробуйте еще раз с другой, прежде чем приступить к поиску другого исправления.
На данный момент это дополнение вызвало ошибку, из-за которой я не могу синхронизировать Anki. (Я не знаю, это надстройка сама по себе или комбинация надстроек)
Никакие изменения этого дополнения не должны влиять на синхронизацию.
по 1543649876Благодаря! Это очень удобно, но я не могу использовать F7 и F8.
по 1540785546!!!!!!!!!!!!!!!!
по 1540625431Почему эта услуга не применима не Anki Mobile? 😭
по 1540429812Я загрузил python, чтобы открыть __init__.py, и это код, который я вижу.
из aqt import mw
config = mw.addonManager.getConfig (__ name__)
из anki.hooks import addHook
def updateColour (редактор, цвет):
editor.fcolour = color
editor.onColourChanged ()
editor. _wrapWithColour (editor.fcolour)
def onSetupShortcuts (cuts, editor):
# добавить цвета
для кода, ввести config [‘keys’]:
cuts.append ((key, lambda c = code: updateColour (editor, c)))
addHook («setupEditorShortcuts», onSetupShortcuts)
Где именно я должен вставить следующее?
(«красный», «alt + r»),
(«синий», «alt + b»),
(«шоколадный», «alt + c»),
(«черный», «alt + x» «),
(» белый «,» alt + w «),
Пожалуйста, спасибо
по 1539550710Ницца!
по 1537556734легко использовать и редактировать
по 1537430627Существенный.
по 1536341992Очень полезно!
по 1536222335Je n’arrive pas à changer les réglages, aucun ne fonctionne
по 1534405688Превосходно!
по 1530428559красный
по 1520553600Excelente !!! Acelerou bastante a criação de novos flashcards !! Adicionei os códigos com as outras cores que os colegas indicaram e ficou melhor ainda
по 1515110400Экономит время на изготовление карточек и позволяет вводить любые цветовые коды HTML, которые вы хотите
по 1504742400Хорошо работает — настройки для изучения китайского языка пользователями Macbook
Это дополнение — именно то, что я искал, и комментарии, оставленные ниже, были очень полезны.Чтобы сэкономить 40 минут, которые я потратил на изучение ярлыков для Macbook, несколько советов:
— Сочетания «alt», похоже, не работали для меня, потому что они мешали другим ярлыкам, уже находящимся в системе
— Для используя клавиши «F» (т.е. fn + соответствующий ключ), мне пришлось отключить некоторые функции, связанные с этими клавишами, прежде чем они будут работать, изменяя цвета (например, показывая все окна сразу). Это можно сделать, перейдя в Системные настройки> Клавиатура> Горячие клавиши и отменив выбор параметров для F8 — F10 в разделе «Управление полетом», «Клавиатура».Я никогда не использовал эти клавиши F, так что для меня это не проблема.
— Я начинаю изучать мандарин, поэтому я использовал немного другой порядок цветов, который соответствует порядку тонов и тому, как я думаю об их звуках; и которые могут быть полезны другим (соответствующая ставка кода ниже).
Синий — F8 / 1-й тон (высокий тон в небе)
Зеленый — F9 / 2-й тон (поднимающийся из-за деревьев)
Коричневый — F10 / 3-й тон (низкий в земле / грязи)
Красный — F11 / 4-й тон ( слегка сердитый звук)
Черный — F12
Извлечение кода — вставьте между []:
(«красный», «F11»),
(«# 00f», «F8»), («# AA5603″, » F10 «), (» # 000 «,» F12 «), (» зеленый «,» F9 «)
Надеюсь, это будет полезно для других.Очевидно, вы можете поменять местами цвета и т. Д.
по 1501113600хорошо работает, экономит время !!
Используйте следующий код, чтобы заменить предыдущий (не удаляйте []). Он работает в браузере и в окне создания новой карты.
(«красный», «alt + r»),
(«синий», «alt + b»),
(«шоколадный», «alt + c»),
(«черный», «alt + x» ),
(«белый», «alt + w»),
Работает хорошо, но есть одна серьезная жалоба.
Это приложение очень полезно, но ярлыки для изменения цвета не работают в разделе быстрого редактирования карточек в браузере карточек.Если бы это сработало в этом разделе, я бы с удовольствием поставил ему 5 звезд.
Также очень полезен код, опубликованный другим рецензентом. Спасибо тебе за это.
по 1475193600Подсказка для добавления ярлыков
цветов = [
(«красный», «F8»),
(«# 00f», «F9»), («# AA5603», «F10»), («# 000», «F11» «), (» зеленый «,» F6 «)
]
Большой!
Работает хорошо.Я также мог создавать сочетания клавиш с несколькими клавишами, перемещая список цветов под операторами импорта в коде. Ниже вы можете увидеть, что желтый цвет можно применить, нажав Ctrl + P:
из aqt import mw
из aqt.qt import *
из anki.hooks import addHook
colors = [
(«желтый», Qt. CTRL + Qt.Key_P),
]
возможно потребуется обновление
Он хорошо работает на ver2.0.33, но не удалось на версии 2.0.36
по 1458000000Старый, но все же золотой!
Хотя этот инструмент не обновлялся почти 4 года, он все еще работает как шарм.
Он работает в Windows 10, Linux, Mac OS X. Я использую все эти операционные системы, и это дополнение работает на всех из них.
Кто-то написал «не работает» на Mac, что не соответствует моей Mac OS X El Capitan. Тем, у кого возникли проблемы с его работой на Mac, попробуйте нажать клавишу «fn» одновременно с нажатием клавиши F8 / F9 / F10.
Я также сделал небольшую модификацию, чтобы отображать 3 разных цвета — более чем достаточно для моего использования.
по 1456963200не работает
, используя его на Mac.
не работает.
не F8 / F9, и если я попытаюсь использовать собственные ярлыки …
я редактирую и перезапускаю, но он не работает …
может быть нужно какое-то правильное руководство? но я не думаю, что сделал что-то не так
по 1455667200Да, да, да!
Фантастика! Это экономит огромное количество времени для визуального кодирования пола (или действительно любой другой категории…) в колоду для таких учеников, как я.
по 1409616000по 1399766400
Спасибо парню, выложившему мод на комбинированные клавиши!
Это неплохой аддон, но как бы то ни было, от него мало пользы. Кто опубликовал этот небольшой хак, спасибо большое, потому что теперь имеет смысл использовать этот аддон.
по 1383696000Некоторые проблемы
надеялись, что он сможет переопределить горячие клавиши по умолчанию (например, F3), но в остальном отлично работает.
также хотел бы, чтобы Ctrl + R работал таким же образом (последующий текст будет нормальным).
Как изменить размер или цвета текста
Как изменить размер или цвета текстаWAI: стратегии, руководства, ресурсы для создания Интернет доступен для людей с ограниченными возможностями
Навигация: W3C Home> WAI Home
Веб-сайт WAI предназначен для изменения размера текста, текста и цвета фона и другие настройки дисплея через стандартные настройки браузера .
На этой странице показано, как использовать некоторые из этих настроек отображения браузера.
Большинство веб-браузеров включают функции, позволяющие увеличивать или уменьшать текст на веб-странице. Например, для увеличения размера текста:
| Браузер | Пример | Пункты меню | Ярлык для Macintosh | Ярлык Windows |
|---|---|---|---|---|
| Internet Explorer | | Просмотр> Размер текста> Самый большой | . | . |
| Firefox, Netscape | | Просмотр> Размер текста> Увеличение | Команда + | Ctrl ++ |
| Opera | | Просмотр> Масштаб> % | Команда + | + или 0 |
| Safari | Просмотр> Увеличить текст | Команда + | . |
Почему это не работает с некоторыми другие сайты?
Настройки браузера на этой странице должны работать, когда браузеры и веб-сайты соответствуют требованиям WAI и предназначены для доступность, гибкость и пользовательский контроль. Однако некоторые браузеры не обеспечивают максимальный контроль пользователя, а некоторые веб-сайты созданы так, чтобы настройки браузера. Изменение размера текста не работает в браузерах и на веб-сайтах которые не соответствуют требованиям доступности.
- В Internet Explorer версии 6 и ранее размер текста может не измениться, поскольку
Веб-сайт разработан с использованием «жестко запрограммированных» или «абсолютных» размеров текста. Чтобы
переопределить настройку веб-сайта:
- Пункты меню: Инструменты> Свойства обозревателя
- В диалоговом окне Свойства обозревателя: Кнопка специальных возможностей (внизу справа)
- В диалоговом окне специальных возможностей:
[/] Игнорировать цвета, указанные на веб-страницах
[/] Игнорировать стили шрифтов, указанные на веб-страницах
[/] Игнорировать размеры шрифта, указанные на веб-страницах
- В ранних версиях Firefox размер текста должен изменяться, даже если Интернет текст сайта не «закодирован» для гибкости.Однако разделы Интернета сайт может не изменять размер, что затрудняет использование сайта с большим текстом. Это потому, что веб-сайт был разработан с использованием «жестко запрограммированного» или «абсолютного» размеры. Firefox не изменяет размер изображений.
- Opera изменяет размер всех аспектов веб-сайта, включая шрифт, изображения и разделы. Изменение размера должно работать достаточно хорошо в Opera , даже если веб-сайт не «закодирован» для гибкости.
Отключение таблицы стилей дает простой вид макета, который:
- делает текст черным на белом фоне (или, как бы то ни было, ваш браузер набор)
- помещает всю информацию в один столбец (называемый «линеаризованным»).
- оставляет изображения содержимого
- удаляет фоновые изображения
| Браузер | Пример | Пункты меню |
|---|---|---|
| Firefox | Просмотр> Стиль страницы> Нет стиля | |
| Opera | Просмотр> Стиль> Пользовательский режим |
Многие браузеры предоставляют функции для настройки различных параметров шрифта и цвет.Ниже приведены примеры того, как получить доступ к этой функции.
| Браузер | Пример | Для доступа к функциям: |
|---|---|---|
| Firefox | Пункты меню Windows: Инструменты> Параметры В диалоговом окне: Общие (на левой панели), Шрифты и Цвета (кнопка) | |
| Opera | . | Элементы меню Windows: Инструменты> Настройки В диалоговом окне: Шрифты и стиль страницы (на левой панели) |
Наличие на веб-сайтах информации не является требованием доступности. об изменении размера и цвета текста, как на этой странице. WAI решил включить это информация, чтобы помочь людям, которые хотят знать, как изменить свой браузер настройки и может не знаю как.
Веб-браузеры и веб-сайты должны быть разработаны в соответствии с Рекомендации WAI, чтобы люди могли легко изменять текст размеры и цвета.
W3C WAI не поддерживает определенные веб-браузеры и не рекомендует их. браузер над другим. Хотя на эту страницу включены некоторые распространенные браузеры, упоминание конкретного браузера не означает одобрения или рекомендация.
Список цветов — Простая английская Википедия, бесплатная энциклопедия
Из Simple English Wikipedia, бесплатной энциклопедии
Перейти к навигации Перейти к поиску| Имя | Цвет | HTML (HEX) Код | Красный (RGB) (0-255) | Зеленый (RGB) (0-255) | Синий (RGB) (0-255) | оттенок (HSL) (0 — 360) | сб (HSL) (0–100) | Люм (HSL) (0-10) | |
|---|---|---|---|---|---|---|---|---|---|
| Амарант | # E52B50 | 229 | 43 | 80 | 348 * | 81% | 53% | ||
| Янтарь | # FFBF00 | 255 | 191 | 0 | 45 * | 100% | 50% | ||
| Аметист | # 9966CC | 153 | 102 | 204 | 270 * | 50% | 60% | ||
| Абрикос | # FBCEB1 | 251 | 206 | 177 | 24 * | 29% | 84% | ||
| Аквамарин | # 7FFFD4 | 127 | 255 | 212 | 160 * | 50% | 75% | ||
| Лазурный | # 007FFF | 0 | 127 | 255 | 210 * | 100% | 50% | ||
| Нежно-голубой | # 89CFF0 | 137 | 207 | 240 | 199 * | 43% | 74% | ||
| бежевый | # F5F5DC | 245 | 245 | 220 | 60 * | 10% | 91% | ||
| Кирпич красный | # CB4154 | 203 | 65 | 84 | 352 * | 57% | 53% | ||
| Черный | # 000000 | 0 | 0 | 0 | любые | любые | 0% | ||
| синий | # 0000FF | 0 | 0 | 255 | 240 * | 100% | 50% | ||
| Сине-зеленый | # 0095B6 | 0 | 149 | 182 | 191 * | 100% | 36% | ||
| сине-фиолетовый | # 8A2BE2 | 138 | 43 | 226 | 271 * | 81% | 53% | ||
| Румяна | # DE5D83 | 222 | 93 | 131 | 342 * | 58% | 62% | ||
| бронза | # CD7F32 | 205 | 127 | 50 | 30 * | 76% | 50% | ||
| коричневый | # 964B00 | 150 | 75 | 0 | 30 * | 100% | 29% | ||
| бордовый | # 800020 | 128 | 0 | 32 | 345 * | 100% | 25% | ||
| Византия | # 702963 | 112 | 41 | 99 | 311 * | 63% | 30% | ||
| кармин | # 960018 | 150 | 0 | 24 | 350 * | 100% | 29% | ||
| Cerise | # DE3163 | 222 | 49 | 99 | 343 * | 78% | 53% | ||
| Церулеан | # 007BA7 | 0 | 123 | 167 | 196 * | 100% | 33% | ||
| Шампанское | # F7E7CE | 247 | 231 | 206 | 37 * | 17% | 89% | ||
| Шартрез зеленый | # 7FFF00 | 127 | 255 | 0 | 90 * | 100% | 50% | ||
| Шоколадный | # 7B3F00 | 123 | 63 | 0 | 31 * | 100% | 24% | ||
| синий кобальт | # 0047AB | 0 | 71 | 171 | 215 * | 100% | 34% | ||
| Кофе | # 6F4E37 | 111 | 78 | 55 | 25 * | 50% | 33% | ||
| Медь | # B87333 | 184 | 115 | 51 | 29 * | 72% | 46% | ||
| Коралл | # FF7F50 | 255 | 127 | 80 | 16 * | 69% | 66% | ||
| малиновый | # DC143C | 220 | 20 | 60 | 348 * | 91% | 47% | ||
| Голубой | # 00FFFF | 0 | 255 | 255 | 180 * | 100% | 50% | ||
| Песок пустыни | # EDC9Af | 237 | 201 | 175 | 25 * | 26% | 81% | ||
| Синий электрик | # 7DF9FF | 125 | 249 | 255 | 183 * | 51% | 75% | ||
| Изумруд | # 50C878 | 80 | 200 | 120 | 140 * | 60% | 55% | ||
| Эрин | # 00FF3F | 0 | 255 | 63 | 135 * | 100% | 50% | ||
| Золото | # FFD700 | 255 | 215 | 0 | 51 * | 100% | 50% | ||
| серый | # 808080 | 128 | 128 | 128 | любые | 0% | 50% | ||
| зеленый | # 008000 | 0 | 128 | 0 | 120 * | 100% | 25% | ||
| Арлекин | # 3FFF00 | 63 | 255 | 0 | 105 * | 100% | 50% | ||
| Индиго | # 4B0082 | 75 | 0 | 130 | 275 * | 100% | 25% | ||
| слоновая кость | # FFFFF0 | 255 | 255 | 240 | 60 * | 6% | 97% | ||
| нефрит | # 00A86B | 0 | 168 | 107 | 158 * | 100% | 33% | ||
| Джунгли зеленый | # 29AB87 | 41 | 171 | 135 | 163 * | 76% | 42% | ||
| Лаванда | # B57EDC | 181 | 126 | 220 | 275 * | 43% | 68% | ||
| лимон | # FFF700 | 255 | 247 | 0 | 58 * | 100% | 50% | ||
| Сирень | # C8A2C8 | 200 | 162 | 200 | 300 * | 19% | 71% | ||
| лайм | # BFFF00 | 191 | 255 | 0 | 75 * | 100% | 50% | ||
| пурпурный | # FF00FF | 255 | 0 | 255 | 300 * | 100% | 50% | ||
| пурпурный розовый | # FF00AF | 255 | 0 | 175 | 319 * | 100% | 50% | ||
| Бордовый | # 800000 | 128 | 0 | 0 | 0 * | 100% | 25% | ||
| лиловый | # E0B0FF | 224 | 176 | 255 | 276 * | 31% | 85% | ||
| темно-синий | # 000080 | 0 | 0 | 128 | 240 * | 100% | 25% | ||
| Охра | # CC7722 | 204 | 119 | 34 | 30 * | 83% | 80% | ||
| оливковый | # 808000 | 128 | 128 | 0 | 60 * | 100% | 25% | ||
| оранжевый | # FF6600 | 255 | 102 | 0 | 24 * | 100% | 50% | ||
| Оранжево-красный | # FF4500 | 255 | 69 | 0 | 16 * | 100% | 50% | ||
| Орхидея | # DA70D6 | 218 | 112 | 214 | 302 * | 49% | 65% | ||
| персик | # FFE5B4 | 255 | 229 | 180 | 39 * | 29% | 85% | ||
| груша | # D1E231 | 209 | 226 | 49 | 66 * | 78% | 54% | ||
| Барвинок | #CCCCFF | 204 | 204 | 255 | 240 * | 20% | 90% | ||
| персидский синий | # 1C39BB | 28 | 57 | 187 | 229 * | 85% | 42% | ||
| розовый | # FD6C9E | 253 | 108 | 158 | 339 * | 57% | 71% | ||
| Слива | # 8E4585 | 142 | 69 | 133 | 307 * | 51% | 41% | ||
| берлинский синий | # 003153 | 0 | 49 | 83 | 205 * | 100% | 16% | ||
| Puce | # CC8899 | 204 | 136 | 153 | 345 * | 33% | 67% | ||
| фиолетовый | # 800080 | 128 | 0 | 128 | 300 * | 100% | 25% | ||
| Малина | # E30B5C | 227 | 11 | 92 | 338 * | 95% | 47% | ||
| Красный | # FF0000 | 255 | 0 | 0 | 0 * | 100% | 50% | ||
| красно-фиолетовый | # C71585 | 199 | 21 | 133 | 322 * | 89% | 43% | ||
| Роза | # FF007F | 255 | 0 | 127 | 330 * | 100% | 50% | ||
| Рубин | # E0115F | 224 | 17 | 95 | 337 * | 92% | 47% | ||
| Лосось | # FA8072 | 250 | 128 | 114 | 6 * | 54% | 98% | ||
| Сангрия | # | A | 146 | 0 | 10 | 356 * | 100% | 29% | |
| Сапфир | # 0F52BA | 15 | 82 | 186 | 216 * | 92% | 39% | ||
| Scarlet | # FF2400 | 255 | 36 | 0 | 8 * | 100% | 50% | ||
| Серебро | # C0C0C0 | 192 | 192 | 192 | любые | 0% | 75% | ||
| серый шифер | # 708090 | 112 | 128 | 144 | 210 * | 22% | 50% | ||
| Весенний бутон | # A7FC00 | 167 | 252 | 0 | 80 * | 100% | 49% | ||
| Весенний зеленый | # 00FF7F | 0 | 255 | 127 | 150 * | 100% | 50% | ||
| Желто-коричневый | # D2B48C | 210 | 180 | 140 | 34 * | 33% | 69% | ||
| серо-коричневый | # 483C32 | 72 | 60 | 50 | 27 * | 31% | 24% | ||
| бирюзовый | # 008080 | 0 | 128 | 128 | 180 * | 100% | 25% | ||
| бирюза | # 40E0D0 | 64 | 224 | 208 | 174 * | 71% | 56% | ||
| Ультрамарин | # 3F00FF | 63 | 0 | 255 | 255 * | 100% | 50% | ||
| фиолетовый | # 7F00FF | 127 | 0 | 255 | 270 * | 100% | 50% | ||
| виридиановый | # 40826D | 64 | 130 | 109 | 161 * | 51% | 38% | ||
| Белый | #FFFFFF | 255 | 255 | 255 | любые | любые | 100% | ||
| желтый | # FFFF00 | 255 | 255 | 0 | 60 * | 100% | 50% |

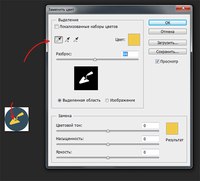 Приготовьте все необходимое
Приготовьте все необходимое

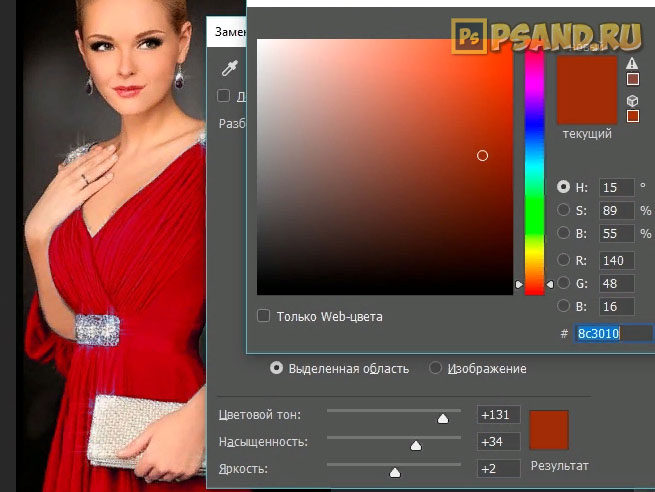 Но я советую сразу воспользоваться несложной комбинацией клавиш CTRL+U.
Но я советую сразу воспользоваться несложной комбинацией клавиш CTRL+U. 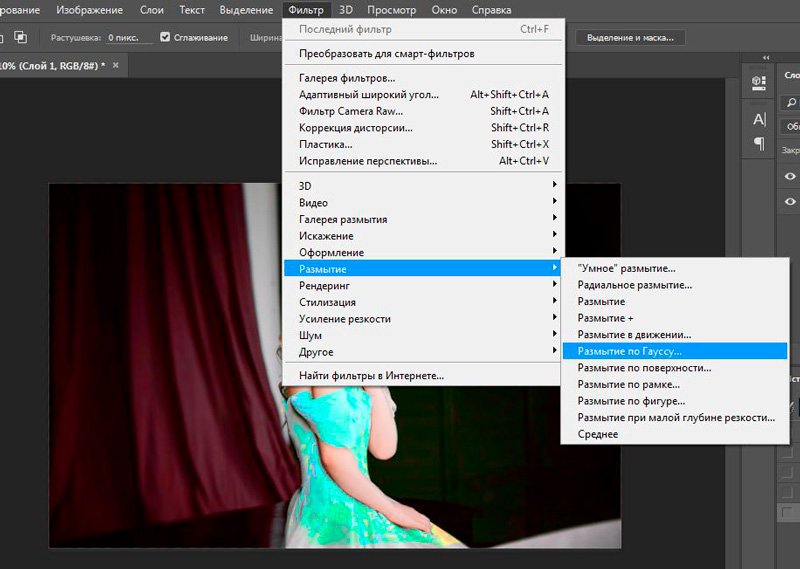 Изменение цвета объекта, находящегося на заднем плане, с помощью «Replace Color»
Изменение цвета объекта, находящегося на заднем плане, с помощью «Replace Color»