Как заменить фон на фотографии
Автор: Сергей Бунин. Дата публикации: . Категория: Обработка фотографий в фотошопе.
В этом уроке рассмотрим один из способов как с помощью программы Photoshop CC 2015 можно заменить обычный фон фотографии на более интересный в художественном замысле.
Очень часто самые обыкновенные фотографии могут выглядеть иначе, если придать им художественную огранку.
Выберем фотографию с утренника в детском саду.
Так как все детские концерты проходят в одном и том же зале, интерьер за некоторыми изменениями в оформлении повторяется раз за разом.
Хотелось бы наиболее понравившиеся кадры как-нибудь оформить в стиле приближенному к естественной тематике – заменим этому изображению фон.
Представим, что наша принцесса исполняла танец с веерами в японском национальном театре. Для этого найдем, к примеру, в интернете фотографию с изображением японского интерьера.
Первое, что нам необходимо сделать, это открыть две наши фотографии в программе Photoshop. Желательно чтобы их размеры были примерно одинаковыми.
Перейдем на фото с изображением девочки. Для этого в окне просмотра кликнем левой кнопкой мышки по пиктограмме с названием фотографии.
На палитре слоев образуется слой с изображением, на котором будем менять фон.
С помощью инструмента «Быстрое выделение» отделяем нашу героиню от фона.
Для выделения сложных элементов, таких как волосы, используем функцию выделения «Уточнить край».
Нажав на функциональную клавишу «Уточнить край», высветится окно настроек.
Изменяя настройки в области окна «Настройка края» и применив кисть, проводим ей вдоль края прически. Постараемся получить удовлетворяющий результат аккуратного отделения волос от фона.
Если после выделения на изображении остаются паразитные цвета с отделившегося фона, их можно попытаться убрать изменением положения ползунка в области «Вывод» под названием «Очистить цвета».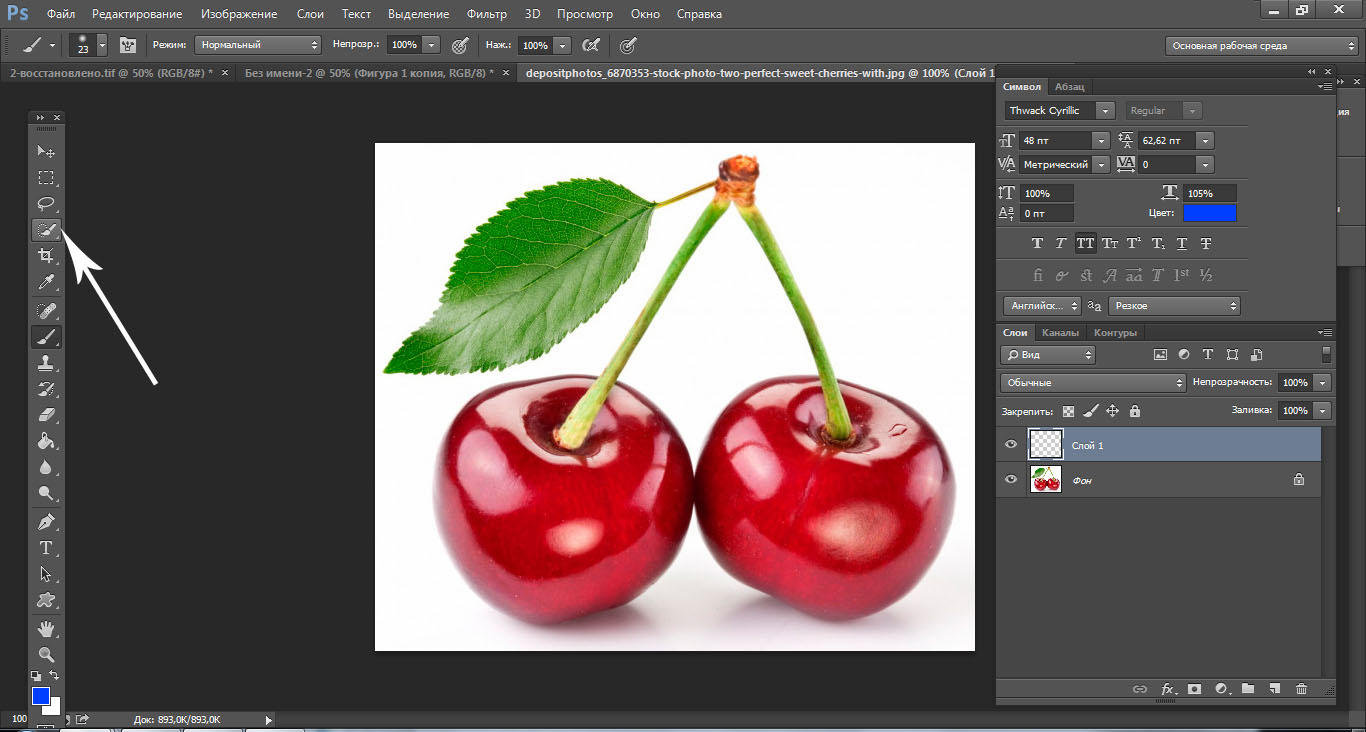
Для дальнейшего использования выделения в области «Вывод» необходимо выбрать режим «Новый слой со слоем-маской». Нажимаем «Ок».
На палитре слоев получаем новый слой с прозрачным фоном и маской.
Начинаем выполнять основную задачу – смена фона.
В окне просмотра левой кнопкой мыши кликаем по закладке с названием фотографии фона.
Далее наведя курсор на изображение фона, зажимаем левую кнопку мыши и тянем на закладку с названием фотографии переднего плана. В момент неведения курсора на закладку переднего плана изображение в окне просмотра меняется на изображение девочки. Не отпуская левую кнопку мыши, опускаем курсор на появившееся изображение. Курсор мыши при этом меняет свой внешний вид с простой галочки со значком перемещения на стрелку со значком прибавления выделения. Отпускаем левую кнопку мыши.
На экране получаем нечто подобное.
Т.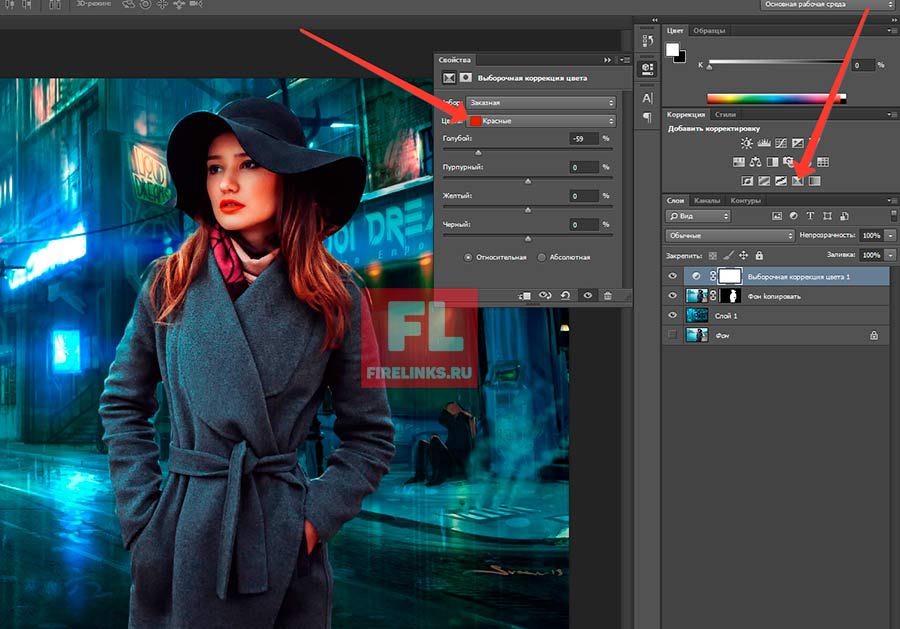 е. между отделенным объектом и старым фоном вклинивается новый нужный нам фон.
е. между отделенным объектом и старым фоном вклинивается новый нужный нам фон.
Палитра слоев выглядит следующим образом.
Для наглядности урока были умышлено, взяты фотографии разной размерности.
Проведем процесс сведения наших изображений. Находясь на слое нового фона, идем в меню «Редактирование» и выбираем пункт «Свободное трансформирование», иначе вызвать эту команду можно с помощью нажатия комбинации клавиш Ctrl+T.
Вокруг видимой и даже невидимой части изображения с новым фоном высвечивается рамка трансформации.
Удерживая клавишу Shift и перемещая углы рамки трансформации, совместим выделенное изображение с краями и центром с нижележащим изображением.
При совпадении нижнего, верхнего краев и центра начинают подсвечиваться розовые направляющие, а также само перемещение дублируется полем с указателями и цифровыми значениями отклонения от центра. После завершения трансформации размеров и изменения положения изображения нажимаем клавишу Enter (Ввод).
Теперь проведем масштабирование переднего плана относительно нового фона.
Также как и в предыдущем случае, перейдя на слой с изображением вырезанного переднего плана
нажимая комбинацию клавиш Ctrl+T, вызываем команду свободного трансформирования.
Удерживая клавишу Shift изменяем размер и положение изображения таким образом, чтобы изображение девочки вписывалось по масштабу теперь уже на новый фон. После масштабирования нажать клавишу Enter (Ввод).
Чтобы обрезать лишние области старого фона слева и справа применим инструмент «Кадрирования» с настройками Ш х В х Разрешение.
Ухватившись, нажатием левой клавиши мышки, за точки бокового кадрирования, подтянем их к левому и правому краям нового фона. Также можно по необходимости провести и вертикальное кадрирование. После необходимого кадрирования нажимаем клавишу Enter (Ввод).
Если бы начальные фотографии были одинаковой размерности, то процедура по трансформации и кадрированию могла не пригодиться.
Проанализировав наше новое изображение можно отметить, что танцовщица и фон имеют разную яркость. Исправить эту ситуацию можно с помощью корректирующего слоя «Кривые».
На панели свойств «Кривые» нажмем кнопку применения коррекции только к нижележащему слою. Саму кривую в области светлых полутонов немного опустим до выравнивания яркости переднего плана и фона.
Для последующей обработки фотографии объединим все слои в один и поместим его на самом верху палитры слоев, для чего одновременно зажимаем клавиши Shift+Ctrl+Alt+E.
И для полной реалистичности, чтобы наша японка не висела в воздухе, посадим ее на пол. Для этого нарисуем тень на полу под ее ногами. Создаем новый слой с 50-ти процентной заливкой серым цветом. Удерживая клавишу Alt, нажимаем на значок создания нового слоя внизу палитры слоев.
В выпадающем окне настроек нового слоя меняем режим наложения на «Мягкий свет», ставим галочку «Выполнить заливку нейтральным цветом (серым 50%)».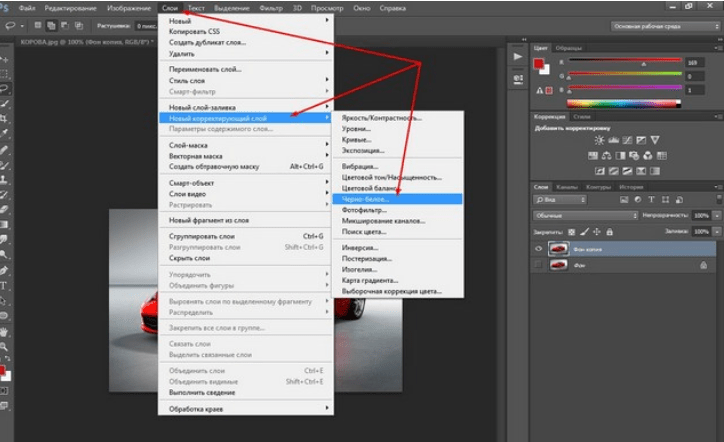 Нажимаем «Ок».
Нажимаем «Ок».
На панели инструментов выбираем Кисть черного цвета.
Непрозрачность 10÷15%, режим «Нормальный» и жесткость 0%. Размер выбираем в соответствии с масштабом изображения.
тем самым создавая иллюзию, что девочка танцует сидя на полу в зале с японским интерьером.
Приятной работы.
Если Вы не хотите пропустить интересные уроки по обработке фотографий — подпишитесь на рассылку.
Форма для подписки находится ниже.
Временно закрыто комментирование для гостей, нужна обязательная регистрация, ввиду засилья спамботов.
зарегистрируйтесь на сайте, что бы оставлять комментарии!
Изменение цвета фона в Photoshop и Background Eraser
Главная > Ресурс >Редактировать фото >Изменить цвет фона в Photoshop
При редактировании фотографии вам часто нужно изменить исходный цвет фона. Вы можете легко удалить фон или изменить цвет фона на белый с помощью Adobe Photoshop.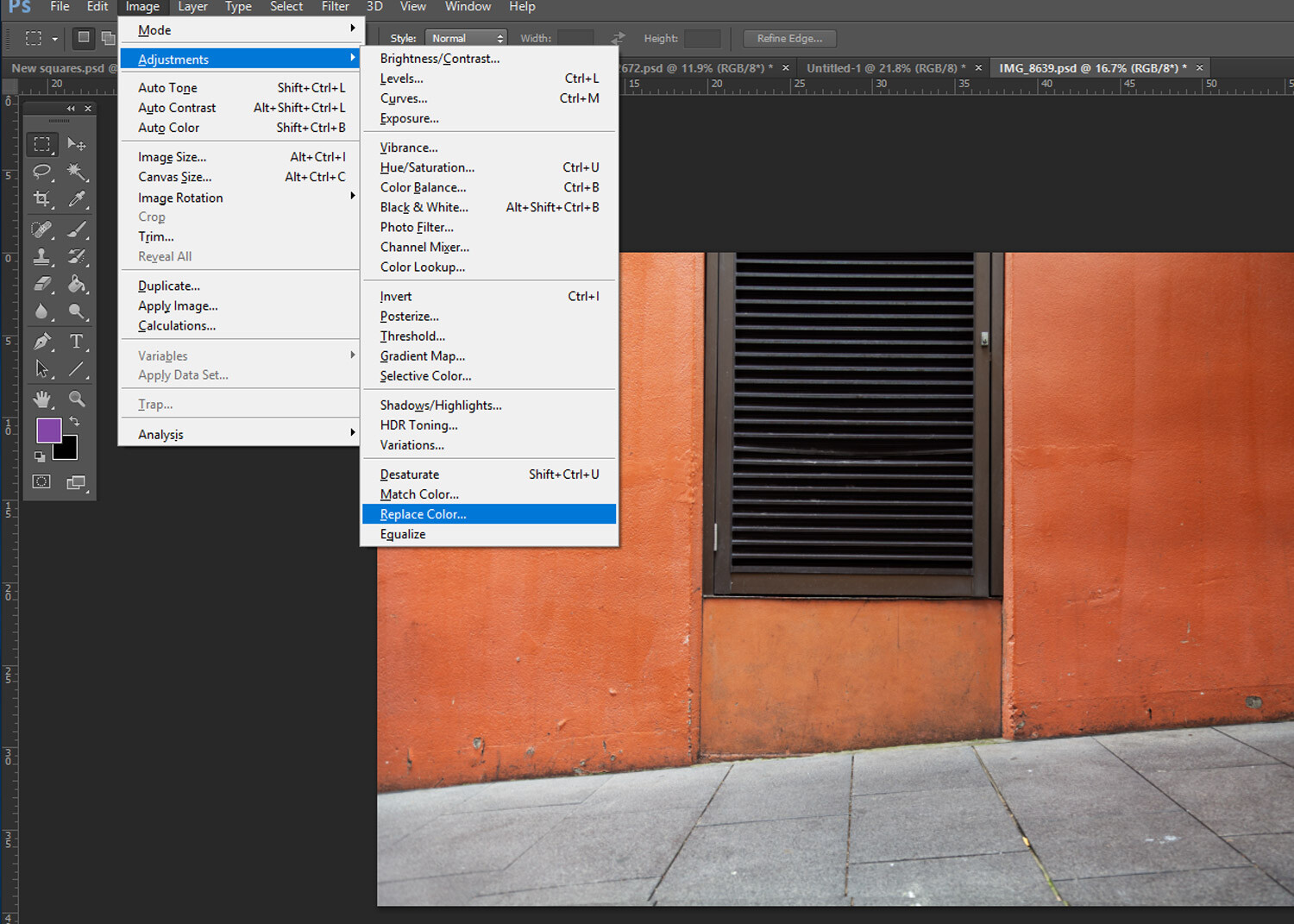
Этот пост поможет вам шаг за шагом изменить цвет фона в Photoshop . Если вы хотите удалить ненужный объект на фоне фотографии или изменить цвет фона, вы можете воспользоваться двумя способами удаления фона, указанными ниже.
- Часть 1. Изменение фона в Photoshop
- Часть 2. Бесплатно изменить цвет фона фото онлайн
- Часть 3. Часто задаваемые вопросы о том, как изменить цвет фона фотографий
Часть 1. Как изменить цвет фона фотографии в Adobe Photoshop
Если на вашем компьютере не установлен Adobe Photoshop, вы можете сразу перейти ко второй части и воспользоваться бесплатным способом быстрой смены изображения фон. Вы должны заметить, что Photoshop не является полностью бесплатным редактором изображений. Наоборот, это довольно дорого. Но вы по-прежнему можете бесплатно использовать Photoshop для изменения цвета фона в течение 7 дней. Вы можете загрузить последнюю версию Adobe Photoshop с официального сайта, а затем выполнить следующие шаги, чтобы изменить фон изображения.
Шаг 1.
Откройте Photoshop на компьютере и добавьте в него свою фотографию. Photoshop создаст фоновый слой для этого добавленного файла изображения для последующего редактирования. Вы можете найти его под панелью «Слой» справа.
Шаг 2.
Щелкните правой кнопкой мыши фоновый слой и выберите параметр «Дублировать слой», чтобы создать копию этого слоя.
Шаг 3.
Теперь вы можете использовать Quick Selection Tool или Magic Wand Tool, чтобы выбрать часть фона, которую вы хотите изменить. Вы можете легко получить доступ к выбранным функциям на левой панели инструментов.
Шаг 4.
После выбора фона фотографии щелкните его правой кнопкой мыши и выберите параметр «Заливка». В новом всплывающем диалоговом окне «Заливка» вы можете использовать Content-Aware, Foreground Color, Background Color, Black, 50% Gray или White, чтобы изменить фон в Photoshop.
Шаг 5.
Если вы хотите быстро удалить фон с фотографии, вы также можете воспользоваться функцией «Удалить фон» в меню «Быстрое действие». Вы можете щелкнуть меню «Окно» на верхней панели, а затем выбрать «Свойстваb» в раскрывающемся списке.
Вы можете щелкнуть меню «Окно» на верхней панели, а затем выбрать «Свойстваb» в раскрывающемся списке.
Шаг 6.
С правой стороны вы можете перейти на панель свойств. В разделе «Быстрое действие» вы можете легко найти и нажать кнопку «Удалить фон», чтобы удалить фон с этой фотографии.
С помощью этих операций можно сделать фон изображения прозрачным в Photoshop. В этом случае вы можете просто экспортировать его как файл JPG, чтобы изменить цвет фона на белый.
Часть 2. Как бесплатно изменить цвет фона фотографии онлайн
Чтобы быстро изменить фон изображения, вы также можете воспользоваться некоторыми сторонними инструментами для удаления или смены фона. Здесь мы настоятельно рекомендуем вам простое в использовании бесплатное онлайн-удаление фона. Это может помочь вам изменить фон фотографии на белый, синий, черный или другой цвет, который вам нужен. Кроме того, он позволяет заменить фон изображения картинкой.
Шаг 1:
Откройте веб-браузер, такой как IE, Firefox, Chrome или Safari, и перейдите на этот бесплатный сайт для удаления фона.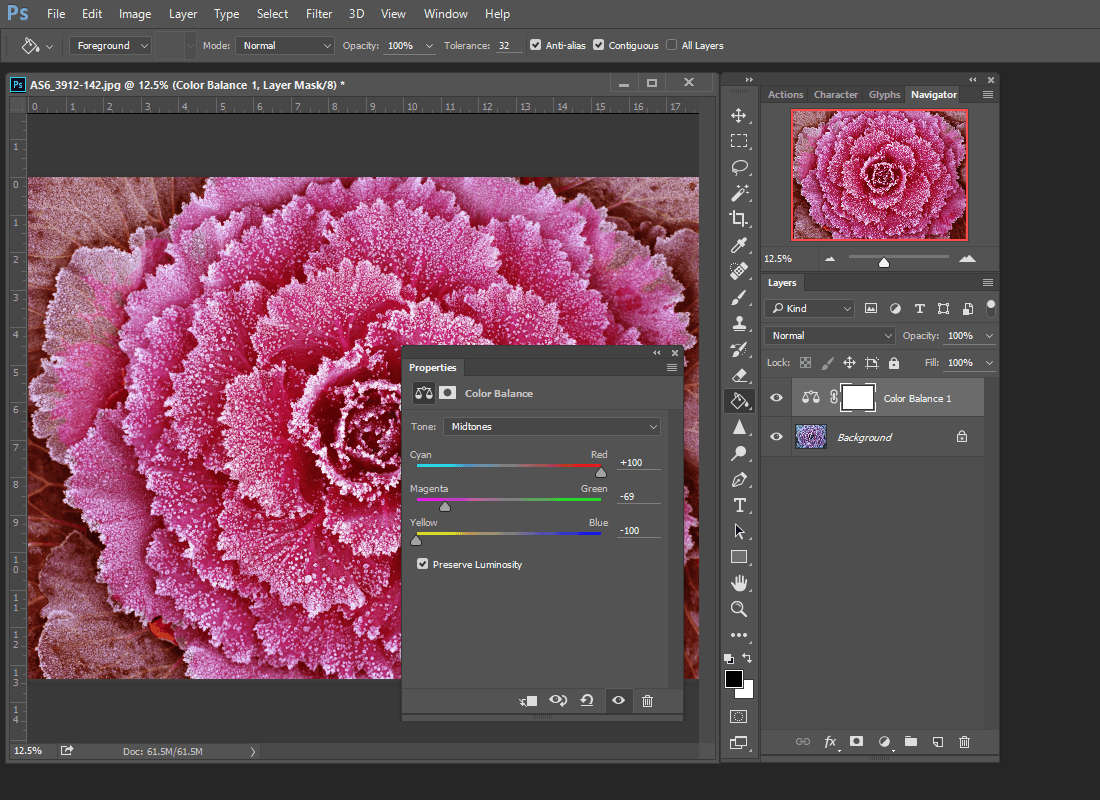 Когда вы попадете на страницу, вы можете нажать кнопку «Загрузить портрет», чтобы загрузить свою фотографию. Поддерживаются все популярные форматы изображений, включая JPG, JPEG, HEIC и PNG.
Когда вы попадете на страницу, вы можете нажать кнопку «Загрузить портрет», чтобы загрузить свою фотографию. Поддерживаются все популярные форматы изображений, включая JPG, JPEG, HEIC и PNG.
Шаг 2:
Этот бесплатный онлайн-инструмент для изменения фона предоставляет вам способы сохранения и стирания для редактирования фона изображения. Вы можете использовать любой из них для выбора фона. На этом этапе вы можете отрегулировать размер кисти, чтобы точно выбрать фоновую область.
Шаг 3:
Чтобы изменить фон, вы можете нажать кнопку «Редактировать». Затем вы можете изменить цвет фона фотографии или заменить фон другим изображением. Здесь вы также можете использовать функцию обрезки, чтобы изменить размер файла изображения.
Шаг 4:
После того, как вы изменили фон фотографии, вы можете просто нажать кнопку «Загрузить», чтобы экспортировать ее на свой компьютер.
Часть 3. Часто задаваемые вопросы о том, как изменить цвет фона фотографий
1.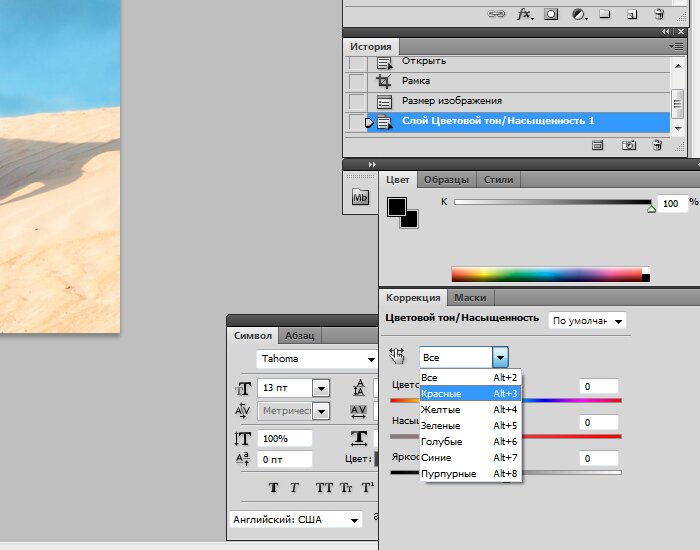 Как изменить фон изображения в Photoshop с помощью инструмента «Кисть»?
Как изменить фон изображения в Photoshop с помощью инструмента «Кисть»?
Вы можете легко найти и использовать инструмент «Кисть» на левой панели инструментов в Photoshop. После выбора фона вы можете щелкнуть значок «Кисть», установить цвет переднего плана на белый, красный, синий, черный или другой цвет, который вам нужен, и использовать заливку фона цветом.
2. Какие сочетания клавиш используются для заливки фонового цвета в Photoshop?
Если вы используете Adobe Photoshop на ПК с Windows 11/10/8/7, вы можете нажать клавиши Alt + Backspace на клавиатуре, чтобы заполнить выделенную часть цветом переднего плана, и нажать Ctrl + Backspace, чтобы заполнить фоновым цветом. цвет. На Mac вы должны использовать клавиши Option + Delete и Command + Delete, чтобы заполнить цвет фона в Photoshop.
3. Как сделать фон фотографии черным или белым на моем iPhone?
Встроенный редактор фотографий в iOS не предлагает функцию прямого изменения фона фотографии на белый или черный на iPhone. Для этого вам нужно зайти в App Store и найти приложение для смены фона фотографий. Кроме того, вы можете открыть приложение Safari, перейти на онлайн-сайт для редактирования фона, например рекомендуемое бесплатное средство для удаления фона онлайн, чтобы изменить цвет фона фотографии.
Для этого вам нужно зайти в App Store и найти приложение для смены фона фотографий. Кроме того, вы можете открыть приложение Safari, перейти на онлайн-сайт для редактирования фона, например рекомендуемое бесплатное средство для удаления фона онлайн, чтобы изменить цвет фона фотографии.
Заключение
В этом посте в основном говорилось о как изменить цвет фона в фотошопе . Вы можете получить подробное руководство по удалению или изменению фона изображения с помощью Photoshop. Кроме того, представлен отличный бесплатный онлайн-редактор фона, который поможет вам бесплатно изменить цвет фона фотографии.
Что вы думаете об этом посте?
- 1
- 2
- 3
- 4
- 5
Отлично
Рейтинг: 4,5 / 5 (на основе 352 голосов) Следуйте за нами на
Оставьте свой комментарий и присоединяйтесь к нашему обсуждениюЦвет фона Lightroom | Как изменить цвет фона?
Под цветом фона Lightroom можно понимать изменение цвета фона изображения в Lightroom с помощью различных приемов этого программного обеспечения.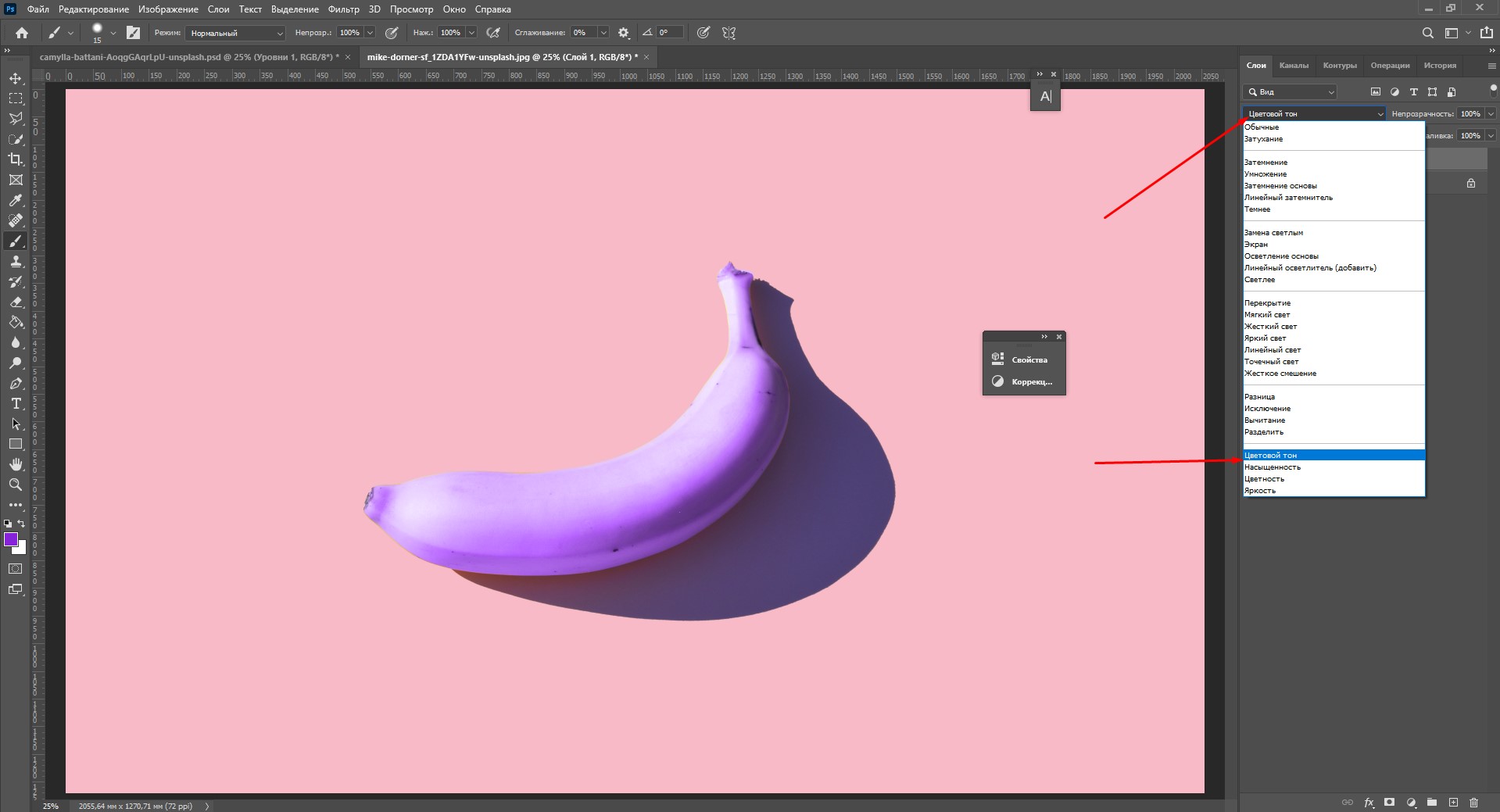 Мы знаем, что мы можем изменить цвет фона в Photoshop, используя процесс маскирования с помощью кистей и других инструментов этого программного обеспечения, и в Lightroom для этого используется наиболее похожая техника. С помощью этой техники вы можете не только изменить цвет фона, но и изменить цвет желаемой части изображения, но с некоторыми ограничениями. Итак, давайте посмотрим, как мы можем это сделать.
Мы знаем, что мы можем изменить цвет фона в Photoshop, используя процесс маскирования с помощью кистей и других инструментов этого программного обеспечения, и в Lightroom для этого используется наиболее похожая техника. С помощью этой техники вы можете не только изменить цвет фона, но и изменить цвет желаемой части изображения, но с некоторыми ограничениями. Итак, давайте посмотрим, как мы можем это сделать.
Lightroom Quick Tip
Прежде чем я расскажу вам, как вы можете изменить цвет фона в Lightroom, я хотел бы рассказать о некоторых быстрых советах по этому программному обеспечению, чтобы вы могли очень легко работать с этим программным обеспечением.
Создавайте и используйте свои собственные пресеты
Это изображение, в которое я хочу внести некоторые изменения, но вместо того, чтобы настраивать все параметры по-новому для получения моего результата, я выберу созданный мной пресет, который имеет наиболее похожее эффект, который я хочу в этом изображении.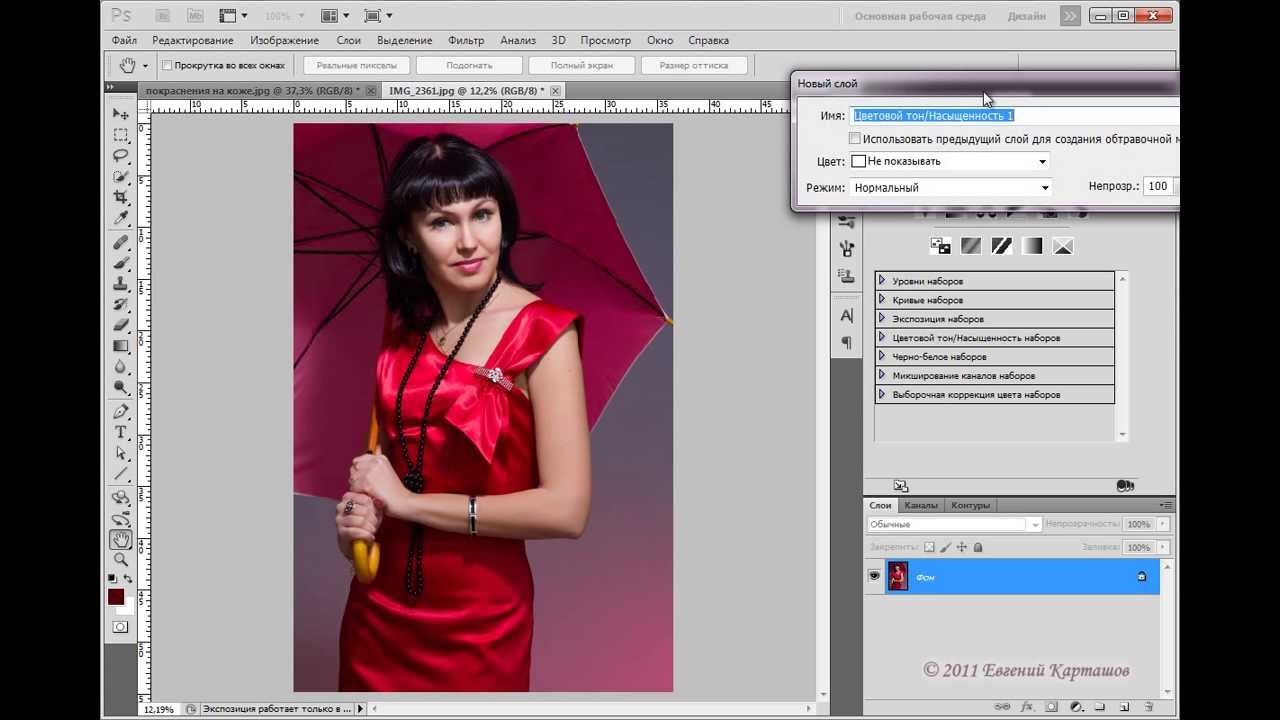 Например, я хочу получить больше информации об облаке, примыкающем к передней горе.
Например, я хочу получить больше информации об облаке, примыкающем к передней горе.
И для этого я буду использовать один из созданных пресетов, и вы можете видеть, что я изменил значения всех параметров, которые дают мне наиболее похожий результат. Это экономит мое время.
И теперь я могу очень быстро внести дополнительные корректировки, например, замаскировать эту область, а затем настроить значения различных параметров.
И вы можете видеть, что это дает мне хороший эффект всего за несколько шагов.
Используйте быстрый способ маскирования с помощью инструмента «Кисть»
Следующее, о чем я хочу вам рассказать, это то, что вы можете использовать клавишу Shift клавиатуры во время использования инструмента корректирующей кисти и маскировать область всего в два клика, которые имеют прямое выделение. Например, я хочу замаскировать прямой участок колонны стены этого здания. Для этого я отрегулирую размер кисти и щелкну мышью, чтобы добавить начальную точку области маскирования.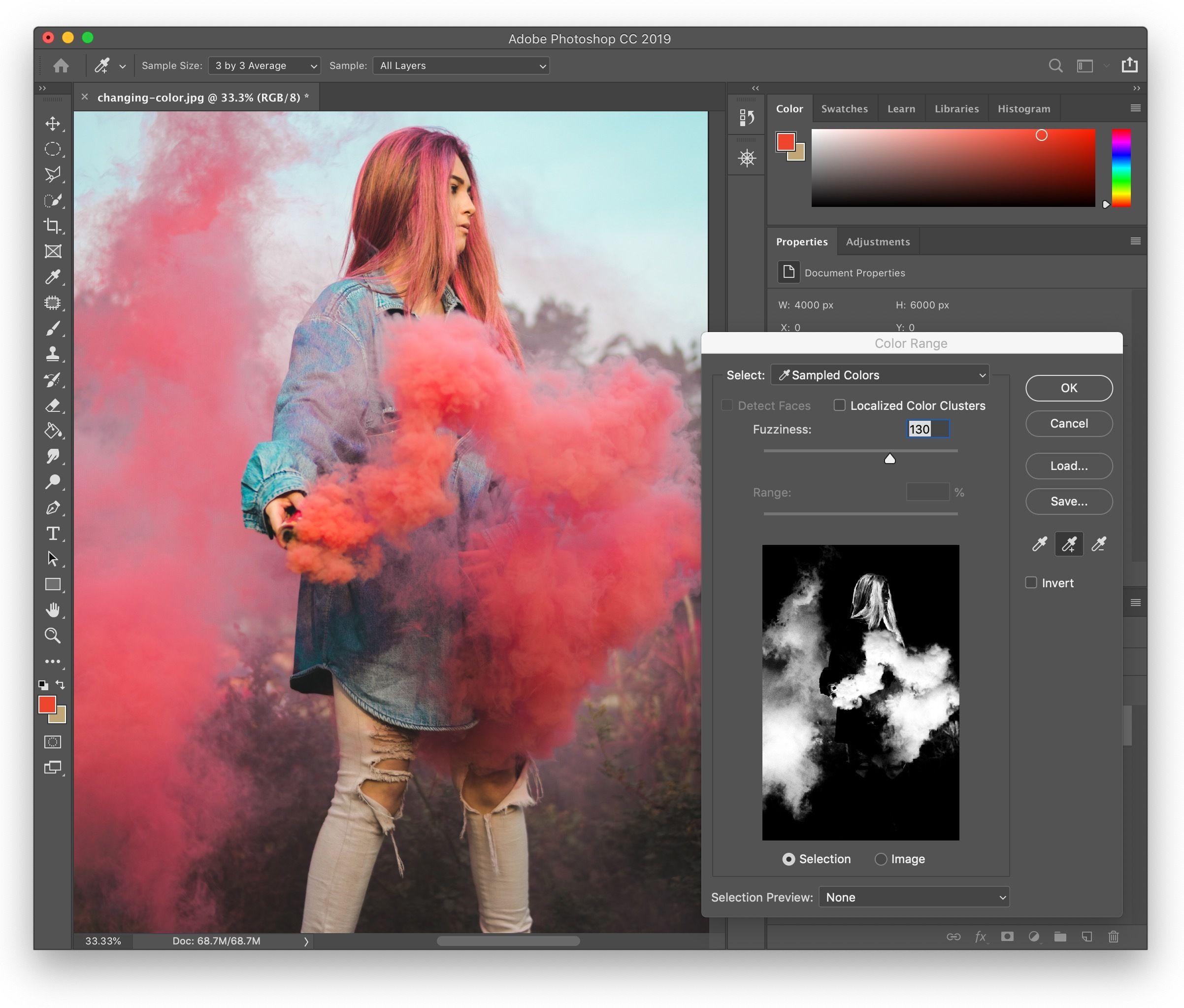
А для второго щелчка я буду удерживать кнопку Shift на клавиатуре, и он замаскирует всю область между этими двумя точками.
И теперь вы можете приступить к настройке параметров в соответствии с вашими требованиями.
Как изменить цвет фона?
Теперь я расскажу вам, как вы можете изменить цвет фона нужного вам изображения, чтобы иметь разные вариации с ним. Для этой цели я возьму это красивое изображение.
Инструмент Adjustment Brush будет играть важную роль в выполнении этой задачи. Таким образом, в режиме разработки вы найдете этот инструмент в разделе настройки параметров или можете нажать кнопку K на клавиатуре в качестве его сочетания клавиш.
Теперь прокрутите вниз до панели этой кисти и включите опцию Auto Mask, установив ее флажок, чтобы она могла быстро замаскировать нужную нам область.
Для маскирования области нажмите на ту область, которую хотите выделить.
Увеличение размера кисти для выделения большой области. Вы можете прокрутить колесо мыши вниз, чтобы изменить размер кончика кисти. Нажмите кнопку O на клавиатуре, чтобы увидеть замаскированную область с красной подсветкой.
Вы можете прокрутить колесо мыши вниз, чтобы изменить размер кончика кисти. Нажмите кнопку O на клавиатуре, чтобы увидеть замаскированную область с красной подсветкой.
Если есть какая-то область, которую я не хочу выделять, вы можете, удерживая кнопку Alt на клавиатуре, снять маску с этой области кончиком кисти.
Теперь снова нажмите кнопку O, чтобы увидеть исходную область. Теперь я выберу красный оттенок из цветовой палитры инструмента «Кисть», и он придаст красивый цвет небу. Вы можете настроить маску более точно, чтобы она выглядела естественно.
Модуль разработки Lightroom Цвет фона
Как мы знаем, для внесения любых изменений в наше изображение мы должны переключиться на модуль «Разработка» этого программного обеспечения, и вы можете найти его на верхней панели рядом с вкладкой «Библиотека». Так что нажмите на нее.
И в этом модуле мы можем сделать различные настройки для изменения цвета фона любого изображения. Расскажу, как можно внести изменения в параметры разработки модуля, чтобы иметь разные вариации на вашем изображении. Я возьму корректирующую кисть и замаскирую эту область неба.
Расскажу, как можно внести изменения в параметры разработки модуля, чтобы иметь разные вариации на вашем изображении. Я возьму корректирующую кисть и замаскирую эту область неба.
Затем вы можете изменить значение оттенка области маски с помощью ползунка значения оттенка на панели кистей.
И после этого вы можете отрегулировать значения других параметров, таких как экспозиция, блики и так далее.
Теперь мы можем добавить новую кисть и использовать ее для настройки различных параметров проявки модуля для этой области.
Такие, как я замаскирую эту реку.
И измените его цвет на что-то вроде этого. Вы можете видеть, что это создает хороший эффект. Мы также можем настроить другие параметры для более естественного вида.
Цвет фона Lightroom Инструмент «Кисть»
В Lightroom мы можем использовать инструмент «Кисть» для настройки цвета фона любого изображения, и у нас есть различные параметры на панели кистей, которые мы можем настроить для различных вариаций. Давайте разберемся на примере.
Давайте разберемся на примере.
У меня есть это изображение, и я собираюсь изменить цвет его фона с помощью инструмента «Кисть» этой программы.
Я включу параметр «Автомаскирование» инструмента «Кисть», чтобы правильно замаскировать область.
И я замаскирую фоновую область кистью. Установите размер кисти в соответствии с областью выделения.
Если есть какая-то область, которую вы не хотите выделять, вы можете отменить выбор этой области, удерживая кнопку Alt на клавиатуре.
И после этого вы можете выбрать красивый цвет для фона вашего изображения.
После этого вы можете настроить другие параметры, чтобы они выглядели по-разному.
Таким образом, вы можете работать с инструментом «Кисть» этой программы.
Заключение
Теперь вы можете использовать другую информацию из этой статьи для хорошего анализа изменения цвета фона изображений в лайтруме. Вы можете играть с различными параметрами, чтобы иметь разные вариации цвета фона.
