как сделать заливку фона своим рисунком? | Render.ru
JavaScript is disabled. For a better experience, please enable JavaScript in your browser before proceeding.
- Автор темы —
- Дата создания
Guest
#1
#1
===== ===== ===== ===== ===== =====
Aleksandr
mail@compina. ru
ru
http://www.compina.ru
<a alt=»Создание сайтов. Индивидуальный дизайн. Низкие цены. www.compina.ru» href=»http://www.compina.ru»>http://www.compina.ru</a>
===== ===== ===== ===== ===== =====
Guest
#2
#2
Не понял, в чем проблема…
Ставишь нижним слоем нужную для фона картинку, в врехнем фон удаляешь — и радуешься…
Guest
#3
#3
Точно так как пишет Валера.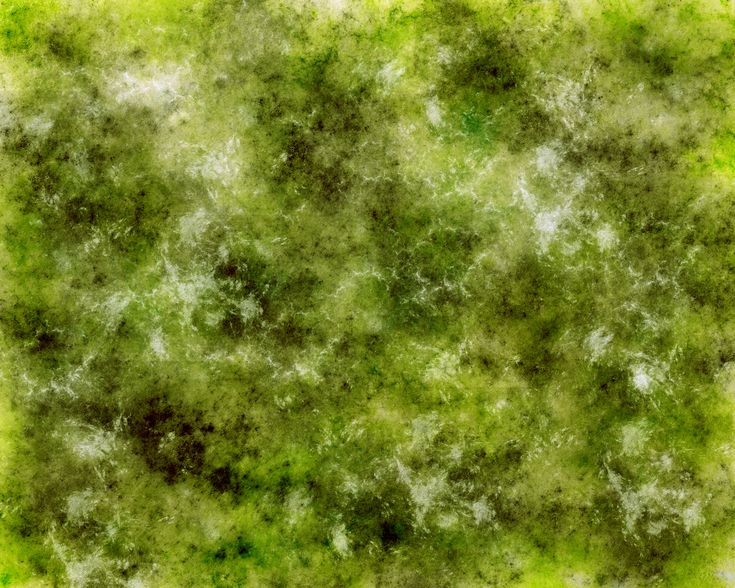 А вообще можно ещё поставить свою картинку
А вообще можно ещё поставить свою картинку
сразу над фоном и слить с нижним ( Ctrl+W )
Guest
#4
#4
если твоя картинка неболльших размеров и тебе необходимо замостить ей какуюто область….
то
1. открой эту картинку
2. редактирование > определить образец…. (после этого можешль закрыть этот документ)
3. выбираешь инструмент заливки (устанавливаешь заливка шаблоном (там должна быть твоя картинка в шаблонах)
Почему в ФОТОшопе контур заливается снаружи, а не внутри? Как вернуть обратно?) Хэлп ми плиз.

На новом слое выделяю необходимую область, беру заливку с нужным цветом и щёлкаю по области. Никаких изменений с цветом не происходит, область не заливается. Может кто объяснит в чём дело. Заранее спасибо!
Zaiza2
Как и многие инструменты в фотошопе, инструмент “Заливка” имеет дополнительные настройки. В вашем случае интерес представляет настройка режима и настройка непрозрачности. После того, как выбрали инструмент “Заливка”, посмотрите вверху в меню инструмента, режим должен быть “Нормальный”, а непрозрачность 100%. Также проследите, какой у вас выбран цвет. Основной цвет не должен совпадать с цветом фона.
Если это не поможет, попробуйте сбросить настройки фотошопа до настроек по умолчанию.
Magnus1
Всего 1 ответ.
Почему в мультфильмах динамичные предметы так сильно отличаются от статичных (контур, текстура или даже цвет)?
Артём Мельников2Уже когда-то отвечал на подобный вопрос. Но еще раз повторюсь.
Но еще раз повторюсь.
Немного уйдем в технику класической рисованной анимации. Кадр рисованного мультфильма состоит из фона, который рисует художник фонов, фон не меняется на протяжении всей сцены, или на протяжении куска сцены с планом одной камеры. И прозрачных целулоидных слоев, которые рисуются после основной анимации художниками по заливке и контуровке, и меняются почти на каждом кадре, в зависимости от типа движения персонажа. На каждом слое рисуют позу персонажа, его даже могут расположить на нескольких слоях, для удобства, например ноги на одном слое целулоида, а руки, туловище, голова на другом. Это иногда заметно, когда на один кадр пропадают конечности персонажа, это ошибка оператора, забыл положить слой целулоида. Также отдельным слоем рисуют и то, с чем будут взаимодействовать с персонажем. Все это чтобы, например, на 10-ти секундную сцену из 120 кадров, использовать только один фон.
К чему я веду. Скорее всего динамика отличается от фона из-за того, что при заливке персонажей и элементов с которыми персонажи будут взаимодействовать, используется специальная краска для целулоида. А фон красят привычными нам красками для рисования. При высыхании оттенки и вид красок немного отличается.
А фон красят привычными нам красками для рисования. При высыхании оттенки и вид красок немного отличается.
Вот отличный видеоролик, который рассказывает как делали “Незнайку на луне”. Все эти процессы там прекрасно описываются.
Alexandr Koval’4
Всего 2 ответа.
Почему в ФОТОшопе контур заливается снаружи, а не внутри? Как вернуть обратно?) Хэлп ми плиз.
По началу заливалось внутри контура, а сейчас снаружи (может случайно что-то нажал)Александр Александр3
Скорее всего, выделение нужно инвертировать…Владимир5
Всего 2 ответа.
Как отменить действие в фотошопе? Есть ли другие способы вносить изменения в то, что ты уже успел сделать?
Гость2Отменить действия в Photoshop можно с помощью комбинации клавиш: Ctrl+Z.
Данная комбинация отменяет последнее внесенное изменение. Чтобы отменить 2 и более действий, следует использовать комбинация клавиш: Ctrl+Alt+Z.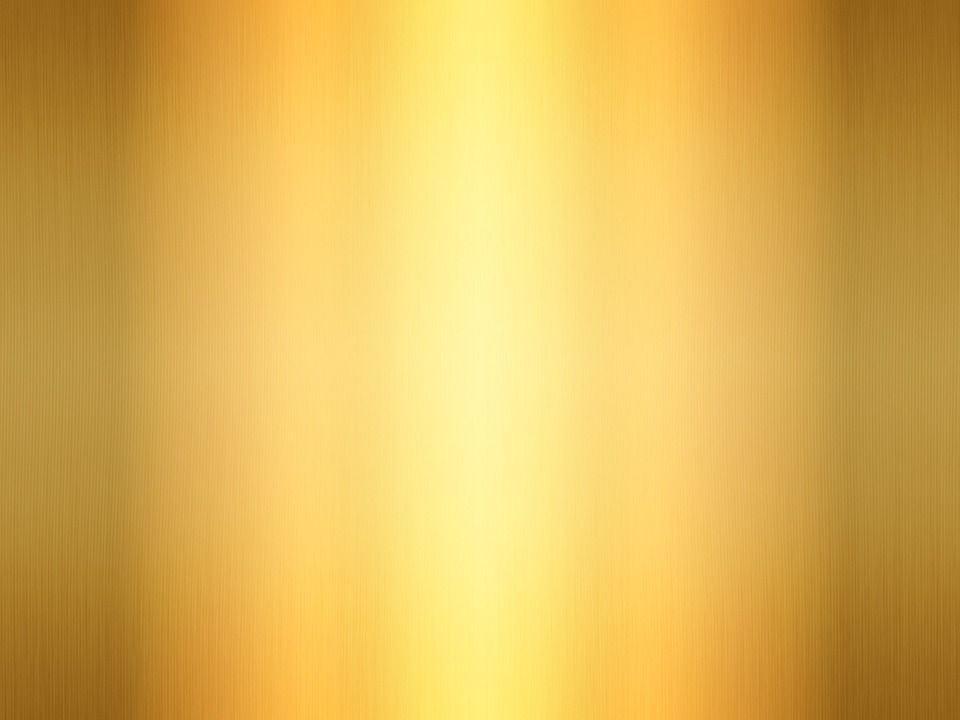 3
3
Всего 1 ответ.
Как изменить цвет фона изображений в Photoshop
- Вы можете изменить цвет фона ваших фотографий в Adobe Photoshop по своему усмотрению.
- В самой последней версии Photoshop это можно быстро сделать с помощью инструмента «Быстрое выделение» и режима «Быстрая маска».
Одним из самых восхитительных аспектов Adobe Photoshop является возможность переформулировать ваши любимые вещи в более привлекательном свете — или, точнее, в более привлекательном цвете.
Как только вы научитесь, вам будет легко изменить цвет фона почти любого изображения в Photoshop. Вот что вам нужно знать.
Как изменить цвет фона изображения в Photoshop Дважды проверьте, поддерживает ли ваш компьютер самую последнюю версию Photoshop (в данном случае Adobe Photoshop 2020), чтобы выполнить следующие 12 шагов.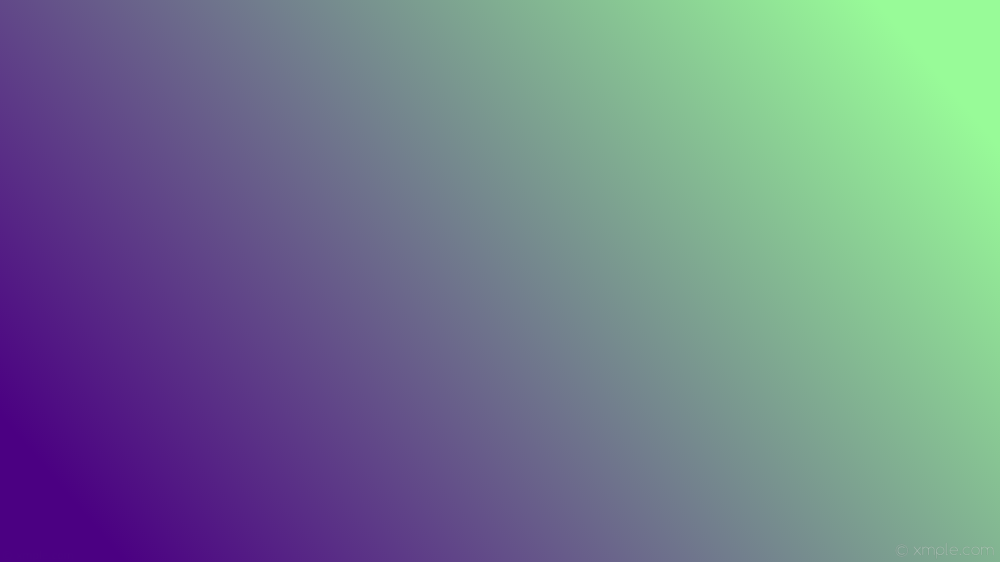
1. Щелкните правой кнопкой мыши инструмент выбора объекта на панели инструментов слева. Значок выглядит как сплошной прямоугольник с пунктирной линией вокруг него.
Прекрасная тропическая птица, такая как Оскар, выглядит довольно уныло на фоне бежевой стены. К счастью, вам не нужно прибегать к покраске стен вашей квартиры, чтобы получить более яркий портрет домашнего попугая. Эмма Уитман/Business Insider 2. Выберите «Инструмент быстрого выбора». Ваша иконка теперь будет выглядеть как кисть с пунктирным контуром вокруг нее.
3. Нажмите «Выбрать тему» на верхней панели инструментов. Для менее современных версий Adobe Photoshop вам придется вручную обводить объект на переднем плане.
Издалека видно, что Select Subject работает почти идеально. Эмма Уитман/Business Insider- Увеличьте масштаб (вы можете увеличить масштаб, изменив число в процентах в левом нижнем углу), чтобы вы могли обнаружить и исправить края и детали, которые, возможно, не были захвачены автоматически.
 Затем выберите инструмент «Кисть» на левой панели инструментов. Рисуйте в пикселях по своему усмотрению, чтобы включить или не включить их в фон.
Затем выберите инструмент «Кисть» на левой панели инструментов. Рисуйте в пикселях по своему усмотрению, чтобы включить или не включить их в фон. - Чтобы включить пиксели в фон, закрасьте их черным цветом с помощью инструмента «Кисть». Они должны отображаться красным цветом в режиме быстрой маски. Чтобы удалить пиксели с фона, закрасьте их белым цветом с помощью инструмента «Кисть», и они будут добавлены к объекту.
5. Когда вы закончите, уменьшите масштаб и снова нажмите «Q», чтобы выйти из режима быстрой маски.
Когда вы закончите, уменьшите масштаб и снова нажмите «Q», чтобы выйти из режима быстрой маски.
6. Далее вы создадите слой-заливку, который будете использовать для изменения цвета фона.
7.
8. Изначально выбранный оттенок будет окрашивать объект, а не фон. Чтобы перевернуть это, выберите значок маски слоя, затем нажмите «инвертировать» на панели свойств.
Чтобы перевернуть это, выберите значок маски слоя, затем нажмите «инвертировать» на панели свойств.
9. Дважды щелкните миниатюру сплошного цвета на вкладке «Слои» и выберите нужный цвет для фона.
Как изменить размер изображения в Photoshop и сохранить его для оптимального использования в сети шаги с использованием приложения «Фотографии»
Как установить таймер на камере iPhone и сделать снимок после короткого обратного отсчета
Эмма Уитман — внештатный журналист из Эшвилла, Северная Каролина, с большим интересом пишущая об оборудовании, компьютерных играх, политике и личных финансах. Она бывший криминальный репортер ежедневной газеты, а также много писала о барменстве для Insider. Она может или не может судить о вашем заказе напитков, когда вы находитесь за барной стойкой.
Следуйте за ней в Твиттере на @emwity.
Она бывший криминальный репортер ежедневной газеты, а также много писала о барменстве для Insider. Она может или не может судить о вашем заказе напитков, когда вы находитесь за барной стойкой.
Следуйте за ней в Твиттере на @emwity.
ПодробнееПодробнее
Insider Inc. получает комиссию, когда вы покупаете по нашим ссылкам.
Как изменить цвет фона в Photoshop более быстрым и простым способом
Резюме: Вот несколько шагов быстрого, удобного и качественного руководства по изменению цвета фона в Photoshop. Просто следуйте за ним!
Вас раздражают разные требования к цвету фона для разных случаев? Иногда вам нужно передать фотографии с белым, красным или синим фоном. Может быть, для использования в школе, для использования в профиле, для использования в резюме или для чего-то еще.
Photoshop может помочь вам изменить цвет фона в соответствии с различными потребностями быстрее и проще, но без потери качества ваших фотографий.
В следующем содержании мы познакомим вас, как изменить цвет фона в Photoshop! Просто продолжайте читать!
Содержание:
- Разные случаи, разные цвета.
- Как превратить цвет фона в тот, который вам нужен в Photoshop?
- Как сделать белый фон в Photoshop?
- Как сделать черный фон в Photoshop?
- Как слои-маски и выделение объектов упрощают изменение цвета фона?
- Как изменить цвет фона онлайн?
- Часто задаваемые вопросы по изменению фона
- Заключение
Разные случаи, разные цвета.
В разных случаях могут потребоваться разные цвета фона. Photoshop заставляет вас больше не беспокоиться об этих надоедливых требованиях!
Изменение цвета фона на белый
В этих аспектах вам могут понадобиться фотографии с белым фоном:
- Паспорт
- Виза
- Водительские права
- Удостоверение личности
- Карта медицинского страхования
Измените цвет фона на красный 9006,19 могут потребоваться фотографии красного цвета фона:
- фотография свидетельства о браке
- фотография удостоверения личности
изменить цвет фона на синий
В этих аспектах вам могут понадобиться фотографии синего цвета фона:
Аттестат об окончании школы
- Карточка сотрудника
- Биографическая справка (CV)
Как превратить цвет фона в тот, который вам нужен в Photoshop?
Попробуйте выполнить следующие действия:
1.
 Загрузите фотографию
Загрузите фотографиюПервый шаг — загрузить фотографию, которую вы хотите отредактировать. Выберите «Создать» в меню «Файл».
2. Очистить фон
Далее найдите панель свойств. Наведите указатель мыши на «Быстрые действия», и вы увидите «Удалить фон» под ним, нажмите! Таким способом можно очистить исходный фон.
3. Улучшите свои края
Иногда вы можете обнаружить, что некоторые детали остались. Как очистить эти надоедливые биты? Просто повернитесь к предмету и найдите черную щетку, чтобы почистить его! Что, если вы очистите некоторые детали, которые вам нужны? Просто найдите белую кисть и используйте ее, чтобы выявить нужные части.
А это ответственный шаг для качественного фото.
4. Выберите нужный цвет и щелкните по нему.
Затем вы можете выбрать нужный цвет. Если вы хотите красный фон, просто нажмите красный цвет. Если вы хотите синий фон, просто нажмите на синий цвет. Так же и другие цвета.
5. Загрузите изображение, которое вы создали
После того, как вы выполните все вышеперечисленные шаги, вы можете увидеть изображение «До» и «После». Просто перетащите ползунок, чтобы увидеть эффекты. И последнее, что нужно скачать! Не забывайте об этом! Или вы можете потерять свой уже сделанный образ.
Просто перетащите ползунок, чтобы увидеть эффекты. И последнее, что нужно скачать! Не забывайте об этом! Или вы можете потерять свой уже сделанный образ.
Поздравляем! Вы проделали хорошую работу!
Как сделать белый фон в фотошопе?
С фотошопом сделать белый фон становится проще и быстрее. При этом высокое качество обеспечивается за счет улучшения краев белыми и черными кистями.
Всего несколько кликов:
- Загрузите фотографию, которую хотите изменить – выберите «Создать» в меню «Файл».
- Удалить фон.
- Улучшите свои края с помощью белых и черных кистей.
- Щелкните белый цвет.
- Загрузите созданный вами образ.
Как сделать черный фон в Photoshop?
Также доступен черный фон. Попробуйте выполнить следующие действия:
- Загрузите фотографию, которую хотите изменить, — выберите «Создать» в меню «Файл».
- Удалить фон.
- Улучшите свои края с помощью белых и черных кистей.

- Нажмите на черный цвет.
- Загрузите созданный вами образ.
Как маски слоя и выбор объекта упрощают изменение цвета фона?
Маска слоя Photoshop позволяет изменять цвет фона фотографии, не затрагивая передний план. Это своего рода неразрушающее редактирование. Еще можно попробовать так:
1. Выделите нужный вам предмет на переднем плане перед тем, как применить слой-маску к фону изображения.
2. Переключиться в фоновом режиме.
3. Уточнить
4. Раскрасить.
Инструмент выбора объектов Photoshop упрощает выбор людей, автомобилей, домашних животных и т. д. Просто подведите курсор к объекту, который хотите оставить, и он будет автоматически выбран.
Как изменить цвет фона онлайн?
Хотите больше ресурсов для изменения цвета фона изображений? Здесь мы представляем вам средство для удаления Fotor bg. Fotor бесплатен и предоставляет вам решение для удаления фона AI.
Более того, средство для удаления фона от Fotor предлагает широкий выбор вариантов. Если вы хотите заменить исходный фон новым, который вы подготовили, это нормально. А если у вас нет определенного фона, Fotor предлагает вам множество уже готовых фонов. Объедините свое вдохновение, чтобы создать лучшую фотографию:
Если вы хотите заменить исходный фон новым, который вы подготовили, это нормально. А если у вас нет определенного фона, Fotor предлагает вам множество уже готовых фонов. Объедините свое вдохновение, чтобы создать лучшую фотографию:
- Просто выберите или перетащите фотографию и нажмите кнопку удаления фона.
- Затем выберите Обычный вырез или Портретный вырез в соответствии с вашими потребностями.
- Затем нажмите «изменить фон», и вы увидите несколько подготовленных для вас цветов.
- Просто выберите нужный цвет: красный, белый, синий и другие.
Изменить фон Часто задаваемые вопросы
1. Как бесплатно изменить цвет фона?
Если вы хотите изменить цвет фона изображений бесплатно, просто попробуйте Fotor. Всего за несколько кликов вы можете получить идеальный цвет фона. Для использования в школе, для использования в профиле, для использования в резюме или для других целей. И ПК, и мобильные устройства доступны и бесплатны.

 Затем выберите инструмент «Кисть» на левой панели инструментов. Рисуйте в пикселях по своему усмотрению, чтобы включить или не включить их в фон.
Затем выберите инструмент «Кисть» на левой панели инструментов. Рисуйте в пикселях по своему усмотрению, чтобы включить или не включить их в фон.