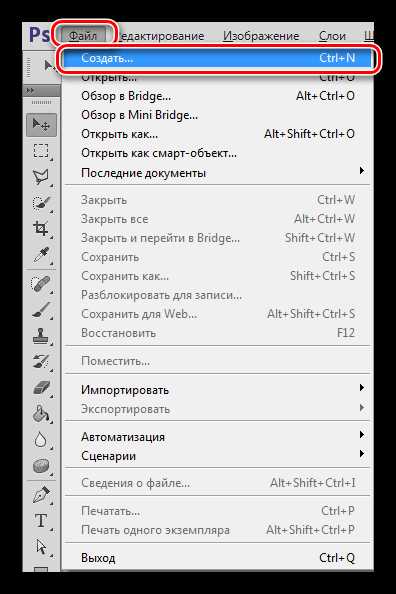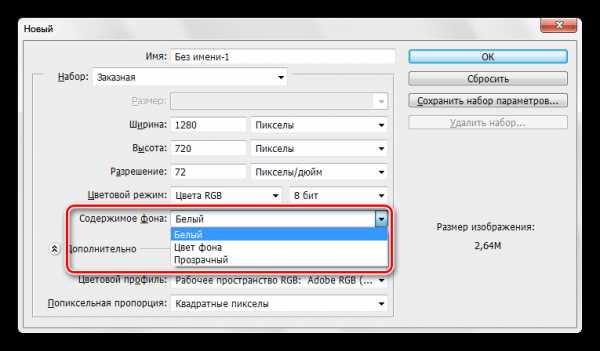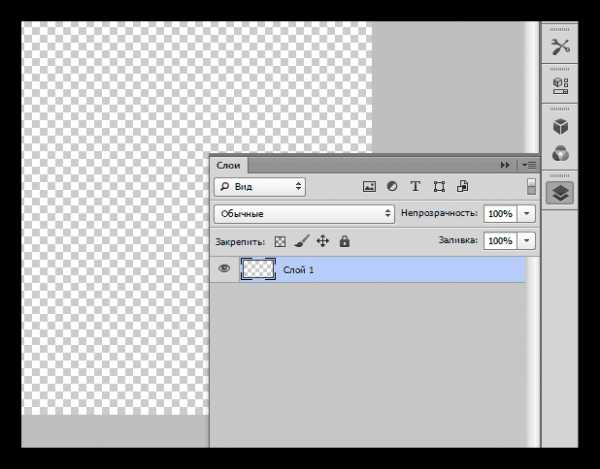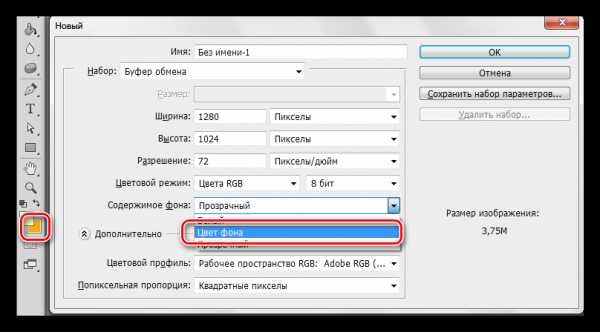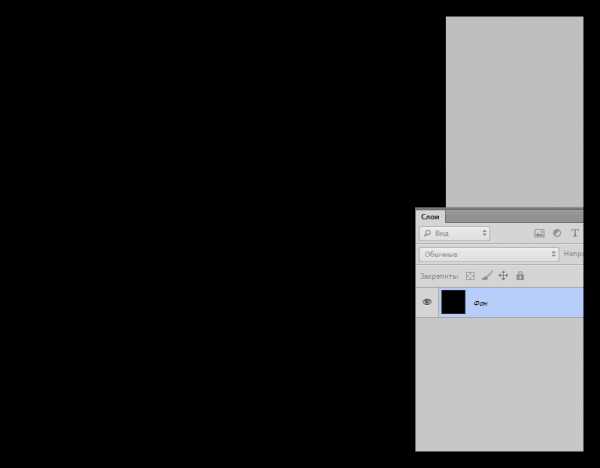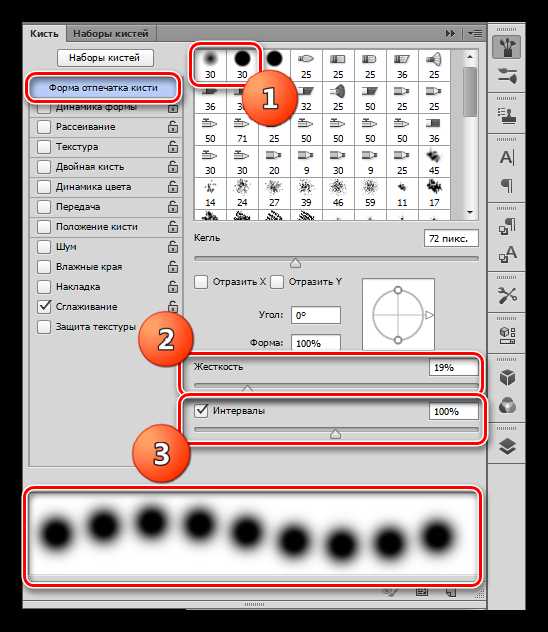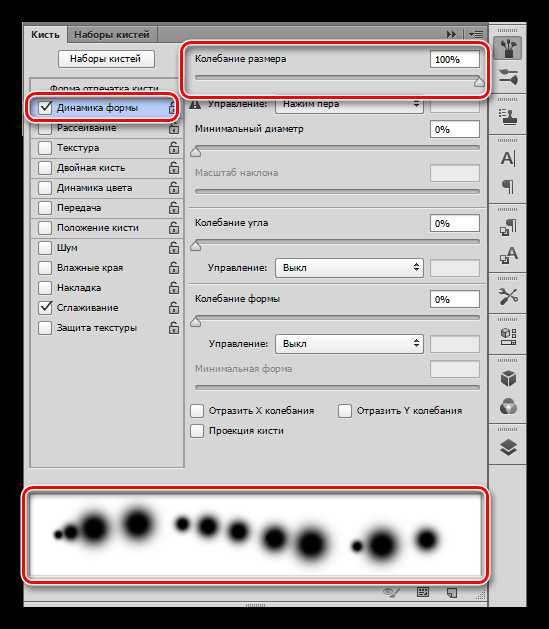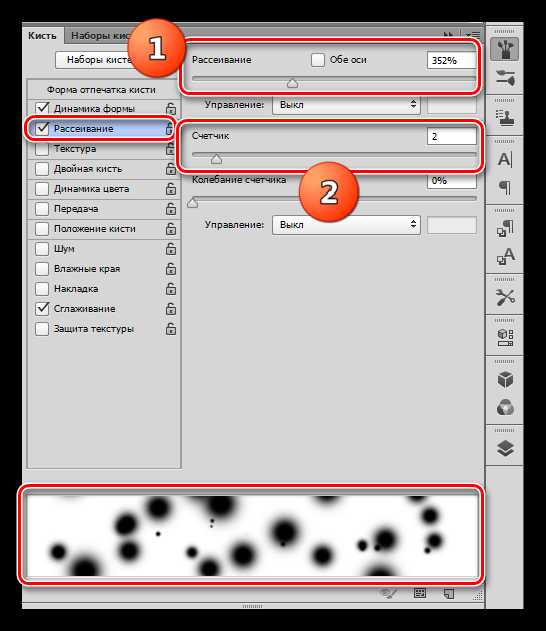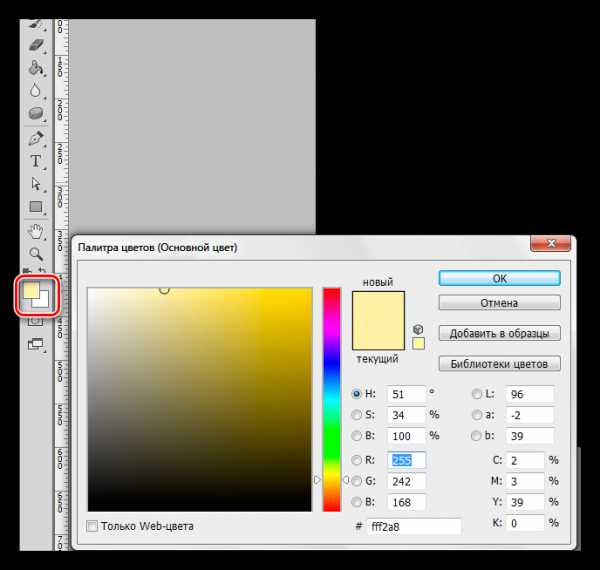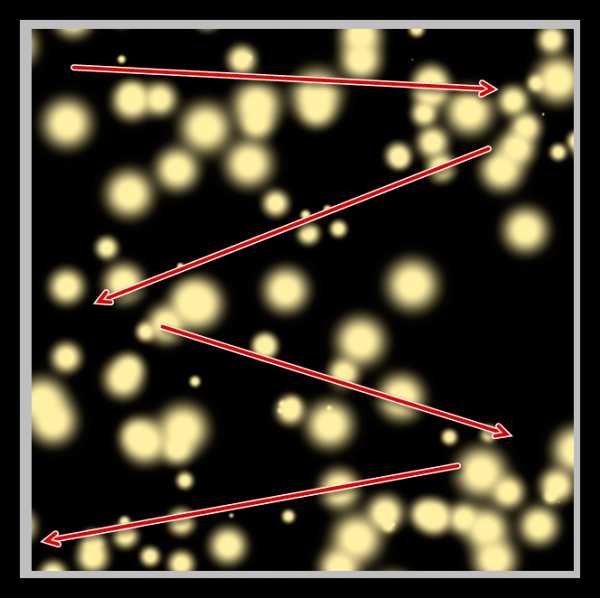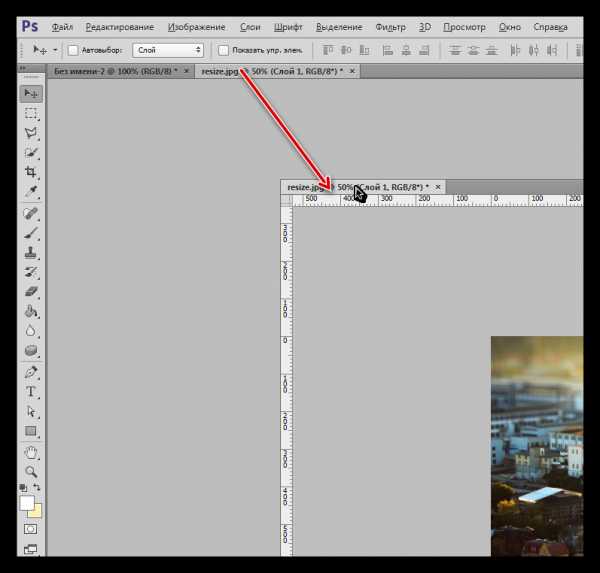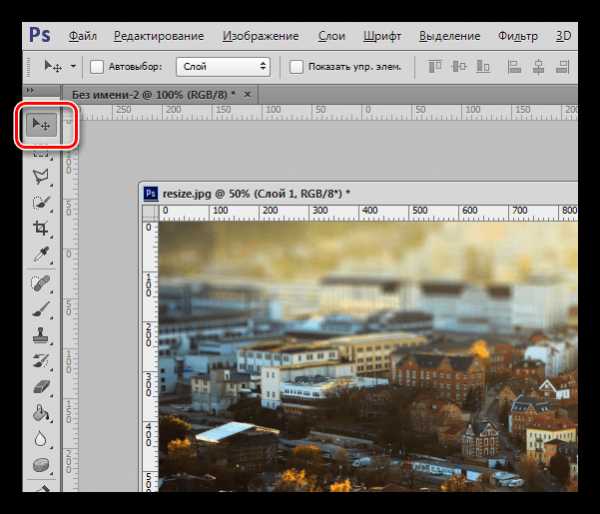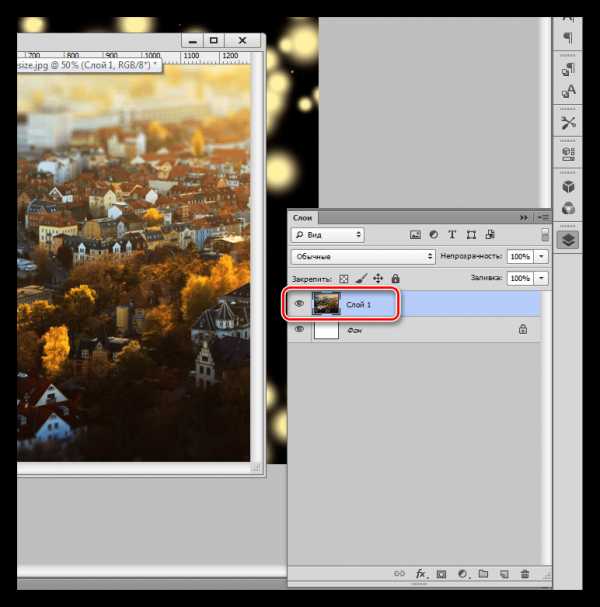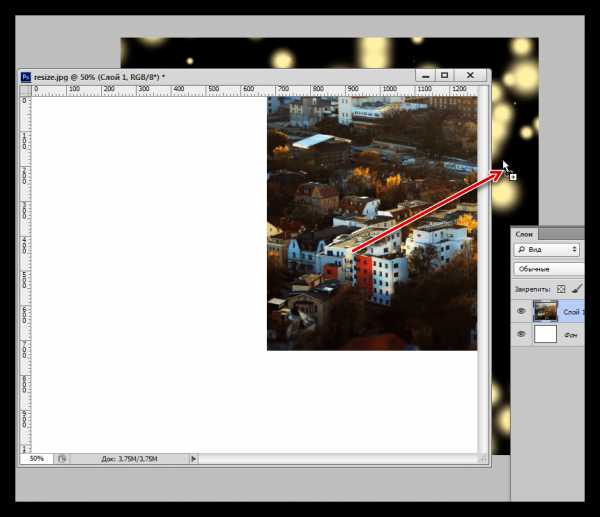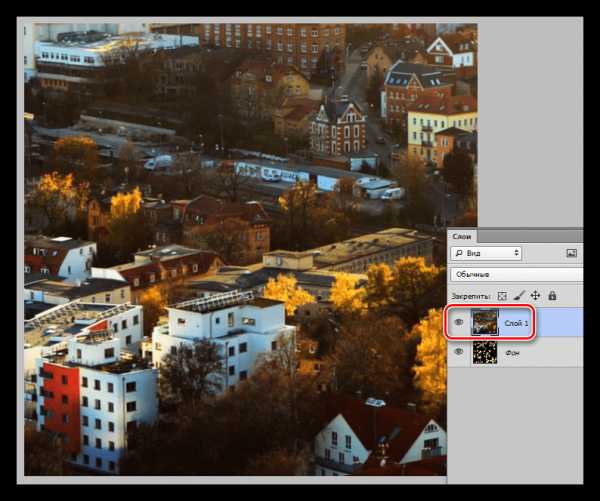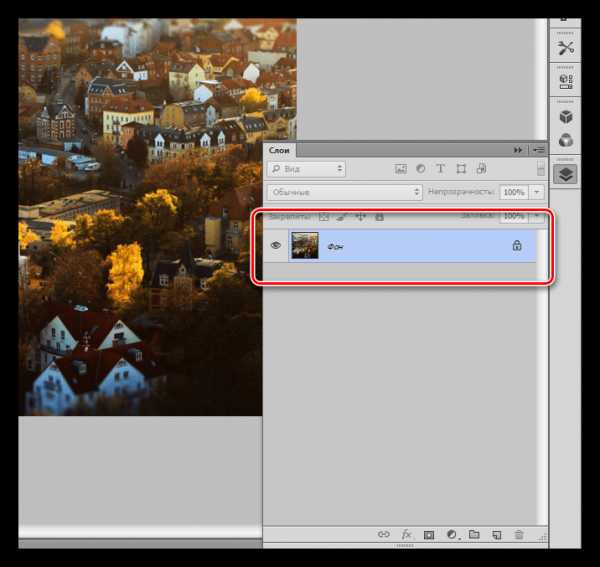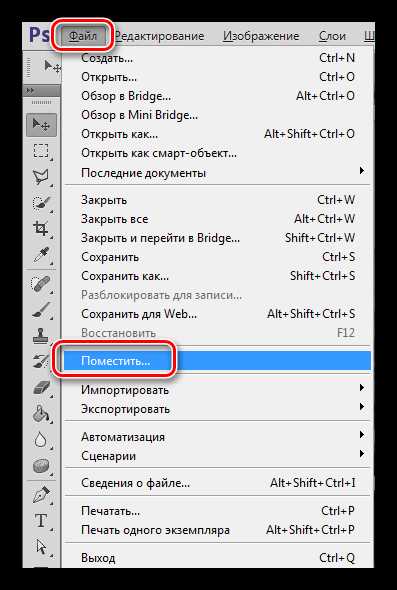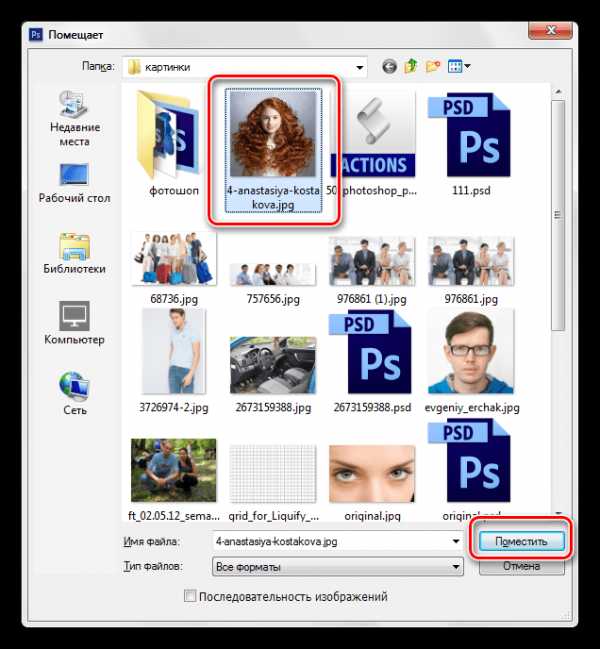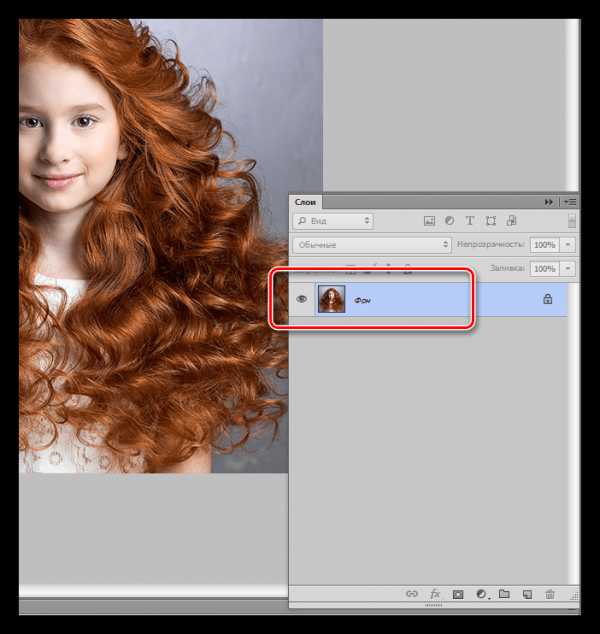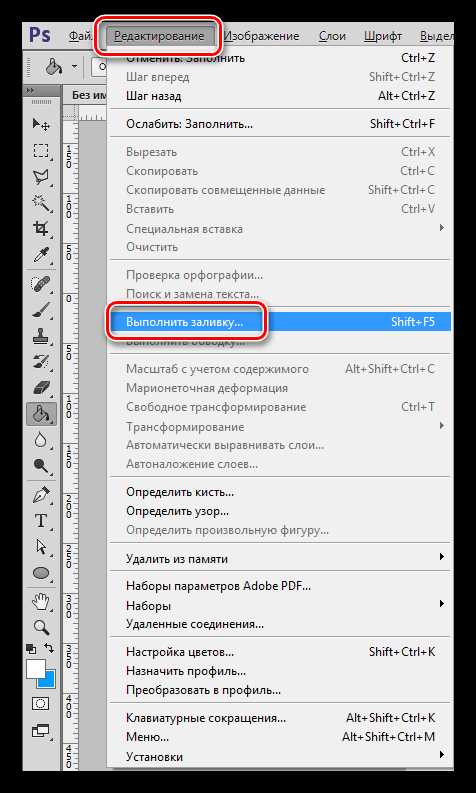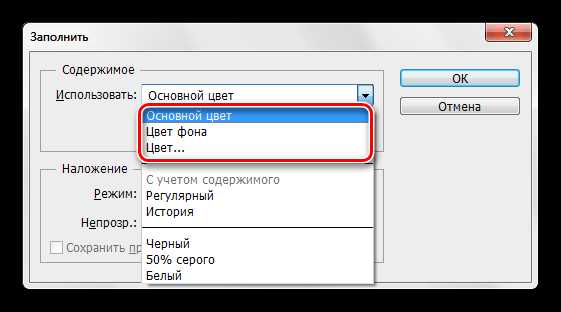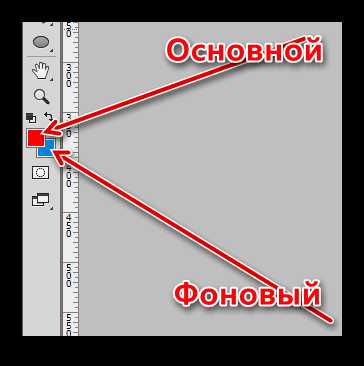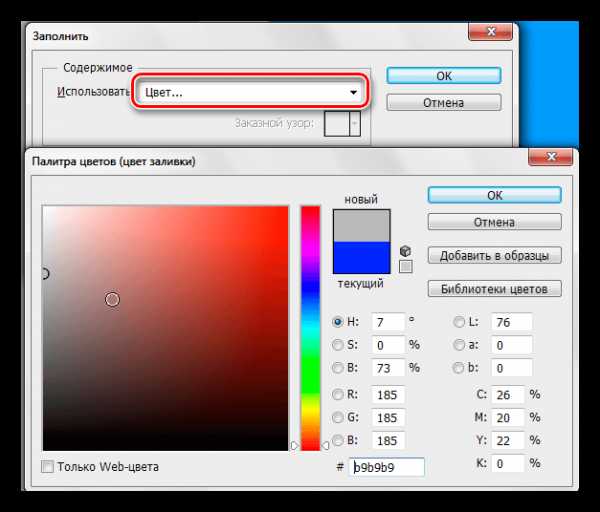Как закрасить фон в Фотошопе

Фон в Фотошопе — это один из важнейших элементов создаваемой композиции. Именно от фона зависит, как будут выглядеть все объекты, помещенные на документ, также он придает завершенности и атмосферности Вашим работам.
Сегодня поговорим о том, как заполнить цветом или изображением тот слой, который по умолчанию появляется в палитре при создании нового документа.
Заполнение фонового слоя
Программа предоставляет нам несколько возможностей для совершения данного действия.
Способ 1: настройка цвета на этапе создания документа
Как становится понятно из названия, мы можем задать тип заливки заранее, при создании нового файла.
- Раскрываем меню «Файл» и переходим к самому первому пункту «Создать», либо нажимаем сочетание горячих клавиш CTRL+N.

- В открывшемся окне ищем выпадающий пункт с названием «Содержимое фона».

Здесь по умолчанию указан белый цвет. Если выбрать опцию «Прозрачный», то фон не будет нести совершенно никакой информации.

В том же случае, если будет выбрана настройка «Цвет фона», слой зальется тем цветом, который указан в качестве фонового в палитре.
Урок: Раскрашивание в Фотошопе: инструменты, рабочие среды, практика

Способ 2: заливка
Несколько вариантов заливки фонового слоя описаны в уроках, ссылки на которые приведены ниже.
Урок по теме: Заливка фонового слоя в Фотошопе
Как залить слой в Фотошопе
Поскольку информация в данных статьях является исчерпывающей, то тему можно считать закрытой. Перейдем к самому интересному – закрашиванию фона вручную.
Способ 3: ручное закрашивание
Для ручного оформления фона чаще всего используется инструмент
«Кисть».Урок: Инструмент Кисть в Фотошопе
Закрашивание производится основным цветом.
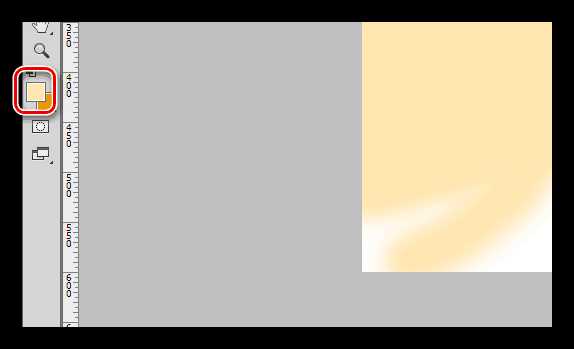
К инструменту можно применить все настройки, что и при работе с любым другим слоем.
На практике процесс может выглядеть примерно следующим образом:
- Для начала зальем фон каким-нибудь темным цветом, пусть это будет черный.

- Выберем инструмент «Кисть» и перейдем к настройкам (проще всего воспользоваться клавишей F5).
- На вкладке «Форма отпечатка кисти» выберем одну из круглых кистей, выставим значение жесткости 15 – 20%, параметр «Интервалы» — 100%.

- Перейдем на вкладку «Динамика формы» и передвинем ползунок под названием

- Далее следует настройка «Рассеивание». Здесь нужно увеличить значение главного параметра примерно до 350%, а движок «Счетчик» подвинуть к числу 2.

- На вкладке «Форма отпечатка кисти» выберем одну из круглых кистей, выставим значение жесткости 15 – 20%, параметр «Интервалы» — 100%.
- Цвет выбираем светло-желтый или бежевый.

- Несколько раз проводим кистью по холсту. Размер подбирайте по своему усмотрению.

Таким образом, получаем интересный фон со своеобразными «светлячками».
Способ 4: изображение
Еще один способ заполнить фоновый слой контентом – поместить на него какое-либо изображение. Здесь также есть несколько частных случаев.
- Воспользоваться картинкой, расположенной на одном из слоев созданного ранее документа.
- Необходимо открепить вкладку с документом, содержащим нужное изображение.

- Затем выбрать инструмент «Перемещение».

- Активируем слой с картинкой.

- Перетягиваем слой на целевой документ.

- Получаем вот такой результат:

При необходимости можно воспользоваться «Свободным трансформированием» для изменения размера изображения.
Урок: Функция Свободное трансформирование в Фотошопе
- Кликаем правой кнопкой мыши по нашему новому слою, в раскрывшемся меню выбираем пункт «Объединить с предыдущим» либо «Выполнить сведение»
- В итоге получаем фоновый слой, залитый изображением.

- Необходимо открепить вкладку с документом, содержащим нужное изображение.
- Помещение новой картинки на документ. Делается это при помощи функции «Поместить» в меню «Файл».

- Находим нужную картинку на диске и нажимаем «Поместить».

- После размещения дальнейшие действия такие же, что и в первом случае.

- Находим нужную картинку на диске и нажимаем «Поместить».
Это были четыре способа закрашивания фонового слоя в Фотошопе. Все они отличаются между собой и применяются в разных ситуациях. В обязательном порядке потренируйтесь в выполнении всех операций — это поможет усовершенствовать Ваши навыки владения программой.
Мы рады, что смогли помочь Вам в решении проблемы.Опишите, что у вас не получилось. Наши специалисты постараются ответить максимально быстро.
Помогла ли вам эта статья?
ДА НЕТlumpics.ru
Как залить фон в Фотошопе

Фоновый слой, который появляется в палитре после создания нового документа, является заблокированным. Но, тем не менее, над ним можно производить некоторые действия. Данный слой можно скопировать целиком или его участок, удалить (при условии, что в палитре присутствуют другие слои), а также залить любым цветом или узором.
Заливка фонового слоя
Вызвать функцию заливки фонового слоя можно двумя способами.
- Перейти в меню «Редактирование – Выполнить заливку».

- Нажать сочетание клавиш SHIFT+F5 на клавиатуре.
В обоих случаях открывается окно настроек заливки.
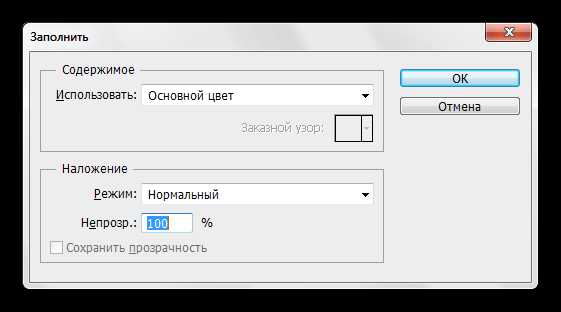
Настройки заливки
- Цвет.

Фон можно залить Основным или Фоновым цветом,

либо настроить цвет непосредственно в окне заливки.

- Узор.
Также фон заливается узорами, содержащимися в действующем наборе программы. Для этого в выпадающем списке необходимо выбрать «Регулярный» и подобрать узор для заливки.

Ручная заливка
Ручная заливка фона производится инструментами «Заливка» и «Градиент».
1. Инструмент «Заливка».
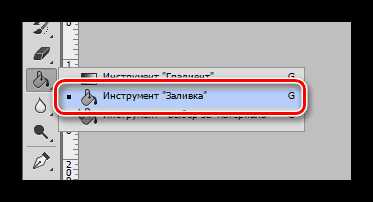
Заливка данным инструментом производится кликом по фоновому слою после настройки необходимого цвета.
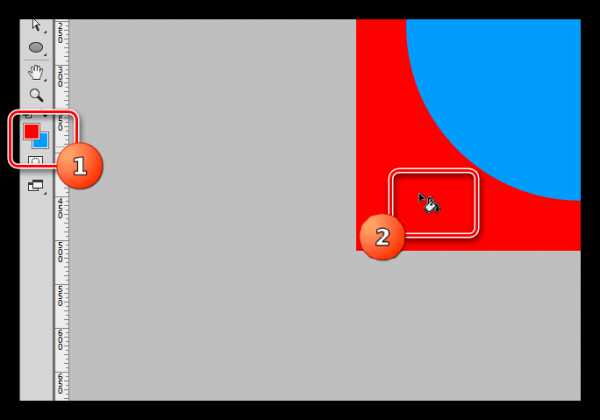
2. Инструмент «Градиент».
Заливка градиентом позволяет создать фон с плавными цветовыми переходами. Настройка заливки в данном случае осуществляется на верхней панели. Настройке подлежит как цвет (1), так и форма градиента (линейный, радиальный, конусовидный, зеркальный и ромбовидный) (2).
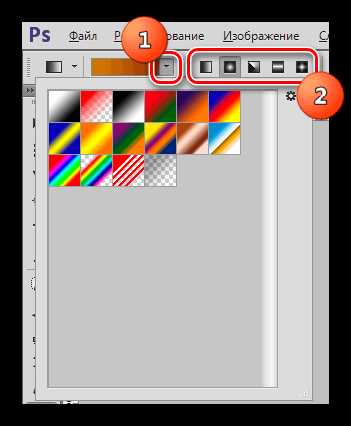
Подробнее о градиентах можно почитать в статье, ссылка на которую расположена чуть ниже.
Урок: Как сделать градиент в Фотошопе
После настройки инструмента необходимо зажать ЛКМ и протянуть появившуюся направляющую по холсту.

Заливка части фонового слоя
Для того, чтобы залить какой-либо участок фонового слоя, его нужно выделить любым инструментом, предназначенным для этого, и совершить действия, описанные выше.
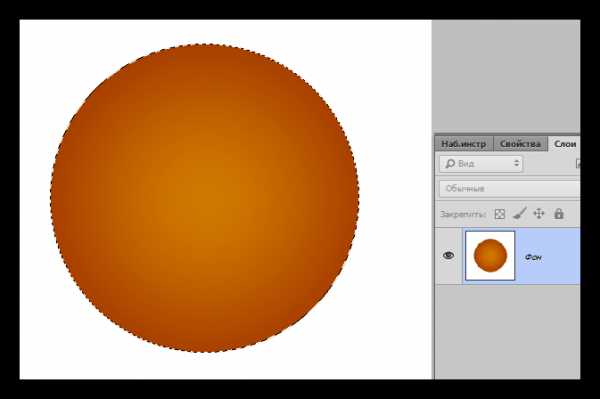
Мы рассмотрели все варианты заливки фонового слоя. Как видите, способов много, и слой не является полностью заблокированным для редактирования. К заливке фона прибегают, когда не требуется менять цвет подложки на всем протяжении обработки картинки, в остальных случаях рекомендуется создать отдельный слой с заливкой.
Мы рады, что смогли помочь Вам в решении проблемы.Опишите, что у вас не получилось. Наши специалисты постараются ответить максимально быстро.
Помогла ли вам эта статья?
ДА НЕТlumpics.ru
Как залить фон в Фотошопе: быстро и самостоятельно
Доброго времени суток, уважаемые читатели моего блога. Фон – один из самых важных элементов картинки. Благодаря ему можно даже самую неважную фотку превратить в стильную и современную. Сделать это нетрудно даже для новичка, обладающего минимальными знаниями программы Photoshop.
Сегодня я расскажу вам как залить фон в фотошопе четырьмя способами, покажу какими инструментами пользоваться для быстрого результата, самого качественного и дам несколько полезных рекомендаций, чтобы картинка выглядела более профессионально выполненной.

Приступим?
Инструмент «Заливка»
Если вы хотите залить фон на готовой фотографии, то у вас ничего не получится, пока вы не избавитесь от уже имеющегося заднего фона. Сделать это можно несколькими способами. Я рекомендую вам для начала разобраться с заливкой, поработав с текущей публикаций и «чистым» документом, а потом прочитать статью в моем блоге о том, как вырезать объект из фото и работать с png.
Создайте новый документ через меню «Файл» — «Создать».
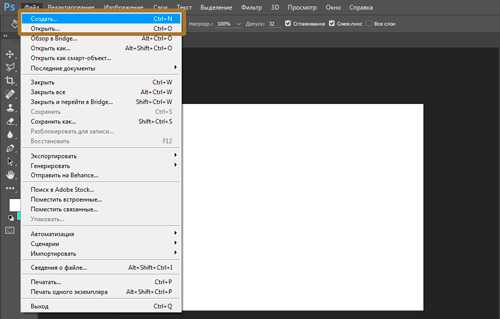
В Фотошопе некоторые инструменты располагаются на одной и той же кнопке. Как, например, «Градиент» и «Заливка». Чтобы открыть дополнительное меню, нужно просто на несколько секунд зажать левую кнопку мыши, оно откроется и вы сможете выбрать то, что вам нужно.
Так как я пользуюсь самой последней версией Photoshop CC, то у меня еще есть «Выбор 3D-материала». Сказать честно, я этой функцией никогда не пользовался.
Если вы хотите залить документ одним цветом, то вам понадобится обычная «Заливка».

Чуть ниже, в той же панели вы можете видеть два цвета. Один сверху – текущий, которым вы пользуетесь сейчас, ко второму, нижнему, у вас есть возможность быстрого доступа. Переключиться между ними можно при помощи стрелок в правом верхнем углу, а миниатюра в левом нижнем позволяет переключиться к самым распространенным и часто используемым – черному и белому.
Кроме того, некоторые двухцветные фильтры, например, «Облака» отображаются в той цветовой гамме, которая у вас выставлена в этом меню, но это совсем другая история.
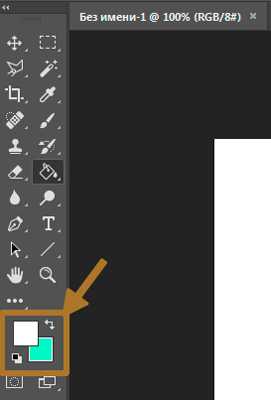
Щелкните по верхнему цвету левой кнопкой мыши и у вас откроется дополнительное окно выбора. Сначала в полосе справа вы выбираете основной цвет, а в квадрате слева определяетесь с оттенком. Затем жмете «Ок», чтобы применить изменения.
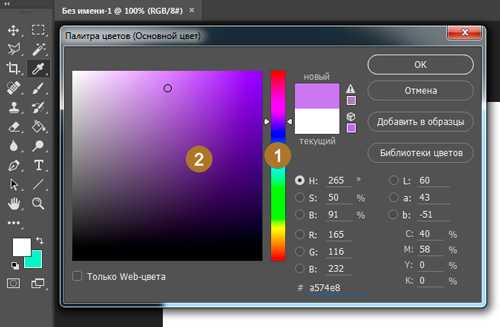
Жмете мышью в любом месте рабочего поля с картинкой и фон меняет свой цвет на тот, который вы только что выбрали.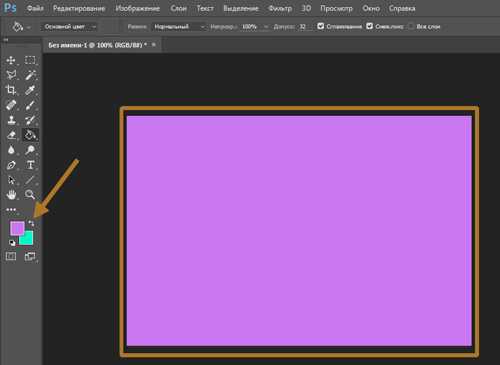
Применение фильтров
В природе никогда не бывает одного четкого цвета, существуют оттенки, переливы, тени, какая-то текстура или блики. Поэтому просто заливка априори не может понравиться нашему глазу.
Обычно на фон я, как минимум добавляю «Шум». Вы можете открыть галерею фильтров и попробовать на практике тот или иной вариант, чтобы понимать, как он выглядит. Ну или просто воспользуйтесь моей схемой. В одной из своих статей я рассказал как быстро сделать черный фон в фотошопе, возможно эта статья окажется для вас полезной.
Выберите «Шум», а затем «Добавить шум».
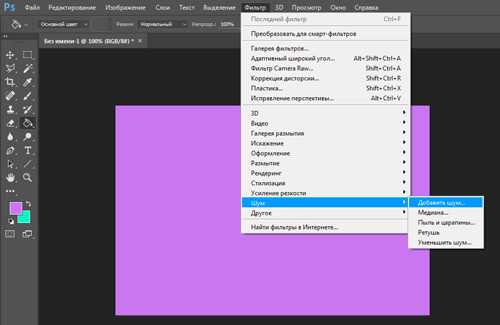
Практически у любого фильтра есть функция предварительного просмотра, жмете на галочку и смотрите как изменения отражаются на вашей фотографии. В случае с шумом вам останется только подвигать ползунком, чтобы достичь лучшего результата.
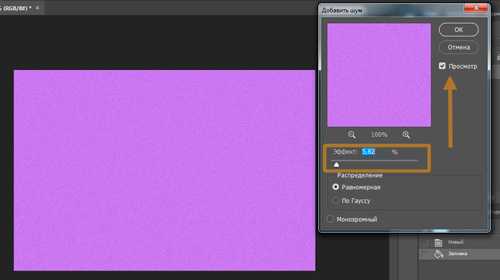
Вот такой результат у меня получился. Для некоторых цветов я применяю еще и фильтр «Размытие» — «Размытие по Гауссу», но в случае с фиолетовым это лишнее. А вот вам может пригодиться. Попробуйте сделать это самостоятельно.
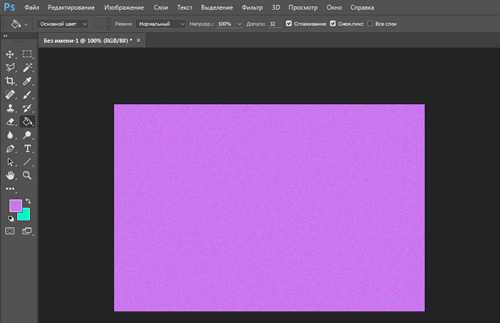
Полезный совет для новичков
Я заметил, что не так много людей пользуется «Историей», в которой отображаются все действия, применяемые пользователем. Зря, ведь это очень удобно. Один щелчок по определенному шагу возвращает вас к тому моменту, где вы его выполняли.
Откройте «Окно», поставьте галочку напротив «История» и поместите ее в нижнюю панель справа.
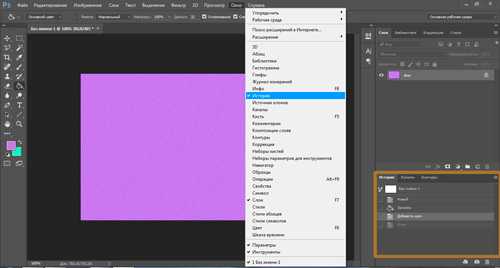
Теперь, чтобы вернуться к началу мне просто нужно нажать на «Новый» и уберутся все цвета и шумы. Можно начинать сначала
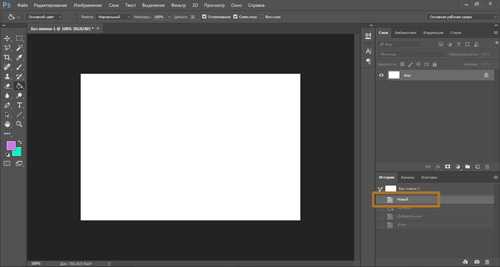
Инструмент «Градиент»
Если вы хотите узнать все о плавном переходе цвета (градиенте), то я советую вам прочитать одноименную статью в моем блоге. В рамках этой статьи я покажу лишь минимум: как пользоваться готовыми схемами.
Для начала откроем инструмент «Градиент», который находится на той же кнопке, что и «Заливка».
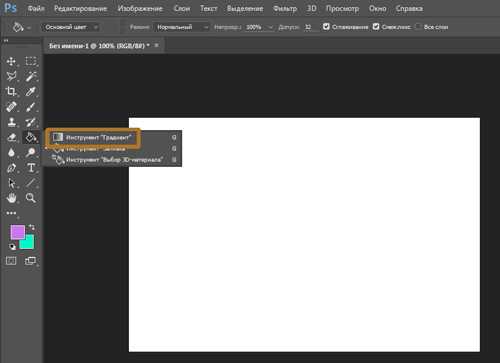
На сайте Photoshop-Master можно найти кучу дополнений для фотошопа: кисти, узоры, рамки, шрифты и так далее. Специалисты не приветствуют подгрузку «лишних» шаблонов, таких как градиенты. Это дает дополнительную нагрузку на и без того тяжелую программу. А переходы цвета можно сделать быстро и самому.
На мой взгляд добавление профессионально созданных градиентов новичку точно не помешает, а лишь ускорит процесс создания качественных шедевров.
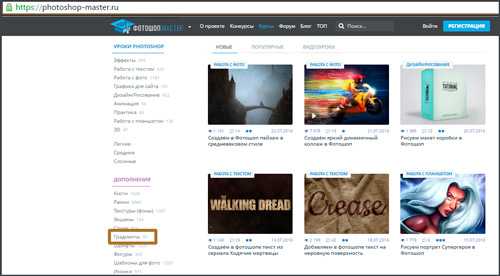
Вы можете увидеть в списке не такое уж большое количество градиентов, но помните, что в каждый из них может входить до 1000 экземпляров.
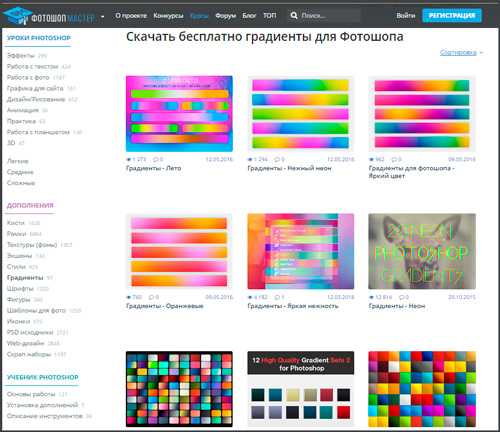
Я, например, нашел 10 000 шаблонов. Вес файла всего 0,3 Мб. Жму на «Скачать и жду когда архив загрузится.
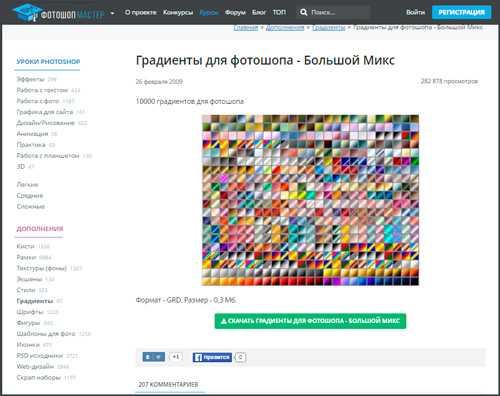
После закачивания открываю при помощи программы WinRAR. И перетаскиваю файл GDR в заранее подготовленную папку.
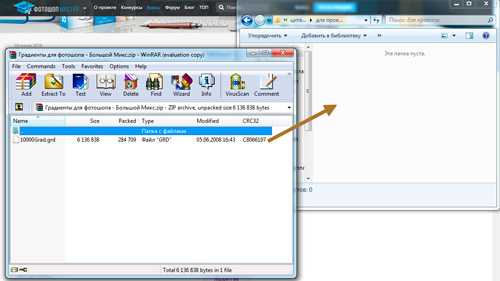
Возвращаюсь в Фотошоп. После того как я выбрал среди инструментов «Градиент», нахожу на верхней панели эскиз с цветом, в моем случае красно-черным. Открывается дополнительное меню. Здесь нажимаю на гайку в правом верхнем углу.

Выбираю загрузить градиенты. В открывшемся окне с «Моим компьютером» нахожу файл GDR, который недавно извлек в папку и загружаю.
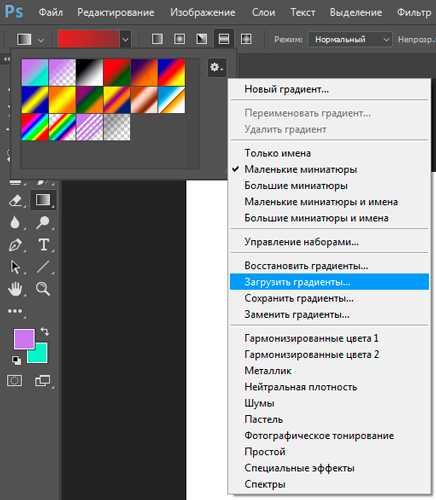
Готово. Теперь файл, который вы загружали, и архив можно удалить. Все градиенты перекочевали в папку с программой.

Осталось лишь провести мышью по картинке, на которую заливается фон, и готово.
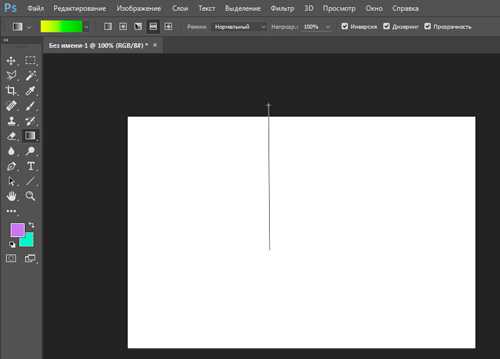
От того, куда вы будете вести зависит как расположится переход цвета. Посмотрите видео в конце статьи или попробуйте разные варианты сами.
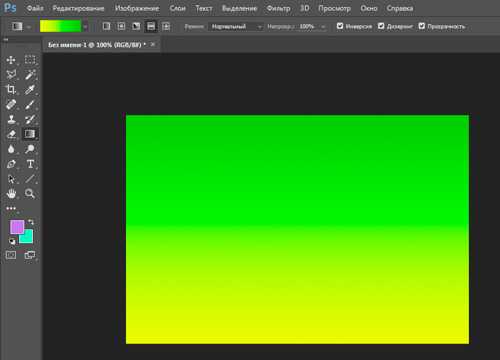
Помимо градиентов, вы можете скачать на сайте Photoshop-Master готовые узоры. Сейчас покажу как с ними работать.
«Узоры»
Вы можете скачать любую jpg картинку и установить ее в качестве фона, а можете воспользоваться узорами. На сайте Photoshop-Master их почему-то назвали текстурами. Обращайте внимание на формат. Если вы качаете PAT, то все верно, это дополнение для программы. Если видите jpeg, то это всего лишь рисунок
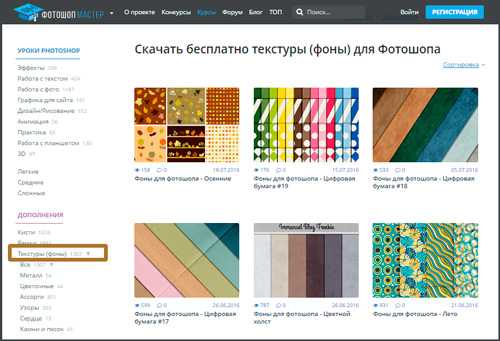
Загрузить узоры можно по такому же принципу, как и градиенты. Если у вас что-то не получается, прочитайте статью о том, как залить фон для текста, или попробуйте сделать это самостоятельно пользуясь инструкциями из этой статьи.
Снова выберите инструмент «Заливка».
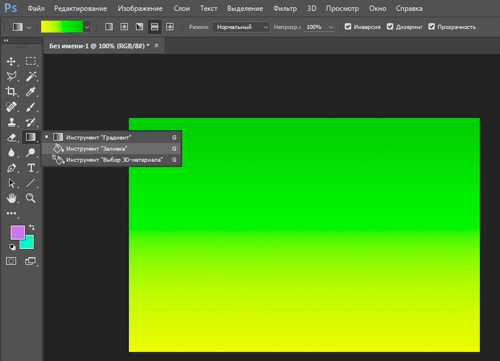
В верхней панели смените опцию «Основной цвет» на «Узор». Рядом появится плашка с эскизом узора. Я уже подгружал их, поэтому мне осталось лишь выбрать приятный вариант. Щелкаю на стрелочку, рядом с эскизом.
Здесь есть уже знакомая вам гайка, которая позволит подгрузить новые узоры.
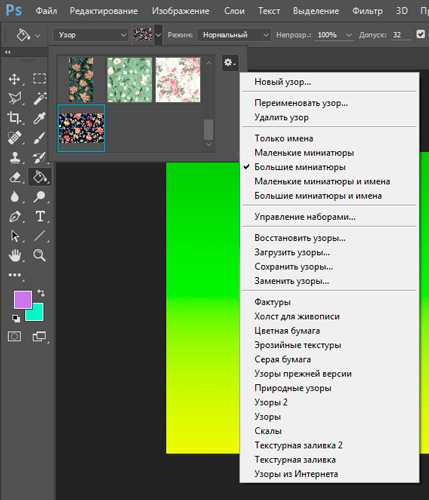
Один щелчок по фону и узор расположится на рисунке.

Готовые картинки
С готовыми картинками все еще проще. Вы просто скачиваете изображение из интернета. Прочитайте статью о том, как это сделать, чтобы не бояться юридического преследования и нарушения закона об авторском праве.
Откройте папку с изображением и перетащите его в рабочее окно.
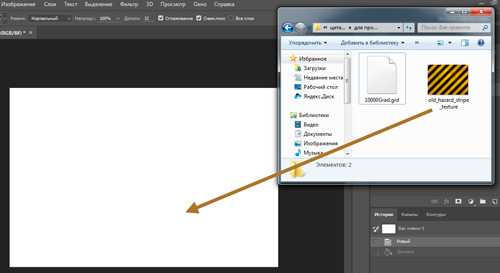
Осталось лишь растянуть. В этом нет ничего сложного. Но можете прочитать статью о том, как правильно сделать изображение больше. Возможно, узнаете кое-что новое.
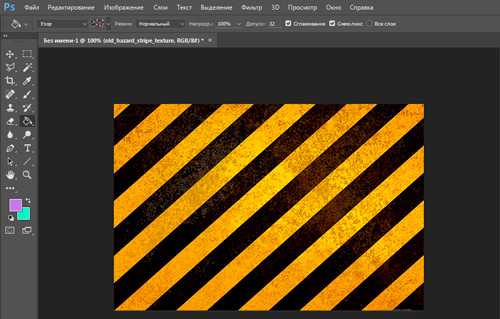
Ну вот почти и все.
Видео инструкция
После того как я написал статью, я подумал, что некоторым из вас могут быть интересны коллажи. То есть у вас есть какая-то основа, а сверху вы добавите картинку, в качестве фона. При создании ролика я сразу поставил в центр изображения объект. В данном случае страница товара с АлиЭкспресс — Телескоп для телефона.
Чтобы залить фон, вам просто нужно активировать фон, нажать на него. Тогда все изменения будут применяться не к самому объекту, а именно к заднему слою. Ну, думаю, что вы поймете, когда увидите ролик. Я специально не стал из него ничего вырезать.
Можете посмотреть с какими трудностями я столкнулся во время работы.
Если вам понравилась эта статья – подписывайтесь на рассылку и узнавайте о фотошопе больше. Ну а если вам хочется научиться работать с программой профессионально и знать все о ее инструментах и возможностях, могу посоветовать видео курс «Фотошоп с нуля в видео формате».

Вам больше не придется искать ответы в интернете. Если вы знаете какими инструментами и что можно сделать, то пути решения будут появляться у вас сами собой. Это и отличает профессионалов.
Ну вот и все. До новых встреч и удачи.
start-luck.ru
Как закрасить другим цветом ненужную часть изображения в Photoshop

Статья предназначена для начинающей аудитории, изучающей функции программы Фотошоп и дает пошаговые инструкции по редактированию изображения. Одним из возможных способов является закрашивание ненужной части картинки в другой цвет. Подробные пронумерованные скриншоты с пояснениями позволяют видеть, где на панели инструментов расположены кнопки Лассо, Пипетка, Заливка и как ими пользоваться. Подготовлено мною исходя из собственных знаний и опыта.
Открыть Photoshop, найти файл, с которым будем работать, кликнуть по нему левой кнопкой мыши и перетащить прямо на вкладку внизу экрана. Отпустить мышку. После того, как вы отпустите мышку, произойдет автоматическое открытие нужного изображения. Желтой стрелкой на картинке показана область изображения зайца, которую мы хотим отсечь, используя возможности программы Photoshop.
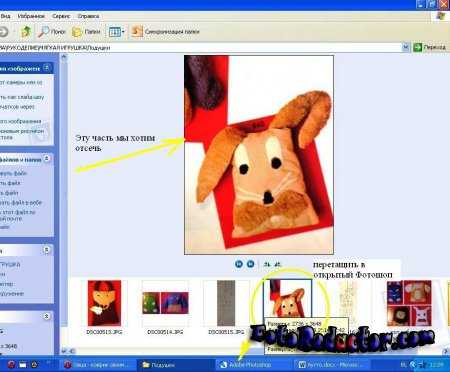
Затем кликнуть по инструменту Лассо (Polygonal Lasso Tool или клавиша L). Выделить при помощи Лассо часть области, которую мы хотим залить другим цветом. Другой цвет в нашем случае будет белый, то есть цвет фона. При замыкании участка выделения появится прерывистое мерцание. Это означает, что нужная нам область выделена.

Теперь кликнуть по кнопке Пипетка (Eyedropper Tool или клавиша I). Затем кликнуть по белому фону, «набрав» таким путемнужный цвет краски. После этого действия цвет, которым мы будем выполнять заливку, сразу изменяется.
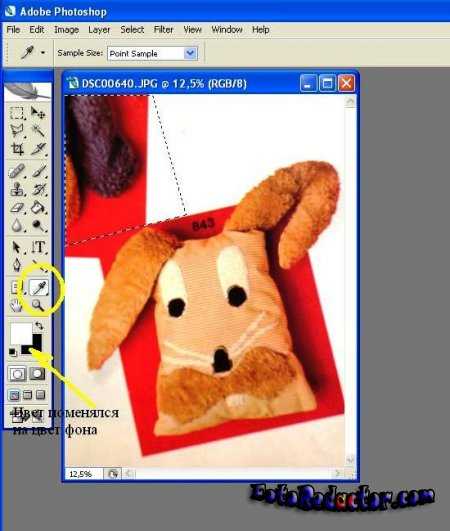
Кликнуть по кнопке Заливка (Paint Bucket Tool или клавиша G). Затем нажать некоторое количество раз по выделенной области с целью залить белым цветом все, что мы желаем. Если не все заливается белым, ничего страшного, позже недочеты можно закрасить кистью. Нажать сочетание клавиш Ctrl+D для того, чтобы снять выделение.
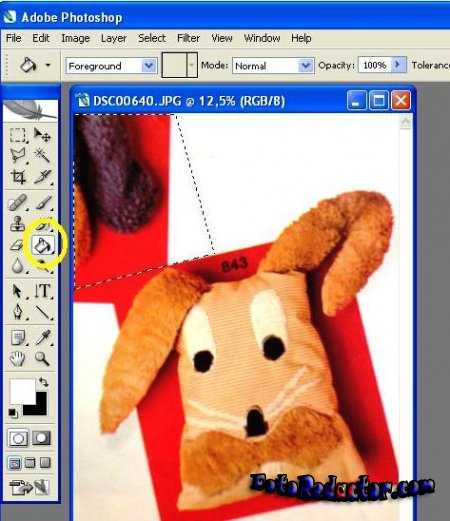
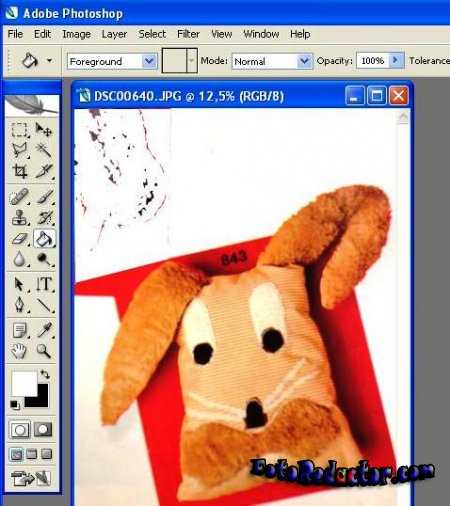
Повторить в случае необходимости операции Лассо и Заливка для других лишних областей.
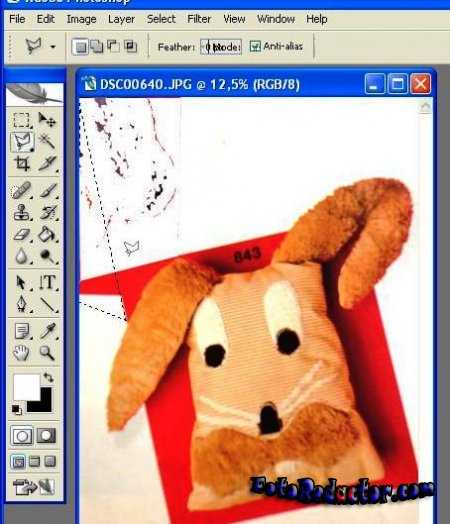
Если после этого получилась не очень чистая картина, то следует кликнуть по кнопке Кисть (Brush Tool или клавиша G) и выбрать с помощью ползунка подходящий размер кисти. Цвет кисти устанавливать не нужно, так как он был выбран нами ранее при помощи Пипетки. Закрасить все шероховатости кистью, держа нажатой левую кнопку мыши и водя ею по рисунку там, где нужно.
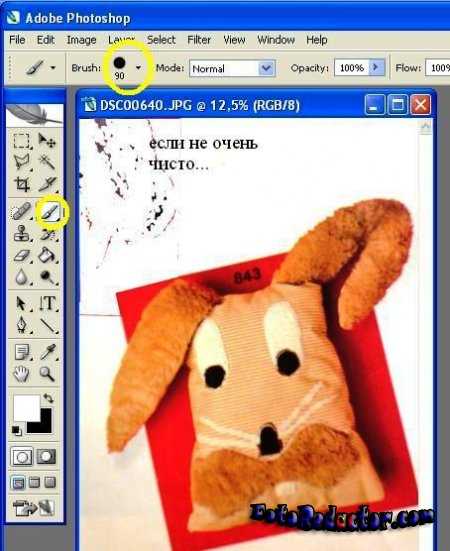
Вот все ненужное и закрашено, не забудьте сохранить ваше полученное изображение.

fotoredactor.com
Как залить фон цветом в фотошопе
Для большинства базовых операций редактирования изображений абсолютно довольно функций, заложенных в распространяемом совместно с ОС Windows графическом редакторе Paint. Неудобно лишь неимение в нем вероятности размещать единовременно несколько картинок на различных слоях. Такая опция есть в редакторе Adobe Photoshop, следственно многие манипуляции с изображениями в нем осуществлять проще. Скажем, это относится к заливке фона готового изображения иным цветом .

Вам понадобится
- – Графический редактор Adobe Photoshop.
Инструкция
1. Загрузите в Photoshop изображение, фон которого требуется отредактировать. Для этого надобный файл легко перетащите мышкой в окно графического редактора. Иной метод – кликните по нему правой кнопкой мыши и выберите в разделе «Открыть с поддержкой» вывалившегося контекстного меню пункт Adobe Photoshop.
2. Сделайте обособленный слой для применения его в качестве фонового – кликните пиктограмму «Сотворить новейший слой» на панели слоев. Эту операцию дозволено проделать и с применением жгучих клавиш Shift + Ctrl + N.
3. Активируйте инструмент «Заливка» – кликните соответствующую кнопку на панели инструментов либо нажмите клавишу G.
4. Щелкните по пиктограмме в нижней части панели инструментов, которая открывает палитру цветов. В палитре вам надобно задать новейший цвет фона для начальной картинки, а после этого закрыть ее кнопкой OK. Кликните пустой слой в любом месте, и Photoshop зальет его выбранным цветом.
5. Выберите в палитре нижний слой (начальную картинку) и сделайте его копию. Это нужно потому, что фоновые слои Photoshop в большинстве случаев не дозволяет редактировать. Об этом уведомляет пиктограмма замка в правой части строки заблокированного лэйера в панели слоев. Сделать копию проще каждого нажатием «жгучих клавиш» Ctrl + J. Дозволено воспользоваться и пунктом «Сделать дубликат слоя» в разделе «Слои» графического редактора. Данный же пункт есть в контекстном меню, вызываемом щелчком правой кнопкой мыши по строке в панели слоев.
6. Разместите сделанный дубликат изображения на передний план – перетащите его строку левой кнопкой мыши вверх в панели слоев.
7. Включите инструмент «Магическая палка» – нажмите клавишу W либо кликните соответствующую пиктограмму на панели инструментов.
8. Удалите все фоновые участки на верхнем слое – кликайте по всему из них указателем мыши и нажимайте клавишу Delete. В итоге через ставшие прозрачными области станет видно слой фонового цвета.
9. Сбережете отредактированную картинку. Если вы планируете в будущем вносить какие-нибудь правки, то оставьте копию в формате psd, дабы не повторять опять манипуляции с созданием слоев. Соответствующий диалог вызывается нажатием сочетания клавиш Ctrl + S. Для сохранения работы в одном из обыкновенных графических форматов есть два дополнительных диалога, которые дозволено открыть сочетаниями Shift + Ctrl + S и Alt + Shift + Ctrl + S. Добавочные диалоги содержат различные комплекты настроек для метаморфозы свойств картинки.
Если вы ни один час проводите в сети интернет и любите обменяться мыслями на каком-нибудь форуме, то вопрос о верной заливке картинок для вас является востребованным. В связи с распространенностью тематических форумов и разных общественных сетей данный вопрос, в последнее время, подымается все почаще. Если у общественных сетей теснее возникли свои формы загрузки картинок непринужденно на сайт, то у форумов такой функции еще нет в наличии.

Вам понадобится
- Бесплатный хостинг изображений.
Инструкция
1. Бесплатные хостинги разрешают загружать огромное число фотографий. Объем и вес этих фото также не имеют ограничения. Разглядим 2 особенно распространенных обслуживания загрузки фотографий: fastpic и radikal.Для того дабы загрузить фотографию на хостинг fastpic нужно перейти на страницу этого обслуживания – fastpic.ru. Нажмите кнопку «Обзор». В открывшемся окне обнаружьте необходимый вам файл. Нажмите «Открыть».
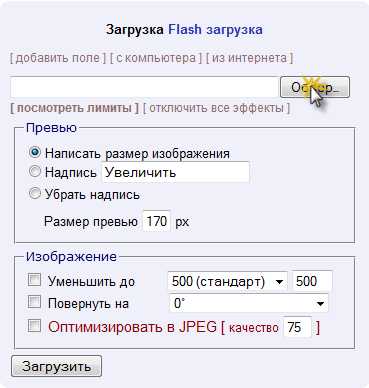
2. Если вы хотите загрузить несколько картинок, то добавить картинки дозволено нажав на «Добавить поле». Выберите добавочные картинку и нажмите «Открыть».
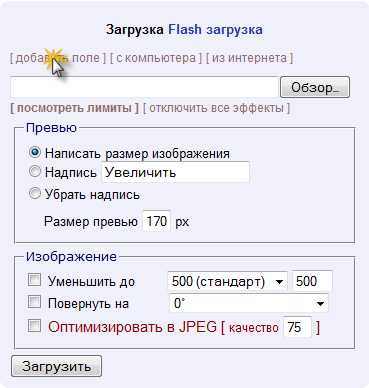
3. Для загрузки изображений на хостинг нажмите кнопку «Загрузить».
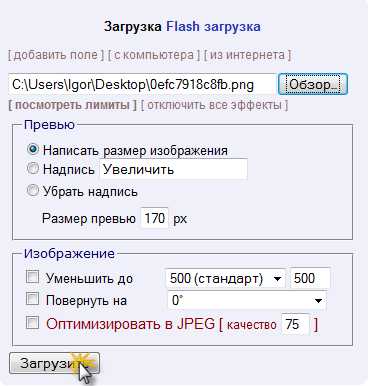
4. Позже загрузки выберите нужную ссылку и скопируйте ее (Ctrl+C либо Ctrl+Ins). Если вы загрузили одну картинку, то окно с вариантами ссылок будет выглядеть дальнейшим образом:
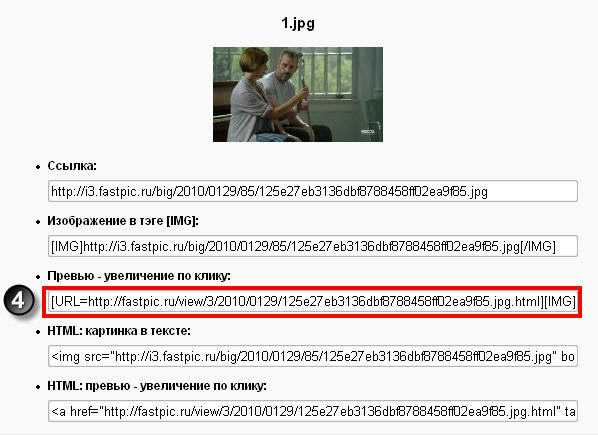
5. Если при загрузке вы указали несколько картинок, то итог будет дальнейшим:
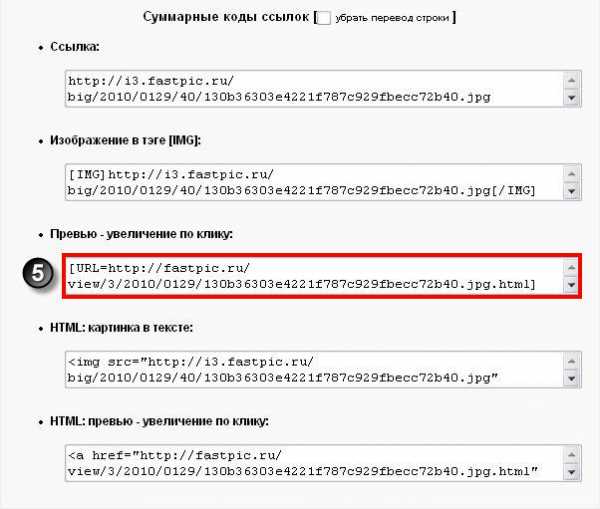
6. Для того дабы загрузить фотографию на хостинг radikal нужно перейти на страницу этого обслуживания radikal.ru. Нажмите кнопку «Обзор». В открывшемся окне обнаружьте необходимый вам файл. Нажмите «Открыть».
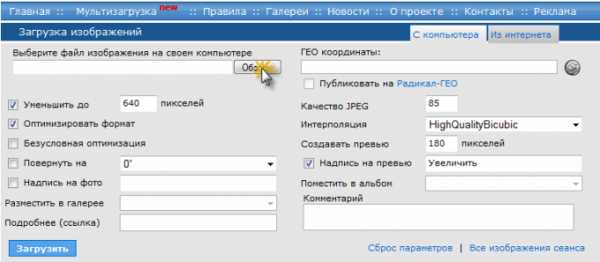
7. Для того дабы загрузить картинку в подлинном размере, снимите выделение пункта «Уменьшить до». Данный хостинг механически выставляет уменьшение изображения при загрузке.
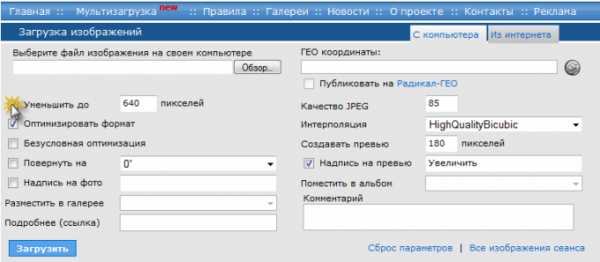
8. Для загрузки изображений на хостинг нажмите кнопку «Загрузить».
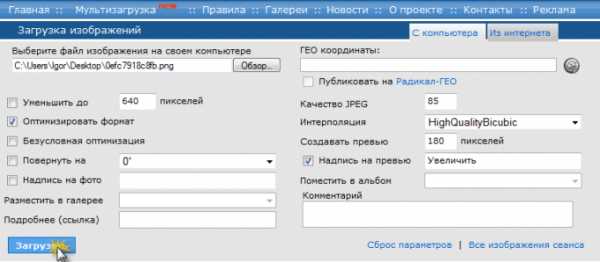
9. Позже загрузки выберите нужную ссылку и скопируйте ее (Ctrl+C либо Ctrl+Ins).
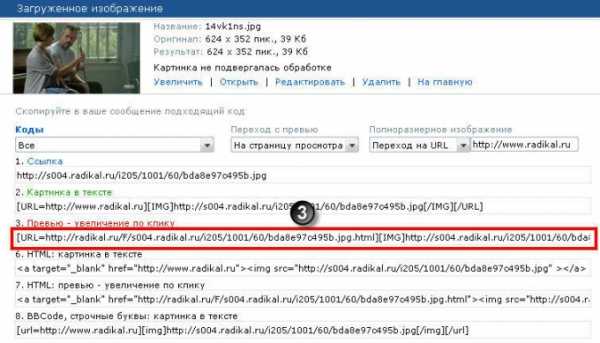
Видео по теме
Исполняя обработку фотографии в графическом редакторе Photoshop, может появиться надобность залить фон сплошным цветом. Дабы сделать это стремительно, ознакомьтесь с утилитарными рекомендациями.

Инструкция
1. Загрузите фотографию в Фотошоп и выделите объект на переднем плане. Используйте для выделения всякий комфортный инструмент: Lasso Tool, Pen Tool и т.п. В данном случае, когда фон однотонный, дозволено щелкнуть на нем инструментом Magic Wand Tool и инвертировать выделение, предпочтя команду Select Inverse из меню при щелчке правой кнопкой в выделенной области.
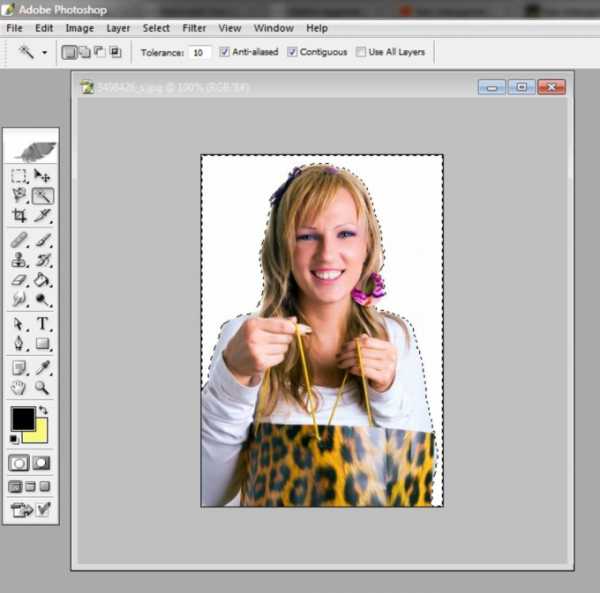
2. Сейчас, когда есть выделенный объект, необходимо сделать новейший слой копированием. Для этого щелкните правой кнопкой на выделении и выберите в контекстном меню команду Layer via Copy.
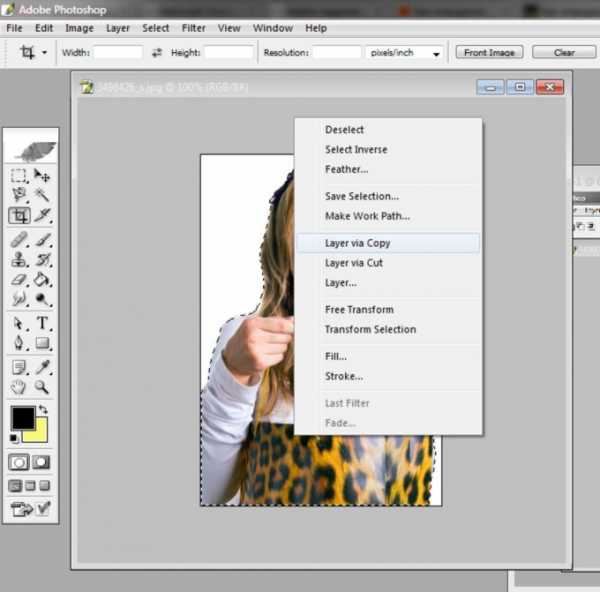
3. Перейдите в фон овый слой, тот, что обозначен в списке слоев как Background и возьмите инструмент Paint Bucket Tool.
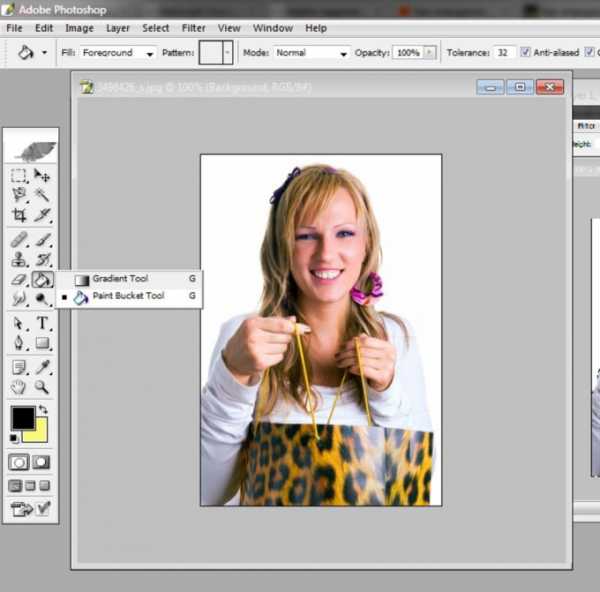
4. Выберите необходимый цвет при помощи палитры либо инструмента Eyedropper Tool и залейте фон , щелкнув на нем инструментом Paint Bucket Tool.
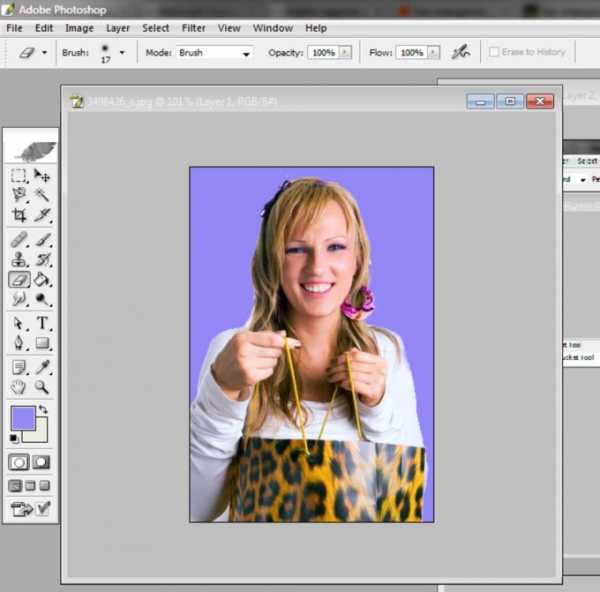
5. При желании, дозволено предпочесть инструмент Gradient Tool и сделать плавный переход цвета, а после этого сберечь итог.
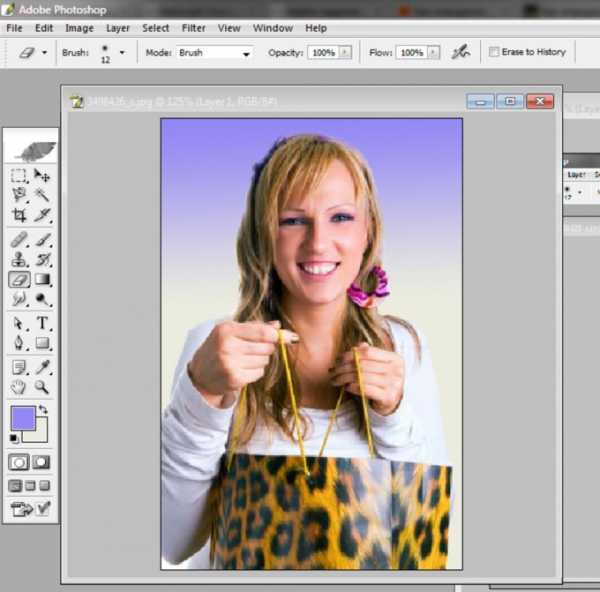
Видео по теме
Фон изображения в графическом редакторе обыкновенно заливается с подмогой команды «Заливка», но перед этим требуется отделить изображение от фона с подмогой выделения и копирования на обособленный слой.

Вам понадобится
- – компьютер;
- – навыки работы с Adobe Photoshop, Corel Draw.
Инструкция
1. Запустите программу Adobe Photoshop, откройте надобное изображение, в котором необходимо сделать одноцветный фон, с подмогой команды «Файл» – «Открыть». Либо перетащите нужный файл в окно программы. Дальше выделите картинку, отдельно от фона. Для этого используйте инструмент «Стремительное выделение», дабы руководить выделяемыми областями, либо инструмент «Магическая палка», если картинка контрастирует с фоном. Позже выделения картинки нажмите на ней правой кнопкой мыши и выберите команду «Инвертировать изображение». Данная команда выделит фон вокруг изображения, для которого вам надобно исполнить заливку.
2. Очистите выделенный фон вашей картинки нажатием на клавишу Del, дальше добавьте новейший слой, на котором будет расположена заливка фона. Для этого перейдите на палитру слоев и выберите команду «Новейший слой». Перетащите его ниже слоя с картинкой. Дальше выберите цвет фона щелчком по цветовой палитре левой кнопкой мыши. Если нужно верно определить цвет для фона, тогда сделайте новейший слой, скопируйте туда изображение с примером цвета, выберите на палитре инструментов инструмент «Пипетка», щелкните левой кнопкой мыши по примеру цвета. Цвет будет выбран. Удалите сделанный слой, перейдите на слой с фоном, выберите инструмент «Заливка» и щелкните один раз левой кнопкой мыши в вашем фоновом слое. Будет исполнена заливка фона одним цветом.
3. Запустите программу Corel Draw, сделайте новейший документ, дабы сделать одноцветный фон. Перейдите в меню «Макет», выберите команду «Фон страницы», установите флажок в поле «Сплошной» и щелкните по стрелочке, дабы предпочесть цвет для фона страницы. Нажмите кнопку «ОК». Дабы применять в качестве фона одноцветное изображение с вашего компьютера, зайдите в «Макет» – «Фон страницы», установите флажок в поле «Растр» и нажмите кнопку «Обзор». Выберите файл с компьютера, нажмите кнопку «Открыть». Изображение будет добавлено в поле «Источник». Если вы хотите, дабы метаморфозы начального изображения отражались в рисунке, выберите опцию «Связанный». Если же нет, выберите команду «Встроенный». Для установления размера фонового изображения выберите опцию «Нестандартный размер» и укажите надобные размеры фона. Нажмите кнопку «Ок».
Видео по теме
Как в любом графическом редакторе, в Adobe Photoshop есть инструмент для заливки цветом . На панели инструментов он выглядит как ведерко с краской и именуется Paint Bucket Tool (в русскоязычной версии «Заливка»).

Инструкция
1. Дабы сделать новейший слой , нажмите на кнопку Create a new layer в нижней части палитры слоев либо используйте сочетание Shift+Ctrl+N. На панели инструментов щелкните цветной квадратик Set foreground color и на панели цветов выбирайте необходимый оттенок. Удостоверите выбор, нажав ОК.
2. Дабы активировать «Заливку», нажмите на клавиатуре G и щелкните мышкой по экрану. Слой будет залит новым цветом . Вы можете изменить интенсивность и прозрачность заливки. Для этого на панели свойств либо на панели слоев меняйте значения Opacity («Непрозрачность») и Fill («Заливка»).
3. В меню Edit («Редактирование») выбирайте команду Fill («Залить») либо используйте сочетание Shift+F5. В диалоговом окне в списке Use («Применять») вы можете предпочесть цвет заливки и метод заливки, в разделе Blending («Наложение») – установить режим наложения и непрозрачность. Если подметить флажком пункт Preserve Trasparency («Сберегать прозрачность»), прозрачные участки рисунка не будут закрашены.
4. Дозволено применять не только инструмент и команду, но и комбинации клавиш. Дабы залить слой цветом переднего плана, нажмите Alt+Bacspace, фоновым цветом – Ctrl+ Bacspace. Если к этим сочетаниям добавить клавишу Shift, при заливке инструмент будет обходить прозрачные участки изображения.
5. Заливать слой дозволено не только цветом , но и узором. На панели свойств под пунктами основного меню рядом с изображением ведерка есть список. По умолчанию установлено значение Foreground («Цвет переднего плана»). Если вы выбираете Pattern («Узор»), рядом возникает новейший список с комплектом текстур для заливки. Подметьте всякую из них, после этого щелкните по экрану.
6. Сделать текстуру дозволено самосильно. Откройте всякий рисунок и выделяйте на нем область инструментами из группы M. В меню Edit выбирайте команду Define Pattern («Определить узор») и в новом окне дайте имя новой текстуре. Нажмите ОК для подтверждения. Новейший узор добавится в конец списка готовых текстур.
Видео по теме
Одной из задач, возникающих при обработке итогов предметной фотосъемки, которая производилась при неудовлетворительном либо ненормально выставленном освещении, является отбеливание фона снимков. Превратить сероватые области таких фотографий в белые дозволено при помощи опции Replace Color.

Вам понадобится
- – программа Photoshop;
- – фотография.
Инструкция
1. Откройте предуготовленный для обработки снимок в графическом редакторе и сделайте при помощи опции Duplicate Layer меню Layer копию изображения на новом слое. В процессе работы вам могут понадобиться фрагменты начальной фотографии, следственно есть толк сберечь ее в документе.
2. Если фон картинки выглядит примерно белым, но вы не уверены в правильности отображения цветов на мониторе, можете проверить цветовой состав фона. Для этого опцией Info меню Window включите палитру информации и проведите указателем курсора по изображению. В тех областях, где величина цветовой составляющей всякого из каналов будет отличаться от 255, фон не является чисто белым.
3. Если областей с таким оттенком фона не слишком много, их дозволено закрасить инструментом Brush, предпочтя в качестве основного цвета белый. Для этого кликните по примеру основного цвета и укажите в поле для ввода значение ffffff.
4. Если фон снимка нуждается в больше основательной коррекции, откройте окно настроек замены цвета опцией Replace Color группы Adjustments меню Image. Указатель курсора при наведении на снимок приобретет вид пипетки. Кликнув этим инструментом по фрагменту картинки, укажите цвет, тот, что надобно изменить.
5. Как водится, фон изображений, нуждающихся в осветлении, содержит участки различной яркости. Выберите в качестве примера цвета для замены особенно темную область фона, но не используйте в этом качестве тень, которую отбрасывает предмет на фотографии. Настройте параметр Fuzziness таким образом, дабы каждый фон в окне превью оказался ясным. Объект, находящийся в кадре должен остаться темным.
6. Кликните по примеру цвета в поле Result и выберите в открывшейся палитре чисто белый цвет. Если итог осветления фона, тот, что дозволено увидеть в окне открытого документа, вас не устраивает, передвиньте вправо регулятор Lightness.
7. Крепкое осветление фона может затронуть предмет, находящийся на снимке. Почаще каждого в такой обстановки страдают его края. Дабы воротить объекту съемки изначальный вид, сделайте маску на измененном слое при помощи опции Reveal All группы Layer Mask меню Layer. Закрасьте маску черным цветом в тех областях, где предмет должен выглядеть как на начальной фотографии. Для комфорта работы увеличьте масштаб изображения.
8. Сбережете отредактированную картинку опцией Save for Web либо Save As меню File.
Сильный высокопрофессиональный редактор растровой графики Adobe Photoshop служит универсальным средством для обработки цифровых изображений. Цели обработки могут быть различными, но комплект типовых операций, делаемых дизайнерами в процессе работы, не дюже огромен. Скажем, зачастую требуется замазать фон , подготавливая изображение к последующим реформированиям.

Вам понадобится
- – начальное изображение;
- – Adobe Photoshop.
Инструкция
1. Загрузите обрабатываемое изображение в Adobe Photoshop, нажав Ctrl+O. Измените тип нынешнего слоя с фон ового на стержневой, предпочтя пункт “Layer From Background…” в сегменты New меню Layer.
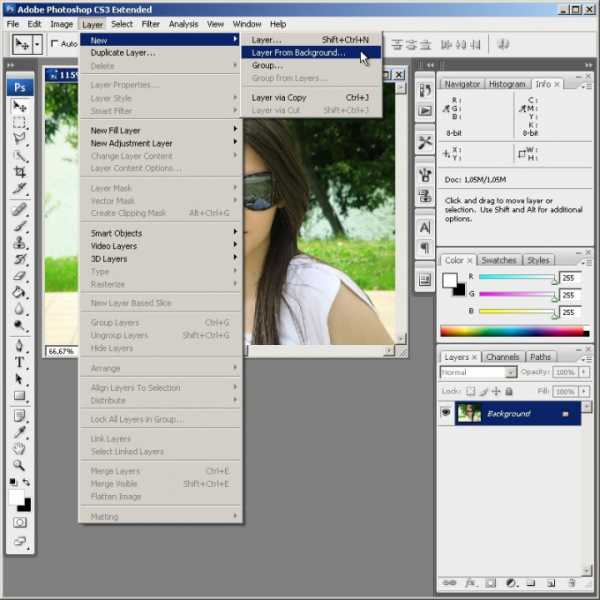
2. Сделайте область выделения вокруг всех фрагментов изображения, занимаемых фон ом. В зависимости от трудности текстур используйте разные инструменты. Так, огромные области дозволено выделять Magnetic либо Polygonal Lasso Tool, однородный фон – при помощи Quick Selection либо Magic Wand. Комбинируйте области выделения, применяя соответствующие режимы, активируемые нажатием клавиш Shift, Alt либо кнопками верхней панели. При необходимости откорректируйте выделение в режиме стремительной маски.
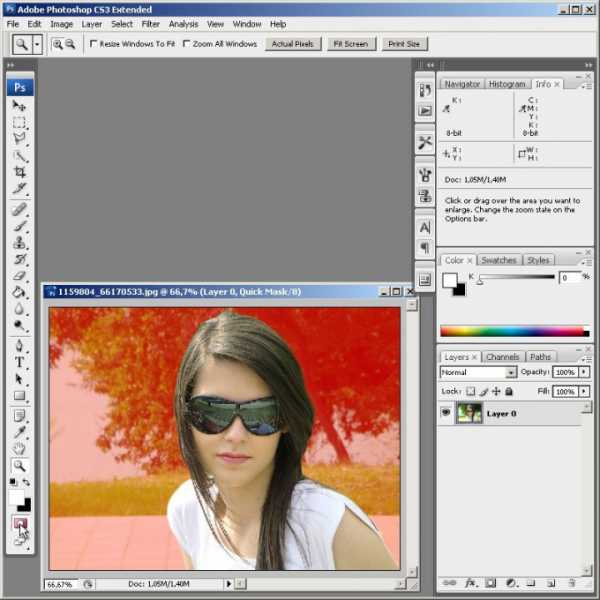
3. Одним из методов замазать либо размазать фон , является его размытие фильтрами. Разверните секцию Blur раздела Filter основного меню. Кликните по одному из пунктов. Так, если вам надобно гауссово размывание, выберите “Gaussian Blur…”, если требуется размытие движением, используйте “Motion Blur…” и т.д. При возникновении диалога настройки, установите параметры работы фильтра и нажмите кнопку OK.
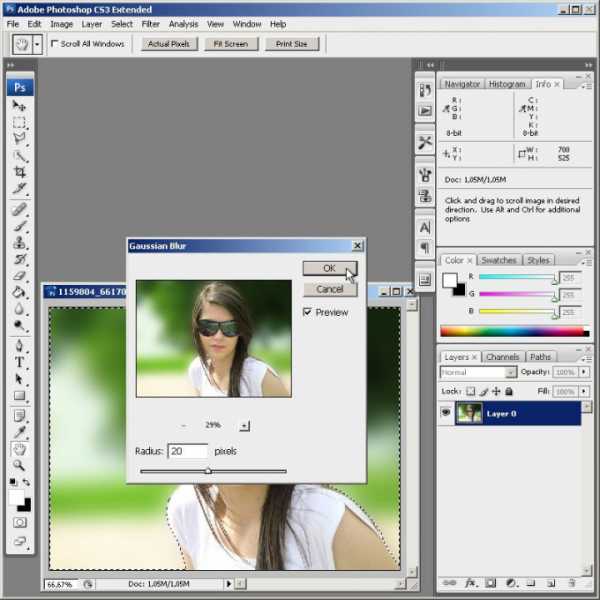
4. Если замазывание путем размытия требуется только на маленьком фрагменте изображения, активируйте инструмент Blur. Кликнув по элементу Brush в панели сверху, выберите комфортную для работы кисть. Установите ее диаметр и жесткость. Обработайте необходимые места изображения. Аналогичным образом дозволено применять и инструменты коррекции недостатков (Healing Brush и Spot Healing Brush).
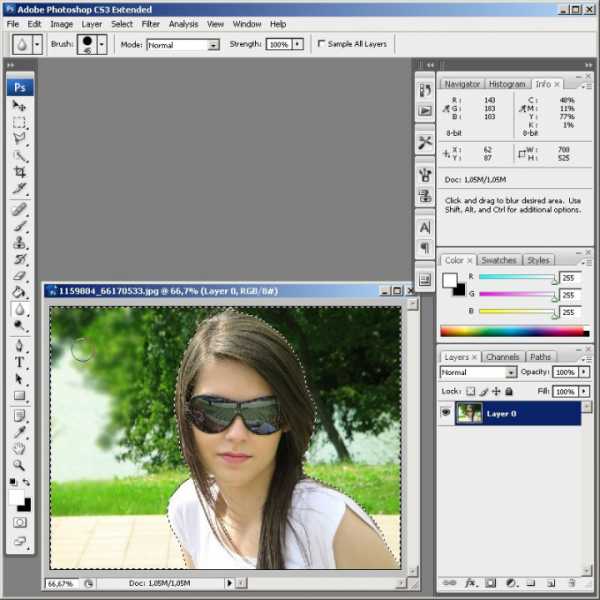
5. Используйте инструмент Clone Stamp, если фон в одном месте должен быть замазан примерами иного фон а. Укажите точку-источник, нажав клавишу Alt. Выберите кисть и обработайте надобные фрагменты изображения.
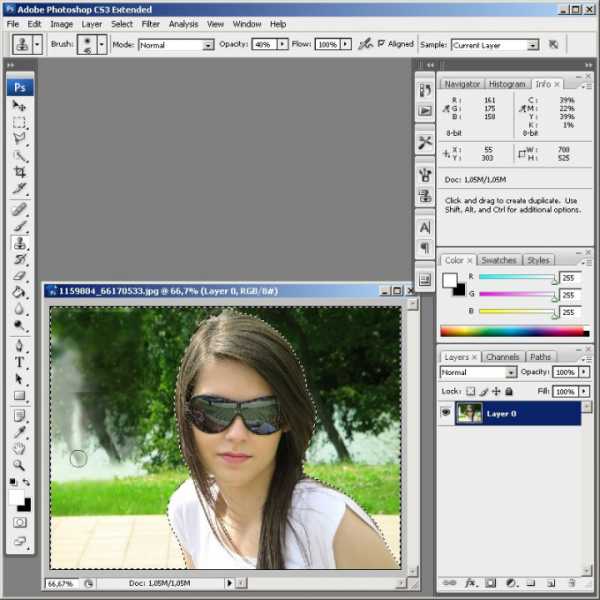
6. Примените обыкновенную кисть (инструмент Brush) для равномерного замазывания фон а. Выберите параметры кисти и цвет переднего плана. Проведите курсором по необходимым частям картинки.
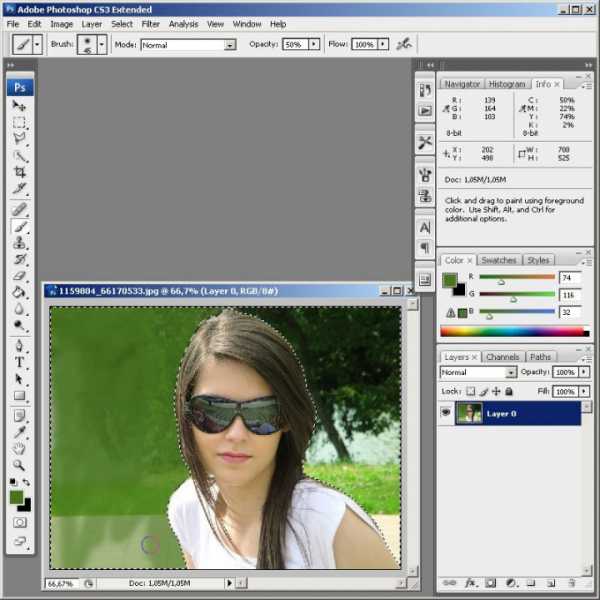
7. Если замазывание фон а подразумевает его фактическое удаление, то активируйте инструмент Eraser. Работайте с ним так же, как и с кистью. От того что на втором шаге был выделен только фон , метаморфозы не затронут основного изображения.
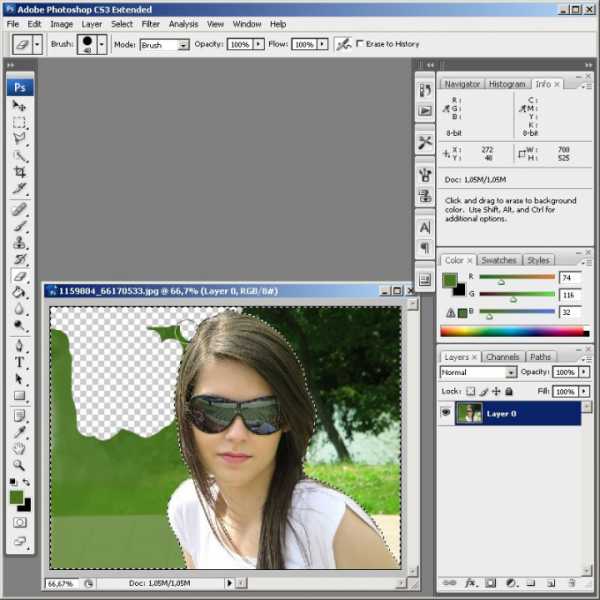
8. Зачастую замазывание фон а производится реально в целях его замены. Если это так, нажмите клавишу Del либо выберите пункт Clear в меню Edit. Сделайте новейший слой. Разместите его под нынешним. Добавьте в него новое изображение фон а.
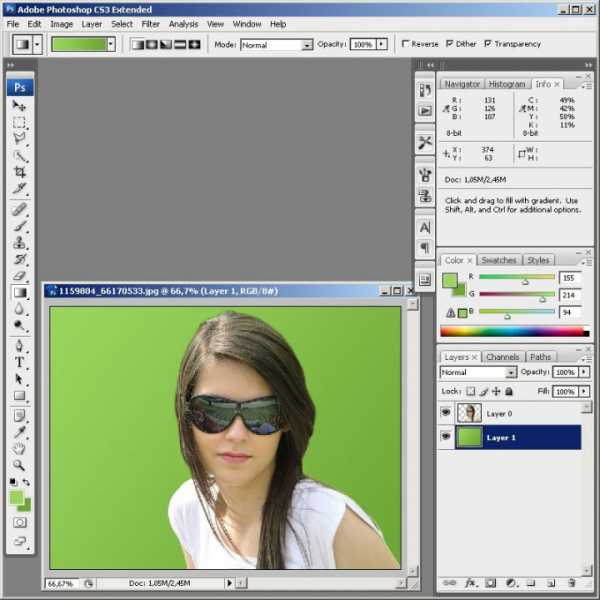
9. Сбережете итог работы. Выберите в меню File пункт “Save As…”. Укажите необходимые параметры в отображенном диалоге. Нажмите кнопку «Сберечь».
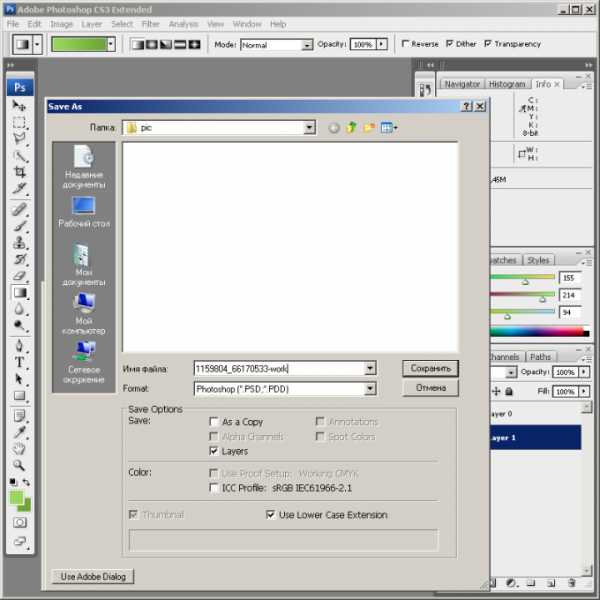
Язык разметки HTML разрешает делать фон страницы однотонным всякого цвета, а также размещать на нем изображения. Это дает вероятность получить текст, скажем, на фоне пейзажа либо бумажной текстуры.

Инструкция
1. Выбирая цвет фона либо изображение для помещения на него, руководствуйтесь в первую очередь читаемостью текста. Фон должен быть контрастным, иными словами, символы обязаны отчетливо выдаваться на нем. Если вы решили сделать фон графическим, неукоснительно удостоверитесь в том, что вы являетесь автором изображения либо имеете право на его применения на основании договора (скажем, свободной лицензии).
2. Обнаружьте в HTML-исходнике страницы тег <body>. Дабы сделать фон однотонным и цветным, добавьте в него переменную bkcolor с доводом в виде кода цвета. Позже этого конструкция будет выглядеть дальнейшим образом: <body bkcolor=rrggbb:gt;, где rr, gg и bb – шестнадцатеричные числа в диапазоне от 00 до FF. Первое из них задает интенсивность красной составляющей, второе – зеленой, а третье – синей.
3. Если же вы хотите разместить на фон изображение, раньше каждого, уменьшите его размер таким образом, дабы оно имело как горизонтальное, так и вертикальное разрешение менее 320 включительно. Сбережете его в новейший файл, дабы не испортить оригинал. Используйте формат JPG, PNG либо GIF. Удостоверитесь, что объем файла не превышает 100 килобайт – так он будет загружаться стремительней. Учтите, что мобильные браузеры могут все равно отображать взамен него однотонный фон.
4. Применяя веб-интерфейс либо программный FTP-заказчик, разместите файл с изображением в ту из папок сервера, где размещен редактируемый вами HTML-файл.
5. Взамен переменной bkcolor добавьте в тег <body> переменную background с доводом в виде имени файла с изображением. Сейчас он будет выглядеть так: <body background=fon.gif>, где fon.gif – имя файла. Разумеется, если он имеет иной формат, нужно соответственно изменить его растяжение в теге.
6. Загрузите на сервер обновленный вариант HTML-файла. Откройте его в браузере. Удостоверитесь, что фон отображается верно. Если на нем находится изображение, оно будет повторяться как по горизонтали, так и по вертикали, заполняя все пространство страницы. Проверьте, насколько отменно читается текст на новом фоне в разных браузерах. При необходимости используйте иной цвет либо графический файл.
Видео по теме
jprosto.ru
Как закрасить ненужное в Фотошопе
Автор КакПросто!
Как часто получается – выбираешь экспозицию, позу, освещение и в результате получается отличный кадр, только непонятно, как в него попал посторонний человек или нежелательный предмет. Не нужно считать кадр испорченным и отправлять его в корзину — на помощь придет Photoshop любой версии.

Статьи по теме:
Инструкция
Откройте изображение с помощью программы Adobe Photoshop, для этого щелкните по нему правой кнопкой мыши один раз и из предложенного списка программ выберите нужную. Когда фотография загрузится, внимательно изучите ее, возможно вам придется удалять не только предмет, но и тень от него.
Самый простой способ убрать лишний элемент – просто обрезать фото, но это возможно только в том случае, если предмет находится у самой границы вашего изображения. На левой панели инструментов выберите инструмент «Рамка». Выделите только ту часть фотографии, которую хотите оставить. Выделенную область можно увеличить или уменьшить. Зажмите левой кнопкой мыши границу выделения и ведите вверх, вниз, вправо или влево. Для завершения процесса нажмите Enter.
Чтобы убрать что-либо ненужное, не обрезая фотографию, используйте инструмент «восстанавливающая кисть». В правой боковой панели найдите значок заплатки или пластыря, кликните по нему один раз. Зажмите Alt и кликните по той области, которую нужно скопировать. Затем аккуратно закрасьте лишний элемент на вашем фото. После нескольких удачных штрихов сохраните изображение в pds-формате. В случае ошибки вам будет легче открыть удачную копию, чем переделывать всю работу.
Еще один способ убрать с фото ненужный предмет – выделите небольшой участок рядом с объектом, скопируйте его и закройте им тот участок, который вас не устраивает. Для этого справа внизу в разделе «Слои» кликните правой кнопкой мыши и выберите пункт «создать дубликат слоя». Затем, на левой боковой панели найдите инструмент выделения «Квадрат», после того как выделите область, зажмите Ctrl и перетащите часть фотографии на то место, которое вы редактируете.Для убедительности закрашивания места, слегка растушуйте края мягкой кистью. Можете осветлить или при необходимости затемнить их. Этот инструмент вы также можете найти на панели слева.
Источники:
- как убрать элемент в фотошопе
Совет полезен?
Распечатать
Как закрасить ненужное в Фотошопе
Статьи по теме:
Не получили ответ на свой вопрос?
Спросите нашего эксперта:
www.kakprosto.ru
Как закрасить ненужное в Фотошопе
Как зачастую получается – выбираешь экспозицию, позу, освещение и в итоге получается хороший кадр, только непостижимо, как в него попал сторонний человек либо неугодный предмет. Не необходимо считать кадр испорченным и отправлять его в корзину – на поддержка придет Photoshop всякий версии.

Инструкция
1. Откройте изображение с подмогой программы Adobe Photoshop, для этого щелкните по нему правой кнопкой мыши один раз и из предложенного списка программ выберите надобную. Когда фотография загрузится, наблюдательно изучите ее, допустимо вам придется удалять не только предмет, но и тень от него.
2. Самый легкой метод убрать ненужный элемент – примитивно обрезать фото, но это допустимо только в том случае, если предмет находится у самой границы вашего изображения. На левой панели инструментов выберите инструмент «Рамка». Выделите только ту часть фотографии, которую хотите оставить. Выделенную область дозволено увеличить либо уменьшить. Зажмите левой кнопкой мыши рубеж выделения и ведите вверх, вниз, вправо либо налево. Для заключения процесса нажмите Enter.
3. Дабы убрать что-либо непотребное, не обрезая фотографию, используйте инструмент «восстанавливающая кисть». В правой боковой панели обнаружьте значок заплатки либо пластыря, кликните по нему один раз. Зажмите Alt и кликните по той области, которую необходимо скопировать. После этого старательно закрасьте ненужный элемент на вашем фото. Позже нескольких благополучных штрихов сбережете изображение в pds-формате. В случае ошибки вам будет легче открыть успешную копию, чем переделывать всю работу.
4. Еще один метод убрать с фото непотребный предмет – выделите маленький участок рядом с объектом, скопируйте его и закройте им тот участок, тот, что вас не устраивает. Для этого справа внизу в разделе «Слои» кликните правой кнопкой мыши и выберите пункт «сотворить дубликат слоя». После этого, на левой боковой панели обнаружьте инструмент выделения «Квадрат», позже того как выделите область, зажмите Ctrl и перетащите часть фотографии на то место, которое вы редактируете.
5. Для убедительности закрашивания места, слегка растушуйте края мягкой кистью. Можете осветлить либо при необходимости затемнить их. Данный инструмент вы также можете обнаружить на панели слева.
Объекты на фото могут иметь разную форму: человеческий контур, прямоугольный шкаф, пузырчатое облако. Да немного ли что еще. И в зависимости от этого могут потребоваться различные инструменты Adobe Photoshop, если вы захотите убрать данный объект.
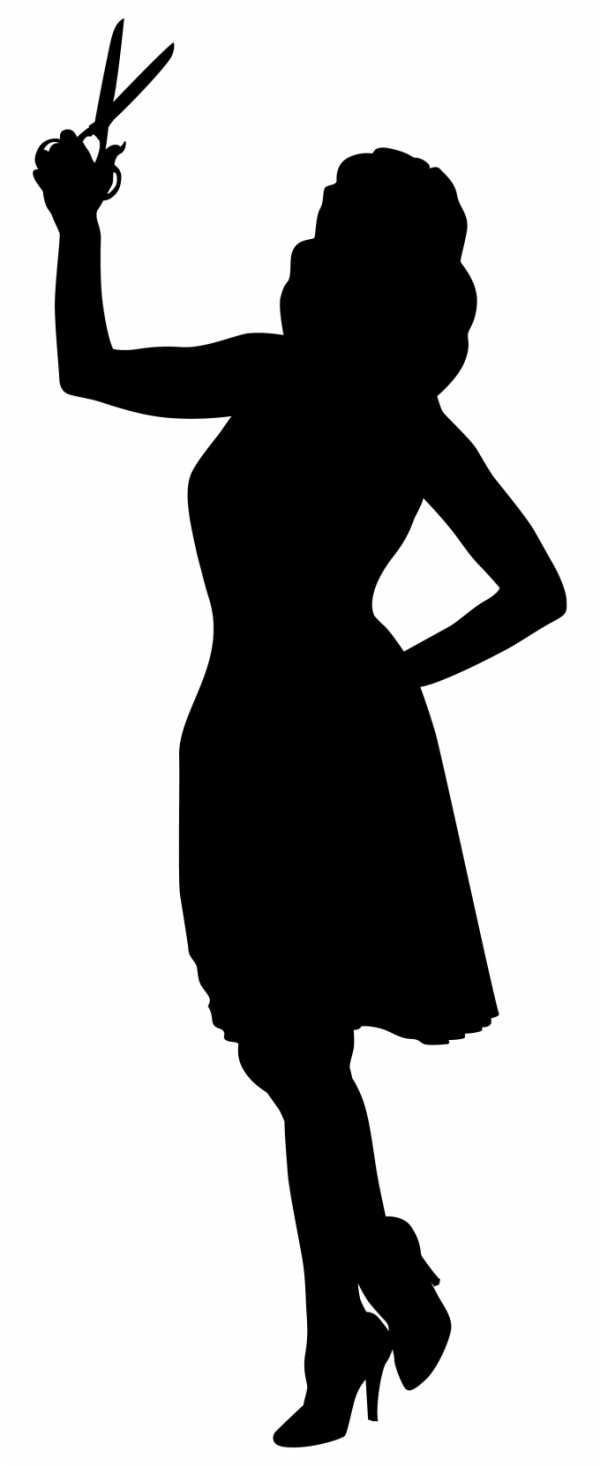
Вам понадобится
- – Русифицированная версия Adobe Photoshop CS5
Инструкция
1. Запустите Adobe Photoshop и откройте в нем нужное изображение: кликните пункт меню «Файл» > «Открыть» (либо воспользуйтесь боле простым и стремительным методом – жгучими клавишами Ctrl+O), выберите необходимый файл и нажмите «Сберечь». Двукратно кликните левой кнопкой мыши по фону в списке слоев и в появившемся окне сразу нажмите «ОК». Фон превратится в полновесный слой.
2. Если объект имеет верную прямоугольную форму, выберите инструмент «Прямоугольная область» (жгучая клавиша M, переключение между смежными элементами Shift+M) и обведите с его поддержкой непотребное место. Появится область выделения, границы которой примут вид «шагающих муравьев». Дальше последует шаг, тот, что будет завершающим для всех описываемых дальше вариантов: нажмите Delete на клавиатуре, дабы удалить выделенную область.
3. Если объект имеет эллипсоидную форму, выберите инструмент «Овальная область» (M, Shift+M) и аналогичным методом выделите данный объект.
4. Дабы убрать произвольную область на изображении, используйте инструмент «Лассо» (L, Shift+L). Метод его использования схож с «Кистью», только взамен того, дабы рисовать, вы создаете область выделения.
5. Если границы объекта имеют прямые ровные линии, воспользуйтесь инструментом «Прямоугольное лассо». Выберите его (L, Shift+L), после этого точка за точкой перемещайтесь от одного угла объекта к иному и в конце замкните силуэт.
6. При выделении трудных объектов используйте «Магнитное лассо» (L, Shift+L). Это инструмент уникален тем, что при выделении силуэт независимо приклеивается к границам объекта. Впрочем в случаях, если цвет фона и объекта совпадают, «Магнитное лассо» дает сбой.
7. Дабы сберечь итог кликните Ctrl+Shift+S, выберите путь для файла, укажите его тип (Jpeg – если вам необходима итоговая картинка, Psd – если вы планируете возвратиться к работе с планом) и нажмите «Сберечь».
Видео по теме
Видео по теме
Теперь изображения с закругленными краями пользуются популярностью. Сделать это вовсе не трудно, исключительно если заготовить образец для последующей работы.

Вам понадобится
- программа Adobe Photoshop
Инструкция
1. Откройте в фотошопе картинку, с которой хотите трудиться. Если в результате вам надобен рисунок размера чудесного от начального, вот уменьшите его либо вырежьте нужный фрагмент. Для того дабы выделить каждый рисунок воспользуйтесь сочетанием клавиш Ctrl+A. Скопируйте его при помощи сочетания клавиш Ctrl+C. Сделайте новейший документ в фотошопе и вставьте в него оглавление буфера обмена при помощи сочетания клавиш Ctrl+V. Фон документа должен быть прозрачным либо того цвета, тот, что в результате будет окружать ваш рисунок позже закругления краев.
2. При помощи сочетания клавиш Ctrl+Shift+N сделайте новейший слой. Выберите инструмент Rounded Rectangle Tool и нарисуйте прямоугольник либо квадрат надобного размера. При этом не имеет значения цвет фона этого прямоугольника. Установите параметр Radius, тот, что характеризует степень закругленности углов, скажем, 9. Вы можете передвигать нарисованную фигуру с клавиатуры стрелками. При помощи сочетания клавиш Ctrl+T дозволено менять форму этой фигуры. Если при изменении формы фигуры нажать клавишу Shift, то размер будет меняться пропорционально. Сделайте так дабы эта форма была именно такой как вам необходимо.
3. Нажмите клавишу Ctrl и кликните по миниатюре слоя на палитре Layers. Позже этого нарисованная вами фигура выделится.
4. Активируйте нижний слой и в основном меню исполните команду Select – Inverse. Позже этого выделиться область, которая находится за пределами нарисованной вами фигуры.
5. Клавишей Delete удалите непотребную вам часть картинки. Сделайте заметным верхний слой. Кликните в любом месте картинки и тем самым снимите с нее выделение. Картинка с закругленными краями готова
6. Если нужно закруглять края изображения зачастую и они одного размера, то дозволено сберечь ту картинку, что вы только что сделали в формате PSD, дабы остались слои. Позже этого для создания картинки с закругленными углами вам необходимо будет выделить силуэт готового изображения, инвертировать выделение и удалить непотребную часть.
Видео по теме
Фотографию портит значок, указывающий время съемки, либо всякий иной непотребный «элемент»? Не стоит расстраиваться. Каждого за несколько минут, потраченных на обработку, ваше изображение приобретет новейший «вид» без неугодных объектов .

Вам понадобится
- – компьютер;
- – доступ к интернету;
- – фотографии для обработки.
Инструкция
1. Если вы очаровательно обладаете графическими редакторами, в частности, Photoshop, то специального труда «почистить» фотографию не составит. А как быть новичкам? Неужто им невозможно подмогнуть? Дозволено. Намеренно для таких целей сделаны восхитительные программы, которые и «весят» немного, что немаловажно при скачивании, и работают хорошо. В течение минуты при помощи сходственных программ фотографию дозволено значительно преобразить.
2. Одной из простейших программ для удаления непотребных объектов с фото является TeorexInpaint. Версия подойдет любая. Превосходства этой программы в том, что она есть и в портабл-версии, которая не требует установки на компьютер и не «загрязняет» его реестр. Легко откройте папку с Teorex, выберите файл для «загрузки» и запустите программу.
3. В открывшемся окне выберите опцию «Открыть изображение». Укажите место расположения фотографии, которую надобно отредактировать, кликните на нее, добавив на рабочее пространство программы.
4. Посмотрите, какой объект вам нужно убрать с изображения. Выделите его. Для этого используйте либо инструмент «прямоугольник», либо «лассо». Дальше вы можете теснее запустить сам процесс редактирования. В программе дозволено применять настройки по умолчанию. Результат от обработки изображения при этом не пострадает. Программа все сделает сама в механическом режиме.
5. Вам же останется только подождать несколько секунд и сберечь теснее очищенную от неугодных объектов фотографию в папку либо на рабочий стол.
Видео по теме
Полезный совет
Сходственных программ для удаления лишних элементов с изображений в интернете много. Их дозволено скачать либо воспользоваться теснее готовой в онлайн режиме. Ищите, выбирайте особенно комфортные для вас программы либо графические онлайн-редакторы.
Порой какой-то предмет на снимке смотрится лишним, портит композицию либо мешает по любым иным причинам. В Photoshop есть несколько инструментов, с подмогой которых дозволено удалить неугодный объект так, дабы это было невидимо.

Вам понадобится
- – программа Photoshop;
- – изображение для работы.
Инструкция
1. Clone Stamp – один из особенно зачастую используемых инструментов для удаления лишних предмет ов. С его подмогой дозволено копировать фрагменты и вставлять на место тех, которые нужно замаскировать. Выберите на панели инструментов «Клонирующий штамп» (Clone Stamp). Разместите курсор на участок, тот, что хотите скопировать, зажмите клавишу Alt. Удерживая ее, кликните по этому участку, а после этого отпустите Alt и проведите по тому месту, где находится неугодный предмет .
2. Используйте кисть с отчетливыми либо размытыми краями и с ярусом непрозрачности, подходящим к данному случаю. Если доводится трудиться с мелкими деталями либо пестрыми предмет ами, чаще берите пример для клонирования, дабы итог выглядел безусловно, а метаморфозы – неприметными.
3. Еще один пригодный инструмент – «Заплатка» (Patch tool). Представим, на пестром фоне, скажем, поле с цветами, находится ненужный предмет . Надобно его убрать и заполнить это место травой и цветами. Выделите область для удаления с подмогой этого инструмента и перетяните на такой участок, тот, что хотите скопировать на образовавшееся пустое место.
4. Но у «Заплатки» есть одно качество – если ее применять для контрастных областей, то граница будет противоестественной. Следственно заранее закрасьте ненужный объект цветом, являющимся средним в цветовой гамме изображения. Для этого воспользуйтесь пипеткой. Не неукоснительно применять «Заплатку» сразу для каждого объекта, дозволено делать это частями.
5. В пятой версии Photoshop (CS5) убрать объект без урона для окружающего фона дозволено еще стремительней. Примерно выделите предмет с подмогой какого-нибудь инструмента, скажем, «Лассо» (Lasso). Зайдите в «Редактирование» (Edit) и выберите команду «Исполнить заливку» (Fill).
6. В поле «Применять» (Use) выберите «С учетом содержимого» (Content-Aware). Режим оставьте «Типичный», а непрозрачность – 100%. Объект исчезнет, а программа заполнить это место аналогично окружающим областям. Данный метод отменно подходит для удаления мелких предмет ов с маленьких участков.
Видео по теме
Достаточно зачастую для уменьшения веса изображения фотографы отключают слои . Сходственный шаг разрешает гораздо сократить объем картинки, что исключительно значимо при закачке файла с интернета для экономии трафика.

Вам понадобится
- – персональный компьютер;
- – установленное программное обеспечение – «Фотошоп», любая версия;
- – снимок, в котором необходимо отключить слои.
Инструкция
1. Как водится, файлы изображений, содержащие огромное число слоев (исключительно это касается разновидных фоторамок и образцов), достаточно объемные по весу. Для некоторого их упрощения многие фотодизайнеры отключают слои , которые дюже легко восстановить в всякий версии «Фотошопа». Исключительно это востребовано при загрузке изображений в интернет.
2. Для работы с изображением и уменьшения его веса запустите фоторедактор. В данном случае предпочтительнее применять всякую версию «Фотошопа».
3. В рабочем окне на верхней панели меню обнаружьте пункт «Файл». Он располагается с левой стороны. Кликните на эту кнопку и из списка опций выберите «Сберечь как». Позже чего в открывшемся окне укажите место расположения изображения, которое нужно обработать.
4. Для комфорта просмотра фотографий на свободном месте рабочего пространства кликните правой кнопкой мыши и выберите вид «Эскизы страниц». В нижней строке укажите формат используемого изображения. Для работы со слоями особенно предпочтительны PNG и PSD.
5. Когда нужная фотография появится в рабочем окне, приступайте к обработке слоев. Открыть экран, в котором они все «высветятся», дозволено, нажав на клавиатуре «жгучую» клавишу F7 либо предпочтя в панели меню раздел «Окно». Если вы решили воспользоваться вторым вариантом, дальнейшим вашим шагом будет выбор опции «Слои».
6. Позже этого в дополнительном окне появится перечень всех имеющихся в фотографии слоев. Для их включения / отключения довольно в левом столбике открывшегося экрана кликнуть левой кнопкой мыши в соответствующих квадратах. «Увидеть» слой поможет проставленный знак «глаз». Если отключить данную пиктограмму, слой механически скроется с изображения.
7. Таким методом вы можете спрятать либо открыть на фотографии часть слоев либо все сразу.
jprosto.ru