Не могу зайти в админку сайта на WordPress: что делать?
2.4
(5)
Вебмастера часто обращаются с проблемой — не могу зайти в админку сайта на WordPress. У всех разные причины и проблема проявляются по разному. Но в любом случае, возникновение этой неполадки приводит к тому, что управлять сайтом становится невозможно. В этой статье рассмотрим, как зайти в админку сайта на WordPress, если это не получается сделать. Как решить проблему со входом в консоль администратора самостоятельно и максимально быстро.
Оглавление
- 1 Неверный адрес входа в консоль WordPress
- 2 Неверный пароль входа в консоль WordPress
- 2.1 Функция восстановления пароля
- 2.2 Восстановление пароля через другую авторизацию
- 2.3 Восстановление пароля через базу данных
- 3 Не могу зайти в админку сайта на WordPress из-за плагина
- 4 Восстановление файла .htaccess
- 5 Не могу зайти в админку WordPress: ошибка 500
- 6 Восстановление файла wp-login.
 php
php
Неверный адрес входа в консоль WordPress
Если вы не можете зайти в админку сайта на WordPress и видите при этом ошибку 404 (несуществующая страница), то это значит, что вы вводите неверный адрес для входа в консоль. По умолчанию правильными адресами входа в админку WordPress являются следующие: example.com/wp-login.php и example.com/wp-admin. Если указать неверный адрес, то вы перейдёте на несуществующую страницу и войти в админку, естественно, не получится.
Неверный пароль входа в консоль WordPress
Не могу зайти в админку сайта на WordPress из-за неверного пароля — это тоже частая проблема, с которой сталкиваются вебмастера. В этом случае на странице входа появляется сообщение о том, что имя пользователя или пароль указаны не верно.
Для начала убедитесь, что вы верно вводите имя пользователя. Если вы сомневаетесь в правильности имени пользователя, то войдите, указав вместо него электронную почту администратора. Если имя пользователя указываете верно и войти не удаётся, то создайте новый пароль.
Функция восстановления пароля
Если вы не помните верный пароль, то воспользуйтесь функцией восстановления пароля. Для этого на странице входа нажмите на ссылку «Забыли пароль».
На следующей странице укажите электронную почту администратора сайта или имя пользователя и нажмите «Получить новый пароль».
После этого на электронную почту придёт письмо со ссылкой для восстановления пароля (проверяйте папку спам тоже). Перейдите по ссылке в письме и задайте новый пароль. Затем войдите с этим же паролем. Кстати, в этом письме также будет верное имя пользователя.
Восстановление пароля через другую авторизацию
Если вы не можете восстановить пароль таким способом, например, если письмо для этого не приходит, то подумайте, не были ли вы авторизованы в админке WordPress в другом браузере или устройстве. Если да, то вы можете задать новый пароль прямо из консоли в другом браузере или устройстве. Для этого перейдите в раздел «Пользователи» и откройте вашего пользователя. Нажмите «Установить новый пароль», задайте в появившемся поле новый пароль и нажмите «Обновить профиль».
Нажмите «Установить новый пароль», задайте в появившемся поле новый пароль и нажмите «Обновить профиль».
Восстановление пароля через базу данных
Ещё один способ восстановить пароль — через базу данных. Для этого на хостинге через приложение MySQL откройте базу данных вашего сайта и найдите там таблицу wp_users. Напротив вашего пользователя нажмите «Изменить».
В строке user_pass в графе «Функция» выберите вариант MD5, а в графе «Значение» задайте новый пароль. Затем сохраните всё кнопкой «Вперёд» внизу страницы.
После этого войдите в консоль с заданным паролем.
Не могу зайти в админку сайта на WordPress из-за плагина
Если не удаётся войти в админку WordPress, то причиной проблемы может быть плагин. Особенно на это влияют плагины безопасности. И особенно, если они были настроены не правильно — часто с этим сталкиваются новички. Чтобы устранить эту проблему, следует деактивировать плагин, который её вызывает. Но сложность в том, что в консоль войти не удаётся для этого.
Деактивировать плагин можно и без входа в админку WordPress. Для этого воспользуйтесь файловым менеджером хостинга или FTP доступом. В папке вашего сайта перейдите в wp-content/plugins. В этой папке хранятся все установленные плагины, у каждого плагина своя папка, которая называется именем плагина. Удалите папку того плагина, который по вашему мнению мешает входу в консоль администратора. И после этого успешно войдите в админку WordPress.
Восстановление файла .htaccess
.htaccess — это файл, который управляет конфигурацией сервера. В том числе он может управлять и возможностью входа в админку WordPress. Например, там можно задать IP адреса, которым вход будет запрещён. Плагины безопасности могут вносить в этот файл какие-либо данные и тем самым не давать вам войти в админку WordPress. Эти данные в .htaccess остаются даже после удаления плагина, который их внёс.
Файл .htaccess находится в корневой папке вашего сайта. Откройте его и замените его содержимое на то, что было по умолчанию. Открыть файл можно через текстовый редактор файлового менеджера хостинга или через любой простой текстовый редактор на компьютере. А получить содержимое файла по умолчанию можно на официальной странице WordPress.
Открыть файл можно через текстовый редактор файлового менеджера хостинга или через любой простой текстовый редактор на компьютере. А получить содержимое файла по умолчанию можно на официальной странице WordPress.
Не могу зайти в админку WordPress: ошибка 500
Ошибка 500 говорит о том, что север хостинга перегружен. Это может быть по разным причинам. Первая частая причина — неполадки на хостинге. В этом случае следует просто подождать, пока они всё исправят. Для того чтобы подтвердить эту причину, обратитесь в поддержку хостинга. Явным признаком именно этой причины является то, что ошибка 500 появляется не только при входе в админку, но и при посещении других страниц сайта.
Вторая причина — влияние одного из плагинов. Признаком именно этой причины является то, что ошибка 500 появляется только при входе в консоль, и не появляется при посещении других страниц сайта. В большинстве случаев это происходит из-за одного из плагинов. Чтобы это исправить, деактивируйте каждый из плагинов и проверяйте после этого возможность входа в админку, до тех пор, пока не найдёте виновный.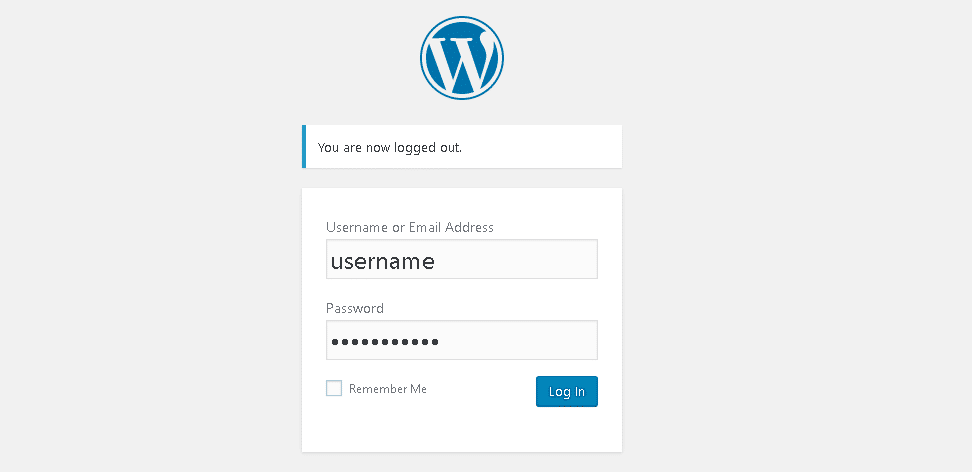 Для деактивации плагинов, переименовывайте имя папки плагина в каталоге wp-content/plugins, а для активации возвращайте имя как было.
Для деактивации плагинов, переименовывайте имя папки плагина в каталоге wp-content/plugins, а для активации возвращайте имя как было.
Восстановление файла wp-login.php
Файл wp-login.php управляет авторизацией пользователей в WordPress. Те, кто говорят — не могу зайти в админку сайта на WordPкess должны также проверить наличие и корректность этого файла.
Некоторые плагины переименовывают этот файл или меняют его содержимое для того, чтобы защитить доступ в консоль. Эти изменения остаются даже после удаления плагина безопасности. И если вебмастер, который настраивал этот плагин, не понимал что делает, то войти в админку не получится. Файл wp-login.php должен находиться в корневой папке сайта. Но он может храниться там под другим именем, если плагин или вебмастер его переименовали в целях безопасности.
Оригинальный файл wp-login.php находится в дистрибутиве WordPress скачать который можно с официального сайта.
Из скачанного архива извлеките файл wp-login.php и поместите его в корневую папку вашего сайта.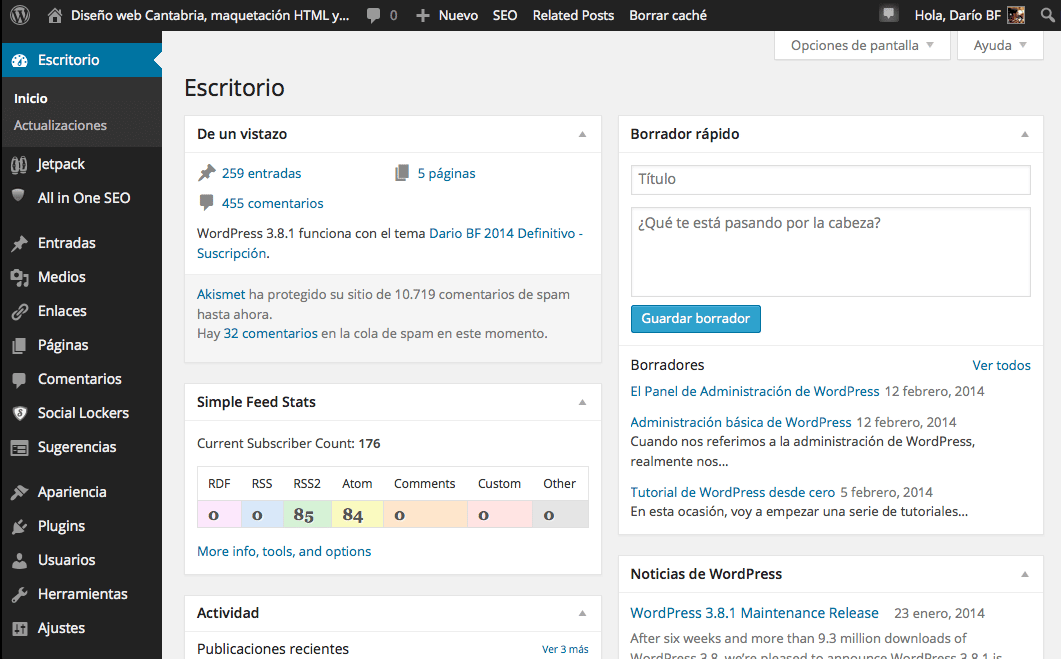 Кроме того, необходимо ещё восстановить файл general-template.php из папки wp-includes. Также извлеките его из скачанного архива и поместите на своё место на вашем сайте. Затем попробуйте войти в консоль.
Кроме того, необходимо ещё восстановить файл general-template.php из папки wp-includes. Также извлеките его из скачанного архива и поместите на своё место на вашем сайте. Затем попробуйте войти в консоль.
Насколько публикация полезна?
Нажмите на звезду, чтобы оценить!
Средняя оценка 2.4 / 5. Количество оценок: 5
Оценок пока нет. Поставьте оценку первым.
Как зайти в админку вордпресс – Delux SEO
Главная » Вордпресс
Вордпресс
На чтение 4 мин Просмотров 1.3к. Обновлено
Проблемы со входом в Водпресс? Вы правильно попали — ниже мы раскроем все способы входа в админку. На блоге есть большая подробная статья о создании сайта на WordPress с нуля. Там кратко сказано, как войти в админ-панель вордпресса. Здесь же рассмотрим подробнее.
Админка, админ-панель, административная панель — это обратная сторона врдпресс-сайта, где вебмастер занимается творчеством, добавляет страницы, медиафайлы, редактирует статьи, устанавливает и настраивает плагины и многое другое.
Содержание
- Как зайти в админ вордпресс стандартным способом
- Как зайти в админку WordPress если забыл пароль
- Не могу зайти в админку wordpress
Как зайти в админ вордпресс стандартным способом
Для новых блогов на ВП разработчики сделали ссылку в разделе «Мета», если вы не меняли тему и не удаляли виджеты, то сможете найти ссылку на вход на главной странице по адресу вашего сайта:
В ином случае вам нужно запомнить или записать куда либо два расширения:
/wp-login.php
/wp-admin/
Чтобы зайти в админку сайта на вордпресс достаточно их добавить в адресной строке к вашему домену.
При вводе первого адреса сразу попадаете на страницу входа, где нужно будет ввести ваши логин и пароль, если введете второй адрес, то либо сразу попадете в админку (если были уже авторизованы), либо вас перебросит на страницу входа
Если у вас сложности с запоминанием, создайте в гугл-док запароленную таблицу ссылками на сайт, входом на сайт и паролем. Есть еще способ — сделайте ссылку на вход в подвале или нижнем меню. Во многих темах есть в настройках возможность править футер и создавать нижнее меню, я рекомендую тему root, там точно есть такая возможность.
Есть еще способ — сделайте ссылку на вход в подвале или нижнем меню. Во многих темах есть в настройках возможность править футер и создавать нижнее меню, я рекомендую тему root, там точно есть такая возможность.
Вот на картинке ваше добавлена ссылка «вход» и вам не нужно ничего запоминать и делать лишних телодвижений — зашли на свой сайт, прокрутили вниз — нажали в ссылку и попали на страницу авторизации.
Еще можно сделать закладку в браузере на страницу входа в админку, я так делал для своей девушки, когда она начинала работать с вопрдпресс.
Как зайти в админку WordPress если забыл пароль
Самый простой способ — это восстановление через вход в админку /wp-login.php
Просто выбираете ссылку «Забыли пароль», вводите вашу почту или логин и получаете сообщениие на почту, где сможете создать новый пароль.
Рекомендую к прочтению: как создать аццкий пароль
Более сложными способами восстановления доступа в админ-панель wordpress будет изменение админа через базу данных или получение его в админке хостинга, если устанавливали вордпресс автоматически. Рассмотрим эти способы в другой раз, так как это способы для продвинутых.
Рассмотрим эти способы в другой раз, так как это способы для продвинутых.
Не могу зайти в админку wordpress
Бывает так, что вы не можете зайти с правильным паролем, ибо сохранили пароль в ворде, копируете и вставляете его в поле входа, а вордпресс говорит вам, что пароль неверный. Проверьте количество знаков. Иногда из ворда копируется дополнительный пробел. Лучше записываете пароль в блокноте или в гугл-доках. А еще лучше придумайте мастер-пароль, который точно будете помнить всегда.
Давайте рассмотрим еще несколько проблемных моментов, когда вы не можете попасть в админку вордпресс
- Неправильно указан адрес входа в админ-панель вордпресса. Проверьте еще раз: вашдомен.ру/wp-login.php
- Неправильно указаны логин или пароль. Проверьте еще раз, если что восстановите его через почту.
- Сломана страница входа (чаще после установки какой-либо темы или плагинов не из официальных репозиториев) — тут уже посложнее. Простым решением будет вход в менеджер файлов через админку хостинга или FTP.
 Вам нужны папки wp-content/themes и wp-content/plugins соответсвенно/ Далее поменяйте название недавно установленной темы или плагина. Попробуйте снова войти.
Вам нужны папки wp-content/themes и wp-content/plugins соответсвенно/ Далее поменяйте название недавно установленной темы или плагина. Попробуйте снова войти. - Отключены куки в браузере и переполненный кеш. Редко но это бывает проблемой. Выход 1. Включить cookies и очистить кеш браузера. Выход 2. Попробуйте зайти через другой браузер или через режим инкогнито.
Если после этих действий вы не можете попасть в админку WordPress, то напишите в комментариях, попробуем помочь вам.
Сигнал одобрения
Как войти на страницу администратора WordPress
Как войти на страницу администратора WordPress | Веб-хостинг КБ
База знаний Главная / Как войти на страницу администратора WordPress
// Просмотр комментариев //
Панель инструментов для WordPress — это место, где осуществляется управление сайтом. В этой статье объясняется, как получить доступ к панели управления на Veerotech Hosting различными способами.
Быстрые шаги:
1 Способ 1: стандартный вход в WordPress
2 Давайте подробно рассмотрим два разных метода входа на страницу администратора WordPress. Способ 1: стандартный вход в WordPress
3 Наши руководящие принципы
Способ 1: Стандартный вход в WordPress- Загрузите URL-адрес WP-admin вашего веб-сайта в веб-браузере
- Введите имя пользователя и пароль вашего администратора WordPress
- Нажмите кнопку Войти
Метод 2: Вход в Softaculous WordPress
- Войдите в cPanel.
- Нажмите на любую иконку Softaculous.
- Щелкните значок «Все установки» на панели инструментов Softaculous .
- Щелкните значок администратора для соответствующей установки.

Способ 1. Стандартный вход в WordPress
В адресной строке браузера введите адрес для входа, заменив example.com на имя вашего домена.
Для доступа к странице входа в WordPress можно использовать два альтернативных URL-адреса:
- https:// example.com /wp-admin
- https:// example.com /wp-login.php
Введите свое имя пользователя и пароль на странице входа в WordPress, а затем нажмите кнопку Войти , чтобы получить доступ к своей учетной записи.
Страница входа администратора WordPress
Метод 2: Вход в систему Softaculous WordPress
Softaculous обеспечивает быстрый способ входа в систему без ввода пароля WordPress, если WordPress был установлен с помощью инструмента Softaculous. Следуйте этим инструкциям, чтобы войти через Softaculous.
Установщик приложений Softaculous в cPanel
Войдите в интерфейс cPanel и щелкните значок Softaculous в разделе «Программное обеспечение».
Все установки в Softaculous Apps Installer
Нажмите значок «Все установки» в правом верхнем углу, когда вы находитесь в интерфейсе Softaculous.
Выбор страницы администратора в Softaculous
Щелкните значок «Администратор» для соответствующей установки на вкладке «Все установки», чтобы войти в панель управления WordPress.
Если установка WordPress не была установлена с помощью Softaculous, ее можно импортировать с помощью функции импорта Softaculous.
Заключение
Поздравляем, теперь вы узнали, как войти в WordPress.
Если у вас есть какие-либо вопросы по веб-хостингу, свяжитесь с нами по телефону . Мы рады помочь.
- Предоставление последовательных, стабильных и надежных услуг веб-хостинга.
- Обеспечьте быстрое реагирование на заявки и быстрое решение проблем.
- Никогда не перенасыщайте серверы и не выделяйте их слишком много, чтобы обеспечить стабильность и скорость для наших клиентов.

- Используйте только высококачественное оборудование корпоративного класса, чтобы обеспечить минимальное время простоя из-за аппаратных сбоев.
- Предоставьте четкие цены без скрытых комиссий и подвохов.
Блоги, информационный бюллетень и обновления
Подпишитесь на наши информационные бюллетени и получайте обновления, специальные предложения и новый контент.Статьи по теме
- Как восстановить сайт с помощью JetBackup 5
- Доступ к GIT на общем/реселлер-хостинге
- Как вернуться к теме по умолчанию в WordPress
- Как просмотреть заголовки сообщений в Roundcube
- Как получить бесплатную учетную запись для фильтрации спама SpamExperts
- Помогите! Я не получил электронное письмо для сброса пароля!
- Защита паролем wp-login.php от попыток входа в систему методом грубой силы
- Настройка записей Google MX в учетной записи хостинга cPanel
- Как настроить Redis Object Cache в WordPress
Существует ряд плагинов, которые позволяют настроить Redis как Object Cache для вашего веб-сайта WordPress, тем самым повышая его производительность.

Продолжить чтение…
- Как включить кеш объектов Redis для использования на вашем веб-сайте
Мы серьезно относимся к отзывам клиентов и продолжаем добавлять новые функции. Вы просили «Redis Object Cache», и мы недавно завершили добавление этой функции для вас. Прежде чем идти дальше, давайте посмотрим, что такое Redis. Что такое Редис? Redis — это хранилище структур данных в памяти, бесплатное и с открытым исходным кодом. Он содержит строки,
Читать далее…
- Учебники по phpMyAdmin
Работа с базами данных в phpMyAdmin Посмотрите это видео на YouTube Как управлять базой данных MySQL с помощью phpMyAdmin в cPanel Посмотрите это видео на YouTube Как удалить поля из таблиц с помощью phpMyAdmin Посмотрите это видео на YouTube Как изменять поля в таблицах с помощью phpMyAdmin Посмотрите это видео на YouTube
Продолжить чтение.
 ..
.. - Как добавить собственный логотип на сайт WordPress
Пользовательский логотип необходим для любых изменений вашего веб-сайта, таких как ребрендинг или изменение существующего логотипа. Если для создания вашего веб-сайта использовался WordPress, вы можете легко добавить на него отличительный логотип, выполнив несколько простых шагов. В этой статье объясняется, как добавить собственный логотип на сайт WordPress.
Продолжить чтение…
- Как отключить список каталогов в cPanel
Если вы когда-либо посещали URL-адрес, который ведет к каталогу, в котором нет индексного файла, вы, вероятно, видели список файлов в каталоге. Это означает, что для этой онлайн-папки включено индексирование. Это конфигурация по умолчанию для большинства веб-серверов. Однако в большинстве случаев нам не нужен
Читать далее…
Знакомство с панелью управления WordPress: как получить доступ и использовать панель управления WP
Содержание
- Что такое панель администратора WordPress?
- Как получить доступ к панели администратора WordPress?
- Общие сведения об области администрирования WordPress
- Как использовать панель администратора WordPress
- Как создавать записи и страницы и управлять ими
- Как создавать теги и категории WordPress и управлять ими
- Как загружать медиафайлы WordPress и управлять ими
- Как для управления комментариями WordPress
- Как управлять внешним видом вашего веб-сайта из панели управления WordPress
- Что насчет плагинов и инструментов WordPress?
- Как управлять учетными записями пользователей в WordPress
- Как управлять общими настройками WordPress
- Как управлять настройками постоянных ссылок WordPress
- Как управлять настройками конфиденциальности WordPress
- Подведение итогов
Панель управления WordPress душа вашего сайта. Это один из наиболее важных аспектов вашего блога WordPress, в котором вы должны хорошо разбираться.
Это один из наиболее важных аспектов вашего блога WordPress, в котором вы должны хорошо разбираться.
Научиться пользоваться панелью управления проще, чем вы думаете. Компоненты администратора WordPress очень удобны для пользователя. Вы сможете получить максимальную отдачу от WordPress, когда научитесь использовать эти различные инструменты и настройки.
В этой статье вы познакомитесь с панелью управления WordPress и ее компонентами. Вы узнаете, как войти в административную область, настроить свой веб-сайт, опубликовать контент и многое другое.
Готовы прыгнуть?
Что такое панель администратора WordPress?
Панель администратора WordPress — это место, где вы управляете своим сайтом WordPress. Считайте, что это центр управления полетами для вашего сайта WordPress. Каждая установка WordPress включает в себя одну и ту же панель администратора и инструменты. Считайте панель инструментов «бэкендом» вашего сайта, где вы настраиваете и управляете всем.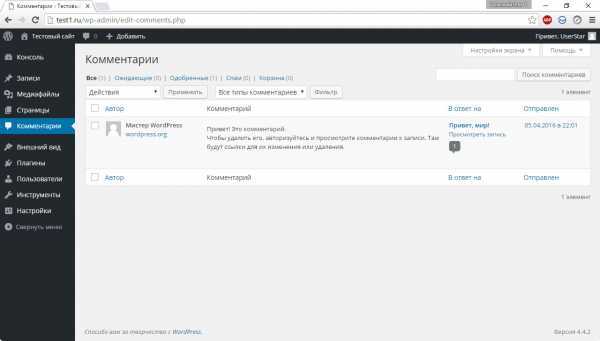
Типичная панель администратора WordPress выглядит так:
На первый взгляд доступны два меню. Левое меню содержит большинство инструментов настройки и публикации, которые вы будете использовать ежедневно. Кроме того, меню навигации в верхней части экрана позволяет переключаться между интерфейсом и приборной панелью.
Мы рассмотрим каждую опцию более подробно позже в этом посте. Но сначала давайте начнем с того, как войти в админку WordPress.
Как получить доступ к панели администратора WordPress?
Когда вы устанавливаете WordPress, CMS автоматически создает административную область для вашего сайта. Как правило, это означает, что вы можете найти администратора WordPress по адресу:
. В процессе вы создадите пользователя-администратора с именем пользователя и паролем. Это те же учетные данные, которые вы будете использовать для входа на свой веб-сайт и доступа к панели администрирования WordPress.
Когда вы впервые попытаетесь войти в систему, вы увидите следующее:
Если вы еще не вошли в систему и попытаетесь получить доступ к своей панели администратора, добавив /wp-admin, WordPress перенаправит вас на логин администратора WordPress. страницу без каких-либо дальнейших действий с вашей стороны. Однако вы всегда можете перейти непосредственно к URL-адресу страницы входа в систему администратора WordPress, посетив ранее упомянутый URL-адрес.
страницу без каких-либо дальнейших действий с вашей стороны. Однако вы всегда можете перейти непосредственно к URL-адресу страницы входа в систему администратора WordPress, посетив ранее упомянутый URL-адрес.
Мы рекомендуем вам изменить URL-адрес входа по умолчанию. Потому что каждый бот, хакер и скрипт ищут этот стандартный URL. Изменение его на что-то другое может уменьшить количество неудачных попыток входа на ваш сайт.
Вы можете сделать себя менее мишенью, лучше защитить себя от атак грубой силы и уменьшить полосу пропускания, используемую ботами, которые неоднократно обращаются к этому URL-адресу.
Если вы потеряете доступ к WordPress, вы можете сбросить свой пароль на экране входа в систему, если у вас есть доступ к адресу электронной почты, связанному с этой учетной записью.
Знакомство с областью администрирования WordPress
При первом входе в панель администратора WordPress вы увидите экран по умолчанию, который включает в себя виджеты активности, быстрый черновик, события WordPress и новости. Кроме того, страница администратора WordPress по умолчанию содержит множество ссылок и инструментов. Хотя вы можете не использовать их все ежедневно, очень важно знать, куда идти для каждой задачи.
Кроме того, страница администратора WordPress по умолчанию содержит множество ссылок и инструментов. Хотя вы можете не использовать их все ежедневно, очень важно знать, куда идти для каждой задачи.
Вы увидите главный экран в разделе «Панель инструментов», как только вы войдете в WordPress:
На домашней странице отображается количество страниц, сообщений и комментариев на вашем веб-сайте. Также будут отображаться уведомления о работоспособности сайта, активности комментариев, новостях и событиях WordPress. Вы даже можете использовать опцию «Быстрый черновик», чтобы создавать и сохранять контент, не покидая страницу, если хотите.
Для большинства пользователей домашняя страница — это просто место для отдыха. Вы будете проводить большую часть своего времени, используя меню в левой части экрана. Это меню содержит параметры для публикации контента, просмотра существующих сообщений и страниц, проверки комментариев, управления плагинами и темами и других вещей.
В верхней части экрана вы также увидите главное меню навигации.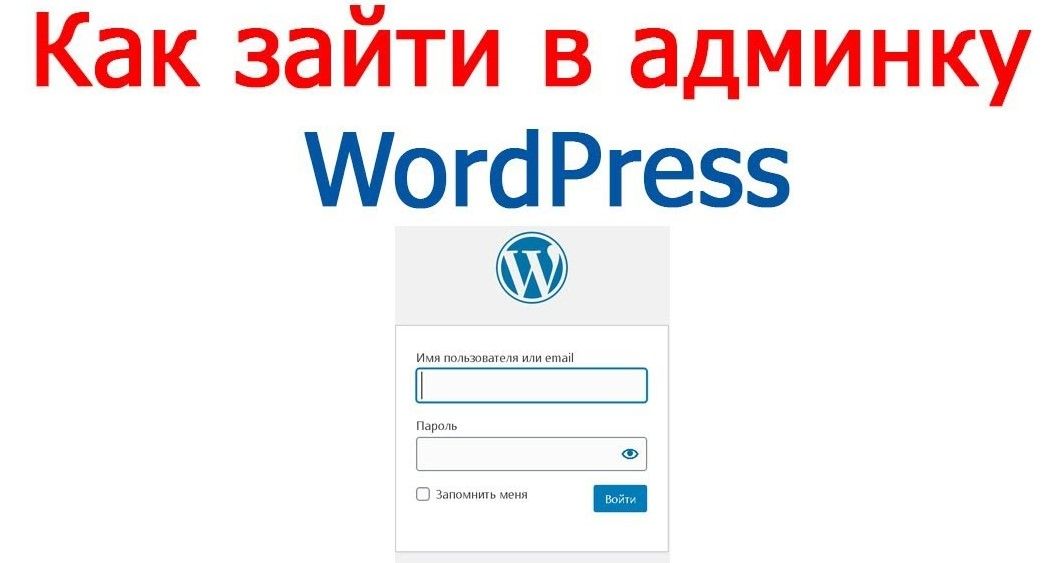 Это меню может перейти к очереди комментариев или редактору WordPress.
Это меню может перейти к очереди комментариев или редактору WordPress.
Основная функция меню, однако, состоит в том, чтобы помочь вам перемещаться между интерфейсом вашего сайта и панелью администратора WordPress. Например, если навести указатель мыши на название вашего сайта, появится опция «Посетить сайт».
Нажав на Посетите сайт , вы попадете на домашнюю страницу своего сайта. Главное меню навигации по-прежнему будет отображаться в верхней части экрана, если вы вошли в систему во время просмотра веб-сайта.
При наведении указателя мыши на название вашего сайта вы увидите варианты возврата на главную панель управления или на экран тем. Кнопка Edit Site , которая открывает настройщик WordPress, также включена в меню.
Не беспокойтесь, если вы не знаете, что делают некоторые из этих опций. В следующем разделе мы рассмотрим каждый компонент в панели администратора WordPress.
Как использовать панель администратора WordPress
Из-за огромного количества доступных опций панель управления WordPress поначалу может показаться пугающей.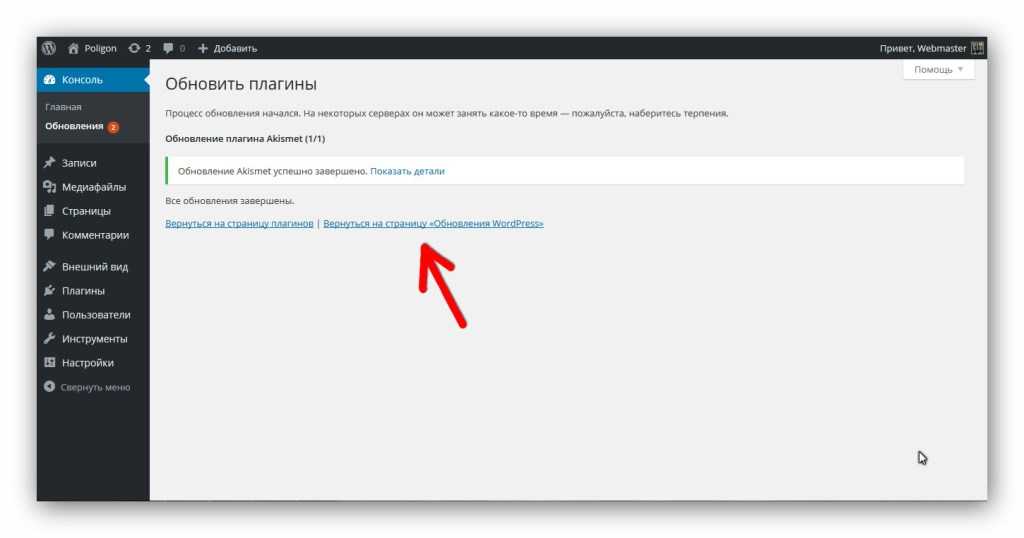 Поэтому левое меню будет вашим основным фокусом при использовании приборной панели.
Поэтому левое меню будет вашим основным фокусом при использовании приборной панели.
В этом разделе мы познакомим вас с различными опциями, доступными в меню. Таким образом, когда вы захотите выполнить определенное действие на своем веб-сайте, вы будете знать, с чего начать.
Как создавать записи и страницы и управлять ими
Одной из самых важных вещей, которые вы будете делать в WordPress, является создание страниц и записей и управление ими. Например, предположим, что вы хотите сделать свой первый пост в блоге с помощью WordPress. Вот как область администрирования WordPress может вам помочь:
Для начала наведите указатель мыши на элемент меню «Сообщения», чтобы открыть список подменю. Затем вы нажмете кнопку «Добавить новый»:
Отобразится экран «Добавить новое сообщение», где вы можете ввести заголовок, написать сообщение в блоге в текстовом редакторе, загрузить изображения, назначить категории и выполнить другие действия:
Это известно как редактор Гутенберга. Gutenberg — это кодовое название нового блочного редактора WordPress 5. Он заменяет традиционный редактор WordPress на основе TinyMCE. Это представляет собой значительный сдвиг в способе создания контента. Например, вы можете добавить несколько типов мультимедиа в Гутенберг и упорядочить макет в редакторе с помощью блоков.
Gutenberg — это кодовое название нового блочного редактора WordPress 5. Он заменяет традиционный редактор WordPress на основе TinyMCE. Это представляет собой значительный сдвиг в способе создания контента. Например, вы можете добавить несколько типов мультимедиа в Гутенберг и упорядочить макет в редакторе с помощью блоков.
Если выбрать «Все сообщения» вместо «Добавить новое», откроется список опубликованных вами сообщений. Вот так:
Этот список сообщений включает автора, категорию, теги, комментарии и дату публикации каждой записи. При наведении курсора на отдельные записи отображаются параметры редактирования.
Параметр «Быстрое редактирование» позволяет изменять основные настройки сообщения без необходимости перехода на новую страницу.
Вы можете использовать меню Массовые действия над списком записей, если вы выбираете несколько сообщений. Это меню предоставляет опции для их редактирования или удаления. Для навигации по обширной библиотеке содержимого используйте инструменты поиска и фильтрации.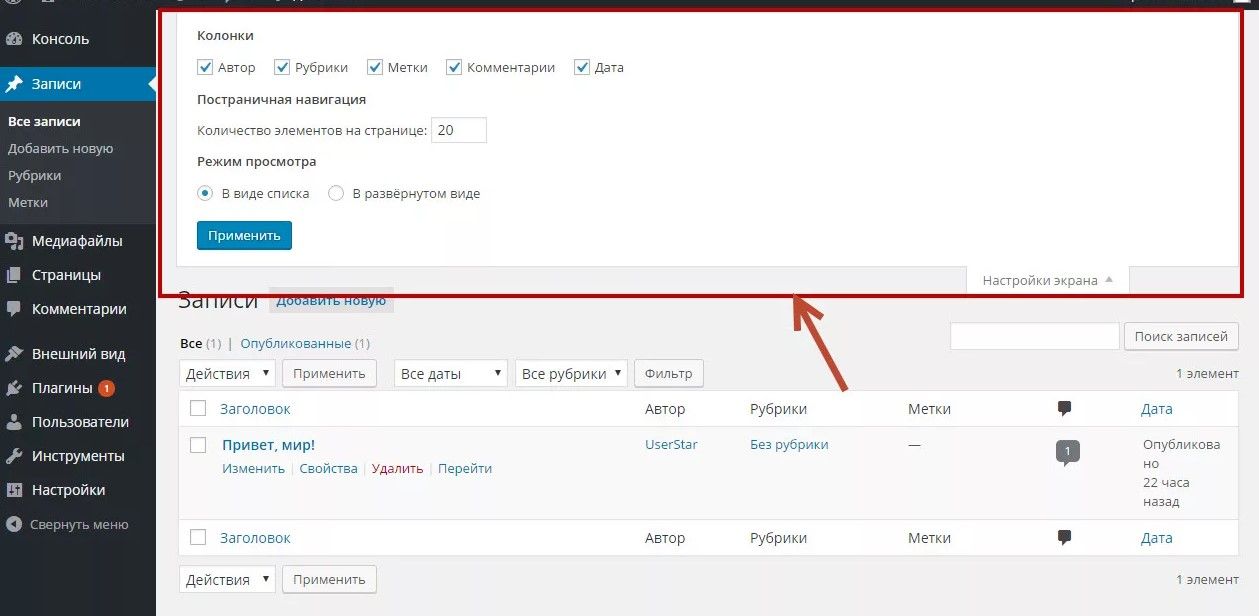
Перейдите в раздел «Добавить новую запись» или «Добавить новую страницу», чтобы создать новую страницу или опубликовать сообщение на своем веб-сайте. Любой вариант запустит редактор блоков. Вы также можете перейти на главный экран «Сообщения» или «Страницы» и выбрать «Добавить новый».
Как создавать теги и категории WordPress и управлять ими
Вы можете добавлять столько категорий и тегов, сколько хотите, и применять их к сообщениям в любом порядке. Для начала перейдите в раздел «Категории сообщений». Вы увидите список существующих категорий и меню, где вы можете добавить новые.
Выберите имя для новой категории. При желании вы также можете написать краткое описание и отнести его к родительской категории.
Между тем, URL-дружественная версия названия категории — это слаг. Так, например, если у вас есть категория «Учебники по WordPress», слаг будет /WordPress-tutorials или что-то подобное.
Когда вы добавляете категорию, она появляется в правом списке. Вы должны использовать редактор, чтобы назначить категорию сообщению.
Вы должны использовать редактор, чтобы назначить категорию сообщению.
Переходя к тегам, процедура создания и управления тегами WordPress идентична. Вы можете выбрать имя, слаг и описание для каждого добавляемого тега.
Теги, как и категории, назначаются сообщениям через редактор.
Посетителям будет проще ориентироваться в вашей библиотеке контента и находить похожие сообщения, используя категории и теги. Таксономия вашего веб-сайта должна расти вместе с вашей библиотекой контента.
Как загружать медиафайлы WordPress и управлять ими
Медиафайлы являются неотъемлемой частью любого веб-сайта. WordPress поддерживает широкий спектр форматов медиафайлов. Их так много, что мы рекомендуем вам прочитать официальную запись WordPress.org о поддерживаемых типах файлов.
WordPress поддерживает самые известные типы файлов изображений, видео и аудио для загрузки и отображения. Это возможно с помощью медиатеки WordPress, которую можно найти в разделе «Медиатека».
Мы написали статью о том, как обращаться с медиатекой WordPress, в том числе о том, как загружать изображения и использовать сторонние медиаблоки, поэтому ознакомьтесь с подробным объяснением.
Короче говоря, зайдите в Медиа → Библиотека. Вы можете загружать файлы прямо из библиотеки, нажав кнопку Media Add New или кнопку Add New.
Когда вы загружаете файл, WordPress предложит вам либо перетащить его в «область» загрузки, либо просмотреть локальные файлы с помощью параметра «Выбрать файлы».
Просто нажмите «Добавить новый», и вы можете перейти оттуда:
Вы можете загружать несколько файлов одновременно, но размер файла ограничен. Этот размер определяется вашим веб-хостингом и конфигурацией вашего сайта.
После загрузки файлов вы можете получить к ним доступ через медиатеку, щелкнув по ним. Экран сведений появится, когда вы нажмете на любой медиафайл. Здесь вы можете изменить имя файла, метаданные, замещающий текст, заголовки, описания и URL-адрес.
Теперь о комментариях WP! 👇
Как управлять комментариями WordPress
Поскольку WordPress был создан как платформа для ведения блогов, он включает в себя мощную систему комментариев. Таким образом, пользователи могут отвечать на сообщения и страницы, если вы включите функцию комментариев.
Комментарии WordPress могут быть одобрены, отложены, отправлены в корзину или помечены как спам. WordPress по умолчанию имеет некоторые возможности обнаружения спама, но вы можете фильтровать и одобрять комментарии.
Перейдите в «Настройки» → «Обсуждение», чтобы настроить параметры комментариев вашего сайта. Эта страница содержит несколько настроек комментариев и настроек для ваших обычных сообщений.
Разрешение людям оставлять комментарии к новым сообщениям определяет, могут ли посетители вообще оставлять комментарии. Если вы отключите этот параметр, вся система комментариев будет отключена.
Прокрутите вниз до раздела «Другие настройки комментариев», если вы включили этот параметр. Вы можете настроить информацию, которой пользователи должны делиться, чтобы оставить комментарий, и указать, должны ли они регистрироваться здесь. Этот раздел также включает параметры для автоматического закрытия разделов комментариев, управления файлами cookie, включения вложенных комментариев и добавления разбиения комментариев на страницы.
Вы можете настроить информацию, которой пользователи должны делиться, чтобы оставить комментарий, и указать, должны ли они регистрироваться здесь. Этот раздел также включает параметры для автоматического закрытия разделов комментариев, управления файлами cookie, включения вложенных комментариев и добавления разбиения комментариев на страницы.
В настройках обсуждения также есть параметры для получения уведомлений, когда посетители оставляют комментарий или есть записи, которые необходимо модерировать. Вы можете указать, требуют ли комментарии утверждения вручную, посетив раздел Перед появлением комментария.
Для пользователей, ранее одобривших комментарии, также есть возможность обойти очередь на модерацию.
WordPress включает функцию, позволяющую автоматически помечать комментарии, содержащие определенные слова или идентифицирующие данные, такие как имена пользователей, адреса электронной почты или IP-адреса, чтобы облегчить модерацию.
Система комментариев WordPress по умолчанию адекватна, но по мере роста популярности вашего сайта у него могут возникнуть проблемы с фильтрацией спама. Рассмотрите возможность установки плагина WordPress для предотвращения спама или отключения комментариев, если этого требует ситуация.
Рассмотрите возможность установки плагина WordPress для предотвращения спама или отключения комментариев, если этого требует ситуация.
Как управлять внешним видом вашего веб-сайта из панели управления WordPress
Еще одна вещь, которую вы можете сделать в области администрирования WordPress, — изменить внешний вид вашего сайта WordPress, выбрав и настроив «темы».
Чтобы использовать темы WordPress, просто наведите курсор на пункт меню «Внешний вид», чтобы увидеть список параметров темы:
Вы можете переключаться между этими темами, наведя курсор на выделение и нажав Активировать.
Примечание. Изменение темы кардинально изменит внешний вид вашего веб-сайта. Помня об этом, мы рекомендуем использовать инструмент Live Preview, чтобы увидеть, как тема выглядит в действии.
Функция предварительного просмотра позволяет изменить стиль темы, чтобы убедиться, что она соответствует вашим потребностям. Конечно, вы всегда можете поискать другие варианты, если тема не соответствует вашим требованиям.
Если вы хотите добавить новую тему, вернитесь на вкладку «Темы» и выберите «Добавить новую» или «Добавить новую тему», чтобы добавить новую тему. Это откроет репозиторий темы WordPress.org. Репозиторий содержит огромную коллекцию бесплатных тем.
Здесь вы можете выбрать любую тему, а затем нажать «Установить» или «Предварительный просмотр». Вы можете использовать функцию предварительного просмотра, чтобы протестировать тему перед ее установкой.
Если вы хотите загрузить файлы темы напрямую, используйте кнопку Загрузить тему. Выбрав эту опцию, вы можете загружать темы в формате .zip. Вам следует пойти по этому пути, если вы покупаете премиальную тему в другом месте.
После установки темы она будет добавлена в вашу коллекцию в меню «Темы внешнего вида». Вы можете установить столько тем, сколько захотите, но одновременно можно использовать только одну.
Если вы выберете Редактор внешнего вида, будет запущен полнофункциональный редактор WordPress. Полное редактирование сайта WordPress — относительно новая функция. Вы можете использовать редактор блоков для редактирования шаблонов тем.
Полное редактирование сайта WordPress — относительно новая функция. Вы можете использовать редактор блоков для редактирования шаблонов тем.
Как насчет плагинов и инструментов WordPress?
Существует множество плагинов для WordPress, из которых можно выбрать тысячи. WordPress так популярен, потому что каждый плагин добавляет одну (или несколько) новых функций и инструментов в CMS.
Ваш веб-хостинг может предварительно установить для вас некоторые плагины при запуске нового веб-сайта. Перейдите в Плагины → Установленные плагины, чтобы увидеть, какие плагины у вас установлены.
Чтобы добавить новые плагины, перейдите в верхнюю часть экрана и выберите Добавить новый. Администратор WordPress покажет официальный репозиторий плагинов, содержащий тысячи опций.
Нажмите «Установить сейчас» и подождите, пока WordPress загрузит файлы плагина. Когда плагин будет готов, нажмите кнопку «Активировать», чтобы активировать его.
Вы также можете напрямую загружать файлы плагинов в WordPress. Когда вы нажмете «Загрузить плагин», WordPress попросит вас выбрать файл .zip для загрузки.
Когда вы нажмете «Загрузить плагин», WordPress попросит вас выбрать файл .zip для загрузки.
Когда дело доходит до плагинов, мы рекомендуем вам сделать домашнее задание. Все зависит от типа вашего сайта. Например, предположим, что у вас есть веб-сайт электронной коммерции, работающий на WordPress, и вам требуется плагин для оформления заказа. Есть несколько доступных вариантов, но вы должны тщательно изучить их. Для получения дополнительной информации см. нашу статью о лучших плагинах для владельцев бизнеса электронной коммерции.
Как управлять учетными записями пользователей в WordPress
WordPress автоматически создаст для вас учетную запись администратора при создании веб-сайта. WordPress поставляется с надежной пользовательской системой, которая включает в себя различные роли, в том числе:
- Администратор
- Автор
- Редактор
- Участник
- Подписчик
Ваша роль пользователя определяет параметры, доступные вам в панели управления WordPress.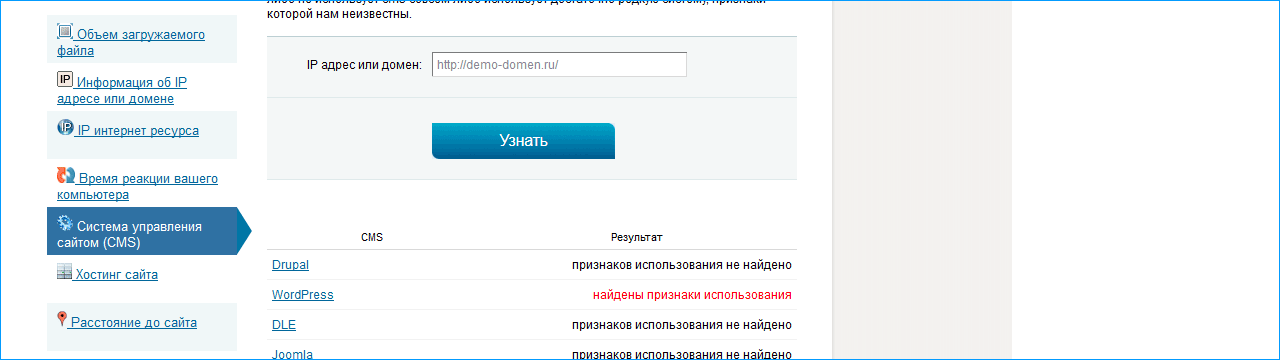 Как владелец сайта, вы должны быть единственным пользователем с полным доступом ко всем настройкам и страницам панели инструментов.
Как владелец сайта, вы должны быть единственным пользователем с полным доступом ко всем настройкам и страницам панели инструментов.
Если вы перейдете на страницу Пользователи Все пользователи, вы увидите список всех существующих учетных записей пользователей.
Чтобы создать новую учетную запись пользователя, перейдите в раздел «Пользователи Добавить нового» в меню слева или нажмите «Добавить нового» в верхней части экрана. Вы можете настроить имя пользователя, адрес электронной почты, имя и фамилию, веб-сайт и пароль новой учетной записи на следующем экране.
WordPress по умолчанию требует только имя пользователя и адрес электронной почты. Однако включение параметра «Отправить уведомление пользователя» автоматически отправит уведомление на этот адрес электронной почты.
Для новых учетных записей WordPress также будет генерировать надежные пароли. Если он обнаружит слабый пароль, он предложит вам подтвердить, хотите ли вы его использовать.
Используя меню Роль, вы можете назначить роль пользователя новой учетной записи.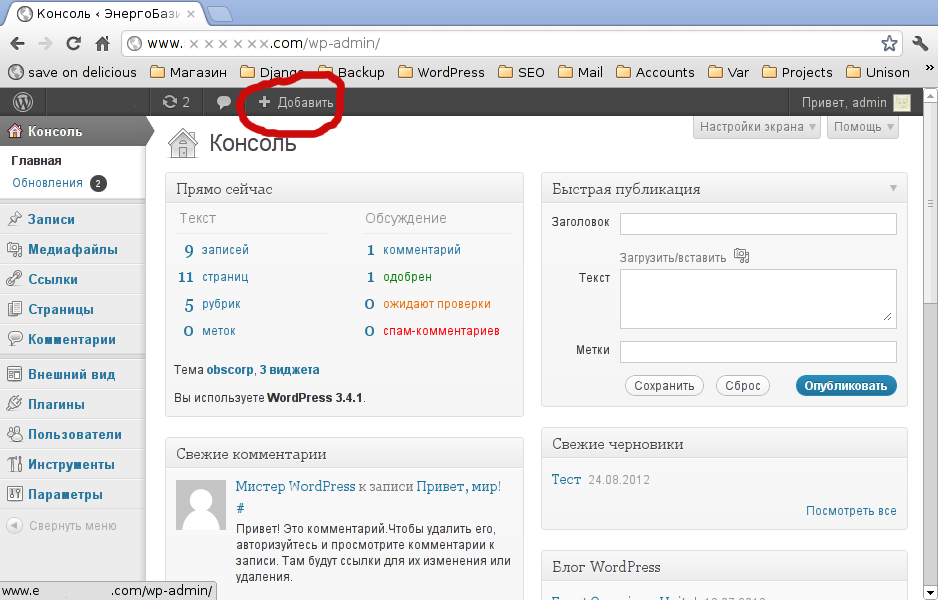 Когда все поля будут заполнены, нажмите «Добавить нового пользователя».
Когда все поля будут заполнены, нажмите «Добавить нового пользователя».
Если вы не хотите добавлять учетные записи пользователей вручную, вы можете включить регистрацию на своем сайте. Таким образом, посетители смогут использовать предварительно созданную форму.
Чтобы включить его, перейдите в «Общие настройки» и выберите параметр «Любой может зарегистрироваться» рядом с «Членство». На этой странице вы также можете установить роль по умолчанию для новых пользователей.
Как управлять общими настройками WordPress
На экране общих настроек WordPress вы можете присвоить веб-сайту название и настроить его URL-адреса. Вы также можете обновить свой адрес электронной почты администратора и включить регистрацию пользователя на этой странице.
Вы можете изменить язык своего сайта, прокрутив вниз. Это изменит язык, используемый администратором WordPress. Вы также можете изменить часовые пояса, форматы даты и времени и начало недели.
Если вы удовлетворены внесенными изменениями, нажмите кнопку «Сохранить изменения». Общие настройки должны быть настроены только один раз.
Общие настройки должны быть настроены только один раз.
Как управлять настройками постоянных ссылок WordPress
Постоянные ссылки являются неотъемлемой частью работы WordPress. Ссылка генерируется автоматически, когда вы публикуете новую страницу или сообщение. Формат URL-адреса определяется выбранной вами структурой постоянных ссылок.
Перейдите в «Настройки» → «Постоянные ссылки», чтобы выбрать структуру. Внутри доступны различные структуры URL. Пользовательская часть URL-адреса следует за доменом. В данном случае yourwebsite.com — это домен.
Вы должны выбрать формат URL-адреса сразу после создания нового веб-сайта. Изменение структуры постоянных ссылок существующего веб-сайта может привести к ошибкам и повредить вашему рейтингу в поисковых системах.
Структуры постоянных ссылок «Имя сообщения», «Месяц» и «Имя» являются наиболее популярными для большинства веб-сайтов. Они оба относительно короткие, и вы можете настроить ярлык для каждого URL-адреса при редактировании сообщения в блоге или страницы.
Если вы используете WooCommerce, вы также можете изменить структуру URL-адресов онлайн-продуктов на странице «Постоянные ссылки». Однако следует отметить, что параметры WooCommerce по умолчанию не включают числа или даты.
Как управлять настройками конфиденциальности WordPress
И, наконец, конфиденциальность. Конфиденциальность пользователей имеет решающее значение, и WordPress включает встроенный инструмент, который поможет вам создать страницу политики конфиденциальности для вашего веб-сайта.
Перейдите в «Настройки» → «Конфиденциальность», чтобы получить доступ к этому инструменту. Например, если вы выберете «Создать новую страницу политики конфиденциальности», WordPress создаст для вас новую страницу с шаблоном.
Параметр «Выбрать страницу политики конфиденциальности» позволяет выбрать существующую страницу и сделать ее политикой вашего сайта. Это означает, что у вас есть полный контроль над его внешним видом и содержанием.
Посетители могут получить доступ к вашей политике конфиденциальности на экранах входа и регистрации.

 php
php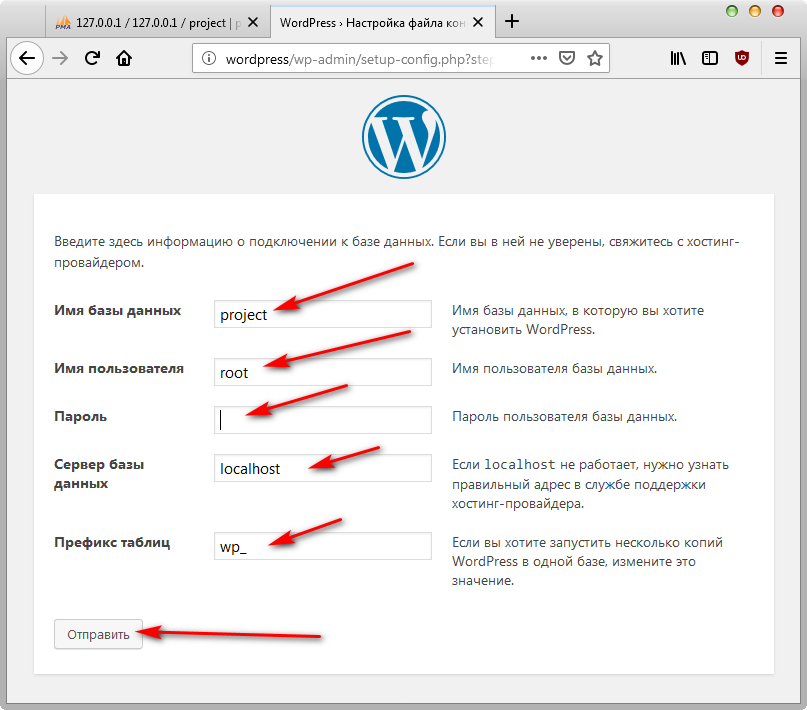
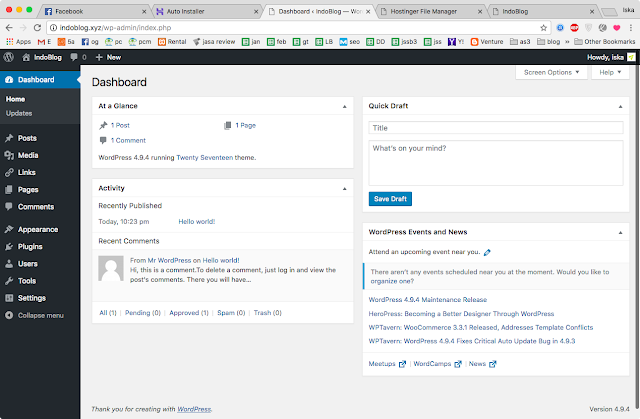 Вам нужны папки wp-content/themes и wp-content/plugins соответсвенно/ Далее поменяйте название недавно установленной темы или плагина. Попробуйте снова войти.
Вам нужны папки wp-content/themes и wp-content/plugins соответсвенно/ Далее поменяйте название недавно установленной темы или плагина. Попробуйте снова войти.

 ..
..