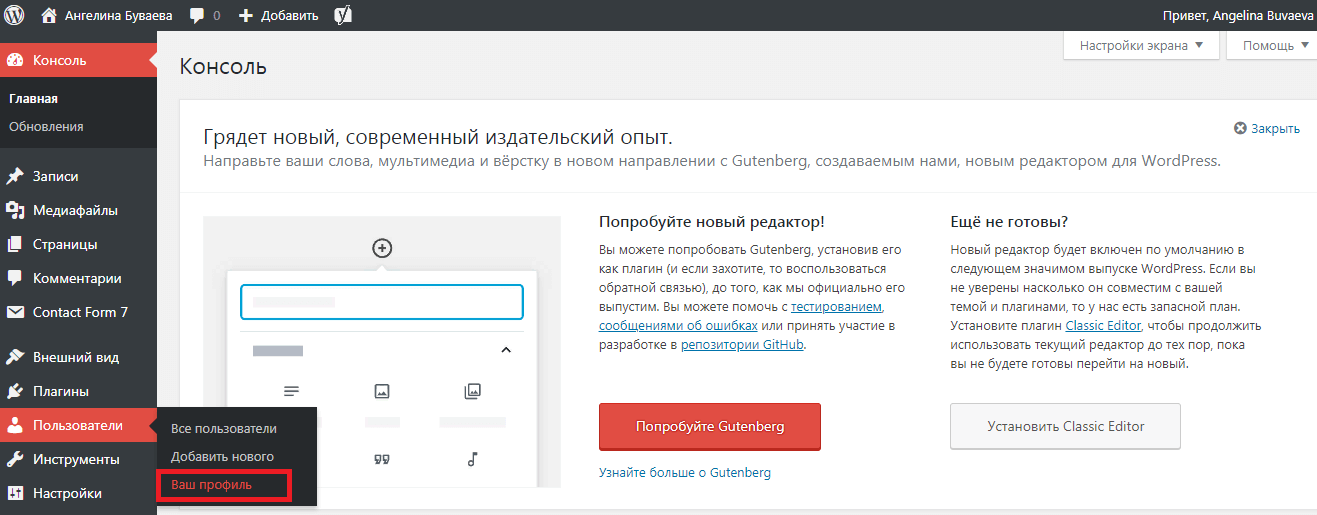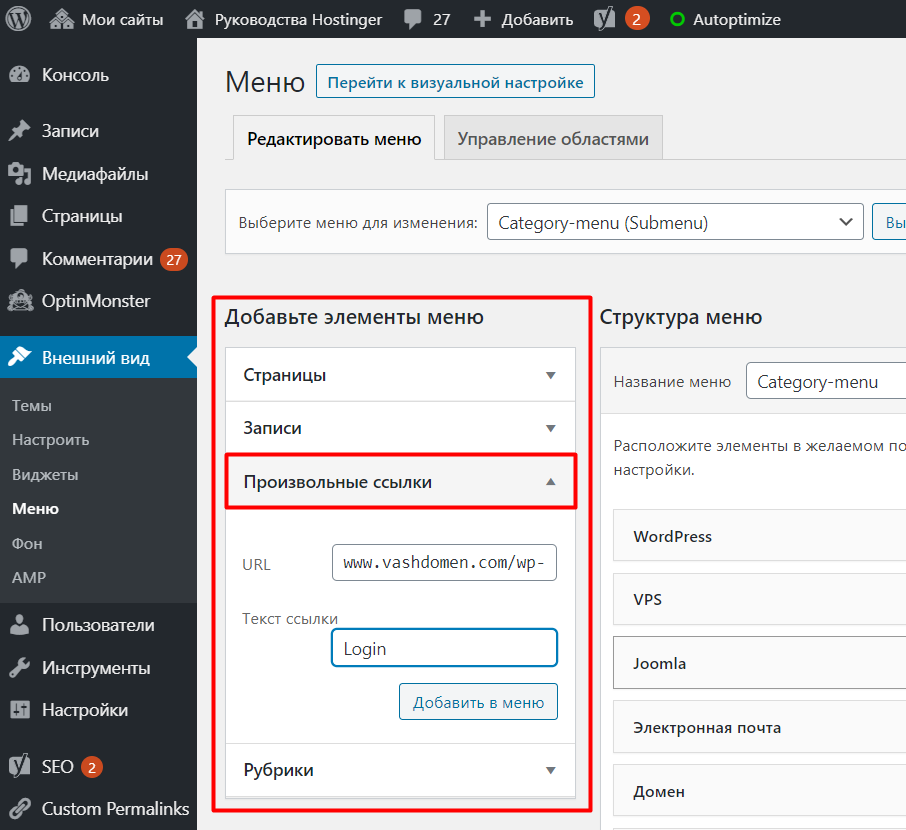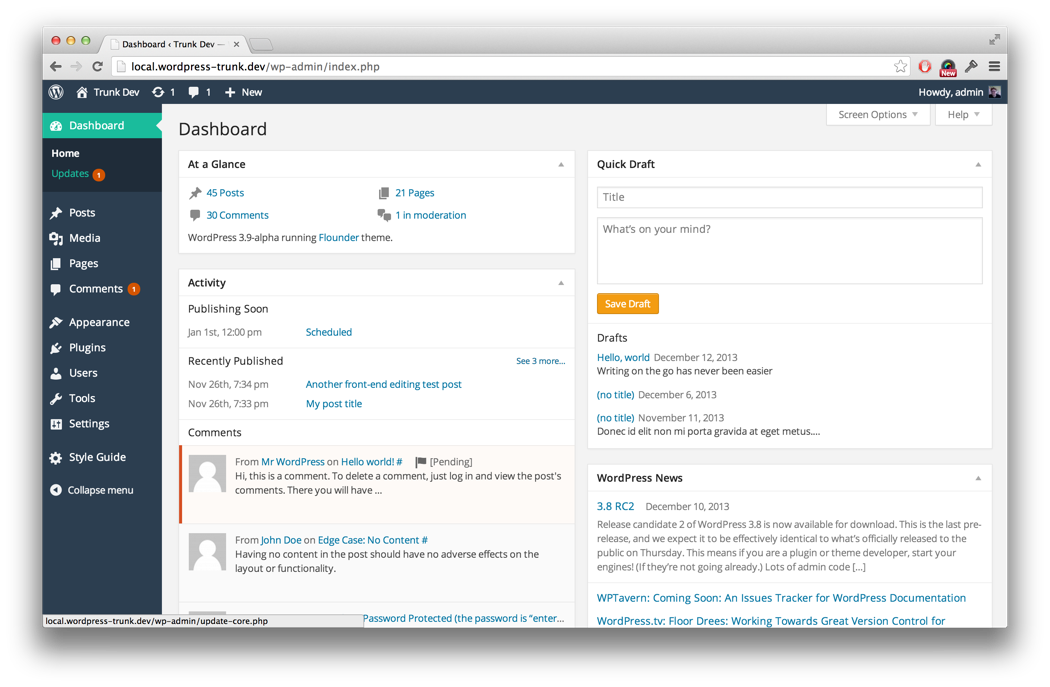Админка WordPress
Всем привет. Каждый, кто хоть раз посещал форум вебмастеров и оптимизаторов сталкивался с терминами «админка» или «админка WordPress». Сегодня я расскажу, что это такое, и проведу краткую экскурсию по админке wordpress.
Админка на сленге вебмастеров это административная консоль системы управления контентом, т.е. раздел, откуда можно управлять сайтом: добавлять новые статьи, редактировать старые, менять дизайн и т.д. Доступ простых пользователей в административную консоль закрыт паролем, таким образом, производить изменения над сайтом может только его хозяин. Так как слово «административная консоль» длинное и неудобное, то в дальнейшем мы будем называть ее как все остальные просто «админка».
Для того, чтобы зайти в админку WordPress, необходимо набрать в поисковой строке http://www.site.ru/wp-admin, где www.site.ru – это УРЛ-адрес твоего сайта. После того, как ты перешел по данной ссылке, ты увидишь окошко, в котором тебе будет предложено ввести логин и пароль для доступа.
Админка WordPress выглядит так:
Это главная страница. В правом верхнем углу сайта расположена кнопка «настройки экрана». С помощью нее ты можешь настроить, что должно отображаться на странице. Справа от настроек экрана находиться кнопка «помощь». С помощью нее ты сможешь получить справку по функциям админки. Я ни разу не прибегал к ней, и осваивал админку методом научного тыка.
Слева расположено меню основных функций. Его можно свернуть и развернуть с небольшой стрелочки вверху.
Для того, чтобы, например, создать запись на блоге, нужно перейти: записи > создать новую. После чего можно воспользоваться встроенным текстовым редактором, для того, чтобы создать и оформить статью на своем блоге.
Уверен, что ты без особого труда разберешься со всеми функциями самостоятельно. Админка WordPress обладает, что называется «интуитивным интерфейсом», другими словами, все просто и понятно даже ребенку. Единственное, с чем у новичка могут возникнуть трудности, так это с настройками.
Для того, чтобы приступить к настройкам админки WordPress нужно щелкнуть по вкладке «Параметры». Откроется выпадающее меню со следующими разделами:
- Общие
- Написание
- Чтение
- Обсуждение
- Медафайлы
- Приватность
- Постоянные ссылки
Раздел Общие
В этом разделе можно задать название и описание блога, которые будут отображаться на главной странице твоего сайта.
Кроме того, тут есть два поля «Адрес WordPress» и «Адрес блога». Обычно указывается один и тот же адрес, т.е. URL твоего сайта.
Далее, в общих настройках админки WordPress необходимо указать свой почтовый адрес в поле «Адрес E-mail».
Галочка в поле «Членство» необходима, если ты хочешь разрешить регистрацию пользователей на своем сайте. Она ставиться в редких случаях, так как большинству пользователей WordPress такая функция не нужна.
Здесь же можно выбрать часовой пояс и формат отображения времени и даты. С этим у тебя не должно возникнуть трудностей, так что идем дальше.
С этим у тебя не должно возникнуть трудностей, так что идем дальше.
Раздел Написание
В этом разделе можно настроить удаленную публикацию, а также публикацию стати с помощью E-mail. Эта функция тоже большинству пользователей не нужна, поэтому все можно оставить как есть.
Кроме того, в этом разделе можно настроить сервисы обновления. Подробнее об этом можно прочитать в статье: пинг сервисы WordPress.
Раздел Чтение
В этом разделе ты можешь настроить отображение своих статей на блоге и RSS-ленте. А также, при необходимости установить статическую главную страницу. При этом, как понятно из названия, на главной странице будет отображаться статическая страница, а не записи блога в хронологическом порядке. К этой функции тоже прибегают довольно редко.
Раздел Обсуждение
Здесь ты можешь настроить все, что касается комментариев. В том числе и закрыть комментарии полностью. В этом разделе админки тоже все просто и понятно, поэтому не будем останавливаться на этом дольше. Если возникнут какие-нибудь вопросы, то пиши в комментариях к этой статье. Чем смогу помогу.
Если возникнут какие-нибудь вопросы, то пиши в комментариях к этой статье. Чем смогу помогу.
Раздел медиафайлы
Здесь можно настроить некоторые параметры картинок и видео-файлов, которые ты вставляешь себе на блог. Например, можно настроить размеры картинок. Здесь даны три варианта маленький, средний и крупный. Все эти три размера впоследствии будут отображаться в качестве опций для вставки картинки на блог.
Кроме этого, здесь можно прописать альтернативный путь для сохранения всех файлов, которые ты вставляешь на свой блог (т.е. картинок, видео и т.д.). Я оставил все по умолчанию.
Раздел Приватность
Тут только одна опция – разрешить поисковым системам индексировать блог. Тут, разумеется, все оставляем по умолчанию.
Раздел Постоянные ссылки
Это один из важнейших разделов настроек твоего блога на WordPress. Здесь ты можешь настроить ЧПУ т.е. человеко-понятных URL. По умолчанию ссылки на все твои статьи будут иметь вид http://www.site.ru/?p=123, это, мягко говоря, не очень удобно для пользователей твоего сайта, поэтому от таких ссылок придется избавиться. Для этого, в «общих настройках» отмечаем «название записи». Таким образом, в качестве URL будет выступать название статьи. Советую установить также плагин Rus-to-lat, который автоматически будет производить транслитерацию, т.е. записывать русские слова латинскими буквами. И тогда ваши ссылки будут иметь вид: http://www.site.ru/statia-dlia-saita.
Для этого, в «общих настройках» отмечаем «название записи». Таким образом, в качестве URL будет выступать название статьи. Советую установить также плагин Rus-to-lat, который автоматически будет производить транслитерацию, т.е. записывать русские слова латинскими буквами. И тогда ваши ссылки будут иметь вид: http://www.site.ru/statia-dlia-saita.
Вот и все. Я надеюсь, осветил, все самые трудные моменты при освоении админки WordPress. Надеюсь, что тебе понравилась эта статья. Если возникнут вопросы – пиши в комментариях, с удовольствием отвечу, если сам знаю, конечно. Да, и еще, не забывай подписываться на RSS.
Как войти в админку WordPress и защитить ее
Приветствую всех посетителей этого блога. В данной статье я подробно познакомлю вас с админкой WordPress, расскажу, как в нее войти, для чего она нужна и как защитить ее от посторонних глаз.
Как вы знаете, каждый сайт нуждается в постоянном наполнении статьями. Понятное дело, что наполнять его каждый раз вручную проблематично, так как на создание каждой новой страницы уйдет немало времени, поэтому для облегчения этой задачи создаются администраторские панели, которые во много раз облегчают работу с сайтом.
Администраторская панель, или на привычном для нас языке админка есть практически на каждом сайте, в том числе и на сайте, сделанном на wordpress. И именно с админкой вордпресса мы и будем знакомиться в этой статье.
Админка wordpress зачем она нужна и что там можно делать?
Для начала давайте посмотрим, как вообще выглядит админка на вордпресс. Войдя в нее, вы увидите панель управления, с помощью которой можно производить различные настройки сайта:
Ну и чтобы познакомиться с каждым из этих инструментов, давайте рассмотрим их подробнее.
Записи. Инструмент записи позволяет добавлять новые статьи на сайт, а также работать с разделами сайта и метками.
Медиафайлы. С помощью данного раздела админки можно работать с файлами, которые вы добавляете на сайт. Это могут быть картинки, видео и т.д.
Страницы. С помощью данного раздела можно добавлять статистические страницы для сайта (постоянные страницы, которые не изменяются).
Это, например, может быть раздел с вашими контактами или страничка с информацией о вас.
Комментарии. В данном разделе можно просмотреть все комментарии, оставленные на вашем сайте, редактировать их и удалять.
Дизайн. Этот блок админ-панели, как вы догадались, отвечает за оформление вашего сайта. С его помощью можно изменить тему оформления, настроить виджеты, меню сайта, а также с помощью редактора отредактировать код любого файла установленной темы.
Плагины. Здесь, как вы догадались, происходит установка, активация и удаление плагинов (расширений для вордпресса), которые служат для расширения функциональности сайта.
Пользователи. В этом блоке можно управлять профилями пользователей, зарегистрированных на сайте.
Инструменты.
Данная функция позволяет работать с импортом и экспортом страниц и записей из других сервисов.
Настройки. Это один из главных инструментов вордпресса, с помощью которого производятся основные настройки сайта на вордпресс, а также можно работать с некоторыми плагинами.
Как видите, админка вордпресса обладает очень большим функционалом и очень сильно облегчает жизнь владельца сайта на wordpress. С помощью нее можно гораздо быстрее произвести все необходимые настройки, нежели проводить все операции вручную.
Как войти в админку wordpress
Для того, чтобы попасть в админку, существует два альтернативных метода:
site.ru/wp-admin
site.ru/wp-login.php
Естественно, вместо site.ru

Но, а если вы вдруг забыли свой пароль, то воспользуйтесь функцией восстановления, перейдя по ссылке, которая будет находиться немного ниже.
Как защитить админку wordpress
Так как адрес входа в админку у каждого сайта одинаков, то понятное дело, что она становится уязвимым местом, мимо которого не пройдет ни один злоумышленник.
Согласитесь, будет обидно, если однажды войдя на свой сайт, вы обнаружите, что там все поменялось, исчезли записи или появился вредоносный код, поэтому необходимо тщательно подойти к вопросам защиты своей админки. И следующую часть этой статьи я посвящу именно этому вопросу.
Итак, как я уже сказал, у каждого сайта, работающего на движке wordpress, адреса для входа в админку одинаковы, поэтому первый способ защиты напрашивается сам собой – нужно сменить этот адрес. Сделать это довольно не сложно, а для изменения адреса входа в админку нам понадобится файл wp-login.php. Находится он в главной директории вашего сайта.
Подключаетесь к фтп вашего хостинга, находите этот файл и скачиваете себе на компьютер. Что дальше, спросите вы? А дальше нужно переименовать этот файл, дав ему любое название, которое будете знать только. Допустим, вы переименовали его из wp-login в adminka6743. Теперь открываем этот файл в любом текстовом редакторе.
Что дальше, спросите вы? А дальше нужно переименовать этот файл, дав ему любое название, которое будете знать только. Допустим, вы переименовали его из wp-login в adminka6743. Теперь открываем этот файл в любом текстовом редакторе.
Я открыл его в обычном блокноте, захожу в меню правка – заменить:
А чтобы мы будем заменять? Внутри этого файла неоднократно встречается старое название файла, нам нужно заменить его на новое:
Нажимаем «заменить все», после чего сохраняем изменения и закидываем файл adminka6743.php обратно на хостинг. И, конечно же, нужно удалить старый файл wp-login.php с сервера, но во избежание каких-то проблем лучше сохранить его у себя на компьютере, чтобы в случае чего вернуться к исходному состоянию.
Теперь, если вы попробуете зайти в админку по старому адресу, то админка будет не доступной, и зайти в нее вы сможете только по новому адресу site.ru/adminka6743.php. Теперь адрес админки знаете только вы, а значит можно быть более спокойным за безопасность своего сайта.
Такой способ используется многими веб-мастерами, причем не только для сайтов на wordpress. В принципе на этом можно было бы заканчивать данную статью, но представьте ситуацию, что злоумышленник все же узнал адрес вашей админки, как быть в этом случае, ведь он может попробовать подобрать пароль?
А для защиты от подбора пароля можно воспользоваться специальными плагинами, например, Protected wp-login или Lockdown WP Admin, но останавливаться на их работе подробнее я не буду, а просто покажу вам видео по работе с одним из этих плагинов:
В заключение хотелось бы вам дать пару простейших советов: не отображайте свой логин для входа на сайте и не используйте простейшие пароли. Отображение имени на сайте можно изменить в профиле:
На этом все, надеюсь, что эти простейшие советы помогут вам избежать взлома доступа в админку вашего блога.
Автор статьи: Шкарбуненко Сергей
Не удается войти в админку WordPress из-за конфликта плагинов? Как исправить это
/ WordPress
У вас был веб-сайт WordPress, который упал до такой степени, что вы не можете войти в бэкэнд (domain. com/wp-login.php)? Что ж, тогда эта статья для вас. Я покажу вам, как вы можете деактивировать все плагины WordPress, даже если вы не можете получить доступ к своей области wp-admin. Затем вы сможете войти в свой бэкэнд и исправить проблему. У меня также есть видео в конце, если вы больше визуальный ученик!
com/wp-login.php)? Что ж, тогда эта статья для вас. Я покажу вам, как вы можете деактивировать все плагины WordPress, даже если вы не можете получить доступ к своей области wp-admin. Затем вы сможете войти в свой бэкэнд и исправить проблему. У меня также есть видео в конце, если вы больше визуальный ученик!
Не можете войти в админку WordPress?
Невозможность войти на ваш сайт WordPress расстраивает и даже немного пугает! Если вы не можете добраться до бэкенда, как вы можете решить проблему? Сделайте вдох и читайте дальше. В этой статье рассматривается, как ваш веб-сайт не работает из-за неудачного обновления плагина или конфликта программного обеспечения с плагином.
Вы можете знать, что у вас возникла ошибка при обновлении плагина, потому что WP фактически отправляет электронное письмо на адрес электронной почты администратора учетной записи, чтобы сообщить вам об этом! Это случалось со мной много раз с сайтом, которым я управляю, с раздутым программным обеспечением. Часть письма ниже. Я не указал URL-адрес восстановления. Я вернулся и попытался использовать его, но он сказал, что ссылка действительна только в течение 24 часов, и он повторно отправит вам ссылку (хотя этого не произошло). Я также посещал форумы WP, где многие люди говорили, что их ссылки не работают.
Часть письма ниже. Я не указал URL-адрес восстановления. Я вернулся и попытался использовать его, но он сказал, что ссылка действительна только в течение 24 часов, и он повторно отправит вам ссылку (хотя этого не произошло). Я также посещал форумы WP, где многие люди говорили, что их ссылки не работают.
WordPress даже сообщает вам, какой плагин вызвал проблему — хорошо. Надеюсь, они правы — по крайней мере, вы можете начать с упомянутого плагина. Теперь вы знаете, что это такое, давайте зайдем в cpanel (панель управления) вашей хостинговой компании.
Войдите в WordPress Hosting Cpanel
Чтобы это работало, вам необходимо войти в систему и иметь доступ к cpanel, где размещен ваш сайт. После того, как вы вошли, перейдите в область cpanel, найдите и нажмите «Диспетчер файлов». Затем нажмите на public_html — там обычно находятся файлы вашего сайта. Ниже вы увидите, что public_html был расширен, а также wp-content. Wp-content содержит вашу тему, плагин и загружаемые файлы.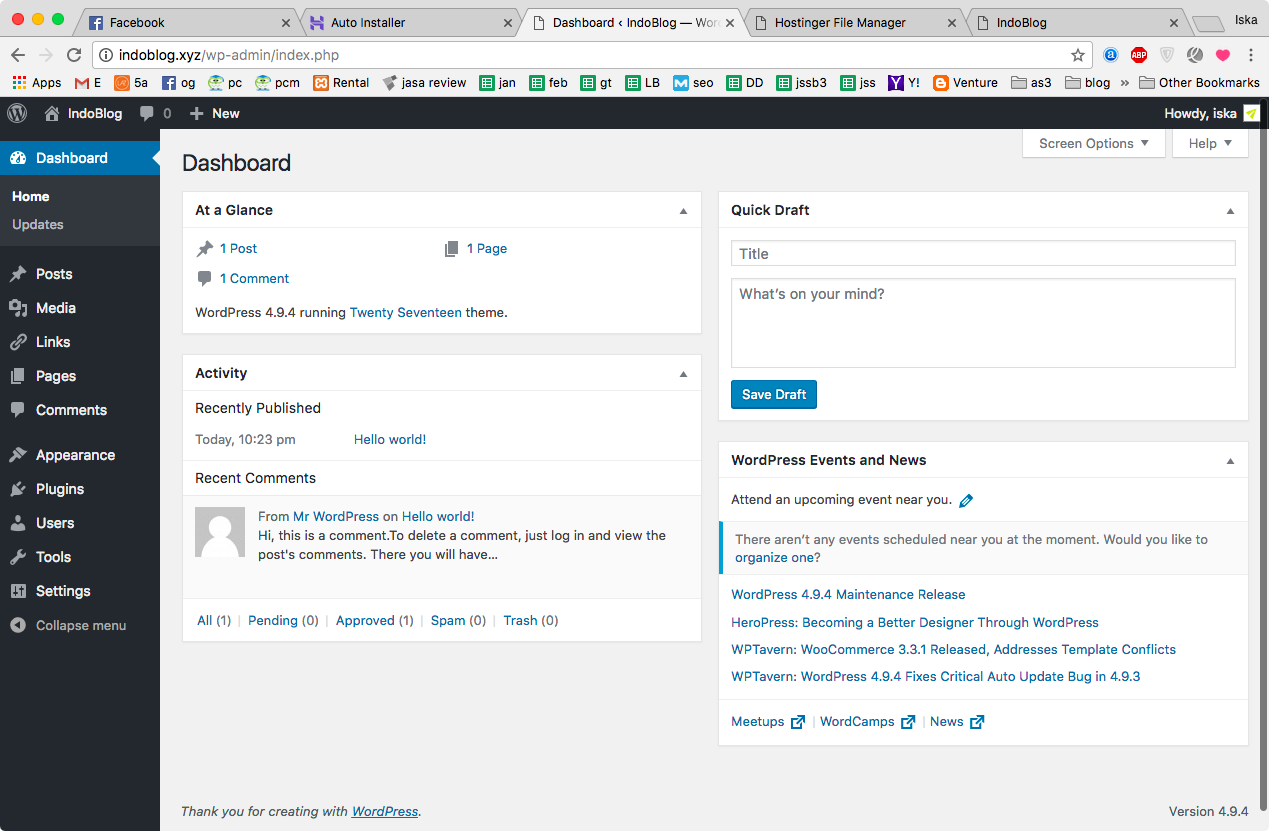 Плагины находятся в wp-content. В этом примере я щелкнул папку с плагинами и переименовал ее в plugins-x. Это отключено все плагины .
Плагины находятся в wp-content. В этом примере я щелкнул папку с плагинами и переименовал ее в plugins-x. Это отключено все плагины .
Когда я зашел на сайт (в этом примере я не был заблокирован), я сделал обновление (F5). Затем я увидел изображение ниже, потому что я уже вошел в систему. Но если вы сделаете это, вы ничего не увидите, когда нажмете кнопку «Плагины», потому что все были деактивированы. Но он позволяет вам войти на сайт.
В моем случае, когда это действительно произошло со мной, я переименовал папку с плагинами, вошел в систему, и когда я нажал кнопку «Плагины», экран, который я увидел, был другим, и я фактически смог активировать плагины один за другим. . В этом примере мне не предложили такой выбор. Фактически, после того, как я щелкнул экран плагинов, а затем вернулся к нему, он сказал, что у меня вообще нет плагинов. Но не волнуйтесь — они все еще там, их нужно реактивировать.
Теперь вернитесь в папку «Плагины» и переименуйте ее, убедившись, что там написано «Плагины». Затем вернитесь на свой веб-сайт, обновитесь, и все ваши плагины должны вернуться — все они деактивированы. Если вы получили электронное письмо от WordPress, в котором говорится, какие из них были виновниками, активируйте другие и по пути проверьте свой сайт. Когда ваш сайт ломается после активации определенного плагина, то вы точно знаете, какой именно!
Затем вернитесь на свой веб-сайт, обновитесь, и все ваши плагины должны вернуться — все они деактивированы. Если вы получили электронное письмо от WordPress, в котором говорится, какие из них были виновниками, активируйте другие и по пути проверьте свой сайт. Когда ваш сайт ломается после активации определенного плагина, то вы точно знаете, какой именно!
Как деактивировать определенные плагины в Cpanel
Если вы хотите деактивировать определенные плагины, просто разверните папку wp-plugins, и вы увидите все свои плагины. В приведенном ниже примере я переименовал две папки. Когда я вернулся на веб-сайт, эти два плагина были деактивированы, и я мог выбрать их повторную активацию.
Надеюсь, это пошаговое руководство было полезным. Обычно это довольно большая ошибка, когда вы не можете войти на свой сайт WordPress. Если вы отвечаете за свой веб-сайт, рекомендуется потратить немного времени на вход на веб-сайт вашего хоста, чтобы ознакомиться с вашей cpanel.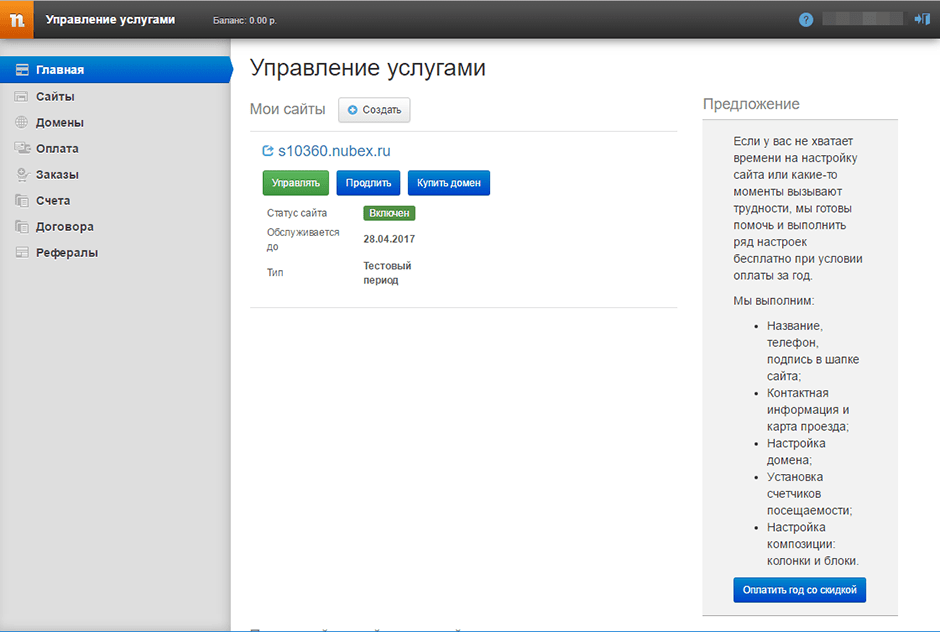 Вы также можете использовать FTP для достижения той же цели.
Вы также можете использовать FTP для достижения той же цели.
Видео о том, как переименовать папку плагинов WordPress, чтобы попасть в серверную часть
Вот видео, которое я сделал о том, как переименовать папку плагинов в вашей хостинговой компании. Это также закончилось на моем канале YouTube.
Если вы не можете войти на свой веб-сайт по другим причинам, вы можете ознакомиться с этой статьей FixRunner — они охватывают 6 причин, по которым вы не можете войти в систему, а также соответствующие исправления для каждой из них — https:/ /www.fixrunner.com/cannot-login-wordpress-admin-area/.
Руководство для начинающих по странице администратора WordPress: все, что вам необходимо знать намного больше.
Если вы хотите получить максимальную отдачу от своего сайта WordPress, вам нужно научиться использовать страницу администрирования WordPress.
Но не волнуйтесь — вам не нужно учиться всему самому!
В этой статье мы собираемся помочь вам освоить эту важную область вашего сайта WordPress, показав вам:
- Где найти область администрирования WordPress и как войти в WordPress
- Как работает страница администрирования WordPress и ключевые области, которые вам нужно понять
- Как настроить панель администратора WordPress, чтобы сделать ее вашей собственной
Давайте начнем…
Как получить доступ к странице администратора WordPress и войти в WordPress
Вы можете получить доступ к панели администратора WordPress области, добавив «/wp-admin» в конце вашего доменного имени.
Например, если ваш сайт имеет адрес https://yourdomain.com/ , вы можете получить доступ к странице администратора WordPress, перейдя по адресу https://yourdomain.com/wp-admin .
Посетив эту страницу, вы увидите приглашение войти в систему с именем пользователя/адресом электронной почты и паролем:
Если вы не уверены, какие у вас имя пользователя и пароль, вот краткое напоминание, которое поможет memory…
Обычно, когда вы устанавливаете программное обеспечение WordPress на свой хост, вам будет предложено ввести нужные учетные данные, когда вы пройдете через мастер установки. Это учетные данные, которые вы хотите использовать здесь ( не те учетные данные, которые вы используете для входа в панель управления хостингом ).
Это учетные данные, которые вы хотите использовать здесь ( не те учетные данные, которые вы используете для входа в панель управления хостингом ).
Если вам это все еще не помогает, WordPress также включает встроенную функцию восстановления пароля, к которой вы можете получить доступ под формой входа:
Если вы не уверены, какой адрес электронной почты связан с вашей учетной записью WordPress, ваш следующий лучше всего обратиться в службу поддержки вашего хоста — они должны помочь вам вернуться.
Изучение страницы администратора WordPress: ключевые функции
Когда вы впервые войдете на страницу администрирования WordPress, вы попадете на панель инструментов .
Информационная панель дает вам общий обзор важной информации на вашем сайте, но это не то место, где вы будете проводить большую часть своего времени. Вместо этого вы в основном будете работать в областях, перечисленных в меню слева:
Вот что делают эти различные меню:
- Сообщения — позволяет создавать новые сообщения в блоге и управлять существующими сообщениями.

- Мультимедиа – позволяет получить доступ к медиатеке вашего сайта, которая содержит все загруженные вами изображения, видео и другие файлы.
- Страницы – позволяет создавать новые страницы и управлять существующими.
- Комментарии — позволяет модерировать новые комментарии, отвечать на комментарии и иным образом работать со всем, что связано с комментариями.
- Внешний вид — позволяет изменять и настраивать тему WordPress.
- Плагины — позволяет управлять существующими плагинами и устанавливать новые плагины.
- Пользователи — позволяет управлять пользователями, зарегистрированными на вашем сайте.
- Инструменты — включает в себя несколько удобных инструментов, таких как инструмент, помогающий импортировать контент.
- Настройки — содержит некоторые важные настройки для различных областей.

Давайте подробнее рассмотрим каждую из этих областей.
Сообщений и страниц
Мы объединим Публикуйте и страницы меню вместе, потому что они практически идентичны.
При нажатии на пункт главного меню вы увидите список всех ваших сообщений или страниц. Чтобы создать новый пост или страницу, вы можете нажать кнопку Добавить новый :
Это запустит редактор блоков WordPress, где вы можете добавить свой контент:
Если вы хотите узнать, как получить максимальную отдачу от этого редактора, ознакомьтесь с нашим подробным руководством по редактору блоков WordPress.
В качестве альтернативы использованию этого редактора вы также можете использовать Wordable для записи своего контента в Документы Google, а затем импортировать его в WordPress одним нажатием кнопки. Как только вы используете Wordable для импорта своего контента, ваш контент будет отображаться в том же списке — так же, как если бы вы создали его с помощью WordPress с нуля.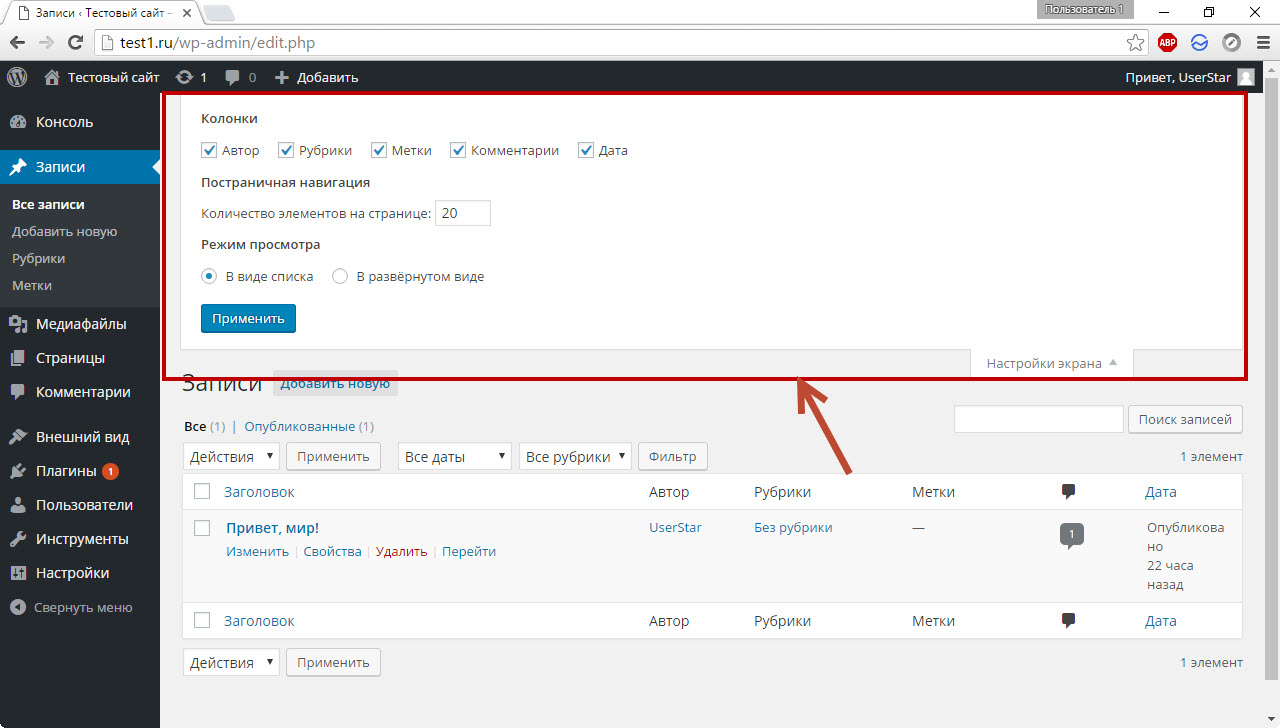
Мультимедиа
Пункт меню Медиа отображает все файлы, которые вы загрузили на свой сайт. Вы также можете получить доступ к этой медиа-библиотеке из редактора WordPress при создании новых сообщений или страниц, поэтому вы, вероятно, не будете использовать Носитель очень часто.
Тем не менее, это может быть полезно, если вам нужно найти определенный файл, а также позволяет загружать новые файлы:
Комментарии
Если у вас есть популярный сайт, вы будете работать в Комментарии области на регулярной основе.
В этой области вы можете увидеть все комментарии на вашем сайте. По умолчанию вам нужно будет вручную одобрять новые комментарии, прежде чем они появятся на вашем общедоступном сайте, поэтому рекомендуется время от времени заходить сюда, чтобы отсортировать последние комментарии.
Помимо одобрения комментариев, вы также можете:
- Отметить комментарии как спам
- Удалить комментарии
- Ответить на комментарии
Внешний вид
Внешний вид Область меню — еще одна важная область, которая вам обязательно понадобится.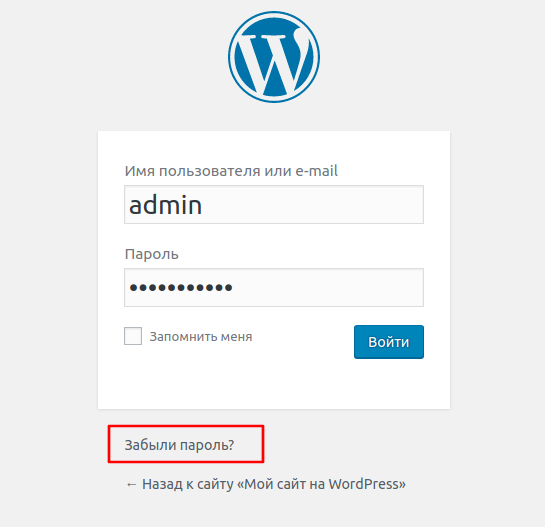 исследовать.
исследовать.
В этой области можно выполнить несколько важных действий…
Во-первых, вы можете выбрать тему и/или установить новую тему, нажав Добавить новую :
Выбрав тему, вы можете получить доступ к настройщику WordPress, щелкнув подменю Настроить .
Этот интерфейс позволяет настроить внешний вид выбранной вами темы. Например, вы можете менять цвета, выбирать макеты и т. д.
Это очень просто — слева вы получаете удобные для человека параметры, а справа — предварительный просмотр вашего сайта в реальном времени:
Настройщик WordPress также позволяет настроить:
- Виджеты — это элементы контента, которые обычно отображаются на боковой панели вашей темы.
- Меню — они позволяют вам контролировать, какие ссылки появляются в меню навигации вашего сайта.
Вы также можете найти специальные области для виджетов и меню в виде подменю в разделе Внешний вид .
Плагины
В области Плагины вы будете управлять всеми плагинами, которые используете для расширения своего сайта WordPress.
Если вы идете на Плагины → Добавить новый , вы можете установить новые плагины, либо выполнив поиск на WordPress.org, либо загрузив свой собственный ZIP-файл:
Затем, после того, как вы установили некоторые плагины, вы можете управлять этими плагинами из основного Плагины area:
Users
Возможно, вы не будете так часто использовать область Users . Но если вы планируете добавить других пользователей на свой сайт — например, предоставить автору доступ к публикации своих собственных сообщений — вы сделаете это с Пользователи область.
В основной области Пользователи вы можете:
- Просмотреть список всех существующих пользователей
- Добавить нового пользователя
что по переходим к пользователям → Ваш профиль . Вот некоторые полезные вещи, которые вы можете сделать здесь:
Вот некоторые полезные вещи, которые вы можете сделать здесь:
- Изменить пароль или адрес электронной почты WordPress
- Редактировать/добавить биографию ( обычно этот текст появляется под вашими сообщениями в блоге )
- Настройте другие параметры, например, цветовую схему панели администратора WordPress. Но если вам интересно, что там есть, он позволяет:
- Импортировать контент с других платформ ( таких как Blogger, LiveJournal, Tumblr и т. д. )
- Экспортировать ваш контент
- Экспортировать или удалять личные данные пользователей в соответствии с GDPR
Настройки
Область Настройки содержит несколько важных подменю, управляющих различными аспектами работы вашего сайта.
- Общие — основные параметры, такие как название вашего сайта, часовой пояс и т. д.
- Написание — не очень важная область. В основном включает в себя опции, которые позволяют вам писать сообщения по электронной почте, чего вы, вероятно, никогда не будете делать.

- Чтение — наиболее примечательной настройкой здесь является возможность сделать вашу домашнюю страницу статической страницей вместо списка ваших последних сообщений в блоге. Вы также можете скрыть свой сайт от поисковых систем.
- Обсуждение — важная область, которая контролирует работу раздела комментариев на вашем сайте. Здесь вы также можете указать, какие комментарии необходимо модерировать.
- Медиа — позволяет управлять размерами изображений по умолчанию — обычно их можно оставить по умолчанию.
- Постоянные ссылки — очень важная область, которая позволяет вам контролировать структуру URL-адресов вашего сайта, что влияет как на SEO, так и на удобство использования. Для большинства сайтов WordPress мы рекомендуем Имя сообщения структура ( , но будьте осторожны при изменении этого на установленном сайте WordPress ).
- Конфиденциальность — помогает настроить страницу политики конфиденциальности для вашего сайта.

Обновления
Наконец, последняя важная область панели инструментов — это область Обновления , доступ к которой можно получить, перейдя в Панель инструментов → Обновления :
В этой области указано, нужно ли обновлять:
- 9 0061 Ядро Программное обеспечение WordPress
- Темы, которые вы установили
- Плагины, которые вы установили
Очень важно, чтобы вы постоянно обновляли свое программное обеспечение, поэтому вам определенно стоит обратить внимание на эту область.
Помимо оповещения о новых обновлениях, вы также можете быстро применить эти обновления несколькими щелчками мыши.
Ваши плагины и темы добавят свои собственные области панели инструментов, а также
Выше мы показали вам все параметры страницы администрирования WordPress, которые поставляются с программным обеспечением WordPress по умолчанию.
Однако маловероятно, что вы будете использовать только эти области панели инструментов.
Видите ли, это потому, что плагины и темы, которые вы устанавливаете, также добавят свои собственные пункты меню администратора WordPress.
Например, вы можете увидеть, как популярный плагин Yoast SEO добавляет свою собственную область меню SEO , которая позволяет вам управлять важными настройками SEO:
Точно так же плагин Contact Form 7 добавляет вы создаете новые контактные формы:
Кроме того, многие плагины будут добавлять свои собственные подменю в существующие меню. В наиболее распространенных ситуациях плагины появляются в виде элементов подменю в основных меню Настройки или Инструменты .
По мере того как вы устанавливаете все больше и больше плагинов, ваша страница администратора WordPress может стать немного загроможденной.
Чтобы помочь вам решить эту проблему, давайте закончим этот пост некоторыми способами, которыми вы можете настроить страницу администратора WordPress, чтобы помочь вам работать более продуктивно.
Как настроить панель управления WordPress и сделать ее своей собственной
Существует два способа настройки панели администратора WordPress.
Во-первых, вы можете воспользоваться встроенными инструментами WordPress, которые помогут вам настроить интерфейс.
Затем, если этого недостаточно, вы также можете найти множество плагинов, которые помогут вам в дальнейшей настройке.
Использование собственных настроек для настройки панели управления WordPress
Самый полезный собственный вариант настройки страницы администрирования WordPress — это Параметры экрана область.
Почти в каждой панели инструментов есть переключатель Параметры экрана в правом верхнем углу:
Если вы нажмете на него, откроется набор параметров, позволяющих управлять этим конкретным экраном.
Например, Параметры экрана в области Комментарии позволяют выбрать:
- Какие столбцы отображать
- Сколько комментариев отображать на каждой странице
Однако, если вы перейдете в основную область Панель инструментов , вместо этого вы получите параметры для управления тем, какие «поля» отображать на панели инструментов:
Помимо параметров экрана , вы также можете изменить цвета. панели управления, выбрав новую Административную цветовую схему в области профиля пользователя ( Пользователи → Ваш профиль ):
панели управления, выбрав новую Административную цветовую схему в области профиля пользователя ( Пользователи → Ваш профиль ):
Использование плагинов для настройки страницы администратора WordPress
бесплатных и премиальных плагинов, которые помогут вам настроить страницу администратора WordPress.
Вот несколько отличных опций, которые помогут вам начать работу:
- Редактор меню администратора — позволяет настроить боковое меню. Этот плагин полезен, если вы установили много плагинов, и ваша боковая панель администратора WordPress становится немного переполненной.
- Расширенное меню администратора — как следует из названия — позволяет расширить меню администратора.
- Столбцы администратора — позволяет добавлять новые столбцы в списки «публикаций» или «страниц». Очень удобно, что вы можете вносить изменения без необходимости полностью редактировать пост.
- Absolutely Glamorous Custom Admin — позволяет настраивать различные области, включая редактирование меню, изменение цветов, редактирование виджетов на панели инструментов и многое другое.


 Это, например, может быть раздел с вашими контактами или страничка с информацией о вас.
Это, например, может быть раздел с вашими контактами или страничка с информацией о вас.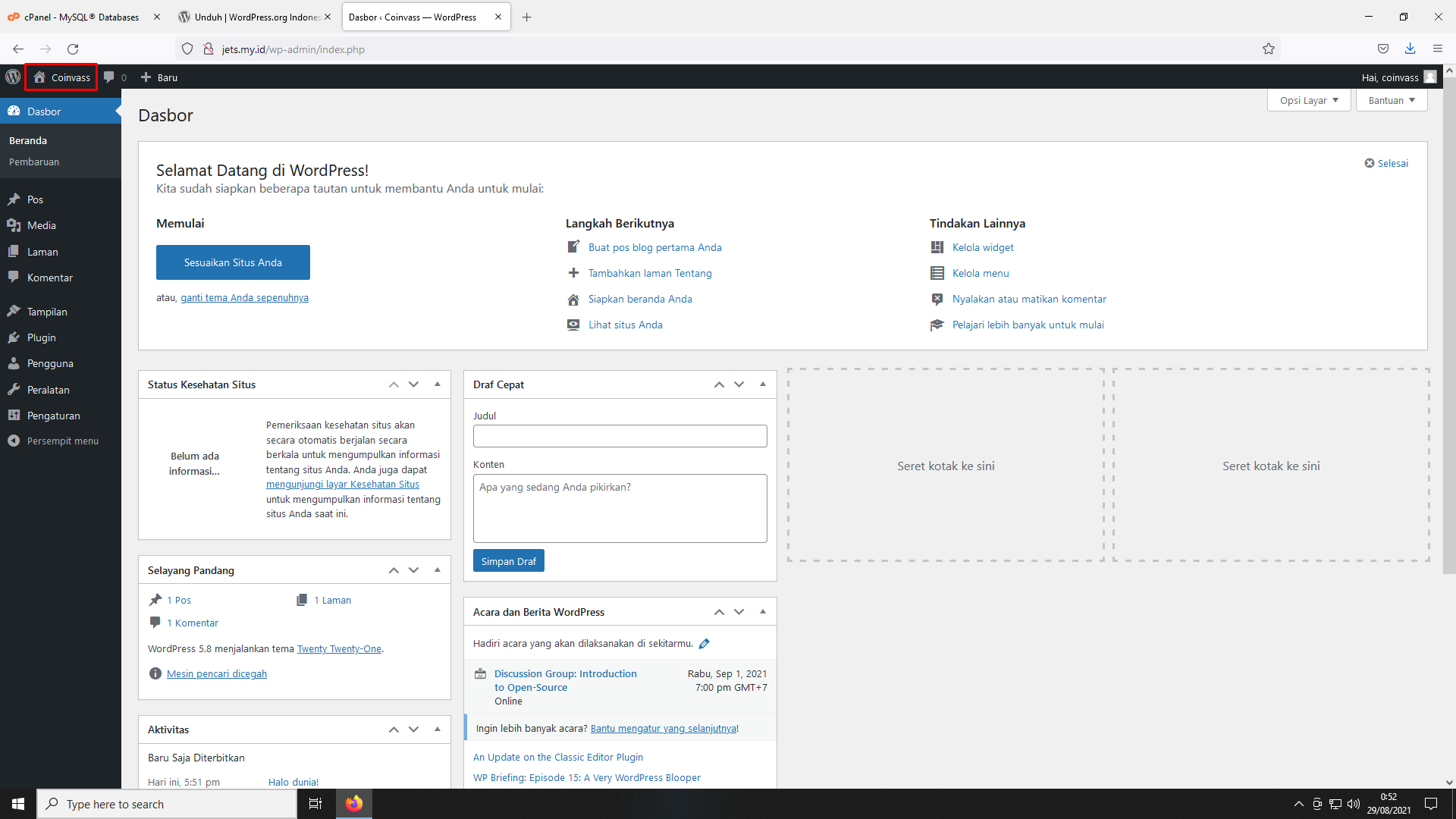 Данная функция позволяет работать с импортом и экспортом страниц и записей из других сервисов.
Данная функция позволяет работать с импортом и экспортом страниц и записей из других сервисов.