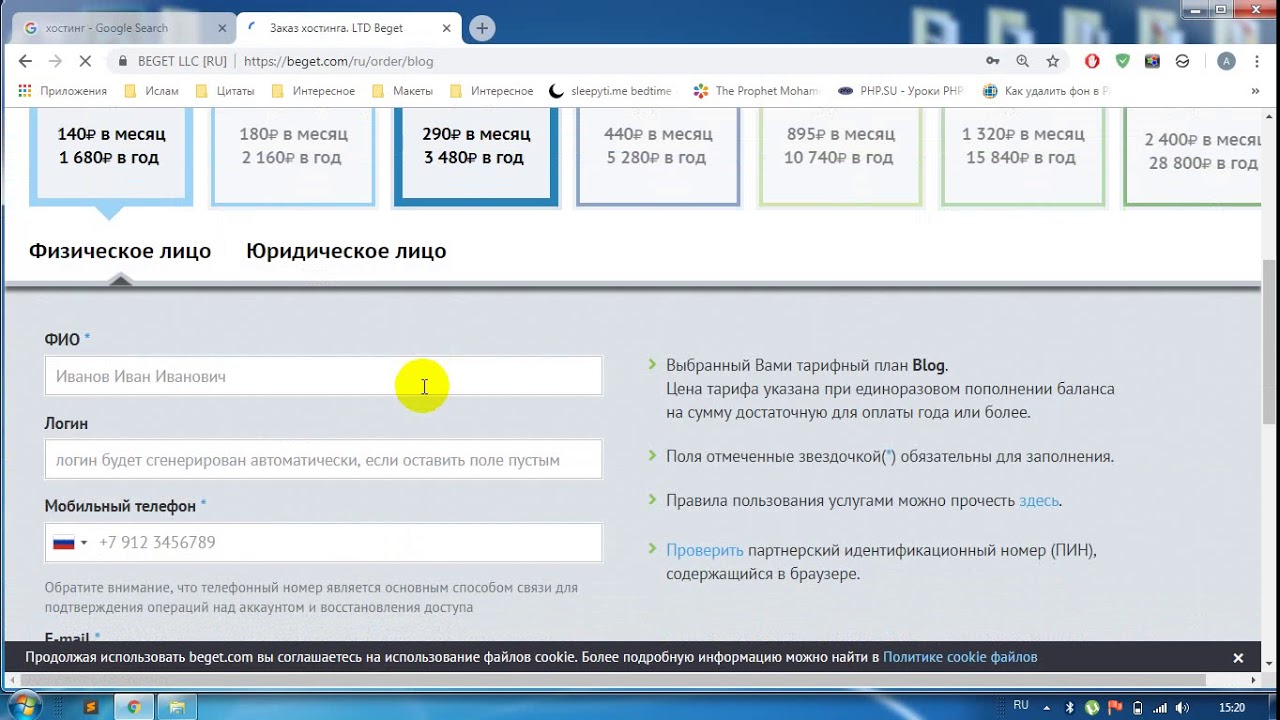Как залить сайт на хостинг?
Категория: Полезное, Сайтостроение, Опубликовано: 2018-03-19
Автор: Юлия Гусарь
Здравствуйте, дорогие друзья!
В данной статье мы рассмотрим несколько разных способов как залить сайт на хостинг. Несмотря на простоту этого вопроса многие начинающие веб-разработчики сталкиваются с различными проблемами при загрузке сайта в на хостинг.
Первый момент, на который нужно обратить внимание при заливке сайта на хостинг это наличие или отсутствие CMS на вашем сайте:
- Если ваш сайт работает на движке (CMS) то для него нужно сначала загрузить файлы на хостинг, а потом импортировать базу данных.
- Если сайт работает без системы управления контентом (CMS) то достаточно будет залить файлы сайта в соответствующую папку на хостинге и этого будет достаточно чтобы ваш сайт начал работать.
Далее мы рассмотрим подробнее оба варианта.
Навигация по статье:
- Пошаговая инструкция как залить сайт на хостинг?
- Как залить сайт на хостинг при помощи FTP?
Пошаговая инструкция как залить сайт на хостинг
- 1.
 Подключение домена. Перед тем как заливать сайт на хостинг нужно подготовить для него домен.
Подключение домена. Перед тем как заливать сайт на хостинг нужно подготовить для него домен.Про выбор и покупку доменов я ранее писала несколько статей, которые могут вам пригодиться:
Важный шаг перед покупкой домена
Русские домены. 6 фактов, о которых вы не знали
Какой домен лучше? Значения доменовЕсли вы покупали домен там же где и хостинг, то проблем возникнуть не должно и домен сам подключится. Если же домен заказывался у стороннего регистратора, то его нужно подключить к вашему хостингу.
Для этого нужно:
- 1.)Уточнить на своем хостинге их DNS записи. Это можно узнать у техподдержки или в справке хостинга.
- 2.)Зайти в личный кабинет сервиса, в котором вы регистрировали домен и изменить для него DNS записи, на те, которые используются для вашего хостинга.
- 3.)Подключить новый домен на своём хостинге. Это делается в панели управления хостингом в разделе «Домены»
- 4.)Дождаться пока обновятся DNS записи. Обычно это занимает от нескольких часов до 3 суток.

- 2.Проверить настройки хостинга. Если ваш сайт работает на движке, то для его обязательно нужны поддержка php и MySQL поэтому убедитесь что на выбранном вами тарифе хостинга эти функции есть и для вашего домена доступно использование php (последний пункт актуален если вы переносите домен с другого хостинга или регистратора доменов).
Если на вашем сайте используются формы обратной связи для отправки заявок или сообщений, то для него так же необходима поддержка php.
- 3.Загрузить файлы сайта на хостинг через файловый менеджер или при помощи FTP клиента. Чуть ниже я рассмотрю подробнее оба способа.
- 4.Если сайт работает на движке то нужно создать базу данных. Это делается через панель управления хостингом.
- 5.Если вы делаете сайт с нуля то далее вам нужно в адресной строке браузера ввести название вашего домена.
- Если сайт работает на CMS то нужно будет ещё произвести процесс установки движка сайта.
- Если сайт без CMS то должна будет открыться главная страница сайта.

- Если сайт на движке и переносится с другого хостинга или локального сервера то нужно будет ещё произвести импорт базы данных со старого хостинга и изменить настройки подключения к базе данных (название БД, пользователь и пароль) в конфигурационном файле вашей CMS.
Подробнее о переносе сайта я писала в этих статьях:
Перенос сайта на WordPress на другой хостинг
Быстрый перенос сайта WordPress на другой хостинг или домен
Как легко сделать перенос сайта на вордпресс?
Как залить сайт на хостинг при помощи файлового менеджера
Практически на каждом хостинге есть специальная панель управления, где вы можете подключать домены, создавать почтовые ящики, базы данных, настаивать FTP подключения и загружать или удалять файлы. В основном используют или панель cPanel или ISPManager, однако встречаются и самописные панели управления, разработанные специально для конкретного хостинга.
Если на вашем хостинге используется панель сPanel то вам нужно перейти в раздел «Диспетчер файлов»
Далее у нас откроется страница с перечнем файлов и папок, находящихся на хостинге.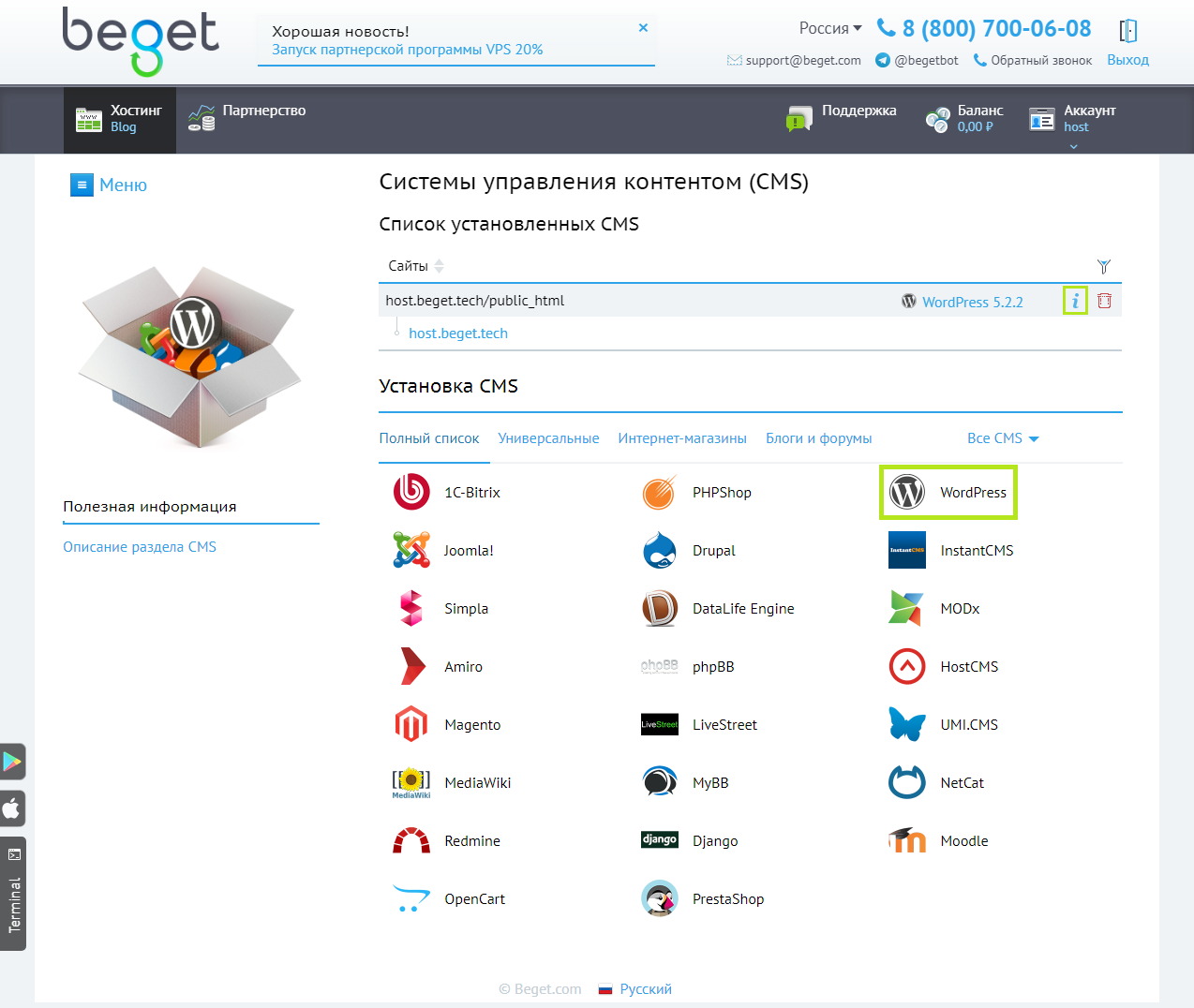 В зависимости от хостинга набор этих папок и их названия могут отличаться.
В зависимости от хостинга набор этих папок и их названия могут отличаться.
Открываем папку с файлами домена. Обычно она называется «public_html» или «httpdocs» или «WWW» или же папка с названием домена.
После открытия папки нам нужно загрузить в неё наши файлы. Через файловый менеджер файлы обычно загружаются поштучно, поэтому для того чтобы загрузить сразу все файлы сайта нужно будет упаковать их в архив, потом загрузить на хостинг и там разархивировать.
Для этого на панели инструментов сверху нажимаем кнопку «Отправить»
И затем нажимаем на кнопку «Выбрать файл» выбираем на своём компьютере нужный файл и нажимаем «Открыть». После успешной загрузки сайта возвращаемся опять в папку с файлами сайта.
Теперь нам нужно разархивировать архив. Для этого выделяем нужный файл и либо на панели инструментов сверху выбираем пункт «Извлечь» или кликаем по файлу правой кнопкой мышки и выбираем во всплывающем меню пункт «Extract»
Дале выбираем папку в которую нужно разархивировать файлы. Это должна быть папка с файлами сайта.
Это должна быть папка с файлами сайта.
Если архив rar не открывается на хостинге, попробуйте использовать zip
Для ISPManager процесс загрузки файлов сайта будет аналогичным.
Здесь нам нужно выбрать пункт «Менеджер файлов» на панели слева, затем открыть папку с доменом и нажать на кнопку «Закачать» на панели инструментов сверху.
После скачивания архива выделяем его и нажимаем на «Извлечь» на верхней панели инструментов.
Файлы должны разархивироваться в папку с доменом без каких либо дополнительных папок
Как залить сайт на хостинг при помощи FTP
Иногда файлы сайта не получается выгрузит через файловый менеджер из-за того что он не поддерживает архивы, некорректно работает, долго загружает файлы или вообще отсутствует.
В таком случае лучше воспользоваться специальной программой FTP клиентом. Одной из наиболее популярных программ для заливки файлов сайта на хостинг по FTP является FileZilla.
Его преимуществом, по сравнению с файловым менеджером хостинга, является то что с его помощью можно передавать сразу все файлы сайта, не запаковывая их в архив и если соединение с сервером прервётся то не переданные файлы можно будет повторно загрузить.
Более подробно о настройке этой программы я писала в отдельной статьеКак пользоваться FTP-клиентом FileZilla?
Для настройки FTP соединения вам нужно будет создать у себя на хостинге FTP акаунт. На некоторых хостингах такой акаунт создаётся автоматически и данные от него приходят вам на почту после регистрации хостинга.
Так же часто на хостинге в качестве FTP хоста можно указывать домен сайта, а в качестве логина и пароля для FTP указывать свои логин и пароль для входа в админ панель хостинга.
Если на вашем хостинге такой вариант не работает, то нужно создать отдельного FTP пользователя.
В cPanel для этого нужно перейти в раздел «Учётные записи FTP» и там создать нового пользователя, задав ему имя и пароль.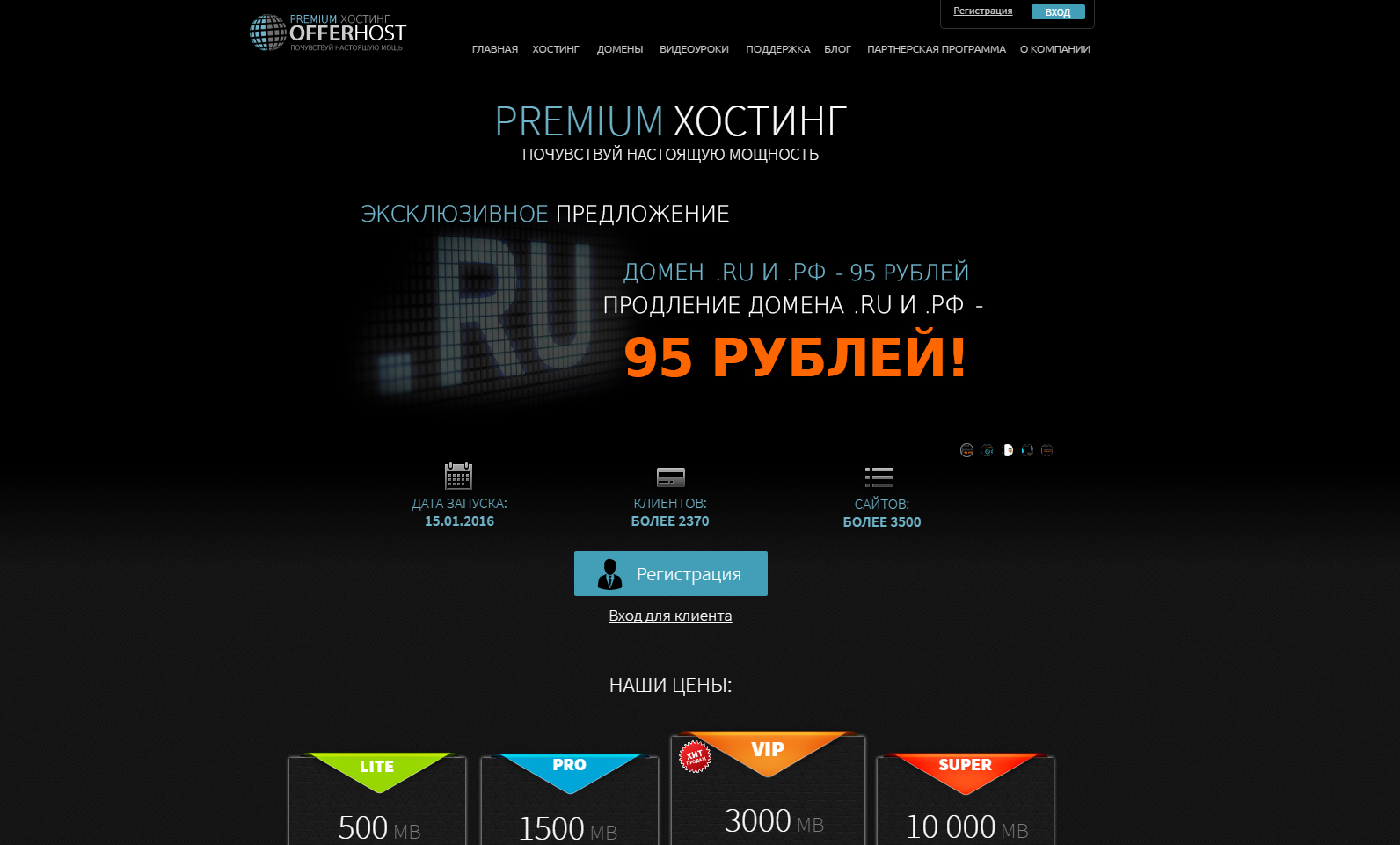 Их вы потом будете использовать для создания FTP подключения.
Их вы потом будете использовать для создания FTP подключения.
В ISP Manager для создания FTP пользователя переходим в раздел «FTP-пользователи» и там задаём имя и пароль.
Корневая директория задаётся в том случае если вам нужно сделать чтобы после подключения к хостингу по FTP у вас открывалась не корневая папка по умолчанию, а какая то определённая.
В качестве FTP хоста так же может использоваться домен вашего сайта или IP адрес сервера.
Для создания базы данных нужно перейти в соответствующий раздел в панели управления хостингом и там создать новую базу данных, а так же пользователя для неё.
Если в процессе загрузки фалов сайта и базы данных у вас будут возникать какие то вопросы, не стесняйтесь обращаться в техподдержку хостинга.
Надеюсь, что моя статья поможет вам злить ваш сайт на хостинг. Если она была для вас полезной буду рада если вы оставите свой комментарий или поделитесь этой статьёй в соцсетях.
Успехов вам!
С уважением Юлия Гусарь
Как выложить сайт в Интернет: загрузка на хостинг
#learning #lessons #hosting #domain25302
28
Вот и подошёл к концу наш курс по основам HTML. На протяжении всего этого времени мы занимались тем, что создавали HTML-странички у нас на компьютере, изучали работу различных тегов, научились работать со стилями и даже сумели собрать всё воедино и создать простейший сайт из нескольких страничек.
На протяжении всего этого времени мы занимались тем, что создавали HTML-странички у нас на компьютере, изучали работу различных тегов, научились работать со стилями и даже сумели собрать всё воедино и создать простейший сайт из нескольких страничек.
Теперь же, чтобы наш сайт смогли увидеть другие люди, его нужно выложить на хостинг – это специальный сервер в сети Интернет, который позволяет опубликовать Ваши файлы для других людей.
Начнём с того, что нам для начала нужно понять, как вообще работают сайты. Что происходит с того момента, как Вы вводите в адресную строку yandex.ru, и до момента, когда Вы видите главную страницу Яндекса.
Происходит следующее – когда вы пишите в адресной строке доменное имя – yandex.ru и нажимаете Enter, Ваш компьютер обращается к специальным DNS-серверам в Интернете, с запросом найти для этого доменного имени IP-адрес. Эти DNS-сервера содержат записи, по которым можно найти связь между доменным именем и IP-адресом, на который оно указывает. Этот IP-адрес в большинстве случаев принадлежит хостингу.
Этот IP-адрес в большинстве случаев принадлежит хостингу.
Алгоритмические задачи
- Привет, мир!
- Развернуть строку
- Чётные числа
- Числа Фибоначчи
Так вот после того, как этот IP-адрес для домена определён, на него отправляется запрос по протоколу HTTP. И если на хостинге для этого доменного имени имеются настройки, то хостинг отдаёт результат в виде HTML-кода, который приходит в браузер.
Браузер обрабатывает этот HTML-код, и возвращает нам его визуальное представление в виде привычных нам страничек. То есть это очень похоже на то, как мы с Вами открывали HTML-файлы прямо на своём компьютере, с той лишь разницей, что HTML-код загружается не с Вашего жёсткого диска, а с удалённого сервера, который мы далее будем именовать «хостинг».
Новые вакансии
Все вакансииРазместить вакансию бесплатноДанный процесс можно исследовать с помощью инструментов разработчика в Google Chrome (смотрите видео).
Итак, разобрались с тем, что такое доменное имя и хостинг. Давайте теперь поговорим о том, где всё это взять, и о том, как всё настроить.
И домены и хостинг приобретаются у специальных провайдеров. Один из таких – Макхост. Проект php.zone размещён именно у этого провайдера, и я очень доволен качеством обслуживания. Сегодняшний урок будем проводить именно на примере заказа домена и хостинга у данного провайдера. Тем более, что ребята из этого сервиса специально для Вас, пользователей php.zone согласились предоставить
Я же покажу как это делается в случае покупки хостинга, так как если Вы всё же решите использовать другого провайдера, то Ваши шаги будут именно такими.
Покупка хостинга и домена
Итак, заходим на страницу услуг хостинга, выбираем понравившийся тариф и жмём «Заказать».
Лично мне за глаза хватает тарифа Мак-10, на котором я размещаю 3 сайта, включая php.zone.
И в следующем окне вводим свой email, а ещё можно тут же ввести промокод WEBSHAKERU и получить 3 месяца хостинга и домен в подарок. Подробности тут.
Жмём далее. Убеждаемся в том, что выбран нужный тариф, и указываем срок, на который хотим заказать услугу. Здесь же указываем доменное имя, которое хотим зарегистрировать. Я выбрал в качестве примера домен bestbooksforprogrammers.ru. Поиск хорошего доменного имени — отдельная тема, так как очень многие красивые домены заняты. Если интересно — погуглите на тему «подбор доменного имени».
После того как нажмете «далее» Вам будет отправлено письмо на почту с данными для входа на сайт.
Собственно, чего ждём? Входим в панель управления с полученными данными.
Входим, и видим, что для активации аккаунта нужно пополнить баланс.
Жмякаем на оплату, и видим, что доступны несколько способов оплаты.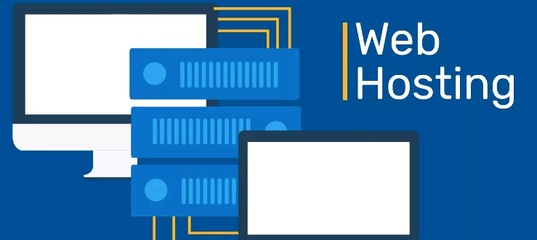
Оплачиваем выбранным способом, и возвращаемся в панель управления. Видим, что выполняется активация аккаунта. Происходит это в течение пары минут (хотя пугают, что можно и 10 минут прождать).
После того, как аккаунт активируется, увидим сообщение о том, что нужно заполнить анкету с личными данными, без которых невозможно зарегистрировать доменное имя.
Делается это в первую очередь для Вашей безопасности, чтобы домен не украли и т.п.
Заполняется она довольно быстро, ко всем полям есть подсказки по заполнению. В каком формате, порядке, вот это вот всё.
После заполнения жмём «Сохранить персону». В почте читаем о том, что домен будет зарегистрирован в течение двух рабочих дней.
Если сейчас зайти в меню «сайты», то увидим, что домен регистрируется.
Ждём, в моём случае прошло где-то 6 часов. Сайт сменил статус на «активен».
Сайт сменил статус на «активен».
После этого можем открыть наш сайт в браузере и увидеть, что он заработал. Будет открыта стандартная страничка, которую разместил провайдер на хостинге.
Загрузка сайта на хостинг
Теперь нам нужно закачать наш сайт на хостинг. Делается это по специальному протоколу для передачи файлов — FTP (File Transfer Protocol). Для этого используются специальные программы, которые называются FTP-клиенты. Одна из таких бесплатных программ — FileZilla. Скачать — тут. После того как программа установится, можно подключаться к хостингу и работать с файлами. Для этого нужно взять данные для FTP из письма, присланного Вам на почту:
И забить их в настройки программы и нажать кнопочку «Быстрое соединение»:
После этого в правой вкладке откроется структура папок хостинга. Вас здесь интересует папка
Переходим в неё, удаляем оттуда все файлы и перезагружаем вкладку с нашим сайтом. Видим ошибку.
Видим ошибку.
Это нормально, ведь сейчас просто нечего показывать.
Давайте теперь просто перетащим туда файлы нашего сайтика, которые мы подготовили в предыдущем уроке.
На сайте, если не указан путь до конкретной странички, будет открываться файл index.html.
Давайте теперь обновим вкладку с нашим сайтом и увидим, что открылись написанные нами странички:
Успех, наш сайт в Интернете! С чем я Вас и поздравляю.
Друзья, надеюсь этот урок был полезен для Вас, как и весь курс. Эти уроки всегда будут доступными всем желающим. Пожалуйста, если Вас не затруднит, поделитесь этим курсом в социальных сетях, или же просто расскажите своим друзьям, если они интересуются темой IT. Буду Вам очень благодарен. Сейчас буду делать курс по PHP, после него — ещё что-нибудь полезное буду делать. В общем, следите за обновлениями, подписывайтесь на канал на YouTube, следите за новостями в соц. сетях (ссылочки в шапке сайта).
Всем всего хорошего!
#learning #lessons #hosting #domain
25302
28
Загрузка сайта Muse на стороннюю службу хостинга
Поиск
Узнайте, как загрузить и опубликовать свой веб-сайт Adobe Muse на стороннюю службу хостинга с помощью FTP, SFTP и FTPS.
Adobe Muse больше не добавляет новые функции и прекратит поддержку 26 марта 2020 г. Подробную информацию и помощь см. в разделе часто задаваемых вопросов об окончании обслуживания Adobe Muse.
В этой статье вы узнаете, как использовать FTP (протокол передачи файлов) для публикации сайта Adobe Muse у стороннего поставщика веб-хостинга.
Если вы хотите опубликовать в Adobe Business Catalyst, а не в стороннем поставщике, см. раздел Публикация вашего первого сайта Adobe Muse.
Что такое FTP?
FTP (протокол передачи файлов) — это метод, используемый для передачи (загрузки или скачивания) файлов через Интернет. Вы можете использовать FTP для загрузки файлов, экспортированных Adobe Muse, на удаленный сервер, на котором размещен ваш веб-сайт. Чтобы узнать, что такое FTP, см. Протокол передачи файлов.
SFTP
SFTP, что означает протокол передачи файлов SSH или безопасный протокол передачи файлов, представляет собой FTP, упакованный с SSH (Secure Shell) через безопасное соединение. Дополнительные сведения о SFTP см. в разделе Протокол передачи файлов SSH.
Дополнительные сведения о SFTP см. в разделе Протокол передачи файлов SSH.
FTPS
FTPS (также известный как FTP-ES, FTP-SSL и FTP Secure) — это расширение протокола передачи файлов (FTP), которое добавляет поддержку криптографических протоколов Transport Layer Security (TLS) и Secure Sockets Layer (SSL). Прочтите о FTPS, нажав FTPS.
Настройка веб-хостинга
Веб-хостинг — это услуга интернет-хостинга, которая позволяет пользователям сделать веб-сайт доступным через всемирную паутину. Провайдеры веб-хостинга — это компании, которые предоставляют место на сервере для использования клиентами.
Как пользователь Adobe Muse вы должны сначала настроить учетную запись у провайдера веб-хостинга. Примеры популярных провайдеров веб-хостинга:
- GoDaddy
- Блюхост
- 1 и 1
- ХостГатор
Выполните поиск в Интернете по термину «хостинг веб-сайтов», чтобы найти дополнительные варианты и сравнить цены и функции, чтобы найти план хостинга, который лучше всего подходит для вас.
После того, как вы настроите свою учетную запись в Интернете, хостинг-провайдер предоставит вам информацию для входа на FTP (также известную как учетные данные), необходимую для доступа к серверу через FTP. Обычно включаются следующие элементы информации:
FTP-хост
— это веб-адрес сервера, на котором размещен ваш веб-сайт. Оно может совпадать с доменным именем вашего веб-сайта (например, yoursite.com), но часто отличается (например, ftp.yoursite.com). Это может быть даже числовой IP-адрес, например 152.16.274.1. Его также называют FTP-сервером.
Веб-каталог
— это папка на FTP-сервере, куда необходимо загрузить файлы вашего веб-сайта. Для некоторых хостинг-провайдеров это может быть пустым. Чаще всего веб-каталогом является public_html. Другими распространенными примерами являются www и httpdocs. Его также называют корневым каталогом веб-сайта или хост-каталогом.
Номер порта
однозначно идентифицирует IP-адрес хоста. Иногда также предоставляется номер порта. FTP по умолчанию использует порт номер 21. Вам нужно только записать номер порта, если он отличается от 21.
Иногда также предоставляется номер порта. FTP по умолчанию использует порт номер 21. Вам нужно только записать номер порта, если он отличается от 21.
Использовать функцию загрузки на FTP-хост
Если у вас есть данные для входа на FTP и вы готовы опубликовать свой сайт Adobe Muse:
Выберите «Файл» > «Загрузить на FTP-хост».
Выберите опцию Загрузить на FTP-хост.Введите следующую информацию в соответствующие поля и нажмите Далее .
FTP-сервер
, отправленный хостинг-провайдером. FTP-сервер может быть либо доменным именем (например, google.com), либо IP-адресом. Не указывайте веб-каталог в этом поле. Если сервер использует порт, отличный от порта по умолчанию (21), в конце необходимо добавить двоеточие и номер порта. Например, ftp.yoursite.com:3341
Имя пользователя и пароль
для вашей учетной записи хостинга.
 Имя пользователя и пароль относятся к FTP-серверу, который вы указали в поле FTP-сервер. Эти учетные данные не являются вашим Adobe ID.
Имя пользователя и пароль относятся к FTP-серверу, который вы указали в поле FTP-сервер. Эти учетные данные не являются вашим Adobe ID.Хранить учетные данные
позволяет безопасно хранить данные для входа на FTP, и вы автоматически подключаетесь к FTP-серверу в будущих сеансах загрузки. Хранение учетных данных также позволяет Adobe Muse автоматически проверять изменения, внесенные с помощью редактирования в браузере, при каждом открытии файла сайта Adobe Muse.
Если вы не выберете «Сохранить учетные данные», окно FTP появится при синхронизации с активной версией. Это также может привести к сбою синхронизации.
Метод
Укажите метод протокола передачи файлов:- Автоматическое определение: Adobe Muse автоматически определяет наиболее безопасный вариант публикации для вашего хостинг-провайдера.
- FTP
- SFTP
- FTP через SSL/TLS (неявное шифрование)
- FTP через SSL/TLS (явное шифрование)
Режим
Укажите режим протокола передачи файлов: расширенный пассивный (EPSV) или пассивный (PASV).
Введите данные своей учетной записи хостинга в соответствующие поля.
- Автоматическое определение: Adobe Muse автоматически определяет наиболее безопасный вариант публикации для вашего хостинг-провайдера.
В диалоговом окне «Загрузить на FTP-узел» введите следующие данные:
- URL-адрес сайта : URL-адрес вашего сайта. То есть адрес, введенный в браузере для перехода на домашнюю страницу вашего сайта (например, www.yoursite.com). Не включайте имя страницы index.html.
- Папка на сервере : веб-каталог, предоставленный хостинг-провайдером. Имя папки или путь зависят от хостинг-провайдера. Как правило, большинство платформ используют папку 9.0129 public_html . Однако папка зависит от корня или пути к подпапке вашего сервера. Это поле может быть предварительно заполнено. В этом случае убедитесь, что Папка соответствует информации от вашего хостинг-провайдера.
- Загрузить : Выпадающий список, который позволяет вам выбрать, загружать ли все страницы вашего веб-сайта или только измененные.
 Вы должны выбрать Загрузить все страницы при первой загрузке файлов.
Вы должны выбрать Загрузить все страницы при первой загрузке файлов.
Нажмите OK, чтобы начать загрузку веб-сайта у стороннего поставщика услуг хостинга.
Вы сразу увидите ход загрузки.
Выполняется загрузка по FTP
Если вы получили предупреждение о том, что Adobe Muse не может проверить связь между указанным доменом и FTP-сервером и папкой, еще раз проверьте значения, введенные в эти поля. Однако это предупреждение также может появиться, если вы только что настроили свою учетную запись хостинга, а домен еще не был зарегистрирован. В этом случае вы можете игнорировать предупреждение.
Adobe Muse начинает создавать и загружать файлы сайта на FTP-сервер. Когда процесс завершится, Adobe Muse отобразит сообщение о завершении загрузки по FTP. Ваш опубликованный сайт автоматически откроется в новом окне браузера.
Диалоговое окно, указывающее на успешную загрузку по FTPИспользование внешнего FTP-клиента
Некоторые хостинг-провайдеры требуют, чтобы вы использовали FTPS и SFTP для загрузки веб-сайтов. В обновлении от октября 2014 г. функция FTP, встроенная в Adobe Muse, теперь поддерживает FTPS или SFTP.
В обновлении от октября 2014 г. функция FTP, встроенная в Adobe Muse, теперь поддерживает FTPS или SFTP.
В качестве альтернативы вы можете использовать сторонние FTP-клиенты для загрузки веб-сайтов через FTPS и SFTP. Многие FTP-клиенты (бесплатные или платные) доступны в Интернете. Следующий неполный список включает некоторые из наиболее популярных FTP-клиентов:
- FileZilla — Linux, Mac OS X и Windows .
- Core FTP — только для Windows
- CuteFTP — Mac OS X и Windows
- FireFTP — Linux, Mac OS X и Windows (работает в браузере Firefox)
- Бесплатный FTP — только для Windows
- SimpleFTP — только Mac OS X
- SmartFTP — только Windows
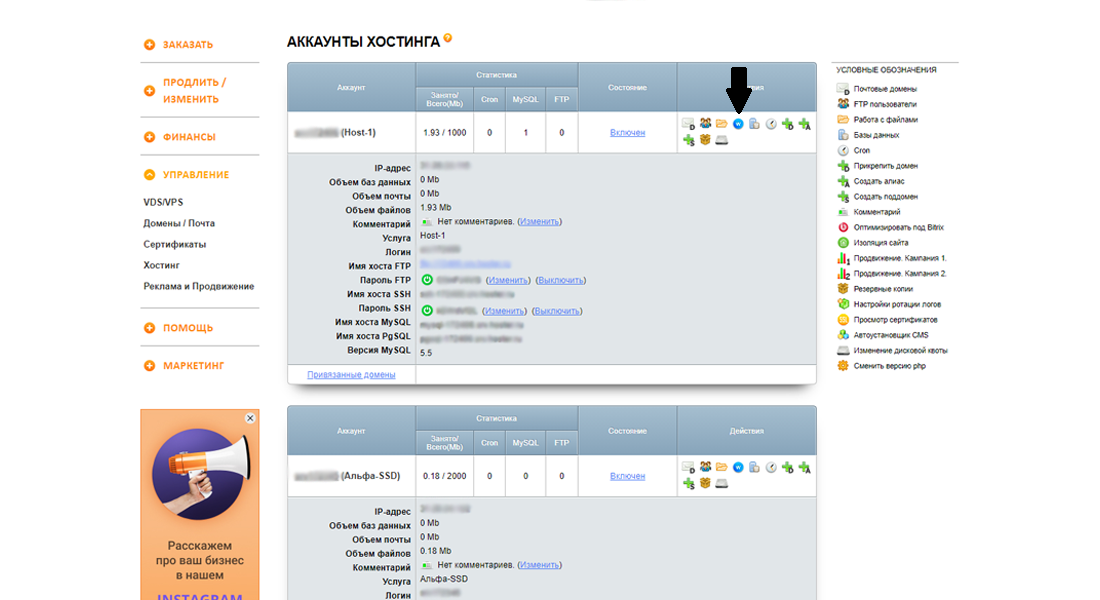
Экспорт сайта в формате HTML
Экспортируйте свой сайт в формате HTML, когда будете готовы опубликовать свой сайт Adobe Muse. При экспорте в формате HTML некоторые элементы страницы, для воспроизведения которых требуется подключение в режиме реального времени, не отображаются. Например, содержимое iframe с абсолютными URL-адресами, которые можно вставить с помощью «Объект» > «Вставить HTML».
Выберите «Файл» > «Экспортировать как HTML».
Введите доменное имя в предоставленном поле. Это URL-адрес вашего сайта, т. е. адрес, введенный в браузере для перехода на домашнюю страницу вашего сайта (например, www.yoursite.com). Не включайте имя страницы index.html.
Выберите нужную папку для хранения экспортированных файлов.Щелкните значок папки и выберите папку на своем компьютере, в которую вы хотите экспортировать файлы сайта.
 Нажмите «ОК».
Нажмите «ОК».Переименуйте файл index.html в index.htm .
Загрузите файлы своего сайта с помощью FileZilla
Прежде чем загрузить свой сайт, подготовьте FTP-сервер, порт, имя пользователя FTP и пароль. Вы также должны знать папку назначения, в которой вы хотите опубликовать свой сайт.
Хотя перечисленные здесь шаги относятся к FileZilla, их можно адаптировать для других внешних FTP-клиентов.
В верхнем разделе введите свои учетные данные FTP и нажмите Quickconnect. Если ваш хостинг-провайдер использует порт, отличный от порта по умолчанию (21), введите и его.
Подключение к FTP-серверу с помощью FileZillaПосле подключения на левой панели (под локальным сайтом) перейдите к папке, в которую вы экспортировали файлы сайта. На правой панели (под удаленным сайтом) перейдите в веб-каталог.
Выберите все экспортированные файлы сайта (в нижней левой панели) и перетащите их на нижнюю правую панель.

Если вы получаете уведомление «целевой файл уже существует», выберите действие «Перезаписать, если исходный код новее». Вы можете дополнительно выбрать опцию «Всегда использовать это действие».
Загрузка на FTP-сервер с помощью FileZilla
Часто задаваемые вопросы
Попробуйте загрузить свой сайт с помощью бесплатного FTP-клиента, например FileZilla.
Вы сталкиваетесь с ошибкой 530, когда возникает проблема с доступом. Чтобы устранить эту ошибку, проверьте следующее:
- Убедитесь, что введенные учетные данные FTP верны.
- Если ваши учетные данные для входа верны, попробуйте загрузить файлы с помощью стороннего инструмента, такого как FileZilla. Если вы можете успешно загрузить свои файлы, обратитесь к своему хостинг-провайдеру, чтобы получить правильные учетные данные для входа.
- Проверьте, есть ли у вас права доступа для обновления файла .htaccess на вашем хостинге.

- Убедитесь, что вы выбрали PASV в качестве режима FTP в диалоговом окне «Подключение к FTP-серверу» ( Файл > Загрузить на FTP-хост ).
Вы сталкиваетесь с ошибками 553 и 550 — это две разные ошибки для файла .htaccess, защищенного от обновлений двумя разными способами. Когда вы не можете обновить .htaccess, вы сталкиваетесь с этими ошибками. Обратитесь к поставщику услуг для решения этой проблемы.
В качестве обходного пути вы можете использовать «Файл» > «Загрузить на FTP-хост», а затем использовать внешний FTP-клиент для загрузки файлов на ваш сервер.
Позвоните своему хостинг-провайдеру и проверьте правильность ваших учетных данных. После проверки и ввода учетных данных, если вы по-прежнему сталкиваетесь с этой ошибкой, вы можете либо проигнорировать, либо исправить эту ошибку. Если вы проигнорируете ошибку, несмотря на то, что вы можете загрузить файлы на свой FTP-сервер, доступ к вашему веб-сайту будет невозможен.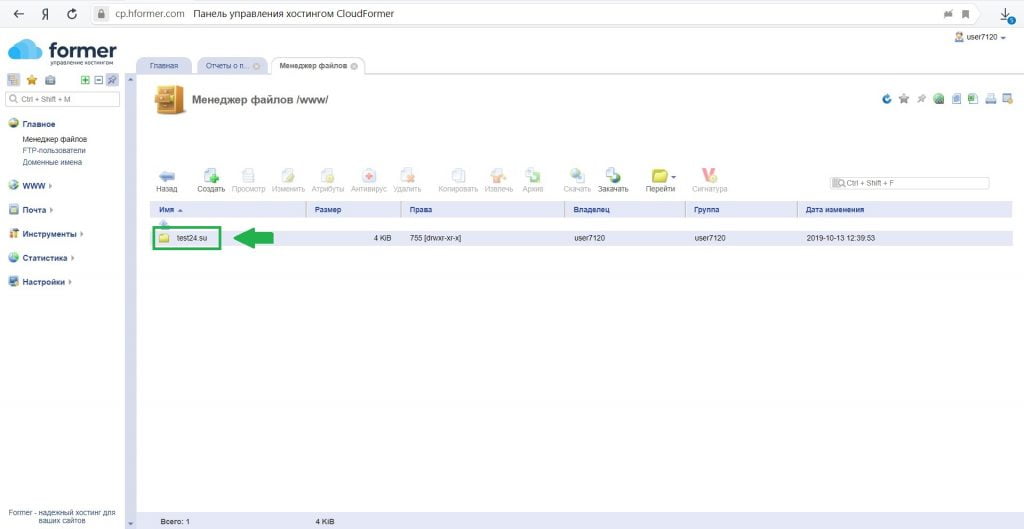 По этой причине всегда рекомендуется сначала устранить эту ошибку.
По этой причине всегда рекомендуется сначала устранить эту ошибку.
Если вы видите эту ошибку при загрузке на FTP, это означает, что ваш домен не указывает на правильную папку. В диалоговом окне «Загрузить на FTP» убедитесь, что вы ввели правильное имя домена в поле «Имя домена». Вводимое доменное имя должно совпадать с URL-адресом домашней страницы вашего сайта.
Вы также должны убедиться, что введенное вами доменное имя указывает на корневую папку (например, public_html), в которую ваши файлы загружены или будут загружены после завершения действия загрузки. Если вы загружаете сайт в подпапку на вашем домене, то поле Имя домена должно содержать запись в формате
Повторите попытку загрузки после проверки и исправления всех неточностей. Если вы все еще сталкиваетесь с ошибкой, обратитесь к своему провайдеру веб-хостинга, чтобы убедиться, что ваше доменное имя, авторизованный сервер и другие параметры, включая порты, настроены правильно.
Всякий раз, когда сайт открывается с помощью недавно обновленного Adobe Muse, первая операция «Публикация/экспорт/загрузка» создает заново и загружает все файлы.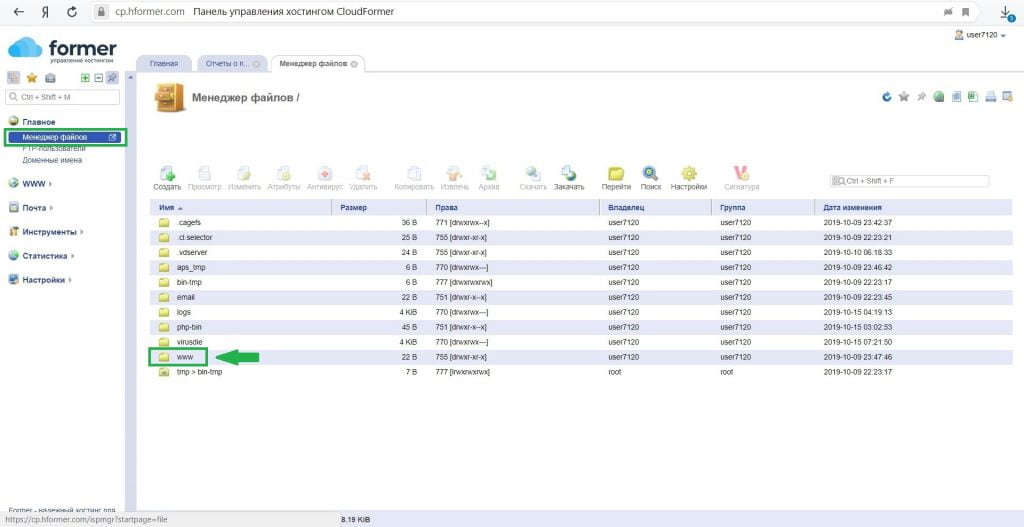 Это связано с тем, что обновление, скорее всего, будет включать изменения в сгенерированный код и файлы.
Это связано с тем, что обновление, скорее всего, будет включать изменения в сгенерированный код и файлы.
Примеры изменений:
- Исправления ошибок, новые функции или улучшения производительности в файлах HTML/CSS/JavaScript
- Изменения в именовании файлов (как имена файлов должны быть удобными для Интернета, как конфликтующие файлы получают уникальные имена и т. д.)
- Исправление ошибок и/или улучшения в изменении размера изображения (передискретизация) или кодировании (сжатие JPEG или PNG)
- Изменения в генерации кода, которые устраняют необходимость в изображениях (т. е. преобразование большинства случаев использования тени из изображений, созданных Muse, в свойства CSS3, или то же самое для поворота элементов на мобильных устройствах и т. д.)
После первой публикации последующие операции публикации/экспорта/загрузки для того же файла .muse должны снова загружать только измененные файлы (при условии, что файл .muse был сохранен после открытия в обновлении).
Войдите в свою учетную запись
Войти
Управление учетной записьюКак загрузить файл в пакет хостинга моего веб-сайта?
Эта статья поможет вам загрузить файл в пакет хостинга.
Пошаговые инструкции помогут вам загрузить файл или весь веб-сайт в пакет хостинга.
Top
Через FileZilla
Прежде чем начать этот процесс, вам потребуются следующие данные:
- IP-адрес или доменное имя вашего веб-сайта.
- Ваше имя пользователя FTP/имя для входа в cPanel.
- Ваш пароль FTP.
Шаг 1 из 4
Запустите FileZilla, и вы увидите несколько полей.
Введите свой IP-адрес или доменное имя в поле «Хост» и данные для входа на FTP в поля «Имя пользователя» и «Пароль». Для «Порт» просто введите «21».
Шаг 2 из 4
Выберите Quickconnect , после чего FileZilla подключится к вашей учетной записи хостинга на основе предоставленных вами данных.
Шаг 3 из 4
Теперь вам нужно заполнить разделы «Локальный сайт» и «Удаленный сайт».
Для Удаленный сайт откройте корневой каталог вашего веб-сайта и выберите папку public_html . Корневой каталог может отличаться для дополнительного или дополнительного домена.
Для Локальный сайт выберите папку на своем компьютере, в которой вы храните ресурсы своего веб-сайта.
Шаг 4 из 4
Выберите все файлы и каталоги вашего веб-сайта из Локальный сайт и перетащите их в раздел Удаленный сайт . Как только это будет завершено, ваш сайт будет работать.
Вверх
Через файловый менеджер
Просто щелкните заголовок ниже, чтобы перейти к наиболее подходящему разделу часто задаваемых вопросов. Вы также можете нажать кнопку «Верх», чтобы вернуться и сделать другой выбор.
Top
Планы веб-хостинга, приобретенные после июля 2020 г.
 / Планы премиального хостинга, приобретенные после августа 2020 г. (cPanel)
/ Планы премиального хостинга, приобретенные после августа 2020 г. (cPanel)Шаг 1 из 6
Начните с доступа к панели управления веб-хостинга.
Шаг 2 из 6
Выберите Диспетчер файлов на панели управления учетной записью.
Шаг 3 из 6
В диспетчере файлов выберите параметр Загрузить на панели навигации.
Шаг 4 из 6
Выберите файлы, которые вы хотите загрузить со своего компьютера, перетащив их на страницу или нажав кнопку Выберите файл .
Шаг 5 из 6
Если вы хотите загрузить весь свой веб-сайт, найдите файлы своего веб-сайта, щелкните их правой кнопкой мыши и выберите отправить в > сжатую ZIP-папку .
Шаг 6 из 6
После этого вернитесь на главную страницу и выберите загруженный файл. Оттуда выберите опцию Извлечь из панели навигации.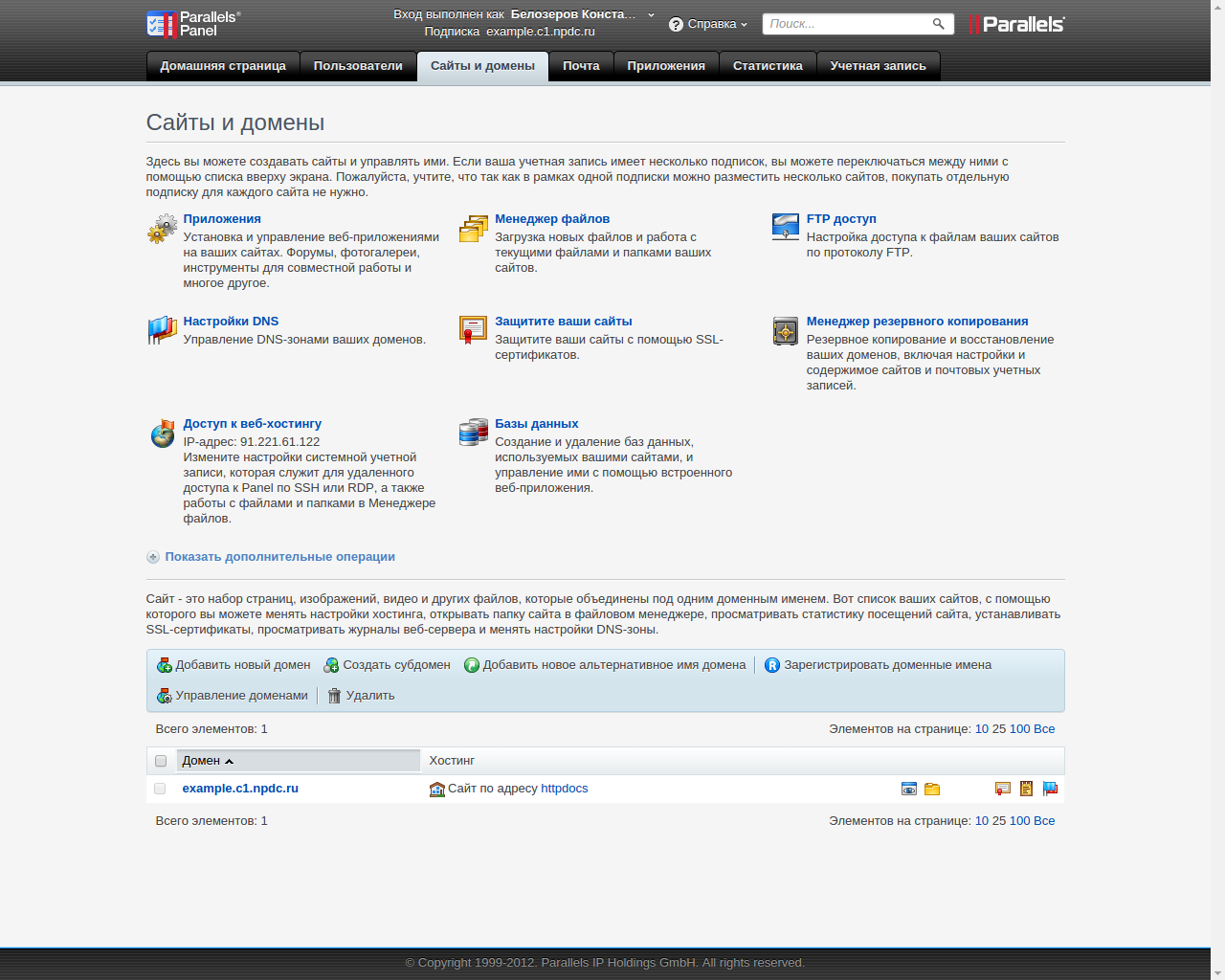
Top
Планы веб-хостинга, приобретенные в период с апреля 2015 г. по июль 2020 г. / Тарифные планы премиум-хостинга, приобретенные до августа 2020 г.
Шаг 1 из 7
Начните с входа в панель управления 123 Reg.
Шаг 2 из 7
Оттуда выберите Веб-хостинг или Премиум-хостинг в разделе «Управление активными продуктами» в зависимости от того, какой продукт вы хотите использовать.
Далее выбираем Управление напротив опции ‘(куплено до XX/XX/XX) ’.
Шаг 3 из 7
Это покажет вам обзор ваших текущих пакетов хостинга. Нажмите Управление учетной записью, которую вы хотите использовать.
Шаг 4 из 7
На следующей странице выберите Управление для домена, который вы хотите обновить.
Шаг 5 из 7
Прокрутите вниз до раздела «Файлы» и нажмите кнопку «Диспетчер файлов» .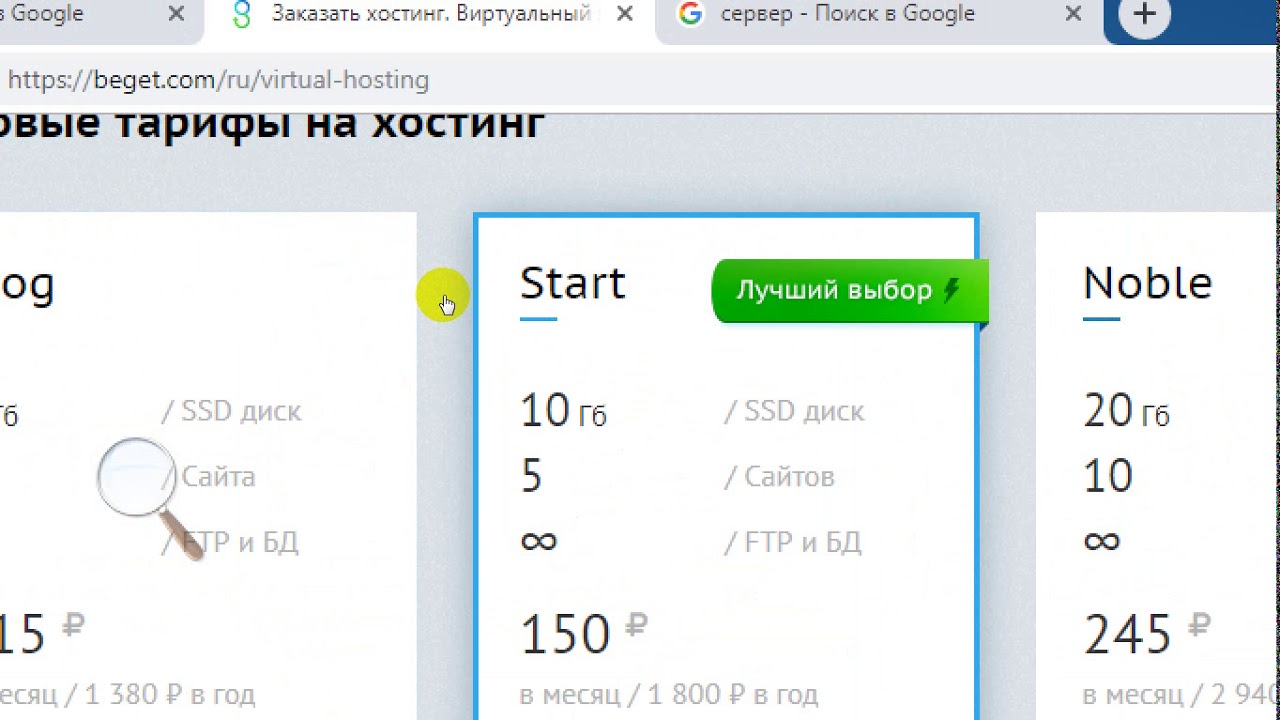

 Подключение домена. Перед тем как заливать сайт на хостинг нужно подготовить для него домен.
Подключение домена. Перед тем как заливать сайт на хостинг нужно подготовить для него домен.

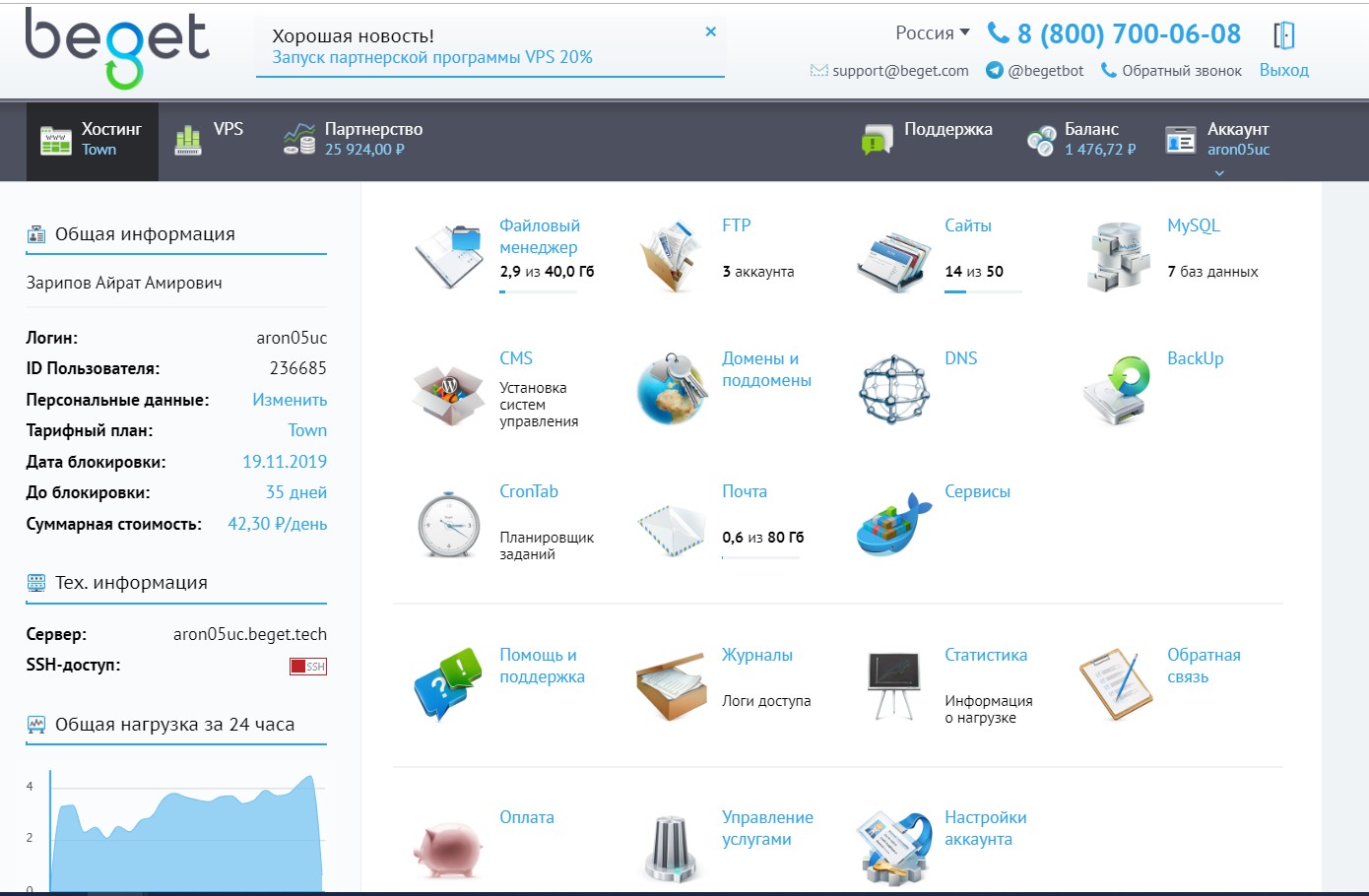 Имя пользователя и пароль относятся к FTP-серверу, который вы указали в поле FTP-сервер. Эти учетные данные не являются вашим Adobe ID.
Имя пользователя и пароль относятся к FTP-серверу, который вы указали в поле FTP-сервер. Эти учетные данные не являются вашим Adobe ID.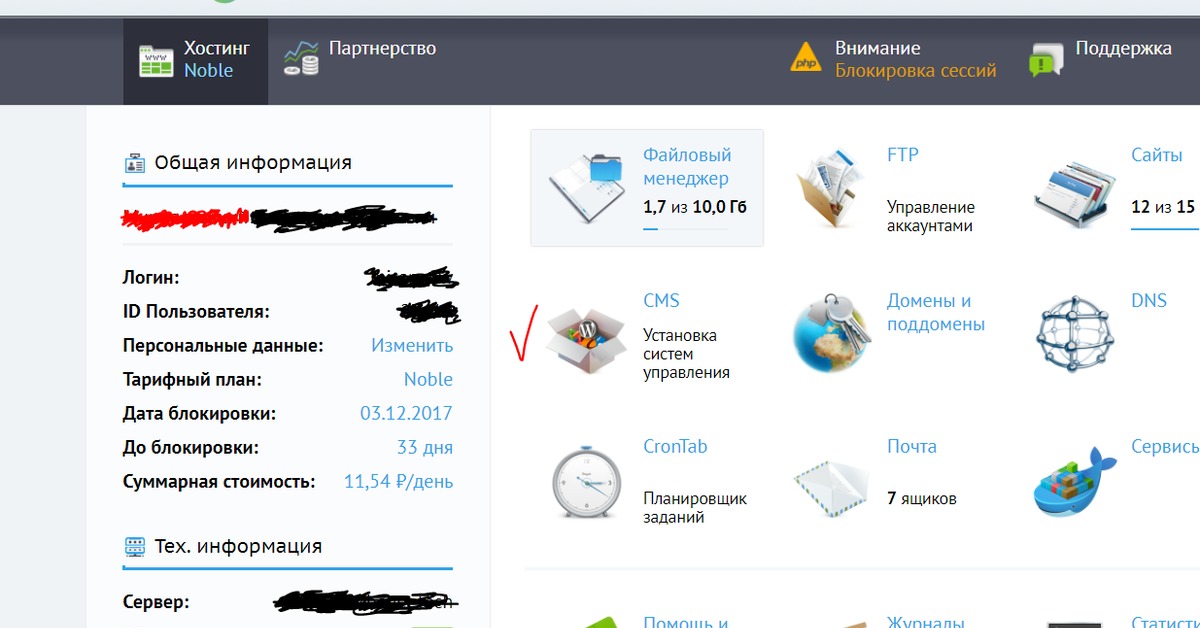
 Вы должны выбрать Загрузить все страницы при первой загрузке файлов.
Вы должны выбрать Загрузить все страницы при первой загрузке файлов.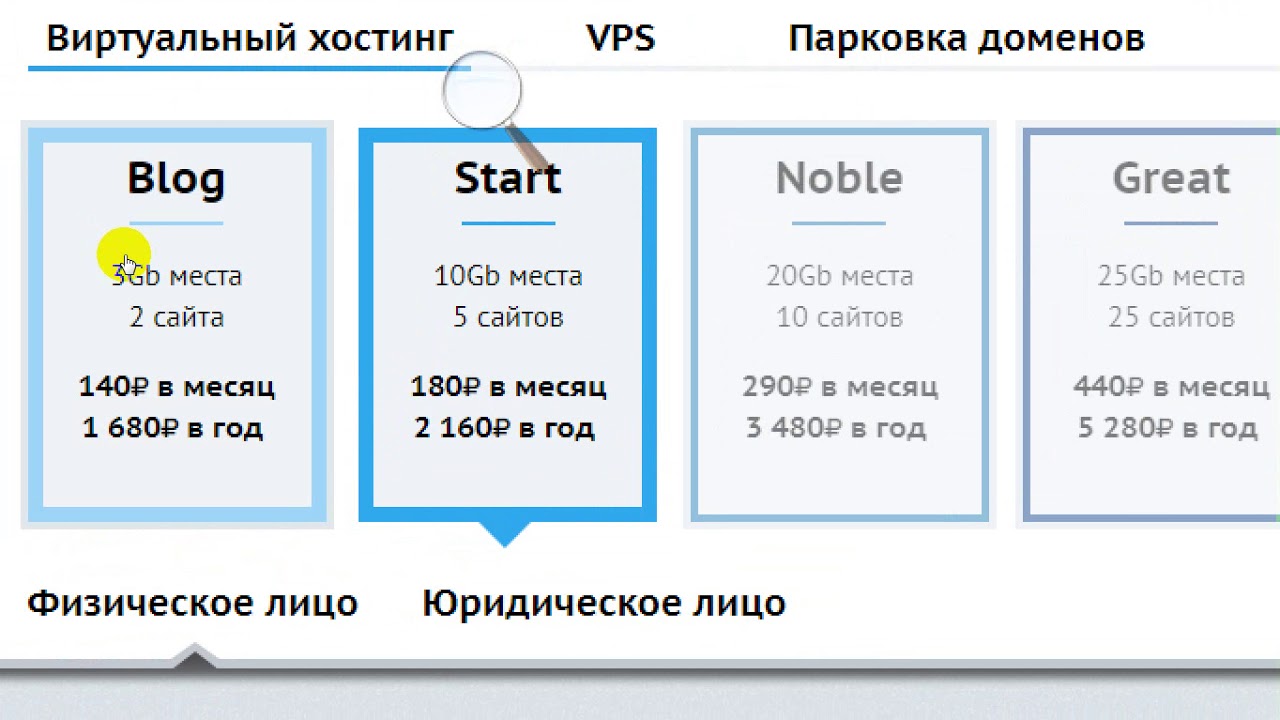 Нажмите «ОК».
Нажмите «ОК».