4 способа как загрузить фото в Инстаграм с компьютера
11 августа Инструкции по соц-сетям
Содержание:
UPDATE: 3 сентября 2020 года
Давным-давно Instagram решил дать пользователям возможность загружать и публиковать фото с ПК. Тогда новость быстро разошлась по сети, но при этом заветная кнопка с изображением фотоаппарата у большинства так и не появилась. И причина по правде говоря не ясна, многие говорят, что апдейт появится у нас через некоторое время.
MUSTHAVE-сервисы для вашего Instagram!
TapLike — продвижение Instagram. Покупка подписчиков, лайков, просмотров сторис, комментарии.
Instahero — моментальная очистка Instagram-аккаунта от ботов! Сделай анализ профиля бесплатно!
Мы решили не ждать и поделиться несколькими способами загружать фото в Инстаграм с компьютера. Доступны варианты загрузки как со сторонними программами, так и без программ.
Способ 1: ручной метод через браузер
Здесь инструкция для браузера Google Chrome, в других браузерах все делается аналогичным способом.
- Авторизуйтесь в десктопной версии Instagram.
- Нажмите F12.
- Далее, жмите на Toggle device toolbar – кнопку, расположенную в верхней части панели (видно на скриншоте). Страница Instagram перейдет в привычный всем нам мобильный режим просмотра, а сама кнопка (Toggle device toolbar) будет подсвечена синим.
- Если вы все сделали правильно, но заветной кнопки загрузки фото не появилось, просто перезагрузите страницу нажав на клавишу F5.

- Жмите на иконку и выбирайте для загрузки любое фото с ПК. Остается только выбрать фото и запостить его.
Воспользоваться всеми функциями Instagram к сожалению, не получится. В ПК версии отсутствует возможность редактировать фото, налаживать фильтры, плюс, нельзя загружать видео. В остальном же все работает точно также, как и в мобильной версии.
Способ 2: планирование публикаций через SMMplanner
Этот способ очень удобен для регулярного ведения Инстаграм и позволяет загружать посты, stories и видео с компьютера. 100 публикаций в месяц можно делать бесплатно! Сервис облачный, ничего не нужно устанавливать. Регистрируемся и начинаем работать. Конечно, вы потратите 10-20 минут на ознакомление с функционалом, но это время многократно окупится.
В SMMplanner можно:
- Редактировать и накладывать фильтры на фото при загрузке
- Одновременно постить контент в несколько социальных сетей или аккаунтов
- Установить расписание и запланировать постов на много дней вперед
- Установить таймер для удаления контента (подойдет для рекламных постов)
Нужно зарегистрироваться в сервисе SMMplanner, прикрепить свой Instagram-аккаунт и через раздел «Посты» добавлять публикации. Подробная инструкцию и промокод находится вот в этом обзоре SMMplanner.
Подробная инструкцию и промокод находится вот в этом обзоре SMMplanner.
P.S. по-моему это единственная возможность загружать stories в Инстаграм с компьютера.
Способ 3: сервисы для продвижения Instagram-аккаунтов
Большинство современных сервисов для продвижения Инстаграм позволяет загружать контент, смотреть сообщения в direct и делать еще множество других действий. Все они платные, но вы одним долларом убиваете двух зайцев: и продвигаете аккаунт и постите контент 🙂
Популярный Instaplus.pro — один из самых функциональных сервисов. Здесь есть возможность публикации постов, stories по таймеру, с фильтрами.
Кроме этого сервис умеет собирать целевую аудиторию. Выполнять по ней массовые подписки, отписки и лайки, получать комментарии от живых аккаунтов. В ответ пользователи подписываются, растет количество активностей в вашем профиле.
Инстаплюс Про
Способ 4: специальные сервисы
На волне проблемы с отсутствием возможности добавлять фото с компьютера в Instagram появилось несколько специализированных программ и сервисов.
Я рекомендую способ 2 с SMMplanner, так как нижеперечисленные сервисы менее функциональны и удобны в работе.
InstMsk — русскоязычный онлайн-сервис. Регистрируемся и можно работать. Очень неприятный интерфейс, сервис давно не обновлялся. Из плюсов: можно массово загружать фотографии, видео.
Gramblr (прекратил свою работу) — программа, которая устанавливается на ваш компьютер (есть на Mac и на WIndows) и позволяет загружать фотографии в Инстаграм. Версия на английском языке. Доступно редактирование и наложение фильтров, больше никаких особых фич нет.
Интересным вариантом является расширение «Desktop for Instagram», которое добавляется в Google Chrome.
Бонусный способ: контент-менеджер
Можно поручить все работу по наполнению своего Инстаграм-аккаунта контент-менеджера. Он будет подбирать фотографии, компоновать единый стиль ленты и писать посты. Предварительно, с ним можно согласовать техническое задание и обсудить все нюансы.
Где найти контент-менеджера для публикации постов?
- Фриланс-биржы, например Freelance.
 ru или Fl.ru.
ru или Fl.ru. - Поискать среди выпускников RedSMM — это школа, которая занимается обучением администраторов Инстаграм. Можно начать вот тут, в конце сайта есть контактный Телеграм для поиска админа.
К сожалению, GoContent — специальный сервис для работы с контент-менеджерами, закрылся.
Метки поста: Instagram
Как загрузить фото в Инстаграм с компьютера
Содержание руководства
1. Публикация фотографий через браузер
2. Публикация фотографий через эмулятор
2.1 Bluestacks
2.2 Nox App Player
3. Расширение для браузера
Instagram, как социальная сеть, стала невероятно популярной в последние годы, поэтому все больше людей заинтересовано в создании собственной учетной записи и регулярной публикации фото- и видеоконтента. При этом полноценных клиентов для персональных компьютеров так и не появилось. И даже выход Instagram для Windows 10 существенно ничего не изменил, так как его функционал сильно урезан и программа не подходит для владельцев более ранних версий операционной системы.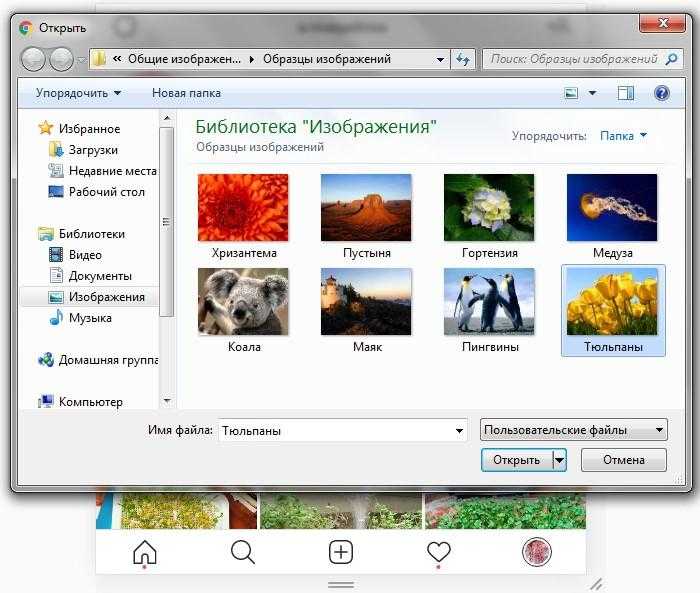 В этой статье мы разберем три способа, с помощью которых можно загружать фотографии в Instagram.
В этой статье мы разберем три способа, с помощью которых можно загружать фотографии в Instagram.
Публикация фотографий через браузер
Несколько лет назад браузерная версия социальной сети была ограничена по функционалу: пользователь не мог публиковать фотографии и видео, однако мог просматривать чужие фото, «лайкать» записи и оставлять комментарии. Весной 2017-ого года разработчики обновили браузерную версию Instagram, что позволило при входе на сайт с мобильного устройства (планшета или смартфона), публиковать фотографии без установки официального приложения. Этот способ также можно использовать и на персональных компьютерах, о чем мы и собираемся рассказать:
1. В первую очередь необходимо открыть официальный сайт Instagram в вашем браузере и войти под своей учетной записью. Все последующие действия описываются для браузера Google Chrome, но принцип работы предельно понятен и может применяться для других современных браузеров (Opera, Mozilla Firefox, Яндекс.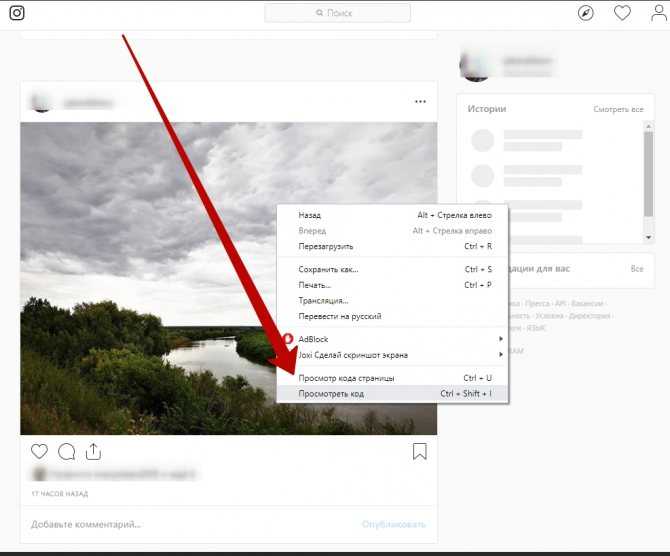 Браузер).
Браузер).
2. Нажмите комбинацию клавиш Ctrl + Shift + I , чтобы открыть консоль разработчика. Консоль также можно открыть при помощи ПКМ – «Просмотр кода элемента».
Здесь и далее, под ПКМ понимается клик правой клавишей мыши, а ЛКМ соответственно — клик левой клавишей мыши.
3. В консоли разработчика вам необходимо нажать на кнопку эмуляции мобильных устройств (иконка в виде планшета и смартфона), после чего задать исходное мобильное устройство, а также разрешение и масштаб. Обращаю ваше внимание на то, что разрешение и масштаб подбирается индивидуально – смотрите, как вам будет удобней просматривать ленту на вашем мониторе.
4. После того, как были выбраны все необходимые параметры – обновите страницу при помощи клавиши F5, чтобы увидеть мобильный интерфейс. Далее просто закройте консоль разработчика.
5. Интерфейс полностью повторяет мобильное приложение. Чтобы опубликовать фотографию – достаточно нажать на кнопку в виде знака плюс, чтобы выбрать нужное изображение через проводник.
Публикация фотографий через эмулятор
Еще один способ публикации фотографий в Инстаграм с помощью компьютера – это использование официального приложения для Android. Однако, для запуска мобильных приложений под управлением операционной системой Windows вам потребуется установить дополнительную программу – эмулятор. На сегодняшний наиболее популярными эмуляторами Android являются Bluestacks и Nox App Player, на примере которых мы и разберем процесс публикации фотографий в Instagram.
Bluestacks
1. Скачайте и установите эмулятор Bluestacks на ваш компьютер;
2. После запуска а правом верхнем углу найдите поиск по приложениям. Введите слово Instagram в поиск и скачайте приложение;
Если у вас появилось сообщение о том, что «данное устройство не поддерживается», то убедитесь, что у вас достаточно памяти на жестком диске.
3. После завершения загрузки, приложение можно открыть сразу из магазина или запустить со вкладки «Мои приложения»;
4. Просматривайте ленту, ставьте лайки и публикуйте фотографии в Instagram, через компьютер.
Nox App Player
1. Скачайте и установите эмулятор Nox App Player на ваш компьютер;
2. После запуска эмулятора зайдите в Google Play Market (Play Store) и найдите там приложение Instagram;
Если после открытия страницы приложения вам пишут, что «ваше устройство не поддерживается», то вам необходимо открыть настройки Nox App Player, перейти во вкладку «Свойства» и выбрать другое устройство. Посл сохранения настроек перезагрузите эмулятор.
3. По завершению установки запустите Instagram и войдите в свой аккаунт. Если учетной записи нет, то ее можно зарегистрировать, нажав на кнопку Sign Up;
По завершению установки запустите Instagram и войдите в свой аккаунт. Если учетной записи нет, то ее можно зарегистрировать, нажав на кнопку Sign Up;
4. Публикация фотографий ничем не отличается от публикации со смартфона. Нажав на иконку в виде плюсика, вас перекинет в проводник, где вам необходимо выбрать путь к файлу на компьютере.
Расширение для браузера
Еще один вариант публикации фото с компьютера — это установить расширение для вашего браузера. Напоминаем, что периодически подобные расширения выпускают злоумышленники и могут с помощью них красть ваши персональные данные. Поэтому если вы беспокоитесь о безопасности аккаунта, то воспользуйтесь первым способом из данной статьи.
1. Запустите официальный магазин расширений вашего браузера. В Google Chrome его можно открыть через Меню → Дополнительные инструменты → Расширения. Далее нажимаем на иконку в виде трех горизонтальных полосок в левом верхнем углу и внизу нажимаем на «Открыть интернет-магазин Chrome». Введите в поиск слово «Instagram» и ознакомьтесь с результатами выдачи;
Введите в поиск слово «Instagram» и ознакомьтесь с результатами выдачи;
2. Результаты поиска покажут все соответствия запросов в каждом из разделов магазина. Нажимаем на категорию Расширения и смотрим, что из предлагаемого ПО вам подходит. В зависимости от браузера количество и виды расширений будут различаться, ориентируйтесь на рейтинг и количество отзывов;
3. Скачав и установив расширение (в нашем случае это Desktop for Instagram для Google Chrome), в панели инструментов появится логотип Инстаграма.
4. Нажмите на появившуюся иконку, чтобы открыть новую страницу с социальной сетью. Теперь вы можете загружать фотографии в Instagram через браузер.
Примечание: в зависимости от расширения, функционал может быть ограничен. Например, в Desktop for Instagram нельзя писать в директ и обрезать фотографии для публикации.
Instagram теперь позволяет всем публиковать сообщения с рабочего стола и многое другое
Хосе Адорно
– 19 октября 2021 г.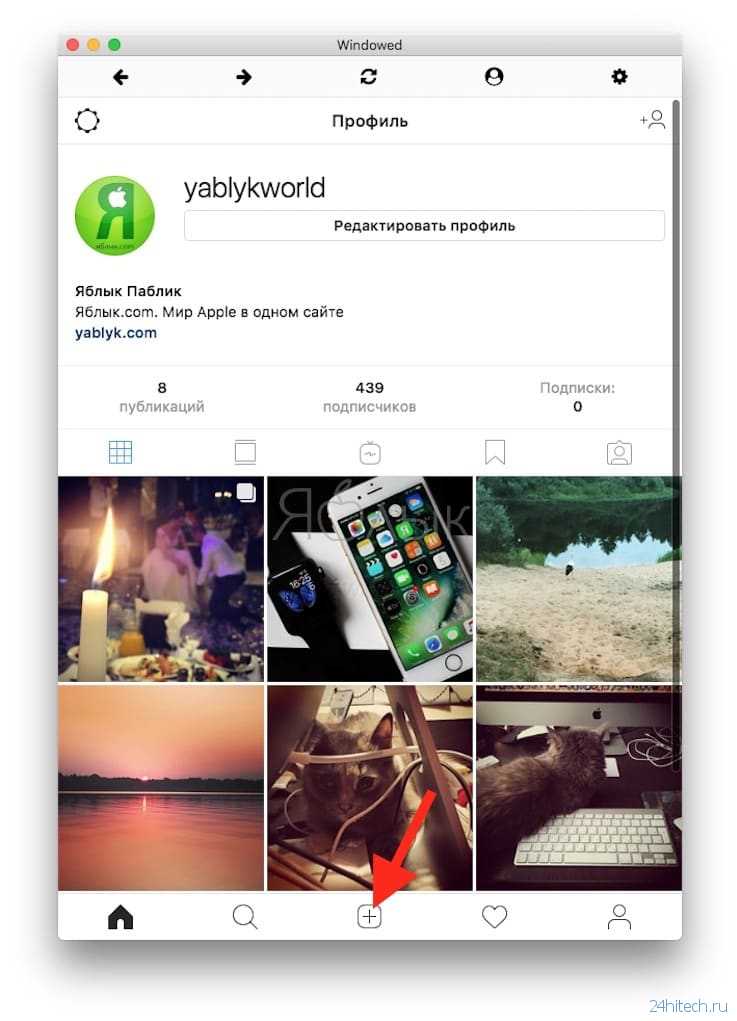 , 9:19 по тихоокеанскому времени.
, 9:19 по тихоокеанскому времени.
@joseadorno
Сегодня Instagram объявил, что предоставляет людям возможность публиковать фотографии и видео с помощью веб-браузера для настольных компьютеров.
Несколько месяцев назад Instagram начал тестировать возможность публиковать сообщения с рабочего стола, но это было ограничено для избранных пользователей. Теперь, как сообщает TechCrunch , с 21 октября каждый сможет публиковать сообщения через настольное приложение. Кроме того, компания также объявила о ряде новых функций, запускаемых на этой неделе. , который в настоящее время описывается как «тест», который «позволит людям совместно создавать как сообщения в ленте, так и ролики». TechCrunch объясняет, что для этого «пользователи могут пригласить другую учетную запись в качестве соавтора с экрана тегов в Instagram».
Instagram также начнет тестировать способ сбора средств для некоммерческих организаций. Эта функция позволяет начать сбор средств прямо с кнопки «плюс».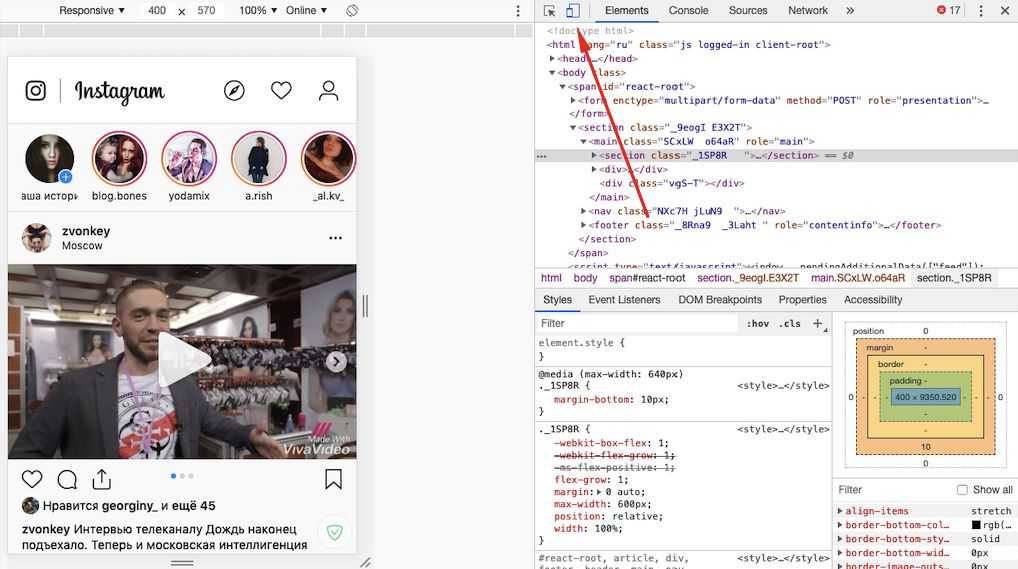 Там вы сможете выбрать некоммерческую организацию и добавить сбор средств в свою публикацию в ленте.
Там вы сможете выбрать некоммерческую организацию и добавить сбор средств в свою публикацию в ленте.
Для барабанов есть несколько дополнений для улучшения восприятия музыки:
В четверг Instagram представит два новых эффекта под названием Superbeat и Dynamic Lyrics, которые помогут создателям, которые редактируют и исполняют музыку на барабанах. Superbeat будет интеллектуально применять специальные эффекты к музыке в ритме песни пользователя, в то время как Dynamic Lyrics будет отображать текст в 3D, который будет сочетаться с «грувом» песни, говорится в Instagram.
Как публиковать сообщения в Instagram на Mac и ПК
- Нажмите новый значок + в правом верхнем углу, чтобы начать (рядом со значком Messenger)
- Следуйте инструкциям, чтобы загрузить фотографии или видео (перетащите или выберите «Выбрать с компьютера»)
- Выберите свой размер/формат
- Выберите свой фильтр и/или отредактируйте (вкладка вверху)
- Добавьте подпись/местоположение и многое другое
- Выбрать Поделиться
Что вы думаете обо всех этих функциях? Вы планируете их использовать? Расскажите нам в разделе комментариев ниже.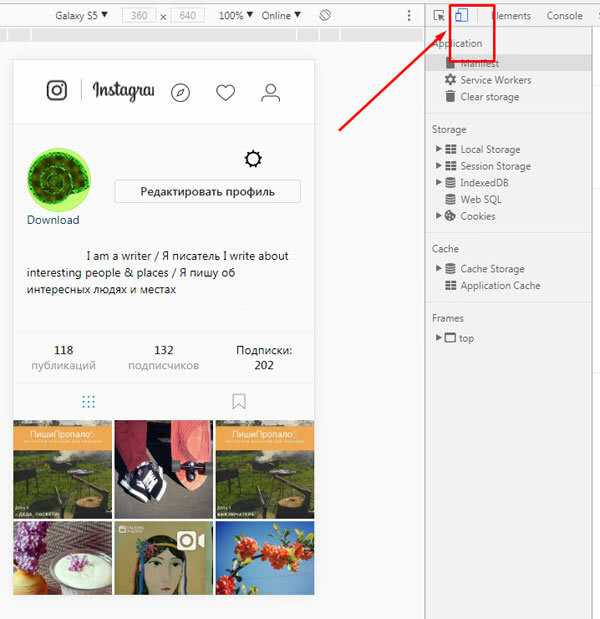
FTC: Мы используем автоматические партнерские ссылки, приносящие доход. Подробнее.
Посетите 9to5Mac на YouTube, чтобы узнать больше новостей Apple:
Вы читаете 9to5Mac — экспертов, которые день за днем сообщают новости об Apple и окружающей ее экосистеме. Обязательно посетите нашу домашнюю страницу, чтобы быть в курсе всех последних новостей, и подпишитесь на 9to5Mac в Twitter, Facebook и LinkedIn, чтобы оставаться в курсе событий. Не знаете, с чего начать? Ознакомьтесь с нашими эксклюзивными историями, обзорами, практическими рекомендациями и подпишитесь на наш канал YouTube
Об авторе
Хосе Адорно
@joseadorno
Бразильский технический журналист. Автор на 9to5Mac. Ранее работал на tv globo, главном телевещателе Латинской Америки.
Автор на 9to5Mac. Ранее работал на tv globo, главном телевещателе Латинской Америки.
Есть советы, отзывы или вопросы? Хосе @ 9to5mac.com
Как публиковать сообщения в Instagram с портативных и настольных компьютеров
Хотите научиться публиковать сообщения в Instagram с портативных или настольных компьютеров? Ты не один!
Instagram начинался как эксклюзивное приложение для iOS, а затем открыл свои двери для сообщества Android. И, будучи таким отличным способом обмена изображениями, неудивительно, что люди хотят иметь возможность использовать его и на своих компьютерах.
5 способов публикации в Instagram с ноутбука или настольного компьютера
Если вы хотите поделиться своей повседневной жизнью или использовать Instagram в качестве бизнес-инструмента, вы обратились по адресу! В этой статье мы придумали ряд методов, которые помогут вам в ваших загрузках в Instagram!
Для начала, вот наш список вариантов загрузки в Instagram:
Как загружать изображения в Instagram с вашего компьютера1.
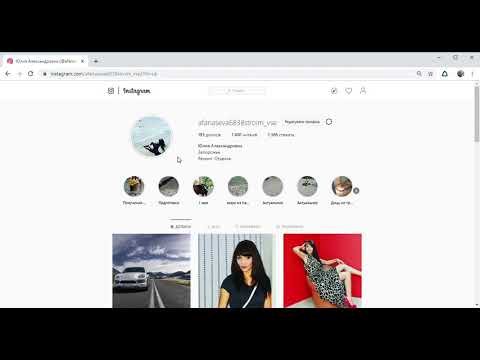 Tailwind
TailwindВам нужно заранее планировать публикации?
Если да, то Tailwind — это именно то, что вам нужно.
Tailwind — это интегрированный менеджер социальных сетей, специально разработанный для использования с Instagram и Pinterest. Такой инструмент лучше всего подходит для тех, кто использует Instagram в качестве бизнес-инструмента .
Почему?
Это позволяет вам планировать партии так далеко, как вы хотите .
Вы установили, а потом забыли.
Поскольку этот инструмент предназначен для повышения эффективности, в нем также есть возможность создавать наборы хэштегов, которые можно использовать в нескольких сообщениях. Попрощайтесь с придумыванием хэштегов и их вводом каждый раз, когда вы делаете пост.
Такое маркетинговое приложение, конечно, будет стоить вам денег. Вы можете использовать Tailwind в течение месяца бесплатно, прежде чем вам придется платить за подписку. Это стоит 9,99 долларов США в месяц после окончания пробного периода.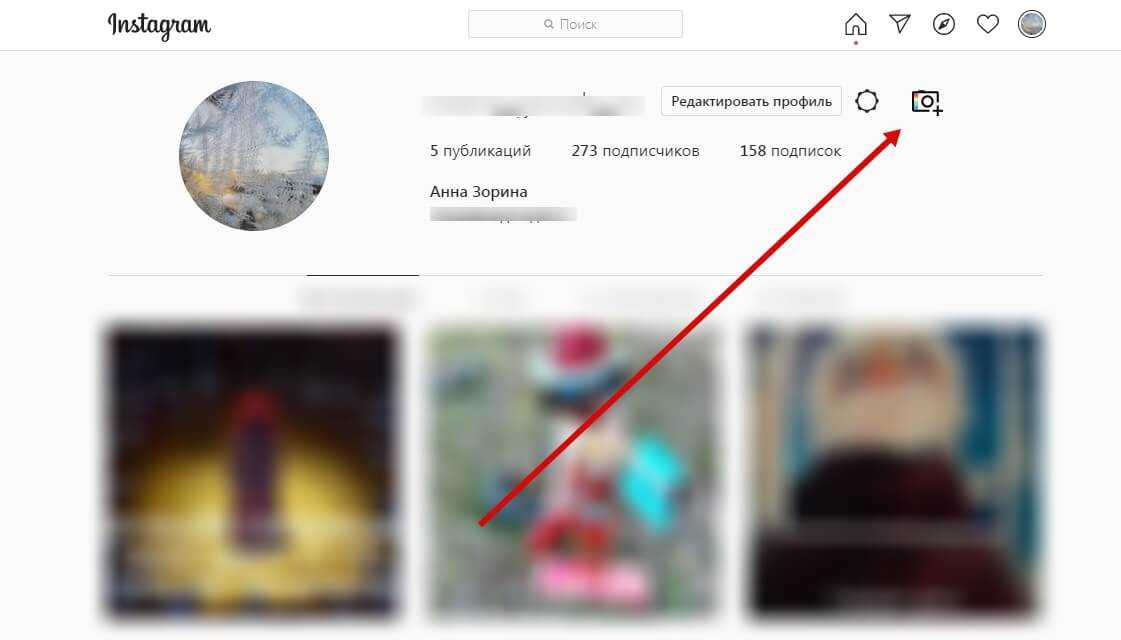
2. Bluestacks
После установки своего программного обеспечения Bluestacks будет эмулировать ваше мобильное устройство на настольном ПК или Mac (Примечание: новые процессоры Apple Silicon пока не поддерживаются).
Если вы хотите использовать свой компьютер не только для загрузки изображений в Instagram, Bluestacks может быть программным обеспечением для вас.
Bluestacks обычно используется геймерами. Так что, если вы хотите использовать свой компьютер не только для одного мобильного приложения, это отличный выбор!Это программное обеспечение имитирует устройство Android. Это означает, что вы можете устанавливать приложения из магазина Google Play и использовать их на своем компьютере так же, как на своем телефоне.
Что это значит, если вы хотите загрузить пост в Instagram со своего ноутбука?
Похожие сообщения
Как распечатать изображения из Instagram Лучшие камеры для Instagram
Все, что вам нужно сделать, это установить приложение Instagram.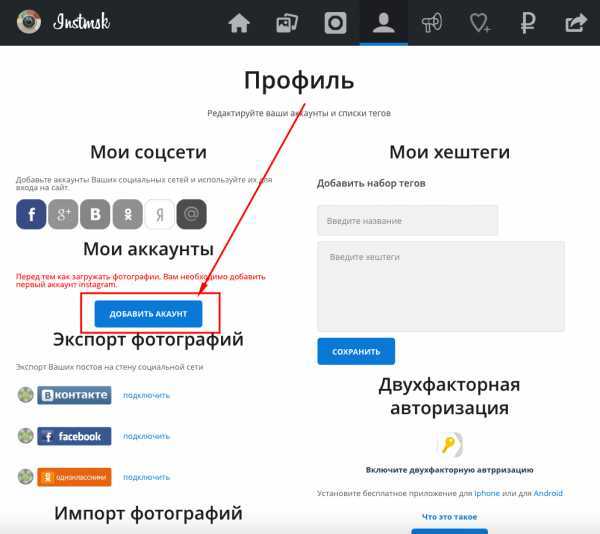 Затем вы используете его так же, как на своем телефоне.
Затем вы используете его так же, как на своем телефоне.
Это так просто .
На самом деле нет никаких ограничений на использование приложения . Кроме того, вам также не нужно изучать какие-либо новые методы загрузки и редактирования изображений.
3. Later
Later — еще один инструмент постпланирования, похожий на Tailwind. Если вы хотите управлять несколькими учетными записями в социальных сетях, Later предлагает планирование для Instagram, Facebook, Twitter и Pinterest!
Мало того, Later предлагает щедрую бесплатную опцию.
Если вы заинтересованы в использовании Later в качестве бесплатного инструмента планирования, он позволяет вам иметь одну учетную запись и планировать 30 публикаций — это почти по одной публикации в день на каждый месяц.
Как и в случае с Tailwind, вы можете сохранять свои хэштеги и использовать их повторно.
Использование Later для планирования публикаций также невероятно просто.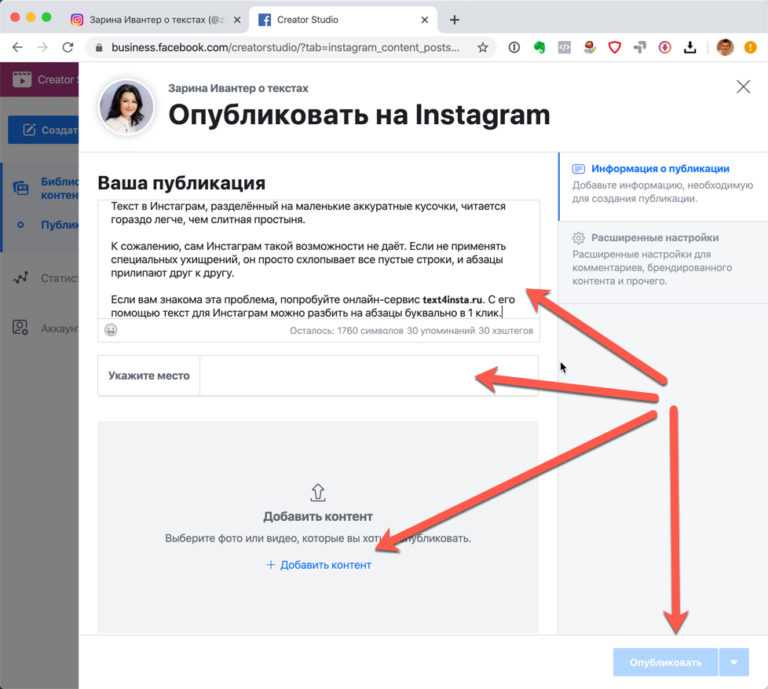 Все, что вам нужно сделать, это загрузить изображения, которые вы хотите использовать, а затем перетащить их в интерактивный календарь планирования.
Все, что вам нужно сделать, это загрузить изображения, которые вы хотите использовать, а затем перетащить их в интерактивный календарь планирования.
4. Приложение Instagram (в Microsoft Store)
Если у вас есть компьютер с ОС Windows 8 или более поздней версии, загрузка изображений в Instagram с вашего компьютера не может быть проще.
Все, что вам нужно сделать, это зайти в Microsoft Store и установить приложение Instagram. Вы входите в систему и используете его так же, как на своем телефоне.
Easy peasy.
Что хорошо в этом методе, так это то, что он абсолютно бесплатный, простой в использовании и не требует никаких сторонних программ/инструментов!
5. Инструменты разработчика
Если вы чувствуете себя уверенно, используя инструменты разработчика вашего браузера, этот метод не требует загрузки вообще.
Все, что вам нужно сделать, это использовать всю мощь адаптивного дизайна.
Использование инструментов разработчика: Chrome
Для пользователей Chrome выполните следующие действия:
- Нажмите кнопку параметров в правом верхнем углу.
 Это кнопка с тремя вертикально расположенными точками.
Это кнопка с тремя вертикально расположенными точками. - Наведите курсор на Дополнительные инструменты , затем нажмите Инструменты разработчика из выпадающего меню. (Вы также можете получить доступ к инструментам разработчика, нажав на клавиатуре Shift + Control + I .)
- коробка.
- Обновите страницу Instagram, и у вас будет возможность загрузить публикацию в Instagram со своего ноутбука.
Использование инструментов разработчика: Mozilla Firefox
Если вы используете Firefox, просто нажмите Shift + Control + M (или Command + Option + M для пользователей Mac). Это активирует адаптивный дизайн, что позволит вам получить доступ к Instagram, как если бы вы были на телефоне.
Использование инструментов разработчика: Microsoft Edge/ Internet Explorer
Пользователям Microsoft Edge и Internet Explorer просто нужно нажать F12 , найти вкладку Эмуляция и установить для нее значение Эмулировать мобильное устройство.
Использование инструментов разработчика: Safari
Если вы используете Safari, перейдите в меню Develop , выберите User-Agent и, наконец, выберите Safari iOS 10 — iPhone .
Использование инструментов разработчика: Opera
Те, кто использует Opera, будут следовать тому же методу, что и пользователи Chrome. Нажмите Shift + Control + I , чтобы открыть инструменты разработчика.
Затем нажмите кнопку Мобильный/Планшет для переключения между мобильным устройством и компьютером.
Оказывается, публиковать посты в Instagram легко с ноутбука и стационарного компьютера!
Как видите, публиковать посты в Instagram с ноутбука и стационарного компьютера действительно может быть просто. Имея немного ноу-хау и опциональное мощное дополнительное программное обеспечение, вы сможете публиковать свои изображения в кратчайшие сроки!
Если вы являетесь пользователем Windows 8 (или более поздней версии), все, что вам нужно сделать, это установить бесплатное приложение Instagram.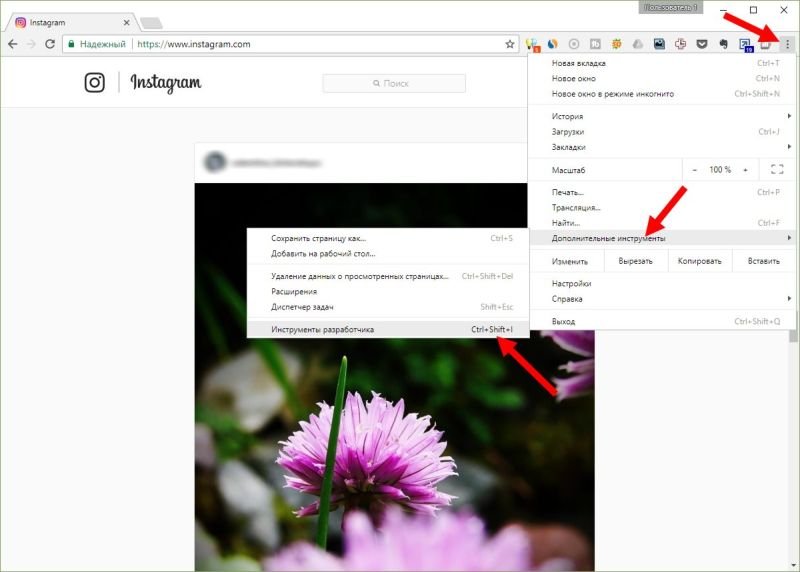

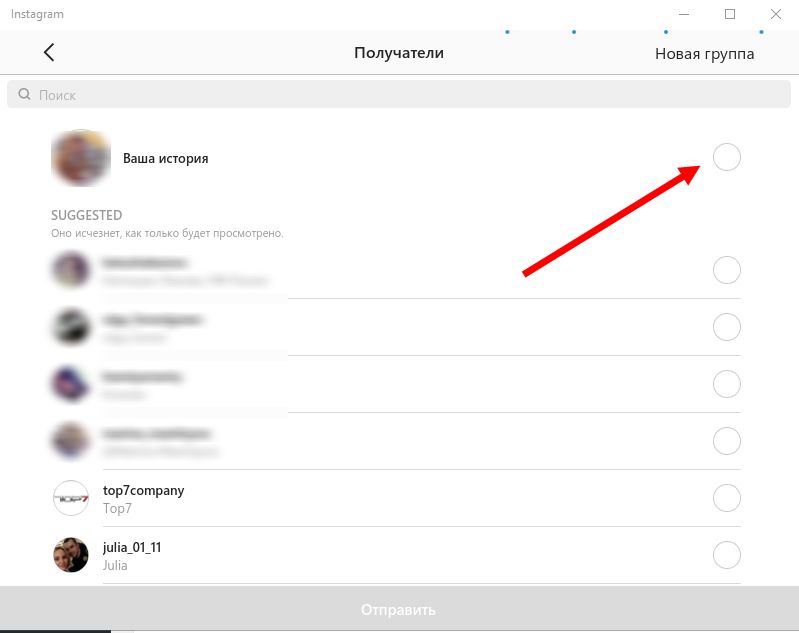
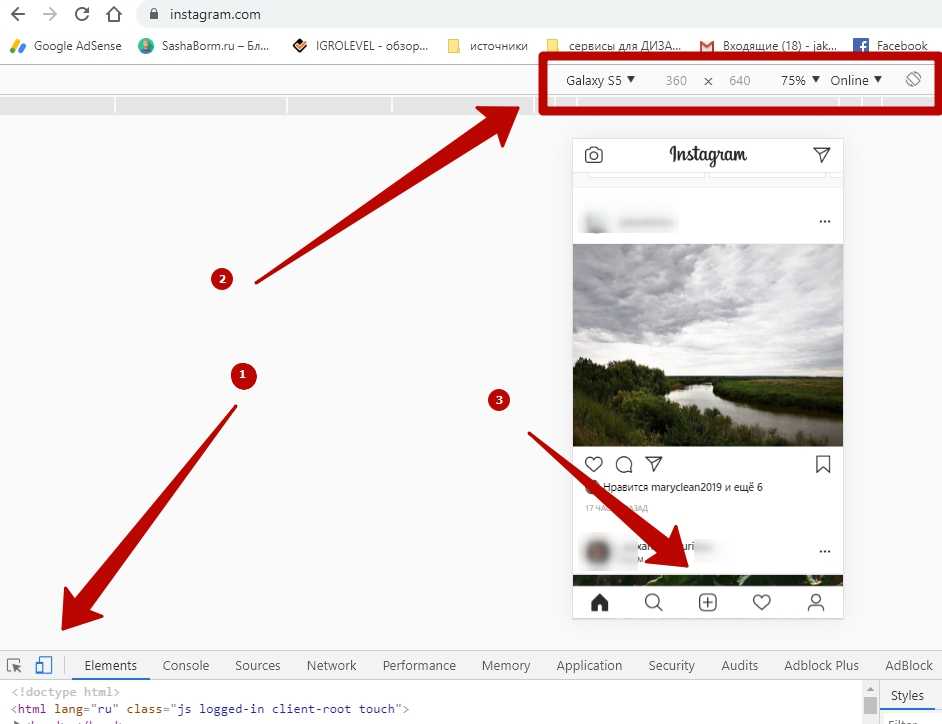 Я рекомендую способ 2 с SMMplanner, так как нижеперечисленные сервисы менее функциональны и удобны в работе.
Я рекомендую способ 2 с SMMplanner, так как нижеперечисленные сервисы менее функциональны и удобны в работе.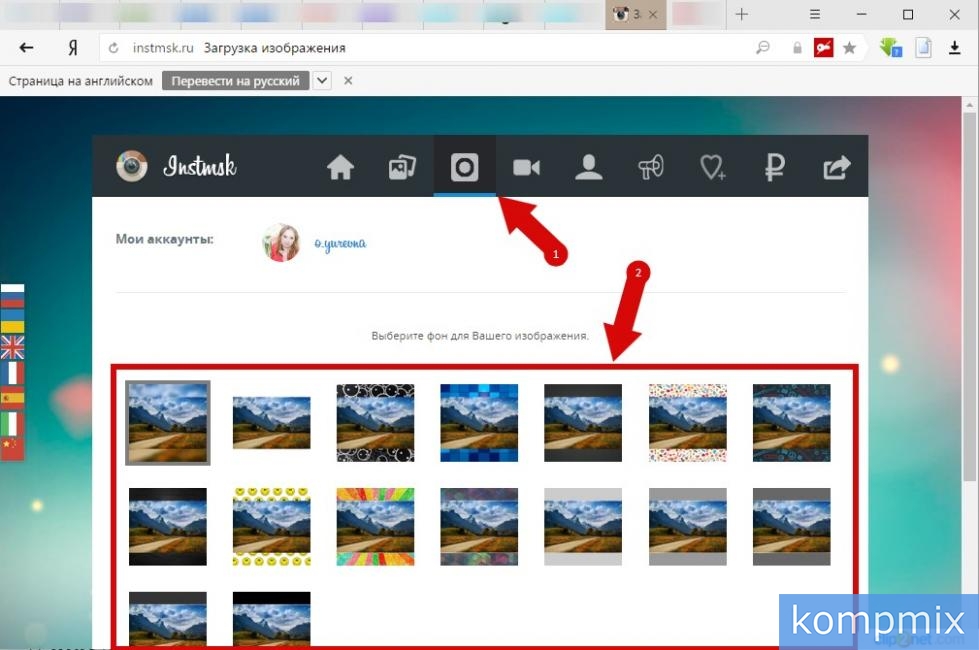 ru или Fl.ru.
ru или Fl.ru.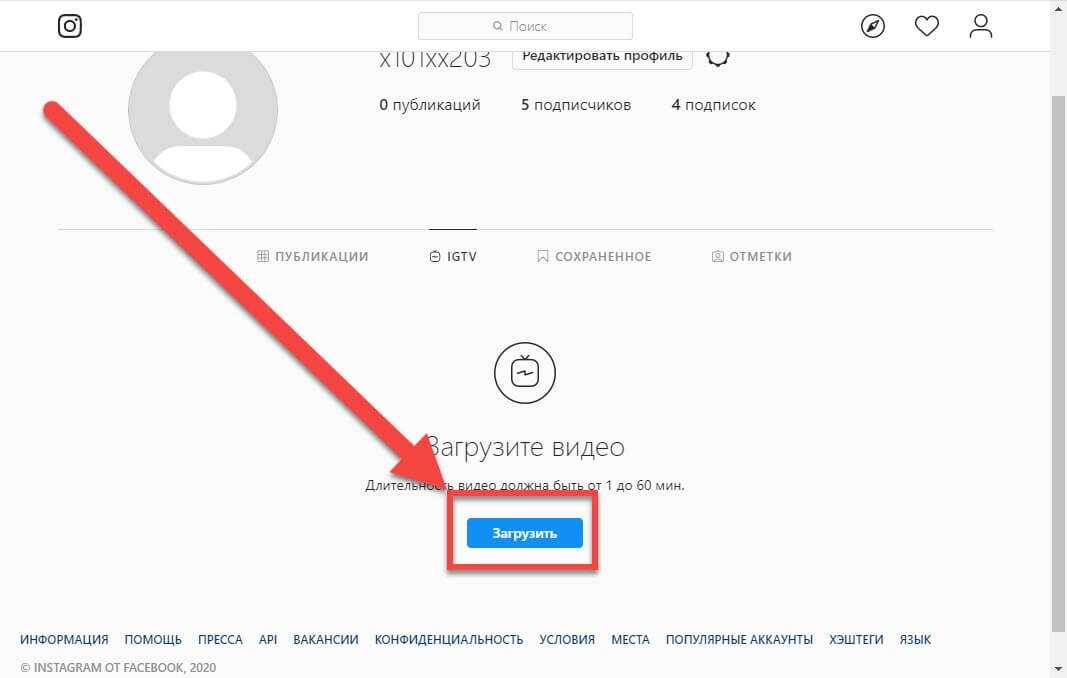 Это кнопка с тремя вертикально расположенными точками.
Это кнопка с тремя вертикально расположенными точками.