4 способа как загрузить фото в Инстаграм с компьютера
UPDATE: 3 сентября 2020 года
Давным-давно Instagram решил дать пользователям возможность загружать и публиковать фото с ПК. Тогда новость быстро разошлась по сети, но при этом заветная кнопка с изображением фотоаппарата у большинства так и не появилась. И причина по правде говоря не ясна, многие говорят, что апдейт появится у нас через некоторое время.
Мы решили не ждать и поделиться несколькими способами загружать фото в Инстаграм с компьютера. Доступны варианты загрузки как со сторонними программами, так и без программ.
Способ 1: ручной метод через браузер
Здесь инструкция для браузера Google Chrome, в других браузерах все делается аналогичным способом.
- Авторизуйтесь в десктопной версии Instagram.
- Нажмите F12.
- Далее, жмите на Toggle device toolbar – кнопку, расположенную в верхней части панели (видно на скриншоте).

- Если вы все сделали правильно, но заветной кнопки загрузки фото не появилось, просто перезагрузите страницу нажав на клавишу F5.
- Жмите на иконку и выбирайте для загрузки любое фото с ПК. Остается только выбрать фото и запостить его.
Воспользоваться всеми функциями Instagram к сожалению, не получится. В ПК версии отсутствует возможность редактировать фото, налаживать фильтры, плюс, нельзя загружать видео. В остальном же все работает точно также, как и в мобильной версии.
Способ 2: сервисы для продвижения Instagram-аккаунтов
Большинство современных сервисов для продвижения Инстаграм позволяет загружать контент, смотреть сообщения в direct и делать еще множество других действий. Все они платные, но вы одним долларом убиваете двух зайцев: и продвигаете аккаунт и постите контент 🙂
Популярный Tooligram 2.
Кроме этого сервис умеет собирать целевую аудиторию. Выполнять по ней массовые подписки, отписки и лайки, получать комментарии от живых аккаунтов. В ответ пользователи подписываются, растет количество активностей в вашем профиле.
Способ 3: планирование публикаций через SMMplanner
Этот способ очень удобен для регулярного ведения Инстаграм и позволяет загружать посты, stories и видео с компьютера. 100 публикаций в месяц можно делать бесплатно! Сервис облачный, ничего не нужно устанавливать. Регистрируемся и начинаем работать. Конечно, вы потратите 10-20 минут на ознакомление с функционалом, но это время многократно окупится.
В SMMplanner можно:
- Редактировать и накладывать фильтры на фото при загрузке
- Одновременно постить контент в несколько социальных сетей или аккаунтов
- Установить расписание и запланировать постов на много дней вперед
- Установить таймер для удаления контента (подойдет для рекламных постов)
Нужно зарегистрироваться в сервисе SMMplanner, прикрепить свой Instagram-аккаунт и через раздел «Посты» добавлять публикации. Подробная инструкцию и промокод находится вот в этом обзоре SMMplanner.
Подробная инструкцию и промокод находится вот в этом обзоре SMMplanner.
P.S. по-моему это единственная возможность загружать stories в Инстаграм с компьютера.
Способ 4: специальные сервисы
На волне проблемы с отсутствием возможности добавлять фото с компьютера в Instagram появилось несколько специализированных программ и сервисов. Я рекомендую способ 2 с SMMplanner, так как нижеперечисленные сервисы мене функциональны и удобны в работе.
InstMsk — русскоязычный онлайн-сервис. Регистрируемся и можно работать. Очень неприятный интерфейс, сервис давно не обновлялся. Из плюсов: можно массово загружать фотографии, видео.
Gramblr (прекратил свою работу) — программа, которая устанавливается на ваш компьютер (есть на Mac и на WIndows) и позволяет загружать фотографии в Инстаграм. Версия на английском языке. Доступно редактирование и наложение фильтров, больше никаких особых фич нет.
Интересным вариантом является расширение «Desktop for Instagram», которое добавляется в Google Chrome.
Бонусный способ: контент-менеджер
Можно поручить все работу по наполнению своего Инстаграм-аккаунта контент-менеджера. Он будет подбирать фотографии, компоновать единый стиль ленты и писать посты. Предварительно, с ним можно согласовать техническое задание и обсудить все нюансы.
Где найти контент-менеджера для публикации постов?
- GoContent — специальный сервис для работы с контент-менеджерами.
- Фриланс-биржы, например Freelance.ru или Fl.ru. Потр
- Поискать среди выпускников RedSMM — это школа, которая занимается обучением администраторов Инстаграм. Можно начать вот тут, в конце сайта есть контактный Телеграм для поиска админа.
Как с компьютера добавить фото или видео в Instagram | Приложения | Блог
Выложить фото в Instagram через смартфон — 5 секунд. Поделиться контентом через компьютер — нереальная задача. А ведь было бы удобно: обработал снимок или видео и сразу с компьютера загрузил в приложение. Оказывается, загрузить фото и видео в Instagram с компьютера уже давно можно. Рассказываем как.
Рассказываем как.
Instagram создавался как мобильное приложение, но постепенно внедряется и в среду настольных решений. Уже имеется официальное приложение, которое мы можем найти в Microsoft Store. Оно копирует приложение браузера, есть возможность добавить видеоролик через «Igtv», но фото добавить нельзя. Также в магазине приложений можно найти отдельные программы для добавления фото, но они платные и не всегда стабильные. Поищем решения получше.
С помощью браузера
Современные браузеры обладают большим функционалом, позволяя легко и просто разместить публикации, не прибегая к услугам сторонних программ.
Vivaldi
Для тех, кто привык работать в режиме многозадачности, есть весьма удобный вариант. Нам потребуется браузер Vivaldi с его инструментарием добавления панелей.
Кликаем по иконке «Добавить Веб-панель» и вставляем ссылку на сайт Instagram. После входа в аккаунт в столбце панелей появится знакомая нам иконка приложения, а также кнопка для загрузки.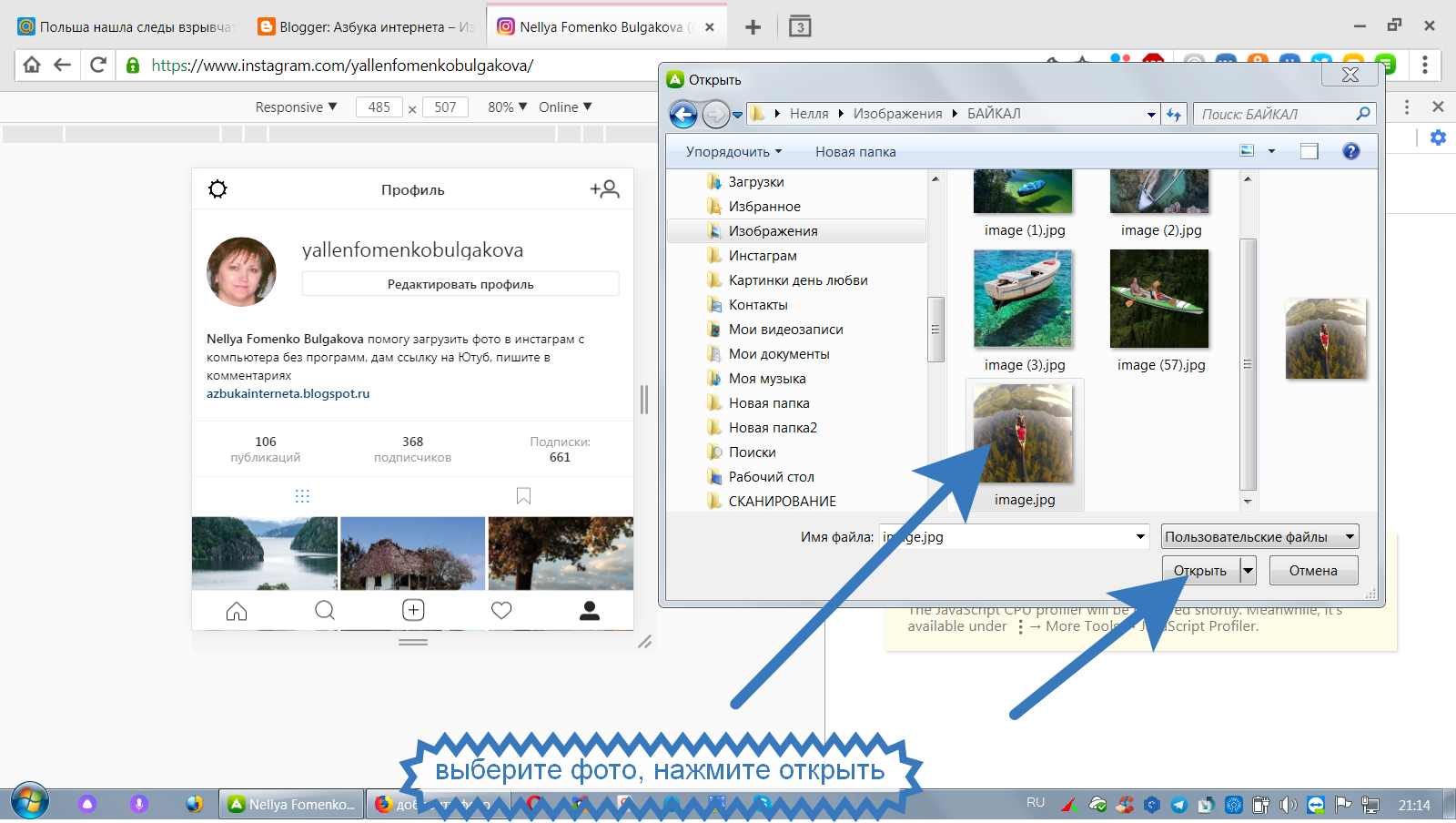
Благодаря такому интерфейсу вы можете просматривать ленту событий, добавлять фото и параллельно работать с несколькими открытыми вкладками.
Эмуляция мобильного устройства
Для этого способа нам потребуется зайти в браузер и перейти на сайт Instagram. Входим в свой аккаунт, кликаем правой кнопкой по любой свободной области страницы, в выпадающем меню выбираем «Просмотреть код».
В правой части экрана появится окошко с исходным кодом нашей страницы. Также его можно вызвать комбинацией клавиш Crtl+Shift+I. Далее кликаем по иконке планшета/смартфона и выбираем привычный для нас интерфейс устройства. Обновляем страницу. Внизу экрана появится кнопка для добавления файла.
Этот способ актуален не только для рассмотренного Google Chrome, но также для Microsoft Edge, Opera и Яндекс.
Для загрузки видео нам потребуется войти в аккаунт с помощью браузера, стандартным способом без эмуляции. Далее, перейдя на вкладку профиля, мы увидим кнопку «Igtv».
Кликаем по кнопке «Загрузить» и выполняем необходимые шаги для публикации.
Расширение для браузера
Аналогичный вариант описанному выше, но с немного другим путем выполнения. Нам потребуется установить расширение в браузер Chrome.
После установки активируем расширение и входим в аккаунт.
Наше приложение будет отображаться в отдельном окне, имитируя экран мобильного устройства.
С помощью приложений эмуляторов
Для добавления фото/видео можно воспользоваться отдельным приложением эмулятором. Смысл его работы в создании копии оборудования и его программного кода, что позволяет запускать мобильные приложения на персональном компьютере.
Nox App Player
Скачиваем и устанавливаем программу, нам потребуется учетная запись gmail. Скачать Instagram можно с помощью отдельного apk файла, добавив его специальной кнопкой с правой панели. Или перейти на страницу «App center» и добавить приложение из Google Play.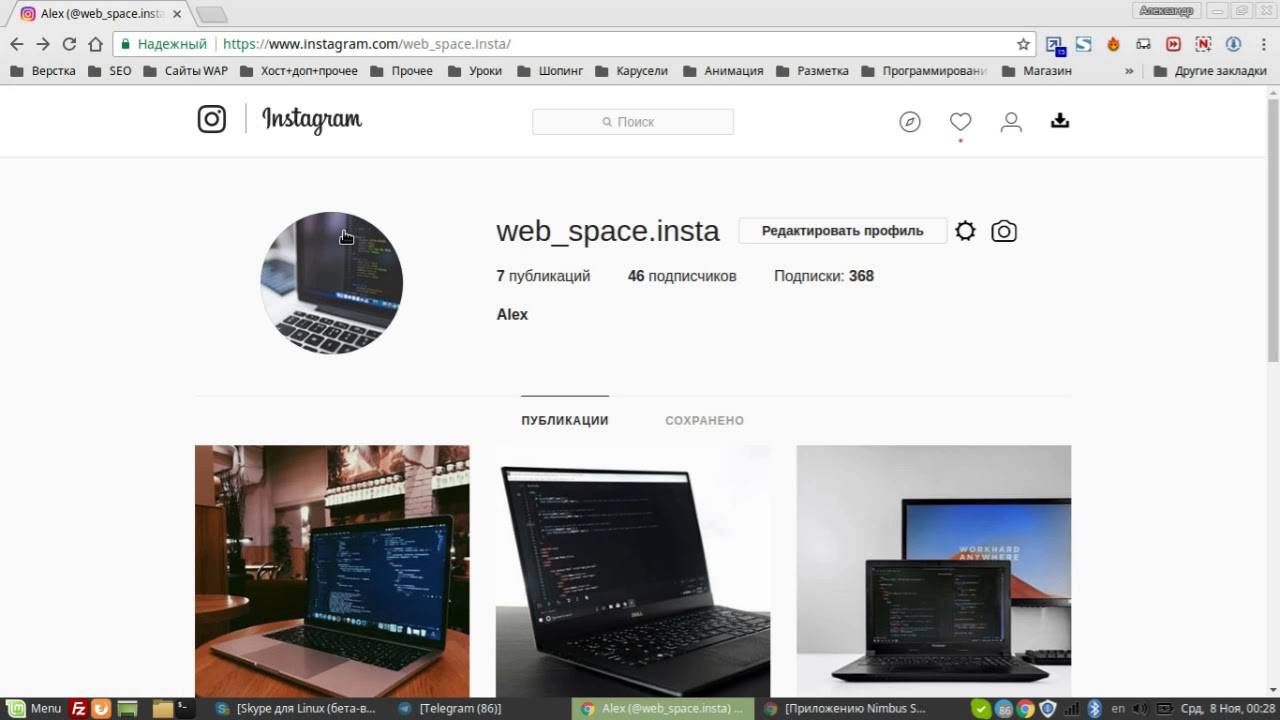
После установки Instagram появится иконка приложения. Заходим в свой аккаунт. Интерфейс, знакомый по мобильному устройству.
Следующим шагом нам нужно настроить путь добавления файлов. Для этого кликаем по иконке шестеренки в главном окне, во вкладке настроек ставим галочку у пункта «Рут».
Приложение запросит перезагрузку, после перезапуска нам остается лишь перетащить нужные файлы в окошко галереи.
Данный эмулятор можно установить как на Windows, так и на систему под управлением Mac OS.
BlueStacks
BlueStacks — еще один популярный Android-эмулятор для Windows и Mac OS. Принцип работы схож с рассмотренным ранее эмулятором Nox. Установив программу, нам нужно скачать Instagram из Google Play, после чего в главном окне появится иконка приложения.
Выбираем файлы для загрузки и перетаскиваем их в окно галереи, далее выполняем шаги для публикации.
С помощью SMM сервисов
Не обойдем стороной и владельцев аккаунтов, связанных с бизнесом. Будь то блогер или магазин, выкладка постов важна в определенные промежутки времени, когда активность подписчиков наиболее высока. В этом нам помогут онлайн-сервисы с возможностью отложенного постинга фото/видео.
Будь то блогер или магазин, выкладка постов важна в определенные промежутки времени, когда активность подписчиков наиболее высока. В этом нам помогут онлайн-сервисы с возможностью отложенного постинга фото/видео.
SMM planner
Данный сервис позволяет загружать посты в несколько аккаунтов одновременно, выкладывать посты с заданным временем и обладает удобным инструментарием. Зарегистрировавшись на странице сервиса, нам нужно привязать аккаунт Instagram. Для этого кликаем по кнопке «Аккаунты» в левой части экрана и в открывшейся вкладке подключаем его.
Далее переходим на вкладку «Посты — Запланировать пост» и добавляем из хранилища нужный файл.
Задаем все требуемые нам параметры для публикаций и жмем «Ок».
Таким способом можно опубликовать видеоролик/фото в нескольких ваших социальных сетях, не затрачивая при этом много времени. Этот сервис имеет бесплатный пробный период, а для быстрого вникания в интерфейс не потребуется много усилий.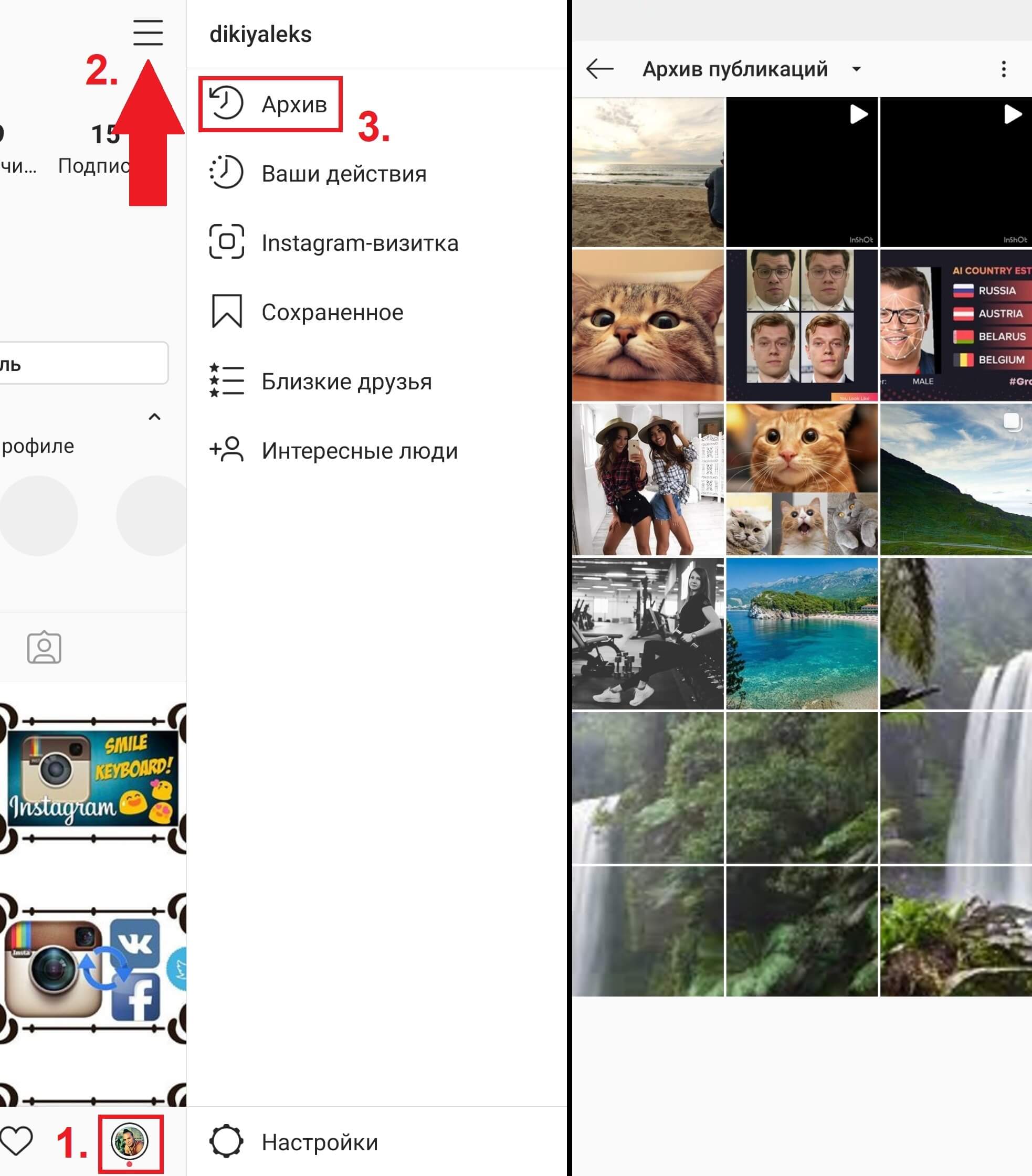
Паразайт
Регистрируемся на странице и добавляем аккаунт. Интерфейс минималистичен, для новичков имеется небольшой пробный период.
После выполнения этих шагов перед нами появится окно с профилем. Количество кнопок минимальное, есть возможность просмотреть ленту подписок и своих публикаций.
Можно добавить сразу несколько публикаций, а также отредактировать отображаемую область поста. На заключительном этапе возможно задание времени публикации, описания и геолокации.
Также на странице сервиса можно найти вкладки «Директ» для общения и «Аналитика», которая в свою очередь позволяет следить за активностью и приростом подписчиков, экономя немало времени.
Публикуем фото в Инстаграм с компьютера
Иногда надо скинуть фото в Instagram с компьютера. В онлайн-версии соцсети instagram.com можно только просматривать ленту, оставлять комментарии, редактировать профиль, а создавать новые посты нельзя. Можно загрузить фотоснимки в телефон, присоединив его к ПК проводом, или скопировать файлы на карту памяти, если она есть в вашем смартфоне. Если эти способы вам не подходят, читайте ниже, как добавить фото в Инстаграм с компьютера с помощью сторонних сервисов и программ.
Официальное приложение для Windows 10
В магазине Microsoft для пользователей с ОС Windows 10 доступно бесплатное приложение Instagram. Загрузка фото в обычный пост в нем пока не реализована, зато можно заливать Истории, вести Прямой эфир, использовать личные сообщения Директ.
Для публикации фото с компьютера в Историю установите и запустите приложение. Нажмите на значок фотоаппарата в верхнем углу, выберите снимки, размещенные в папках за последние 24 часа. Вы можете разрешить доступ к камере и микрофону, чтобы вести прямую трансляцию.
В магазине пользователи оставляют разработчикам приложения многочисленные просьбы реализовать прямую загрузку фотографий с ПК, так что в скором времени такая функция может быть добавлена.
Эмулятор Android
Эмулятор – это программа, которая имитирует мобильное устройство на вашем компьютере. Популярный эмулятор BlueStacks http://www.bluestacks.com/ru/index.html полностью воссоздает ОС Android на ПК под управлением Windows и Mac OS X. Чтобы опубликовать фото, вам останется установить приложение Instagram и пользоваться всем его функционалом.
Как выложить в Инстаграм через BlueStacks фото с компьютера:
- В меню BlueStacks зайдите в настройки по кнопке с шестеренкой.
- В подпункте «Добавить аккаунт» выберите Google и впишите свой пароль или зарегистрируйтесь.
- Зайдите в Google Play – нажмите «Поиск», введите название нужного приложения – Instagram.
- Установите и запустите Instagram с компьютера.
- В левой панели BlueStacks выберите функцию «Открыть», укажите пусть к папке с фото с компа.
- Эмулятор спросит, в каком приложении открыть файлы – выберите Инстаграм.
Программа Gramblr
Бесплатная программа Gramblr http://gramblr.com/ умеет отправлять фотоснимки в соцсеть с ПК на Windows или Mac OS X. Приложение компактное и не требует установки. Как в Инстаграм с компьютера загрузить фото через Gramblr:
- Скачав программу, запустите и впишите данные для регистрации (адрес e-mail, пароль), логин и пароль от Instagram.
- Перетащите кадры прямо в окно Gramblr или кликните по центральному полю, чтобы указать папку для загрузки.
- На следующих шагах фотографии можно обрезать, применить фильтры, создать анимацию.
- Добавьте текстовое описание и хэштеги.
- Готовый пост можно выставить сразу или запрограммировать на другое время по кнопке Schedule.
Онлайн-сервисы
Выкладывать фото в Инстаграм умеют многие интернет-сервисы. Для загрузки файлов с компьютера онлайн вам не придется ничего скачивать и устанавливать.
Instaposting
Проект instaposting.ru запущен не так давно и пока функционирует совершенно бесплатно, не требуя даже регистрации. Как добавлять фото в Инстаграм:
- На сайте проекта нажмите «Загрузить фото».
- Щелкните на появившееся окно, чтобы выбрать нужные файлы, или просто перетащите их из проводника.
- Изображения можно отредактировать – развернуть, обрезать, применить фильтры.
- Чтобы разместить готовый пост, впишите логин и пароль от Инстаграм.
Также с помощью сервиса можно загружать и видеоролики в MP4.
InstaPlus.me
Более профессиональный сервис https://instaplus.me, предназначен для раскрутки аккаунта. Умеет не только размещать ваши фотоснимки с компьютера в Инстаграм, но и планировать публикации, увеличивать количество подписчиков. Тестовый бесплатный период – 5 дней.
Чтобы загрузить сразу несколько снимков, выберите «Добавить галерею». Есть встроенный фоторедактор, для кадров можно добавить описание с хэштегами, выбирать дату публикации.
SMMplanner
Ресурс SMMplanner https://smmplanner.com/ делает добавление фотографий сразу в несколько соцсетей быстрым и простым. После регистрации начислят 50 бесплатных постов на месяц, еще 50 можно получить за подписку на социальные группы проекта.
Зарегистрируйтесь или войдите через учетную запись в одной из соцсетей. Нажмите «Запланировать пост», перетащите в окошко файлы с фото. Добавьте описание и выставьте дату, когда нужна отправка сообщения в аккаунт. Подготовить фотографии придется заранее – сервис не умеет их редактировать.
Отправить фотографии в Инстаграм с компьютера несложно. Для создания Историй хорошо подходит официальное приложение, если вы хотите запускать на ПК разные мобильные приложения Android – установите эмулятор. Для небольшого личного аккаунта подойдет программа Gramblr или бесплатные онлайн-сервисы, а для раскрутки профиля выбирайте более профессиональные ресурсы из нашего обзора.
О том, как скачать фото из своего или чужих аккаунтов Инстаграм, читайте здесь.
Как добавить фото в Инстаграм с компьютера
Некоторые пользователи делают фото с телефона, а затем обрабатывают их на компьютере, соответственно, им удобнее загрузить фотографию в инстаграм через ПК. Для этого существует сразу несколько способов, рассмотрим их.
Через браузер
Браузерная версия социальной сети Инстаграм https://www.instagram.com не предназначена для загрузки фотографий. Через нее можно искать людей и следить за их публикациями, а также управлять своим профилем. Однако существует способ, как добавить фото в инстаграм с компьютера через браузер.
Эти веб-обозреватели похожи, так как работают на одном движке, у них схожий интерфейс и функционал. Рассмотрим, подробную инструкцию для каждого из них.
Для Яндекс.Браузер:
- Откройте https://www.instagram.com.
- Авторизуйтесь на сайте, используя свои логин и пароль, либо войдите через социальные сети.
- Кликните правой кнопкой мыши в любом месте страницы.
- Выберите «Исследовать элемент».
- Кликните по значку мобильных устройств в левом верхнем углу и выставьте настройки, как на скриншоте.
- Обновите страницу клавишей F5, не закрывая консоль.
- После этого появится кнопка «Поделиться фото».
- Кликните по ней и выберите изображение на компьютере.
Для Google Chrome:
- Перейдите на https://www.instagram.com и авторизуйтесь.
- Кликните на пустом месте правой кнопкой мыши и выберите «Посмотреть код».
- Кликните по значку мобильных устройств слева сверху.
- Выставьте настройки, как на скрине.
- Обновите страницу через кнопку F5, не закрывая консоль.
- Кликните по кнопке загрузки изображения, и выберите фото на компьютере для публикации.
Видео
Браузер Opera
Этот браузер немного отличается от предыдущих по интерфейсу и функционалу. Для того, чтобы публиковать фотографии в инсте через него, следуйте инструкции:
- Перейдите на https://www.instagram.com.
- Войдите в аккаунт.
- Кликните правой кнопкой мыши на любом месте страницы и выберите «Просмотреть код элемента», либо нажмите сочетание клавиш Ctrl+Shift+C.
- Кликните по значку мобильных устройств, он расположен в левом верхнем углу консоли.
- Задайте параметры, как на скрине.
- Произведите обновление страницы клавишей F5.
- Кликните по кнопке публикации фото и выберите изображение на компьютере.
Через Bluestacks
Эта программа — один из лучших эмуляторов Андроид для Виндовс. Через него можно установить мобильный клиент инстаграмм на ПК и совершать публикации. Чтобы это сделать, следуйте инструкции:
- Скачайте и установите Bluestacks на компьютер.
Пошаговая инструкция kompmix.ru/bluestacks/kak_skachat_i_ustanovit_BlueStacks_instrukciya.html - Как зарегистрировать Инстаграм через Bluestacks инструкция тут
- Нажмите «Открыть» в Bluestacks.
- Кликните на «Войти».
- Авторизуйтесь в инстаграме.
- Кликните по кнопке загрузки публикаций.
- Нажмите на значок «+».
- Выберите «Галерея».
- Сверху переключитесь на «Другие».
- Тапните на «Выбрать из Windows».
- Выберите изображение на компьютере.
Как добавить фото через instmsk
Instmsk — сервис для загрузки публикаций в инстаграм, пользоваться им очень просто:
- Для начала нужно авторизоваться, используя аккаунт в социальной сети.
- В меню выберите «Профиль».
- Справа, под «Мои аккаунты», кликните по кнопке «Добавить аккаунт».
- Укажите данные от аккаунта инстаграм.
- После этого, в верхнем меню перейдите на «Загрузить изображение» и заливайте свои публикации.
Gramblr
Это десктопная программа для загрузки фото и видео в инстаграм с компьютера. Пользоваться ею не сложно:
- Сначала скачайте приложений и запустите его https://gramblr.com/uploader/#home.
- Создайте аккаунт, для этого укажите эмейл и пароль, а также данные от instagram профиля.
- Кликните по кнопке загрузки публикаций и выберите нужный файл на компьютере.
- Настройте его, установите фильтры.
- Закончите оформление и опубликуйте фото.
Отложенный постинг
Также для загрузки фото с компьютера можно использовать отложенный постинг. Его предоставляют большое количество различных сервисов, в большинстве все они платные, но есть несколько и бесплатных. Подробнее читайте в этой статье:
Отложенный постинг в Инстаграме
Теперь вы знаете, все способы как выложить фотографию в инстаграм с компьютера, используя сервисы и приложения. Для этого следует совершить несколько простых действий.
Как добавить фото в Инстаграм с компьютера и телефона – Блог Instaplus.me
Опубликовать картинку со смартфона в Instagram достаточно легко. Большинство пользователей умеют это делать. При этом не все понимают, как добавить фото в Инстаграм с ноутбука либо ПК. Сегодня рассмотрим оба варианта публикации.
Содержание страницы
Как выложить фото в Инстаграм с компьютера
Если открыть компьютерную версию сайта, становится ясно, что через нее разрешено только ставить лайки и просматривать публикации. Функционала для выкладки фото нет. Но есть способы, как залить изображения в Instagram с компьютера.
Ручной способ выставить фото через мобильную версию сайта
Сначала рассмотрим, как выкладывать фото в Инстаграм без программ. Чтобы опубликовать картинки в ручном режиме, их нужно сначала загрузить на жесткий диск. Потом нужно открыть сайт Instagram в любом браузере, авторизоваться в своем профиле и перейти на мобильную версию веб-ресурса. Для этого:
- Нажмите правую кнопку мыши и выберите “Посмотреть код элемента” или нажмите одновременно Ctrl + Shift + I, или горячую клавишу F12.
- В появившейся консоли разработчика нужно выбрать смену типа устройства (значок в виде смартфона) или нажать кнопки Ctrl+Shift+M.
- Внизу страницы появится кнопка, как на мобильном, для загрузки фото.
Публикация контента с помощью расширения для Chrome
Пользователь может установить на своем ПК специальное расширение, позволяющее видеть мобильную версию Инстаграм. После его установки, остается указать в меню тип устройства (выбирают между iOS либо Android). Теперь можно заходить на сайт Instagram.com. Откроется мобильная версия, где есть опция загрузки фотографий.
Если сопоставить мобильную версию с приложением для смартфона, становится понятно, что у первой функционал несколько урезан. Добавлять фото в инстаграм можно, но только предварительно обработанные через сторонние редакторы, поскольку у мобильной версии отсутствуют такие опции, как:
- одновременная публикация нескольких картинок;
- отслеживание местоположения;
- редактирование фото;
- фильтры.
Несмотря на ограниченность возможностей, этот метод достаточно эффективен. Гораздо удобнее добавить публикацию с компа, чем перебрасывать файл сначала в телефон, а потом заливать изображение на сайт через приложение.
Постинг в Инстраграм через приложение Bluestacks
Владельцу аккаунта для этой цели придется установить одно из нескольких вариантов приложений-эмуляторов. Чаще всего, чтобы заливать фото, используют программу Bluestacks. Приложение выдает на компьютере аналог мобильной версии. Эмулятор позволяет устанавливать и использовать социальную сеть на компьютере, точно так же, как на смартфоне. Для этого выполняют поочередно несколько шагов:
- Заходят на сайт http://www.bluestacks.com/ и скачивают программу.
- Запускают эмулятор.
- Переходят в свой Google-аккаунт (либо создают новый).
- Находят программу Инстаграм в Play Маркете.
- Скачивают и запускают приложение.
- Входят в существующий аккаунт либо создают новый.
- Выбирают нужное фото и перетаскивают это изображение в окно эмулятора (Bluestacks запросит, куда именно направить снимок).
После этих манипуляций пользователю остается обработать фото, сделать подпись к нему и опубликовать пост. Разница в том, что на смартфоне изображения выкладываются лентой (по несколько штук одновременно), а с компа кадры публикуются поочередно.
Публикация изображений через приложение Gramblr
Добавить фото в Инстаграм можно через приложение Gramblr. Эта программка специально разработана, чтобы выкладывать картинки через компьютер. Скачать Gramblr можно на сайте http://gramblr.com/. Необходимо только выбрать подходящий вариант для Windows или Mac. Дальше действуйте по такому алгоритму:
- Выберите нужное фото и перетащите в окно Gramblr, следуя инструкции программы.
- Отредактируйте фото.
- Добавьте описание.
- Нажмите на кнопку “Отправить”.
После этого обработанная картинка появится в профиле.
Метод отложенного постинга
Публикацию фото можно перенести до определенного часа, воспользовавшись отложенным постингом. Для этого нужно воспользоваться опцией “Загрузить в другое время”. Программа работает только онлайн, поэтому компьютер придется оставить включенным.
Чтобы опубликовать фото в определенные дни и часы, нужно подключить аккаунт и задать нужное время. Публикации можно планировать вперед на месяц. У некоторых подобных сайтов есть собственные редакторы изображений.
Необходимо быть осторожным, если вы используете масслайкинг или массфолловинг, то применение этих сервисов для публикации постов может вызвать нежелательный интерес со стороны администрации Инстаграма.
Публикация фото в Instagram компьютера с Windows 10
Чтобы опубликовать контент в Инстаграм с компа этим способом, нужно иметь ПК с Windows 10, где есть Маркет от Microsoft. В нем нужно найти приложение Instagram. Скачайте его и установите. После этого запустите и авторизуйтесь в своем аккаунте. Щелкните по плюсику и добавьте нужные фото. Потом обработайте их, добавьте описание, хештеги и геолокацию и поделитесь постом.
Как добавить несколько фото в Инстаграм с компьютера
Залить сразу несколько фото в аккаунт Инстаграм с компа можно через онлайн-сервисы, которые предназначены для автопостинга. Наиболее популярным является Instaplus.me.
Алгоритм действий:
- Зайти на сайт и пройти регистрацию;
- Привязать аккаунт от Инсты;
- Нажать на кнопку «Автопостинг»;
- Выбрать опцию «Добавить галерею», затем найти среди файлов на ПК подходящие фото;
- Отредактировать описание, указать локацию, задать дату публикации, и нажать кнопку «Опубликовать».
Как загрузить фото в Инстаграм с телефона
Прежде чем начать загрузку контента со смартфона, необходимо установить приложение Instagram, если его еще нет. Оно одно из самых популярных, поэтому его легко найти в AppStore и Play Маркет.
Скачивание и установка приложения
После того, как Instagram будет найден в магазине приложений, остается нажать кнопку «Скачать». Уже через несколько секунд это приложение будет установлено на телефон. Есть одно небольшое условие, у устройства должен быть необходимый свободный объем памяти, иначе загрузка будет приостановлена.
Регистрация
Регистрация в Инстаграм занимает несколько минут. Процедура стандартная и не требует от пользователя каких-либо особых навыков, знаний и умений. В специальное окошко нужно ввести номер телефона и придуманный пароль. Код, который придет на телефон, подгрузится автоматически. После того, как вы авторизуетесь в профиле, можно приступить к его оформлению.
Выбор фото
Для публикации программа должна иметь доступ к хранилищу с фото и видео. Чтобы выбрать фото требуется зайти в приложение, найти в нижней части страницы «плюсик» и нажать на него. После этого пользователь должен открыть папку, в которой находятся нужные картинки. Когда плитка с фото из папки появится на экране, остается выбрать одно или несколько изображений для загрузки их в профиль. После этого нужно нажать на кнопку «Далее». Вас перебросит в редактор, в котором можно обработать картинки. Добавив нужные эффекты, останется кликнуть кнопку «Поделиться».
Разместить фотографии в социальной сети можно и через каталог фото смартфона. Собственники телефонов на базе Андроид могут отправить снимки через меню «Галереи». Для этого нужно открыть «Галерею», выбрать фото для публикации и нажать строку «Поделиться». В списке предложенных программ нужно выбрать Инстаграм.
В Instagram есть правила, которые придется соблюдать, а именно:
- Сразу не получится загрузить больше 10 картинок.
- Для соцсети подходят квадратные либо вертикально направленные изображения.
- Одновременно загружать видеофайлы и картинки не рекомендуется.
Обработка
В Instagram предусмотрена возможность обработки и корректировки фото. Можно произвести обрезку кадра, изменить цветность, добавить текст, сделать коллаж. Изменить резкость, добавить контраст позволяют фильтры. Чтобы произвести корректировку, нужно выбрать одну из кнопок:
- Фильтр.
- Редактировать.
Необходимые действия в приложении обозначены графическими значками, которые снабжены определенной надписью:
- выровнять;
- яркость;
- контраст;
- детали;
- тепло;
- насыщенность;
- выгорание;
- цвет;
- тени;
- резкость.
Это не полный перечень опций, которые предлагает приложение. Помните, что редактировать картинки и видео можно не только через Инстаграм. Можно воспользоваться, например, программой InShot. После окончания обработки фото в редакторе, программка сама предложит «Сохранить» и «Поделиться» изображением в какой-либо социальной сети на выбор. Остается только из перечня выбрать Instagram.
Текстовое описание
Большую роль имеет текстовое описание. В строку «Введите подпись» под фото блогеры вписывают небольшие тексты, в которых выражают эмоции, чувства, свое отношение к определенной ситуации и тому, что изображено на фото. Владельцы интернет-магазинов используют описание для рекламы товаров.Такие тексты лучше составлять заранее.
Если текст используется для простого пояснения содержания картинки, он может быть лаконичным. Подпись к картинке можно внести на любом из языков, который установлен на клавиатуре смартфона.
Геометки, хештеги, отметки друзей
Для того, чтобы фото увидело как можно больше людей, в подписи к картинке используют хештеги. Значок тега # выставляют непосредственно перед текстом подписи. Дальнейший текст должен быть максимально лаконичным. Ключевые слова пишут слитно, без пробела (например, #кошкиндом или #koshkindom). Хештег облегчает поиск картинок, публикаций, сделанных пользователями на определенную тему.
Если на фотографии присутствуют друзья, у которых есть профили в Инстаграм, можно их отметить. Для этого нужно кликнуть кнопку «Отметить людей», после чего на экране всплывет фото в полном размере. В определенных местах нужно коснуться изображения, и указать имя либо ник определенного пользователя. Достаточно набрать несколько букв, и приложение предложит список друзей, у которых эти символы есть в имени. Остается выбрать по миниатюрному фото из профиля нужного человека. Это позволит при просмотре фото перейти на профили отмеченных людей. Функция очень активно используется при взаимном лайкинге.
Для того, чтобы было понятно, где именно сделано фото, можно поставить геометку. Для этого достаточно нажать кнопку «Добавить место». Название населенного пункта впечатывают вручную. Если на смартфоне включена геолокация, приложение загрузит местоположение владельца аккаунта автоматически.
Если геометка имеется, то можно посмотреть местоположение на карте. Для этого нажимают на значок синего цвета, похожий на перевернутую каплю воды. Сайт автоматически откроет карту.
Советы и нюансы
Публикации очень быстро уходят вниз по ленте. Чем больше подписчиков у каждого из друзей, тем меньше шансов, что новые фото будут замечены. Чтобы повысить количество просмотров, рекомендуется публиковать контент в утренние часы с 9-00 до 10-00, затем в обед и вечером после 19-00. В это время наблюдается самая большая посещаемость приложения.
Для мини-блогов подборка фото делается в единой цветовой гамме. Подписи на картинках должны быть выполнены в едином шрифте и размере. Когда фоторепортаж сделан на каком-либо мероприятии, выгодно все изображения загрузить в одном посте (до 10 штук).
Раньше на сайт можно залить только квадратные фото. Теперь, чтобы залить вертикальные либо горизонтально картинки и они не обрезались, нужно при загрузке нажать значок «< >». Затем откорректировать размер изображения, нажать кнопку «Далее» и снова перейти в раздел редактирования.
Фото для Инстаграм лучше редактировать заранее, как и видео. Публикации, сделанные на скорую руку в этой соцсети не представляют особого интереса. Instagram с самого начала заявил себя, как площадка для качественного контента. Конечно, если у пользователя в друзьях узкий круг подписчиков, состоящий из родни и друзей, то нанимать профессионального фотографа не логично.
Но любой снимок или картинку можно улучшить. Чтобы повысить качество изображения, можно воспользоваться любым графическим редактором. Можно использовать и встроенные инструменты. Для этого нужно зайти в «Расширенные настройки» и выбрать вариант «Использование высококачественной обработки».
как открыть на ПК, советы
Автор Евгения А. На чтение 4 мин. Просмотров 157
Несмотря на отсутствие проблем с управлением Instagram на телефоне, может возникнуть вопрос, как пользоваться “Инстаграмом” на компьютере. Полный доступ функций открывается только с мобильного устройства, однако это доставляет неудобства ряду пользователей. Я помогу вам разобраться, как управлять социальной сетью с ПК.
Преимущества десктопной версии “Инстаграма”
В использовании Инстаграм на компьютере есть ряд преимуществ.Использовать Instagram с компьютера сложнее, а функциональность браузерной версии ограничена. Однако она имеет ряд преимуществ.
Например, если вы обрабатываете картинки или видео на ПК и хотите загрузить их в высоком разрешении, не утратив качества изображения, воспользуйтесь десктопной версией.
С необходимостью ведения Instagram с компьютера сталкиваются СММ-менеджеры. Вести рабочий или групповой аккаунт с телефона некорректно и неудобно, т.к. нет возможности построить контент-план, а настройки рекламы лучше производить с рабочего ПК.
Помимо всего прочего, вы можете настраивать акции или общаться в мессенджере Instagram. Эти функции доступны при скачивании в официальном магазине Microsoft бесплатной полнофункциональной веб-версии приложения. Такая возможность появилась в начале 2020 г. у обладателей Windows 10.
При наличии более 1 страницы вы можете пользоваться социальной сетью как с ПК, так и с телефона, не переключаясь между аккаунтами на одном устройстве.
Приложение Инстаграм на официальной странице Microsoft.Способы открыть социальную сеть на ПК
Сделать это на компьютере можно 3 способами.
Официальный сайт
Откройте его, вбив в адресную строку instagram.com. При поиске социальной сети в интернете будет доступна браузерная версия, однако с ограниченной функциональностью. Например, из браузера на компьютере нельзя опубликовать фото без использования сторонних приложений. Веб-версия не предусматривает применения Direct или создания и просмотра Stories.
Однако вы сможете просматривать ленту, комментировать публикации, лайкать посты. На официальном сайте также доступны редактирование профиля (описание и шапка) и контроль подписок на другие аккаунты.
Эмуляторы Android и iOS
Популярные эмуляторы.Пользователи, у которых не установлена ОС Windows 10, также могут установить полную версию Instagram, пусть и более долгим путем.
Для этого скачайте приложения для имитации мобильной среды на ПК – эмуляторы для Android и iOS.
Часто используемые доступные из них:
BlueStacks;
Genymotion;
Nox App Player.
Чтобы программа работала корректно, на ПК должно быть не менее 4 Гб свободной памяти. При установке программы с операционной системой MacOS проблем здесь не возникает. На Windows же необходимо скачивать программу при включенном режиме виртуализации в BIOS.
После установки эмулятора откройте окно “Мои приложения”, найдите Google Play. Дальнейшие действия не отличаются от работы с социальной сетью на гаджете. С этого момента на компьютере станет доступен полный набор функций мобильной версии.
Сервисы отложенного постинга
Сервисы постинга.Эмуляторы позволяют использовать функции Instagram, в т.ч. вести переписки и настраивать рекламу. Публиковать посты и истории можно с помощью сервисов отложенного постинга.
Популярные программы, которые применяют пользователи:
SMMPlanner;
SMMBox;
NovaPress;
SMM Aero;
Amplifr.
Часть сервисов включает тарифы с разными функциональностью и стоимостью. SMMPlanner в бесплатной версии позволяет выкладывать посты и истории с ограничением по формату (только фото) и количеству. Выложите пост моментально либо же назначьте время публикации.
Инструкция по использованию “Инстаграма” на компьютере
Сначала необходимо выбрать, как открывать “Инстаграм” на компьютере: через сторонние сервисы или на официальном сайте.
На instagram.com и в приложении для Windows 10 использование Instagram не отличается от управления с телефона. Чтобы запустить свой аккаунт через эмулятор или другие сторонние сервисы, откройте необходимую программу и авторизуйтесь в ней. Загрузить фото с ПК вы можете в стороннем меню эмулятора (см. значок папок), выложив фото через приложение. Об этом программа спросит во всплывающем окне.
Чтобы работать с подписками на ПК, авторизуйтесь, нажмите на них на главной странице аккаунта. В поиске найдите людей и отмените подписку, нажав “Отписаться”. Чтобы подписаться на профиль, нажмите на значок лупы внизу страницы и введите ник человека. После этого в поиске вы увидите “Подписаться”.
Просматривать ленту, оставлять лайки и комментарии можно так же, как и с телефона. Она загружается автоматически при открытии сети.
Публикуйте фото и видео в Instagram со своего компьютера.
Одна из моих любимых мозгов — это предположение многих разработчиков приложений о том, что компьютеры устарели, и все хотят делать все на своих мобильных устройствах.
Эммм… нет.
Я живу на своем ноутбуке, и это сводит меня с ума, когда мне приходится вытаскивать телефон или планшет, чтобы что-то сделать. Меня особенно беспокоит то, что у Instagram такой плохой веб-интерфейс, учитывая, что сегодня это одна из самых популярных платформ социальных сетей.Хотя вы можете просматривать, ставить лайки и комментировать сообщения людей, на которых вы подписаны, на самом деле вы не можете загружать какой-либо собственный контент.
Есть множество причин, по которым люди могут захотеть поделиться изображениями со своего компьютера, а не с мобильного устройства:
- Им нравится делать фотографии и изображения с реальной камеры или видеокамеры
- Они хотят выполнить дополнительную обработку на своем контент, выходящий за рамки того, что доступно на их телефонах / планшетах
- У них уже есть библиотека существующих изображений на своих компьютерах, которыми они хотят поделиться
- У них есть старый телефон, не смартфон или вообще нет мобильного телефона (правда, такое бывает! )
Когда я впервые написал об этой публикации о том, как загружать изображения в Instagram с ПК еще в декабре 2015 года, я не понимал, сколько людей искали эту функцию.Тем не менее, этот пост очень быстро набрал много трафика и с тех пор входит в десятку самых посещаемых мной постов.
С тех пор я обновил сообщение пару раз, чтобы отметить изменения, которые произошли с решениями, о которых я писал, и добавить примечание о новом приложении Instagram для ПК с Windows 10, которое делает все, ЗА ИСКЛЮЧЕНИЕМ возможности публиковать фотографии и видео в сервис.
Тем не менее, я только что обнаружил, что в Instagram пару месяцев назад были внесены изменения, которые в значительной степени делают все другие параметры для публикации фотографий устаревшими.Что они сделали, так это добавили поддержку для публикации контента из мобильного браузера, то есть приложения браузера, которое у вас есть на вашем телефоне или планшете. Но эта функция также позволяет вам публиковать сообщения из браузера на вашем компьютере, используя функцию, которая заставляет его думать, что это мобильный браузер. Ура!
ПРИМЕЧАНИЕ. Этот метод не позволяет загружать видео или отправлять прямые сообщения.
Пока я тестировал его только в Chrome, где это очень просто, и Firefox, где это немного сложнее. Поскольку любой может получить Chrome бесплатно, я подробно остановлюсь на этом варианте со ссылками на дополнительную информацию о Firefox.Если кто-то хочет подтвердить, что это можно сделать и в другом браузере, поделитесь этим в комментариях ниже. Кроме того, я сохраняю старую информацию в посте после этого нового раздела для людей, которые хотят публиковать видео со своих компьютеров.
Размещение фотографий в Instagram с помощью Chrome
Зайдите на instagram.com.
Нажмите CTRL + SHIFT + I, чтобы открыть фрейм инструментов разработчика.
Вы также можете сделать это в меню «Настройки», выбрав «Дополнительные инструменты»> «Инструменты разработчика».
Нажмите CTRL + SHIFT + M или щелкните значок устройства (второй слева на панели инструментов разработчика).
Это добавляет небольшую панель инструментов чуть ниже основных панелей инструментов браузера, которая позволяет вам выбрать мобильное устройство для моделирования. Вы также можете просто оставить его на отзывчивом.
ПРИМЕЧАНИЕ. Если вы нажмете X на панели инструментов разработчика, вы потеряете меню устройства. Однако вы можете щелкнуть три точки, чтобы открыть настройки, и щелкнуть «Отстыковать рамку», что откроет ее в отдельном окне.Затем вы можете свернуть это окно, чтобы убрать его с дороги.
Теперь у вас есть интерфейс мобильного браузера с обычной кнопкой камеры, которая позволяет загружать изображения в Instagram. Обратите внимание, что в этом интерфейсе у вас нет полос прокрутки; вместо этого у вас есть круглая точка, которую вы используете для имитации касания и перетаскивания на сенсорном экране.
ПРИМЕЧАНИЕ: Если кнопки не появляются, нажмите кнопку «Обновить» или повторно введите URL-адрес в адресной строке, и они должны появиться.Кроме того, вам может потребоваться изменить фильтр в диалоговом окне «Обзор» на «Все файлы», чтобы выбрать файл для загрузки.
Примечания:
- Корпоративные аккаунты по какой-то причине не позволяют добавлять фильтры к изображениям (это можно сделать в приложении).
- Хотя функция редактирования позволяет переключаться с полного изображения на обрезанный квадрат, а также вращать изображение, я не смог понять, как изменить размер изображения, чтобы еще больше обрезать его.
- Насколько я понимаю, в этом интерфейсе нет возможности редактировать заголовок.
Публикация фотографий в Instagram с помощью Firefox
В Firefox вы можете делать то же самое, что и в Chrome, если у вас версия 52 или выше. Просто перейдите в Инструменты> Веб-разработчик> Режим адаптивного дизайна. Однако в некоторых случаях вы можете не увидеть возможность смены устройств в зависимости от того, включена ли у вас многопроцессорная Windows или нет. И даже если вы никогда не касались настроек re. Многопроцессорная Windows, это могло быть отключено приложением. В статье ниже приведены пошаговые инструкции по повторному включению при необходимости.
Убедитесь, что Firefox 48 имеет E10s Enable / Disabled, если отключено, вот как включить (Techdows, 08.02.16)
ПРИМЕЧАНИЕ: Интерфейс Firefox использует полосы прокрутки.
Дополнительные методы для публикации фотографий и видео в Instagram с компьютера
ПРИМЕЧАНИЕ: Я публикую репрезентативные снимки экрана для каждого из вариантов, но я не пишу пошаговые инструкции, как нахожу все они довольно просты в использовании.
ОБНОВЛЕНИЕ: В октябре 2016 года Instagram добавила версию своего приложения в Магазин Windows для использования на планшетах.Вы также можете установить его на компьютеры с Windows 10, однако вы не можете использовать его для загрузки фотографий и видео в Instagram, если на вашем компьютере нет сенсорного экрана и камеры, обращенной назад. Тем не менее, он предлагает больше возможностей для Instagram, чем версия для веб-браузера, поэтому, вероятно, все же стоит загрузить, если вы не хотите использовать какие-либо из вариантов ниже.
Загрузите приложение Instagram в Магазине Windows. >>
Перейти к:
Gramblr
Gramblr — это программа, единственная цель которой — загружать контент в Instagram с вашего компьютера.Вы можете бесплатно скачать версии для Windows и Mac с веб-сайта Gramblr.
Что мне нравится в Gramblr:
- Вам будет сложно найти более простой интерфейс.
- Существует много возможностей для кадрирования изображения. Обратите внимание, что вам нужно нажать «Сохранить», прежде чем вы сможете перейти к следующему шагу.
- На странице фильтров есть забавная функция движения, которая превращает ваше неподвижное изображение в короткое видео, увеличивая его.
- Вы можете запланировать загрузку.
- Вы можете добавить несколько учетных записей и очень легко переключаться между ними.
Что мне не нравится в Gramblr:
- Необходимость использовать отдельное приложение для реального взаимодействия с Instagram — не лучший вариант.
- В отличие от двух других программ, она не интегрирована с вашей веб-камерой, поэтому никаких селфи! (Может быть, мне стоит переместить это в раздел «Что мне нравится»!) : Добавить подпись к изображению
Gramblr: Подтверждение загруженного изображения
BlueStacks
BlueStacks — это эмулятор Android, что означает, что вы можете добавить большинство приложений Android на свой компьютер (хотя все они могут работать не так, как на свой телефон / планшет).Вы можете бесплатно загрузить версии для Windows и Mac с веб-сайта BlueStacks (прокрутите страницу вниз, чтобы увидеть кнопку «Загрузить»).
Что мне нравится в BlueStacks:
- Он создает дисплей, похожий на телефон Android, поэтому вы получаете представление о том, как ваши фотографии будут выглядеть для большинства людей, и можете взаимодействовать с ними точно так же, как и вы будет на вашем мобильном устройстве.
- Вы можете использовать его для использования любых приложений, а не только Instagram.
- Вы можете назначить сочетания клавиш различным командам в зависимости от приложения, которое вы используете с ним.
Что мне не нравится в BlueStacks:
- Дисплей, похожий на телефонный, затрудняет чтение текста.
- В интерфейсе есть пара непонятных вещей. Например, я еще не совсем понял, как работает обрезка. Кроме того, чтобы загрузить файлы со своего компьютера, вам нужно перейти на экран галереи, затем щелкнуть слово «Галерея» вверху и выбрать «Другое» в раскрывающемся меню.
- Мне не удалось найти способ успешно загружать видео.(Как вы должны это сделать, показано ниже, но у меня это не работает.
Скриншоты
BlueStacks: заставка приложения
BlueStacks: Домашний экран
BlueStacks: Домашняя лента приложения Instagram
BlueStacks: Ссылка на Instagram для загрузки с помощью проводника Windows
ПРИМЕЧАНИЕ: Это тот момент, когда у вас есть возможность загружать только изображения, но не видео.У Bluestacks есть статья поддержки, в которой объясняется, как вы, , должны иметь возможность загружать видео, но мне еще не удалось заставить его работать.
Вот основной процесс: откройте Bluestacks, перейдите в «Настройки» и прокрутите вниз до «Импортировать файлы Windows». Это позволит вам выбрать видео для добавления в свою галерею Bluestacks. Теперь, когда вы зайдете в Instagram, вы сможете выбрать видео для загрузки из галереи. К сожалению, для меня, когда я перехожу на следующий экран, где вы можете выбрать фильтр или обрезать видео и добавить изображение обложки, Instagram закрывается для меня.
BlueStacks: экран импорта файлов Windows
BlueStacks: экран обрезки изображения
BlueStacks: добавить подпись к изображению
BlueStacks: изображение загружено
Hootsuite
для долгого использования время, потому что это отличный инструмент для публикации в различных учетных записях социальных сетей, но по какой-то причине я долгое время не понимал, что вы действительно можете использовать его с Instagram.
ПРИМЕЧАНИЕ: Вы можете бесплатно подключить до 3 учетных записей (в любой комбинации).Если вы хотите использовать его с более чем тремя учетными записями и получить дополнительные функции, вам необходимо использовать Hootsuite Pro.
Узнайте больше о Hootsuite в этом сообщении T4L. >>
Однако процесс загрузки в Instagram не такой простой, как в других социальных сетях. Пока вы запускаете процесс на своем ПК, загружая свою фотографию или видео через Hootsuite, вам необходимо перейти на мобильное устройство, чтобы завершить публикацию. На вашем устройстве должны быть установлены приложения Hootsuite и Instagram.Вы можете получить полные инструкции, включая видео-демонстрацию, для процесса на веб-сайте Hootsuite, но вот основные шаги:
- Настройте свою учетную запись Instagram в качестве социальной сети в Hootsuite на своем компьютере.
- Напишите свой пост в Hootsuite и добавьте в него свое изображение или видео.
- Нажмите кнопку «Отправить сейчас» (или запланируйте публикацию на потом). Вы получите сообщение о том, что на ваше мобильное устройство отправлено уведомление.
- На телефоне или планшете убедитесь, что вы вошли в учетную запись Instagram, в которой хотите публиковать сообщения.
- Откройте приложение Hootsuite и перейдите на страницу уведомлений из гамбургер-меню в левом верхнем углу. Вы увидите свой пост с примечанием к публикации в Instagram.
- Щелкните уведомление, а затем щелкните Открыть в Instagram. Вы увидите всплывающее окно с напоминанием о том, в какой аккаунт вы публикуете сообщение.
- Щелкните ссылку Да. Изображение / видео откроется в Instagram, и вы продолжите публиковать его, как если бы вы загрузили его со своего устройства.
- Когда вы дойдете до последнего экрана, где вы можете добавить заголовок, он будет пустым.Однако то, что вы написали в Hootsuite, находится в вашем буфере обмена, поэтому все, что вам нужно сделать, это вставить его в поле. Внесите любые изменения и нажмите «Поделиться», чтобы опубликовать их в Instagram.
Что мне нравится в Hootsuite:
- Первая часть процесса на вашем компьютере очень проста.
- Когда вы пишете текст для сообщения, если вы используете пустые строки, они переносятся в Instagram, в отличие от того, если вы пишете заголовок в самом Instagram.
- Вы можете запланировать публикации на потом.
- Вы можете управлять своими публикациями в Instagram через тот же интерфейс, что и другие социальные сети.
Что мне не нравится в Hootsuite:
- Вам по-прежнему нужно мобильное устройство для публикации сообщений в Instagram, так что это решение не только для компьютера.
ПРИМЕЧАНИЕ: Хотя метод кажется довольно запутанным, если вы проделаете его один или два раза, на самом деле он довольно прост. Итак, если у вас есть мобильное устройство с Hootsuite и Instagram, это хороший способ перенести файлы со своего компьютера в Instagram, а затем получить доступ ко всем его функциям.
Скриншоты
Hootsuite: написание сообщения на компьютере
Hootsuite: уведомление в мобильном приложении Hootsuite
Hootsuite: открытие в Instagram из Hootsuite Mobile
Postв Instagram InstaPic
ОБНОВЛЕНИЕ: Поскольку я впервые написал этот пост, я больше не могу использовать это приложение. Когда я пытаюсь войти в систему, появляется сообщение об ошибке: «Ваша версия Instagram устарела.Пожалуйста, обновите свое приложение, чтобы войти в Instagram ». Я отправил разработчикам InstaPic записку с просьбой о помощи, но так и не получил ответа. Я оставляю инструкции на тот случай, если проблема связана с моей конкретной настройкой, хотя я видел комментарии других людей на странице приложения, у которых была такая же проблема. Если я узнаю что-нибудь еще, я обновлю сообщение.
InstaPic — приложение для операционных систем Windows 8 и 10. Вы можете получить его бесплатно в Магазине Windows.
Что мне нравится в InstaPic:
- Он предоставляет большую часть функций Instagram, в том числе возможность отслеживать людей и управлять некоторыми настройками Instagram в интерфейсе Windows.
- Вы можете использовать его с несколькими учетными записями и очень легко переключаться между ними.
Что мне не нравится в InstaPic:
- Хотя Instagram теперь позволяет публиковать неквадратные изображения, InstaPic в настоящее время заставляет вас обрезать их до квадратного формата.
- Вы не можете изменить размер поля заголовка, чтобы увидеть полный текст. Хуже того, вы не можете использовать возврат каретки.
- Вы не можете редактировать сообщения после того, как загрузили их (по крайней мере, я не могу найти способ сделать это).
- Кажется, это ошибка при поиске картинок по хэштегу. Несмотря на то, что появляется список, в котором показаны связанные теги с рядом помеченных ими сообщений, когда я нажимаю на любой из них, я получаю сообщение «Нет сообщений». Я действительно отправил сообщение разработчикам приложений, чтобы узнать, не делаю ли я что-то не так, и я обновлю этот пост, если получу ответ.
Скриншоты
InstaPic: Страница Магазина Windows
InstaPic: Начальный экран приложения
InstaPic: Домашняя лента Instagram
InstaPic: Обрезка изображения в квадратный формат
и подпись к изображениюInstaPic: Изображение загружено
Есть ли у вас другой способ загрузки изображений в Instagram с вашего компьютера? Если да, поделитесь, пожалуйста, в комментариях!
Вас также может заинтересовать:
В репосте для приложения Instagram появился новый процесс
3 совета по Photoshop, которые вам не нужны Советы для
Поданы в: Приложения, браузеры, Chrome, Firefox, графика, инструкции , Instagram, Фотография, Photoshop, Популярное, Социальные сети, Десять лучших, Пользовательский интерфейс, Windows 10
Если вы нашли этот пост полезным, возможно, ваши друзья тоже (подсказка, подсказка)!
Чтобы в будущем получать сообщения блога в свой почтовый ящик, заполните форму ниже.
Как загрузить видео в Instagram с ПК и мобильного телефона
Будь то IGTV, Reels, Live или прямо в ленте, вот как вы можете загрузить свои профессионально отредактированные видео в Instagram.
Не секрет, что Instagram — одна из самых широко используемых социальных сетей в мире. Нетрудно понять, почему, есть несколько различных способов делиться контентом и создавать его в одном приложении. Итак, давайте поговорим о том, что предлагается, и о том, как вы можете использовать это самостоятельно с тем, что у вас есть.
Как долго могут быть видео в Instagram?
Видео из Instagram, которые вы публикуете в своей ленте, могут иметь длину от трех до шестидесяти секунд. В Instagram нет официального ограничения на размер файла, но мы рекомендуем сохранять размер видеофайла от 50 до 150 МБ. Предпочтительный формат видео — MP4. (Кодек H.264 и аудио AAC) Максимальная поддерживаемая частота кадров составляет тридцать кадров в секунду.
Битрейт видео зависит от вас, опять же, если все видео занимает от 50 до 150 МБ.Обратите внимание, что Instagram, скорее всего, снизит битрейт видео примерно до 3,5 Мбит / с после того, как вы разместите видео. Мои рекомендации по битрейту для загрузки видео в Instagram — это постоянное кодирование битрейта (CBR) со скоростью 10 Мбит / с. Загрузка с таким битрейтом должна помочь уменьшить видимое сжатие из Instagram.
Разрешение и качество видео в Instagram
Instagram также не имеет официального ограничения разрешения видео. Однако платформа уменьшает масштаб всех видео до 1080 пикселей.Вам действительно решать, хотите ли вы загрузить видео с предварительно заданным размером в 1080 пикселей или загрузить видео большего размера, например, 1920 пикселей или даже 4K. (Некоторые пользователи Instagram клянутся, загружая видео 4K, чтобы получить лучшее качество со сжатием, поэтому вы можете проверить это на своих собственных видео, чтобы сравнить результаты.)
Вы также можете загружать изображения с различными соотношениями сторон, например:
- Квадрат 1: 1 Соотношение сторон — стандартный квадратный формат в ленте Instagram
- 1.91: 1 Горизонтальное соотношение сторон — аналогично широкоэкранному формату 16: 9
- 4: 5 Портретное соотношение сторон — формат немного выше, чем стандартный квадрат
Многие создатели контента предпочитают портретное соотношение сторон 4: 5 (ширина 864 пикселей на высоту 1080 пикселей), потому что оно занимает больше всего экранного пространства в ленте Instagram. Увеличенное изображение также помогает воспринимать качество видео.Катушки
Instagram Reels — последняя и самая популярная функция приложения.Думайте об этом как об их собственной версии TikTok. Вы можете записывать, редактировать и добавлять эффекты к своему видео прямо в приложении. Это фантастическое дополнение к уже растущей платформе. На данный момент вы не можете загружать катушку со своего компьютера, поэтому вы можете использовать эту функцию только на своем телефоне.
Идея проста. Записывайте небольшие клипы в приложении, а затем добавляйте музыку, стикеры, наложения и заголовки, чтобы сделать все, что вы хотите, за тридцать секунд.
Готовимся к работе
Публикация в Instagram — это простой и понятный процесс.Перейдя к знаку «плюс» внизу экрана, как и при обычной загрузке, вы найдете возможность перейти в режим «Прямая трансляция».
Одна из новых функций Instagram позволяет другим пользователям или «друзьям» присоединиться к вашей прямой трансляции. Вы можете использовать это для интервью или бесед, которые будут смотреть ваши подписчики. Вы также можете озаглавить прямую трансляцию, чтобы ваша аудитория знала, во что они ввязываются, прежде чем они настроятся.
Так вы можете жить на своем компьютере? Да! Но сначала вам нужно будет скачать два приложения.Первый называется Желтая утка. После загрузки этого бесплатного программного обеспечения оно по сути создает URL-адрес RTMP, который вы можете ввести в свое программное обеспечение для кодирования, в данном случае OBS. Также скачайте OBS, если вы еще этого не сделали. На самом деле, этот процесс так же прост, как войти в свою учетную запись Instagram в Yellow Duck, затем взять этот URL-адрес RTMP и скопировать и вставить в OBS. Это позволит вам использовать свой ноутбук или веб-камеру для потоковой передачи с вашего компьютера прямо в Instagram!
IGTV
IGTV — это функция длинного контента Instagrams.Здесь вы разместите отредактированное видео длительностью более шестидесяти секунд. Так что, если вы пользуетесь телефоном, вы можете загружать прямо на IGTV. Однако, если вы работаете с файлом на рабочем столе, вот что вы можете ожидать в интерфейсе Instagram.
Это довольно стандартно. Вы можете добавить заголовок, описание, а также изображение обложки. Как вы увидите в списке требований, который я включил ниже, если вы планируете загружать более длинный контент, вам нужно будет сделать это с компьютера, а не на телефоне.
Требования для загрузки IGTV
- Видео должно быть не менее одной минуты
- Максимальная продолжительность загрузки на мобильный телефон составляет пятнадцать минут.
- Максимальная продолжительность загрузки на компьютер — шестьдесят минут
- Видео должны быть в формате MP4
- Вертикальное видео должно иметь соотношение сторон 9:16
- Горизонтальные видео должны иметь соотношение сторон 16: 9
- Минимальное разрешение 720p
- Минимальная частота кадров 30 кадров в секунду
- Рекомендуемый размер обложек — 420 на 654 пикселей (или 1: 1.Соотношение 55).
Щелкните здесь, чтобы просмотреть подробный список требований Instagram.
Истории в Instagram
Несколько небольших заметок, если вы загружаете отредактированные видео в Instagram Stories:
Соотношение сторон Instagram Stories составляет 9:16 (ширина 1080 пикселей на высоту 1920 пикселей). Видео, загруженные в Instagram Stories, автоматически разбиваются на пятнадцатисекундные разделы при воспроизведении зрителями, и между каждым разделом будет небольшая пауза.
Если вы хотите загружать истории со своего ПК, на данный момент это можно сделать только через сторонние приложения. Эти приложения являются как платными, так и бесплатными, и они в основном предназначены для планирования и управления вашей учетной записью. Обязательно ознакомьтесь с их функциями, чтобы убедиться, что у них есть все необходимое, прежде чем отдавать им свои деньги.
Сторонние приложения для загрузки и планирования:
Как загрузить видео в Instagram из приложения
Чтобы загрузить отредактированное видео через приложение Instagram, вам сначала необходимо перенести видео на свое мобильное устройство.Приложение Dropbox — самый простой бесплатный метод, доступный как для пользователей ПК, так и для Mac. Кроме того, пользователи Mac также могут использовать функцию AirDrop для передачи файлов между устройствами iOS.
Сначала создайте бесплатную учетную запись Dropbox (если у вас ее еще нет), а затем загрузите отредактированное видео в свою онлайн-папку Dropbox. Вы можете сделать это, загрузив файл прямо на веб-сайт или установив настольное приложение Dropbox на свой компьютер. Настольное приложение — это просто папка с файлами, которая автоматически загружает весь контент, добавленный на платформу Dropbox.Просто перетащите видеофайл, чтобы начать передачу. Dropbox уведомит вас, когда ваш файл будет загружен (синхронизирован), и вы увидите маленькую зеленую галочку на файле.
Затем вам нужно установить приложение Dropbox на свое мобильное устройство. Откройте приложение Dropbox и перейдите к отредактированному видеофайлу. Щелкните три вертикальные точки справа от имени файла. Это откроет меню параметров.
Прокрутите список вниз и выберите «Экспорт».”
<Затем вас спросят, куда экспортировать файл. Выберите «Сохранить на устройство». Впоследствии у вас может быть возможность переименовать файл. Оттуда видеофайл должен сохраниться в галерее камеры или в фотопленке вашего мобильного устройства.
Теперь вы можете опубликовать видео в Instagram, как и любую другую фотографию или видео со своего телефона. Запустите Instagram и выберите значок добавления фотографии. Вы должны увидеть свое видео в галерее. Если вы не видите свое видео в галерее, проверьте одну из других папок, например: Video, Instagram, Camera или Downloaded.
В зависимости от соотношения сторон вашего видео нажмите кнопку обрезки, чтобы убедиться, что ваше видео отображается правильно перед публикацией.
Как загрузить видео в Instagram с настольного компьютера
Хотя вы можете просматривать свою ленту и истории на ПК, Instagram работает как мобильное приложение. Это означает, что вы не можете загружать фото или видео прямо в приложение на ПК. Чтобы загрузить видео прямо со своего компьютера в Instagram, вам понадобится стороннее приложение.
Существует множество платных приложений, но самое популярное бесплатное приложение называется Gramblr. Gramblr работает как на ПК, так и на Mac. Вам нужно будет загрузить приложение Gramblr с их домашней страницы, а затем создать учетную запись, для которой потребуется привязка к вашей учетной записи Instagram. Оттуда вы увидите на экране инструкции о том, как публиковать контент, которые, по сути, представляют собой перетаскивание.
Этот метод публикации — это крайняя мера, если у вас нет доступа к каким-либо мобильным устройствам.Стороннее приложение дает вам меньше контроля над процессом, и многие из вас могут с осторожностью связывать свои учетные записи в социальных сетях со сторонними приложениями.
Эти советы по рабочему процессу помогут вам в кратчайшие сроки опубликовать профессионально отредактированный видеоконтент в ленте Instagram.
Верхнее изображение — AngieYeoh.
Хотите узнать больше о видеопроизводстве? Посмотрите эти статьи:
Используйте этот трюк для публикации в Instagram с помощью Chrome
Вы хотите публиковать сообщения в Instagram, не используя мобильное устройство? Этот трюк позволяет публиковать сообщения в Instagram с помощью Google Chrome.
Хотя вы можете просматривать Instagram на своем компьютере или ноутбуке, веб-сайт не предлагает возможности загружать фотографии в Instagram. Поскольку Instagram — это сервис, ориентированный на мобильные устройства, он хочет, чтобы вы загружали свои фотографии через мобильные приложения.
Однако есть обходной путь, позволяющий публиковать сообщения в Instagram с помощью Chrome.Вот как это работает.
Для начала откройте Instagram.com в Google Chrome и убедитесь, что вы вошли в свою учетную запись. Щелкните правой кнопкой мыши в любом месте страницы и выберите Inspect , чтобы открыть панель инструментов разработчика. Вы также можете использовать сочетание клавиш Ctrl + Shift + I в Windows или Cmd + Option + I на Mac.
Это откроет панель справа с кучей HTML и другими деталями страницы.Но вам не о чем беспокоиться.
Шаг 2. Переключитесь на Mobile View
В верхнем левом углу нового окна инструментов разработчика вы увидите значок, похожий на телефон рядом с планшетом.Нажмите на нее, чтобы переключиться в мобильное представление — вы также можете использовать сочетание клавиш Ctrl + Shift + M на ПК или Cmd + Shift + M на Mac.
Этот режим сообщает веб-сайту, что вы используете мобильное устройство.Таким образом, вы увидите, как интерфейс переключается на то, что очень похоже на то, что вы привыкли видеть на Android или iOS. Не закрывайте Инструменты разработчика, чтобы продолжить использование мобильного интерфейса, так как при закрытии он возвращается к настольной версии.
Шаг 3. Загрузите фото в Instagram
Внизу экрана вы должны увидеть различные значки для разных вкладок Instagram.Если вы не видите этот ряд значков, обновите страницу, и она должна появиться. Щелкните значок Plus , чтобы загрузить любую фотографию со своего компьютера с помощью проводника или Finder.
По умолчанию Instagram позволяет загружать только несколько типов изображений, включая JPEG.Если вы хотите загрузить PNG или что-то еще, вам сначала нужно внести небольшое изменение.
В Windows щелкните поле Custom Files в правом нижнем углу проводника и измените его на All Files .Если вы работаете на Mac, нажмите кнопку Options в нижнем левом углу Finder и измените поле Format с Custom Files на All Files .
Шаг 4. Отредактируйте изображение
После того, как вы выберете свое изображение, у вас есть несколько параметров на вкладке Edit .Вы можете перетащить его в рамку по своему желанию. Используйте кнопку Повернуть , чтобы повернуть его на 90 градусов за раз. Нажмите кнопку полноразмерного изображения в нижнем левом углу, чтобы переключиться между полной шириной или квадратным размером.
Перейдите на вкладку Фильтр внизу экрана, чтобы применить один из многих фильтров Instagram.Как вы заметите, у вас нет доступа ко всем инструментам редактирования Instagram, использующим этот метод. Мы рекомендуем использовать приложение для редактирования фотографий на вашем компьютере, чтобы внести какие-либо изменения перед загрузкой фотографий в Instagram.
Отсюда нажмите кнопку Далее , и вы можете ввести подпись, установить местоположение фотографии и пометить людей, если хотите.Тогда вы готовы опубликовать свою фотографию.
Альтернативный вариант: используйте настольное приложение Windows 10
Instagram предлагает официальное приложение для Windows 10 в Microsoft Store.По сути, это простой порт мобильного приложения, поэтому он работает так же, как и описанный выше процесс. Если вы часто публикуете сообщения в Instagram и не хотите каждый раз использовать этот трюк в Chrome, попробуйте вместо этого приложение Windows 10.
Скачать: Instagram для Windows 10 (бесплатно)
Как публиковать сообщения в Instagram с вашего ПК или Mac
Этот трюк не идеален, но это удобный способ публиковать сообщения в Instagram с любого настольного устройства.Замечательно, если вы предпочитаете редактировать фотографии на компьютере, а не на телефоне.
Чтобы узнать о других методах, вот как публиковать сообщения в Instagram с вашего компьютера.
Скоро вы сможете обмениваться огромными файлами через Microsoft OneDriveВы устали от ограничения загрузки OneDrive в 100 ГБ? Не волнуйтесь; скоро он станет намного больше.
Об авторе Бен Штегнер (Опубликовано 1610 статей)Бен — заместитель редактора и менеджер по адаптации в MakeUseOf.Он оставил свою работу в сфере ИТ, чтобы писать полный рабочий день в 2016 году, и никогда не оглядывался назад. В качестве профессионального писателя он освещал технические руководства, рекомендации по видеоиграм и многое другое уже более шести лет.
Больше От Бена СтегнераПодпишитесь на нашу рассылку новостей
Подпишитесь на нашу рассылку, чтобы получать технические советы, обзоры, бесплатные электронные книги и эксклюзивные предложения!
Еще один шаг…!
Подтвердите свой адрес электронной почты в только что отправленном вам электронном письме.
Теперь вы можете загружать фотографии в Instagram без мобильного приложения
Большие новости Instagram сегодня: впервые вам больше не нужно иметь мобильное приложение Instagram, чтобы загружать фотографии или видео. Но пока вы не надеетесь, вы все равно не сможете загружать фотографии в Instagram со своего рабочего стола. Что вы можете сделать, так это использовать недавно обновленный мобильный веб-сайт Instagram для публикации в Instagram из Интернета.
Не знаете, как публиковать сообщения в Instagram со своего ПК или Mac? Мы объясним все это в нашем посте здесь.
Как загрузить в Instagram из Интернета (то есть для мобильного Интернета):
Шаг № 1: Посетите instagram.com из своего мобильного браузера — мы протестировали Safari и Google Chrome, и оба они работали нормально! Вы заметите кнопку для открытия страницы в приложении Instagram, но вы можете просто проигнорировать ее или убрать из нее «x».
Шаг № 2: Нажмите кнопку камеры внизу в центре, как и в мобильном приложении.Затем вам будет предложено либо сделать снимок, либо загрузить его из своей библиотеки фотографий, либо получить доступ к службе хранения, такой как Dropbox, в разделе «Дополнительно».
Шаг № 3: Выберите свое фото! Затем вы попадете на страницу, где вы можете обрезать или повернуть фотографию. Вы заметите, что нет возможности добавить фильтр или отредактировать фотографию, как в приложении. Нажмите «Далее.
Шаг # 4: Теперь вы можете написать подпись в Instagram! Опять же, загрузка в Instagram из Интернета более ограничена, чем приложение Instagram, поскольку вы не можете пометить кого-либо или добавить местоположение, а хэштеги Instagram не создаются автоматически для вас.
Шаг № 5: Нажмите «Поделиться», и ваше фото или видео будет опубликовано в Instagram!
Очевидно, что опыт работы с родным приложением Instagram намного лучше, но мобильный веб-просмотр прошел долгий путь и на самом деле очень похож на собственный опыт Instagram, особенно с домашней лентой.
Итак, , почему вы хотите загружать в Instagram из Интернета на свой телефон, а не использовать собственное приложение Instagram? Если у вас iPhone или Android, вы, вероятно, не захотите.Но у моей мамы все еще есть Blackberry, поэтому она ограничивается использованием Instagram только на своем iPad. Но с новым мобильным Интернетом я ожидаю, что мама будет получать больше восхитительных комментариев на регулярной основе, поскольку она становится более активным пользователем Instagram.
Новый мобильный веб-сайт Instagram работает на любом мобильном устройстве или планшете, что только расширит охват Instagram, особенно в странах, где владение iPhone — исключительная роскошь. Поскольку Instagram становится все более глобальным, возможность публиковать сообщения с любого устройства в Интернете является ключом к тому, чтобы каждый мог использовать платформу (и публиковать селфи!).Можем ли мы в ближайшее время увидеть загрузки в Instagram с компьютера? Это может быть шагом в этом направлении.
Если вам нравится идея публикации в Instagram со своего ПК или Mac, вы можете подписаться на Later! Вы можете загружать все свои фотографии прямо со своего рабочего стола, вводить подписи на своем компьютере, а затем планировать их, когда вы хотите опубликовать.
Later работает с нашим мобильным приложением, которое отправляет вам push-уведомление, когда пришло время публикации, автоматически загружает вашу фотографию в Instagram и копирует вашу подпись.Все, что вам нужно сделать, это открыть push-уведомление, нажать «вставить» в подписи и вуаля! Вы только что опубликовали в Instagram, и вам не нужно пересылать фотографии со своего телефона.
Зарегистрируйтесь сейчас, чтобы загружать фотографии из Instagram со своего рабочего стола — это бесплатно!
управлять Instagram с рабочего стола
Спасибо нашему члену сообщества Later Jaclyn Siu за то, что он поделился этой новой функцией раньше всех!
Как загружать высококачественные фотографии в Instagram 2020
Чтобы соревноваться с лучшими, вам нужно научиться загружать высококачественные фотографии в Instagram.Камеры смартфонов с каждым годом становятся все лучше и лучше. Несмотря на то, что они хороши, на самом деле нет замены камере с большим сенсором, способной уловить все эти детали. Я использую камеру canon 5d mark iii для большинства своих изображений, но любая беззеркальная камера — это лучше вашего смартфона. Секрет в редактировании!
Скорее всего, если вам нравится публиковать сообщения в приложении Instagram, вы, вероятно, заинтересованы в беззеркальной камере для путешествий или, возможно, вы хотите перейти на старую школу и снова попробовать использовать 35-мм камеру.Для людей, не использующих Lightroom, ознакомьтесь с нашим обзором Luminar 4 для программного обеспечения для редактирования одноразовых платежей. Если вам просто нужно то, что вы искали, и вы хотите, чтобы я дал вам то, о чем вы просили, прокрутите первую картинку и начните!
Instagram становится все больше и больше платформой для художников, чем платформой для обмена «повседневной жизнью». Качество фотографий, размещаемых в Instagram, постоянно улучшается. По мере того, как объем внимания сокращается, вы быстро останетесь позади, если не в курсе.Это, конечно, исключает знаменитостей, которые могут делать все, что им нравится, и получать за это вознаграждение, извините, Кайли.
Цель: загрузить фотографии высокого качества в Instagram
Я научу вас своему рабочему процессу загрузки зеркальной камеры в приложение Instagram. Для вашей камеры даже не требуется WiFI или NFC. Вы можете посмотреть мой Instagram здесь или щелкнуть изображение выше . Не стесняйтесь, , напишите о своем аккаунте в комментариях ниже , и я обязательно проверю вас!
Почему это проблема? Приложение Instagram — это уникальная платформа, которая позволяет загружать фотографии только с мобильной платформы.Вы можете комментировать и лайкать изображения из Интернета, но загрузка должна производиться с мобильной платформы . Таким образом, для загрузки изображений высокого качества требуется небольшой обходной путь.
Также можно публиковать изображения, сделанные с помощью широкоугольного или телеобъектива. Эти изображения сразу бросаются в глаза, поскольку они явно не сделаны стандартной камерой iPhone.
Что вам понадобится:
- Камера
- Ноутбук / настольный компьютер
- Смартфон / планшет
- Dropbox / Google Диск
DSLR в Lightroom Workflow
Прежде чем начать…
Если вы у вас нет Dropbox или Google Диска, тогда настройте это сейчас.Установите приложения на свой компьютер и мобильное устройство . Это гарантирует, что все наши фотографии, отредактированные на планшете, будут доступны в обоих местах. Plus они оба бесплатны, и вы обнаружите, что часто ими пользуетесь. Это самый простой и лучший способ перенести фотографии с камеры в Instagram.
Ссылка для загрузки Dropbox Ссылка для загрузки Google Drive
Как загружать фотографии с DSLR в Instagram
Создайте папку Instagram в новой папке Dropbox или Drive.Здесь вы будете хранить все ваши финальные фотографии, готовые к публикации.
Шаг первый:
Сделайте снимок. Помните, что Instagram изначально является платформой с соотношением сторон 1: 1. Итак, решите сейчас, хотите ли вы снимать с намерением обрезать квадрат. Instagram также принимает кадрирование с соотношением сторон 5: 4 (или 4: 5) для вертикальных изображений (очень популярно). Это избавит вас от необходимости жертвовать редактированием позже. Если вы не хотите снимать с квадратным соотношением сторон, не беспокойтесь, мы можем использовать эти обычные фотографии.
Шаг второй:
Убедитесь, что камера подключена к компьютеру через USB-кабель или кард-ридер, и загрузите фотографию. Импортируйте в любое программное обеспечение для редактирования фотографий. Я использую Lightroom для каталогизации изображений и базового редактирования.
Шаг третий:
Обязательно отредактируйте свою фотографию. Это важный шаг в рабочем процессе. Важно, чтобы вы придерживались единого стиля в своей ленте приложения Instagram. Это поможет убедиться, что люди узнают, что изображение принадлежит вам.В настоящее время я изучаю, что работает в Instagram, а что нет. Это приведет к следующему посту в блоге, который поможет вам улучшить работу Instagram.
Шаг четвертый:
Определите, с каким соотношением сторон вы хотите использовать ваши фотографии. Instagram является собственной платформой 1: 1 (квадратное соотношение сторон), но можно использовать фотографии с другими размерами. Это просто включает в себя еще один шаг (не забудьте посмотреть ниже).
Шаг пятый:
Экспортируйте фотографию с меньшим разрешением.Максимальный размер изображения, который принимает Instagram, — 2048 пикселей по самой длинной стороне. Обычно я вывожу их с разрешением 1920 пикселей по самой длинной стороне, и на сегодняшний день у меня не было никаких проблем. Убедитесь, что последний файл JPG экспортирован в папку Instagram на Dropbox или на Диске.
Примечание. Многие люди рекомендуют использовать 1080 пикселей в качестве максимального максимального соотношения сторон изображения для приложения Instagram. Я обнаружил, что это работает на других платформах социальных сетей, но для лучшего качества в Instagram см. Мои настройки экспорта Lightroom ниже:
Шаг шестой:
После синхронизации файла с облаком убедитесь, что вы возьмите мобильное устройство и откройте приложение Dropbox или Drive.С Android вы можете поделиться изображением прямо в Instagram или приложении на восьмом шаге. Но с iOS вы должны сначала сохранить изображение в фотопленке. Если да, сделайте это сейчас.
Шаг седьмой:
Если вы хотите использовать изображение в другом формате, отличном от 1: 1 (квадратное соотношение сторон), вам нужно будет добавить границы к изображению. Я рекомендую загрузить и установить это приложение для Android или это приложение для iPhone. Это позволит вам получить квадратную фотографию с хорошо отцентрированным изображением.После этого нажмите кнопку «Поделиться», чтобы отправить это изображение в приложение Instagram.
Step Eight
Поделитесь этим изображением в Instagram, добавьте свой милый, остроумный комментарий и свои хэштеги, и все готово.
Это слишком много работы !!!
Готов поспорить, вы прочитали эту статью и думаете: «Бен, это слишком много работы!».
Я говорю: не ленитесь! На самом деле это не так. Поначалу настройка может показаться сложной, но когда вы начнете, она станет простой. Спросите себя: что вы теперь делаете с изображениями с камеры? Если вы уже обрабатываете свои фотографии и храните их на ноутбуке, вы на полпути.
Просто измените место хранения ваших финальных изображений с ноутбука на Dropbox или Google Drive. Это дает вам резервную копию в облаке! Все основные варианты облачного хранилища позволяют легко делиться информацией через социальные сети. Практически никаких недостатков! Скоро вы сможете сразу переходить с камеры в Instagram.
Сядьте и отредактируйте кучу фотографий на своем ноутбуке. Вы можете ходить со своим телефоном и накидывать фотографии в социальные сети. Это позволяет вам создать подписчиков и улучшить свои шансы выделиться из шума Instagram.Даже когда вы в дороге или в туалете! Не лги, ты делаешь это.
Домашнее задание
После того, как вы попробуете этот рабочий процесс , добавьте #culturedkiwi к своему изображению.

