Как добавить видео на YouTube?
1271 04.12.2015
YouTube – это очень популярный интернет-портал, который позволяет бесплатно загружать и просматривать видеофайлы в сети. Если вы желаете не только просматривать там видео, а запустить собственный канал, то вам непременно стоит узнать, как добавить видео на YouTube.
Содержание
- 1 Простота вместе с удобством
- 2 Начнем с простого
- 3 Способы загрузки видеороликов
- 4 Название и описание – очень важны
Простота вместе с удобством
Этот сайт имеет очень красивый и удобный дизайн, благодаря чему размещать на нем видео весьма просто и доступно. Своей простотой, а также наглядным интерфейсом он сумел завоевать огромную популярность во всем мире. Здесь можно найти видеоролики на самую разнообразную тематику, а также отправить ссылку на интересное и смешное видео всем своим близким и знакомым.
Чтобы загрузить желаемое видео на этот сайт, не нужно иметь больших познаний в компьютере или интернете, так как разработчики YouTube постарались сделать все максимально простым и доступным для всех пользователей.
Тем не менее, важно запомнить, что представленный хостинг способен поддерживать лишь некоторые форматы для загружаемых файлов, таких как avi, mp4, 3gp, mpg. Размер роликов может быть абсолютно разным, как и его длительность – это зависит от ваших предпочтений и формата вашего канала. Вы можете добавить ролик, используя ссылку на другом ресурсе.
Начнем с простого
Развивайте свой канал на YouTube с умом:Узнайте как раскрутить свой канал ютуб и заработать на нем от 10.000$
Чтобы загрузить свой ролик в данную социальную сеть, для начала необходимо пройти процедуру регистрации. Если у вас есть аккаунт в Google Mail, то у вас уже будет автоматически создан профиль и в этой сети. Однако, если вы еще ни разу не работали с данными ресурсами, то придется пройти быструю и простую регистрацию.
Благодаря персональному аккаунту на портале у вас появится возможность загружать собственные видео, оставлять комментарии у других пользователей, оценивать их ролики. Этот сайт дает возможность контакта людям со всего мира, объединяя их любимыми темами и смешными роликами. Как только процедура авторизации будет пройдена, вам будет доступна функция «Добавить видео».
Этот сайт дает возможность контакта людям со всего мира, объединяя их любимыми темами и смешными роликами. Как только процедура авторизации будет пройдена, вам будет доступна функция «Добавить видео».
Часто бывает, что человек, который впервые открыл YouTube и желает поделиться собственным роликом со всем миром, совершенно не понимает, как выложить видео в ютуб и потом отправить ссылку друзьям. Многие из пользователей всего лишь посещают сайт для просмотра видео, и даже не задумываются о том, как именно оно туда попало.
Способы загрузки видеороликов
Существует несколько методов, благодаря которым вы сможете выложить видео на этот сайт:
- Загрузить видео, которое уже полностью готово и находится на вашем смартфоне или персональном компьютере.
- Сделать видео моментально при помощи стандартной веб-камеры.
- Загрузить эфир с Google Hangouts.
- Взять ссылку на ролик, который был отредактирован при помощи сервисов YouTube.

Первый метод считается наиболее популярным, так как подобным образом поступает практически 98% всех пользователей сервиса. Именно поэтому мы рассмотрим эту технику.
Как только вы откроете страницу своего аккаунта, в правом верхнем углу вы сможете заметить кнопку «Добавить видео», что находится под вывеской YouTube.
Справа будет представлен список разнообразных вспомогательных функций, чтобы удачно выложить ролик в сеть, а слева будет находиться небольшая стрелка, указывающая вверх, а там надпись «Выберите файл для загрузки». После нажатия этой стрелки, откроется окно проводника. Здесь вам необходимо открыть тот диск, а также папку, где расположено видео, которое вы хотите добавить в свой канал. Как только вы его найдете, выберите видео и нажмите кнопку ОК. Загрузка начнётся сразу же в автоматическом режиме.
Название и описание – очень важны
Рекомендуем курс по заработку в интернетеУзнайте более 50 способов заработать в интернете
Как только загрузка будет завершена, вам откроется окно, где расположены разнообразные поля с метаданными вашего ролика.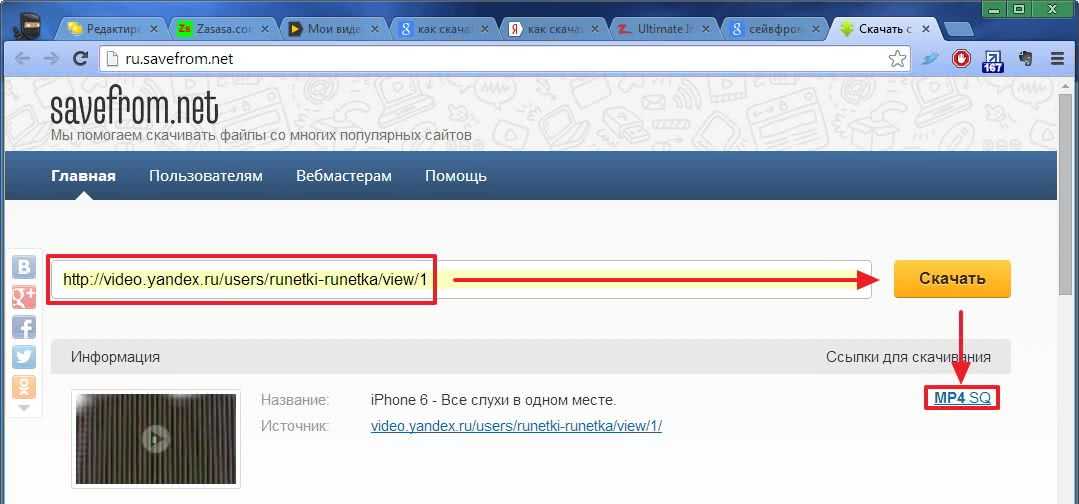 Их непременно требуется полноценно заполнить.
Их непременно требуется полноценно заполнить.
Первое поле потребует от вас написать или придумать название вашего ролика. Если вы самостоятельно создали видео и загружаете его для продвижения собственного канала, то непременно стоит придумать правильное, эффективное и оптимизированное название.
Во втором поле требуется написать короткое описание к ролику. К этому также стоит подойти крайне ответственно.
Например, можно добавить в него несколько ключевых запросов, полностью гармонично, чтобы ссылку на ваш ролик было видно при выдаче поисковиков.
После этого необходимо заполнить поле, где указываются теги. Это не менее важный и ответственный момент, который также влияет на вашу ссылку в поисковых запросах не только в Google или Яндекс, но и на самом портале.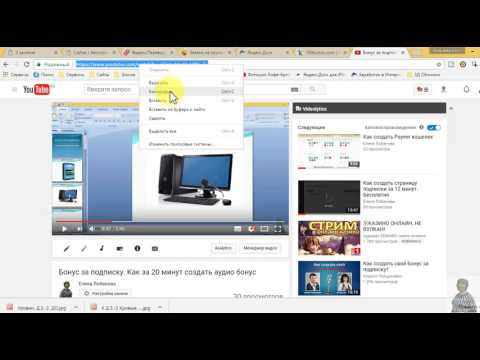
Далее необходимо определиться с тем, кто именно получит доступ на просмотр вашего загруженного ролика. Оно может отображаться для всех пользователей, для контактов, которые получили ссылку на просмотр видео или же только вы сможете пересматривать их.
Дополнительно можно вставить собственную картинку, что будет отображаться на видео, когда его ссылку обнаружит поисковик. Она также помогает популяризировать ваш профиль в сети. Если же вы не имеете картинки или не хотите ее загружать, то моете выбрать одно из трех превью, представленных вам ресурсом.
После заполнения всех данных, можно нажимать на клавишу «Готово», что расположена в правом верхнем углу. После полноценной загрузки, ролик будет обработан YouTube и станет доступен для просмотра на вашем канале.
Чтобы обработка длилась как можно меньше, стоит загружать ролик, что имеет формат МР4.
Загрузка фото и видео в карточку товара
Как добавить фото в карточку товара
Товары начнут продаваться на Ozon, только когда добавите для них фото. Позиции без изображений не попадают в продажу — такие карточки можно найти в разделе Товары и цены → Список товаров → Без фото.
Позиции без изображений не попадают в продажу — такие карточки можно найти в разделе Товары и цены → Список товаров → Без фото.
Какие фото подходят для карточки
Как добавить образец цвета в карточку товара
Образец цвета можно добавить не для всех категорий
Если товар представлен в нескольких оттенках, загрузите изображения с образцом цвета. Тогда на сайте в переключателе цветов вместо стандартных кружков появятся миниатюрные изображения — например, фрагмент рисунка на товаре, мазок краски или помады.
Образец цвета может быть один для каждого товара.
Как добавить образец цвета:
Как добавить фото сразу к нескольким товарам
В разделе Товары и цены → Загрузить изображения можно добавить до 5000 изображений за раз. Система может сама привязать их к товарам:
- по артикулу товара, штрихкоду или названию — используйте, чтобы добавить несколько фото в одну карточку,
- по артикулу фото — удобно, когда нужно загрузить одно фото для разных товаров.

Детали по загруженным фото, черновики и ошибки можно будет посмотреть в блоке История загрузок на странице Товары и цены → Загрузить изображения.
Как работать с черновиками
Если вы прервали работу с фото и сохранили черновик — его можно будет найти в Истории загрузок и отредактировать в течение 24 часов. Для этого:
- Откройте раздел Товары и цены → Загрузить изображения.
- В Истории загрузок выберите черновик, нажмите на ⋮ и выберите Редактировать черновик.
- Выберите, что делать с фотографиями и нажмите Применить.
Как добавлять фото через API
Ozon Seller API — программный интерфейс для работы с маркетплейсом Ozon. Он даёт возможность автоматически обмениваться большим объёмом информации между вашей системой и площадкой. Как работать с API
Узнать подробнее о том, как добавлять изображения через API, можно из документации.
Как работать с изображениями в списке товаров
Вы можете посмотреть, какие изображения есть у ваших товаров. Для этого:
- Откройте раздел Товары и цены → Список товаров.
- Нажмите на заголовок столбца Фото и отметьте Фото с карточки. Система отобразит изображения в порядке, указанном на карточке товара. Последнее в списке — образец цвета.
- Наведите курсор на изображение, чтобы посмотреть его название.
Как добавить видео в карточку товара
Как добавить видеообложку
Что такое видеообложка
Это короткое видео, которое можно добавить вместо главного фото в карточку товара. Какое видео подходит для видеообложки
Как проигрывается видеообложка, зависит от того, где её увидел покупатель.
| В карточке | На страницах выдачи поиска и категорий | |
|---|---|---|
| На сайте | Проигрывается, когда включит покупатель. Показываем ролик целиком. Показываем ролик целиком. |
|
| В приложении | Весь ролик проигрывается автоматически, повторяется бесконечно. |
Как загрузить видеообложку в карточку товара
Как работать с медиа в XLS-шаблоне
Вы можете загрузить товары в XLS-шаблоне без медиа, а позже добавить в личном кабинете:
- фото — через карточку товара или раздел Загрузить изображения,
- видео — через карточку товара.
Подробнее о загрузке через XLS-шаблон и онлайн-таблицы
Как добавить фото через шаблон
- Откройте шаблон через XLS-файл и онлайн-таблицу.
- На вкладке Шаблон для поставщика заполните поле Ссылка на главное фото — можно добавить только одну ссылку, остальные система не распознает.
 Каким должно быть главное фото и ссылка на него
Каким должно быть главное фото и ссылка на него - В поле Ссылки на дополнительные фото укажите адреса через запятую или укажите каждую с новой строки. Можно добавить ссылку на папку на Яндекс.Диске. Какими должны быть дополнительные фото и ссылки на них
- Загрузите XLS-файл или сохраните онлайн-таблицу и дождитесь прохождения модерации.
Если вы не укажете ссылку на главное фото, выберем его из дополнительных. В этом случае товар переместится на вкладку Товары и цены → Требует доработки.
Подробнее о требованиях к изображениям и ссылкам
Как заменить фото через шаблон
Перейдите на вкладку Товары и цены → Список товаров.
Выберите товары, для которых вы хотите отредактировать фото.
Нажмите Действия и выберите Скачать шаблон.
Нажмите на иконку загрузки.
В окне Менеджер загрузок найдите нужный файл и скачайте.
 Мы формируем шаблоны под каждый запрос и храним их 2 дня.
Мы формируем шаблоны под каждый запрос и храним их 2 дня.Отредактируйте список фотографий: добавьте новые, замените или удалите старые ссылки.
Загрузите обновлённый шаблон в разделе Товары и цены → Загрузить товары через шаблон Ozon.
Если у товара возникли ошибки, скачайте отчёт с описанием ошибок в разделе Товары → История обновлений. В отчёте будут указаны ссылки на фото, которые вы добавляли при загрузке товара.
Также товар с ошибкой в фото можно найти в списке товаров во вкладках С ошибками / Требует доработки / Без фото.
Как добавить и заменить фото 360 через шаблон
Откройте шаблон через XLS-файл и онлайн-таблицу.
На вкладке Шаблон для поставщика в поле Ссылки на фото 360 добавьте:
- ссылку на папку с изображениями,
- ссылки на каждое фото отдельно в нужном порядке.
Добавьте от 36 до 70 изображений.
 Мы рекомендуем загружать изображения с файлообменников — например, с Яндекс.Диска. Не используйте сервисы Dropbox и Google.Диск. Подробнее о загрузке фото 360 и требованиях к ним
Мы рекомендуем загружать изображения с файлообменников — например, с Яндекс.Диска. Не используйте сервисы Dropbox и Google.Диск. Подробнее о загрузке фото 360 и требованиях к нимЗагрузите XLS-файл или сохраните онлайн-таблицу. Дождитесь прохождения модерации.
Как добавить видео через шаблон
Какие видео подходят для карточки
Откройте шаблон через XLS-файл и онлайн-таблицу.
Перейдите на вкладку Озон.Видео. Укажите ссылку на видео с Youtube, Яндекс.Диска или из другой карточки своего товара. Чтобы добавить несколько роликов, укажите каждую ссылку с новой строки.
- С Youtube и Яндекс.Диска добавляйте видео, которого ещё нет в ваших карточках. Скачаем ролик, чтобы он надёжно хранился на сайте Ozon и быстрее открывался у покупателей. Создадим прямую ссылку на видео, чтобы вы могли использовать его для нескольких товаров и не ждать загрузки.
- С Ozon добавляйте видео, которое уже есть в других ваших карточках — ролик загрузится моментально.
 Как скопировать видео из другой карточки
Как скопировать видео из другой карточки
Загрузите XLS-файл или сохраните онлайн-таблицу.
Перед публикацией проверяем каждое видео — если оно нарушает наши требования, товар будет продаваться, но попадёт на вкладку С ошибками.
Как добавить видеообложку через шаблон
Что такое видеообложка
Откройте шаблон через XLS-файл и онлайн-таблицу.
Перейдите на вкладку Озон.Видеообложка. Укажите ссылку на видео на Яндекс.Диске или из другой карточки своего товара.
- С Яндекс.Диска добавляйте видео, которого ещё нет в ваших карточках. Скачаем ролик, чтобы он надёжно хранился на сайте Ozon и быстрее открывался у покупателей. Создадим прямую ссылку на видео, чтобы вы могли использовать его для нескольких товаров и не ждать загрузки.
- С Ozon добавляйте видео, которое уже есть в других карточках — ролик загрузится моментально. Как скопировать видео из другой карточки
Загрузите XLS-файл или сохраните онлайн-таблицу.

Перед публикацией проверяем каждое видео — если оно нарушает наши требования, товар будет продаваться, но попадёт на вкладку С ошибками.
Как скопировать видео из другой карточки
- Перейдите на вкладку Товары и цены → Список товаров.
- Найдите товар, у которого есть нужное видео.
- Нажмите Действия и выберите Скачать шаблон.
- Нажмите на иконку загрузки. В окне Менеджер загрузок скачайте нужный шаблон.
- Откройте вкладку Озон.Видео или Озон.Видеообложка и скопируйте ссылку.
Как добавить медиа через приложение Ozon Seller
Функция доступна только в приложении для iOS.
Пока в приложении нет возможности создать новую карточку. Добавить медиа можно только для существующего товара:
- Откройте в приложении вкладку Товары.
- Выберите нужную карточку.
- Нажмите в разделе О товаре.

- Добавьте фото, образец товара и rich-контент.
- Нажмите Применить.
Подробнее о работе с товарами в приложении
Видео
Как остановить загрузку видео в Google Фото
Быстрый поиск:
- Пример пользователя
- Как остановить загрузку видео в Google Фото на ПК
- Дополнительный совет: как увеличить объем хранилища Google Фото бесплатно
- В конце
Случай пользователя
«Google Фото прекратил неограниченное пространство для хранения несжатых фотографий с 1 июня 2021 года. С тех пор я хочу загружать в Google Фото только фотографии вместо видео, чтобы сэкономить место для хранения. Так что мне просто интересно, есть ли способ достичь этого? Заранее спасибо!» — Пост с Reddit.
Google Фото позволяет загружать фотографии и видео для безопасного резервного копирования. Используя Google Фото, вы можете легко перемещаться по своим файлам и делиться этими драгоценными воспоминаниями с друзьями.
Используя Google Фото, вы можете легко перемещаться по своим файлам и делиться этими драгоценными воспоминаниями с друзьями.
Однако, поскольку он отменил неограниченное пространство для хранения, возникает проблема с «ограничением хранилища Google Фото», и пользователи, которые не хотят тратить деньги на покупку дополнительного хранилища, будут более остро ощущать резервное копирование данных в Google Фото. В частности, эти пользователи предпочитают сохранять в Google Фото только фотографии, а не видео, поскольку видео занимают больше места, чем изображения.
Если вы хотите создавать резервные копии только фотографий, а не видео, вам может быть интересно, можно ли напрямую отключить загрузку видео в Google Фото. К сожалению, нет. Итак, что нужно сделать? Затем вы можете прочитать эту статью, чтобы узнать возможные способы прекращения загрузки видео в Google Фото.
Как остановить загрузку видео в Google Фото на ПК
В этом разделе есть 3 основных способа остановить резервное копирование видео в Google Фото на ПК.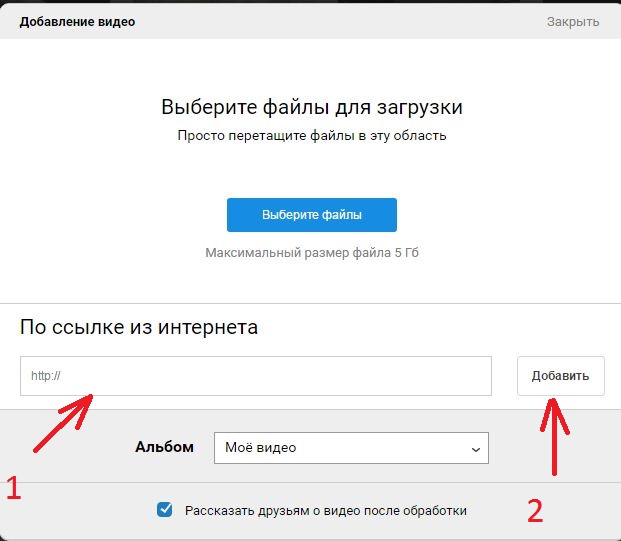 Ознакомившись с содержанием, вы сможете выбрать тот, который подходит вам больше всего.
Ознакомившись с содержанием, вы сможете выбрать тот, который подходит вам больше всего.
Способ 1: настройка загрузки только фотографий
Если вы используете Google Backup and Sync для загрузки данных с ПК в Google Photos или Google Drive, вы можете легко изменить настройки Backup and Sync , чтобы загружать только изображения . Вот подробные операции:
Шаг 1: Создайте папки для фотографий и видео соответственно.
Шаг 2: Перейдите к Резервное копирование и синхронизация и коснитесь Настройки . И перейдите к Мой компьютер , чтобы выбрать папку с изображениями для загрузки на Google Диск.
Шаг 3: Отметьте Изображения и не забудьте снять флажки Видео и Загрузить новые фотографии и видео в Google Фото . Таким образом, на Google Диск будут загружены только фотографии.
Шаг 4. Теперь перейдите в Google Фото и нажмите Загрузить , чтобы выбрать Google Диск . Затем фотографии с Google Диска будут перенесены в Google Фото.
Затем фотографии с Google Диска будут перенесены в Google Фото.
Способ 2. Загрузить фотографии вручную
Пользователи могут напрямую загружать изображения вручную, тогда видео останется на ваших локальных устройствах. Для этого выполните следующие действия:
Шаг 1: Перейдите на официальный сайт Google Фото и войдите в свою учетную запись Google.
Шаг 2: Нажмите Загрузить , чтобы выбрать Компьютер . Затем вы можете загрузить фотографию со своего ПК в Google Фото.
Кроме того, вы можете просто перетащить фотографии со своего локального компьютера и перетащить их в интерфейс Google Фото для загрузки.
Совет: Обязательно отключите Backup and Sync перед загрузкой вручную.
Способ 3. Остановите загрузку видео, временно приостановив
Если вы обнаружите, что ваши видео на ПК сейчас резервируются в Google Фото, вы можете временно остановить процесс загрузки, нажав Пауза из Резервное копирование и синхронизация .
Как остановить загрузку видео в Google Фото на телефоны Android
Из-за портативности большинству людей нравится использовать свои телефоны для съемки видео и фотографий. Если вы являетесь пользователем телефона Android, вы можете не захотеть загружать видео в Google Фото, чтобы сэкономить место для хранения в Google Фото. Тогда как остановить загрузку видео в Google Фото на телефонах Android? В этом разделе 3 полезных способа для вашей информации.
Способ 1. Отключите резервное копирование, синхронизацию и загрузку изображений вручную
Подобно методу прекращения загрузки видео на ПК, вы можете напрямую отключить Резервное копирование и синхронизация в Google Фото, а затем загрузить изображения вручную. Вот подробные шаги:
Шаг 1: Войдите в свои Google Фото со своей учетной записью Google.
Шаг 2. Перейдите к Настройки фотографий , чтобы выбрать Резервное копирование и синхронизация , а затем выключите его.
Шаг 3. Выберите фотографию, резервную копию которой хотите создать в Google Фото, коснитесь значка с тремя точками от до Выберите и нажмите Создать резервную копию .
Выберите для резервного копирования сейчасСпособ 2: Исключить видеопапки из резервного копирования
Вы можете пожаловаться на громоздкие операции, используя Способ 1 , и вам может быть интересно, как легко прекратить загрузку видео в Google Фото на Android телефоны. На самом деле, хотя вы не можете отключить резервное копирование видео, вы можете исключить загрузку папок с видео в Google Фото. Способ добиться этого очень прост:
Шаг 1: Поместите свои видео в специальную папку и назовите их с помощью файлового менеджера.
Шаг 2. Перейдите в библиотеку в Google Фото.
Шаг 3: Найдите папку с видео, и вы можете увидеть разные значки, подразумевающие разные значения:
- Если это синий значок облака со стрелкой вверх на нем, резервное копирование этой папки включено.
 Затем щелкните значок, чтобы отключить резервное копирование.
Затем щелкните значок, чтобы отключить резервное копирование. - Если это значок белого облака с косой чертой, резервное копирование этой папки отключено.
Итак, вы должны быть уверены, что рядом с папкой с видео есть значок белого облака.
Различные значкиСпособ 3: Как запретить Google Фото загружать видео, приостановив
В дополнение к способам, описанным выше, вы можете просто отключить Wi-Fi и Мобильные данные , чтобы остановить процесс загрузки видео. Аналогично, включите Режим полета , тоже легко сработает.
Отключите Wi-Fi и включите режим полетаБонусный совет: как увеличить объем хранилища Google Фото бесплатно
Чтобы сохранить хранилище в Google Фото, вы можете использовать описанные выше методы, чтобы остановить загрузку видео. Однако вы не можете загружать столько изображений, сколько хотите, из-за окончания неограниченного пространства для хранения в Google Фото. Если вы хотите продолжать использовать Google Фото, не платя за дополнительное хранилище, вы можете попробовать решения, приведенные ниже, чтобы увеличить объем хранилища Google Фото бесплатно.
Если вы хотите продолжать использовать Google Фото, не платя за дополнительное хранилище, вы можете попробовать решения, приведенные ниже, чтобы увеличить объем хранилища Google Фото бесплатно.
Решение 1. Зарегистрируйте другую учетную запись Google Фото
Вы можете зарегистрировать дополнительные учетные записи Google Фото, чтобы бесплатно получить больше места для хранения. Таким образом, у вас будет больше свободного места для хранения фотографий. Кроме того, вы должны быть более осторожны при загрузке изображений в Google Фото, потому что Google Фото делит место для хранения с Google Диском и Gmail.
Решение 2. Обратитесь к другим облачным сервисам
Существует множество популярных облачных служб для резервного копирования фотографий, включая Flickr (ограничение 1000 несжатых фотографий), OneDrive (ограничение 5 ГБ), Dropbox (ограничение 2 ГБ) и т. д. При переходе к другие облачные диски, перенос данных может быть неизбежен для увеличения хранилища в Google Фото.
Если вы увеличите объем хранилища Google Фото, обратившись к другим облакам для сохранения фотографий, как вы сможете перенести изображения из Google Фото в другое облако? Скачать и перезалить? Это занимает слишком много времени. В настоящее время использование стороннего инструмента для переноса файлов из одного облака в другое становится тенденцией. В этой ситуации вы можете напрямую использовать MultCloud для решения этой проблемы.
MultCloudMultCloud — это технический диспетчер нескольких облачных хранилищ, который может помочь пользователям передавать файлы между облаками без смены учетной записи. В настоящее время он поддерживает 32 популярных облачных сервиса, таких как Google Drive, Google Photos, OneDrive, MRGA, Flickr, FTP, Dropbox и так далее. С MultCloud вы можете легко перемещаться из одного облака в другое или из одной облачной учетной записи в другую.
Совет: Если вы заинтересованы в Flickr, вы можете перейти к Google Фото и Flickr, чтобы узнать основное сравнение между двумя облаками.
Теперь вы можете выполнить описанные ниже операции, чтобы узнать, как перенести Google Фото в другое облако, используя, например, OneDrive здесь.
Шаг 1: Перейдите на официальный сайт MultCloud и зарегистрируйтесь бесплатно по выбранному вами адресу электронной почты.
ЗарегистрироватьсяШаг 2. Перейдите к « Добавить облако », чтобы добавить Google Фото и OneDrive, следуя инструкциям в следующем окне.
Добавьте Google Photos и OneDriveШаг 3: Перейдите к Cloud Transfer , выберите Google Photos в качестве исходного каталога и OneDrive в качестве целевого каталога. Затем запустите процесс, нажав Передать сейчас .
Перенос Google Фото в OneDriveСоветы:
1. MultCloud использует трафик данных для передачи файлов, поэтому вам не нужно беспокоиться о сетевом подключении во время передачи. А для бесплатных пользователей MultCloud предлагает 30 ГБ каждый месяц. Если вы обновите свою учетную запись, вы можете получить больше трафика данных.
2. Поскольку MultCloud может выполнять задачу в фоновом режиме, вам не нужно контролировать передачу задачи. Но как узнать, что задача выполнена? Не волнуйся! можно поставить Отправить уведомление по электронной почте при выполнении этой задачи . Затем, когда процесс будет завершен, вы можете получить электронное письмо.
Отправить электронное письмо по завершении задачиВ конце
Это все о том, как остановить загрузку видео в Google Фото на ПК и телефонах Android. Теперь вы можете попробовать любой метод, который вам нравится, чтобы увидеть, работает ли он. Кроме того, вы также можете бесплатно увеличить объем хранилища в Google Фото, зарегистрировав дополнительные учетные записи Google Фото или обратившись к другим облакам.
Следующая страница
-661964264820466621.mp4 — Яндекс.Диск — yadi.sk
Доступна новая версия Last.fm, чтобы все работало нормально, перезагрузите сайт.
Присоединяйтесь к другим и отслеживайте эту песню
Скроббл, находите и заново открывайте музыку с учетной записью Last. fm
fm
Зарегистрируйтесь на Last.fm
Знаете ли вы видео на YouTube для этого трека? Добавить видео
- Тексты песен
- Тексты песен
Знаете ли вы какую-либо предысторию этого трека? Запустить вики
Связанные теги
Добавить тегиЗнаете ли вы видео на YouTube для этого трека? Добавить видео
Избранное на
У нас пока нет альбома для этого трека.
Посмотреть все альбомы этого исполнителя
Избранное на
У нас пока нет альбома для этого трека.
Посмотреть все альбомы этого исполнителя
Не хотите видеть рекламу? Обнови сейчас
Внешние ссылки
Не хотите видеть рекламу? Обнови сейчас
Об этом исполнителе
У вас есть фотографии этого художника? Добавить изображение
Посмотреть полный профиль исполнителя


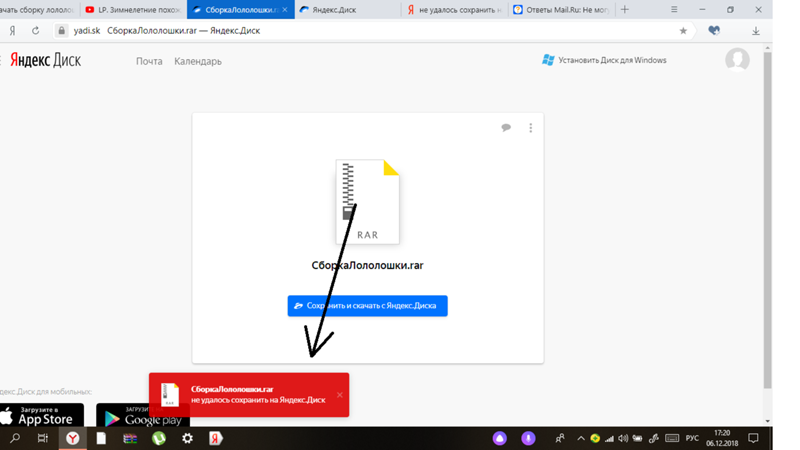

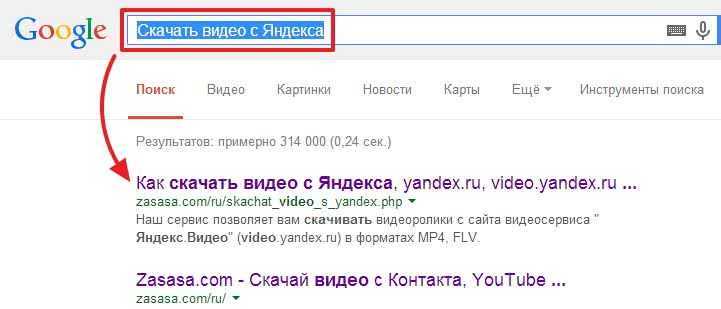 Каким должно быть главное фото и ссылка на него
Каким должно быть главное фото и ссылка на него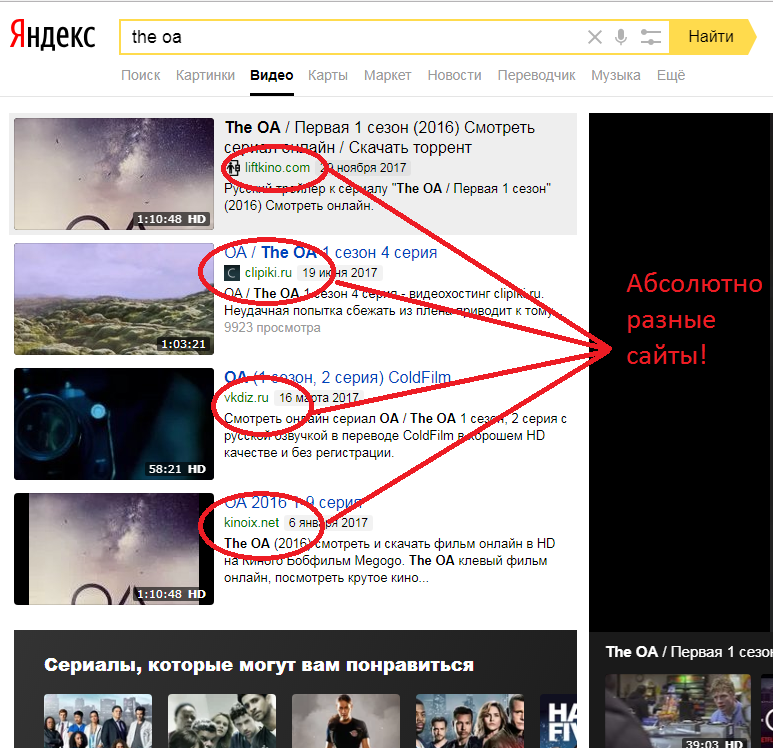 Мы формируем шаблоны под каждый запрос и храним их 2 дня.
Мы формируем шаблоны под каждый запрос и храним их 2 дня. Мы рекомендуем загружать изображения с файлообменников — например, с Яндекс.Диска. Не используйте сервисы Dropbox и Google.Диск. Подробнее о загрузке фото 360 и требованиях к ним
Мы рекомендуем загружать изображения с файлообменников — например, с Яндекс.Диска. Не используйте сервисы Dropbox и Google.Диск. Подробнее о загрузке фото 360 и требованиях к ним Как скопировать видео из другой карточки
Как скопировать видео из другой карточки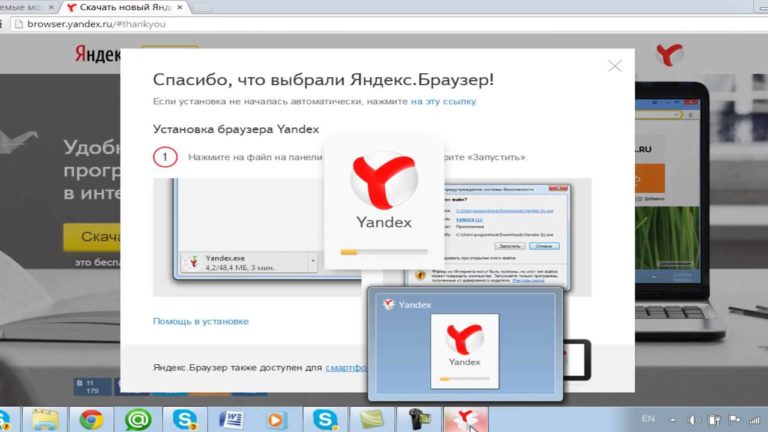
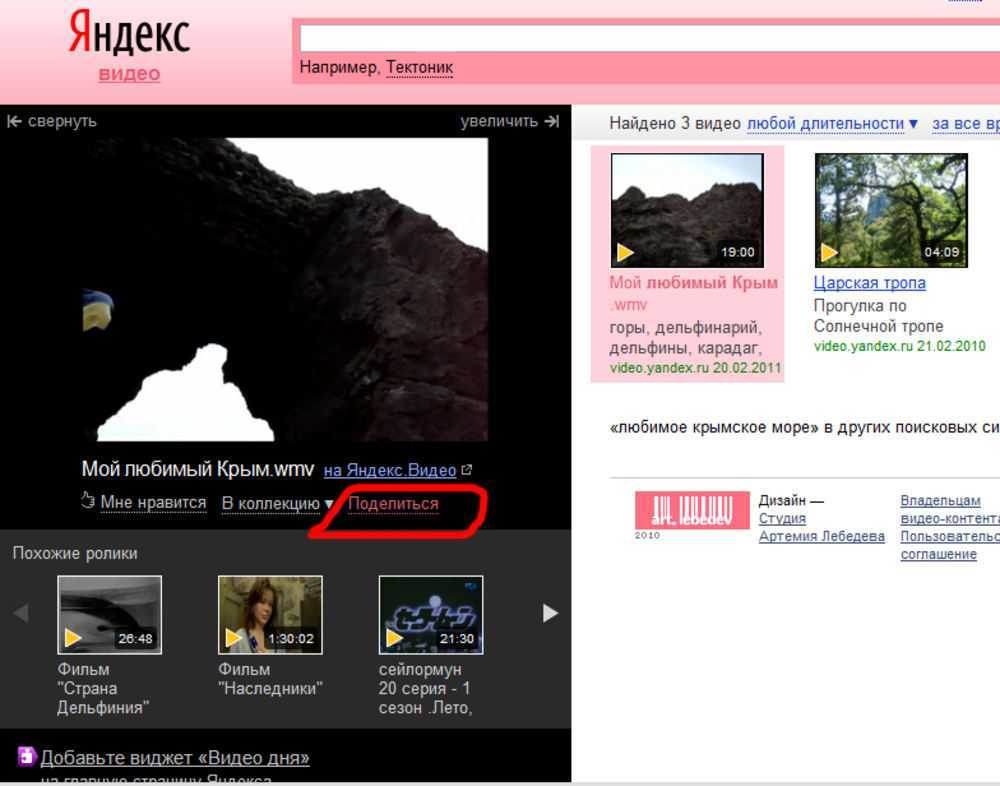
 Затем щелкните значок, чтобы отключить резервное копирование.
Затем щелкните значок, чтобы отключить резервное копирование.