Запуск сайта. Как загрузить сайт на хостинг: разместить, выложить и запустить
1. Настройка домена для работы с хостингом
2. Создание сайта:
• с автоматической установкой CMS
• без автоматической установки CMS
1. Настройка домена для работы с хостингом
См. статью Как направить домен на хостинг?
2. Создание сайта
С автоматической установкой CMS
1. Войдите в панель управления хостингом, используя свой номер договора и пароль.
2. Перейдите в раздел Сайты.
3. Нажмите кнопку Создать сайт в правом верхнем углу.
4. Выберите домен из списка зарегистрированных по договору или введите название сайта вручную, затем нажмите кнопку Продолжить.
5. Выберите CMS из списка доступных. В качестве примера устанавливается CMS WordPress.
6. Укажите необходимые данные для автоматической установки и нажмите кнопку Продолжить.
7. На финальной странице вы сможете увидеть основные реквизиты для дальнейшей работы с сайтом.
8. Обратитесь к своему сайту по адресу http://ваш_домен/. Если домен направлен на хостинг, то вы увидите главную страницу сайта.
Продолжить работу с сайтом вы сможете в административной панели вашей CMS. Чтобы попасть в неё, нажмите на кнопку Перейти в панель управления.
Без автоматической установки CMS
1. Войдите в панель управления хостингом, используя свой номер договора и пароль.
2. Перейдите в раздел Сайты.
3. Нажмите кнопку Создать сайт в правом верхнем углу.
4. Выберите домен из списка зарегистрированных по договору или введите название сайта вручную и нажмите кнопку Продолжить.
5. Далее выберите вкладку Без CMS. Для создания базы данных активируйте слайдер Создать базу, введите название базы, имя пользователя и пароль, а затем нажмите кнопку Продолжить.
6. После создания сайта на хостинге появится каталог с его названием. Файлы следует разместить в каталоге ваш_домен/docs. Сделать это можно с помощью файлового менеджера панели управления или FTP-клиента.
Сделать это можно с помощью файлового менеджера панели управления или FTP-клиента.
7. Обратитесь к своему сайту по адресу http://ваш_домен/. Вы увидите главную страницу сайта или мастер установки CMS. При необходимости выполните инструкции мастера установки CMS.
8. В некоторых случаях может потребоваться дополнительная настройка веб-сервера для корректной работы сайта. Системные требования следует уточнить у разработчиков сайта или в документации по вашей CMS. Также рекомендуем ознакомиться с инструкциями по настройке популярных CMS.
9. Базовая настройка веб-сервера производится в разделе Управление веб-сервером панели управления хостинга. На вкладке Управление модулем PHP можно выбрать версию PHP, а также изменить основные настройки PHP.
Туториал: Как работать с сайтом в панели управления youtube.com/embed/RUCuJVMvllY» title=»YouTube video player»>
Как загрузить сайт на хостинг?
Современный веб достаточно сложный и разобраться в нем не так-то и просто. Мы расскажем каким образом можно выгрузить сайт на хостинг и как выбрать сам хостинг?
С каждым годом сайты становятся сложнее, появляется все больше технологий для веб разработки и хостинг компании предлагают все больше разнообразных серверов для хранения данных вашего сайта.
Для отображения сайта в Интернете вам потребуется домен (название сайта, например: itproger.com), а также сервер, на котором будут храниться все данные для корректной работоспособности сайта.
Если с первым все просто, то выбор сервера уже не такая простая задача. Существует несколько основных типов хостинга, которые вы можете приобретать:
- Общий сервер, на котором будут храниться все данные вашего сайта — хостинг;
- Арендованный сервер предназначен для крупных сайтов, нагрузка на которые очень большая и им необходимо иметь отдельный выделенный сервер, который не будет падать при большом потоке людей;
- VDS/VPS — сервера, которые идеально подойдут для сайтов, написанных на современных технологиях веб разработки (Django, NodeJS и так далее).

Какой покупать хостинг зависит только от вас и от возможностей вашего сайта. Если сайт у вас небольшой, то вполне можно обойтись простым хостингом или же VPS сервером, который по сути является также простым хостингом, но с большими возможностями для настройки сервера.
Где купить хостинг?
Купить хостинг не является проблемой, так как существует огромное количество сайтов, предоставляющих подобную функциональность. Среди всех сайтов можно выделить хостинг компанию webhost1.ru, которая работает с 2012 года имеет большой набор услуг и отличные цены.
На webhost1 вы можете приобрести обычный хостинг, VPS/VDS сервер, выделенный сервер, а также вы можете зарегистрировать домен или же купить SSL сертификат.
Компания имеет ряд преимуществ, среди которых такие, как:
- Круглосуточная поддержка без выходных;
- Резервное копирование ваших файлов на 24 часа;
- Низкие цены на услуги;
- Аптайм 99,9% за последние 5 лет;
- Есть бесплатный тестовый период;
- Надежные и мощные сервера, которые обеспечат стабильную работу.

Большое количество пользователей уже используют данную хостинг компанию. Об этом свидетельствует гигантское количество положительных отзывов, а также огромное количество активных сайтов, которые находятся на серверах компании webhost1.
Как загрузить сайт на хостинг?
Есть разные способы загрузки сайта на хостинг, но самый популярный среди них — это загрузка сайта через FTP соединение. Чтобы подключиться к серверу по протоколу FTP необходимо установить специальную программу, к примеру: Total Commander, FileZilla или любую другую, которая поддерживает передачу данных по FTP.
Далее необходимо ввести все данные (хост, имя, пароль и порт), которые будут высланы вам в письме на почту при покупке хостинга. Также все эти данные можно посмотреть в личном кабинете пользователя. После подключения к серверу вы сможете перекидывать на него файлы, удалять их или же заменять на другие. По сути, далее идет работа как с обычным файловым менеджером.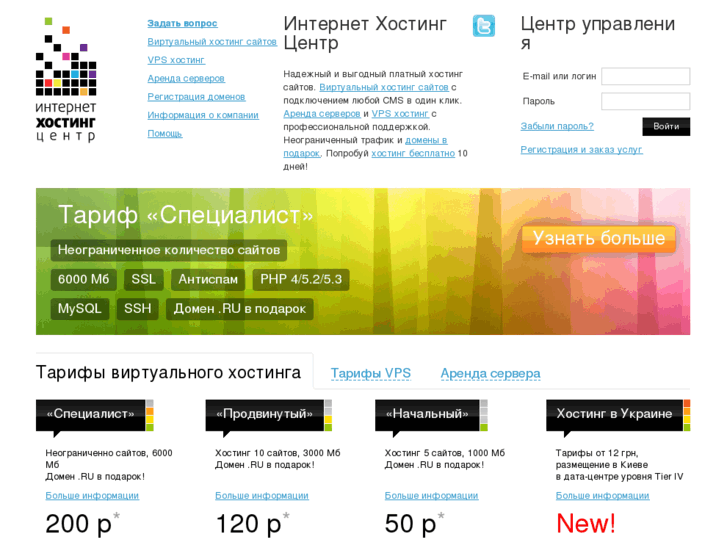
Как видите, ничего сложного в загрузке сайта на хостинг нет!
Загрузка сайта Muse на сторонний хостинг
Узнайте, как загрузить и опубликовать свой веб-сайт Adobe Muse на стороннем хостинге с помощью FTP, SFTP и FTPS.
В этой статье вы узнаете, как использовать FTP (протокол передачи файлов) для публикации сайта Adobe Muse у стороннего поставщика веб-хостинга.
Если вы хотите опубликовать в Adobe Business Catalyst, а не в стороннем поставщике, см. раздел Публикация вашего первого сайта Adobe Muse.
FTP (протокол передачи файлов) — это метод, используемый для передачи (загрузки или скачивания) файлов через Интернет. Вы можете использовать FTP для загрузки файлов, экспортированных Adobe Muse, на удаленный сервер, на котором размещен ваш веб-сайт. Чтобы узнать, что такое FTP, см. Протокол передачи файлов.
SFTP
SFTP, что означает протокол передачи файлов SSH или безопасный протокол передачи файлов, представляет собой FTP, упакованный с помощью SSH (Secure Shell) через безопасное соединение.
FTPS
FTPS (также известный как FTP-ES, FTP-SSL и FTP Secure) — это расширение протокола передачи файлов (FTP), которое добавляет поддержку криптографических протоколов Transport Layer Security (TLS) и Secure Sockets Layer (SSL). . Прочтите о FTPS, нажав FTPS.
Веб-хостинг — это услуга интернет-хостинга, которая позволяет пользователям сделать веб-сайт доступным через всемирную паутину. Провайдеры веб-хостинга — это компании, которые предоставляют место на сервере для использования клиентами.
Как пользователь Adobe Muse вы должны сначала настроить учетную запись у провайдера веб-хостинга. Примеры популярных провайдеров веб-хостинга:
- GoDaddy
- Блюхост
- 1&1
- ХостГатор
Выполните поиск в Интернете по термину «хостинг веб-сайтов», чтобы найти дополнительные варианты и сравнить цены и функции, чтобы найти план хостинга, который лучше всего подходит для вас.
После того, как вы настроите свою учетную запись в Интернете, хостинг-провайдер предоставит вам информацию для входа на FTP (также известную как учетные данные), необходимую для доступа к серверу через FTP. Обычно включаются следующие элементы информации:
Хост FTP
— это веб-адрес сервера, на котором размещен ваш веб-сайт. Оно может совпадать с доменным именем вашего веб-сайта (например, yoursite.com), но часто отличается (например, ftp.yoursite.com). Это может быть даже числовой IP-адрес, например 152.16.274.1. Его также называют FTP-сервером.
Веб-каталог
— это папка на FTP-сервере, куда необходимо загрузить файлы вашего веб-сайта. Для некоторых хостинг-провайдеров это может быть пустым. Чаще всего веб-каталогом является public_html. Другими распространенными примерами являются www и httpdocs. Его также называют корневым каталогом веб-сайта или хост-каталогом.
Номер порта
однозначно определяет IP-адрес хоста. Иногда также предоставляется номер порта. FTP по умолчанию использует порт номер 21. Вам нужно только записать номер порта, если он отличается от 21.
Иногда также предоставляется номер порта. FTP по умолчанию использует порт номер 21. Вам нужно только записать номер порта, если он отличается от 21.
Когда у вас есть данные для входа на FTP и вы готовы опубликовать свой сайт Adobe Muse:
Выберите «Файл» > «Загрузить на FTP-хост».
Выберите параметр «Загрузить на FTP-хост».
Введите следующую информацию в соответствующие поля и нажмите Далее .
FTP-сервер
, отправленный хостинг-провайдером. FTP-сервер может быть либо доменным именем (например, google.com), либо IP-адресом. Не указывайте веб-каталог в этом поле. Если сервер использует порт, отличный от порта по умолчанию (21), в конце необходимо добавить двоеточие и номер порта. Например, ftp.yoursite.com:3341
Имя пользователя и пароль
для вашей учетной записи хостинга. Имя пользователя и пароль относятся к FTP-серверу, который вы указали в поле FTP-сервер.
 Эти учетные данные не являются вашим Adobe ID.
Эти учетные данные не являются вашим Adobe ID.Store Credentials
позволяет безопасно хранить данные для входа на FTP, и вы автоматически подключаетесь к FTP-серверу в будущих сеансах загрузки. Хранение учетных данных также позволяет Adobe Muse автоматически проверять изменения, внесенные с помощью редактирования в браузере, при каждом открытии файла сайта Adobe Muse.
Если вы не выберете «Сохранить учетные данные», при синхронизации с активной версией появится всплывающее окно FTP. Это также может привести к сбою синхронизации.
Метод
Укажите метод протокола передачи файлов:
- Автоматическое определение: Adobe Muse автоматически определяет наиболее безопасный вариант публикации для вашего хостинг-провайдера.
- FTP
- SFTP
- FTP через SSL/TLS (неявное шифрование)
- FTP через SSL/TLS (явное шифрование)
Режим
Укажите режим протокола передачи файлов: расширенный пассивный (EPSV) или пассивный (PASV).

Введите данные своей учетной записи хостинга в соответствующие поля.
- Автоматическое определение: Adobe Muse автоматически определяет наиболее безопасный вариант публикации для вашего хостинг-провайдера.
В диалоговом окне «Загрузить на FTP-узел» введите следующие данные:
- URL-адрес сайта : URL-адрес вашего сайта. То есть адрес, введенный в браузере для перехода на домашнюю страницу вашего сайта (например, www.yoursite.com). Не включайте имя страницы index.html.
- Папка на сервере : веб-каталог, предоставленный хостинг-провайдером. Имя папки или путь зависят от хостинг-провайдера. Как правило, большинство платформ используют папку public_html . Однако папка зависит от корня или пути к подпапке вашего сервера. Это поле может быть предварительно заполнено. В этом случае убедитесь, что Папка соответствует информации от вашего хостинг-провайдера.
- Загрузить : Выпадающий список, который позволяет вам выбрать, следует ли загружать все страницы вашего веб-сайта или только измененные.

Укажите доменное имя вашего сайта
Нажмите OK, чтобы начать загрузку веб-сайта у стороннего поставщика услуг хостинга.
Вы сразу увидите ход загрузки.
Выполняется загрузка на FTP
Если вы получили предупреждение о том, что Adobe Muse не может проверить связь между указанным доменом и FTP-сервером и папкой, еще раз проверьте значения, введенные в эти поля. Однако это предупреждение также может появиться, если вы только что настроили свою учетную запись хостинга, а домен еще не был зарегистрирован. В этом случае вы можете игнорировать предупреждение.
Adobe Muse начинает создавать и загружать файлы сайта на FTP-сервер. Когда процесс завершится, Adobe Muse отобразит сообщение о завершении загрузки по FTP. Ваш опубликованный сайт автоматически откроется в новом окне браузера.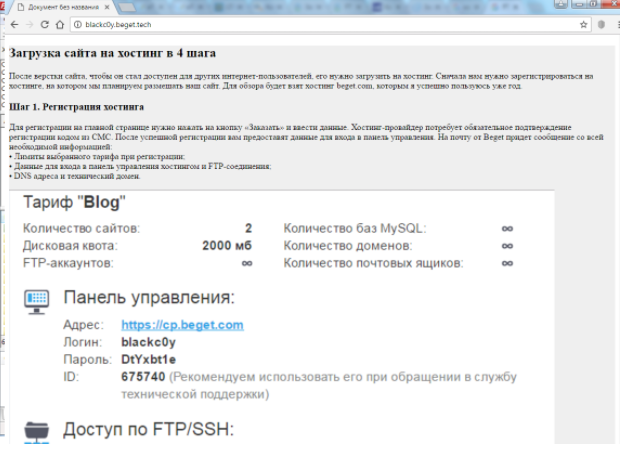
Диалоговое окно, указывающее на успешную загрузку по FTP
Некоторые хостинг-провайдеры требуют, чтобы вы использовали FTPS и SFTP для загрузки веб-сайтов. В обновлении от октября 2014 г. функция FTP, встроенная в Adobe Muse, теперь поддерживает FTPS или SFTP.
В качестве альтернативы вы можете использовать сторонние FTP-клиенты для загрузки веб-сайтов через FTPS и SFTP. Многие FTP-клиенты (бесплатные или платные) доступны в Интернете. Следующий неполный список включает некоторые из наиболее популярных FTP-клиентов:
- FileZilla — Linux, Mac OS X и Windows .
- Core FTP — только для Windows
- CuteFTP — Mac OS X и Windows
- FireFTP — Linux, Mac OS X и Windows (работает в браузере Firefox)
- Бесплатный FTP — только для Windows
- SimpleFTP — только Mac OS X
- SmartFTP — только Windows
Использование внешнего FTP-клиента — это двухэтапный процесс. Сначала вы экспортируете свой сайт Adobe Muse в папку на своем компьютере. Затем вы используете внешний FTP-клиент для загрузки экспортированных файлов сайта.
Сначала вы экспортируете свой сайт Adobe Muse в папку на своем компьютере. Затем вы используете внешний FTP-клиент для загрузки экспортированных файлов сайта.
В следующих разделах эти два шага описаны более подробно.
Экспортируйте свой сайт в формате HTML, когда будете готовы опубликовать свой сайт Adobe Muse. При экспорте в формате HTML некоторые элементы страницы, для отображения которых требуется подключение в режиме реального времени, не отображаются. Например, содержимое iframe с абсолютными URL-адресами, которые можно вставить с помощью «Объект» > «Вставить HTML».
Выберите «Файл» > «Экспортировать как HTML».
Введите доменное имя в предоставленном поле. Это URL-адрес вашего сайта, т. е. адрес, введенный в браузере для перехода на домашнюю страницу вашего сайта (например, www.yoursite.com). Не включайте имя страницы index.html.
Выберите нужную папку для хранения экспортированных файлов.

Щелкните значок папки и выберите папку на своем компьютере, в которую вы хотите экспортировать файлы сайта. Нажмите «ОК».
Переименуйте файл index.html в index.htm .
Перед загрузкой сайта подготовьте FTP-сервер, порт, имя пользователя FTP и пароль. Вы также должны знать папку назначения, в которой вы хотите опубликовать свой сайт.
Хотя перечисленные здесь шаги относятся к FileZilla, их можно адаптировать для других внешних FTP-клиентов.
В верхнем разделе введите свои учетные данные FTP и нажмите Quickconnect. Если ваш хостинг-провайдер использует порт, отличный от порта по умолчанию (21), введите и его.
Подключение к FTP-серверу с помощью FileZilla
После подключения на левой панели (под локальным сайтом) перейдите к папке, в которую вы экспортировали файлы сайта.
 На правой панели (под удаленным сайтом) перейдите в веб-каталог.
На правой панели (под удаленным сайтом) перейдите в веб-каталог. Выберите все экспортированные файлы сайта (в нижней левой панели) и перетащите их на нижнюю правую панель.
Если вы получаете уведомление «целевой файл уже существует», выберите действие «Перезаписать, если исходный код новее». Вы можете дополнительно выбрать опцию «Всегда использовать это действие».
Загрузка на FTP-сервер с помощью FileZilla
Попробуйте загрузить свой сайт с помощью бесплатного FTP-клиента, например FileZilla.
Вы сталкиваетесь с ошибкой 530, когда возникает проблема с вашим доступом. Чтобы устранить эту ошибку, проверьте следующее:
- Убедитесь, что введенные учетные данные FTP верны.
- Если ваши учетные данные для входа верны, попробуйте загрузить файлы с помощью стороннего инструмента, такого как FileZilla. Если вы можете успешно загрузить свои файлы, обратитесь к своему хостинг-провайдеру, чтобы получить правильные учетные данные для входа.

- Проверьте, есть ли у вас права доступа для обновления файла .htaccess на вашем хостинге.
- Убедитесь, что вы выбрали PASV в качестве режима FTP в диалоговом окне «Подключение к FTP-серверу» ( Файл > Загрузить на FTP-хост ).
Вы сталкиваетесь с ошибками 553 и 550 — это две разные ошибки для файла .htaccess, защищенного от обновлений двумя разными способами. Когда вы не можете обновить .htaccess, вы сталкиваетесь с этими ошибками. Обратитесь к поставщику услуг для решения этой проблемы.
В качестве обходного пути вы можете использовать «Файл» > «Загрузить на FTP-хост», а затем использовать внешний FTP-клиент для загрузки файлов на ваш сервер.
Позвоните своему хостинг-провайдеру и проверьте правильность ваших учетных данных. После проверки и ввода учетных данных, если вы по-прежнему сталкиваетесь с этой ошибкой, вы можете либо проигнорировать, либо исправить эту ошибку. Если вы проигнорируете ошибку, несмотря на то, что вы можете загрузить файлы на свой FTP-сервер, доступ к вашему веб-сайту будет невозможен.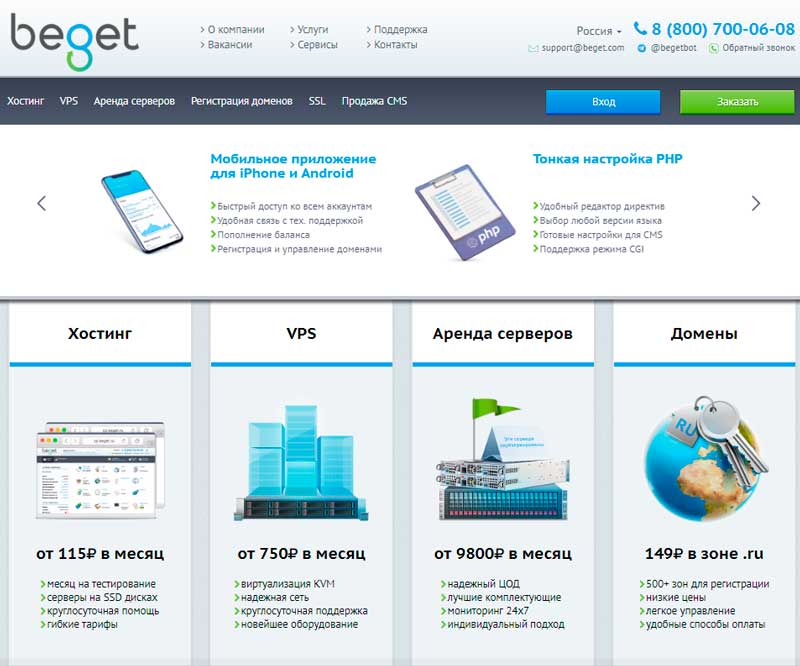 По этой причине всегда рекомендуется сначала устранить эту ошибку.
По этой причине всегда рекомендуется сначала устранить эту ошибку.
Если вы видите эту ошибку при загрузке на FTP, это означает, что ваш домен не указывает на правильную папку. В диалоговом окне «Загрузить на FTP» убедитесь, что вы ввели правильное имя домена в поле «Имя домена». Вводимое доменное имя должно совпадать с URL-адресом домашней страницы вашего сайта.
Вы также должны убедиться, что введенное вами доменное имя указывает на корневую папку (например, public_html), в которую ваши файлы загружены или будут загружены после завершения действия загрузки. Если вы загружаете сайт в подпапку на вашем домене, то поле Имя домена должно содержать запись в формате
Повторите попытку загрузки после проверки и исправления всех неточностей. Если вы все еще сталкиваетесь с ошибкой, обратитесь к своему провайдеру веб-хостинга, чтобы убедиться, что ваше доменное имя, авторизованный сервер и другие параметры, включая порты, настроены правильно.
Всякий раз, когда сайт открывается с помощью недавно обновленного Adobe Muse, первая операция «Публикация/экспорт/загрузка» создает заново и загружает все файлы.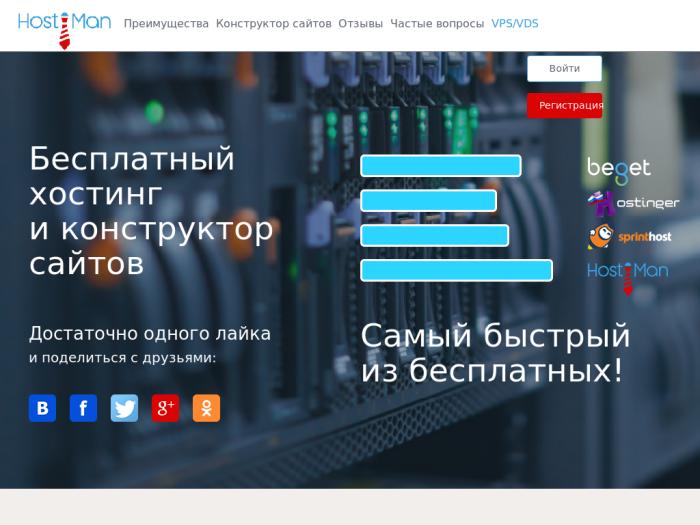 Это связано с тем, что обновление, скорее всего, будет включать изменения в сгенерированный код и файлы.
Это связано с тем, что обновление, скорее всего, будет включать изменения в сгенерированный код и файлы.
Примеры изменений:
- Исправление ошибок, новые функции и улучшения производительности в файлах HTML/CSS/JavaScript
- Изменения в именовании файлов (как имена файлов должны быть удобными для Интернета, как конфликтующие файлы получают уникальные имена и т. д.)
- Исправление ошибок и/или улучшения в изменении размера изображения (передискретизация) или кодировании (сжатие JPEG или PNG)
- Изменения в генерации кода, которые устраняют необходимость в изображениях (т. е. преобразование большинства случаев использования тени из изображений, созданных Muse, в свойства CSS3, или то же самое для поворота элементов на мобильных устройствах и т. д.)
После первой публикации последующие операции публикации/экспорта/загрузки для того же файла .muse должны снова загружать только измененные файлы (при условии, что файл .muse был сохранен после открытия в обновлении).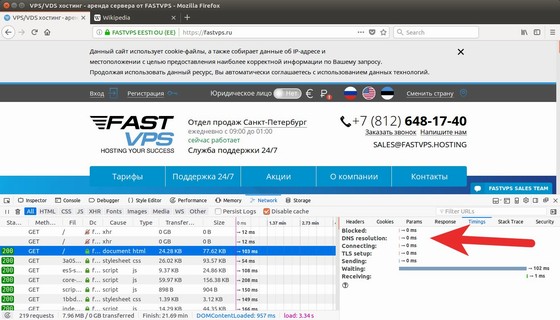
Официальные уведомления | Политика конфиденциальности в Интернете
Как загрузить файл в пакет хостинга моего веб-сайта?
Эта статья поможет вам загрузить файл в пакет хостинга.
Пошаговые инструкции помогут вам загрузить файл или весь сайт в пакет хостинга.
Top
Через FileZilla
Прежде чем начать этот процесс, вам потребуются следующие данные:
- IP-адрес или доменное имя вашего веб-сайта.
- Ваше имя пользователя FTP/имя для входа в cPanel.
- Ваш пароль FTP.
Шаг 1 из 4
Запустите FileZilla, и вы увидите несколько полей.
Введите свой IP-адрес или доменное имя в поле «Хост» и данные для входа на FTP в поля «Имя пользователя» и «Пароль». Для «Порт» просто введите «21».
Шаг 2 из 4
Выберите Quickconnect , после чего FileZilla подключится к вашей учетной записи хостинга на основе предоставленных вами данных.
Шаг 3 из 4
Теперь вам нужно заполнить разделы «Локальный сайт» и «Удаленный сайт».
Для Удаленный сайт откройте корневой каталог вашего веб-сайта и выберите папка public_html . Корневой каталог может отличаться для дополнительного или дополнительного домена.
Для Локальный сайт выберите папку на своем компьютере, в которой вы храните ресурсы своего веб-сайта.
Шаг 4 из 4
Выберите все файлы и каталоги вашего веб-сайта из папки Локальный сайт и перетащите их в раздел Удаленный сайт . Как только это будет завершено, ваш сайт будет работать.
Верх
Через файловый менеджер
Просто щелкните заголовок ниже, чтобы перейти к наиболее подходящему часто задаваемым вопросам. Вы также можете нажать кнопку «Верх», чтобы вернуться и сделать другой выбор.
Top
Планы веб-хостинга, приобретенные после июля 2020 г.
 / Премиум-планы хостинга, приобретенные после августа 2020 г. (cPanel)
/ Премиум-планы хостинга, приобретенные после августа 2020 г. (cPanel)Шаг 1 из 6
Начните с доступа к панели управления веб-хостингом.
Шаг 2 из 6
Выберите Диспетчер файлов на панели управления учетной записью.
Шаг 3 из 6
В диспетчере файлов выберите параметр Загрузить на панели навигации.
Шаг 4 из 6
Выберите файлы, которые вы хотите загрузить со своего компьютера, перетащив их на страницу или нажав кнопку Выберите файл .
Шаг 5 из 6
Если вы хотите загрузить весь свой веб-сайт, найдите файлы веб-сайта, щелкните их правой кнопкой мыши и выберите .отправить в > сжатую zip-папку .
Шаг 6 из 6
После этого вернитесь на главную страницу и выберите загруженный файл. Оттуда выберите опцию Извлечь на панели навигации.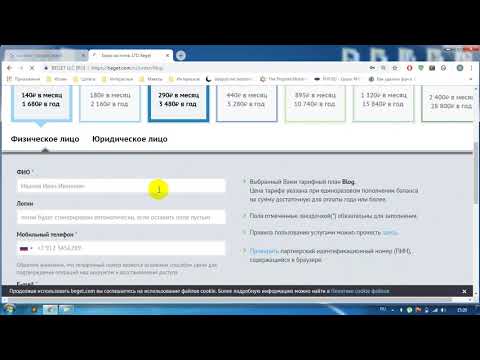
Топ
Планы веб-хостинга, приобретенные в период с апреля 2015 г. по июль 2020 г. / Премиум-хостинговые планы, приобретенные до августа 2020 г.
Шаг 1 из 7
Начните с входа в панель управления 123 Reg.
Шаг 2 из 7
Оттуда выберите Веб-хостинг или Премиум-хостинг в разделе «Управление активными продуктами» в зависимости от того, какой продукт вы хотите использовать.
Далее выбираем Управление напротив опции ‘(куплено до ХХ/ХХ/ХХ) ’.
Шаг 3 из 7
Это покажет вам обзор ваших текущих пакетов хостинга. Нажмите Управление для учетной записи, которую вы хотите использовать.
Шаг 4 из 7
На следующей странице выберите Управление для домена, который вы хотите обновить.
Шаг 5 из 7
Прокрутите вниз до раздела «Файлы» и нажмите кнопку «Диспетчер файлов» .



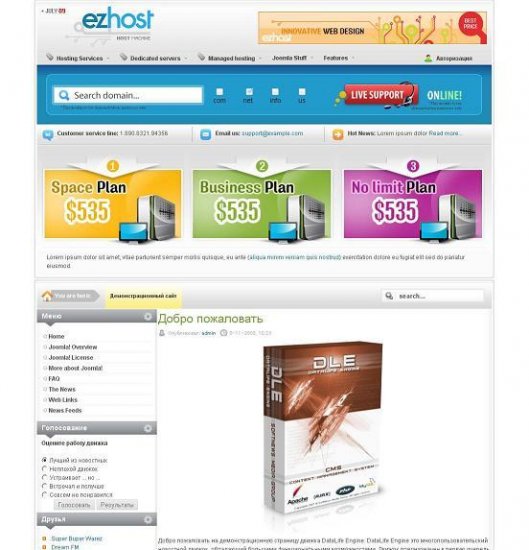 Эти учетные данные не являются вашим Adobe ID.
Эти учетные данные не являются вашим Adobe ID.
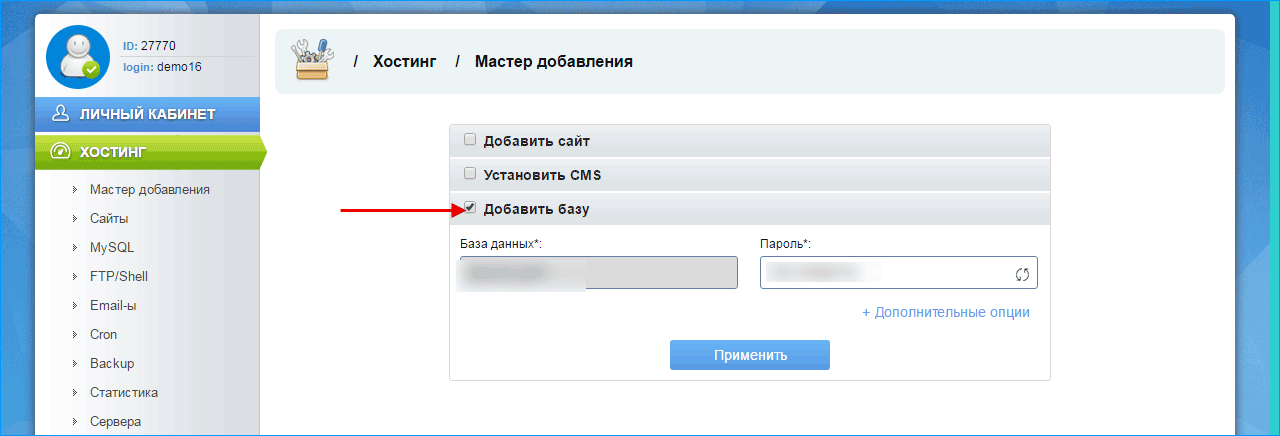
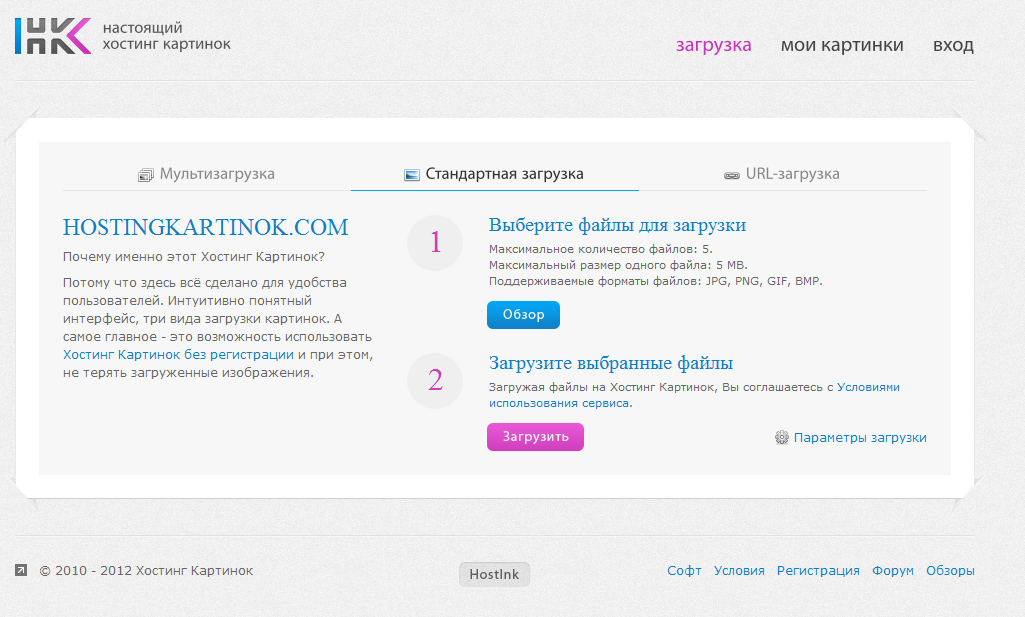
 На правой панели (под удаленным сайтом) перейдите в веб-каталог.
На правой панели (под удаленным сайтом) перейдите в веб-каталог. 