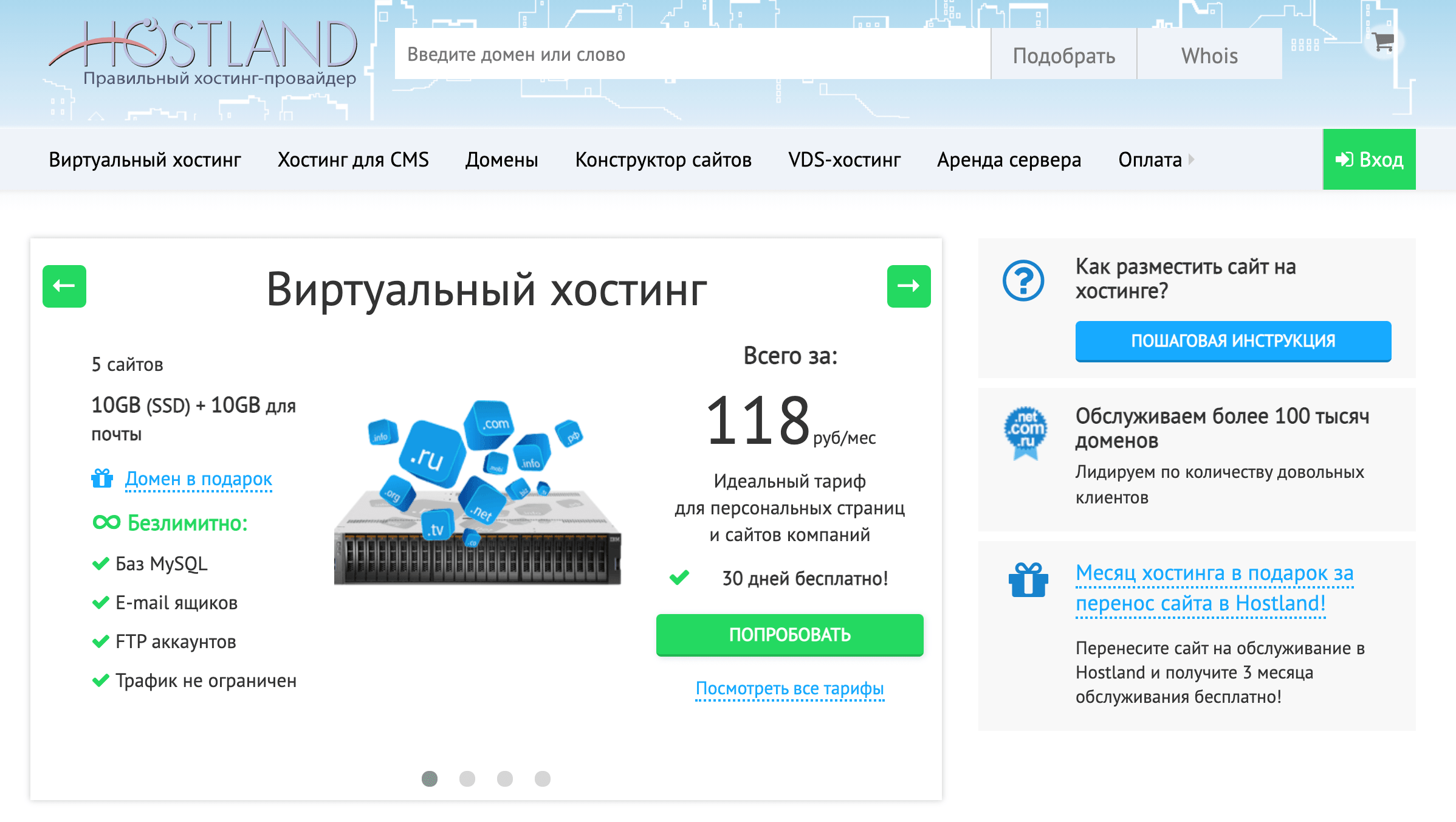Запуск сайта. Как загрузить сайт на хостинг: разместить, выложить и запустить
1. Настройка домена для работы с хостингом
2. Создание сайта:
• с автоматической установкой CMS
• без автоматической установки CMS
1. Настройка домена для работы с хостингом
См. статью Как направить домен на хостинг?
2. Создание сайта
С автоматической установкой CMS
1. Войдите в панель управления хостингом, используя свой номер договора и пароль.
2. Перейдите в раздел Сайты.
3. Нажмите кнопку Создать сайт в правом верхнем углу.
4. Выберите домен из списка зарегистрированных по договору или введите название сайта вручную, затем нажмите кнопку Продолжить.
5. Выберите CMS из списка доступных. В качестве примера устанавливается CMS WordPress.
6. Укажите необходимые данные для автоматической установки и нажмите кнопку Продолжить.
7. На финальной странице вы сможете увидеть основные реквизиты для дальнейшей работы с сайтом.
8. Обратитесь к своему сайту по адресу http://ваш_домен/. Если домен направлен на хостинг, то вы увидите главную страницу сайта.
Продолжить работу с сайтом вы сможете в административной панели вашей CMS. Чтобы попасть в неё, нажмите на кнопку Перейти в панель управления.
Без автоматической установки CMS
1. Войдите в панель управления хостингом, используя свой номер договора и пароль.
2. Перейдите в раздел Сайты.
3. Нажмите кнопку Создать сайт в правом верхнем углу.
4. Выберите домен из списка зарегистрированных по договору или введите название сайта вручную и нажмите кнопку Продолжить.
5. Далее выберите вкладку Без CMS. Для создания базы данных активируйте слайдер Создать базу, введите название базы, имя пользователя и пароль, а затем нажмите кнопку Продолжить.
6. После создания сайта на хостинге появится каталог с его названием. Файлы следует разместить в каталоге ваш_домен/docs. Сделать это можно с помощью файлового менеджера панели управления или FTP-клиента.
Сделать это можно с помощью файлового менеджера панели управления или FTP-клиента.
7. Обратитесь к своему сайту по адресу http://ваш_домен/. Вы увидите главную страницу сайта или мастер установки CMS. При необходимости выполните инструкции мастера установки CMS.
8. В некоторых случаях может потребоваться дополнительная настройка веб-сервера для корректной работы сайта. Системные требования следует уточнить у разработчиков сайта или в документации по вашей CMS. Также рекомендуем ознакомиться с инструкциями по настройке популярных CMS.
9. Базовая настройка веб-сервера производится в разделе Управление веб-сервером панели управления хостинга. На вкладке Управление модулем PHP можно выбрать версию PHP, а также изменить основные настройки PHP.
Туториал: Как работать с сайтом в панели управления
Как загрузить сайт на хостинг?
Современный веб достаточно сложный и разобраться в нем не так-то и просто. Мы расскажем каким образом можно выгрузить сайт на хостинг и как выбрать сам хостинг?
С каждым годом сайты становятся сложнее, появляется все больше технологий для веб разработки и хостинг компании предлагают все больше разнообразных серверов для хранения данных вашего сайта.
Для отображения сайта в Интернете вам потребуется домен (название сайта, например: itproger.com), а также сервер, на котором будут храниться все данные для корректной работоспособности сайта.
Если с первым все просто, то выбор сервера уже не такая простая задача. Существует несколько основных типов хостинга, которые вы можете приобретать:
- Общий сервер, на котором будут храниться все данные вашего сайта — хостинг;
- Арендованный сервер предназначен для крупных сайтов, нагрузка на которые очень большая и им необходимо иметь отдельный выделенный сервер, который не будет падать при большом потоке людей;
- VDS/VPS — сервера, которые идеально подойдут для сайтов, написанных на современных технологиях веб разработки (Django, NodeJS и так далее).

Какой покупать хостинг зависит только от вас и от возможностей вашего сайта. Если сайт у вас небольшой, то вполне можно обойтись простым хостингом или же VPS сервером, который по сути является также простым хостингом, но с большими возможностями для настройки сервера.
Где купить хостинг?
Купить хостинг не является проблемой, так как существует огромное количество сайтов, предоставляющих подобную функциональность. Среди всех сайтов можно выделить хостинг компанию webhost1.ru, которая работает с 2012 года имеет большой набор услуг и отличные цены.
На webhost1 вы можете приобрести обычный хостинг, VPS/VDS сервер, выделенный сервер, а также вы можете зарегистрировать домен или же купить SSL сертификат.
Компания имеет ряд преимуществ, среди которых такие, как:
- Круглосуточная поддержка без выходных;
- Резервное копирование ваших файлов на 24 часа;
- Низкие цены на услуги;
- Аптайм 99,9% за последние 5 лет;
- Есть бесплатный тестовый период;
- Надежные и мощные сервера, которые обеспечат стабильную работу.

Большое количество пользователей уже используют данную хостинг компанию. Об этом свидетельствует гигантское количество положительных отзывов, а также огромное количество активных сайтов, которые находятся на серверах компании webhost1.
Как загрузить сайт на хостинг?
Есть разные способы загрузки сайта на хостинг, но самый популярный среди них — это загрузка сайта через FTP соединение. Чтобы подключиться к серверу по протоколу FTP необходимо установить специальную программу, к примеру: Total Commander, FileZilla или любую другую, которая поддерживает передачу данных по FTP.
Далее необходимо ввести все данные (хост, имя, пароль и порт), которые будут высланы вам в письме на почту при покупке хостинга. Также все эти данные можно посмотреть в личном кабинете пользователя. После подключения к серверу вы сможете перекидывать на него файлы, удалять их или же заменять на другие. По сути, далее идет работа как с обычным файловым менеджером.
Как видите, ничего сложного в загрузке сайта на хостинг нет!
Как вы загружаете свои файлы на веб-сервер? — Изучите веб-разработку
В этой статье показано, как опубликовать свой сайт в Интернете с помощью инструментов передачи файлов.
| Предпосылки: | Ты должен знать что такое веб-сервер и как работают доменные имена. Вы также должны знать, как настроить базовую среду и как написать простую веб-страницу. |
|---|---|
| Цель: | Узнайте, как отправлять файлы на сервер, используя различные способы передачи файлов. доступные инструменты. |
Если вы создали простую веб-страницу (для примера см. Основы HTML), вы, вероятно, захотите разместить ее в Интернете на веб-сервере. В этой статье мы обсудим, как это сделать, используя различные доступные варианты, такие как SFTP-клиенты, RSync и GitHub.
Существует несколько клиентов SFTP. Наша демонстрация охватывает FileZilla, поскольку она бесплатна и доступна для Windows, macOS и Linux. Чтобы установить FileZilla, перейдите на страницу загрузок FileZilla, нажмите большую кнопку «Загрузить», затем выполните установку из установочного файла обычным способом.
Примечание: Конечно, есть много других вариантов. Дополнительные сведения см. в разделе Инструменты публикации.
Откройте приложение FileZilla; вы должны увидеть что-то вроде этого:
Вход в систему
В этом примере мы предположим, что наш хостинг-провайдер (служба, которая будет размещать наш веб-сервер HTTP) является вымышленной компанией «Пример хостинг-провайдера», чьи URL-адреса выглядят следующим образом: mypersonalwebsite.examplehostingprovider.net
Мы только что открыли счет и получили от них эту информацию:
Поздравляем с открытием счета у хостинг-провайдера Example.
Ваш аккаунт:
demozillaВаш сайт будет виден по адресу
demozilla.examplehostingprovider.netЧтобы опубликовать в этой учетной записи, подключитесь через SFTP со следующими учетными данными:
- SFTP-сервер:
sftp://demozilla.examplehostingprovider.net- Имя пользователя:
demozilla- Пароль:
quickbrownfox- Порт:
5548- Для публикации в Интернете поместите файлы в каталог
Public/htdocs.
Посмотрим сначала на http://demozilla.examplehostingprovider.net/
Примечание: В зависимости от вашего хостинг-провайдера большую часть времени вы будете видеть страницу с текстом вроде «Этот веб-сайт размещен на [Услуге хостинга]». когда вы впервые заходите на свой веб-адрес.
Чтобы подключить SFTP-клиент к удаленному серверу, выполните следующие действия:
- Выберите Файл > Диспетчер сайта… в главном меню.

- В окне Site Manager нажмите кнопку New Site , затем введите имя сайта как demozilla в отведенном месте.
- Введите SFTP-сервер, указанный вашим хостом, в поле Host: .
- В раскрывающемся списке Тип входа: выберите 9.0090 Обычный , затем введите предоставленные имя пользователя и пароль в соответствующие поля.
- Введите правильный порт и другую информацию.
Ваше окно должно выглядеть примерно так:
Теперь нажмите Подключить для подключения к SFTP-серверу.
Примечание. Убедитесь, что ваш хостинг-провайдер предлагает SFTP-соединение (Secure FTP) с вашим хостинг-пространством. FTP по своей сути небезопасен, и вы не должны его использовать.
Здесь и там: локальный и удаленный просмотр
После подключения ваш экран должен выглядеть примерно так (мы подключились к нашему собственному примеру, чтобы дать вам представление):
Давайте посмотрим, что вы видите:
- В центральной левой панели вы видите свои локальные файлы.
 Перейдите в каталог, в котором хранится ваш веб-сайт (например,
Перейдите в каталог, в котором хранится ваш веб-сайт (например, mdn). - В правой центральной панели вы видите удаленные файлы. Мы вошли в наш удаленный корень FTP (в данном случае
- Пока вы можете игнорировать нижнюю и верхнюю панели. Соответственно, это журнал сообщений, показывающий состояние соединения между вашим компьютером и SFTP-сервером, и живой журнал каждого взаимодействия между вашим SFTP-клиентом и сервером.
Загрузка на сервер
В инструкциях нашего примера хоста говорилось: «Для публикации в Интернете поместите файлы в каталог Public/htdocs ». Вам нужно перейти в указанный каталог на правой панели. Этот каталог фактически является корнем вашего веб-сайта, где находятся ваши файл index.html и другие активы будут удалены.
После того, как вы нашли правильный удаленный каталог для размещения файлов, чтобы загрузить файлы на сервер, вам нужно перетащить их с левой панели на правую панель.
Они действительно онлайн?
Пока все хорошо, но действительно ли файлы находятся в сети? Вы можете перепроверить, вернувшись на свой веб-сайт (например, http://demozilla.examplehostingprovider.net/) в браузере:
.
И наш сайт заработал!
Rsync — это инструмент для локальной и удаленной синхронизации файлов, который обычно доступен в большинстве систем на базе Unix (таких как macOS и Linux), но существуют и версии для Windows.
Считается более продвинутым инструментом, чем SFTP, поскольку по умолчанию используется в командной строке. Базовая команда выглядит так:
rsync [-options] SOURCE user@x.x.x.x:DESTINATION
-
-options— это дефис, за которым следует одна или несколько букв, например-vдля подробных сообщений об ошибках и-bдля резервного копирования. Вы можете увидеть полный список на справочной странице rsync (ищите «Сводка параметров»). -
ИСТОЧНИК— это путь к локальному файлу или каталогу, из которого вы хотите скопировать файлы.
-
user@— учетные данные пользователя на удаленном сервере, на который вы хотите скопировать файлы. -
x.x.x.x— IP-адрес удаленного сервера. -
НАЗНАЧЕНИЕ— это путь к месту, куда вы хотите скопировать каталог или файлы на удаленном сервере.
Вам необходимо получить такую информацию у вашего хостинг-провайдера.
Дополнительные сведения и дополнительные примеры см. в разделе Использование Rsync для копирования/синхронизации файлов между серверами.
Конечно, рекомендуется использовать безопасное соединение, например FTP. В случае Rsync вы указываете данные SSH, чтобы установить соединение через SSH, используя параметр -e . Например:
rsync [-options] -e "ssh [ДЕТАЛИ SSH ЗДЕСЬ]" ИСТОЧНИК user@x.x.x.x:DESTINATION
Более подробную информацию о том, что необходимо, можно найти в разделе Как копировать файлы с помощью Rsync через SSH.
Инструменты графического интерфейса Rsync
Инструменты графического интерфейса пользователя доступны для Rsync (для тех, кому неудобно пользоваться командной строкой). Acrosync — один из таких инструментов, и он доступен для Windows и macOS.
Acrosync — один из таких инструментов, и он доступен для Windows и macOS.
Опять же, вам нужно будет получить учетные данные для подключения от вашего хостинг-провайдера, но таким образом у вас будет графический интерфейс для их ввода.
GitHub позволяет публиковать веб-сайты через страницы GitHub (gh-pages).
Мы рассмотрели основы использования этой функции в статье «Публикация вашего веб-сайта» из нашего руководства «Начало работы в Интернете», поэтому мы не будем повторять все это здесь.
Однако стоит знать, что вы также можете разместить веб-сайт на GitHub, но использовать с ним собственный домен. Подробное руководство см. в разделе Использование личного домена с GitHub Pages.
Протокол FTP — это один из известных методов публикации веб-сайта, но не единственный. Вот еще несколько вариантов:
- Веб-интерфейсы . HTML-интерфейс, действующий как внешний интерфейс для службы удаленной загрузки файлов. Предоставляется вашим хостинг-провайдером.

- WebDAV . Расширение протокола HTTP для более продвинутого управления файлами.
Обнаружили проблему с содержанием этой страницы?
- Отредактируйте страницу на GitHub.
- Сообщить о проблеме с содержимым.
- Посмотреть исходный код на GitHub.
Хотите принять участие?
Узнайте, как внести свой вклад.
Последний раз эта страница была изменена участниками MDN.
Как бесплатно разместить веб-сайт (пошаговое руководство)
Раньше размещение и публикация веб-сайта в Интернете были довольно сложной задачей.
Были сложные конфигурации, запутанные панели управления и сомнительные сайты бесплатного хостинга веб-сайтов (если только вы не возражали выкладывать кучу долларов каждый месяц за платный и управляемый веб-хостинг).
К счастью, все изменилось с появлением бесплатных и простых служб размещения статических сайтов, таких как GitHub Pages. В этой статье мы рассмотрим, как легко настроить Github Pages и использовать его для бесплатного размещения веб-сайта!
В этой статье мы рассмотрим, как легко настроить Github Pages и использовать его для бесплатного размещения веб-сайта!
К концу этой статьи у вас будет свой первый веб-сайт в Интернете, которым вы сможете поделиться со всеми, у кого есть подключение к Интернету. Мы разбили наше руководство на четыре простых шага:
- Создание учетной записи GitHub
- Создание репозитория кода
- Загрузите файлы вашего веб-сайта в репозиторий кода
- Просмотрите свой веб-сайт в Интернете
Предварительные требования:
Прежде чем мы начнем, нам нужно иметь под рукой несколько вещей:
1. Веб-страницу , которую мы можно загрузить на GitHub. Если у вас его нет или вы не знаете, как его создать, вы можете узнать, как начать работу, в этом видео от нашего собственного веб-разработчика Абхишека:
2. Адрес электронной почты , чтобы настроить учетную запись GitHub.
Адрес электронной почты , чтобы настроить учетную запись GitHub.
Есть все, что нужно? Давай начнем!
Разместите веб-сайт Шаг 1: Создайте учетную запись GitHub
Прежде всего вам потребуется учетная запись GitHub. Если вы настраиваете только один, важно обратить особое внимание на поле имени пользователя.
Это будет отражено в URL-адресе вашего веб-сайта, поэтому выберите что-то, чем вы хотите поделиться со своим кругом (например, если вы выберете « johndoe », ваш веб-сайт будет доступен по адресу johndoe.github.io).
Выберите бесплатный план , который нам нужен для размещения нашего веб-сайта. После этого шага вы получите небольшой опрос, который вы можете заполнить.
Если все пойдет хорошо, вы будете перенаправлены на свою панель управления и вам будет предложено подтвердить свой адрес электронной почты. Вы можете сделать это из своего почтового клиента. Например, так выглядит письмо в Gmail.
После того, как вы нажмете кнопку подтвердить адрес электронной почты , вы будете проинформированы об успешном подтверждении вашего электронного письма. Переходите ко второму шагу!
Разместите веб-сайт. Шаг 2. Создайте репозиторий кода. Конечно, это звучит очень технично, но просто означает проект кода. Вы можете узнать о репозиториях и различиях Git и GitHub в нашем руководстве.
Наш веб-сайт со всеми его файлами является примером проекта кода, и мы создадим для него репозиторий на GitHub — или, проще говоря, загрузим проект нашего веб-сайта на GitHub. Если вы не смогли найти страницу для создания нового проекта GitHub, щелкните следующее: Создать новый репозиторий GitHub.
Вот так выглядит страница создания нового репозитория:
Вот кое-что важное. Имя репозитория (поле «Имя репозитория») должно точно совпадать с именем пользователя, которое вы выбрали при регистрации на GitHub, за которым следует « .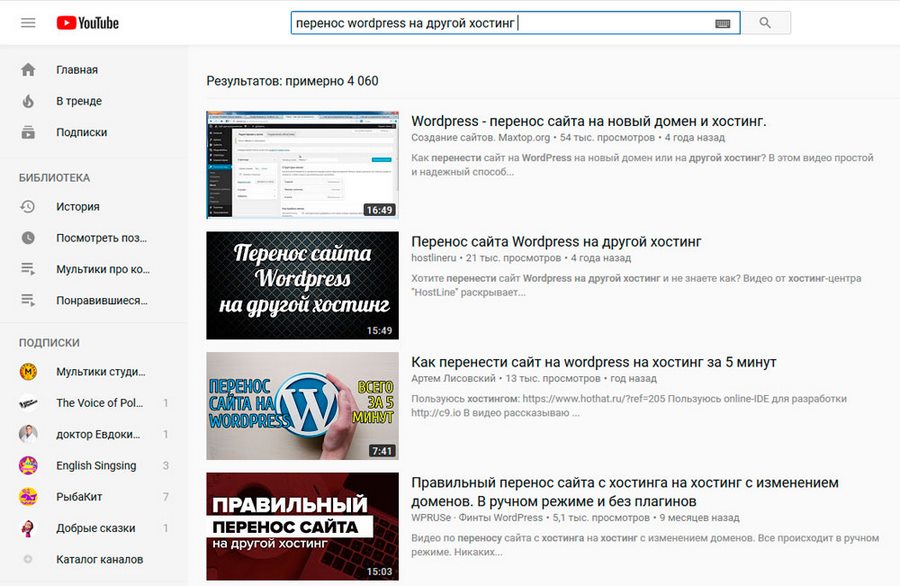 github.io ».
github.io ».
Итак, если вы выбрали имя пользователя « johndoe », имя репозитория здесь должно быть « johndoe .github.io». В нашем случае мы выбрали « githubpages-testing-cf », поэтому мы назовем репозиторий « githubpages-testing-cf .github.io».
Оставьте его общедоступным и нажмите кнопку «Создать репозиторий».
Размещение веб-сайта Шаг 3: Загрузите файлы веб-сайта в репозиторий кода
Создав репозиторий кода, вы можете загружать файлы веб-сайта.
Не пугайтесь всех деталей; нам не нужно знать ничего из этого прямо сейчас! Найдите « загрузить существующий файл » (в разделе «Быстрая настройка», чуть ниже, где вы видите имя репозитория) и нажмите на него:
На этой странице перетащите все файлы из папки вашего проекта. Если вы прошли краткий курс веб-разработки, это папка, которую мы назвали «портфолио».
После того, как ваши файлы будут загружены и перечислены, прокрутите вниз и добавьте « сообщение фиксации », которое представляет собой просто сообщение, описывающее ваши действия.
В нашем случае мы добавили файлы нашего проекта, поэтому напишем что-то вроде «добавлены файлы проекта».
Когда вы закончите, нажмите « Зафиксировать изменения », и GitHub перенесет вас на домашнюю страницу репозитория.
Если вы видите это, примите искренние поздравления! Вы успешно разместили свой проект на GitHub. Ваш веб-сайт теперь работает, но как вы просматриваете его в Интернете? Легко…
Разместите веб-сайт Шаг 4: Просмотрите свой веб-сайт в Интернете
Чтобы просмотреть недавно опубликованный веб-сайт, откройте новую вкладку в браузере и введите адрес https://your-username.github.io , заменив ваше имя пользователя с вашим настоящим именем пользователя GitHub; поэтому, если ваше имя пользователя было « johndoe », введите https://johndoe.github.io.
Имя пользователя нашего тестового аккаунта было githubpages-testing-cf , поэтому мы введем https:// githubpages-testing-cf . github.io в адресную строку браузера и нажмем Enter!
github.io в адресную строку браузера и нажмем Enter!
Тадаа!!
Веб-сайт-портфолио, который мы создали с нуля на нашем кратком курсе по веб-разработке , теперь доступен в Интернете. Мы можем поделиться адресом, который мы набрали в браузере, с любым, у кого есть доступ в Интернет, и они могут посетить наш веб-сайт. Разве это не волшебство?
Резюме
Хорошая работа! Вы сделали отличный старт в прекрасном мире веб-разработки, опубликовав свой первый сайт-портфолио. Если вам нужно больше вдохновения для его оформления, мы собрали в этом руководстве целую кучу советов и портфолио веб-сайтов веб-разработки.
Лучшая часть? Если вы так решите, вы можете продолжать размещать веб-сайт именно таким образом в течение многих лет. Всякий раз, когда вы будете оглядываться на свой первый веб-сайт, вам будут напоминать о начале вашего пути, когда вы продвигаетесь вперед к все более и более интересным задачам в этом новом мире, который вы нашли.


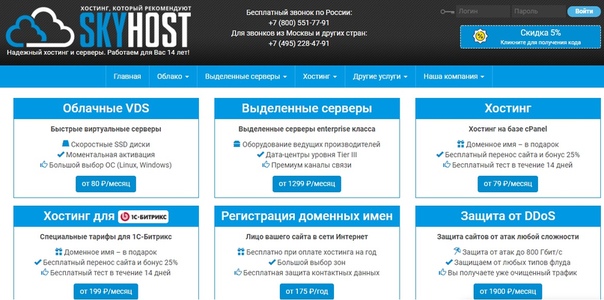

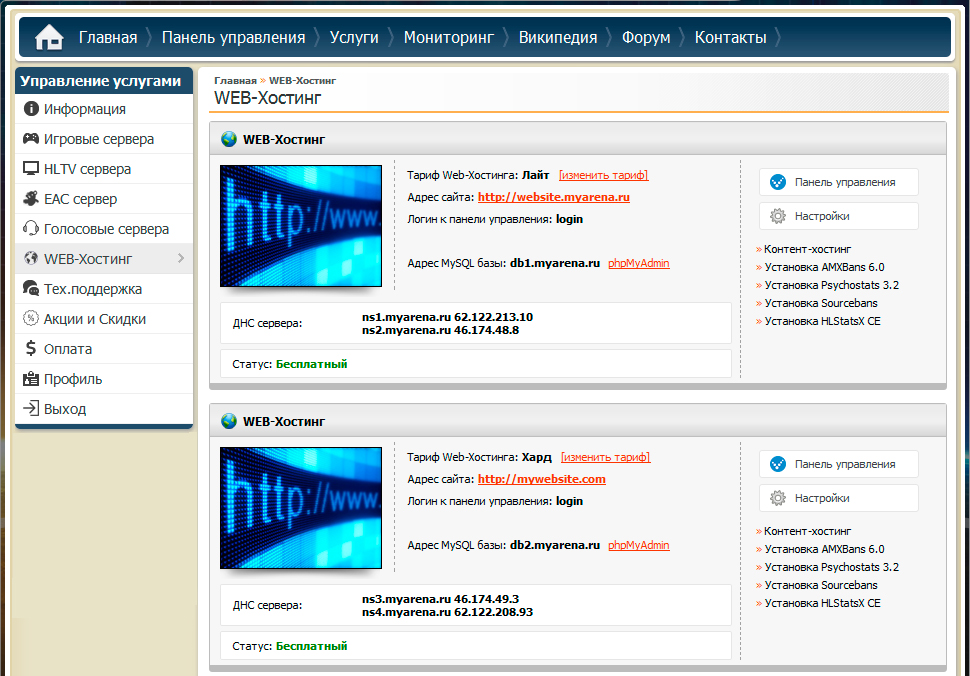
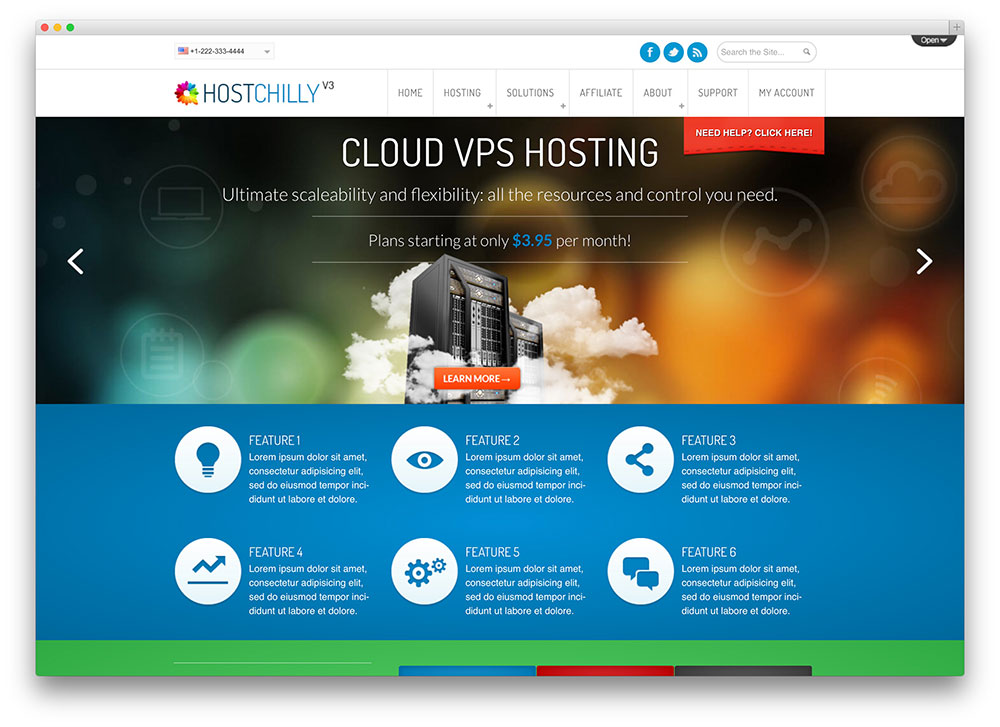 Перейдите в каталог, в котором хранится ваш веб-сайт (например,
Перейдите в каталог, в котором хранится ваш веб-сайт (например,